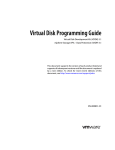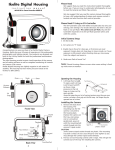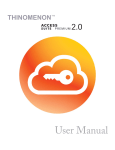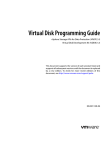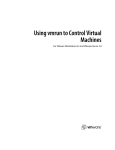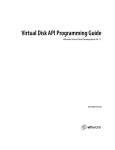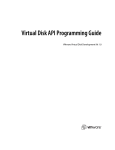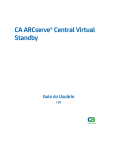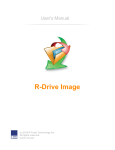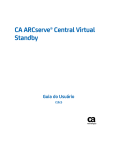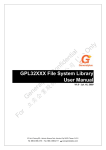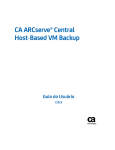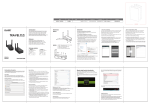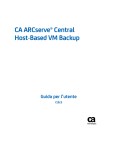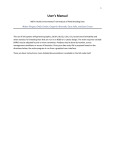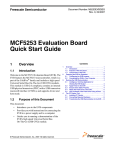Download Disk Mount and Virtual Disk Manager User`s Guide
Transcript
Disk Mount and Virtual Disk Manager User’s Guide Virtual Disk Development Kit 5.0 This document supports the version of each product listed and supports all subsequent versions until the document is replaced by a new edition. To check for more recent editions of this document, see http://www.vmware.com/support/pubs. EN-000538-00 Disk Mount and Virtual Disk Manager User’s Guide You can find the most up-to-date technical documentation on the VMware Web site at: http://www.vmware.com/support/ The VMware Web site also provides the latest product updates. If you have comments about this documentation, submit your feedback to: [email protected] Copyright © 2005–2011 VMware, Inc. All rights reserved. This product is protected by U.S. and international copyright and intellectual property laws. VMware products are covered by one or more patents listed at http://www.vmware.com/go/patents. VMware is a registered trademark or trademark of VMware, Inc. in the United States and/or other jurisdictions. All other marks and names mentioned herein may be trademarks of their respective companies. VMware, Inc. 3401 Hillview Ave. Palo Alto, CA 94304 www.vmware.com 2 VMware, Inc. Contents About This Book 5 1 Installing the Virtual Disk Utilities 7 Packaging and Components 7 Installing the Virtual Disk Development Kit 7 2 Using VMware Disk Mount 9 Limitations on Mounting Virtual Disks 9 Running VMware Disk Mount on a Windows Host 10 Log Files 11 Examples Using VMware Disk Mount on a Windows Host 11 About the Inventory Path 11 Formulating the ESX Inventory Path 12 Formulating the VMware vCenter Inventory Path 12 Running VMware Disk Mount on a Linux Host 13 Log File 14 Examples Using VMware Disk Mount on a Linux Host 14 About the Inventory Path 15 Formulating the Inventory Path 15 Installing the Fuse Package 15 SSL and Crypto Libraries 16 3 Using VMware Virtual Disk Manager 17 About Virtual Disk Manager 17 Uses of Virtual Disk Manager 18 VMware Disk Mount 18 Running Virtual Disk Manager 18 Examples Using Virtual Disk Manager 20 Creating a Virtual Disk 20 Converting a Virtual Disk 20 Increasing the Size of an Existing Virtual Disk 21 Renaming or Relocating a Virtual Disk 21 Defragmenting a Virtual Disk 21 Shrinking a Virtual Disk 22 Checking a Disk for Errors 23 Linux Libraries 23 VMware, Inc. 3 Disk Mount and Virtual Disk Manager User’s Guide 4 VMware, Inc. About This Book This VMware® manual, the Disk Mount and Virtual Disk Manager User’s Guide, introduces: the vmware-mount command‐line utility for accessing disk storage in virtual machines, and the vmware-vdiskmanager command‐line utility for managing virtual disks. Revision History This book is revised with each release of the product or when necessary. A revised version can contain minor or major changes. Table 1 summarizes the significant changes in each version of this guide. Table 1. Revision History Revision Description 2011‐08‐22 Revised for VDDK 5.0 and Workstation 8.0, with -e option to check disk chain consistency. 2010‐07‐27 Revised for VDDK 1.2 and Workstation 7.1, with -t option 6 for thin provisioned disk. 2009‐05‐06 Revised for VDDK 1.1 with Unicode support. 2008‐12‐29 Workaround for missing 64‐bit shared libraries, information on port 902. 2008‐09‐15 Added information about Windows and Linux log files. 2008‐07‐17 Corrected information about snapshots, /p option, and Fuse mount procedure. 2008‐04‐07 Revised for Workstation 6.5 and VMware Server 2.0, with ‐S option to switch target and source. 2008‐01‐22 New option for virtual machine’s inventory path, and -t option 5 for compressed stream type. 2007‐06‐07 Updated with support for Linux hosts and remote virtual disks. 2007‐04‐20 First version of the VMware Virtual Disk Manager User’s Guide. 2005‐04‐08 First version of the VMware Disk Mount User’s Guide. To view the most current version of this book as well as all VMware API and SDK documentation, go to http://www.vmware.com/support/pubs/sdk_pubs.html. Intended Audience This book is intended for anyone who wants to modify or access disks in virtual machines using the VMware virtual disk utilities. Typical users are people who work with multiple operating systems or computing environments: system administrators, application developers, QA engineers, or anyone who wants to create, manage, and modify virtual disk files from scripts or at the command line. VMware Technical Publications Glossary VMware Technical Publications provides a glossary of terms that might be unfamiliar to you. For definitions of terms as they are used in VMware technical documentation go to http://www.vmware.com/support/pubs. VMware, Inc. 5 Disk Mount and Virtual Disk Manager User’s Guide Document Feedback VMware welcomes your suggestions for improving our documentation. Send your feedback to [email protected]. Technical Support and Education Resources The following sections describe the technical support resources available to you. Online and Telephone Support To use online support to submit technical support requests, view your product and contract information, and register your products, go to http://www.vmware.com/support. Support Offerings To find out how VMware support offerings can help meet your business needs, go to http://www.vmware.com/support/services. VMware Professional Services VMware Education Services courses offer extensive hands‐on labs, case study examples, and course materials designed to be used as on‐the‐job reference tools. Courses are available onsite, in the classroom, and live online. For onsite pilot programs and implementation best practices, VMware Consulting Services provides offerings to help you assess, plan, build, and manage your virtual environment. To access information about education classes, certification programs, and consulting services, go to http://www.vmware.com/services. 6 VMware, Inc. 1 Installing the Virtual Disk Utilities 1 This chapter describes the packaging and installation of the Virtual Disk Development Kit. Packaging and Components The Virtual Disk Development Kit is packaged as a compressed archive for Linux, or an executable installer for Windows. It includes the following components: Command‐line utilities vmware-mount and vmware-vdiskmanager in the bin directory. Header files vixDiskLib.h and vm_basic_types.h in the include directory. Function library vixDiskLib.lib (Windows) or libvixDiskLib.so (Linux) in the lib directory. HTML reference documentation and sample program in the doc directory. For a list of supported VMware platform products and guest operating systems, see the VDDK Release Notes. Installing the Virtual Disk Development Kit On the VDDK software download page, find the install package for Windows including 64‐bit libraries, the compressed archive for 32‐bit Linux, and the compressed archive for 64‐bit Linux. To install the package on Windows 1 On the VDDK Download page, choose the binary .exe for Windows and download it to your desktop. 2 Double‐click the new desktop icon. 3 Click Next, read and accept the license terms, click Next twice, click Install, and Finish. To unpack Windows 64-bit Libraries 1 Install VDDK on Windows as above. 2 Find vddk64.zip in the install directory, which by defaults is: C:\Program Files\VMware\VMware Virtual Disk Development Kit\bin 3 Unzip this into a location of your choice, taking care not to overwrite any existing files. Do not select the above bin directory as the extraction target! 4 You should see new bin, lib and plugins directories. You can run the virtual disk utilities against these. Be sure to add the bin directory to the Path when you run the utilities. To Install the package on Linux 1 On the VDDK Download page, choose the tar.gz compressed archive for 32‐bit Linux or 64‐bit Linux. 2 Unpack the archive, which creates the vmware-vix-disklib-distrib subdirectory. tar xvzf VMware-vix-disklib-*.tar.gz VMware, Inc. 7 Disk Mount and Virtual Disk Manager User’s Guide 3 Change to that directory and run the installation script as root or superuser: cd vmware-vix-disklib-distrib sudo ./vmware-install.pl 4 Read the license terms and type yes to accept them. Software components install in /usr unless you specify otherwise. Add the appropriate library location to the list in /etc/ld.so.conf (or one of the files it sources) and run ldconfig as root or superuser. Alternatively, you can set the LD_LIBRARY_PATH environment to include the library installation path. sudo gedit /etc/ld.so.conf sudo ldconfig On 32‐bit Linux, add /usr/lib/vmware-vix-disklib/lib32 as the library path. On 64‐bit Linux, add /usr/lib/vmware-vix-disklib/lib64 as the library path. You can ignore ldconf messages saying that an .so file “is not a symbolic link” because VDDK expects the libraries to be fixed versions, not upgradable. 5 8 The Disk Mount utility requires the Fuse (file system in user space) package. Most recent Linux systems have Fuse already installed. If libfuse and other Fuse components are missing from your Linux system, see “Installing the Fuse Package” on page 15. VMware, Inc. 2 Using VMware Disk Mount 2 This chapter about Disk Mount contains the following sections: “Limitations on Mounting Virtual Disks” on page 9. “Running VMware Disk Mount on a Windows Host” on page 10. “Running VMware Disk Mount on a Linux Host” on page 13. VMware Disk Mount is a utility for Windows and Linux hosts that allows you to mount a virtual disk as a separate drive or partition without needing to access the virtual disk from its virtual machine. You can mount specific volumes of a virtual disk if the virtual disk is partitioned. The virtual machine must be powered off. After you mount a virtual disk, you can read from and write to the mounted virtual disk as if it were a separate file system with its own drive letter or mount point on your computer. For example, you could scan the disk for viruses, or restore files from the host system to the powered off virtual machine. Limitations on Mounting Virtual Disks Consider the following when you mount virtual disks: You cannot mount virtual disks that are in use by a running or suspended virtual machine. You can mount disks from a powered off virtual machine, or disks that are not associated with a virtual machine. You cannot mount a virtual disk if any of its .vmdk files are encrypted, compressed, or have read‐only permissions. Change these attributes before mounting the virtual disk. You can use Disk Mount with virtual disks created by ESX/ESXi 3.x or higher, Workstation 4 or higher, VMware Fusion, VMware Player, and VMware Server. With Windows, you must mount virtual disks on drive D: or greater. You cannot specify a drive letter already in use. You can mount large > 2GB disks on Windows NTFS only, specifying a drive letter. For other file systems, there is no reliable way to tell if large files are supported, so disk files should be split into 2GB segments (split sparse or split flat). NFS v2 had a 2GB file size limit, as did the Linux 2.4 kernel. You can mount and read Windows virtual disks on Windows hosts (with at least one NTFS volume) or Linux virtual disks on Linux hosts. Cross‐mounting is restricted. With Windows, you can mount volumes formatted with FAT (12/16/32) or NTFS. If the virtual disk has a mix of partitions or volumes where, for example, a partition is unformatted or is formatted by a Linux operating system and another partition is formatted by a Windows operating system, you can mount the Windows partition with Disk Mount. If you specify virtual disk with snapshots, Disk Mount locates and mounts the last snapshot. On Windows you can mount previous snapshots read‐only. On Linux you cannot mount previous snapshots. CAUTION When you have a snapshot mounted with vmware-mount, do not revert to a previous snapshot using any other VMware interface. Doing so makes it impossible to unmount the partition. VMware, Inc. 9 Disk Mount and Virtual Disk Manager User’s Guide Disk Mount runs from the command line on any version of Windows XP, Windows Server 2003, Windows Server 2008, or Windows 7, as well as any version of Linux that is supported as a host for VDDK or in some cases additional ones for VMware Workstation. Disk Mount on Linux requires the Fuse package. See “Installing the Fuse Package” on page 15. When you are finished using a mounted virtual disk, you should unmount it so the virtual machine can use its virtual disk again. Running VMware Disk Mount on a Windows Host To run VMware Disk Mount, open a command prompt on a Windows host. The Disk Mount utility installs in C:\Program Files\VMware\VMware Virtual Disk Development Kit\bin by default, which the installer adds to your search path, so you can probably type just vmware-mount to run the utility. The Disk Mount command syntax is: vmware-mount [driveletter:] [path-to-vmdk] [options] Use driveletter: to specify the drive letter where you want to mount or unmount a virtual disk. Examples in this section use the J: drive and nearby letters. The path-to-vmdk specifies the location of a virtual disk that you want to mount or query for information, C:\Documents and Settings\<user>\My Documents\My Virtual Machines\<VMname>\<VMname>.vmdk for example, where <VMname> is the name of a virtual machine. NOTE VDDK 1.2 incorporated international support so you can specify paths and filenames in Unicode. With no arguments, vmware-mount displays mounted drive mappings, if any. This is similar to the /L option. Possible options are: Option Definition /v:N Mounts volume N of a virtual disk. N defaults to 1. /d Given a drive letter, deletes the mapping to the virtual disk drive volume. /f Forcibly deletes the mapping to a virtual disk drive volume. Use this option when a technical error or a correctable condition such as open file handles prevents Disk Mount from unmounting the drive. Otherwise stop accessing the volume and use /d. /p Given path-to-vmdk, displays the partitions (volumes) on the virtual disk. Local only. /L Displays all virtual disks mounted on the host computer. Use without other options. /m:w Mounts disk in read and write mode, the default. /m:n Mounts disk in non‐persistent read‐only mode. Allows mounting of snapshot disk. /? Displays vmware-mount usage information. The options for remote virtual disks are: 10 Option Definition /i:InventoryPath Specifies inventory path on the VMware vCenter that manages this virtual disk. /h:HostName Specifies the name or IP address of the ESX host to access the managed virtual disk. /u:UserName Specifies user name for the ESX host. /s:Password Specifies the password for the ESX host. /P:Port Specifies the port number for server connections. Defaults to 902 and is often optional. When connecting to an ESX host or through VMware vCenter, the actual port number comes back from the server. If zero (0), the /P specified port number is used instead. VMware, Inc. Chapter 2 Using VMware Disk Mount Log Files On Windows the diagnostic log files for each <user> who ran vmware-mount are located here: C:\Documents and Settings\<user>\Local Settings\Temp\vmware-<user>-<nnnn>/vmount.log C:\Documents and Settings\<user>\Local Settings\Temp\vmware-<user>-<nnnn>/vmount-client.log Examples Using VMware Disk Mount on a Windows Host Following are some examples that illustrate how to use Disk Mount on a Windows host. To mount a local virtual disk Assuming shortcut C:\My Virtual Machines and virtual machine WindowsXP, type this command: vmware-mount J: "C:\My Virtual Machines\WindowsXP\WindowsXP.vmdk" To mount a remote virtual disk Type a command in this form, where <VMname> is the guest OS name, <inv> is the inventory path, <server> is an ESX/ESXi host or VMware vCenter, <user> is a privileged user, and <password> is the user’s password: vmware-mount K: "[storage1] <VMname>/<VMname>.vmdk" /i:<inv> /h:<server> /u:<user> /s:<password> Here are two examples, connecting to an ESX/ESXi host and through VMware vCenter: vmware-mount K: “[storage1] WinXP/WinXP.vmdk” /i:ha-datacenter/vm/WinXP /h:esx3 /u:root /s:secret vmware-mount K: “[storage1] WinXP/WinXP.vmdk” /i:Datacenter/vm/WinXP /h:vc2 /u:admin /s:secretv NOTE ESX/ESXi path names are case‐sensitive. To unmount the J: drive, if not in use Use the /d option: vmware-mount J: /d To mount a specific volume from a virtual disk List the volume partitions, then decide which to mount: vmware-mount "C:\My Virtual Machines\WindowsXP\WindowsXP.vmdk" /p vmware-mount J: "C:\My Virtual Machines\WindowsXP\WindowsXP.vmdk" /v:2 To list the currently mounted virtual disks Use the /L option, with sample output shown below: vmware-mount /L Currently mounted volumes: J:\ => C:\My Virtual Machines\WindowsXP\WindowsXP.vmdk K:\ => [storage1]WindowsXP2/WindowsXP2.vmdk To unmount a virtual disk so virtual machines can access it again Using drive letters from the examples above, type: vmware-mount J: /d vmware-mount K: /d About the Inventory Path On an ESX/ESXi host with the /i option, specify InventoryPath as: /i:ha-datacenter/vm/<VMpathname-as-read from-inventory-tree-in-VC-client-UI> On VMware vCenter with the /i option, specify InventoryPath as: /i:<Path-to-datacenter>/vm/<VMpathname-as-read from-inventory-tree-in-VC-client-UI> The path to your datacenter is as read from the tree display in the VMware vCenter UI. VMware, Inc. 11 Disk Mount and Virtual Disk Manager User’s Guide Formulating the ESX Inventory Path Connect to an ESX/ESXi host, select a virtual machine, in this case covTest, and right‐click Edit Settings or click Summary > Edit Settings. A properties dialog box appears for the virtual machine, as shown in Figure 1. Figure 1. VMware vSphere Client on an ESX/ESXi host On any ESX/ESXi host, ha-datacenter is the datacenter name. You see this in the Managed Object Browser at https://<esx‐hostname>/mob/?moid=ha‐datacenter. To formulate the inventory path, append /vm followed by the virtual machine name as it appears where you selected it in the VMware vSphere Client. To obtain the path to virtual disk, select disk in the hardware summary, and read the Disk File text box. This command mounts the virtual disk file covTest.vmdk on Windows drive letter Q: vmware-mount Q: /v:1 /i:"ha-datacenter/vm/covTest" "[storage1] covTest/covTest.vmdk" /h:esx35.example.com /u:root /s:secretpw Formulating the VMware vCenter Inventory Path Connect to a VMware vCenter server, set display mode to Virtual Machines & Templates, select a virtual machine, in this case covTest, and right‐click Edit Settings or click Summary > Edit Settings. A properties dialog box appears for the virtual machine, as shown in Figure 2. Figure 2. VMware vSphere Client on a VMware vCenter Server On VMware vCenter, the datacenter name starts under Virtual Machines & Templates and continues until the blue folders. In this case it is New Folder/suda_esx. You can rename and reorganize folders, so datacenter names can vary. To formulate the inventory path, append /vm to the datacenter name, followed by the virtual machine name as it appears where selected. To obtain the path to virtual disk, select disk in the hardware summary, and read the Disk File text box. This command mounts the virtual disk file covTest.vmdk on Windows drive letter Q: vmware-mount Q: /v:1 /i:"New Folder/suda_esx/vm/Discovered Virtual Machine/covTest" "[storage1] covTest/covTest.vmdk" /h:vc.example.com /u:Administrator /s:adminpw 12 VMware, Inc. Chapter 2 Using VMware Disk Mount Running VMware Disk Mount on a Linux Host To run Disk Mount, open a command terminal on a Linux host. Disk Mount installs in /usr/bin by default, so you can type just vmware-mount to display usage information. Many mount operations require root (su -) or superuser (sudo) permission. VMware Disk Mount for Linux offers two modes for mounting disks: 1 You can mount a specific partition of a virtual disk, either local or remote. The command syntax for mounting a specific partition is as follows; the default partitionNumber is 1: vmware-mount /path/to/disk [partitionNumber] /mount/point 2 You can mount a flat‐file representation of an entire virtual disk. The command syntax for mounting a flat‐file representation is: vmware-mount -f /path/to/disk /mount/point Disk Mount includes a number of other options to use with virtual disks and mount points. The command syntax for most options is either of the following: vmware-mount [option] [/path/to/disk] vmware-mount [option] [/mount/point] NOTE VDDK 1.2 incorporated international support so you can specify paths and filenames in Unicode. In the following list of options, <diskID> is an identifier of the form username@hostname:/path/to/disk for remote disks, or just the /path/to/disk for local disks. Options that mount a remote disk also require the -h, -u, -F, and possibly -v options. The -v option is required when connecting to VMware vCenter. Option Definition <diskID> <mountPoint> Mounts -p <diskID> Displays the partitions on a virtual disk. -l <diskID> Displays all mounted partitions a virtual disk. -L Displays all virtual disks mounted on the host computer. -d <mountPoint> Cleanly unmounts this partition, closing disk if it is the last partition. -f <diskID> <mountPoint> Mounts a flat‐file representation of an entire virtual disk at the specified mount point. -k <diskID> Unmounts all partitions on a virtual disk and closes the virtual disk. -K <diskID> Forcibly unmounts all partitions on a virtual disk and closes all virtual disks. -x Unmounts all partitions and closes all virtual disks. -X Forcibly unmounts all partitions and closes all virtual disks. The options for remote virtual disks are: Option Definition ‐v InventoryPath Specifies inventory path on the VMware vCenter that manages this virtual disk -h HostName Specifies the name or IP address of the ESX host to access the managed virtual disk. -u UserName Specifies user name for the ESX host. -F PasswordFile Specifies the path name to a plain text file containing the password for the ESX host. -P Port Specifies the port number for server connections. Defaults to 902 and is often optional. When connecting to an ESX host or through VMware vCenter, the actual port number comes back from the server. If zero (0), the -P specified port number is used instead. VMware, Inc. 13 Disk Mount and Virtual Disk Manager User’s Guide Log File On Linux the diagnostic log files for each <user> who ran vmware-mount are located here: /tmp/vmware-<user>/fuseMount.log Examples Using VMware Disk Mount on a Linux Host Following are some examples that illustrate how to use Disk Mount on a Linux host. To show the partitions on a local virtual disk Assuming directory /vmware/guest and virtual machine RHEL4, type this command, which produces the following output: vmware-mount -p /vmware/guest/RHEL4/RHEL4.vmdk Volume 1 : 102 MB, Linux Volume 2 : 19862 MB, Linux Volume 3 : 510 MB, Linux swap To mount a partition from a local virtual disk To mount the second partition from above, type this command: vmware-mount /vmware/guest/RHEL4/RHEL4.vmdk 2 /mnt/rhel4 To mount a remote virtual disk Type a command in this form, where <VMname> is the guest OS name, <inv> is the inventory path, <srv> is an ESX/ESXi host or vCenter Server name, <user> is a privileged user, and <pfile> is a file containing the user’s password: vmware-mount -v <inv> -h <srv> -u <user> -F <pfile> "[storage1] <VMname>/<VMname>.vmdk" /mount/pt Here are two examples, connecting to an ESX/ESXi host and through VMware vCenter: vmware-mount -v ha-datacenter/vm/RH5 -h esx3 -u root -F pwf "[storage1] RH5/RH5.vmdk" /mnt/rh5 vmware-mount -v Datacenter/vm/RH5 -h vc2 -u admin -F pwf "[storage1] RH5/RH5.vmdk" /mnt/rh5 NOTE ESX/ESXi path names are case‐sensitive. To mount a flat representation of a virtual disk Use the -f option: vmware-mount -f /vmware/guest/SUSE10/SUSE10.vmdk /mnt/suse10 To list the currently mounted virtual disks Use the -L option, with sample output shown below: vmware-mount -L Disks with mounted partitions: /vmware/guest/RHEL4/RHEL4.vmdk partition2 /mnt/rhel4 [email protected]:[storage1]RHEL5/RHEL5.vmdk /mnt/rhel5 /vmware/guest/SUSE10/SUSE10.vmdk /mnt/suse10/flat To unmount a virtual disk so virtual machines can access it again You can use the -d option and supply a mount point: vmware-mount -d /mnt/rhel4 You can also use the -k option and supply a disk ID: vmware-mount -k [email protected]:[storage1]RHEL5/RHEL5.vmdk You may also use the -x or -X option to unmount, or force‐unmount, all partitions. 14 VMware, Inc. Chapter 2 Using VMware Disk Mount About the Inventory Path On an ESX/ESXi host with the /i option, specify InventoryPath as: /i:ha-datacenter/vm/<VMpathname-as-read from-inventory-tree-in-VC-client-UI> On VMware vCenter with the /i option, specify InventoryPath as: /i:<Path-to-datacenter>/vm/<VMpathname-as-read from-inventory-tree-in-VC-client-UI> The path to your datacenter is as read from the tree display in the VMware vCenter UI. Formulating the Inventory Path For help with the inventory path on ESX/ESXi hosts or with vCenter Server, see “Formulating the ESX Inventory Path” on page 12 or “Formulating the VMware vCenter Inventory Path” on page 12. Installing the Fuse Package Fuse (file system in user space) is a loadable kernel module for UNIX operating systems. It allows regular (non‐root) users to create and access their own file systems. The file system code runs in user space, while the Fuse module provides a bridge to the actual kernel mount interfaces. Fuse was merged into mainstream Linux in kernel version 2.6.14. For earlier versions of Linux, you might need to install it. To check if your system has Fuse Run the modprobe -l command: modprobe -l fuse /lib/modules/2.6.22-14-generic/kernel/fs/fuse/fuse.ko If the second line showing fuse.ko appears, stop. If no output appears, proceed to one of the sections below. To install Fuse with APT On Linux systems that use APT installer, obtain the Fuse package as follows: sudo apt-get install fuse-utils Now you can run the vmware-mount command as described in this manual. To install Fuse from the Web 1 Download Fuse software from the http://fuse.sourceforge.net Web site. 2 Unpack the software and change to the unpacked directory: tar -zxf <FusePackage>.tar.gz cd <FusePackage> 3 Configure the makefile for your system and run make to compile it: ./configure make 4 As superuser, install the package (this puts it in /usr/local/lib): sudo make install 5 If /usr/local/lib is not listed in /etc/ld.so.conf or an included file, insert a line for it and run the ldconfig command. Alternatively, modify your LD_LIBRARY_PATH environment. sudo edit /etc/ld.so.conf sudo ldconfig 6 To mount a remote virtual disk with the -v and -h options, if /usr/lib/vmware-vix-disklib/lib64 or /usr/lib/vmware-vix-disklib/lib32 (depending on remote virtual machine architecture) is not listed in /etc/ld.so.conf or an included file, insert a line for it and run the ldconfig command, as in the previous step. VMware, Inc. 15 Disk Mount and Virtual Disk Manager User’s Guide 7 Run the modprobe command to insert Fuse module into the kernel: sudo modprobe fuse Now you can run the vmware-mount command as described in this manual. SSL and Crypto Libraries On some distributions, especially 64‐bit Linux, vmware-mount might produce an error saying “failed to load library libcrypto.so.0.9.8 [or] libssl.so.0.9.8... cannot open shared object file.” Fuse mount requires these libraries, but does not install them. If vmware-mount complains about missing libraries To avoid this problem, add the location of the missing libraries to your LD_LIBRARY_PATH environment, as in this example, and run vmware-mount again: export LD_LIBRARY_PATH=${LD_LIBRARY_PATH}:/usr/local/lib: /usr/local/lib/vmware/lib/libcrypto.so.0.9.8:/usr/local/lib/vmware/lib/libssl.so.0.9.8 ldd /usr/bin/vmware-mount vmware-mount The first two lines constitute a single command, so type Enter only after 0.9.8. The ldd command is diagnostic, to verify dependencies. 16 VMware, Inc. 3 Using VMware Virtual Disk Manager 3 This chapter about the Virtual Disk Manager contains the following sections: “About Virtual Disk Manager” on page 17 “Running Virtual Disk Manager” on page 18 “Examples Using Virtual Disk Manager” on page 20 VMware Virtual Disk Manager (vmware-vdiskmanager) is a utility that allows you to create, manage, and modify virtual disk files from within scripts or at the command line. It runs on Windows and Linux systems, and (unlike Disk Mount) has the same command‐line options on both. About Virtual Disk Manager Virtual Disk Manager manipulates virtual machine disk (VMDK) files, which in VMware systems substitute for physical disk. One of Virtual Disk Manager’s key features is the ability to clone and convert virtual disks from the local system to a remote system, or from a remote system to the local system. Another feature allows you to enlarge a virtual disk so that its maximum capacity is larger than when you created it. If you need more disk space on a given virtual disk but do not want to add another virtual disk or use ghosting software to transfer the data on a virtual disk to a larger virtual disk, you can alter the maximum size of the disk. This is not possible with physical hard drives. Another feature allows you to change disk types. When you create a virtual machine, you specify how disk space is allocated. You have two choices for a total of four options: Preallocated or growable – All space for the virtual disk is allocated in advance (flat), or allocated space begins small but grows as needed for the virtual disk (sparse). Single or multiple files – Virtual disk is stored in one big file (monolithic), or stored as a series of smaller virtual disk files (split). With Virtual Disk Manager you can change whether the virtual disk type is flat or sparse, monolithic or split. You can change preallocated disk into growable disk as needed, and change whether the virtual disk is stored in a single file or split into multiple 2GB files. For example, you might allocate all the disk space for a virtual disk, but later you might need to reclaim hard disk space on the host. You can convert the preallocated virtual disk into a growable disk, and remove the original virtual disk file. The new growable virtual disk is large enough to contain all the data in the original virtual disk, and moreover is able to grow when you add data to it. As another example, you could move a virtual machine from an old VMware server that could not handle files larger than 2GB, converting the split virtual disk into a single growable file. As a third example, you can convert hosted disk to managed disk in a VMFS file system on an ESX/ESXi host. IMPORTANT Virtual disks must be offline, with the virtual machine powered off, for most operations. VMware, Inc. 17 Disk Mount and Virtual Disk Manager User’s Guide Uses of Virtual Disk Manager You can use Virtual Disk Manager to: Automate the management of virtual disks with scripts. Create virtual disks that are not yet associated with a particular virtual machine. This is useful for making templates to speed creation of virtual machine. Convert an existing local virtual disk to a remote ESX/ESXi virtual disk. Create a compressed disk optimized for streaming. Switch the virtual disk type from preallocated to growable, or from growable to preallocated. When you change the disk type to growable, you reclaim some disk space. Expand the size of a virtual disk so it is larger than the size specified when you created it. Defragment virtual disks. To reclaim more disk space, prepare and shrink virtual disks without powering on the virtual machine. Rename and move virtual disks. NOTE You cannot use Virtual Disk Manager to create or to shrink physical hard drives. You can use Virtual Disk Manager with virtual disks created under VMware Server, VMware Workstation 5 or higher, VMware Fusion, VMware Player, VMware ACE (unencrypted disks only), VMware GSX Server, and VMware ESX/ESXi server (only preallocated disks of type 4). If you remote clone a virtual disk to ESX 2.5, you must go through VirtualCenter 2.5 or vCenter Server 4 instead of directly to the ESX 2.5 host. VMware Disk Mount Some disk management activities require you to mount a VMDK as a volume or file system available to the host or guest operating system. For details, see Chapter 2, “Using VMware Disk Mount,” on page 9. Running Virtual Disk Manager Back up your virtual disk files by copying them elsewhere before making changes with Virtual Disk Manager. To run Virtual Disk Manager 1 Open a command prompt or terminal on the host. Path is probably set correctly by the VMware installation, but you might have to change to the directory where you installed VMware Virtual Disk Manager. 2 Type the vmware-vdiskmanager command to display usage information. The command syntax is one of: vmware-vdiskmanager <options> <diskname> vmware-vdiskmanager <options> <drive|mountpoint> Use <diskname> to specify the name of a virtual disk file (VMDK) that you want to create, manage, or modify. The virtual disk file must have a .vmdk extension. You may specify a path in front of the filename. For example: C:\Documents and Settings\<user>\My Documents\My Virtual Machines\VMname\newvmdisk.vmdk (on a Windows host) or /path/to/disk/newvmdisk.vmdk (on a Linux host). If you mapped a network share on the host, you can create the virtual disk on that share by providing path information with the disk name. Use <drive|mountpoint> to specify the drive letter or mount point associated with a virtual disk that was mounted using VMware Disk Mount. You must mount a virtual disk to prepare it for shrinking. IMPORTANT VDDK 1.1 has international support so you can specify paths and filenames in Unicode. See Table 1, “VMware Virtual Disk Manager Options,” on page 19 for a description of command‐line options. See “Examples Using Virtual Disk Manager” on page 20 for sample commands to perform various tasks. 18 VMware, Inc. Chapter 3 Using VMware Virtual Disk Manager Table 1. VMware Virtual Disk Manager Options Option Parameters Description -c Creates a local virtual disk. The -a, -s, and -t options, and a virtual disk name specified by <diskname>, are required when creating a virtual disk. -d Defragments the virtual disk specified by <diskname>. You can defragment only growable virtual disks, not preallocated or remote virtual disks. -k Shrinks the virtual disk specified by <diskname>. Before you can shrink a virtual disk, you must prepare all its volumes for shrinking using the -p option. You can shrink only growable virtual disks, not preallocated or remote virtual disks. -n <sourcedisk> <targetdisk> Renames the virtual disk named by <sourcedisk> to the virtual disk named by <targetdisk>. By specifying directory paths, you can place the renamed virtual disk in a different directory, either with its original name or with a new name. -p Prepares the virtual disk mounted at <drive> (Windows) or at <mountpoint> (Linux) for shrinking. If the virtual disk is partitioned into different volumes or file systems, you must separately mount and prepare each one for shrinking. -r <sourcedisk> <targetdisk> Converts (clones) the virtual disk named by <sourcedisk>, creating a new virtual disk named by <targetdisk>. For local <targetdisk> the -t option is required to specify type. For remote <targetdisk> on an ESX/ESXi host, use the -h, -u, and -f options. For the virtual machine to recognize the converted virtual disk, edit the virtual machine settings to remove the existing virtual disk from the virtual machine, then add the converted disk to the virtual machine. -x <n>[GB|MB|KB] Expands (grows) the virtual disk specified by <diskname> to the given capacity <n>, which you can specify in gigabytes (GB), megabytes (MB), or kilobytes (KB). The new capacity must be greater than the original capacity. You can expand local virtual disks only. You cannot change the size of a physical hard drive. ‐R Check a sparse virtual disk for consistency and attempt to repair any errors found. With preallocated disk, this option has no effect. ‐e Check disk chain relationships and report parent‐child inconsistencies, if any. ‐D Allow disk deletion. Use this option only on disks copied from another product. -q Disables logging by this command. Messages from Virtual Disk Manager are otherwise recorded in the file vdiskmanager.log stored in a temporary directory. -a [ide|buslogic|lsilogic] Specifies the disk adapter type. This option is required when you create a virtual disk. Choose one of the following adapter types: -s <n>[GB|MB|KB] ide – an IDE adapter, for compatibility with old software. buslogic – a BusLogic SCSI adapter, for high performance. lsilogic – LSI Logic SCSI adapter, for high performance on new systems. Specifies the size of the virtual disk. This option is required when you create a virtual disk. You can specify disk size <n> in gigabytes (GB), megabytes (MB), or kilobytes (KB). Size must be 1 MB (2000 sectors) or greater. Do not use the -s option when you expand a virtual disk; specify disk size using the -x option instead. -t [0|1|2|3|4|5|6] Specifies the virtual disk type. This option is required when you create or convert a virtual disk. Choose one of the following types: 0 – create a growable virtual disk contained in a single file (monolithic sparse). 1 – create a growable virtual disk split into 2GB files (split sparse). 2 – create a preallocated virtual disk contained in a single file (monolithic flat). 3 – create a preallocated virtual disk split into 2GB files (split flat). 4 – create a preallocated virtual disk compatible with ESX/ESXi (VMFS flat). 5 – create a compressed disk optimized for streaming. 6 – create a thin provisioned virtual disk (only on ESX/ESXi 3.5 and later). Options for Remote Virtual Disks -h <hostname> Specifies the host name or IP address of a remote ESX/ESXi host. -u <username> Specifies the user name for connecting to a remote ESX/ESXi host. VMware, Inc. 19 Disk Mount and Virtual Disk Manager User’s Guide Table 1. VMware Virtual Disk Manager Options (Continued) Option Parameters Description -f <passwordfile> Specifies pathname of a plain‐text file that contains the password for connecting to a remote ESX/ESXi host. -P <portNumber> Specifies the TCP port number on a remote ESX/ESXi host. Optional. Default 902. -S Switches to make the source virtual disk remote, instead of the target disk remote. Examples Using Virtual Disk Manager The following examples illustrate how to use Virtual Disk Manager. NOTE Always back up (copy) your virtual disk files before changing size, defragmenting, or renaming them. Creating a Virtual Disk To create a new virtual disk Change directory to the location where you want the new VMDK and type this command: vmware-vdiskmanager -c -a lsilogic -s 40GB -t 0 mydisk.vmdk This creates a 40 GB SCSI virtual disk named mydisk.vmdk. Type zero means that the space is contained in a single virtual disk file, and that disk space is growable, not preallocated. Converting a Virtual Disk To convert a virtual disk from preallocated to growable Assuming sourceDisk.vmdk exists as type 2 or 3, type this command to convert it: vmware-vdiskmanager -r sourceDisk.vmdk -t 0 targetDisk.vmdk This converts the disk from its original preallocated type to a growable virtual disk consisting of one VMDK file. Virtual Disk Manager reclaims some space in the virtual disk, so the VMDK needs to be only about as large as the data it contained at conversion time. To convert a local virtual disk to a remote virtual disk For this conversion, specify type 4 for VMFS virtual disk, with remote disk options: vmware-vdiskmanager -r sourceDisk.vmdk -t 4 -h esx3.example.com -u root -f password.txt "[storage1] <VMname>/targetDisk.vmdk" This converts the local virtual disk to remote virtual disk located on the specified ESX/ESXi host. After conversion is complete and you have tested the converted virtual disk to make sure it works as expected, you may delete the original virtual disk file. If you delete the original file, also remove it from any virtual machine that uses it. To remove it, choose VM > Settings > Hardware, select the virtual disk, and click Remove. For the ESX/ESXi host to recognize the converted virtual disk, you must add it to a virtual machine, or create a virtual machine (the .vmx file is not transferred). Choose Inventory > Virtual Machine > Edit Settings, click Add, and follow the wizard prompts to add the converted virtual disk file. To convert virtual disk to thin provisioned virtual disk Use a command and procedure similar to the above, but specify type 6 (thin provisioned disk): vmware-vdiskmanager -r sourceDisk.vmdk -t 6 -h esx4.example.com -u root -f password.txt "[storage1] <VMname>/targetDisk.vmdk" CAUTION When cloning to a remote ESX/ESXi host, Virtual Disk Manager overwrites any preexisting VMDK file. This could result in loss of data. When cloning to local disk, the destination VMDK is not overwritten. 20 VMware, Inc. Chapter 3 Using VMware Virtual Disk Manager Increasing the Size of an Existing Virtual Disk To expand (grow) a virtual disk Specify size and give the full path to the VMDK, or change directory to its location: vmware-vdiskmanager -x 80GB mydisk.vmdk This increases the maximum capacity of the virtual disk to 80GB. Unlike defragmenting and shrinking, you may increase the size of preallocated virtual disks (flat type 2 or 3). Virtual Disk Manager expands the virtual disk but does not modify its contents, so the partition information remains the same. Many operating systems cannot alter partition size after creation, so you might have to obtain third‐party software, such as Partition Magic or GNU Parted, to do this. Such software allows you to alter disk partitions so a virtual machine can access the additional disk space. Another method of increasing partition size, easier in some cases, would be to use VMware Converter. Renaming or Relocating a Virtual Disk To rename or relocate a virtual disk 1 Remove the virtual disk from any virtual machine that contains the disk. Choose VM > Settings > Hardware, select the virtual disk, and click Remove. 2 Type one of the following commands: To rename the virtual disk and keep it in the same location, type: vmware-vdiskmanager -n mydisk.vmdk myNewDisk.vmdk To rename the virtual disk and locate it in a different directory, type: vmware-vdiskmanager -n mydisk.vmdk "..\<Another Path>\myNewDisk.vmdk" On Linux hosts, type: vmware-vdiskmanager -n mydisk.vmdk ../<anotherPath>/myNewDisk.vmdk To keep the same name but locate the disk in a different directory, type: vmware-vdiskmanager -n mydisk.vmdk "..\<Another Path>\mydisk.vmdk" On Linux hosts, type: vmware-vdiskmanager -n mydisk.vmdk ../<anotherPath>/ 3 Add the virtual disk back to any virtual machines that use it. Choose VM > Settings > Hardware, click Add, and follow the instructions in the wizard. Defragmenting a Virtual Disk To defragment a virtual disk To defragment a local virtual disk, type this command. vmware-vdiskmanager -d myDisk.vmdk Defragment consolidates sparse disk, moving data to lower‐numbered sectors. This is independent of any defragmentation tools in the guest operating system, which work on volumes stored inside the VMDK. Defragmenting does not reclaim unused space on a virtual disk; to do this, you must shrink the disk. You cannot defragment: Preallocated virtual disks (flat type 2 or 3) Physical hard drives Virtual disks that are associated with snapshots. VMware, Inc. 21 Disk Mount and Virtual Disk Manager User’s Guide Follow this order of steps when defragmenting and shrinking virtual disk: 1 Run a disk fragmentation tool inside the virtual machine. For example, with a Windows XP guest operating system, run the Windows XP defragmentation tool. VMware recommends that you defragment a guest’s virtual disk before taking the first snapshot of a guest, or after deleting snapshots. Otherwise you lose the ability to defragment the guest’s virtual disk, because after a snapshot, changes are made to the redo log, not the original virtual disk. Moreover, defragmentation can heavily modify the virtual disk image, resulting in a very large redo log. 2 Power down the virtual machine and use vmware-vdiskmanager -d to defragment its virtual disk. This is the same as clicking Hard Disk > Utilities > Defragment in the user interface. 3 Run a disk fragmentation tool on the host computer, if needed. Modern file systems such as NTFS and Linux ext2 and especially ext3 are relatively resistant to defragmentation. 4 Shrink the virtual disk as described in “Shrinking a Virtual Disk” on page 22. Shrinking a Virtual Disk If you have a virtual disk that grows as you add data, you can shrink the disk in order to reclaim unused space. If there is empty space in the virtual disk, shrinking reduces the amount of space that the VMDK file occupies on the host. Shrinking a virtual disk does not change the maximum capacity of the virtual disk itself. Power off the virtual machine before using Virtual Disk Manager to prepare and shrink growable virtual disks. You cannot shrink: Preallocated virtual disks (flat type 2 or 3) Physical hard drives Virtual disks that are associated with snapshots. To prepare and shrink the virtual disk in its current state, first use the snapshot manager to delete existing snapshots. To discard changes made since you took a snapshot, revert to the snapshot. To shrink a virtual disk 1 Use the VMware Disk Mount utility to mount a volume of the virtual disk. The VMware Disk Mount utility and the VMware Disk Mount User’s Manual are available on the VMware Web site. Change directory to the location of the virtual machine, for example WindowsXP, and run vmware-mount: cd C:\Documents and Settings\user\My Documents\My Virtual Machines\WindowsXP vmware-mount M: WindowsXP.vmdk On Linux hosts, type: vmware-mount /path/to/vmware/guest/WindowsXP.vmdk /mnt/win98 2 Use Virtual Disk Manager to prepare the volume for shrinking. On Windows type this command, where M: is the drive letter with the mounted volume: vmware-vdiskmanager -p M: On Linux hosts, specify the mount point instead of the drive: vmware-vdiskmanager -p /mnt/win98 The prepare operation zeroes out unused sectors so that shrink recognizes these sectors as unused space. 3 Unmount the volume using the VMware Disk Mount utility: vmware-mount /d M: On Linux hosts, type: vmware-mount -d /mnt/win98 4 22 Repeat the mounting, preparing, and unmounting steps for each volume of the virtual disk. VMware, Inc. Chapter 3 Using VMware Virtual Disk Manager 5 Now use Virtual Disk Manager to shrink the virtual disk: vmware-vdiskmanager -k WindowsXP.vmdk Checking a Disk for Errors To check a sparse (type 0 or type 1) virtual disk for consistency, attempting to repair errors if any are found: vmware-vdiskmanager -R LinuxVM\linuxVM.vmdk Linux Libraries If you try to remote clone (-r) from Linux, you might see this error message: VixDiskLib: Failed to load libvixDiskLibVim.so: Error = ... cannot open shared object file: No such file or directory. The libvixDiskLibVim library is required to communicate with vSphere, either ESX/ESXi or vCenter Server. To load the proper Linux libraries, see section “Installing the Virtual Disk Development Kit,” Step on page 8. VMware, Inc. 23 Disk Mount and Virtual Disk Manager User’s Guide 24 VMware, Inc.