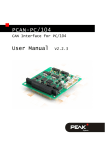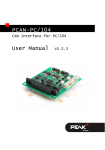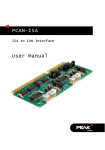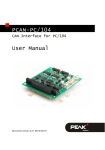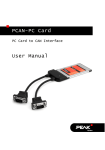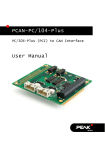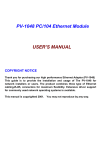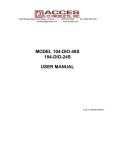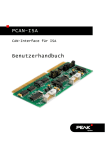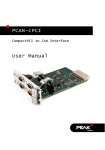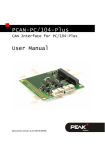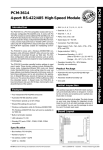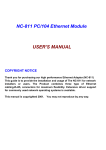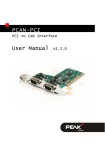Download PCAN-ISA - User Manual - PEAK
Transcript
PCAN-ISA CAN Interface for ISA User Manual PCAN-ISA – User Manual Products taken into account Product Name Model Item Number PCAN-ISA Single Channel One CAN channel IPEH-002074 PCAN-ISA Dual Channel Two CAN channels IPEH-002075 PCAN-ISA Single Channel opto-decoupled One CAN channel, galvanic isolation for CAN connection IPEH-002076 PCAN-ISA Dual Channel opto-decoupled Two CAN channels, galvanic isolation for CAN connections IPEH-002077 The cover picture shows the product PCAN-ISA Dual Channel opto-decoupled. Other product versions have an identical form factor but vary in equipment. Product names mentioned in this manual may be the trademarks or registered trademarks of their respective companies. They are not explicitly marked by “™” and “®”. Copyright © 2015 PEAK-System Technik GmbH Duplication (copying, printing, or other forms) and the electronic distribution of this document is only allowed with explicit permission of PEAK-System Technik GmbH. PEAK-System Technik GmbH reserves the right to change technical data without prior announcement. The general business conditions and the regulations of the license agreement apply. All rights are reserved. PEAK-System Technik GmbH Otto-Roehm-Strasse 69 D-64293 Darmstadt Germany Phone: +49 (0)6151-8173-20 Fax: +49 (0)6151-8173-29 www.peak-system.com [email protected] Issued 2015-06-16 2 PCAN-ISA – User Manual Contents 1 1.1 1.2 1.3 2 Introduction 4 Properties at a Glance System Requirements Scope of Supply Hardware Installation 4 5 6 7 2.1 Configuring the PCAN-ISA Card 2.2 Installation into the Computer 2.3 Modifying the Computer's BIOS Settings 2.3.1 Indicating Used Interrupts 2.3.2 Deactivating the APIC Mode 2.4 Connecting a CAN Bus 2.5 5-Volt Supply at the CAN Connector 7 10 11 11 12 13 14 3 Software Setup 16 4 Software 17 4.1 4.2 PCAN-View for Windows Linking Own Programs with PCAN-Light 17 19 5 Frequently Asked Questions (FAQ) 21 6 Technical Specifications 22 Appendix A CE Certificate 24 Appendix B Quick Reference 25 3 PCAN-ISA – User Manual 1 Introduction Tip: At the end of this manual (Appendix B) you can find a Quick Reference with brief information about the installation and operation of the PCAN-ISA card. The PCAN-ISA card enables simple, cost-effective connection of computer systems with ISA slots to CAN networks. Multiple PCANISA cards can easily be operated using interrupt sharing. The card is available as a single or dual-channel version. The optodecoupled versions also guarantee galvanic isolation of up to 500 Volts between the PC and the CAN sides. Note: This manual refers to different versions of the PCAN-ISA card (see also Products taken into account on page 2). Differences at use and at the technical specifications are mentioned accordingly in this manual. 1.1 Properties at a Glance PC plug-in card for 16-bit ISA slots 13 port and 8 interrupt addresses are available for configuration using jumpers Multiple cards can be operated in parallel in a single PC (interrupt sharing) Compliant with CAN specifications 2.0A (11-bit ID) and 2.0B (29-bit ID) NXP SJA1000 CAN controller, 16 MHz clock frequency NXP PCA82C251 CAN transceiver 4 PCAN-ISA – User Manual Connection to CAN bus through D-Sub slot bracket, 9-pin (in accordance with CiA® 102) Bit rates from 5 kbit/s up to 1 Mbit/s Galvanic isolation on the CAN connection up to 500 V (only opto-decoupled versions), separate for each CAN channel 5-Volt supply to the CAN connection can be connected through a solder jumper, e.g. for external bus converter Extended operating temperature range from -40 to 85 °C (-40 to 185 °F) Note: This manual describes the use of the PCAN-ISA card with Windows. You can find device drivers for Linux and the corresponding information on PEAK-System's website under www.peak-system.com/linux. 1.2 System Requirements An empty ISA slot (16 bit) in the computer Operating system Windows 8.1, 7, Vista (32/64-bit) or Windows CE 6.x (x86 and ARMv4 processor support) or Linux (32/64-bit) 5 PCAN-ISA – User Manual 1.3 Scope of Supply PCAN-ISA card Slot bracket with D-Sub connectors for the CAN bus Device drivers for Windows 8.1, 7, Vista and Linux (32/64-bit) Device driver for Windows CE 6.x (x86 and ARMv4 processor support) PCAN-View CAN monitor for Windows 8.1, 7, Vista (32/64-bit) PCAN-View CAN monitor for DOS PCAN-Basic programming interface consisting of an interface DLL, examples, and header files for all common programming languages Manual in PDF format 6 PCAN-ISA – User Manual 2 Hardware Installation 2.1 Configuring the PCAN-ISA Card Before you install the PCAN-ISA card into the computer you may need to configure it. For each CAN channel an interrupt (IRQ) and an I/O address range is set for operation in the computer. At delivery the PCAN-ISA card has the following default settings: CAN Channel IRQ I/O Address Range 1 10 300h – 31Fh 2 5 320h – 33Fh Remark Only on the Dual Channel version Tip: If the given resources are not firmly occupied by other devices, you can skip the configuration and directly continue with the following manual section 2.2. For a configuration differing from the default settings you need to set jumpers on the PCAN-ISA PCB according to the following explanations. Position of the Jumper Fields on the PCAN-ISA Card The single-channel version of the PCAN-ISA card has two jumper fields, one for the setting of the I/O address range and one for the setting of the interrupt (Figure 1). Accordingly the Dual Channel version has the doubled layout (Figure 2). 7 PCAN-ISA – User Manual Figure 1: PCAN-ISA Single Channel – Position of the jumper fields for setting the I/O address range (JP1, left marker) and the interrupt (JP3, right marker) Figure 2: PCAN-ISA Dual Channel – Position of the jumper fields for setting the I/O address ranges (JP1, JP2, left marker) and the interrupts (JP3, JP4, right marker) I/O Address Range Each CAN channel must be assigned to an unique I/O address range in the computer. An address space from 200h up to 39Fh (h = hexadecimal) is available. The PCAN-ISA card uses 32 addresses beginning from the configured base address. The configuration is done on jumper field JP1 for CAN channel 1 and jumper field JP2 for CAN channel 2 (latter only with the Dual Channel version). 8 PCAN-ISA – User Manual The following table shows the possible settings. The X stands for a set jumper. The default settings at delivery for CAN channels 1 and 2 are highlighted. Jumper field JP1/JP2 A B C D E X 200h – 21Fh X X X X X X X X X X X X X X X X X X X X X X X 260h – 27Fh X 2A0h – 2BFh X 2E0h – 2FFh 2C0h – 2DFh X X 220h – 23Fh 240h – 25Fh 280h – 29Fh X X I/O address range 300h – 31Fh X X X X 320h – 33Fh 340h – 35Fh X 360h – 37Fh 380h – 39Fh Interrupt An interrupt (IRQ) must be assigned to each CAN channel. The PCAN-ISA card supports the interrupts 3, 4, 5, 7, 10, 11, 12, and 15. The default setting at delivery for CAN channel 1 is interrupt 10, for CAN channel 2 interrupt 5. It is possible to share the same interrupt between two existing CAN channels. Therefore you can configure the same interrupt, when using two PCAN-ISA cards in the same computer. Tip: We suggest to configure different interrupts as long as resources allow it and use interrupt sharing only, if this is not the case. 9 PCAN-ISA – User Manual 2.2 Installation into the Computer Do the following to install the PCAN-ISA card into the computer: 1. Make sure that the computer is turned off (power switch at the computer's supply unit). 2. Open the casing and plug the PCAN-ISA card into an empty slot on the computer's motherboard. For details please refer to the documentation of the computer. 3. In the computer replace a slot bracket with the supplied slot bracket containing the D-Sub connector(s) for the CAN bus, if applicable. 4. For each CAN channel connect the flat cable to the corresponding connector on the PCAN-ISA card. You can look up the pin assignment of the 10-pin CAN connectors on the card in section 0 on page 11. Figure 3: Connectors for the cable(s) to the slot bracket (here: PCAN-ISA Dual Channel, the single-channel version only has the left connector Ch1) 5. Close the computer's casing. Note: Before switching on the computer, please follow the procedure for modifying the computer's BIOS settings described in the following section. 10 PCAN-ISA – User Manual 2.3 Modifying the Computer's BIOS Settings To ensure a flawless operation of the PCAN-PC/104 card it is necessary that you adjust settings in the BIOS setup of the computer: Indicate used interrupts Deactivate the APIC mode Note: Due to a diversity of existing BIOS setup versions for computers we cannot give detailed instructions here. Instead we indicate common setting names. In order to know how to start the computer's BIOS setup please consult the corresponding documentation. Usually you can enter the BIOS setup by pressing the Del or F2 key shortly after switching on the computer. 2.3.1 Indicating Used Interrupts By indicating the interrupts that are set on the PCAN-PC/104 card, you avoid that the corresponding resources are automatically assigned to other devices and that this results in conflicts. In the BIOS setup itself you can often find the settings for the interrupts under a menu item containing the text “PnP”. For the interrupt(s) used by PCAN-PC/104 change the setting to “Reserved” or “Legacy ISA”. 11 PCAN-ISA – User Manual 2.3.2 Deactivating the APIC Mode Note: Do not mix up APIC with ACPI. The APIC mode is a certain type of interrupt management in a computer. If the APIC mode is active in your computer, you must deactivate it so that the PCAN-PC/104 card can work properly with interrupts. Do the following to determine in Windows if the APIC mode is active: 1. Open the Windows Device Manager. 2. Select the menu entry View > Resources by type. 3. Open the branch of Interrupt request (IRQ). If entries with interrupt numbers greater than 15 are listed, the APIC mode is active and you must deactivate it. Do the following to deactivate the APIC mode: Important note: When you deactivate the APIC mode in the BIOS setup, it may happen that you must reinstall Windows afterwards, because it cannot start anymore due to the lowlevel setting. 1. Restart the computer and switch to the BIOS setup. 2. Search for the APIC setting and deactivate it. 3. Save the changes in the BIOS and quit the BIOS setup. 4. If Windows doesn't start properly, reinstall it or perform a repair installation. 12 PCAN-ISA – User Manual 2.4 Connecting a CAN Bus A High-speed CAN bus (ISO 11898-2) is connected to one of the 9-pin D-Sub ports on the slot bracket. The pin assignment corresponds to the CiA recommendation DS 102-1. Figure 4: Pin assignment HS-CAN (view onto connector of the slot bracket) The pin assignment between the D-Sub port and the 10-pin connector on the PCAN-ISA card is as follows: Figure 5: Numbering at the 10-pin connector Pin Assignment Assignment D-Sub 1 +5 V (optional) 1 2 GND 6 3 CAN_L 2 4 CAN_H 7 5 GND 3 6 not connected 8 7 not connected 4 8 +5 V (optional) 9 9 not connected 5 10 not connected 13 PCAN-ISA – User Manual 2.5 5-Volt Supply at the CAN Connector You can route a 5-Volt supply to pin 1 and/or pin 9 of the CAN connector (independently for each CAN connector on the Dual Channel version) by setting solder bridges on the PCAN-ISA card. Thus devices with low power consumption (external transceivers or optocouplers, for example) can be directly supplied via the CAN connector. When using this option the 5-Volt supply is connected to the power supply of the computer and is not fused separately. The optodecoupled versions of the card contain an interconnected DC/DC converter. Therefore the current output is limited to about 50 mA. Attention! At this procedure special care is indispensable, since there is a short circuit danger. The PCAN-ISA card could be destroyed and/or the power supply or electronics of the computer or other components connected could be damaged. Attention! Risk of short circuit! If the option described in this section is activated, you may only connect or disconnect CAN cables or peripheral systems (e.g. external transceivers or optocouplers) to or from the PCAN-ISA card while the computer is de-energized. Important note: PEAK-System Technik GmbH does not give guarantee on damages which have resulted from application of the option described in this section. Set the solder bridge(s) on the card according to the desired settings. Figure 6 shows the positions on the card; the table below contains the possible settings. 14 PCAN-ISA – User Manual Figure 6: Position of the solder bridge fields for the 5-Volt supply 5-Volt supply → None Pin 1 JP5 (CAN channel 1) / JP6 (CAN channel 2) 15 Pin 9 Pin 1 + Pin 9 PCAN-ISA – User Manual 3 Software Setup This chapter covers the software setup for the PCAN-ISA card under Windows. Do the following to install the driver: 1. Insert the supplied DVD into the appropriate drive of the computer. Usually a navigation program appears a few moments later. If not, start the file Intro.exe from the root directory of the DVD. 2. Select in the main menu Drivers, and then click on Install now. 3. Confirm the message of the User Account Control in relation to "Installer Database of PEAK Drivers". The setup program for the driver is started. 4. Follow the instructions of the setup program. 16 PCAN-ISA – User Manual 4 Software This chapter deals with the provided software and the software interface to the PCAN-ISA card. 4.1 PCAN-View for Windows PCAN-View for Windows is a simple CAN monitor for viewing and transmitting CAN messages. Installation The installation is done during the driver installation (see also chapter 3 Software Setup on page 16). Program Start Open the Windows Start menu or the Windows Start page and select PCAN-View. The dialog box for selecting the hardware and for setting the parameters appears. 17 PCAN-ISA – User Manual Figure 7: Selection of the CAN specific parameters If no entry is in the list “Available CAN hardware” (for example at the first program start), you need to add one: 1. Press the button Add. The dialog box “Add CAN hardware” appears. 2. Select the connected hardware and the operating mode from the list “Type of CAN hardware”. 18 PCAN-ISA – User Manual Figure 8: Selection of hardware resources 3. Enter the I/O base address and the interrupt set on the PCAN-ISA card (see section 2.1 Configuring the PCAN-ISA Card on page 7). 4. Confirm your input with OK. In the dialog box “Connect to CAN hardware” you may make further settings (baud rate and CAN message filter) for the created hardware entry. If you need further help after the program start, use the online help provided with the program (F1 key). 4.2 Linking Own Programs with PCAN-Light On the supplied CD-ROM you can find files that are provided for software development. You can access them with the navigation program (button Programming). The files exclusively serve the linking of own programs to hardware by PEAK-System with the help of the installed device driver under Windows. 19 PCAN-ISA – User Manual Further more the CD-ROM contains header files and examples for creating own applications in conjunction with the PCAN-Light drivers. Please read the detailed documentation of the interface (API) in each header file. Tip: You can find further information in the file PCANLight_enu.chm (Windows Help file) on the CD-ROM. Notes about the License Device drivers, the interface DLL, and further files needed for linking are property of the PEAK-System Technik GmbH (PEAK-System) and may be used only in connection with a hardware component purchased from PEAK-System or one of its partners. If a CAN hardware component of third party suppliers should be compatible to one of PEAK-System, then you are not allowed to use or to pass on the driver software of PEAK-System. PEAK-System assumes no liability and no support for the PCANLight driver software and the necessary interface files. If third party suppliers develop software based on the PCAN-Light driver and problems occur during use of this software, please, consult the software provider. To obtain development support, you need to own a PCAN-Developer or PCAN-Evaluation version. 20 PCAN-ISA – User Manual 5 Frequently Asked Questions (FAQ) Question Answer Can I use several PCAN- Yes. When there's a lack of resources it is possible to share the same interrupt ISA cards in the same between CAN channels. However, computer? consider that an unique I/O address range is assigned to each CAN channel. 21 PCAN-ISA – User Manual 6 Technical Specifications Connectors Computer ISA bus with 8 MHz clock rate, 16 bit bus width CAN D-Sub (m), 9 pins Pin assignment according to CiA recommendation DS 102-1 Opto-decoupled versions: galvanic isolation up to 500 V (separate for each CAN channel) CAN Specification ISO 11898-2 High-speed CAN (up to 1 MBit/s) 2.0A (standard format) and 2.0B (extended format) Controller max. 2 Philips SJA1000T Transceiver max. 2 Philips PCA82C251 Supply Current consumption PCAN-ISA Single Channel: PCAN-ISA Dual Channel: PCAN-ISA Single Channel opto-dec.: PCAN-ISA Dual Channel opto-dec.: Environment Operating temperature -40 – +85 °C (-40 – +185 °F) Temperature for storage -40 – +125 °C (-40 – +257 °F) and transport Relative humidity 15 – 90 %, not condensing EMC EN 55024:2011-09 EN 55022:2011-12 EC directive 2004/108/EG Continued on the next page 22 max. 150 mA max. 170 mA max. 210 mA max. 270 mA PCAN-ISA – User Manual Measures Size 143 x 66 x 13 mm (5 5/8 x 2 5/8 x 1/2 inches) Weight PCAN-ISA Single Channel: PCAN-ISA Dual Channel: PCAN-ISA Single Channel opto-dec.: PCAN-ISA Dual Channel opto-dec.: 23 39 g 45 g 41 g 48 g PCAN-ISA – User Manual Appendix A CE Certificate 24 PCAN-ISA – User Manual Appendix B Quick Reference Default setting at delivery CAN Channel IRQ I/O Address Range 1 10 300h – 31Fh 2 5 320h – 33Fh Remark Only on the Dual Channel version Hardware Installation / Configuring the Computer Insert the PCAN-ISA card into a free ISA slot (16 bit) of the switched off computer. After switching on the computer enter the BIOS setup. In the PnP table mark the interrupts used by the PCAN-ISA card as reserved. Software setup and startup under Windows Execute the driver installation program from the supplied CD-ROM. Run the CAN monitor PCAN-View from the Windows Start menu as a sample application for accessing the PCAN-ISA card. Indicate the needed parameters for initialization of the PCAN-ISA card (I/O base address, interrupt) and select the desired CAN channel, when using the Dual Channel version. HS-CAN connector (D-Sub, 9 pins) 25