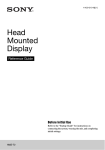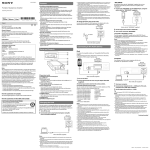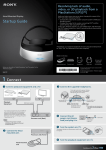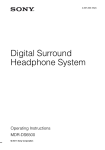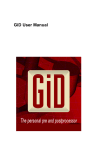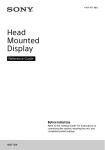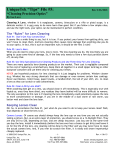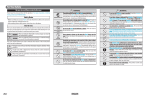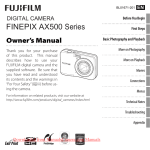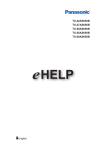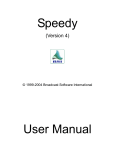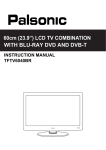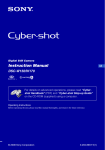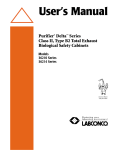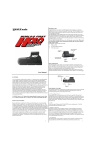Download Head Mounted Display - CNET Content Solutions
Transcript
4-297-824-11(1) Head Mounted Display Reference Guide Before Initial Use Refer to the “Startup Guide” for instructions on connecting the system, wearing the unit, and completing initial settings. HMZ-T1 Warning To reduce the risk of fire or electric shock, do not expose this apparatus to rain or moisture. To prevent fire or shock hazard, do not place objects filled with liquids, such as vases, on the apparatus. Install this system so that the power cord can be unplugged from the wall outlet immediately in the event of trouble. Do not install this equipment in a confined space such as a bookshelf or similar unit. Precaution The set is not disconnected from the AC power source (mains) as long as it is connected to the wall outlet, even if the set itself has been turned off. Notice for customers in the U.S.A. and Canada This symbol is intended to alert the user to the presence of uninsulated “dangerous voltage” within the product’s enclosure that may be of sufficient magnitude to constitute a risk of electric shock to persons. This symbol is intended to alert the user to the presence of important operating and maintenance (servicing) instructions in the literature accompanying the appliance. Notice for customers in the U.S.A. Important Safety Instructions 1) 2) 3) 4) 5) 6) 7) 2 Read these instructions. Keep these instructions. Heed all warnings. Follow all instructions. Do not use this apparatus near water. Clean only with dry cloth. Do not block any ventilation openings. Install in accordance with the manufacturer’s instructions. 8) Do not install near any heat sources such as radiators, heat registers, stoves, or other apparatus (including amplifiers) that produce heat. 9) Do not defeat the safety purpose of the polarized or grounding-type plug. A polarized plug has two blades with one wider than the other. A grounding type plug has two blades and a third grounding prong. The wide blade or the third prong are provided for your safety. If the provided plug does not fit into your outlet, consult an electrician for replacement of the obsolete outlet. 10) Protect the power cord from being walked on or pinched particularly at plugs, convenience receptacles, and the point where they exit from the apparatus. 11) Only use attachments/accessories specified by the manufacturer. 12) Use only with the cart, stand, tripod, bracket, or table specified by the manufacturer, or sold with the apparatus. When a cart is used, use caution when moving the cart/ apparatus combination to avoid injury from tip-over. 13) Unplug this apparatus during lightning storms or when unused for long periods of time. 14) Refer all servicing to qualified service personnel. Servicing is required when the apparatus has been damaged in any way, such as power-supply cord or plug is damaged, liquid has been spilled or objects have fallen into the apparatus, the apparatus has been exposed to rain or moisture, does not operate normally, or has been dropped. The following FCC statement applies only to the version of this model manufactured for sale in the U.S.A. Other versions may not comply with FCC technical regulations. NOTE: This equipment has been tested and found to comply with the limits for a Class B digital device, pursuant to Part 15 of the FCC Rules. These limits are designed to provide reasonable protection against harmful interference in a residential installation. This equipment generates, uses, and can radiate radio frequency energy and, if not installed and used in accordance with the instructions, may cause harmful interference to radio communications. However, there is no guarantee that interference will not occur in a particular installation. If this equipment does cause harmful interference to radio or television reception, which can be determined by turning the equipment off and on, the user is encouraged to try to correct the interference by one or more of the following measures: – Reorient or relocate the receiving antenna. – Increase the separation between the equipment and receiver. – Connect the equipment into an outlet on a circuit different from that to which the receiver is connected. – Consult the dealer or an experienced radio/TV technician for help. If you have any questions about this product, you may call: Sony Customer Information Center 1-800-222-SONY (7669) or http://www.sony.com/. The number below is for the FCC related matters only. Regulatory Information Declaration of Conformity Trade Name: Model No.: Responsible Party: Address: SONY HMZ-T1 Sony Electronics Inc. 16530 Via Esprillo, San Diego, CA 92127 U.S.A. Telephone No.: 858-942-2230 This device complies with Part15 of the FCC Rules. Operation is subject to the following two conditions.: (1)This device may not cause harmful interference, and (2)this device must accept any interference received, including interference that may cause undesired operation. You are cautioned that any changes or modifications not expressly approved in this manual could void your authority to operate this equipment. Notice for the customers in Canada THIS CLASS B DIGITAL APPARATUS COMPLIES WITH CANADIAN ICES-003. Notice for customers in the United Kingdom A molded plug complying with BS1363 is fitted to this equipment for your safety and convenience. Should the fuse in the plug supplied need to be replaced, a fuse of the same rating as the supplied one and approved by ASTA or BSI to BS1362, (i.e., marked with or mark) must be used. If the plug supplied with this equipment has a detachable fuse cover, be sure to attach the fuse cover after you change the fuse. Never use the plug without the fuse cover. If you should lose the fuse cover, please contact your nearest Sony service station. Notice for customers: the following information is only applicable to equipment sold in countries applying EU directives. The manufacturer of this product is Sony Corporation, 1-7-1 Konan Minato-ku Tokyo, 1080075 Japan. The Authorized Representative for EMC and product safety is Sony Deutschland GmbH, Hedelfinger Strasse 61, 70327 Stuttgart, Germany. For any service or guarantee matters please refer to the addresses given in separate service or guarantee documents. This equipment has been tested and found to comply with the limits set out in the EMC Directive using a connection cable shorter than 3 meters. Disposal of Old Electrical & Electronic Equipment (Applicable in the European Union and other European countries with separate collection systems) This symbol on the product or on its packaging indicates that this product shall not be treated as household waste. Instead it shall be handed over to the applicable collection point for the recycling of electrical and electronic equipment. By ensuring this product is disposed of correctly, you will help prevent potential negative consequences for the environment and human health, which could otherwise be caused by inappropriate waste handling of this product. The recycling of materials will help to conserve natural resources. For more detailed information about recycling of this product, please contact your local Civic Office, your household waste disposal service or the shop where you purchased the product. 3 Correct Use Health Precautions Age Limitations Watching video images or playing games by this device may affect the health of growing children. This device should not be used by children 15 and under. Use password protection feature (page 22) of this device to restrict children from using this device. Watching Video with the Head Mounted Display • Some people may experience discomfort (such as eye strain, fatigue, nausea, or motion sickness) while watching video images or playing games. Sony recommends that all viewers take regular breaks while watching video images or playing games. The length and frequency of necessary breaks will vary from person to person. You must decide what works best. If you experience any discomfort, you should stop watching the video images or playing games until the discomfort ends; consult a doctor if you believe necessary. • Avoid wearing the unit in environments where your head may shake, or while you are walking or performing exercise, because there is a higher possibility that you experience discomfort. • You should also review (i) the instruction manual of any other device or media used with this device and (ii) our website below for the latest information. For customers in Europe, Russia and UK: http://support.sony-europe.com/ For customers in the U.S.A.: http://esupport.sony.com/ For customers in Canada: http://esupport.sony.com/CA/ For customers in China: http://service.sony.com.cn/index.htm For customers in other countries/regions: http://www.sony-asia.com/support/ 4 • Ensure that you are wearing the head mounted unit correctly. – For instructions on wearing the unit, refer to the “Startup Guide.” – To avoid watching with the screens skewed, check screen alignment by referring to the confirmation screen displayed initially. – Note that dropping the unit or handling it roughly may skew the screens. • The head mounted unit can be adjusted in a range of 55 mm – 72 mm (2 1/4 in. – 2 7/8 in.) to suit the distance between your eyes (interpupillary distance). If you cannot use the system within this range, refrain from using the system. • By default, a warning message for automatic shutdown will be displayed after three hours of continuous viewing. If you clear the message and continue watching, the system will automatically turn off after another 3 hours. For Comfortable Viewing Images are perceived as appearing some distance from the viewer. If you normally wear glasses or contact lenses, wear them as usual during use (with the exception of reading glasses). Note that watching with bifocals may be less than optimal. Lens Care Precautions Power Supply Position the system near the wall outlet used. In case of strange noises, fumes, or smoke from the system, immediately unplug the AC power cord to turn all power off. Only pressing the power button on the head mounted unit will not turn the system off completely. • Handle the lenses on the head mounted unit carefully to avoid smears or scratches. If the lenses become dirty, wipe them gently with a soft lens-cleaning cloth. • Do not use liquid solutions, such as lenscleaning fluid, water, or alcohol-based cleaners. Cleaning the System Clean outer surfaces of the system using a soft cloth lightly moistened with a mild detergent. Do not use solvents, such as thinner, benzine, or alcohol, which may damage surfaces. Installation Environment Avoid installation in the following environments. • Places subject to vibration • In direct sunlight, or where it is very hot or humid • Places that are extremely cold Also avoid putting liquid-filled containers (such as flower vases) on top of the processor unit, or using the system where it may be splashed. The system may be damaged if splashed with water. Condensation Condensation occurs when moisture in the air condenses on metal panels or other parts, forming droplets. Condensation may form on outer surfaces or internally if the system is suddenly moved from a cold to a warm environment, or when a heater is turned on in a cold room where the system is installed. If condensation forms, do not use the system until the droplets evaporate. • If the system is not plugged into a wall outlet Leave the system unplugged, and wait until the droplets evaporate. • If the system is not on Leave the system off, and wait until the droplets evaporate. • If the system is on Leave the system on, and wait until the droplets evaporate. Using the system when condensation has formed may damage it. Extended Listening at High Volume Listening at high volume over extended periods may harm hearing. To protect your hearing, avoid listening at excessive volume. Initial Volume To avoid sudden loud output, keep the initial volume low. Increase the volume gradually until the desired level is reached. Packaging Materials Keep the original box and protective cushioning for future use, in case you move or need to ship the system for repair or other reasons. 5 HDMI Jacks and Connectors Head Mounted Unit Cord Handling Take these precautions to avoid damaging HDMI jacks and connectors. • When inserting cables, note the shape and orientation of the connector and the HDMI jack on the back of the processor unit. Take these precautions to avoid damaging the HMD OUT jack or cord connector. • When inserting the connecting cord, note the shape and orientation of the connector and the HMD OUT jack on the front of the processor unit. • Before moving the processor unit, always disconnect the connecting cord. • When connecting or disconnecting the connecting cord, hold the connector straight. Do not hold the connector at an angle or force it into the HMD OUT jack. HDMI input and output The connector is upside-down HDMI input and output The connector is not straight • Before moving the processor unit, always disconnect the HDMI cable. • When connecting or disconnecting HDMI cables, hold the connector straight. Do not hold the connector at an angle or force it into the HDMI jack. • Use either the supplied HDMI cable or a commercially available High-Speed HDMI cable. 6 Contents Health Precautions . . . . . . . . . . . . . . . . . . . . . . . . . . . . . . . . . . . . . . . . . . . . . 4 Precautions . . . . . . . . . . . . . . . . . . . . . . . . . . . . . . . . . . . . . . . . . . . . . . . . . . . 5 Product Highlights . . . . . . . . . . . . . . . . . . . . . . . . . . . . . . . . . . . . . . . . . . . . . 8 Supplied Accessories . . . . . . . . . . . . . . . . . . . . . . . . . . . . . . . . . . . . . . . . . . . 8 Parts and Controls. . . . . . . . . . . . . . . . . . . . . . . . . . . . . . . . . . . . . . . . . . . . . 10 Fitting the Head Mounted Unit. . . . . . . . . . . . . . . . . . . . . . . . . . . . . . . . . . . 12 Confirming Screen Alignment . . . . . . . . . . . . . . . . . . . . . . . . . . . . . . . . . . . 15 System Settings . . . . . . . . . . . . . . . . . . . . . . . . . . . . . . . . . . . . . . . . . . . . . . 17 Troubleshooting . . . . . . . . . . . . . . . . . . . . . . . . . . . . . . . . . . . . . . . . . . . . . . 24 Specifications . . . . . . . . . . . . . . . . . . . . . . . . . . . . . . . . . . . . . . . . . . . . . . . . 30 License and Trademark Notice. . . . . . . . . . . . . . . . . . . . . . . . . . . . . . . . . . . 31 7 Product Highlights Wearing the head mounted display, you can watch 3D movies and play 3D games from connected Blu-ray Disc™ player and game consoles. Product highlights are as follows. • Enjoy video with impact, simulating the big-screen cinematic experience through a wide 45° horizontal field of view. • Watch high-contrast, high-definition video produced by Sony HD OLED (Organic Light-Emitting Diode) panels in the head mounted unit. • Connect the system to 3D-compatible equipment for a realistic 3D viewing experience. Simultaneous display on both OLED screens eliminates the cross-talk (double images) that older systems with alternating images are susceptible to. • Hear immersive multi-channel virtual surround-sound with depth, produced by the headphones in the head mounted unit and by Virtualphones Technology (VPT). Supplied Accessories Make sure the following items are included with the system after purchase. If any items are missing, contact your Sony dealer or a local authorized Sony service center. • AC power cord (1) • HDMI cable (1) • Light blocker (1 each for the left and right) • Headband strap clip (1) • Connecting cord holder (1) 8 • Forehead supporter (3) Type A (thin) Type B (medium) Type C (thick) The type B forehead supporter is attached to the head mounted unit at the time of purchase. • Forehead supporter cover (1) • Reference Guide (this guide) (1) • Startup Guide (1) 9 Parts and Controls Head Mounted Unit Forehead supporter Headband strap release button Top headband strap Bottom headband strap Illumination Headband strap release button Control buttons (v/V/ b/B, MENU*) VOL +/– buttons 1 (Power On/Standby) button Lens span adjusters * The MENU button serves two purposes. Press the MENU button to view setting menus as well as to confirm setting changes (when it functions as an Enter button). Lenses Connecting cord 10 Nose pad Headphones Processor Unit (Front) HMD OUT jack (HMD Output) Insert the connecting cord of the head mounted unit. PASS THROUGH indicator Lit in amber when HDMI pass-through is used. Power indicator Lit in green when the system is on, and lit in red in standby mode. Processor Unit (Back) HDMI IN jack (HDMI Input) HDMI OUT jack (HDMI Output) AC IN terminal Note • Source signals cannot be passed through the HDMI OUT jack until the HDMI passthrough is enabled (page 22) and the Head Mount system is turned off. 11 Fitting the Head Mounted Unit The head mounted unit can be adjusted in several ways to ensure a personalized, comfortable fit. For a more comfortable fit, always adjust the head mounted unit before putting it on. 1 2 Nose pad Ear pad 4 3 1 Adjusting the forehead supporter Forehead supporters in two thicknesses are included. Choose the best thickness for your needs, accounting for image focus, pressure on your nose, distance between your glasses and the lenses and other considerations. Top axis Slit Attach the forehead supporter cover as desired. Attach the included cover to the forehead supporter. 2 Light blocker If external light reflected on the screens is distracting, attach the light blockers. Bottom axis The forehead supporter can be detached by pulling it diagonally up and away from the unit, so that you can attach the supporter of your preferred thickness. Also choose the best supporter height (on top or bottom axis) for your forehead. To attach the supporter, align the supporter slits with the axes on both sides and push until the supporter clicks into place. Light blocker The left light blocker is labeled “L,” and the right one, “R.” Attach the correct blocker on each side by pushing the tabs into the three holes on the bottom of the lens section. Notes • It may not be possible to attach the light blockers when wearing some sorts of glasses. 12 • If external light is still distracting with the light blockers on, dim the room lights or move away from external light. 3 Further headband strap adjustment If necessary, you can tighten the lower headband strap even more by using the supplied clip to shorten it. For a Comfortable Fit Have the weight of the head mounted unit balanced between your forehead and the back of your head Forehead supporter Lower headband strap Headband strap clip 4 Attaching the connecting cord holder To keep the connecting cord of the head mounted unit out of the way, use the supplied connecting cord holder and attach the connecting cord to the lower headband strap. Wear the head mounted unit so that it is supported both by the forehead supporter and the lower headband strap. Fasten it to keep it level on your head. If there is too much pressure on the nose pad, remove the unit and adjust the fit. Try moving the lower headband strap down on your head or switching forehead supporters (page 12). Ensure a secure fit Connecting cord holder Hook for bottom headband strap If either headband strap is too loose or too tight, adjust the strap length for a better fit. Hook for connecting cord 13 Replacing Consumables The following replacement parts are available. • Ear pad (EP-G1) • Ear cushion • Nose pad • Forehead supporter (Type A (thin), Type B (medium) or Type C (thick)) • Forehead supporter cover • Headband strap clip • Light blocker (1 each for the left and right) • Connecting cord holder When these consumables break or show signs of wear, consult your nearest Sony dealer or Sony service center. You can replace the ear pads, the ear cushions, and the nose pad as shown below. Adhesive backing Peel the new ear cushions away from the adhesive backing. When attaching them, align the slit with the ear cushion’s opening. After replacing the ear cushions, reattach the ear pads. Replacing the nose pad Removing ear pads, replacing ear cushions Pull off the nose pad to remove it. To attach a new nose pad, push the nose pad clip into the opening. Pull the ear pad toward the edge, away from the headphone. Be careful not to pull too forcefully, which may tear the ear pad. Slit Ear cushion Remove the ear cushion. 14 Confirming Screen Alignment Confirm screen alignment by referring to the confirmation screen displayed initially after lens span adjustment. Screens on the head mounted unit are described below, with an explanation of how to confirm alignment. The display section of the head mounted unit consists of two small screens, on the left and right. Images on each screen overlap to form a single image. Always check screen alignment by referring to the confirmation screen before use to make sure the screens are aligned properly. Left image Right image Image perceived with both eyes 15 Correct Display For correct display, slide the lens span adjusters as needed so that all three “I” marks and the horizontal line intersect. It is acceptable if the “I” marks and the horizontal line intersect in a position other than the center of the screen. Incorrect Display If even one of the “I” marks and the horizontal line do not intersect, the head mounted unit may have been bent out of shape, or it may be damaged. If this condition occurs, contact your nearest Sony dealer or local authorized Sony service center. “I” marks and the horizontal line do not intersect. 16 The horizontal line appears to be extremely slanted. The middle “I” mark does not intersect the horizontal line. System Settings Setting menus can be accessed at any time to change or adjust a variety of system settings, such as video picture quality, audio output format, and 3D display format. To view the menus, press the MENU button on the head mounted unit. Basic Menu Operations 1 Press the MENU button on the head mounted unit. 2 Press the v/V button to select the desired setting category icon, and then press the MENU button. 3 4 Press the v/V button to select the desired menu, and then press the MENU button. Press the v/V/b/B buttons to change or adjust settings as needed, and then press the MENU button to enter your changes. A B C D E Setting category icons Category Setting menu Current settings in each menu Summary of the selected menu Note • After 90 seconds of inactivity, the setting menu will automatically close. Tips • To return to the previous menu, press the b button. • To exit the setting menu, press the b button in the setting category icon menu. 17 Menus Default settings are underlined. Information Identifies input signals (video and audio signals) from the equipment connected to the processor unit. “Unsupported signal” indicates that the input signal is incompatible with the system, and “No signal” is shown when no signals are input. Lens span adjustment Back Returns to the previous menu. Lens span adjustment Adjusts the lens span of the head mounted unit to match the distance between your eyes (interpupillary distance), for an optimal viewing experience. Use the lens span adjusters on the head mounted unit for adjustment. For details, refer to the “Startup Guide.” Notes • Without the lens span adjusted correctly, you cannot enjoy an optimal viewing experience. Always adjust the lens span before use. • Audio is muted during adjustment. • The volume cannot be changed during adjustment. 3D Settings 18 Back Returns to the previous menu. Reset Resets all “3D Settings” items to the original default values. 3D Display Manually select the display format for 3D content. Available settings vary depending on whether the source signal includes a 3D format identification signal, as follows. For 3D content without a 3D format identification signal Over-Under: Select for top-and-bottom 3D content, with similar images displayed on top and bottom. Side-by-Side: Select for side-by-side 3D content, with similar images displayed side by side. Off: Select to display content in 2D format. For 3D content with a 3D format identification signal On: Select to display content in 3D format. Off: Select to display content in 2D format. Notes • If 3D content is not displayed correctly using the selected settings, try changing “Over-Under” to “Side-by-Side” or vice-versa. • When selecting “Over-Under” or “Side-by-Side,” change the setting to “Off” after viewing 3D content. Auto 3D On: Automatically switches to 3D display mode when a 3D format identification signal is detected. If the 3D format identification signal is no longer detected, the system will automatically switch to 2D display mode. Off: Deactivates this function. Note • If images do not appear in 3D when “Auto 3D” is set to “On,” try changing the “3D Display” setting. 3D Signal Notification On: Notifies you when a 3D format identification signal is detected. Off: Deactivates this function. Display Back Returns to the previous menu. Picture Mode Vivid: Vivid colors and sharp contrast, for concerts, sports, and other televised content. Standard: Emphasizes a natural picture. Standard picture quality for a variety of video sources. Cinema: Picture quality designed especially for cinematic content. Custom: Stores your customized preferred picture quality, adjusting from original flat picture. 19 Reset Restores all the values (except for values of “Wide Mode,” “Auto Display Area,” and “Display Area” in “Display”) of the selected mode in the “Picture Mode” menu to the default settings when selecting “Yes.” Picture Adjusts image contrast. Brightness Adjusts the brightness of the image. Color Temperature Adjusts image color temperature. Cool: Cool blue color tones. Neutral: Color tones between “Cool” and “Warm 1/Warm 2.” Warm 1/Warm 2: Warm red color tones. “Warm 2” is redder than “Warm 1.” Sharpness Enhances image edges to make images stand out, or smooths edges for a softer effect. Frame Noise Reduction Reduces random image noise, similar to static. High/Medium/Low: Select the level of this effect. Off: Deactivates this function. Not available with 1080/ 24p frame packing format. Block Noise Reduction Not available with 1080/ 24p frame packing format. Mosquito Noise Reduction Not available with 1080/ 24p frame packing format. Cinema Conversion Not available with 1080/ 24p frame packing format. 20 Reduces mosaic-like block noise in the image. High/Medium/Low: Select the level of this effect. Off: Deactivates this function. Reduces faint “mosquito” noise around image edges. High/Medium/Low: Select the level of this effect. Off: Deactivates this function. Auto: The system automatically detects whether you are watching video content (such as TV dramas and animation) or film content (movies) and switches to the corresponding conversion method. Video: The system always displays in a format for video content, whether playing video or film content. Clear Black Adjusts the appearance of dark image areas. Beautiful black reproduction, without a loss of overall shading. Contrast Remaster Automatically optimizes black and white levels, for good contrast without faded blacks or whites. High/Medium/Low: Select the level of this effect. Off: Deactivates this function. Wide Mode Not available during 3D playback. Normal: Displays the images at the original 4:3 aspect ratio. Full: Displays 4:3 content in full-screen, stretching the images horizontally. 16:9 content is also displayed full-screen, at the original aspect ratio. Zoom: Enlarges the images vertically and horizontally, preserving the original aspect ratio. Note • “Normal” is not available with HD input sources (1080i, 720p, or 1080p). Auto Display Area Not available during 3D playback. Display Area Available only when “Auto Display Area” is set to “Off.” On: Automatically adjusts the picture to the optimal display area. Off: Deactivates this function. +1: Displays images in the original display area. Normal: Displays the images in the recommended display area. –1: Enlarges the images to cover screen edges. Use this option if there is distracting noise or image artifacts by the screen edges. Sound Back Returns to the previous menu. Reset Resets all “Sound” settings to the original default values. Surround Standard: Provides standard surround-sound with moderate reverberation. Creates spacious soundstage for a range of content. Cinema: Emphasizes a natural soundstage, especially for spoken dialog. Surround-sound with a soundstage rivaling the impressive acoustics of movie theaters. Immersive, with each channel blended naturally. A good choice for movies. Game: Provides pinpoint sound localization, for a clear sense of where sounds originate. A good choice when playing immersive content such as games with multi-channel surround-sound effects. Music: Emphasizes detail and purity of source audio. Faithful reproduction, similar to monitor equipment at recording studios. A good choice for music, sports, and documentaries. Off: Deactivates surround-sound effects. Note • Volume may vary depending on the source audio signal and selected surround-sound mode. 21 Treble Adjusts high-frequency audio output. Bass Adjusts low-frequency audio output. General Setup Back Returns to the previous menu. Set password A password can be set to restrict use of the system. Once a password is specified, it must be entered each time the system is turned on. To cancel password protection, select “Cancel password” and enter the password. The name of this setting item changes to “Cancel password” after your password is entered. Note • The system automatically turns off in the following situations. Either turn the system on and enter the password again or cancel password protection. – When the password is entered incorrectly, and you close the displayed setting menu by using the MENU or b button – After 90 seconds of inactivity on the password input screen HDMI pass-through On: Activates pass-through, enabling you to watch or listen to content on a TV or other display device when the system is in standby mode. For details, refer to the “Startup Guide.” Off: Deactivates this function. To save power, select “Off” when a TV or other display device is not connected to the processor unit. Control for HDMI On: Activates control for HDMI CEC (Consumer Electronic Control)-compatible equipment connected to the processor unit using the v/V/b/B buttons on the head mounted unit. v button: Starts playback. V button: Pauses playback. b button: Jumps to the previous chapter. Hold the button down for fast-rewind. B button: Jumps to the next chapter. Hold the button down for fast-forward. Off: Deactivates this function. Use the remote control of the connected equipment to control it. Note • If control is not possible with this setting activated, the connected equipment is not compatible with the system’s “Control for HDMI” function. Control connected equipment directly. 22 Power off when unmounted On: Turns the system off automatically 30 minutes after you take the head mounted unit off. Off: Deactivates this function. Tip • Regardless of this setting, the screens will go off automatically 10 seconds after you remove the head mounted unit. Illumination On: Activates the illumination on the head mounted unit. Off: Deactivates this function. Language setting Sets the language used for menus and other interface elements. Notes • Audio is muted while this setting is configured. • The volume cannot be adjusted while this setting is configured. Prolonged viewing warning On: Activates automatic display of a warning about whether to turn the power off after 3 hours of continuous viewing. Selecting “Yes” on the warning screen will turn the power off. Selecting “No” will cause the power to be turned off 3 hours later, after 6 hours of continuous viewing. Off: Deactivates this function. Notes • When the warning is displayed after 3 hours of viewing, if no response is made in 90 seconds, the power will automatically be turned off. • A warning screen will be displayed at 30 minutes and 5 minutes before the system will turn itself off. Startup viewer warning On: Activates automatic display of a startup warning. Off: Deactivates this function. Reset to factory settings Resets all settings to the original default values. Note • The password set in “Set password” (in “General Setup”) will also be cleared. Guide of HDMI device control Displays the operation guide for head mounted unit buttons that can be used with “Control for HDMI” function (page 22). 23 Troubleshooting If the following symptoms occur when using the system, check the Cause/Action column before requesting service. If the issue persists, contact your Sony dealer or local authorized Sony service center. Power Supply 24 Symptom Cause/Action The system does not turn on p Confirm that the AC power cord is fully plugged in. p Make sure the head mounted unit connecting cord is fully inserted in the HMD OUT jack. p Startup normally takes a few seconds. The system does not go off p Hold down the 1 (Power On/Standby) button for at least one second. Video Symptom Cause/Action No video, or output video is distorted p Refer to the “Startup Guide” and confirm that the AC power cord, HDMI cable, and connecting cord of the head mounted unit are connected correctly. p Make sure that equipment connected to the HDMI IN jack on the processor unit is on. p Confirm that the source signal is supported by the system. For information on supported signals, see “Supported HDMI input and output signals:” in “Specifications” (page 30). p When the PlayStation®3 (PS3™) is used with this system and if the video and audio output settings on the PS3™ do not match those of this system or the cable and TV in use, there may be no video and audio outputs. If such symptoms occur, turn off the PS3™, and then turn it on again by pressing its power button for at least 5 seconds until you hear a beep sound twice. The video and audio output settings will automatically be reset to the standard settings. p The HDMI cable may be loose. Confirm that the HDMI cable is fully plugged in. If video quality does not improve, the HDMI cable may be damaged. In this case, try a new cable. p When selecting “Over-Under” or “Side-by-Side” in “3D Display” (in “3D Settings”), change the setting to “Off” after viewing 3D content (page 19). p If equipment is connected to the processor unit via an AV amplifier (receiver), try connecting the equipment directly to the processor unit instead. For details, refer to the instruction manual of the equipment used. p When using an HDMI selector, make sure the input on the selector is switched correctly. p Use either the supplied HDMI cable or a commercially available HDMI cable identified as a High-Speed cable. p Make sure to disable video output with the Deep Color signal on the connected equipment. If this option is not available on the equipment and the content is being output at 1080/60p, change the HDMI video output mode to 1080i video mode. The screen is dark or blurry p Refer to the “Startup Guide” and confirm that the AC power cord, HDMI cable, and connecting cord of the head mounted unit are connected correctly, and that you are wearing the head mounted unit correctly. p The lens span may have been adjusted incorrectly (page 16). Perform adjustment again by accessing “Lens span adjustment” in the setting menu (page 18). p If the lenses in the head mounted unit are dirty, wipe them with a soft dry cloth to clean them. 25 26 Symptom Cause/Action The screens suddenly go off p After 3 hours of continuous viewing, the system will display a warning screen and go off after 90 seconds of inactivity. If you clear the message and continue watching, the system will automatically go off after another 3 hours to encourage healthy viewing habits. For details, see “Prolonged viewing warning” (page 23). p Wear the head mounted unit correctly. 10 seconds after the sensor in the head mounted unit detects that you have removed the unit, the displayed screen will automatically go off. For details, see “Power off when unmounted” (page 23). Image display dims over time p Although image display of photos or nearly motionless images may dim over time, this does not indicate system damage. To restore normal brightness, perform some operation on the head mounted unit or the connected equipment directly. Some pixels on the screens are not lit, or some pixels are always lit p Although OLED panels are produced using extremely highprecision manufacturing technologies, in some cases pixels may be permanently black or lit in red, blue, or green. This does not indicate system damage. Video is not shown in 3D p If the same image is displayed side by side or on top and bottom, the 3D display format setting may be incorrect. Try changing the “3D Display” setting in “3D Settings” (page 19). p 3D perception varies by viewer. p If the “3D Settings” menu is displayed but images are not shown in 3D, try restarting the connected equipment used for 3D playback. p The system does not support 2D to 3D conversion (simulated 3D). p Viewing anaglyphic images in 3D requires anaglyphic glasses (with red and blue lenses, for example). p Also check the settings of playback equipment connected to the processor unit. 3D display is not activated automatically p Make sure the “Auto 3D” setting in “3D Settings” is set to “On” (page 19). p 3D content without a 3D format identification signal is not automatically displayed in 3D. Try changing the “3D Display” setting in “3D Settings” to “Over-Under” or “Side-by-Side” (page 19). Audio Symptom Cause/Action There is no sound / There is static / Volume cannot be increased p Adjust the volume using the VOL +/– buttons. p Refer to the “Startup Guide” and confirm that the AC power cord, HDMI cable, and connecting cord of the head mounted unit are connected correctly. p Confirm that the source signal is supported by the system. For information on supported signals, see “Supported HDMI input and output signals:” in “Specifications” (page 30). If the input signal is unsupported, check the audio output settings of connected equipment. p When the PlayStation®3 (PS3™) is used with this system and if the video and audio output settings on the PS3™ do not match those of this system or the cable and TV in use, there may be no video and audio outputs. If such symptoms occur, turn off the PS3™, and then turn it on again by pressing its power button for at least 5 seconds until you hear a beep sound twice. The video and audio output settings will automatically be reset to the standard settings. p If equipment is connected to the processor unit via an AV amplifier (receiver), try connecting the equipment directly to the processor unit instead. For details, refer to the instruction manual of the equipment used. p When the system is connected to HDMI CEC-compatible home theater systems or AV amplifiers (receivers), check the following settings. – Make sure the “Control for HDMI” setting in “General Setup” is set to “On” (page 22). – Make sure “Control for HDMI” is activated on the AV amplifier (receiver) or other equipment. For details, refer to the instruction manual of the equipment used. There is no surroundsound effect p Make sure the “Surround” setting in “Sound” is not set to “Off” (page 21). p Sound perception varies by listener. 27 HDMI Control Symptom Cause/Action Connected equipment cannot be controlled using the buttons on the head mounted unit p Make sure the connected equipment supports the HDMI CEC functions. p Make sure “Control for HDMI” setting of the connected equipment is configured correctly. For details, refer to the instruction manual of the equipment used. p The connected AV amplifier (receiver) may not be compatible with the system’s “Control for HDMI” function. “Control for HDMI” function will not work correctly in this case. p Controlling connected equipment by pressing buttons on the head mounted unit may not be possible immediately after turning the system on, or immediately after activating “Control for HDMI” in “General Setup.” p Make sure the “Control for HDMI” setting in “General Setup” is set to “On” (page 22). Other Issues 28 Symptom Cause/Action The power indicator keeps flashing in red p If the indicator flashes twice every 3 seconds, the head mounted unit or processor unit may be damaged. Contact your Sony dealer or local authorized Sony service center. p If the indicator flashes three times every 3 seconds, the processor unit has overheated. Wait until the unit cools off and flashing stops. Make sure not to cover or obstruct the ventilation openings of the processor unit for proper ventilation. p If the indicator flashes four times every 3 seconds for a minute, the head mounted unit has overheated. Wait until the unit cools off and flashing stops. p If the indicator flashes five times every 3 seconds for a minute, both the head mounted unit and processor unit have overheated. Wait until the units cool off and flashing stops. When the system is off, video and audio from the playback equipment is not played on a TV connected to the HDMI OUT jack p p p p “Control for HDMI” on a TV cannot be used to control the playback equipment even when the system’s HDMI pass-through is used p Refer to the instruction manual supplied with your TV, and in the TV’s “Control for HDMI” setting, specify this system as the controlling device. Head mounted unit buttons are unresponsive p Buttons on the head mounted unit do not function unless you are wearing it. Confirm that the HDMI cables are fully connected. Set “HDMI pass-through” in “General Setup” to “On” (page 22). Switch the input source on the TV to this system. Check the HDMI output settings on the playback equipment. Symptom Cause/Action “DEMO” appears in the upper-right corner of the setting menu screen p Contact your Sony dealer or local authorized Sony service center. 29 Interpupillary distance Specifications Power requirements North American model: 120 V AC, 60 Hz UK, Hong Kong, and European models: 220 V – 240 V AC, 50/60 Hz Russian model: 220 V – 240 V AC, 50/60 Hz Taiwan model: 110 V AC, 60 Hz Chinese model: 220 V – 240 V AC, 50/60 Hz Power consumption 15 W (in operation) 0.35 W (in standby mode) 1.6 W (in standby mode using HDMI passthrough) Operating temperature 5 °C to 35 °C (41 °F to 95 °F) Operating humidity 25 % to 80 % Dimensions (W×H×D, including largest protrusions) Head mounted unit: Approx. 210 mm × 126 mm × 257 mm (8 3/8 in. × 5 in. × 10 3/8 in.) Processor unit: Approx. 180 mm × 36 mm × 168 mm (7 1/8 in. × 1 7/16 in. × 6 5/8 in.) Mass Head mounted unit: Approx. 420 g (15 oz) (excluding connecting cord) Processor unit: Approx. 600 g (22 oz) (excluding AC power cord) 55 mm – 72 mm (2 1/4 in. – 2 7/8 in.) Headphones Frequency response: 12 Hz – 20,000 Hz Inputs and outputs HMD OUT: Dedicated 15-pin connector HDMI IN and HDMI OUT*: HDMI 19-pin standard connector Supported HDMI input and output signals: Video input (2D formats): 480/60p, 576/50p, 720/24p, 720/ 50p, 720/60p, 1080/50i, 1080/60i, 1080/24p, 1080/50p, 1080/60p Video input (3D: Frame Packing, Sideby-Side and Top-and-Bottom formats): 720/50p, 720/60p, 1080/50i, 1080/ 60i, 1080/24p Audio input: Up to 5.1 channel linear PCM audio formats (32/44.1/48 kHz, 16/20/24bit) * When HDMI pass-through is activated, signals supplied to the processor unit are passed through the processor unit to the HDMI output. However, the following signals are not compatible with pass-through. – Deep Color signals – Video signals at 4k resolution (at a high resolution exceeding 3,840 (horizontal) × 2,160 (vertical) pixels) Supplied accessories AC power cord (1)* HDMI cable (1) Light blocker (1 each for the left and right) Headband strap clip (1) Connecting cord holder (1) Forehead supporter (2) Forehead supporter cover (1) Reference Guide (this guide) (1) Startup Guide (1) * Use the supplied AC power cord only with this system, not with other electronics. System specifications and appearance are subject to change for improvement without notice. 30 License and Trademark Notice Trademarks • This product incorporates High-Definition Multimedia Interface (HDMI™) technology. HDMI, the HDMI logo, and HighDefinition Multimedia Interface are trademarks or registered trademarks of HDMI Licensing LLC in the United States and other countries. • “PlayStation” is a registered trademark of Sony Computer Entertainment Inc. Also, “PS3” is a trademark of the same company. • VPT, Virtualphones Technology is a registered trademark of Sony Corporation. • Other system and product names are generally trademarks or registered trademarks of the manufacturers. ™ and ® marks are not indicated in this document. Notices and Licenses for Software Used in this Product Portions of the software in this product are licensed under the FreeType Project License. Portions of this software are copyright © 2006 The FreeType Project (www.freetype.org). All rights reserved. 31 © 2011 Sony Corporation Printed in Japan 4-297-824-11(1)