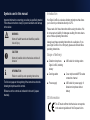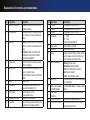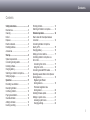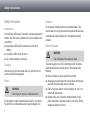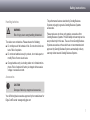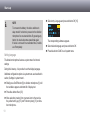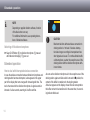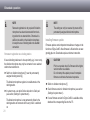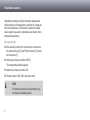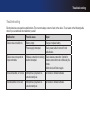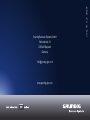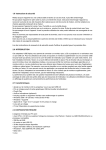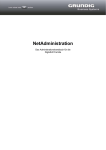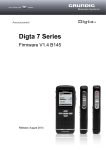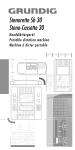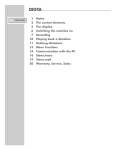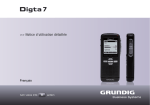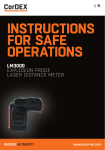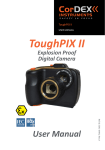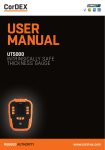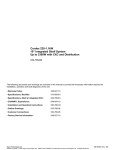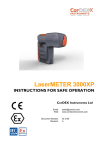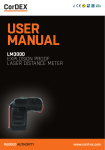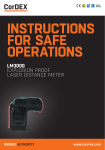Download Instruction manual - Digta CordEx
Transcript
CordEx >> Operating instructions English Symbols used in this manual Introduction Important information concerning your safety is specifically marked. Follow these instructions closely to prevent accidents and damage to the device: Your Digta CordEx is a wireless dictating microphone that allows you to record your dictations directly on a PC. a b d WARNING Warns of health hazards and identifies possible risks of injury. CAUTION Warns of possible risks to the device and loss of dictation INFORMATION Refers to useful tips and operating instructions. The fold-out pages at the beginning of the instructions show the dictating microphone and its controls. References to the controls are indicated in the text in [square brackets]. Please read all of these instructions before using the device. We do not accept any liability for damages resulting from non-observance of these operating instructions. Always keep these operating instructions in a safe place. If you pass Digta CordEx on to a third party, please also include these operating instructions. Scope of delivery: ■ Dictation microphone ■ USB cable for docking station Digta CordEx, including battery ■ Docking station ■ Cover strip barcode/RFID reader connection channel ■ Power supply ■ USB cable for power supply of dictation microphone without battery CE information The CE mark confirms that the device corresponds to the relevant guidelines of the European Union. Fig. 1: Controls and connections of dictation microphone and docking station 8 9 19 18 1 17 7 10 16 15 14 13 11 2 6 20 12 23 3 4 5 21 22 Explanation of controls and connections No. Designation 1 Dictation microphone 2 Docking station 3 Green LED 4 Orange LED 5 Paging button 6 7 Battery USB adapter 8 On/Off button 9 Speaker/microphone 10 Blue button Description Portable hand-held unit to record and playback dictations Wireless station with charging possibility for dictation microphone and spare battery Blinking: USB connection to PC established, no connection to dictation microphone Illuminated: USB connection to PC established, connection to dictation microphone established Dictation microphone battery or spare battery is charging First-time connection to dictation microphone in reception area Establish USB connection for firmware update Power supply USB adapter to use dictation microphone without battery on PC Switching device on/off Access system menu Range of audio and sound Start recording, next work section (function depends on software settings) No. 11 12 13 14 Designation F1 button F2 button F3 button Slide switch 15 Yellow button 16 Red button 17 Display 18 Recording display 19 Cover strip 20 Receiver for spare batteries/USB adapter 21 Power supply connection 22 PC-USB connection 23 Foot control connection Description Configurable function button 1 Configurablee function button 2 Configurable function button 3 f: Start e: Stop h/i: Fast forward/rewind Insert dictation recording Start/stop recording Display of system menu, position of slide switch, wireless connection, buffer, battery charging/power supply mode Blinking: Pause mode Illuminated: Recording mode Blue: Record dictation information Red: Record dictation Yellow: Insert dictation section Protects channel for RFID/barcode readers (removable) To attach USB adapter or charge a spare battery Connection for enclosed power supply Connection for data transfer to PC Connection for a foot control to control the slide switch function Contents Contents Safety instructions..................................... 6 Intended use................................................. 6 Cleaning....................................................... 6 Defect........................................................... 6 Disposal........................................................ 6 Electrical hazards......................................... 6 Handling batteries........................................ 7 Accessories.................................................. 7 Start-up........................................................ 8 System requirements................................... 8 Connecting docking station.......................... 8 Installing software......................................... 9 Charging battery........................................... 9 Switching on dictation microphone............... 9 Setting language........................................ 10 Operation....................................................11 Recording new dictation..............................11 Interrupting dictation....................................11 Continuing dictation.................................... 12 Playing back dictation................................. 12 Overwrite dictation...................................... 12 Adding to dictation...................................... 12 Inserting recording...................................... 13 Finishing dictation....................................... 13 Switching off dictation microphone............. 14 Extended operation.................................. 14 How to deal with interrupted wireless connection.................................................. 14 Connecting dictation microphone directly to PC.............................................. 15 Changing battery........................................ 16 Setting up function buttons......................... 17 Controlling dictation microphone via foot control.................................................. 17 Connecting foot control........................... 17 Using foot control.................................... 18 Connecting barcode/RFID reader.............. 18 Operating several dictation microphones/ docking stations.......................................... 19 Registering at different docking stations...................................... 19 Permanent registration at a docking station........................................ 20 Installing firmware update.......................... 20 Settings in system menu............................ 21 Accessing system menu......................... 21 Changing settings.................................... 22 Safety instructions Safety instructions Intended use Use the Digta CordEx solely for recording, storing and playback of dictation. Any other use is considered not to be in compliance and is prohibited. ■ Keep Digta CordEx and its accessories out of reach of children. ■ Use Digta CordEx only in dry rooms. ■ Do not make changes to the device. Cleaning Clean device only from the outside with a dry, soft cloth. Do not use any chemical cleaning agents. Defect a WARNING Risk of injury by means of a defective device! Do not attempt to repair a defective device; take it to your dealer. You will find our contact address under: www.grundig-gbs.com Disposal Do not dispose of electrical devices in household waste. They must be taken to a recycling center that accepts electrical devices. Used batteries must be disposed of in a designated recycling container. Electrical hazards a WARNING Risk of fatal injury from electrical current! The power supply runs on 230 V alternating current; thus there exists basically the risk of electric shock. Please observe the following: ■ Never touch plug of power supply with wet hands. ■ Always pull out power cable from socket directly with the plug, never with the power cable since it could tear. ■ Ensure that power cable is not bent, clamped, run over, or in contact with heat sources. ■ Operate device only if electrical voltage indicated on type plate corresponds to electrical voltage of your socket. Wrong voltage can destroy the device. Safety instructions Handling batteries a WARNING Risk of injury due to wrong handling of batteries! The device runs on batteries. Please observe the following: ■ Do not dispose of the batteries in fire. Do not short-circuit contacts. Risk of explosion. ■ Do not store batteries loosely in pockets, do not take apart or modify. Risk of burns due to leaks. ■ Charge batteries only via docking station or in dictation microphone. Risk of explosion if battery is charged with excessive voltage or excessive current. The performance features described by Grundig Business Systems only apply to genuine Grundig Business Systems accessories. Please make sure to choose only genuine accessories from Grundig Business Systems. Product liability and warranty service are provided only in this case. The use of non-Grundig Business Systems accessories or those which are not recommended and approved by Grundig Business Systems automatically void any warranty claims towards Grundig Business Systems. Accessories b CAUTION Damage of device by unapproved accessories. You will find original accessories approved by the manufacturer for Digta CordEx under: www.grundig-gbs.com Start-up Start-up System requirements ■ DigtaSoft/DigtaSoft Pro, as of V4.2.0 by Grundig Business Systems or compatible dictation software by other manufacturers. ■ Processor (500 MHz or higher) ■ Windows 2000 SP4 (Rollup 1), Windows XP SP2, Windows Vista ■ USB 1.1 or USB 2.0 ■ MAPI compatible e-mail program for e-mail connection (e.g. Microsoft Outlook) Connecting docking station ► Place docking station [2] near the PC. ► Connect plug of power supply (as seen from the back) to left jack on docking station. ► Connect power plug to a 230 V power socket. The orange LED [4] on docking station briefly illuminates when current supply is available. ► Connect USB cable to PC and docking station. For this purpose, plug USB cable (as seen from the back) into right jack of docking station and the other end into USB connection of the PC. Start-up Charging battery Prior to initial use, the battery of the dictation microphone must be charged. Optionally, the dictation microphone can be supplied with power by means of USB adapter (see section "Connecting dictation microphone directly to PC"). ► Place dictation microphone [1] into docking station [2]. The green LED [3] on docking station blinks as soon as docking station of Digta CordEx is properly recognized by the PC. Installing software d NOTE Recording and playback of dictations with Digta CordEx requires dictation software to be installed on the PC, e.g. DigtaSoft or DigtaSoft Pro by Grundig Business Systems. For additional installing information, see operation instructions of dictation software. The orange LED [4] indicates that battery is being charged. When LED goes out, the battery is completely charged. d NOTE The charging process does not start immediately, rather after several minutes. Switching on dictation microphone ► Press On/Off button [8] on right side of dictation microphone [1] and hold until company logo appears in display [17] . On docking station [2] the green LED [3] signals the successful registration of the dictation microphone at docking station by continuous illumination. Start-up d NOTE To conserve the battery, the device switches to sleep mode if no button is pressed on the dictation microphone for an extended time. By pressing any button, the device becomes operational again. If device is not used for an extended time, it switches off completely. Setting language The dictation microphone features a system menu for internal settings. During initial start-up, it is practical to set the display language. Additional configuration options via system menu are described in section „Settings in system menu“ . ► Briefly press On/Off button [8] on dictation microphone [1] until the text Menu appears at bottom left of display text. ► Press blue button Menu [10]. ► Move selection (marker) from one menu item to the next via the yellow button (up) [15] and F3 button (down) [13] on dictation microphone . 10 ► Select entry Language and press red button OK [16]. The corresponding submenu appears. ► Select desired language and press red button OK. ► Press blue button CANC to exit system menu. Operation Operation Recording new dictation ► Switch on dictation microphone [1]. ► Start dictation software. ► Move slide switch [14] to e position. ► Press blue button [10] on dictation microphone. The display [17] shows readiness to record by the pause symbol. d NOTE If you leave the reception area of the docking station during recording, the wireless connection to the dictation microphone is interrupted and the dictation is placed in a buffer up to 1 minute (see section „How to deal with interrupted wireless connection“). Interrupting dictation At the same, the recording indicator [18] blinks red. The dictation microphone is now ready to record. ► Move slide switch [14] to e position. The pause symbol appears on the display [17]. The recording indicator [18] blinks red. ► Move slide switch to f position and dictate into microphone [9]. The recording symbol appears on display, and recording indicator illuminates permanently red. 11 Operation Continuing dictation ► Move slide switch [14] on dictation microphone [1] to f position and dictate into microphone [9]. Playing back dictation ► Move slide switch [14] on dictation microphone [1] to i position (rewind) or h (fast forward) to reach desired text passage. During fast forward/rewind, the according symbols appear on the display [17]. The stop symbol appears on the display [17]. ► Press red button g [16]. The recording indicator [18] blinks red. ► Move slide switch to f position and dictate the change into microphone [9]. Starting at preselected position, the dictation will be overwritten. ► Move slide switch to f position. The dictation is played back at the current position. Adding to dictation ► Move slide switch [14] on dictation microphone [1] to h position (fast forward) and search for end of dictation. Overwrite dictation ► Move slide switch to e position. ► Move slide switch [14] on dictation microphone [1] to i position (rewind) or h (fast forward) and search for passage in dictation to be overwritten. ► Move slide switch to f position and dictate the addition into microphone [9]. ► Move slide switch to e position. 12 ► Press red button g [16]. The dictation addition will be at the end. Operation Inserting recording. Additional recordings can be inserted into an existing dictation without overwriting the old dictation. ► Move slide switch [14] on dictation microphone [1] to i position (rewind) or h (fast forward) and search for dictation passage where text is to be inserted. d NOTE The function can vary, depending on applied dictation software. ► Move slide switch to e position. ► Press yellow button Insert [15]. ► Move slide switch to f position and dictate text to be inserted into microphone [9]. Starting at preselected position, new text is integrated into existing dictation. ► Press yellow button Insert . The inserted recording is finished. d NOTE Depending on applied dictation software, it is possible to insert additional information text (info) into dictations. For additional information, see operating instructions of dictation software. Finishing dictation ► Finishing recording: Move slide switch [14] on dictation microphone [1] briefly to i position (rewind) or h (fast forward). ► To finish dictation: Press blue button [10]. ► Move slide switch to e position. Recording is interrupted. To continue, move slide switch to f position. 13 Extended operation d NOTE Depending on applied dictation software, function of the blue button can vary. For additional information, see operating instructions of dictation software. Switching off dictation microphone ► Keep On/Off button [8] on dictation microphone [1] pressed until indication in display [17] goes out. Extended operation How to deal with interrupted wireless connection In case the wireless connection between dictation microphone and docking station becomes interrupted, a bar appears in the upper part of the display that turns orange with increasing talk time. The text is then stored in the dictation microphone. A signal sounds in intervals of a few seconds, warning of a buffer overflow. 14 b Caution Maximum talk time without wireless connection to docking station is 1 minute. If wireless interruption lasts longer, recording is interrupted and two short signals are issued. To continue dictation without interruptions, re-enter the reception area of the docking station with the dictation microphone within one minute. As soon as the dictation microphone is in the reception area of the docking station again and slide switch is moved to e position, the content of the buffer is transferred to the docking station. A blue bar appears on the display, whose fill level corresponds to the buffer content to be transferred. At the same time, the recording indicator blinks red. Extended operation b CAUTION! To prevent data loss, wait until transfer from buffer has been completed. Dictation has been completely transferred to PC as soon as both bars have disappeared from display. Connecting dictation microphone directly to PC The dictation microphone can be connected directly to PC by means of a special USB adapter for operation without battery. At time of delivery, the USB adapter is located in the docking station at the receiver for spare battery. b CAUTION! Carefully lift cover plate of adapter by means of a ball-pen tip or screw driver. ► Pull USB adapter [7] in direction of the arrow from docking station [2] . ► Connect USB plug to jack. 15 Extended operation ► Close cover plate. Ensure that the nibs of the cover plate properly fit into the grooves of the adapter housing. ► Remove battery [6] on back of dictation microphone in direction of arrow. ► Push USB adapter on back of dictation microphone [1] in direction of arrow into battery holder. ► Insert replacement battery into receiver of dictation microphone in reverse direction of arrow. The dictation microphone is now ready. Changing battery The useful life of Digta CordEx can be expanded by means of a replacement battery, without causing longer pauses by battery charging times. A replacement battery is available as accessory and not included in the scope of delivery. ► Switch off dictation microphone [1] . 16 The dictation microphone is now ready. An empty battery can be charged during operation at the docking station. ► Remove already existing battery or USB adapter from docking station. Extended operation Setting up function buttons Function buttons F1 to F3 [11-13] can be assigned with special functions. Set-up is performed via software AdapterServer. Depending on applied dictation software, assignment of function buttons can vary. d ► Insert battery to be charged completely into receiver of docking station in reverse direction of arrow. The orange LED indicates that battery is being charged. When LED goes out, the battery is completely charged. d NOTE The battery on the docking station is only charged if dictation microphone is not located in docking station. Otherwise the battery in dictation microphone is charged first. The charging process does not start immediately, rather after several minutes. NOTE For additional set-up information, see operating instructions of dictation software. Controlling dictation microphone via foot control The dictation microphone can be operated by means of a foot control (optionally available). This allows the control of dictation microphone functions without the use of hands. Connecting foot control ► Plug connection cable of foot control into the provided connection jack [23] on back of docking station. 17 Extended operation ► To switch to recording mode, briefly press down middle pedal. d NOTE Depending on applied dictation software, function of the foot control can vary. Right pedal Using foot control Function of slide switch [14]. ■ e (Stop) ■ f (Start) The foot control assumes the following functions: Connecting barcode/RFID reader Left pedal The dictation microphone is designed for connection of a barcode or RFID reader. This allows identification of dictations by a code. For connection, the existing cover strip must be replaced. The device is equipped with a special cover strip that leaves the connection channel for accessory devices open and supports the barcode/RFID reader. Function of slide switch [14]. ■ i (Rewind) Middle pedal Function of red [16]/blue button [10]. ■ g (Recording) ► To record a new dictation, press down middle pedal until dictation software starts a new dictation. 18 ► Remove existing cover strip [19] from dictation microphone [1]. Extended operation Registering at different docking stations Presetting ► Switch on dictation microphone [1]. ► Attach new cover strip to dictation microphone. ► Connect barcode/RFID reader to dictation microphone. See operating instructions of accessory devices. d ► In system menu, set option Station allocation to Dynamic pair. (see section "Settings in system menu“). d NOTE The setting Dynamic pair. is a factory setting. NOTE ► Switch off dictation microphone. For details on use of barcode/RFID reader see operating instructions of reader and dictation software. Registering Operating several dictation microphones/docking stations To be able to record with one dictation microphone in different rooms with separate docking stations, a dictation microphone can be operated on different docking stations. ► Approach docking station [2] with which connection is to be established, closely with dictation microphone [1]. ► Switch on dictation microphone. The green LED [3] of docking station blinks fast when dictation microphone registers for the first time at the station. ► Press paging button [5] on docking station. The dictation microphone is now connected to docking station. Repeat the registration process for each docking station with which the dictation microphone is to be connected. 19 Extended operation d NOTE Renewed registration is only required if dictation microphone has been disconnected from docking station for an extended time. Otherwise it is sufficient to switch on the dictation microphone in reception area of docking station to establish connection. Permanent registration at a docking station If several docking station are in close proximity (e.g. in one room), the dictation microphone may only be connected to one selected station when switched on. ► Switch on dictation microphone [1] near the permanently assigned docking station [2]. The dictation microphone registers in variable mode at the docking station. ► In system menu, set option Station allocation to Static pair. (see section „Settings in system menu“). 20 The dictation microphone is now permanently linked to the docking station and connects with it every time it is switched on. d NOTE The setting can only be reversed by means of the permanently assigned dictation microphone. Installing firmware update Firmware updates contain important manufacturer changes to the functions of Digta CordEx. New firmware is offered online at www. grundig-gbs.com. Downloads require an internet connection. b CAUTION! Prior to an update check if a firmware with a higher version number is available. Do not interrupt the update process! Incomplete firmware could make the device inoperative. ► Switch on dictation microphone [1] . ► Check firmware version in dictation microphone (see section „Settings in system menu“). ► If a new firmware version for Digta CordEx is available online, download the corresponding file onto the PC. Extended operation ► Keep paging button [5] on docking station [2] pressed down for several seconds. Now the Digta CordEx registers itself for data transfer at the PC and is assigned with a separate drive letter. ■ Connection Start pairing Stop pairing The dictation microphone shows the progress of the update in display [17] . Connects the dictation microphone to a docking station or disconnects an existing connection. This function is required for multiple device operation (see section „Operating several dictation microphone/docking stations“). ■ Version/Info After successful transfer, the dictation microphone is rebooted. Serial no. FW/Urloader ► Copy the new firmware file „CordEx.hex“ to the Digta CordEx drive. Installation of firmware update is now complete and dictation microphone is ready. Settings in system menu The dictation microphone features a system menu for internal settings. Accessing system menu ► Briefly press On/Off button [8] on dictation microphone [1] until the text Menu appears at bottom left of display text. ► Press blue button Menu [10]. Display of serial number and firmware version. This function is required for firmware update (see section „Installing firmware update“). ■ Language Selecting display language. ■ Station allocation Static pair. Dynamic pair. The system menu consists of the following menu items: 21 Extended operation Depending on setting, the dictation microphone always permanently connects to a docking station or searches for a nearby station in the reception area. This function is required for multiple device operation (see section „Operating several dictation microphones/docking stations“). Changing settings ► Move selection (marker) from one menu item to the next via the yellow button (up) [15] and F3 button (down) [13] on dictation microphone [1]. ► Select entry and press red button OK [16]. The corresponding submenu appears. ► Select entry and press red button OK. ► Press blue button CANC [10] to exit system menu. d 22 NOTE If no button is pressed for an extended time, system menu is automatically exited. Troubleshooting Troubleshooting Electrical devices can experience malfunctions. This must not always concern a fault on the device. Thus, based on the following table, check if you can eliminate the malfunction yourself. Malfunction Possible cause Repair Device does not switch on. Battery empty. Charge or replace battery. Power supply interrupted. Check power cable for correct fit and cable breaks. Device does not respond to input commands. Wireless connection to docking Check wireless connection. Symbol for station interrupted. wireless connection must continuously illuminate. Switch device off and on again. No sound audible, or too low. Microphone or playback volume incorrectly set. Set volume in dictation software. Sound distorted or too loud. Microphone or playback volume incorrectly set. Set volume in dictation software. [email protected] www.grundig-gbs.com 37322 941 1100 08/2008 Grundig Business Systems GmbH Weiherstraße 10 D-95448 Bayreuth Germany