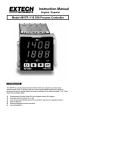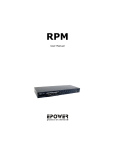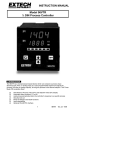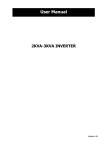Download Video Servers And Network Cameras
Transcript
Video Servers And Network Cameras Quick Start Guide Table of Contents 1. Requirements .................................................................................................3 2. Physical Installation ...........................................................................................4 2.1 Speed Dome Network Camera.................................................................4 2.2 Pan and Tilt Network Camera..................................................................8 2.3 Infra Red Network Camera....................................................................10 2.4 1CH Video Server .................................................................................. 11 2.5 4CH Video Server ..................................................................................15 3. Camera administration .......................................................................................1 Thank you for purchasing Network Cameras for IP surveillance applications. Before installation, please be sure to read this quick installation guide and user’s manual carefully to complete machine installation. 1. Requirements Video Servers & Network Cameras Network Environment LAN 10/100M Ethernet Monitoring System Recommended System Hardware · CPU: Pentium III, 800 MHz or above · Memory Size : 128 MB (256 MB Recommended ) · VGA card resolution : 1024 x 768 or above System Requirement for Viewer & Recorder Application Support OS Win 98 SE , Win 2000 , Win Me , Win XP System Hardware 1-4 cameras surveillance application · CPU: Pentium III, 800 MHz or above · Memory Size : 128 MB (256 MB Recommended ) · VGA card resolution : 1024 x 768 or above 4 or more cameras surveillance application · CPU: Pentium 4, 1.7G MHz or above · Memory Size : 512 MB or above · VGA card resolution : 1024 x 768 or above 2. Physical Installation 2.1 Speed Dome Network Camera AC Power and Video Output Cable The AC power input and video output cable are located on the Network Camera’s back body. The input power is 24VAC. Note that user need to purchase the power supply additionally according to local electrical specification. Otherwise, the improper power adapter may damage the unit and result in danger. The Network Camera also provides composite video output. User can use RCA video cable to connect the Network Camera with a TV monitor or VCR. Audio Input Cable The Network Camera provides audio input to connect with audio source. User can monitor not only video but also sound. LAN Cable LAN cable is used for 10Base-T Ethernet or 100Base-TX Fast Ethernet cabling. This Ethernet port built NWay protocol can detect or negotiate the transmission speed of the network automatically. Please use Category 5 “straight through” cable to connect the Network Camera to an Ethernet switch or hub. Alarm I/O Cable The Network Camera provides a cable with 8 wires external alarm I/O. The alarm I/O is a physical interface to sense and/or activate alarm signals to a variety of external sensors or alarms. Speed Dome Camera Installation: 1. Fix the Network Camera to Ceiling Take out and prepare the Speed Dome IP Cam from carton Remove the screws from decorate ring and take off this ring Remove screws from embedded mount and take off this mount Follow the anti-clockwise direction to take away Speed Dome main body from embedded mount Be aware of this wire for safety hook. Cut a hole as following in the false ceiling Push the embedded mount into the hole and drive three screws until the embedded ring fits the ceiling tightly and solidly Make sure the safety hook is secured and follow the clockwise direction to attach the Speed Dome main body into the embedded ring. Use screwdriver to drive screws within Speed Dome main body and embedded ring Use magnetic screwdriver to fix the decoration ring with screws. The installation of Speed Dome body is completed. 2. Connect an Ethernet cable with Network Camera Connect an Ethernet cable with the LAN cable of the Speed Dome Network Camera and attach it to the network. 3. Connect the external AC power supply to Network Camera Connect the external AC power supply to the power cable of the Speed Dome Network Camera. Note: Use the power adapter, 24VAC, included in the package and connect the other end to wall outlet for AC power. 4. Done 2.2 Pan and Tilt Network Camera DC Power and Video Output Cable The DC power input and video output cable are located on the Network Camera’s back panel. The input power is 12VDC. Note that supply the power to the Network Camera with standard power adapter included in package. Otherwise, the improper power adapter may damage the unit and result in danger. The Network Camera also provides composite video output. User can use BNC video cable to connect the Network Camera with a TV monitor or VCR. LAN Socket Beside the DC power and video output cable, the LAN socket is an RJ-45 connector for connections to 10Base-T Ethernet or 100Base-TX Fast Ethernet cabling. This Ethernet port built NWay protocol can detect or negotiate the transmission speed of the network automatically. Please use Category 5 “straight through” cable to connect the Network Camera to a 100Mbps Fast Ethernet network switch or hub. Alarm I/O Connector The Network Camera provides a terminal block with 8 pins of connectors located on the center of the back panel. There are 3 pins for two alarm inputs and 5 pins are for alarm output. The I/O connectors are physical interface to sense and/or activate alarm signals to a variety of external sensors or alarms. CF Card Socket The CF card socket is located on the right side of the back panel of the Network Camera. User can plug a CF memory card into this socket to store the alarm or scheduled images. This is very useful to keep the evidence of alarms or scheduled images for reference. Factory Default Reset This button is hidden in the pinhole above the Alarm I/O connector Microphone The Network Camera’s has built-in an internal microphone. This microphone is also hidden in the pinhole above the Alarm I/O connector. Status and 10/100M Ethernet LEDs LED stands for Light-Emitting Diode. The Status and Ethernet LEDs are located on the right side of the back panel of the Network Camera. P/T Camera Installation: 1. Fix the Network Camera to Ceiling Use 4 screws to fix the Network Camera onto the ceiling as below. You can also put the Network Camera on the table directly. 2. Plug an Ethernet cable into Network Camera Connect an Ethernet cable to the LAN socket located on the Network Camera’s back panel and attach it to the network. 3. Connect the external power supply to Network Camera Connect the external power supply to the DC power connector attached on the extension cable from the Network Camera. Note: Use the power adapter, 12VDC, included in the package and connect the other end to wall outlet for AC power. 4. Done 2.3 Infra Red Network Camera Rear Panel Connections: 1. RS-485: To connect to an indoor/outdoor Pan/Tilt scanner unit. Definition of the RS-485: Orange: DBlue: D+ 2. LAN port: To connect to PC or Hub. The LAN socket is an RJ-45 connector for connections to 10Base-T Ethernet or 100Base-TX Fast Ethernet cabling. Please use Category 5 “straight through” cable to connect the Network Camera to a 100Mbps Fast Ethernet network switch or hub. 3. AC power cord & Local Video out (BNC port) The AC power input and video output cable are located on the Network Camera’s back panel. The input power is 85~260VAC. The Network Camera also provides composite video output. User can use BNC video cable to connect the Network Camera with a TV monitor or VCR. IR Camera Installation: 1. Fix IR Network Camera to desired location with wall mount fixture 2. Plug-in Network Cable into Ethernet port Connect an Ethernet cable to the LAN socket located on the Network Camera’s back panel and attach it to the network. 3. Connect RS485 two wires to RS485 D+ and D- ( if you need to control P/T scanner) 4. Plug-in Power cable into power socket 5. Connect Video BNC connector to a local TV (for checking camera viewing angle) 6. Done 2.4 1CH Video Server Front Panel LAN Socket Beside the DC power and video output cable, the LAN socket is an RJ-45 connector for connections to 10Base-T Ethernet or 100Base-TX Fast Ethernet cabling. Please use Category 5 “straight through” cable to connect the Video Server to a 100Mbps Fast Ethernet network switch or hub. Alarm I/O Connector The Video Server provides a terminal block with 8 pins of connectors located on the center of the back panel. There are 3 pins for two alarm inputs and 5 pins are for alarm output. The I/O connectors are physical interface to sense and/or activate alarm signals to a variety of external sensors or alarms. CF Card Socket The CF card socket is located on the right side of the back panel of the Video Server. User can plug a CF memory card into this socket to store the alarm or scheduled images. This is very useful to keep the evidence of alarms or scheduled images for reference. Factory Default Reset This button is hidden in the pinhole above the Alarm I/O connector. Please refer to the Appendix A in this manual for more information. Status and 10/100M Ethernet LEDs LED stands for Light-Emitting Diode. The Status and Ethernet LEDs are located on the right side of the back panel of the Video Server. Back Panel DC-in Jack The DC power input is located on the back panel of Video Server. The input power is 12VDC. Note that supply the power to the Video Server with standard power adapter included in package. Video-in Jacks The video-in jacks are also located on the back panel of Video Server. Audio-in Jack Audio-in jack allows any device that could input audio. For example, microphone, CD player, etc. RS485 This is for the P/T/Z camera. After D+ and D- are correctly connected to P/T or P/T/Z camera, users could control the camera by clicking the direction arrow on the web homepage. 1CH Video Server Installation: 1. Attach video sources to Video Server To use Video Server, user must supply video sources to this device. Typical, user may utilize standard camera, doom camera, bullet camera, P/T camera, Speed doom camera, or others as the video sources. Connect the BNC terminal of camera to the Video Server’s video inputs and make sure to power on these cameras first. 2. Attach Audio source to Video Server (option) If user needs not only video stream but also audio stream, then the audio source is attached to Video Server if necessary. User may utilize line output of standard camera or audio amplifier, or others as the audio source. Connect the RCA terminal of audio device’s line output to the Video Server’s RCA input and make sure to power on your camera or audio device first. 3. Plug an Ethernet cable into Video Server Connect an Ethernet cable to the LAN socket located on the Video Server’s back panel and attach it to the network. 4. Connect RS485 When users would like to apply a camera with P/T/Z function, they usually need to connect their communication port (for camera control) through RS485. After RS-485 was correctly connected to D+ and D-, the remote users could control the camera through Internet. 5. Connect the external power supply to Video Server Connect the external power supply to the DC power connector attached on the extension cable from the Video Server. Note: Use the power adapter, 12VDC, included in the package and connect the other end to wall outlet for AC power. 6. Done 2.5 4CH Video Server Front Panel LAN Socket Beside the DC power and video output cable, the LAN socket is an RJ-45 connector for connections to 10Base-T Ethernet or 100Base-TX Fast Ethernet cabling. Please use Category 5 “straight through” cable to connect the 4CH Video Server to a 100Mbps Fast Ethernet network switch or hub. Alarm I/O Connector The 4CH Video Server provides a terminal block with 8 pins of connectors located on the center of the back panel. There are 3 pins for two alarm inputs and 5 pins are for alarm output. The I/O connectors are physical interface to sense and/or activate alarm signals to a variety of external sensors or alarms. CF Card Socket The CF card socket is located on the right side of the back panel of the 4CH Video Server. User can plug a CF memory card into this socket to store the alarm or scheduled images. This is very useful to keep the evidence of alarms or scheduled images for reference. Factory Default Reset This button is hidden in the pinhole above the Alarm I/O connector. Status and 10/100M Ethernet LEDs LED stands for Light-Emitting Diode. The Status and Ethernet LEDs are located on the right side of the back panel of the 4CH Video Server. Back Panel DC-in Jack The DC power input is located on the back panel of 4CH Video Server. The input power is 12VDC. Note that supply the power to the 4CH Video Server with standard power adapter included in package. Video-in Jacks The 4 video-in jacks are also located on the back panel of 4CH Video Server. You can Install 4 video cameras and connect it to 4 video-in jacks respectively. RS485 This is for the P/T/Z camera. After D+ and D- are correctly connected to P/T or P/T/Z camera, users could control the camera by clicking the direction arrow on the web homepage. 4CH Video Server Installation: 1. Attach video sources to 4CH Video Server To use 4CH Video Server, user must supply video sources to this device. Typical, user may utilize standard camera, doom camera, bullet camera, P/T camera, Speed doom camera, or others as the video sources. Connect the BNC terminal of camera to the 4CH Video Server’s video inputs and make sure to power on these cameras first. 2. Plug an Ethernet cable into 4CH Video Server Connect an Ethernet cable to the LAN socket located on the 4CH Video Server’s back panel and attach it to the network. 3. Connect RS485 When users would like to apply a camera with P/T/Z function, they usually need to connect their communication port (for camera control) through RS485. After RS-485 was correctly connected to D+ and D-, the remote users could control the camera through Internet. 4. Connect the external power supply to 4CH Video Server Connect the external power supply to the DC power connector attached on the extension cable from the 4CH Video Server. Note: Use the power adapter, 12VDC, included in the package and connect the other end to wall outlet for AC power. 5. Done 3. Camera administration The Network Camera provides GUI ( Web based, Graphical User Interface ) for machine management and maintenance. When you installed your IP camera over your network environment, to start Network Camera web configuration, you must have the web browsers installed on computer for web management. - Microsoft internet Explorer 5.5 or higher with Java support Default LAN interface IP address of Network Camera is 192.168.0.20. You may now open your web browser, and key in http://192.168.0.20 in the address bar of you web browser to logon Network Camera’s web configuration page. The Network Camera will prompt for User Name and Password. For the first time, please enter : admin as username to continue machine Web Management. 1 If difficulty is met, please refer to the following steps to establish the connection: - Your PC can establish a physical connection to the Network Camera. The PC and the Network Camera must be directly connected (using the LAN port on the Network Camera.) or on the same LAN segment. That is the PC must be configured to an IP address and subnet mask in 192.168.0 x segment. For example: IP: 192.168.0.2, subnet mask : 255.255.255.0. - The Network Camera must be installed and powered NO. - If the PT Internet Camera’s default IP Address (192.168.0.20) is already used by another device, the other device must be turned OFF until the Network Camera is allocated a new IP Address during configuration. Or you may execute IP Finder to discover PT Camera’s IP address. Before starting installation, Please ensure that: Procedures of IP finder utility - Please find the IP Finder in the Utility folder on user s manual CD Double-click the IP Finder and the following screen should be prompt on your computer. Choose the destination camera for IP address and device name modifications. - After modifications, you may now connect the camera via web browser. 2