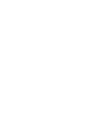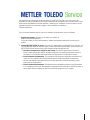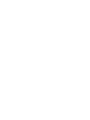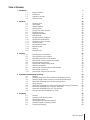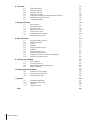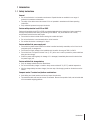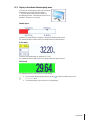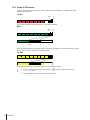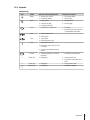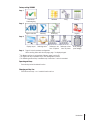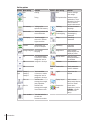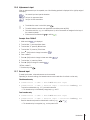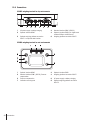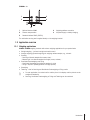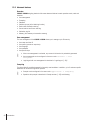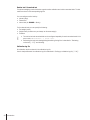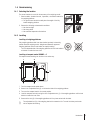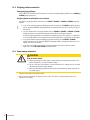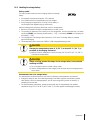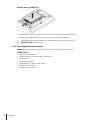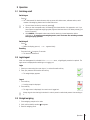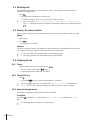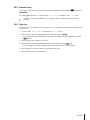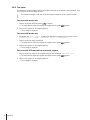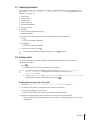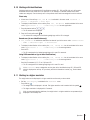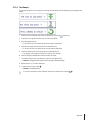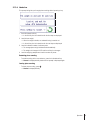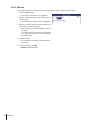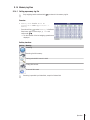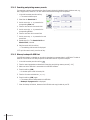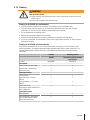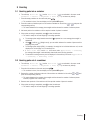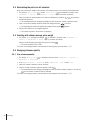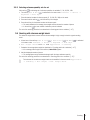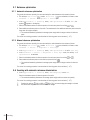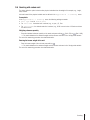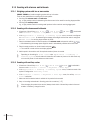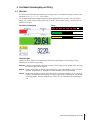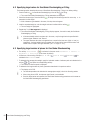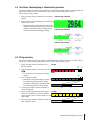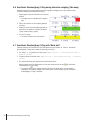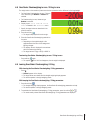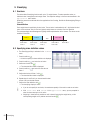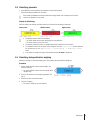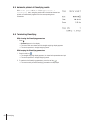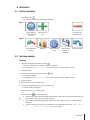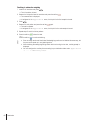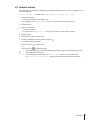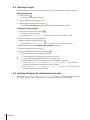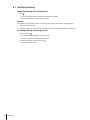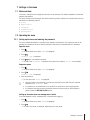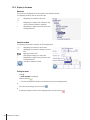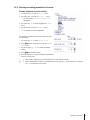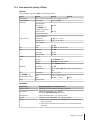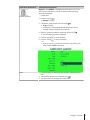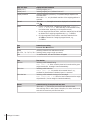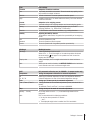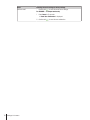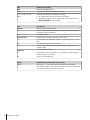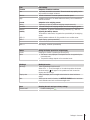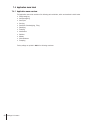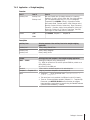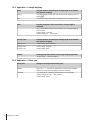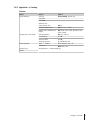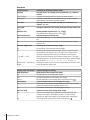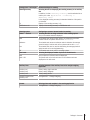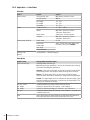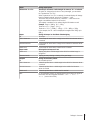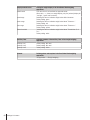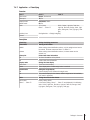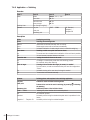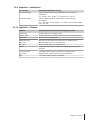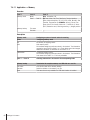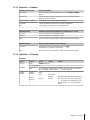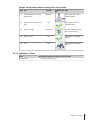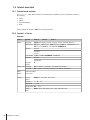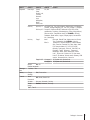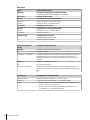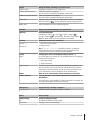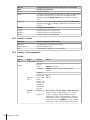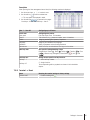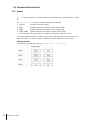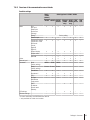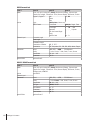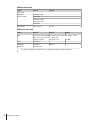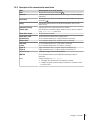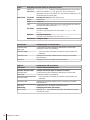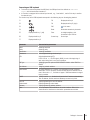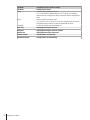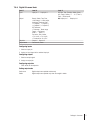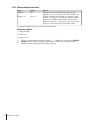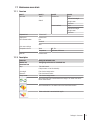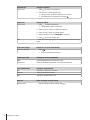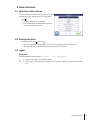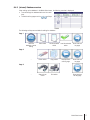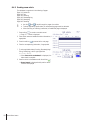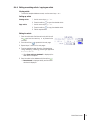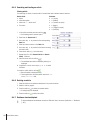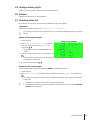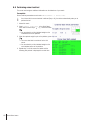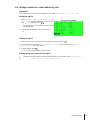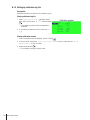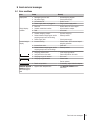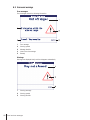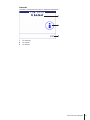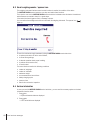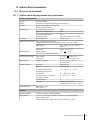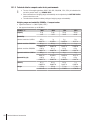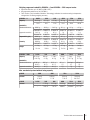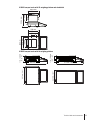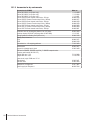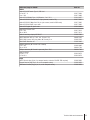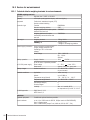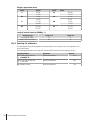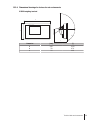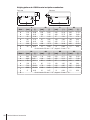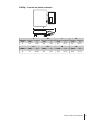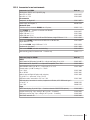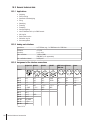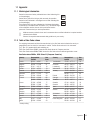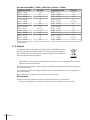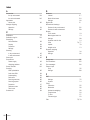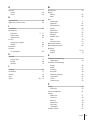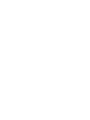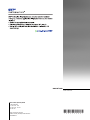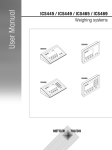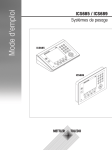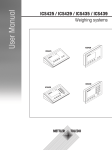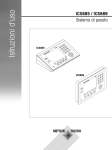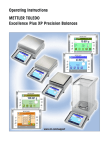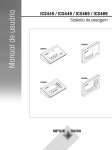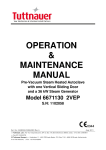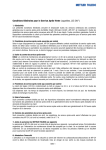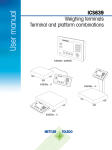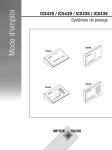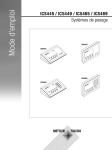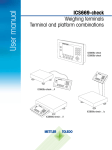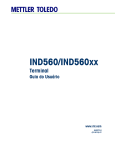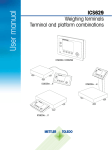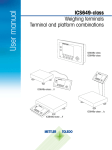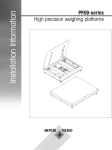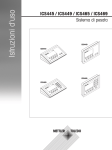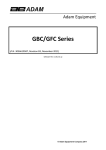Download User Manual - Mettler Toledo
Transcript
User Manual ICS685 / ICS689 Weighing systems ICS685 ICS689 Congratulations on choosing the quality and precision of METTLER TOLEDO. Proper use of your new equipment according to this Manual and regular calibration and maintenance by our factory-trained service team ensures dependable and accurate operation, protecting your investment. Contact us about a service agreement tailored to your needs and budget. Further information is available at www.mt.com/service There are several important ways to ensure you maximize the performance of your investment: 1 Register your product: We invite you to register your product at www.mt.com/productregistration so we can contact you about enhancements, updates and important notifications concerning your product. 2 Contact METTLER TOLEDO for service: The value of a measurement is proportional to its accuracy – an out of specification scale can diminish quality, reduce profits and increase liability. Timely service from METTLER TOLEDO will ensure accuracy and optimize uptime and equipment life. ð Installation, Configuration, Integration and Training: Our service representatives are factorytrained, weighing equipment experts. We make certain that your weighing equipment is ready for production in a cost effective and timely fashion and that personnel are trained for success. ð Initial Calibration Documentation: The installation environment and application requirements are unique for every industrial scale so performance must be tested and certified. Our calibration services and certificates document accuracy to ensure production quality and provide a quality system record of performance. ð Periodic Calibration Maintenance: A Calibration Service Agreement provides on-going confidence in your weighing process and documentation of compliance with requirements. We offer a variety of service plans that are scheduled to meet your needs and designed to fit your budget. 3 Table of Contents 1 Introduction 1.1 1.2 1.3 1.4 Safety instructions Presentation Application overview Commissioning 7 7 8 21 25 2.1 2.2 2.3 2.4 2.5 2.6 2.7 2.8 2.9 2.10 2.11 2.12 2.13 2.14 2.15 2.16 Switching on/off Login/Logout Straight weighing Switching units Zeroing / Zero point correction Weighing with tare Displaying information Printing results Average (dynamic) weighing Working with identifications Working in a higher resolution Switching scales Working with a prompt Memory log files Cleaning Verification test 29 29 29 29 30 30 30 33 33 34 35 35 36 36 43 45 46 3.1 3.2 3.3 3.4 3.5 3.6 3.7 3.8 3.9 3.10 Counting parts into a container Counting parts out of a container Determining the parts in a full container Counting with a known average piece weight Changing reference quantity Counting with reference weight check Reference optimization Counting with automatic reference determination Counting with custom unit Counting with reference and bulk scale 47 47 47 48 48 48 49 50 50 51 52 2 Operation 3 Counting 4 Over/Under Checkweighing and Filling 4.1 Overview 4.2 Specifying target values for Over/Under Checkweighing or Filling 4.3 Specifying target number of pieces for Over/Under Checkcounting 4.4 Over/Under Checkweighing or Checkcounting procedure 4.5 Filling procedure 4.6 Over/Under Checkweighing / Filling during subtractive weighing (Take away) 4.7 Over/Under Checkweighing / Filling with "Quick start" 4.8 Over/Under Checkweighing to zero / Filling to zero 4.9 Leaving Over/Under Checkweighing / Filling 53 53 54 54 55 55 56 56 57 57 5 Classifying 5.1 5.2 5.3 5.4 5.5 5.6 58 58 58 59 59 60 60 Overview Specifying class definition values Classifying procedure Classifying during subtractive weighing Automatic printout of Classifying results Terminating Classifying Table of Contents 5 6 Totalization 6.1 6.2 6.3 6.4 6.5 6.6 6.7 61 61 61 63 64 64 65 66 7 Settings in the menu 7.1 Menu overview 7.2 Operating the menu 7.3 Scale menu block 7.4 Application menu block 7.5 Terminal menu block 7.6 Communication menu block 7.7 Maintenance menu block 67 67 67 70 80 96 102 113 8 Quick Select menu 8.1 8.2 8.3 8.4 8.5 8.6 8.7 8.8 8.9 8.10 115 115 115 115 116 121 121 121 122 123 124 Quick Select menu overview Entering main menu Logout Database Calling up memory log file Statistics Performing routine test Performing corner load test Calling up routine test / corner load test log files Calling up calibration log file 9 Event and error messages 9.1 Error conditions 9.2 Errors and warnings 9.3 Smart weighing counter / spanner icon 9.4 Service information 125 125 126 128 128 10 Technical data and accessories 10.1 Devices for dry environment 10.2 Devices for wet environment 10.3 General technical data 129 129 136 144 11 Appendix 145 145 145 146 147 11.1 11.2 11.3 11.4 Index 6 Starting totalization Totalizing manually Automatic totalizing Totalizing to a target Totalizing with leaving the totalized items on the scale Statistical evaluation of the sum Terminating totalizing Table of Contents Metrological information Table of Geo Code values Disposal Protocol printouts 148 1 Introduction 1.1 Safety instructions General • Do not use the device in a hazardous environment. Special devices are available in our range of products for hazardous environments. • The safety of the device cannot be ensured if it is not operated in accordance with these operating instructions. • Only authorized personnel may open the device. Devices with protection level IP5x or IP65 Devices with protection level IP54 or IP65 are protected against dust and splashing of water respectively dust-tight and protected from water jets according to EN 60529. They are suitable for use in dusty environments and brief contact with liquids. • Ensure that the device is dried off after coming into contact with liquid. • Do not use the device in environments with a risk of corrosion. • Do not flood the device or submerge it in liquid. Devices with built-in power supply unit • Ensure that the power socket outlet for the device is earthed and easily accessible, so that it can be deenergized rapidly in emergencies. • Ensure that the supply voltage at the installation site lies within the range of 100 V to 240 V. • Ensure that there is a space of at least 3 cm (1.25") at the rear in order to prevent the power cable from being bent too strongly. • Check the power cable regularly for damage. If it is damaged, immediately disconnect the device from the power supply unit. Devices with built-in storage battery • Only use storage batteries from the manufacturer. • Do not use the battery charger in humid or dusty rooms or below 0 °C (32 °F) ambient temperature. • After the storage battery has been charged, the cover cap of the charging socket on the device must be closed. Compact scales / Terminal and platform combinations • Avoid falling and shock loads as well as any impact from the side. • The maximum static safe load must never be exceeded. Observe the operation limits, see technical data of the connected weighing platform. Introduction 7 1.2 Presentation 1.2.1 Type overview ICS685 / ICS689 weighing terminals vary in the following: ICS685 ICS689 Numeric keypad x x Color display x x Environment dry wet Available as compact scale x – Available as terminal and platform combination x x Default equipment ICS685 / ICS689 weighing terminals Each weighing terminal offers the following interfaces: • 1 serial interface RS232 (in Europe: 2 x RS232) • 1 scale interface, analog or digital ICS685k-.../f compact scales The compact scales offer the following interfaces: • 1 serial interface RS232 (in Europe: 2 x RS232) • 1 scale interface SICSpro Optional equipment Two additional interfaces are possible, either communication interfaces or scale interfaces. Optional interface COM1 COM2 COM3 SCL2 SCL1 RS232 Default x x x – RS422/RS485 – x x x – USB Device – x x – – USB Host – x – x – Ethernet – – x – – WLAN – – x – – Digital I/O – x – – – Analog scale – – – x x SICSpro scale – x x x x IDNet scale – – – x x • RS232 usable as data interface or SICS scale • RS422/RS485 usable as data interface or scale interface SICSpro • SCL2 can be equipped with a scale interface or a communication interface (COM4) 8 Introduction 1.2.2 Display To meet your special requirements, different display layouts are available in the menu under Terminal –> Device –> Display layout. Straight weighing display – Default layout 1 Metrological data 2 Weight value with star, sign and stability monitor For details see following table 3 Spanner icon: service needed 4 Battery symbol 5 Net/Gross 6 Unit 7 Indication of the soft key page (1/4) and navigation hint: use cursor keys < or > for scrolling soft key pages Soft keys (factory setting, page 1) 8 9 10 For details see following table For details see event and error messages Auxiliary data line The contents is defined in the menu; 3 lines can be defined in the menu, specific to the here: Date & Time, Article weighing application Symbol and info line For details see following table Introduction 9 Straight weighing display – 3-line mode • You can switch display layouts with the soft key or select the display layout in the Terminal menu. • The selected display layout is active for all applications. Straight weighing display – Bargraph In the auxiliary lines a graphic display of the scale capacity can be activated. Prerequisite: In the Application menu Bargraph is activated for one of the auxiliary lines. The bargraph indicates roughly which part of the scale capacity is already occupied and what capacity is still available. In the example above, approximately 3/4 of the scale capacity is occupied, although the applied net weight isn’t really high. The reason therefore could be a high tare weight. 10 Introduction 1.2.3 Display in Over/Under Checkweighing mode In Over/Under Checkweighing mode (see Over/Under Checkweighing or Checkcounting procedure [} 55]) the display uses colors to indicate the checkweighing status. Three different layouts can be selected in the menu or via soft key. Default layout Instead of the weight display a bargraph is displayed indicating target values. The example shows the default color for a sample below the lower tolerance. 3-line mode Tolerances and target weight are displayed in 3 lines. The example shows the default color for a sample above the upper tolerance. Color mode The example shows the default color for a good sample. • You can switch display layouts with the soft key or select the display layout in the Terminal menu. • The selected display layout is active for all applications. Introduction 11 1.2.4 Display in Filling mode In Filling mode (see Filling procedure [} 55]), instead of the weight display, a bargraph and colors indicate the filling status. Too low LOW Tol– HI Tol+ As long as the weight is below the tolerance, a red bar is displayed. Good LOW Tol– Tol– LOW Target HI Tol+ Tol+ HI When the weight approaches the good range, a second bar is displayed, in which the tolerance range is spread. This is an aid to exactly fill in the target weight. Too high When the weight exceeds the tolerance range, the color changes to yellow. • You can switch display layouts with the soft key or select the display layout in the Terminal menu. • The selected display layout is active for all applications. 12 Introduction Metrological data line The metrological data is stored in the weighing platform. The weighing terminal only serves as indicator. In the metrological data line the following information is displayed: Symbol , , Information Remark Accuracy classes Displayed only if the scale is approved according to the Weights and Measures guidelines Weighing range information For multi range devices only and if the scale is approved according to the Weights and Measures guidelines Maximum capacity cap for NTEP only Minimum capacity Displayed only if the scale is approved according to the OIML Weights and Measures guidelines Approved resolution Displayed only if the scale is approved (OIML) Display resolution Please note for approved scales: OIML: Displayed only if d is different from e NTEP: Always displayed Approved weighing device Metrology display disabled for SICS scales, e.g., BBK422. Weights and Measures data must be indicated on a label near the weight display. , , , , Weight value The weight value can be marked with the following symbols: Symbol Information Remark Calculated weight value For example for average weighing results Sign For negative weight values Stability monitor For unstable weight values Non-approved last digit with e>d For approved scales only The example shows the weight value for a scale with e=1g and d=0.1g. The last, smaller digit is not approved. Introduction 13 Symbols and info line In the symbols and info line the following information can be displayed: Symbol I<–>I1 Information Remark Scale number Ddisplayed only if 2 or more scales are connected Weighing range For multi range or multi interval scales only Weight below minimum weight MinWeigh must be activated in the menu Average weighing Average must be activated in the menu Automatic taring Auto Tare must be activated in the menu Automatic clearing of the tare weight AClear Tare must be activated in the menu 14 Introduction Over/Under checkweighing to zero To zero must be assigned to a soft key in the menu Center of zero indication Availability depending on local Weights and Measures regulations Automatic APW (average piece weight) optimization APW optimization must be set to Auto Totalization Totalization active Fact needs to be done Fact = Fully automatic calibration test. When Fact is displayed: Ensure that the weighing platform is empty and wait until the calibration test is done automatically. For ICS685k-.../f compact scales only. Statistics Statistics active Internal database Internal database active External database active Article information is stored externally. The internal database is inactive. WLAN connected – WLAN disconnected – LAN connected – Temperature check For ICS685k-.../f compact scales only 1.2.5 Keyboard Function keys Key Name Function in the operating mode Function in the menu Power • Switching on and off • Cancelling editing • Cancelling editing • Exiting menu Clear • Clearing tare • Leaving info page • Leaving application • Clearing value • Clearing digit Switch • Switching over weight unit • Re-editing • Switching over from numerics to upper/lower case letters Zero • Setting scale to zero • Clearing tare – Tare • Taring scale • Clearing previous tare – Info • Activating info screen • Proceeding to the next info line / info page • Freezing and releasing startup screen – Transfer • Transferring data to a printer or computer • Confirming entry/selection Cursor key • Navigating • Leaving menu item • Back to the next higher menu level > Cursor key • Navigating • Entering menu item Cursor keys • Navigating • Navigating up/down / < < < Introduction 15 Soft keys To meet your specific application requirements, ICS685 / ICS689 offer 16 soft keys which can be configured in the Terminal menu. The soft keys are divided into four lines (pages). Factory setting ICS685 Page 1 Reference n var here: 10 pieces Reference n fixed here: 10 pieces Weight/count Over/Under Checkweighing Totalizing Higher resolution Filling Database Memory 1) Logout 2) Page 2 Page 3 Page 4 16 Introduction Display layout Switching scale 3) Page 4 is free for customer configuration. When scrolling further after the last page, page 1 is displayed again. Factory setting ICS689 Page 1 Over/Under Checkweighing Database Filling Memory 1) Page 2 Higher resolution Totalizing Display layout Switching scale 3) Classifying Logout 2) Page 3 Page 4 Reference n var Reference n fixed here: 10 pieces here: 10 pieces Page 4 is free for customer configuration. When scrolling further after the last page, page 1 is displayed again. APW (average piece weight) 1) The Memory soft key is not available if Memory mode is set to Off. The Logout soft key is available only if user management is active. 3) The Switching scale soft key is available only if more than 1 scale is connected. 2) Operating soft keys - Press the key below the desired function. Changing soft key line - Press the cursor keys < or > to switch from line to line. Introduction 17 Soft key options Symbol Menu setting Function Symbol Menu setting Zero Zeroing APW Tare Taring APW optimization Reference weight optimization, only if activated in the menu and if a reference weight is determined Alibi memory Calling up the optional alibi memory Totalizing Get sum of several weighings Switch scale Switching between the connected scales Over/Under Checkweighing Enter Over/Under Checkweighing parameters x10 display Show the weight value with 10 times higher resolution Filling Enter filling parameters Transfer Data transfer to a printer or computer Classifying Enter class parameters Average weighing Start average weighing Weight/count Switch between weight display and display of pieces ID1 Save as article Save the current article parameters in the database Database Show database ID2 Enter identifications. In the menu, another designation can be assigned to the keys. ID3 Custom Prompt 1, input Prompt 2, Prompt 3 18 Introduction Custom Recall article input Function Enter the average piece weight Recall parameters from the database Start a workflow. In the menu, another designation can be assigned to the keys. Logout Logout from the terminal Ref n var Determine the average piece weight, freely adjustable Display layout Switch between default weight display and 3-line mode Ref n fix Determine the average piece weight, fixed reference sizes Temperature check Check device temperature (only for ICS685k-.../f and if activated in the menu) Cons. number Enter start value for printout with consecutive number 1.2.6 Alphanumeric input When an alphanumeric input is requested, one of the following symbols is displayed in the right top edge of the display: for numeric input and special characters for input in upper case letters for input in lower case letters • To activate the cursor in a text field, press . • To switch between numerics and upper/lower case letters press Ç (Shift). • Text entries work like, e.g., on a mobile phone. Up to four characters are assigned to the keys of the numeric keyboard. • Entries must be confirmed with or soft key . Example: Enter "ICS6x5" 1 Make sure that is displayed. 2 To enter letter "I" press key 4 three times. 3 To enter letter "C" press key 2 three times. 4 To enter letter "S" press key 7 four times. 5 Press Ç (Shift) twice to change to numerics . 6 Enter number 6. 7 Press Ç (Shift) twice to change to lower case letters . 8 To enter letter "x" press key 9 twice. 9 Press Ç (Shift) to change to numerics . 10 Enter number 5. 11 Confirm entry with . 1.2.7 Barcode input To make inputs easier, a barcode scanner can be connected. Depending on the menu settings, the barcode scanner can be used either for a fixed or a free entry. Fixed barcode entry § Communication –> COMx –> Mode is set to External input. § Communication –> COMx –> External input –> Destinaton is set to e.g., ID1. - To enter the selected data, e.g., ID1, just read the barcode. ð The barcode entry is automatically recognized, e.g., as ID1. Free barcode entry § Communication –> COMx –> Mode is set to External input. § Communication –> COMx –> External input –> Destinaton is set to e.g., Off. - Read the barcode and press the desired hard or soft key, e.g., ð The barcode entry is recognized, e.g., as tare preset or ID1. or . Introduction 19 1.2.8 Connections ICS685 weighing terminal for dry environments 1 2 3 4 5 6 1 AC power supply or battery charging 2 Standard interface COM1 (RS232) 3 Optional interface COM2 4 5 Optional weighing platform connection SCALE 2 or optional data interface 6 Optional interface COM3 incl. digital scale interface SICSpro and SICS scale Weighing platform connection SCALE1 ICS689 weighing terminal for wet environments 1 2 3 4 8 7 6 20 Introduction 5 1 Optional interface COM2 2 Optional interface COM3 3 4 Weighing platform connection SCALE 1 5 Standard interface COM1 (RS232) Pressure compensation Pressure compensation 6 AC power supply or battery charging 7 Verification securing seal 8 Optional weighing platform connection SCALE 2 ICS689a-.../c 1 1 5 2 4 3 1 Optional interface COM2 2 Weighing platform connection 3 Pressure compensation 4 AC power supply or battery charging 5 Standard interface COM1 (RS232) The verification securing seal is applied directly on the weighing terminal. 1.3 Application overview 1.3.1 Weighing applications ICS685 / ICS689 weighing terminals offer various weighing applications for your special tasks. • Straight weighing – just load a weight and read the result • Average weighing (dynamic weighing) for weighing restless samples, e.g., animals • Counting – Counting of discrete samples like screws, sheet, ... – Measuring of non-discrete samples like lengths, areas, volumes, ... • Over/Under Checkweighing and Filling – Over/Under Checkweighing of different samples of a kind – Filling in liquids or poudery products to a target quantity • Classifying • Totalizing – also for Counting and Over/Under Checkweighing or Filling results • For each application, the contents of the auxiliary lines in the display and the printout can be configured individually. • Counting, Over/Under Checkweighing or Filling and Totalizing can be combined. Introduction 21 1.3.2 Advanced features Overview ICS685 / ICS689 weighing terminals offer some advanced features to make operation easier, safer and traceable: • User management • Prompting • Database • Statistics (as part of the totalizing function) • Routine test and Routine test log • Corner load test and Corner load log • Calibration log file • Memory (Alibi memory or transaction memory) User management The user management of the ICS685 / ICS689 allows you to manage up to 20 users by: • User name and User ID • User profile (operator or supervisor) • User language • User password • User specific keys • When user management is activated, any access to the terminal is protected by password. • User management can be configured in the menu under Terminal –> User management. • Login/logout with user management is described in "Login/Logout [} 29]". Prompting The device offers 6 predefined prompts for frequently used workflows. In addition, up to 3 customer specific workflows can be defined to guide the operator. • Prompts can be configured in the menu under Application –> Prompting. • Operation with prompts is described in Prompt overview [} 36] and following. 22 Introduction Database The device offers an internal database of up to 5,000 data records for frequently used weighing goods. Each record may contain the following data: • Article information data • Weight values • Piece counting parameters • Checkweighing parameters • Filling parameters • Totalization parameters • Editing the database is described in Creating a new article [} 118] and following. • Once application parameters are entered they can be stored in the database as well. • To edit the database comfortably on your computer, the optional DatabICS software is available (www.mt.com/ind-databics). When using DatabICS, up to 30,000 data records are available. Statistics The device offers statistical evaluation of your weighing series. The following statistical values may be determined: • Standard deviation • Standard deviation (good) • Mean value • Mean value (good) • Max. value • Min. value • Median • % ratio per class • # per class To evaluate statistics comfortably on your computer, the optional DatabICS software is available (www.mt.com/ind-databics). Introduction 23 Routine test / Cornerload test For optimum weighing results the device supports routine calibration and routine cornerload tests. The test results are stored in the corresponding log files. You can configure routine tests by: • Interval (days) • External test • Internal test (for ICS685k-.../f only) For the external tests you can specify the following: • Test weight (value) • Weight name (to make sure you always use the same weight) • Tolerance • The routine test and cornerload test can be configured separately for each connected scale in the menu under Maintenance –> Scale test. • Performing the tests and viewing/printing/transferring the log files is described in "Performing routine test [} 121]" and following. Calibration log file All calibration results are stored in the calibration log file. How to view/print/transfer the calibration log file is described in "Calling up calibration log file [} 124]". 24 Introduction 1.4 Commissioning 1.4.1 Selecting the location The correct location is crucial for the accuracy of the weighing results. 1 Select a stable, vibration-free and, if possible, a horizontal location for the weighing platform. ð The ground must be able to safely bear the weight of the fully loaded weighing platform. 2 Observe the following environmental conditions: ð No direct sunlight ð No strong drafts ð No excessive temperature fluctuations 1.4.2 Levelling Levelling of weighing platforms Only weighing platforms that have been levelled precisely horizontally, provide accurate weighing results. Weights and Measures approved weighing platforms have a level bubble to simplify levelling. - Turn the adjustable feet of the weighing platform until the level bubble’s air bubble is inside the inner circle. Levelling of compact scales ICS685-.../f On compact scales levelling can be done in an easier way. 1 2 3 1 2 1 Turn the compact scale upside down. 2 Screw in the 2 adjustable feet (2) on the terminal side of the weighing platform. 3 Turn over the compact scale to its normal position. 4 Level the compact scale by turning the other 2 adjustable feet (1) of the weighing platform until the level bubble is inside the inner circle. 5 Screw out the feet (2) of the weighing platform until they have contact with the table. The adjustable foot (3) of the weighing terminal is screwed out for 7 mm at the factory and needs not be adjusted for levelling. Introduction 25 1.4.3 Weighing platform connection Analog weighing platforms - Call the METTLER TOLEDO service technician to connect an analog weighing platform to the ICS685g / ICS689g weighing terminal. Weighing platforms with digital scale interface - Connect the weighing platform connector to the ICS685i / ICS689i or ICS685s / ICS689s weighing terminal. • If you have ordered an approved weighing system consisting of an ICS685s weighing terminal and an approved PBD555 weighing platform, the approval was done in the factory (not for the US market). • You can disconnect the weighing platform from the ICS685s / ICS689s or ICS685i / ICS689i weighing terminal of an approved weighing system without violating the approval. If another weighing platform is connected to the weighing terminal, the system is not approved. If the weighing platform of the approved system is connected again, the approval is valid again. • If you have ordered an approved weighing system consisting of an ICS685s / ICS689s weighing terminal and an approved PBK/PFK weighing platform, the approval was done in the factory (not for the US market). • If you have connected a non-approved weighing platform and want to have the system approved, call the METTLER TOLEDO service technician. 1.4.4 Power supply connection CAUTION Risk of electric shock! a) Before connecting the power supply, check whether the voltage value printed on the label corresponds to your local system voltage. b) Do not, under any circumstances, connect the device if the voltage value on the label deviates from the local system voltage. c) Make sure the weighing platform has reached room temperature before switching on the power supply. - Plug the power plug into the power socket. ð After it has been connected, the device runs a self-test. The device is ready to operate when zero appears on the display. 26 Introduction 1.4.5 Handling the storage battery Battery symbol The battery symbol shows the current charging status of the storage battery. • One segment corresponds with approx. 25 % capacity. • If the symbol flashes, the storage battery has to be charged. • During charging the segments are "running" until the battery is fully charged and all segments light up continuously. Note the following when operating a device with a built-in storage battery: • Before the first operation charge the storage battery for at least 3 hours. • The operating life depends on the intensity of use, the configuration, and the connected scale. For details concerning ICS685, see "Operating life with battery [} 132]", or concerning ICS689, see "Operating life with battery [} 138]". • The charging time of the storage battery amounts to 4 to 5 hours. The storage battery is protected against overcharging. • The storage battery has a service life of 500 to 1,000 charging/discharging cycles. CAUTION Charging the storage battery below 0° C (32 °F) or above 40 °C (104 °F) is prevented by the charging electronics! a) Make sure that the temperature is within the range of 0 °C to 40 °C (32 °F to 104 °F) to charge the storage battery. CAUTION Danger of soiling because the charger for the storage battery is not protected according to IP69K! a) Do not charge the device in humid or dusty rooms. b) After the storage battery has been charged, close the cover cap of the charging socket on the device. Recommended use of the storage battery The characteristics mentioned above are only valid if the following recommendations are observed: • Change the battery as soon as the warning message "Low battery" appears and the battery symbol starts flashing. When the message appears, you still have enough time (at least 10 minutes), to complete your current task. • For optimum battery performance, operate the device with built-in storage battery at an ambient temperature range of 10 °C to 30 °C (50 °F to 86 °F). This also applies to discharging the battery. Introduction 27 Changing battery (ICS685 only) 2. 1. 1 Unlock the battery by moving the slider away from the battery and remove the discharged battery. 2 Insert the fully charged battery and secure it by moving the slider towards the battery. With optional IP65 protection, the battery is not accessible from the outside. Please call the METTLER TOLEDO service technician. 1.4.6 Use in hygienically sensitive areas ICS689 weighing terminals are easy to clean and are designed to be used in the food industry. ICS689 features • • • • • • • 28 Introduction Protection degree IP68/69k Terminal housing and load plate made of stainless steel No open threads No screws with recesses Keypad made of PET with a smooth surface Reduced horizontal surfaces Continuous welding seams 2 Operation 2.1 Switching on/off Switching on - Press . ð For a few seconds the device shows a start-up screen with device name, software version, serial number of the weighing terminal and the Geo Code value. • You can freeze the start-up screen by pressing . • When you start a compact scale, the metrology line shows whether it is approved or not. If you have ordered an approved weighing system, approval has been done in the factory already (not for the US market). • With ICS685k-.../f compact scales ensure that the device is at room temperature before switching on. To ensure accurate weighing results, wait 15 minutes after switching on before starting weighing operation. Switching off - Press . ð Before the display goes out, OFF appears briefly. Resetting - Press and hold for approx. 5 seconds. ð The device is switched off. 2.2 Login/Logout When user management is activated in the Terminal menu, a login/logout procedure is required. The login screen is displayed after switching on or logging out. Login 1 Select your name using the cursor keys ∧ / ∨ and confirm with soft key. 2 Enter your password and confirm with soft key. ð The weight display appears. Logout 1 Press soft key. ð A safety prompt is displayed. 2 Press soft key. ð The login screen is displayed, the current user is logged out. Always log out when leaving the terminal in order to prevent unauthorized persons from working on it. 2.3 Straight weighing 1 Place weighing sample on the scale. 2 Wait until the stability monitor disappears. 3 Read the weighing result. Operation 29 2.4 Switching units If an additional second weight unit is configured in the menu, it is possible to switch back and forth between the two weight units. - Press . ð The weight value is displayed in the second unit. • Possible units are g, kg, oz, lb, lb-oz, t and PCS in piece counting. • When in the menu Scale –> Display unit & Resulution –> Unit roll is set to On, the weight value can be displayed in all available weight units by repeatedly pressing . 2.5 Zeroing / Zero point correction Zeroing corrects the influence of slight changes on the load plate or minor deviations from the zero point. Manual 1 Unload scale. 2 Press . ð Zero appears in the display. Automatic In case of non-approved scales, the automatic zero point correction can be deactivated in the menu or the zero range can be changed. Approved scales are set fixed at 0.5 d per second. • The zero function is only available within a limited weighing range. • After zeroing the scale, the whole weighing range is still available. 2.6 Weighing with tare 2.6.1 Taring - Place the empty container on the scale and press ð The zero display and the symbol appear. ð The tare weight remains stored until it is cleared. . 2.6.2 Clearing the tare - Press . ð The symbol goes out, the gross weight appears in the display. If the symbol is displayed, i.e., the tare function Auto clear tare is activated in the Scale menu, the tare weight is automatically cleared as soon as the scale is unloaded. 2.6.3 Automatic clearing the tare A tare weight is automatically cleared when the scale is unloaded. Prerequisite The symbol menu. is displayed, i.e., the tare function Auto clear tare is activated in the Scale The tare weight must be heavier than 9 scale divisions. 30 Operation 2.6.4 Automatic taring If you place a weight on an empty scale, the scale tares automatically and the symbol is displayed. Prerequisite The symbol is displayed, i.e., the tare function Auto tare is activated in the Scale menu. The weight to be tared automatically, e.g., packaging material, must be heavier than 9 scale divisions. 2.6.5 Chain tare With this function it is possible to tare several times if, e.g., cardboard is placed between individual layers in a container. § The tare function Chain tare is activated in the Scale menu. 1 Place the first container or packaging material on the scale and press . ð The packaging weight is automatically saved as the tare weight, the zero display and the symbol appear. 2 Load the sample and read/print out the result. 3 Place the second container or packaging material on the scale and press again. ð The total weight on the scale is saved as the new tare weight. The zero display appears. 4 Load the sample in the second container and read/print the result. 5 Repeat steps 3 and 4 for other containers. Operation 31 2.6.6 Tare preset For established container weights enter the tare weight numerically or via barcode / SICS command. Thus, you do not have to tare the empty container. The entered tare weight is valid until a new tare weight is entered or the tare weight is cleared. Tare preset with numeric entry 1 Enter the known tare weight and press to confirm. ð The weight display shows the negative tare weight and the symbol appears. 2 Place the full container on the weighing platform. ð The net weight is displayed. Tare preset with barcode entry § For barcode use, Tare preset is selected as destination for external input in the menu under Communication –> COMx –> External input –> Destination. 1 Enter the known tare weight via barcode. ð The weight display shows the negative tare weight and the symbol appears. 2 Place the full container on the weighing platform. ð The net weight is displayed. Tare preset with SICS command from a connected computer 1 Enter the known tare weight on the computer using the SICS command TA_Value_Unit. ð The weight display shows the negative tare weight and the symbol appears. 2 Place the full container on the weighing platform. ð The net weight is displayed. 32 Operation 2.7 Displaying information Up to 9 different items can be configured in the menu for the key. Depending on the configuration in the menu under Terminal –> Device –> Keyboard –> Info key, the following data can be assigned in any order, e.g., • Date & Time • Weight values • Identifications • Article information • Application parameters • Device information • User data • Serial numbers and software versions • Network information On the second and third info page, system and contact information can be displayed. 1 Press . ð The (first) info page is displayed. 2 Press again. ð The next info screen is displayed. 3 To leave the info screens, press . An info screen is displayed until is pressed again or until is pressed. 2.8 Printing results If a printer or computer is connected, weighing results and other information can be printed out or transferred to a computer. - Press . ð The defined data is printed out or transferred to the computer. • The printout content can be defined in the menu under Communication –> COMx –> Define Templates. The template has to be assigned to the printout in the Application menu. • If in the Application menu Memory mode is set to Alibi or Transaction, the weighing result is stored in the memory when pressing . Printing without pressing a key (clever print) § In the menu Application –> Clever print –> Activate is set to On. § To initiate the next printout, the weight must drop below the set threshold. 1 Put the weighing sample on the load plate. ð When a stable weight value is reached, the result is printed automatically. 2 Remove the weighing sample from the load plate and load the next weighing sample. ð When the weight value has dropped below the set threshold, the next stable weight value is printed automatically. Operation 33 Printout with consecutive number The device offers the possibility to number the weighings on the printout. § In the selected template Consecutive number is assigned to a line. § To define a start value, a soft key must be defined as Consecutive number ( ) in the menu under Terminal –> Device –> Keyboard –> Soft keys. 1 To enter a start value for the consecutive number, press the soft key . 2 Enter the desired start number and confirm with . ð The weighing results are printed out with a consecutive number, beginning at the entered start number. • If no start value is entered, the consecutive number will start with 1. • The consecutive number can be displayed in the auxiliary lines as well (Application – > ... –> Auxiliary lines –> Consecutive number) 2.9 Average (dynamic) weighing With the average weighing function, it is possible to weigh moving weighing samples such as animals. If this function is activated, is displayed in the info line. With average weighing, the scale calculates the mean value from weighing operations within a certain time interval. Start via soft key (factory setting) § Weighing sample heavier than 9 scale divisions. 1 Place the weighing sample on the scale. 2 Press the soft key to start average weighing. ð During average weighing, stars appear in the display, and the average result will be displayed with the symbol . 3 Unload the scale to begin a new average weighing operation. With automatic start § Application > Average > Mode –> Auto is selected in the menu. § Weighing sample heavier than 9 scale divisions. 1 Place the weighing sample on the scale. ð Average weighing starts automatically. ð During average weighing, stars appear in the display, and the average result will be displayed with the symbol . 2 Unload the scale to start a new average weighing operation. 34 Operation 2.10 Working with identifications Weighing series can be assigned with 3 identification numbers ID1, ID2 and ID3 with up to 40 numeric characters that are also printed out in the protocols. If, for example, a customer number and a batch number are assigned, it can be clearly seen in the protocol which batch was weighed for which customer. Direct entry § At least one of the soft keys ID1, ID2 or ID3 is activated in the menu under Terminal –> Device –> Keyboard –> Soft keys. § To display the identification in the auxiliary lines, ID1, ID2 or ID3 must be activated in the menu under Application –> ... –> Auxiliary lines for each application. 1 Press the desired soft key , , ð The ID entered last is displayed. . 2 Enter the ID and confirm with . ð The entered ID is assigned to the following weighings until the ID is changed. Barcode use (for one identification only) § ID1, ID2 or ID3 is selected as destination for external input in the menu under Communication – COMx –> External input –> Destination. § To display the identification in the auxiliary line, ID1, ID2 or ID3 has to be activated in the menu under Application –> ... –> Auxiliary linesfor each application. - Scan the ID. ð The ID is assigned to the following weighings until a new ID is scanned. Using SICS command set (up to three identifications) § To display the identification in the auxiliary line, ID1, ID2 or ID3 has to be activated in the menu under Application –> ... –> Auxiliary linesfor each application. - Send the ID command (I12, I13 or I14) from a PC. ð The ID is assigned to the following weighings until a new ID is sent. In the Terminal menu a designation can be given to the identification keys ID1, ID2 and ID3 which is displayed as soft key. So you clearly see which information is asked, e.g., Batch instead of ID2. 2.11 Working in a higher resolution The weight value can be displayed in a higher resolution continuously or when called. § Soft key x10 Display is activated in the Terminal menu. - Press soft key . ð The weight value is displayed in at least 10x higher resolution and is marked with the symbol ð The higher resolution is displayed for 3 seconds. . With non-approved weighing platforms, the weight value in a higher resolution can permanently be displayed in the Auxiliary line. Operation 35 2.12 Switching scales § At least two scales are connected to the weighing terminal. § The soft key Switch scale is activated in the Terminal menu. - Press the soft key to switch to the next scale. ð The current active scale is displayed in the symbol and info line on the top edge of the display. In the soft key symbol, the number has changed. 2.13 Working with a prompt 2.13.1 Prompt overview The device offers prompts for frequently used workflows. You can select either from the six predefined prompts or create your own prompt. The weighing terminal will then lead you from step to step. In the Application menu the following prompts can be activated: • Tare/Sample – counting with first taring and then determining the average piece weight • Sample/Tare – counting with first determining the average piece weight and then taring • Hands free – counting without pressing any key • Multi tare – taring several containers with the same tare weight • Additive tare – adding different tare values • Take away – checkweighing out of a container • During prompting, no other soft keys are available. • To start a prompt, at least one of the soft keys Prompt 1, Prompt 2, Prompt 3 must be activated in the Terminal menu. • In the Application menu, these soft keys can be denominated according to your specific task. 36 Operation 2.13.2 Tare/Sample This prompt will guide you through piece counting with first taring and then determining the average piece weight. 1 Check the current reference size which is indicated on the soft key (Ref N var). 2 If necessary, change the reference size, see Counting section. 3 Press the prompt soft key. ð In the soft key line the instructions for the first step are displayed. 4 Load the tare weight and confirm with the indicated soft key. ð In the soft key line the instructions for the next step are displayed. 5 Load the reference parts and confirm with the indicated soft key. ð The display unit changes to PCS and the soft key line changes. 6 Load the weighing samples and read the number of pieces. 7 To restart counting with a new reference, press the indicated soft key. ð Cleared is displayed briefly before the first prompt is displayed again. 8 Repeat steps 4 to 7 for other references. 9 To leave piece counting, press . ð Cleared is displayed briefly. If a printer is connected, each individual result can be printed out by pressing . Operation 37 2.13.3 Sample/Tare This prompt will guide you through piece counting with first determining the average piece weight and then taring. 1 Check the current reference size which is indicated on the soft key (Ref n var). 2 If necessary, change the reference size, see Counting section. 3 Press the prompt soft key. ð In the soft key line the instructions for the first step are displayed. 4 Load the reference parts and confirm with the indicated soft key. ð The display unit changes to PCS and the soft key line changes. 5 Load the tare weight and confirm with the indicated soft key. ð In the soft key line the instructions for the next step are displayed. 6 Load the weighing samples and read the number of pieces. 7 To restart counting with a new reference, press the indicated soft key. ð Cleared is displayed briefly before the first prompt is displayed again. 8 Repeat steps 4 to 7 for other references. 9 To leave piece counting, press . ð Cleared is displayed briefly. If a printer is connected, each individual result can be printed out by pressing 38 Operation . 2.13.4 Hands free This prompt will guide you through piece counting without pressing a key. 1 Press the prompt soft key. ð In the soft key line the instructions for the first step are displayed. 2 Load the tare weight. ð When the weight is stable, an automatic taring is carried out. ð In the soft key line the instructions for the next step are displayed. 3 Load the indicated number of reference parts. ð The average piece weight is determined automatically. ð The weight unit changes to PCS and the soft key line changes. 4 Load the weighing samples and read the number of pieces. Restarting piece counting - To restart counting with a new reference, press the indicated soft key. ð Cleared is displayed briefly before the first prompt is displayed again. Leaving piece counting - To leave piece counting, press . ð Cleared is displayed briefly. Operation 39 2.13.5 Multi tare This prompt will guide you through taring a bundle of containers with the same known tare weight. 1 Press the prompt soft key. ð The number of containers (n) is highlighted. 2 Enter the number of containers and confirm entry with the soft key . ð The tare value of a single container is highlighted. 3 Enter the known tare weight of a single container and confirm entry with the soft key . ð When all entries are made, the weight is shown in the display. E.g., with a bundle of 6 containers of 0.4 kg each, a PT (preset tare) value of 2.4 kg is displayed for the whole bundle. 4 Weigh the bundle. ð The net weight of the bundle is displayed without extra taring. 5 To leave prompting, press . ð Cleared is displayed briefly. 40 Operation 2.13.6 Additive tare This prompt will guide you through taring e.g., a pallet with containers on it with known tare weights. 1 Press the prompt soft key. ð A table for tare weights is displayed. 2 Enter the tare weights and confirm each tare weight with . ð Each confirmation creates a new tare record. 3 When all tare weights are entered, press soft key to finish the entry. ð The total of all tare weights is displayed as pretare value indicated with PT. 4 Weigh the pallets. ð The net weight of the pallet is displayed without extra taring. 5 To leave prompting, press . ð Cleared is displayed briefly. Soft key functions (Soft) key Meaning < selecting a tare weight < / editing an existing tare weight creating a new tare weight deleting the selected tare weight deleting all tare weights Operation 41 2.13.7 Take away This prompt will guide you through weighing the same items into a container or weighing out of a container without pressing a key between the actions. 1 Press the prompt soft key. ð The screen to enter target values is displayed. 2 Enter target values as described in the Checkweighing section. For weighing in, enter a positive target value. For weighing, out enter a negative target value. ð New target set! is displayed briefly. 3 For weighing in, place the empty container on the scale. For weighing out, place the full container on the scale. 4 Press to tare the container. 5 For weighing in, place the checkweighing material into the container. For weighing out, remove the checkweighing material from the container. ð If the applied/removed weight or the applied/removed amount is within the tolerance values, taring is carried out automatically. The next item can be weighed in/removed. 6 To leave prompting, press . ð Cleared is displayed briefly. • When using an item which is too light or too heavy, taring must be carried out automatically. • Select the Auto print feature to generate an automatic printout when the weight is within or outside of tolerances. 42 Operation 2.14 Memory log files 2.14.1 Calling up memory log file Only weighing results confirmed with are stored in the memory log file. Overview § Memory mode is set to Alibi or Transaction under Application –> Memory. < Press the soft key or select Memory in the Quick Select menu with the cursor keys / and confirm with . ð The Alibi records of the last weighing operations are displayed. < - Soft key functions Soft key Meaning Cancelling Searching the Alibi memory Viewing selected Alibi record in detail Printing Alibi records To the last Alibi record Searching is possible by all data fields, except the Custom field. Operation 43 2.14.2 Searching and printing memory records For searching a memory record the device offers 3 search fields with individual search criterions each, e.g., data, weight values, article info. For each search field the desired range can be specified. 1 In the alibi overview press the soft key. ð The search window opens. 2 Select item for Search field 1. < 3 Use the cursor key to proceed to the corresponding From field. 4 Enter the start value for the search field. < 5 Use the cursor key to proceed to the corresponding To field. 7 Use the cursor key search field. < 6 Enter the end value for the search field. to proceed to the next 8 Repeat steps 2 to 7 for Search field 2 and Search field 3, if desired. 9 Start the search with the soft key. ð The matching alibi records are displayed. 10 To print the search result, press the soft key. 2.14.3 Memory backup with USB Host If a USB Host interface is installed you are able to download your memory data to a USB stick. The data is stored as .csv file which can easily be opened in Microsoft Excel for any kind of analysis. 1 In the alibi overview press the soft key . 2 Enter the search parameters as described in Searching and printing memory records [} 44]. 3 Make sure that a USB stick is connected to the USB Host interface. 4 Press the soft key (USB). ð A window opens to edit the backup file. 5 Enter the file name and delimiter (, or ; or :). 6 Press the soft key (USB) again. ð The memory data is downloaded to the USB stick. ð Backup is in progress xx% is displayed. 7 When the backup is finished, disconnect the USB stick and copy the data to your PC. 44 Operation 2.15 Cleaning WARNING Risk of electric shock a) Before cleaning, unplug the power plug in order to disconnect the terminal from the power supply. b) Cover open connectors with protective caps. Cleaning of the ICS685 (dry environments) • Clean the optional protective cover separately. The protective cover is dishwasher-safe. • Take off the load plate and remove any dirt and foreign substances which may have collected underneath. Do not use any hard objects to prevent scratching the surface. • Do not disassemble the weighing device. • Remove any remaining detergent with a wet cloth. • Observe all existing regulations on cleaning intervals and permissible cleaning agents. • In case of a windshield, we recommend to clean it with a glass cleaner each day of usage in order to prolong the durability. Cleaning of the ICS689 (wet environments) These devices are designed to be used in a wet environment. Depending on the environment and the cleaning procedures, we suggest appropriate weighing platforms with different types of load cells. The following table provides a detailed overview of recommended environments and suitable cleaning procedures. Terminal Weighing platform ICS689 Hermetically sealed stainless steel load cell IP68/IP69k IP68/IP69k Short time wet (30 min / day) x x Part time wet (120 min/day) x x Permanently wet x x Wet wipe down x x Light hose down < 5 l/min, 20 kPa x x Light wash down < 12.5 l/min, 30 kPa x x Heavy wash down, high pressure water and steam jet up to 10000 kPa x x Mild detergents x x Other detergents in accordance with the manufacturer's specifications and instructions x x IP rating Environment Cleaning procedure Cleaning detergents Operation 45 • Clean the optional protective cover separately. The protective cover is dishwasher-safe. • Replace the protective cover regularly. • Take off the load plate and remove any dirt and foreign substances which may have collected underneath. Do not use any hard objects to prevent scratching the surface. • Do not disassemble the weighing device. • Remove any remaining detergent by rinsing with clear water. • To prolong the lifetime of the load cell, dry it with a soft lint-free cloth immediately after cleaning. • Observe all existing regulations on cleaning intervals and permissible cleaning agents. Cleaning of other weighing platforms not described in this user manual - Make sure to observe the cleaning instructions for the connected weighing platform. The weighing platform may not be designed for the environments and cleaning procedures described above! 2.16 Verification test The weighing instrument is verified if: • the accuracy class is displayed in the metrological line, • the approval readability is shown with "e = readability", • it bears an official verification mark, e.g., the green M sticker (OIML), • the validity is not expired. The weighing instrument is also verified if: • the metrological line shows "Approved scale", • labels with the metrological data are placed near the weight display, • the securing seal is not tampered with, • it bears an official verification mark, e.g., the green M sticker (OIML), • the validity is not expired. The period of validity is country-specific. It is in the responsibility of the owner to renew verification in due time. Strain gauge weighing platforms Strain gauge weighing platforms use a Geo Code to compensate gravitational influence. The manufacturer of the weighing instrument uses a defined Geo Code value for verification. 1 Check if the Geo Code in the instrument corresponds with the Geo Code value defined for your location. ð The Geo Code value is displayed when you switch on the instrument. ð The Geo Code value for your location is shown in the Appendix. 2 Call the METTLER TOLEDO service technician if the Geo Code values do not match. 46 Operation 3 Counting 3.1 Counting parts into a container § The soft keys Ref N var ( ) and/or Ref N fix ( ) are activated in the menu under Terminal –> Device –> Keyboard –> Soft keys (if not shown by default). 1 Place the empty container on the scale and press . ð The container is tared, the zero display and the symbol NET appear. 2 Place the number of reference parts on the scale as indicated on the soft key or and press the corresponding soft key. ð The scale determines the average piece weight and then shows the number of reference pieces. 3 Add more parts to the container until the required number of pieces is reached. 4 When piece counting is completed, press to clear the reference. ð The scale is ready for the next weighing or counting operation. • The average piece weight remains saved until is pressed or a new average piece weight is determined. • With or soft key (Weight count) you can switch between the number of pieces and the weighing units preset. • The average piece weight (APW), for example, the weight of an individual reference unit, can be displayed on the info page or in the auxiliary line. • If Auto clear APW is set to On in the menu under Application –> Counting, the average piece weight is automatically cleared after each counting operation. • The achieved counting accuracy can be displayed in the auxiliary lines under Application –> Counting –> Auxiliary lines. 3.2 Counting parts out of a container § The soft keys Ref N var ( ) and/or Ref N fix ( ) are activated in the menu under Terminal –> Device –> Keyboard –> Soft keys (if not shown by default). 1 Place the full container on the scale and press . ð The container is tared, the zero display and the symbol NET appear. 2 Remove the number of reference parts out of the container as indicated on the soft key or and press the corresponding soft key. ð The scale determines the average piece weight and then shows the number of reference pieces removed, together with a minus sign. 3 Remove more parts out of the container until the required number of pieces is reached. 4 When piece counting is completed, press to clear the reference. ð The scale is ready for the next weighing or counting operation. Counting 47 3.3 Determining the parts in a full container When you know the tare weight of the container, the number of parts in the container can be determined. § The soft keys Ref N var ( ) and/or Ref N fix ( ) are activated in the menu under Terminal –> Device –> Keyboard –> Soft keys (if not shown by default). 1 Place the number of reference parts on the scale as indicated on the soft key or and press the corresponding soft key. ð The scale determines the average piece weight and then shows the number of reference pieces. 2 Enter or scan with a barcode reader the known tare weight and press ð The weight display shows the negative tare weight and the symbol to confirm. appears. 3 Place the full container on the weighing platform. ð The number of pieces in the container is displayed. 3.4 Counting with a known average piece weight § The soft key APW (Average Piece Weight, ) is activated in the menu under Terminal –> Device –> Keyboard –> Soft keys (if not shown by default). - Enter the known average piece weight and press the soft key . ð The scale changes the unit to PCS. The rest of the counting procedure is as described in Counting parts into a container [} 47]. 3.5 Changing reference quantity 3.5.1 Free reference quantity § The soft key Ref N var ( ) is activated in the menu under Terminal –> Device –> Keyboard –> Soft keys. § In the Application –> Counting menu, Fixed ref. size is set to Off. 1 Place any number of reference parts on the scale. 2 Enter the number of reference parts and press the soft key . ð The scale determines the average piece weight and then shows the number of pieces. In the soft key the new number of reference parts is indicated. The rest of the counting procedure is as described in Counting parts into a container [} 47]. 48 Counting 3.5.2 Selecting reference quantity out of a set With soft key the following set of reference quantities is available: 5, 10, 20, 50, 100. § The soft key Ref N fix ( ) is activated in the menu under Terminal –> Device –> Keyboard –> Soft keys. 1 Place the desired number of reference parts (5, 10, 20, 50, 100) on the scale. 2 Press and hold the soft key until the soft key line changes. 3 Press the soft key for the desired number of reference parts. ð The scale determines the average piece weight and then shows the number of pieces. ð In the soft key the new number of reference parts is indicated. The rest of the counting procedure is as described in Counting parts into a container [} 47]. 3.6 Counting with reference weight check The reference weight check ensures that the reference weight is high enough to lead to a good counting result. § At least one of the soft keys Ref N var ( ), Ref N fix ( ) or APW ( in the menu under Terminal –> Device –> Keyboard –> Soft keys. ) is activated § Ref. weight check is set to On under Application –> Counting. 1 Determine the average piece weight as described in "Counting parts into a container [} 47]" ð If the average piece weight is not sufficient, Add x PCS appears. 2 Add the displayed number of pieces. ð The average piece weight is determined again with the larger reference quantity. The rest of the counting procedure is as described in "Counting parts into a container [} 47]". The tolerance for the reference weight check can be modified in the menu under Application –> Counting –> Ref. weight –> Ref. weight check. Counting 49 3.7 Reference optimization 3.7.1 Automatic reference optimization The greater the reference quantity, the more accurately the scale determines the number of pieces. § The soft keys Ref N var ( ) and/or Ref N fix ( ) are activated in the menu under Terminal –> Device –> Keyboard –> Soft keys. § In the Application –> Counting menu, APW optimization is set to Auto, the symbol appears in the display. 1 Place the indicated number of reference parts on the scale and press the soft key or . 2 Place additional reference parts on the scale. The maximum for the additional reference parts cannot be larger than the original sample. ð The scale automatically optimizes the average piece weight with the larger number of reference parts. The rest of the counting procedure is as described in Counting parts into a container [} 47]. 3.7.2 Manual reference optimization The greater the reference quantity, the more accurately the scale determines the number of pieces. § The soft keys Ref N var ( ) and/or Ref N fix ( ) are activated in the menu under Terminal –> Device –> Keyboard –> Soft keys. § In the Application –> Counting menu, APW optimization is set to Soft key. § In the Terminal –> Device –> Keyboard –> Soft keys menu, the soft key APW optimization is activated. 1 Place the indicated number of reference parts on the scale and press the soft key or . 2 Place additional reference parts on the scale and press soft key . ð The scale automatically optimizes the average piece weight with the larger number of reference parts. The rest of the counting procedure is as described in Counting parts into a container [} 47]. 3.8 Counting with automatic reference determination § In the Application –> Counting menu, Autosampling is set to On. - Place the indicated number of reference parts on the scale. ð The scale automatically determines the average piece weight and then shows the quantity. The rest of the counting procedure is as described in Counting parts into a container [} 47]. Pressing the soft key (Ref n VAR) or (Ref n FIX), the last average piece weight is cleared and the current weight is set as the new reference weight. 50 Counting 3.9 Counting with custom unit The device offers the option to derive other physical variables from the weight of the sample, e.g., length, area, volume. Unit and format of the physical variable can be defined in the Application –> Counting menu. Prerequisite In the Application –> Counting menu the following settings are made: • Unit type is set to Custom unit • For Unit name the desired unit is entered, e.g., m, qm, l, $, Euro • For Unit format the desired resolution is entered, e.g., 0.02 to count coins of 2 Cents and show the result in Euro Weighing reference quantity - Place the indicated reference quantity on the scale and press soft key (Ref n FIX) or (Ref n VAR). ð The scale determines the reference weight and then shows value and unit of the physical variable. The rest of the measuring procedure is as described earlier. Entering the known weight of the unit - Enter the known weight of the unit and press soft key . ð The scale determines the reference weight and then shows value and unit of the physical variable. The rest of the measuring procedure is as described earlier. Counting 51 3.10 Counting with reference and bulk scale 3.10.1 Weighing systems with two or more scales ICS685 / ICS689 can handle a weighing system with up to 4 scales. There are two possibilities for counting with a scale system: • Counting with reference scale and bulk scale: e.g., a high precision scale for determining the reference and a floor scale for counting large quantities. • Counting with auxiliary scales: e.g., a high precision scale for counting small parts and a floor scale for counting bigger parts. 3.10.2 Counting with reference and bulk scale § At least one of the soft keys Ref N var ( ), Ref N fix ( ) or APW ( under Terminal –> Device –> Keyboard –> Soft keys. ) is activated § In the Application –> Counting –> Counting system menu, one scale is configured as Reference scale for determining the average piece weight and the other scale is configured as Bulk scale for counting large numbers of pieces. 1 Place the indicated number of reference parts on the reference scale and press the soft key or ð After determining the average piece weight the scale is automatically switched to the bulk scale. 2 Place the empty container on the bulk scale and press ð The container is tared and the zero display appears. . . 3 Add the parts to the container until the required number of pieces is reached. Depending on the setting for Total count under Application –> Counting –> Counting system, the bulk scale will show either the number of pieces on the bulk scale only or the sum of pieces on both reference and bulk scale. 3.10.3 Counting with auxiliary scales § At least one of the soft keys Ref N var ( ), Ref N fix ( ) or APW ( the menu under Terminal –> Device –> Keyboard –> Soft keys. ) is activated in § In the Application –> Counting –> Counting system menu, at least one scale of the system is configured as Auxiliary scale. § In the Terminal –> Device –> Keyboard –> Soft keys menu, the soft key Switch scale is activated. 1 Make sure that the selected scale is suitable for the product to be counted. 2 Carry out counting as described in Counting parts into a container [} 47]. When changing the product to be counted, always check which of the auxiliary scales is the most suitable. If necessary, change the scale. 52 Counting 4 Over/Under Checkweighing and Filling 4.1 Overview The devices offer Over/Under Checkweighing and Filling functions. The respective settings in the menu are described in the Application menu section. The correspondingly colored background lighting allows rapid detection of the status “too light” (factory setting: red), “good” (factory setting: green) and “too heavy” (factory setting: yellow). The colors can be modified in the menu. Over/Under Checkweighing Filling Tolerance types Different entries are required at the beginning of Over/Under Checkweighing / Checkcounting / Filling, depending on the tolerance type setting. Absolute A low and a high weight value must be entered. These weights and all weights within this range are treated as being within tolerance. Relative Target weight (Target) as well as lower tolerance (Tol–) and upper tolerance (Tol+) have to be specified. The tolerances are displayed as relative deviations from the target weight. Percent Target weight (Target) as well as lower tolerance (Tol–) and upper tolerance (Tol+) have to be specified. At Over/Under Checkweighing / Filling the weight value is represented as a percentage of the target weight. The target weight value is 100 % or 0 % at Over/Under Checkweighing to zero. Over/Under Checkweighing and Filling 53 4.2 Specifying target values for Over/Under Checkweighing or Filling The following section describes the course of Over/Under Checkweighing / Filling in the factory setting. 2 Check the tolerance type: Press the soft key to change the tolerance type and the cursor key proceed to the first weight. ð With a tolerance type selected in the menu, this step does not appear. 3 Load the requested weight or enter the weight value and confirm with the soft key ð The next weight is highlighted. < 1 Press the soft key for Over/Under Checkweighing or the soft key for Filling. ð The current Over/Under Checkweighing / Filling parameters are displayed. to . 4 Repeat step 3 until New target set is displayed. ð The colored Over/Under Checkweighing / Filling display appears, the scale is ready for Over/Under Checkweighing or Filling. • If tolerance default values have been set in the menu, only the target has to be specified with tolerance types "Relative" and "Percent". • The upper tolerance value has to be greater than or equal to the lower one (High >= Low) or, respectively, the target weight has to be greater than or equal to the lower tolerance value and smaller than or equal to the upper tolerance (Tol+ >= Target >= Tol–). 4.3 Specifying target number of pieces for Over/Under Checkcounting § The soft key Over/Under ( ) is activated in the menu under Terminal –> Device –> Keyboard –> Soft keys (if not shown by default). § At least one of the counting soft keys Ref N VAR ( activated in the Terminal menu. ), Ref N FIX ( ) or APW ( ) is 1 To determine the average piece weight, apply the indicated number of reference parts as indicated on the soft key or and press the corresponding soft key. ð The number of reference parts is displayed. 2 To determine the target number of pieces, proceed as described in the previous section. ð The display unit is PCS. • For alternate procedures to determine the average piece weight, refer to the Counting section. • When using the unit PCS, the tolerance type Percent is not available. • Once the target values are specified, the Over/Under Checkcounting procedures are the same as the Over/Under Checkweighing procedures. 54 Over/Under Checkweighing and Filling 4.4 Over/Under Checkweighing or Checkcounting procedure The devices facilitate Over/Under Checkweighing and Checkcounting through differently colored background lighting for the status "too light" (factory setting: red), "good" (factory setting: green) and "too heavy" (factory setting: yellow). 1 Specify the target values as described in the previous sections. Tolerance type "Absolute" 2 Place the Over/Under Checkweighing or Checkcounting material on the scale. ð Depending on the applied weight, the color of the background lighting changes. Weight information is displayed in accordance with the display setting Tolerance type "Relative" and the Over/Under Checkweighing settings. Tolerance type "Percent" 4.5 Filling procedure The devices facilitate Filling through differently colored background lighting for the status "too light" (factory setting: red), "good" (factory setting: green) and "too heavy" (factory setting: yellow). 1 Specify the target values as described in the previous sections. Too low 2 Place the empty container on the scale and press . Good ð The container is tared and the zero display appears. 3 Fill in the weighing goods. ð Depending on the applied weight, the color of the background lighting changes. Weight information is displayed in accordance with the display setting and the Filling settings. • As long as the weight is below the tolerance, a red bar is displayed. • When the weight approaches the good range, a Too high second bar is displayed in which the tolerance range is spread. This is an aid to exactly fill in the target weight. • When the weight exceeds the tolerance range, the color changes to yellow. Tol– LOW Target LOW Tol– HI Tol+ LOW Tol– HI Tol+ Tol+ HI Over/Under Checkweighing and Filling 55 4.6 Over/Under Checkweighing / Filling during subtractive weighing (Take away) Assistance through the colored background and the graphical weighing aid is also possible during subtractive weighing and subtractive counting. 1 Specify target values as described in the previous sections. ð The target value is indicated with a negative sign. 2 Place a full container on the weighing platform and tare it. 3 Remove as much from the weighing sample as required for the display to change to the status “good” (factory setting = green). 4 Tare the unit again. ð The scale is ready for the next removal. 4.7 Over/Under Checkweighing / Filling with "Quick start" If default values for the tolerances are used with tolerance types "Relative" or "Percent", Over/Under Checkweighing / Filling can be started by pressing just one key. § The setting On is selected in the menu under Application –> Over/Under/Filling –> Default Values. § Tolerance values are defined under Application –> Over/Under/Filling –> Default Values. § The selected tolerance type matches the entered default values. - 56 Place the target weight or target amount on the scale and press the soft key for Over/Under Checkweighing or for Filling. ð The applied weight or the applied amount is stored as the target weight or target amount respectively. The display changes to the status "good" (factory setting = green). Over/Under Checkweighing / Filling is activated. Over/Under Checkweighing and Filling 4.8 Over/Under Checkweighing to zero / Filling to zero The weight value or the number of pieces can also be represented as the difference to the target weight. § For Over/Under Checkweighing to zero / Filling to zero, tolerance types Relative or Percent are selected. § For Checkcounting to zero, tolerance type Relative is selected. § Display layout Color mode or 3line mode is selected in the Terminal menu. 1 Specify the target values as described in the previous sections. 2 Press the soft key . ð The target is displayed with a minus sign. 3 Place the Over/Under Checkweighing material on the scale. ð Depending on the applied weight or the applied amount the color of the background lighting changes. ð The display value is displayed in accordance with the tolerance type setting. ð The target value is 0 (kg or PCS) or 0.00 %. Terminating Over/Under Checkweighing to zero / Filling to zero - Press soft key ð The symbol again. in the info line disappears, the net weight is displayed. 4.9 Leaving Over/Under Checkweighing / Filling With clearing the Over/Under Checkweighing / Filling parameters - Press . ð Cleared appears in the display. ð The target values are cleared and the straight weighing display appears. ð The device operates in straight weighing mode. With keeping the Over/Under checkweighing / Filling parameters 1 Press the soft key . ð The straight weighing display appears, the Over/Under Checkweighing parameters are kept. ð The device operates in straight weighing mode. 2 To reactivate the Over/Under Checkweighing / Filling parameters, press the soft key or . ð The most recently entered Over/Under Checkweighing / Filling parameters are displayed. Over/Under Checkweighing and Filling 57 5 Classifying 5.1 Overview The device offers Classifying functions with up to 12 weight classes. To make operation easier, an individual color is assigned to each weight class. The respective settings in the menu are described in the Application menu section. Classifying cannot be combined with other applications like Counting, Over/Under Checkweighing/Filling or Totalizing. Class definition Each weight class is specified by its start value. The end value is automatically set 1 digit below the start value of the next class. Only for the last (highest) weight class an end value has to be specified. The correspondingly colored background lighting allows rapid detection of the classes. The colors can be modified in the menu. Class 1 Start value Class 1 Class 2 Start value Class 2 Last class Start value Class 3 Start value Last class End value 5.2 Specifying class definition values § The Classifying soft key is activated in the Terminal menu. 1 Press the soft key . ð A table to specify the class definitions is displayed. 2 Press the soft key and enter the end value. 3 Confirm end value with . ð The class definition table is displayed. 4 Press the soft key Class 1. and enter the start value of 5 Confirm start value of Class 1 with . ð The class definition table is displayed. 6 Repeat steps 4 and 5 until you have entered the start values of all your desired classes. 7 Confirm the class definition with . ð The classifying display is active. • If you do not specify the end value, the maximum capacity of the scale is used as end value. • With Class name set to Custom in the Application menu, you are prompted to enter the class name prior to the value. • Weighing in class limits is possible as well. Instead of entering the weight value, put the corresponding weight on the platform and confirm with . 58 Classifying 5.3 Classifying procedure § Class definition values specified as described in the previous section. - Place the classifying material on the scale. When loading a database record with stored tare weight make sure to always use the same container as specified in the record. Display for Classifying With the default color setting and Class name set to Custom the following is displayed: Lowest class Middle classes Highest class • The displays shown above are examples: - The class names are set when specifying the class definition. - The class colors are set in the menu. • The arrows indicate that there is a weight class below or above the current class. • To indicate the class info as shown in the examples, the item Class info must be selected for an auxiliary line, see Application –> Classifying –> Auxiliary lines menu. • If the weight is outside the range of the defined classes, No class is displayed. 5.4 Classifying during subtractive weighing Assistance through the colored background is also possible during subtractive weighing. Procedure 1 Specify class definition values as described in the previous sections. ð The class definition values must be entered with a negative sign. 2 Place a full container on the weighing platform and tare it. 3 Remove an item and read the result. 4 Tare the unit again. ð The scale is ready for the next removal. Classifying 59 5.5 Automatic printout of Classifying results With Class print set to On in the Application –> Classifying menu, weighing results within the defined classed are printed out automatically together with the corresponding class information. 5.6 Terminating Classifying With clearing the Classifying parameters - Press . ð Cleared appears in the display. ð The class limits are cleared and the straight weighing display appears. ð The device operates in straight weighing mode. With keeping the Classifying parameters 1 Press the soft key . ð The straight weighing display appears, the class limits parameters are kept. ð The device operates in straight weighing mode. 2 To reactivate the Classifying parameters, press the soft key . ð The most recently entered Classifying parameters are displayed. 60 Classifying 6 Totalization 6.1 Starting totalization - Press the soft key . ð The following soft keys for totalizing are displayed. – Page 1 Leave totalizing without clearing the sum Add item to the sum Clear totalization memory Statistics – Add item to the negative sum Page 2 Define totalizing target Save totalizing target to the database Undo totalization 6.2 Totalizing manually Totalizing 1 Load the first sample and press the soft key . ð Total Net, Total Gross and number of items are displayed. ð If configured in the Application menu, the lot print for the first sample is issued. 2 Unload the scale. 3 Load the next sample and press the soft key again. ð The totals are updated. ð If configured in the Application menu, the lot print for the next sample is issued. 4 Unload the scale. 5 Repeat steps 3 and 4 for further items. 6 To clear the totalization memory, press the soft key ð A safety prompt is displayed. 7 Press the soft key – or – Press the soft key . to clear the total. to continue totalizing. • Piece counting results and Over/Under Checkweighing results can be totalized the same way, but they cannot be mixed up in one totalizing action. • When totalizing Checkweighing/Filling results which are too high or too low, a safety prompt is displayed. • You can configure the auxiliary lines according to your totalization tasks under Application –> ... –> Auxiliary lines, e.g. Lot no. or Target. Totalization 61 Totalizing in subtractive weighing 1 Load the full container and press ð The full container is tared. . 2 Remove the first portion from the container and press the soft key . ð The removed total is displayed. ð If configured in the Application menu, the lot print for the first sample is issued. 3 Press . 4 Remove the next portion and press the soft key again. ð The total is updated. ð If configured in the Application menu, the lot print for the next sample is issued. 5 Repeat steps 3 and 4 for further portions. 6 Press the soft key – or – Press the soft key to clear the total. to continue totalizing. • Piece counting results and Over/Under Checkweighing results can be totalized the same way, but they cannot be mixed up in one totalizing action. • When totalizing Checkweighing/Filling results which are too high or too low, a safety prompt is displayed. • You can configure the auxiliary lines according to your totalization tasks under Application –> ... –> Auxiliary lines. 62 Totalization 6.3 Automatic totalizing The automatic mode facilitates the totalizing process. After putting the load on the scale, the weight value is added automatically. § Auto+ or Auto– is selected under Application –> Totalizing –> Mode. 1 Load the first sample. ð The total is displayed in the auxiliary lines. ð If configured in the Application menu, the lot print for the first sample is issued. 2 Unload the scale. 3 Load the next sample. ð The total is updated. ð If configured in the Application menu, the lot print for the next sample is issued. 4 Unload the scale. 5 Repeat steps 3 and 4 for further items. 6 To clear the totalization memory, press the soft key ð A safety prompt is displayed. 7 Press the soft key – or – Press the soft key . to clear the total to continue totalizing. • Piece counting results, Over/Under Checkweighing results, Filling results and Classifying results can be totalized the same way. • To avoid weighing a sample twice, the Zero return function can be enabled under Application –> Totalizing. A stable zero must be reached between two samples. Totalization 63 6.4 Totalizing to a target The totalizing target can be defined as gross weight, net weight, number of items or number of pieces. Entering target values 1 Press the soft key . ð A window opens to specify the target. 2 Select the target type: Gross, Net or Lot (N). 3 Enter the target and confirm with the soft key . ð The message New target set appears briefly and then the weight display is shown. Totalizing to a target manually 1 Load the first item and press the soft key . ð The weight is added to the sum. ð If configured in the Application menu, the lot print for the first sample is issued. 2 Remove the item from the weighing platform. 3 Load the next item and press the soft key . ð If configured in the Application menu, the lot print for the next sample is issued. 4 Repeat steps 2 and 3 until Totalization target exceeded is displayed. 5 Confirm the message with the soft key . 6 To clear the totalization memoy, press the soft key . ð The scale is ready for the next totalizing procedure. • • • • Target format PCS is available only if the current unit is PCS. The totalization target remains stored until a new target is set. Checkweighing, Filling or Classifying results can be totalized the same way. When in the Application menu Clear at target is set to On, the totalization memory is automatically cleared when the target is reached. • When in the Application menu Tare after sum is set to On, you can leave the previous weighing good on the load plate. 6.5 Totalizing with leaving the totalized items on the scale When in the Application menu Tare after sum is set to On, the totalized items can remain on the scale. With this setting it is not necessary to press the tare button after every weighing. 64 Totalization 6.6 Statistical evaluation of the sum § For statistical evaluation of the sum, statistics must first be activated. 1 Press the soft key . ð Activate statistics? is displayed. 2 Press the soft key . ð From now on all weighings are included in a statistical evaluation. Displaying statistics - Press the soft key . ð The statistics of all totalized items since the last clearing of statistics is displayed. • In the menu under Application –> Statistics you can configure which statistical information will be displayed. • Statistics can be called up from the Quick Select menu as well. Printing statistics - Press the soft key . ð The statistics of all totalized items since the last clearing of statistics is printed or transferred to a computer. Deleting statistics 1 Press the soft key . ð A safety prompt is displayed. 2 Press the soft key to delete the statistics. ð The statistic is cleared. Deactivating statistics 1 Press the soft key . ð A safety prompt is displayed. 2 Press the soft key to deactivate statistics. ð From now on there is no statistical evaluation of the weighings. Totalization 65 6.7 Terminating totalizing Terminating totalizing with clearing the total - Press . ð The total is cleared and the straight weighing display appears. ð The device operates in straight weighing mode. Printouts If configured in the Application menu, the following printouts are printed when clearing the total: • Final printout with the totals • Summary printout with the totals and all individual items, see printout example in the Appendix. Terminating totalizing with keeping the total 66 Totalization - Press the soft key . ð The straight weighing appears, the total is kept. ð The device operates in straight weighing mode. - To continue totalizing, press the soft key ð The last total is displayed. . 7 Settings in the menu 7.1 Menu overview In the menu, settings can be changed and functions can be activated. This enables adaptation to individual weighing requirements. The menu consists of the following 5 main blocks containing various submenus on several levels which are described in the following sections. • Scale • Application • Terminal • Communication • Maintenance 7.2 Operating the menu 7.2.1 Calling up the menu and entering the password The menu differentiates between 2 operating levels: Operator and Supervisor. The Supervisor level can be protected by a password. When the device is delivered, both levels are accessible without a password. Operator menu 1 Press . ð The Quick Select menu opens, Menu is highlighted. 2 Press . ð Enter code is displayed. 3 Press again (no password required). ð The menu item Terminal is displayed. Only parts of the submenu Device are accessible. Supervisor menu 1 Press . ð The Quick Select menu opens, Menu is highlighted. 2 Press . ð Enter code is displayed. 3 Enter the password. ð The first menu item Scale is highlighted. • When the device is first delivered, the supervisor password is set to 000. Set your individual password in the Terminal menu. • If a password is not entered within a few seconds, the scale returns to the weighing mode. • If a password has been issued for supervisor access to the menu and you have forgotten it, please contact the METTLER TOLEDO service. Calling up the menu when user management is active If user management is active, password entry is required when logging in. 1 Press . ð The Quick Select menu opens, Menu is highlighted. 2 Press . ð The menu start screen is displayed, depending on the user profile. Settings in the menu 67 7.2.2 Display in the menu Menu tree The menu tree is displayed like the file system in the Windows Explorer. For navigating the menu tree use the cursor keys. < Navigating up or down the menu tree < / > Navigating to a deeper level of the menu tree until the selection window is displayed Navigating to a higher level of the menu and closing submenus < Selection window For navigating the selection windows use the following keys: < < / < Navigating up or down the menu items Navigating up or down the settings of a menu item Opening the menu item Confirming the setting of a menu item Navigating to a higher level of the menu and closing submenus Leaving the selection window Exiting the menu - Press . ð Save settings? is displayed. - Press the soft key . ð The menu changes are saved and the terminal returns to the weighing mode. or - For further menu settings, press the soft key or - 68 . To discard changes and return to the weighing mode, press the soft key Settings in the menu . 7.2.3 Selecting and setting parameters in the menu Example: Setting the chain tare function 1 Use cursor key > to enter the Scale menu. 3 Use cursor key menu. < 2 Use cursor key > to enter the Scale 1 menu. ð The first submenu Identification is highlighted. to select (highlight) the Tare 4 Use cursor key > to enter the Tare menu. ð The selection window is displayed. 1 Use cursor key < The selection window shows the menu items with their current settings. to select Chain tare. 4 Press < 3 Use cursor keys setting. / < 2 Press to open a popup menu with the Chain tare menu. > to select the desired to confirm the setting. 5 Press the soft key < to leave the selection window and return to the menu tree. < • Menu items in light gray are not available for the current setting or profile. • Should the settings of a menu not be displayed on one page, (e.g., all the soft keys), use cursor key to proceed to further items. Settings in the menu 69 7.3 Scale menu block 7.3.1 Scale menu overview The Scale menu depends on the connected load cell which is indicated on the type label. Type Load cell Scale menu ICS685g / ICS689g Analog Analog scale menu [} 71] ICS685i / ICS689i IDNet IDNet scale menu block [} 77] ICS685s / ICS689s SICSpro ICS685k-.../f Analog scale menu [} 71] ® MonoBloc Analog scale menu [} 71] • When entering the Scale menu block, an overview of the connected scales is displayed. • After selecting a scale, the Scale menu is available. • If the selected scale is a SICS scale, no further settings are available. 70 Settings in the menu 7.3.2 Scale menu block (Analog / SICSpro) Overview Factory settings are printed in bold in the following overview. Level 1 Level 2 Level 3 Level 4 Identification Serial no. scale, Scale model, Scale location, Scale ID Linearization & Calibration Linearization 3 point, 5 point Last calibration Start up FACT (for ICS685k-.../f compact scales only) On, Off Auto print calib. On, Off Perform linearization Perform calibration Disp. unit & res. Display unit 1 g, kg, oz, lb, lb-oz, t Display unit 2 g, kg, oz, lb, lb-oz, t Disp. resolution Unit roll On, Off Zero AZM Off, 0.5d, 1d, 2d, 5d, 10d Tare Auto tare On, Off Chain tare On, Off Auto clear tare On, Off Restart On, Off Filter Vibration Low, Medium, High Process Universal, Dosing, Absolute Stability Fast, Standard, Precise MinWeigh On, Off Display color White, Yellow, Red, Green, Blue, Violet, Dark blue, Grey FACT (for ICS685k-.../f compact scales only) Temperature Off, 1K, 2K, 3K Time Time 1, Time 2, Time 3 Days Monday ... Sunday Reset Perform reset? MinWeigh Off, On Description Identification Displaying/setting scale identification data Serial no. scale Displaying the serial number of the weighing platform Scale model Displaying the scale type, e.g., PBD555 Available for METTLER TOLEDO scales only Scale location Entering the scale location, e.g., floor and room Scale ID Entering the scale identification, e.g., inventory number Notes • Scale location and Scale ID can be displayed in the auxiliary or info lines or printed out. • Scale location and Scale ID can consist of up to 40 alphanumerical characters. Settings in the menu 71 Linearization & Calibration Linearization and calibration Linearization Select linearization method: 3 point or 5 point Last calibration Shows the date of the last calibration. Start up FACT When set to On, an internal calibration is performed every time the scale is switched on. It is recommended not to disable this setting if the scale will be moved to other locations. Autoprint calib. When set to On, a protocol is printed out automatically for each calibration process. 1 Ensure that the weighing platform is empty. 2 Press the soft key . ð Preload is blinking. Perform linearization 3 If applicable, apply preload and confirm with ð xx kg is blinking. . 4 Apply the displayed weight and confirm with ð The next linearization weight is blinking. . 5 Repeat step 4 until the Calibration log screen is displayed. 6 Press the soft key to leave linearization. – or – ð Press the soft key to edit the linearization log (entering user name, weight name and comment). 72 Settings in the menu Linearization & Calibration Linearization and calibration Important: With ICS685k-.../f weighing terminals make sure that the scale has been switched on at least 15 minutes before performing linearization/calibration. Perform calibration 1 Unload scale. 2 Press the soft key . ð Preload is blinking. 3 If applicable, apply preload and confirm with . ð xx kg is blinking. ð If necessary, the displayed calibration weight value can be changed using the displayed arrow soft keys. 4 Apply the displayed calibration weight and confirm with ð The Calibration log screen is displayed. 5 Press the soft key . to leave calibration 6 Press the soft key to leave linearization. – or – ð Press the soft key to edit the linearization log (entering user name, weight name and comment). Notes • In order to achieve a particularly high precision, calibrate under full load. • The calibration process can be aborted using . • This menu item is not available for verified scales. Settings in the menu 73 Disp. unit & res. Display units and resolution Display unit 1 Selecting weighing unit 1 Display unit 2 Selecting weighing unit 2, different from unit 1 Display resolution Selecting readability (resolution). The possible settings depend on the connected scale. When set to Off, only the default resolution of the weighing platform is available. Unit roll When set to On, the weight value can be displayed in all available units with . Notes • In case of verified scales, individual sub-items of the Display/ Units & Resolution menu item may not be available or only to a limited extent, depending on the respective country. • On dual-range/dual interval scales, resolutions marked with l<–>l 1/2 are divided into 2 weighing ranges/intervals, e.g., 2 x 3000 d. • On triple-range/multi interval scales, resolutions marked with l<– >l 1/2/3 are divided into 3 weighing ranges/intervals, e.g., 3 x 3000 d. Zero Automatic zero setting AZM Automatic Zero Maintenance On/Off Switching automatic zero maintenance on/off. Off; 0.5 d; 1 d; 2 d; 5 d; 10 d Selecting zeroing range in digits per second. Note On verified scales, this menu item does not appear. Tare Tare function Auto tare Switching on/off automatic taring Auto tare = On: When a load is placed on the scale and the gross weight exceeds 9 d, the weight is tared automatically. Chain tare Switching on/off chain tare Chain tare = On: It is possible to tare several times if, e.g., cardboard is placed between individual layers in a container. Auto clear tare Switching on/off automatic clearing of the tare weight Auto clear tare = On: When the load is removed and the weight drops below 9 d, the tare weight is cleared automatically. Restart Automatic saving of zero point and tare value Restart When set to On, the last zero point and the tare value are saved. After switching off/on or after a power interruption, the device continues to work with the saved zero point and tare value. 74 Settings in the menu Filter Filter settings Vibration Adaptation to ambient conditions Low Very steady and stable environment. The scale works very rapidly, but is very sensitive to external influences. Medium Normal environment. The scale operates at medium speed. High Unstable environment. The scale works more slowly, but is less sensitive to external influences. Process Adaptation to the weighing process Universal Universal setting for all weighing samples and normal weighing goods. Dosing Dispensing liquid or powdery weighing samples (only for certain weighing platforms, e.g., PBK9-series / PFK9-series). Absolute For solid bodies under extreme conditions, e.g., strong vibrations. Stability Adjusting the stability detector The slower the scale works, the greater the reproducibility of the weighing results. Fast The scale operates very fast. Standard The scale operates at medium speed. Precise The scale operates with the greatest possible reproducibility. MinWeigh MinWeigh function MinWeigh Switching MinWeigh function on/off When set to On and if the weight on the scale drops below the stored minimum weight, will appear in the symbols and info line and the display color will change. Display color Setting the display color for weight values below the stored minimum weight. Note Before you can use this function, the METTLER TOLEDO service technician has to determine and enter a minimum weight value. FACT Fully automatic calibration test (for ICS685k-.../f compact scales only) Temperature Setting the temperature difference for automatic adjustment. Off Switching off automatic adjustment in case of a temperature difference. 1K, 2K, 3K Automatic adjustment in case of the selected temperature change. Time Setting up to 3 times per day for automatic adjustment. Time 1, Time 2, Time 3 Entering the times for the automatic adjustment (hours, minutes in 24 h format). To deactivate Time 2 and Time 3, set them to 00:00:00. Days Setting the days of the week for automatic adjustment. Monday ... Sunday On all days which are set to On, the automatic adjustment will be performed. Note FACT is executed under the following conditions: • No key has been pressed for 3 minutes. – and – • The displayed weight value is smaller than 30 d and stable. Settings in the menu 75 Reset Resetting the scale settings to factory settings Perform reset? - Confirm with to reset the scale menu settings. For ICS685k-.../f compact scales only 1 Press Reset for 5 seconds. ð Reset User Calibration is displayed. 2 Confirm with 76 Settings in the menu to reset the user calibration. 7.3.3 IDNet scale menu block Overview Level 1 Level 2 Level 3 Display unit & Resolution Display unit 2 g, kg, oz, lb, t Unit roll On, Off Zero AZM Off, 0.5d, 1d, 2d, 5d, 10d Tare Auto tare On, Off Auto clear tare On, Off, 9 d Chain tare On, Off Restart On, Off Filter Vibration Stable, Normal, Unstable Process Finefill, Universal, Absolute Stability ASD = 0, 1, 2, 3, 4, 5 Update The possible settings depend on the connected scale MinWeigh Function On, Off MinWeigh value Display color Reset White, Yellow, Red, Green, Blue, Violet, Dark blue, Grey Perform reset? Description Identification Displaying/setting scale identification data Serial no. scale Displaying the serial number of the weighing platform Scale model Displaying the scale type, e.g., PBD555 Available for METTLER TOLEDO scales only Scale location Entering the scale location, e.g., floor and room Scale ID Entering the scale identification, e.g., inventory number Notes • Scale location and Scale ID can be displayed in the auxiliary or info lines or printed out. • Scale location and Scale ID can consist of up to 24 alphanumerical characters. Display unit & Resolution Setting the weighing units Unit 2 Selecting weighing unit 2, different from unit 1. Unit roll When set to On, the weight value can be displayed in all available units with . Notes • In case of verified scales, individual sub-items of the Display unit & Resolution menu item may not be available or only to a limited extent, depending on the respective country. • On dual-range/dual interval scales, resolutions marked with l<–>l 1/2 are divided up into 2 weighing ranges/intervals, e.g., 2 x 3000 d. • On triple-range/multi interval scales, resolutions marked with l<– >l 1/2/3 are divided up into 3 weighing ranges/intervals, e.g., 3 x 3000 d. Settings in the menu 77 78 Zero Automatic zero setting AZM Automatic Zero Maintenance On/Off Switching automatic zero maintenance on/off. 0.5d, 1d, 2d, 5d, 10d Selecting the threshold for automatic zero setting. Notes • On verified scales, this menu item does not appear. • The effective range of the zero update mode can only be set by the METTLER TOLEDO service technician. Tare Tare function Auto tare Switching on/off automatic taring. On When a load is placed on the scale and the gross weight exceeds 9 d, the weight is tared automatically. Off No automatic taring. Auto clear tare Configuring the automatic clearing of the tare weight. On The tare weight is automatically cleared if the gross weight is 0 or below zero. Off No automatic clearing of the tare weight. 9d The tare weight is automatically cleared if the gross weight is within +/– 9 display steps. Chain tare Switching on/off chain tare. On It is possible to tare several times if, e.g., cardboard is placed between individual layers in a container. Off Taring is only possible once. Restart Automatic saving of zero point and tare value Restart When set to On, the last zero point and the tare value are saved. After switching off/on or after a power interruption, the device continues to work with the saved zero point and tare value. Settings in the menu Filter Filter settings Vibration Adaptation to ambient conditions Low Very steady and stable environment. The scale works very rapidly, but is very sensitive to external influences. Medium Normal environment. The scale operates at medium speed. High Unstable environment. The scale works more slowly, but is insensitive to external influences. Process Adaptation to the weighing process Dosing Dispensing of liquid or powdered weighing samples manually. Universal Universal setting for all weighing samples and normal weighing goods. Absolute No adaptation, to perform automated filling processes, e.g., with PLC. Stability Adjusting the stability detector The slower the scale works, the greater the reproducibility of the weighing results. ASD = 0 Stability detector switched off. Only possible for non-verified scales. ASD = 1 Rapid display, good reproducibility ... ... ASD = 4 Slow display, excellent reproducibility Update Setting the display speed of the weight display xx UPS Selecting the number of updates per second (UPS). Notes • This menu is only displayed if the Update function is supported by the connected scale. • The possible settings depend on the connected scale. MinWeigh MinWeigh function MinWeigh Switching MinWeigh function on/off When set to On and if the weight on the scale drops below the stored minimum weight, will appear in the symbols and info line and the display color will change. Display color Setting the display color for weight values below the stored minimum weight. Note Before you can use this function, the METTLER TOLEDO service technician has to determine and enter a minimum weight value. Reset Resetting the scale settings to factory settings Perform reset? - Confirm resetting with . Settings in the menu 79 7.4 Application menu block 7.4.1 Application menu overview The Application menu block consists of the following main subblocks, which are described in detail below. • Straight weighing • Average weighing • Clever print • Counting • Over/Under Checkweighing, Filling • Classifying • Totalizing • Identification • Statistics • Memory • Article database • Prompting Factory settings are printed in bold in the following overviews. 80 Settings in the menu 7.4.2 Application –> Straight weighing Overview Level 1 Level 2 Level 3 Auxiliary lines Auxiliary line 1 ... Auxiliary line 3 Not used, Date & time (for battery devices incl. remaining capacity in % and in hours), Gross, Net, Tare, High resolution (for non-approved scales only), ID1, ID2, ID3, Bargraph, Temperature (for ICS685k-.../f only), Consecutive number, Active scale model, Terminal location, APW, Reference count, Quantity, Custom unit factor, CntAccuracy, Target, Tolerance +, Tolerance –, Deviation, Article, Article description, Article info 1, Article info 2, Article info 3, Total net, Total gross, Total PCS, Total target, Lot, User name, User ID, Class info. Printout COM1 ... COM4 Off, Standard, Template 1 ... Template 20 Description Auxiliary lines Selecting contents of the auxiliary lines in the straight weighing application Auxiliary line 1 Factory setting: Date & Time Auxiliary line 2 Factory setting: Bargraph Auxiliary line 3 Factory setting: Article Printout Defining printer and template in the straight weighing application COM1 ... COM4 Selecting the COM port for the desired printer E.g., COM1 for printout to a PC and the optional COM2 for printout on an office (ASCII) printer Off No printout on this COM port Standard Printout with the standard template on the selected printer Template 1 ... Template 10 Assigning a customer template to the selected printer Notes • Templates 1 ... 10 can be defined under Communication –> Define templates. • This menu item is only available if a COM port is set to Print mode. • There are 10 more templates available (Template 10 ... Template 20). Please ask your METTLER TOLEDO service technician to configure these templates or create them by yourself using the DatabICS software (www.mt.com/ind-databics), if desired. Settings in the menu 81 7.4.3 Application –> Average weighing Mode Selecting mode for determining the average weight for an unstable load (dynamic weighing) Soft key Calculating average weight with manual start of the weighing cycle via soft key Auto Calculating average weight with automatic start of the weighing cycle Timer Selecting the period of time over which the average weight is calculated With a longer timer setting the reproducibility of the average weighing result is better Factory setting: 4 seconds Possible settings: 0 ... 99 seconds Auxiliary lines Selecting mode for determining the average weight for an unstable load (dynamic weighing) Auxiliary line 1 Factory setting: High resolution Auxiliary line 2 Factory setting: Bargraph Auxiliary line 3 Factory setting: Article Printout Defining printer and template in the average weighing application See Application –> Straight weighing 7.4.4 Application –> Clever print 82 Clever print Settings for printing without pressing a key Activate When set to On, the result is automatically printed when the weight between two weighings has dropped below the threshold. Threshold Enter threshold for unloading the scale between two weighings. Possible settings: 0.0 kg ... max. capacity Factory setting: 0.0 kg Settings in the menu 7.4.5 Application –> Counting Overview Level 1 Level 2 Level 3 Unit & Reference Unit type Piece counting, Custom unit Unit name Unit format Reference size Average piece / unit weight Counting system Auxiliary lines Fixed reference size Off, On Reference weight check Off, On, 1 % ... 30 % Display color < Minimum ref. weight Red, Green, Blue, Violet, Dark blue, Grey, White, Yellow APW optimization Off, Auto, soft key Autosampling On, Off Auto clear APW On, Off Counting accuracy %, PCS/Custom unit Scale 1 ... Scale 4 Bulk, Reference, Aux., Off Total count Bulk, Bulk + Ref. see Application –> Straight weighing Printout Settings in the menu 83 Description 84 Unit & Reference Monitoring the minimum reference weight Unit type Selecting the unit for counting pieces or measuring, e.g., lengths or volumes Piece counting Unit type for counting pieces. The result is an integer number. Custom unit Unit type for measuring in a user-defined unit, e.g., lengths, areas or liquid volumes. The result is a decimal number. Unit name Entering a name for the Custom unit with max. 5 characters, e.g, "Screws", "m", "ml" Unit format y.yyy Setting the resolution of the counting result with unit type Custom unit Reference size Defining a default reference size, e.g., 12 PCS The reference size is displayed in the soft key . Fixed reference size Selecting the type of reference size Off Variable reference size, i.e., any number of parts can be used as reference size On Determining the average piece weigh is only possible with the default reference size Reference weight check Monitoring the minimum reference weight Off No monitoring of the minimum reference weight On Monitoring the minimum reference weight. When the reference weight drops below the set tolerance value, the display color changes and a message is displayed which asks you to add more reference parts. 1 %, 2 %, ... 30 % Setting the process tolerance for the reference weight check. The higher the process tolerance, the smaller the required minimum reference weight. Only displayed if Reference weight check is set to On. Display color < Tolerance ref. weight Selecting the display color for reference weights below the tolerance value set for the reference weight check Average piece / unit weight Advanced settings for counting APW optimization Optimiziation of the average piece weight Off No optimization of the average piece weight Auto Automatic optimization of the average piece weight Soft key Manual optimization of the average piece weight with soft key Autosampling Automatic determination of the average piece weight On After taring, the average piece weight is determined with the next weight placed on the scale and the displayed reference size Off No automatic determination of the average piece weight Auto clear APW Automatic clearing of the average piece weight On When the load is taken off the scale after a counting operation, the average piece weight is automatically cleared. The next counting operation will begin with determining the average piece weight again. Off The average piece weight must be cleared manually with Settings in the menu . Average piece / unit weight Advanced settings for counting Counting accuracy Selecting the unit for displaying the counting accuracy in an auxiliary line In addition, the item Counting accuracy must be activated for an auxiliary line under Application –> Counting –> Auxiliary lines. In the displayed counting accuracy the standard deviation of the parts is not included. % Display of the counting accuracy in % PCS/Custom unit Display of the counting accuracy in PCS/Custom unit Counting system Configuring a system of several scales for counting Scale 1 ... Scale 4 Selecting the scale to assign a function in the counting system. Only the connected scalesare displayed. Bulk The selected scale serves as bulk scale to count/measure quantities. Another scale of the system must be set to Reference. Reference The selected scale serves as reference scale to determine the average piece/unit weight. Another scale of the system must be set to Bulk. Aux. The selected scale can be used for determining the average piece/unit weight as well as for counting/measuring. Off The selected scale is not part of a counting system. Total count Selecting the displayed number of pieces on the bulk scale Bulk Only the pieces on the bulk scale are displayed. Bulk + Ref. The pieces both on the bulk scale and on the reference scale are displayed on the bulk scale. Auxiliary lines Selecting contents of the auxiliary lines in the straight weighing application Auxiliary line 1 Factory setting: High resolution Auxiliary line 2 Factory setting: Bargraph Auxiliary line 3 Factory setting: Article Possible contents of the auxiliary lines See Application –> Straight weighing Printout Defining printer and template in the counting application See Application –> Straight weighing. Settings in the menu 85 7.4.6 Application –> Over/Under Overview Level 1 Level 2 Level 3 Default values Initial tolerance type Off, Absolute, Relative, Percent Act. deft. values Off, On Rel. weight Tol–, Tol+ Per. weight Tol–, Tol+ Rel. pieces Tol–, Tol+ Thresh % of Tol– 0 ... 12 ... 100 % Beeper Off, Within Tolerances, Outside Tolerances, Stable result Beeper mode Stable result, Tolerance border Autoprint Off, Within Tolerances, Outside Tolerances, Stable result Stealth mode On, Off Good range White, Yellow, Red, Green, Blue, Violet, Dark blue, Grey (not for ICS685) Output Display mode & Colors Under range Over range Below threshold Auxiliary lines See Application –> Straight weighing Printout Description 86 Default values Storing default tolerance values Initial tolerance type Selecting default tolerance type Off: No tolerance type predefined. It can be set individually when entering Over/Under Checkweighing parameters. Absolute: A low and a high weight value must be entered. These weights and all weights within this range are treated as being within tolerance. Relative: The target weight has to be entered as an absolute weight, upper and lower tolerances as deviations in weight from the target weight. Percent: The target weight has to be entered as an absolute weight, upper and lower tolerances as deviations in percent from the target weight. This setting is not available for counting. Act. deft. values Activating/deactivating usage of default tolerance values. Rel. weight Entering the default values for Tolerance – and Tolerance +. Per. weight Entering the default percentages for Tolerance – and Tolerance +. Rel. pcs Entering the default values for Tolerance – and Tolerance + in pieces or in a defined custom unit. Note When always using the same tolerances for Over/Under Checkweighing, store these tolerances to avoid entering tolerances all the time. Settings in the menu Output Setting output options Threshold as % of Tol– Threshold to determine at which weight the status of Tol– is indicated. To avoid Tol– being active at zero or a very low weight, you can define the "Threshold as % of Tol–". When Threshold as % of Tol– is reached, the colored display will change from the "Below threshold" color to the "Tolerance –" color. This feature can be used to show the "Tolerance –" color close to the target or as additional setpoint for I/O control. This setpoint is available on the optional digital I/O interface as well. Example: Target = 1000 g, Tol– = 100 g Threshold = x % * (Target – (Tol–)) Threshold = 12 % * (1000 g – 100 g) = 12 % * 900 g = 108 g In the example, the Tol– color is displayed for weights from 108 g up to 900 g. Beeper Setting the beeper for Over/Under Checkweighing Off No beeper Within tolerances A short beep will sound when a weight value within the tolerance values is reached Outside tolerances A short beep will sound when a weight value outside the tolerance values is reached Stable result A short beep will sound when a stable result is reached Beeper mode Defining how the beeper will act Stable result Beeping only when a stable weight value within the selected range is recognized Tolerance border Beeping on every entering or leaving of the good range Autoprint Setting the automatic printout Off No automatic printout Within tolerances Automatic printout when a stable weight value within the tolerance values is reached Outside tolerances Automatic printout when a stable weight value outside the tolerance values is reached Stable result Automatic printout when a stable result is reached Note For the automatic printout, the communication port at which the printer is connected, must be configured as follows: COMx –> Mode –> Print (and not Auto Print!) Settings in the menu 87 Display mode & colors Setting the weight display in the Over/Under Checkweighing application Stealth mode This menu item is not available for approved scales. When set to On, there is no weight display, only the (colored) display for "too light", "good" and "too heavy". Good range Selecting the color to indicate a weight value within tolerances Factory setting: green Under range Selecting the color to indicate a weight value below "Tolerance –" Factory setting: red Over range Selecting the color to indicate a weight value above "Tolerance +" Factory setting: yellow Below threshold Selecting the color to indicate a weight value below "Threshold as % of Tol–" Factory setting: white Auxiliary lines Selecting contents of the auxiliary lines in the straight weighing application Auxiliary line 1 Factory setting: Not used Auxiliary line 2 Factory setting: Not used Auxiliary line 3 Factory setting: Article Printout Defining printer and template in the Over/Under Checkweighing application See Application –> Straight weighing 88 Settings in the menu 7.4.7 Application –> Classifying Overview Level 1 Level 2 Level 3 Class name Default, Customized Class print Off, On Display mode Continuous, Stable Stealth mode Off, On Color Out of class, Class 1 ... Class 12 Auxiliary lines See Application –> Straight weighing White, Yellow, Light blue, Dark blue, Light red, Dark red, Orange, Violet, Light green, Dark green, Pink, Light grey, Dark grey Printout Description Classifying Setting classifying parameters Class name Naming of the classes Default When entering class identification values, only the weight values have to be entered. The class names are Class 1 to Class 12. Custom When entering class identification values, the class names can be entered, too. Class print Printout with class information Off No class information on the printout On Printout with class information Display mode Setting the class display Continuous Continuous class display Stable Class display when a stable weight value is reached Stealth mode Hiding the weight display Off Colored display for the classes with weight value On Only colored display for the classes, without weight value. Not available, if the scale is approved. Color Setting the colors for the classes Out of class Factory setting: White Class 1 ... Class 12 In the factory setting, Class 1 ... Class 12 are displayed in the following order: Yellow, Light blue, Dark blue, Light red, Dark red, Orange, Violet, Light green, Dark green, Pink, Light grey, Dark grey Settings in the menu 89 7.4.8 Application –> Totalizing Overview Level 1 Level 2 Level 3 Mode Mode Manual, Auto +, Auto – Zero return Off, On Tare after sum Off, On Clear at target Off, On Auxiliary lines See "Straight weighing" Printout Lot print COM1 ... COM4 Final print Summary print Level 4 Off, Standard, Template 1 ... Template 20 Description Mode Configuring totalizing Mode Selecting the totalizing mode Manual Items must be totalized manually with the soft key Auto + Stable weight values will be totalized automatically Auto – Automatic totalization of stable weight values in subtractive weighing Zero return Reaching a stable zero point between two items On The scale must be unloaded before totalization of the next item is possible Off No load removal requested between two items Tare after sum Leaving the totalized items on the scale On The weight is automatically tared after each totalizing process Off No automatic taring after totalizing Clear at target Clearing of the sum when the target (lot numer) is reached For this function, at least one communication port must be configured as "Printer". On Automatic clearing of the sum when the target is reached Off The sum has to be cleared manually Printout Defining printer and template in the totalizing application Lot print Printout for each individual totalizing action Final print 90 Printout of the total at the end of totalizing (by pressing the memory) or deleting Summary print Additional printout of the individual items COM1 ... COM4 Selecting the printer interface for the selected printout Off No automatic printout Standard Automatic printout using the standard template which is predefined in the factory Template 1 ... Template 10 Automatic printout using the selected template Settings in the menu 7.4.9 Application –> Identification ID1, ID2, ID3 Labelling the identification soft keys Soft key description Entering a soft key label for the identification soft keys with max. 5 characters. E.g., soft keys "User, "Art.No.", "Lot" instead of ID1, ID2, ID3 Printout description Entering a description of the identification for printout with max. 40 characters. E.g., "User name", "Article number", "Lot number" on the printout instead of ID1, ID2, ID3 7.4.10 Application –> Statistics Statistics Selecting statistical information to be displayed or printed Standard dev Standard deviation of a weighing series Std. dev. good Standard deviation of all samples within tolerances of a weighing series Mean value Mean value of a weighing series Mean value good Mean value of all samples within tolerances of a weighing series Max. value Maximum weight value of a weighing series Min. value Minimum weight value of a weighing series Median Weight value separating the higher half of a weighing series from the lower half % ratio per class Percentage of good, high and low items in a weighing series # per class Number of good, high or low items in a weighing series Note In the factory setting all items are activated Settings in the menu 91 7.4.11 Application –> Memory Overview Level 1 Level 2 Level 3 Memory mode Mode Alibi, Transaction, Off Field 1 ... Field 12 Off, Date & time, Net, Tare, SNo Scale, Terminal location, Article, Article description, ID1, ID2, ID34, APW, Quantity, SNo Terminal, Temperature (for ICS685k-.../f only), Gross, User name, User ID, Unit name, Article Info 1, Article Info 2, Article Info 3, Reference count, Counting accuracy, n, Weight position Memory backup File name Delimiter ,:; Description 92 Memory mode Configuring a system of several scales for counting Mode Configuring memory mode Off No memory of weighing results Alibi Alibi memory active. All transferred weighing results are stored in the terminal. The information required by law is stored in fields 1 to 4. These fields cannot be changed. Additional information is selectable for the fields 5 to 12. Transactiion Transaction memory active. All transferred weighing results are stored in the terminal. The information to be stored in the fields 1 to 12 is freely selectable. Field 1 ... Field 12 Selecting information to be stored in the corresponding fields Memory backup Download of the complete memory to a USB stick as a .csv file File name Enter the file name of the memory backup Delimiter Select the delimiter in the memory .csv file Note This menu item is only available if a USB Host interface is installed Settings in the menu 7.4.12 Application –> Database Database access mode Specifying database Internal DB Internal database, database maintenance via the ICS685 / ICS689 terminal External DB External database, database maintenance via the DatabICS software (www.mt.com/ind-databics) COM –> COM1 ... COM4 Selecting terminal port of the external database IP address Entering IP address of the server of the external database Port Entering port of the database on the external server Database backup Download of the complete database to a USB stick as a .csv file File name Enter the file name of the database backup Delimiter Select the delimiter in the database .csv file Note This menu item is only available if a USB Host interface is installed. Database restore Restore/load the database from a USB stick File name Select the file name of the database and press The database is uploaded to the terminal Note This menu item is only available if a USB Host interface is installed. . 7.4.13 Application –> Prompting Overview Level 1 Level 2 Level 3 Level 4 Level 5 Prompt 1 ... Prompt 3 Mode Disabled, Soft key Apps Off, Tare/Sample, Sample/Tare, Handsfree counting, Multi tare, Additive tare, Take away, Custom prompt 1 ... Custom prompt 3 Custom prompts Custom prompt 1 ... Custom prompt 3 Name Soft key description Step 1 ... Step 15 Prompt text Prompt function Text, Tare, Clear tare, Auto tare, Preset tare, Print, Auto print, Auto switch scale 1 ... 4, Reference, Auto reference, APW, Auto APW clear, ID1, ID2, ID3, Recall article Settings in the menu 93 Description 94 Prompt 1 ... Prompt 3 Configuring user guidance Mode Configuring start of the prompting Disabled No prompting Soft key Start by a soft key Soft key description Entering a description for the prompting soft key with max. 5 characters E.g., "Count", "Check", Class" when there are specific user guidances for these applications. This menu item is only available if Soft key is activated. Apps Selecting the workflow which shall be supported by the prompt Tare/Sample Reference determination: First tare, then add reference parts Sample/Tare Reference determination: First weigh reference parts, then tare Handsfree Counting without a keystroke Multi tare Taring of several containers with the same tare weight Additive tare Adding the known tare weight of different containers Take away Over/Under Checkweighing out of a container without pressing a key Custom prompt 1 ... Custom prompt 3 Selecting from custom workflows Custom prompts Configuring your own workflows with up to 15 steps Custom prompt 1 ... Custom prompt 3 Selecting the number of the custom prompt (workflow) Name Entering the name of your custom prompt (workflow), max. 24 characters Step 1 ... Step 15 Selecting the step in the workflow • Prompt text Entering the text to be displayed with the selected step, max. 30 characters • Prompt function Selecting function for the step Note Before you can start the prompt via soft key you have to assign the prompt to a specific soft key in the Terminal menu under Device –> Keyboard –> Soft keys Settings in the menu Example: creating a new prompt for counting parts in a full container Step Text Function Displayed soft Note key 1 Put 10 samples on the scale and press key Reference Confirm action with the indicated soft key 2 Place the full container on the scale Text Confirm action with the indicated soft key 3 Enter tare weight 4 5 Preset tare Press the indicated soft key and enter tare weight Read the result Text Confirm with the indicated soft key Print Print Confirm with the indicated soft key 7.4.14 Application –> Reset Reset Resetting the application settings to factory settings Perform reset? - Confirm resetting with . Settings in the menu 95 7.5 Terminal menu block 7.5.1 Terminal menu overview The Terminal menu block consists of the following main subblocks, which are described in detail in the following. • Device • Access • User management • Reset Factory settings are printed in bold in the following overview. 7.5.2 Terminal –> Device Overview Level 1 Level 2 Level 3 Level 4 Level 5 Region Language English, US-english, Deutsch, Français, Italiano, Español, Chinese, ... Date format MM/DD/YY, MM/DD/YYYY, MMM/DD/YYYY, DD/MM/YY, DD/MMM/YYYY, YY/ MM/DD, YYYY/MMM/DD, YYYY/MM/DD, DD/MM/YYYY Set date Set year Set month Set day Time format 24:MM, 12:MM tt, 24:MM:SS, 12:MM:SS tt Set time Set hour Set minutes Daylight saving Energy save Backlight Power off 0, 1 On, 5 seconds, 10 seconds, 15 seconds, 30 seconds Off, 1 minute, 3 minutes, 5 minutes, 15 minutes, 30 minutes Identification Terminal location Display Display layout Default, 3-lines mode, Color mode Contrast 1 ... 5 ... 10 Brightness 1 ... 10 Terminal ID Weight hold 0 s ... 10 s Default color 96 Settings in the menu White, Yellow, Red, Green, Blue, Violet, Dark blue, Grey Level 1 Level 2 Level 3 Keyboard Hard keys Power, On, Off Clear, Switch, Info, Transfer, Numeric keys, Navigation, Quick select, Info Soft key Soft key 1-1 Not used, Zero, Tare, Alibi memory, Switch scale, x10 display, ... Transfer, Average weighing, ID1, ID2, ID3, Prompt 1, Prompt 2, Soft key 4-5 Prompt 3, Reference N VAR, Reference N FIX, APW, APW optimization, Totalizing, Checkweighing, Filling, Weight/Count, Save as article, Temperature check (for ICS685k-.../f only), Database, Recall article, Logout, Display layout, Consecutive No., Classifying Info key Page 1 Beeper Level 4 Item 1 ... Item 9 Level 5 Not used, Date & Time, Highres and net, Gross, Tare, Temperature (for ICS685k-.../f only), Terminal ID, Terminal location, Terminal model, SNo. Terminal, Terminal FW, SNo. Scale, Scale FW, Record number, ID1, ID2, ID3, APW, Quantity, Total gross, Total net, Total PCS, Lot, Deviation, Target, Tolerance–, Tolerance+, MinWeigh, Article, Article description, Article info 1, Article info 2, Article info 3, User name, User ID, IP address, Subnet mask, Gateway, USB version, Consecutive No., Class no. Page 2 & 3 Info page 2 Off, System info, Contact info Info page 3 Off, System info, Contact info On, Off External keyboard Message time 1 s, 2 s, ... 6 s Battery Charge strategy Full, Preservation Timeout Mode Off, Rental, Rental info Password Set date Set year, Set month, Set day Rental image Default, Customer, Text only Text 1, Text 2 Settings in the menu 97 Description 98 Region Country specific settings Language Selecting the language of the operator interface. We will expand the available languages continuously. Date format Selecting the date format. Set date Entering the date in the selected format. Set month Entering the month in the selected format. Set day Entering the day in the selected format. Time format Selecting the time format. Set time Entering the time in the selected format. Set hour Entering the hour in the selected format. Set minutes Entering the minutes. Daylight saving Setting daylight saving time 0 Deactivating daylight saving time +1 Activating daylight saving time Energy save (Operator access) Setting the energy saving mode Backlight Settings for switching off the backlighting On Backlight always on 5 seconds ... 30 seconds Selecting the time period after which the device switches off display and backlighting when not in use and gross weight is 0. Display and backlighting are switched on again by pressing a key or if the weight changes. Power off Settings for switching off the device Off No energy saving mode 1 minute ... 30 minutes Selecting the time period after which the device switches off when not in use and gross weight is 0. After this, it must be switched on again using . Identification Setting terminal identification data Terminal location Entering the terminal location, e.g., floor and room Terminal ID Entering the terminal identification, e.g., inventory number Notes • Terminal location and terminal identification can be displayed in the auxiliary or info lines or printed out. • Terminal location and terminal identification can consist of up to 12 characters (0 ... 9 and decimal point). Settings in the menu Display Setting the display according to your specific task Display Layout Selecting the presentation of the weight value. Contrast (Operator access) Setting the contrast of the display. This menu item is accessible with Operator access rights. Brightness (Operator access) Setting the brightness of the display. This menu item is accessible with Operator access rights. Weight hold Setting how long (in seconds) the weighing result is frozen in the display after the transfer key has been pressed or auto print was generated. Default color Setting the default color of the display background. Keyboard Setting the keyboard according to your specific task Hard keys Locking/unlocking keys Possible keys: Power ( ), Clear ( ), Switch / Toggle ( ), Info ( ), Transfer ( ), Numeric keys, Navigation, Quick Select ( Note: The Quick Select key can be protected by a password. ) Soft keys Assigning a function to the selected key Soft key 1-1 ... Soft key 4-5 1 Select the soft key number. Info key Configuring the items to be displayed using the info key ( ) Page 1 On the first page of the info key up to 9 information items on the weighing process can be configured. 2 Assign function. Note: If Recall article is selected as function, an additional window opens to enter the corresponding soft key description (max. 4 characters) and to select the article from the database. 1 Select item number. 2 Assign information. Page 2, Page 3 On pages 2 and 3 system and contact information will be displayed. In case of a problem, here you will find your contact data and the system information the service technician will ask for. System information is set by the manufacturer, contact information can be entered directly. Beeper When set to On, each keystroke will be confirmed by a short beep. External keyboard Selecting the layout of an external keyboard which is connected via USB interface This menu item is only available if an external keyboard is connected. We will expand the available keyboards continuously. Message time Setting how long a message is displayed 1, 2, 3, 4, 5, 6 Setting how long a message is displayed in seconds Battery Battery settings Charge strategy Setting the charging strategy. Full The battery will always be fully charged. Preservation Charging to prevent total discharge. Settings in the menu 99 Time out Setting the behaviour when no action takes place on the terminal Mode Setting the time out mode. Off No time out setting. Rental The scale can only be used until a set date, e.g., when the scale is rented for a special event like a fair or a market. After the expiration date a message is displayed: Rental expired and the scale can no longer be used. Rental info When the set date has passed, a message is displayed: Rental expired. By pressing the key , the message is cleared and the scale can be used as before. Set date Entering the expiration date. Set year Entering the year of the expiration date. Set month Entering the month of the expiration date. Set day Entering the day of the expiration date. 7.5.3 Terminal –> Access Supervisor Password for Supervisor menu access Password Enter password for Supervisor menu access. Retype password Repeat the password entry. Note The password can consist of up to 4 characters. 7.5.4 Terminal –> User management Overview Level 1 Level 2 Level 3 User 1 ... User 20 Profile – User x User name Level 4 User ID Profile Operator, supervisor Language English, Deutsch, Français, Italiano, Español, Chinese, ... Password Activate user 100 Settings in the menu On, Off Hard keys – User x Power, Clear, On, Off Switch, transfer, Tare, Numeric keys, Navigation, Quick Select, Info, Zero Soft keys – User x Soft key 1-1 ... Soft key 4-5 Not used, Zero, Tare, Alibi memory, Switch scale, x10 display, Transfer, Average weighing, ID1, ID2, ID3, Prompt 1, Prompt 2, Prompt 3, Reference N VAR, Reference N FIX, APW, APW optimization, Totalizing, Checkweighing, Filling, Weight/Count, Save as article, Temperature check (for ICS685k-.../f only), Database, Recall article, Logout, Display layout, Consecutive no. Description < 1 Use the cursor keys / < When opening the User management menu block, the following overview is displayed: to select a user. 2 Use the soft key to edit the selected user. ð The user profile is displayed in detail. 3 Use the soft keys / to proceed to the pages "Hard keys – User x" and "Soft keys – User x" User 1 ... User 20 Configuring up to 20 users Profile user Configuring user profiles User name Enter User name, max. 10 characters User ID Enter a User ID, e.g., personnel number, max. 4 characters Profile Assigning access rights: Operator, Supervisor Language Assigning the individual user language Password Setting a password and confirming password Activate user When set to On, the selected user can log on to the device Hard keys user User-specific locking/unlocking of keys Possible keys: Power ( ), Clear ( ), Switch ( ), Transfer ( ), Tare ( ), Numeric keys, Navigation, Quick Select ( ), Info ( ), Zero ( ) DUMMY Soft keys user Setting the user-specific soft key functions Soft key 1-1 ... Soft key 4-5 1 Select soft key number. 2 Assign function. The corresponding soft key symbols are shown in the Introduction chapter. 7.5.5 Terminal –> Reset Reset Resetting the terminal settings to factory settings Perform reset? - Confirm resetting with . Settings in the menu 101 7.6 Communication menu block 7.6.1 General For detailed information on interface protocols and commands refer to the SICS Reference manual. The Communication menu block consists of the following subblocks: • • • • • Overview COM1 COM2 COM3 / COM4 Define templates Showing the interfaces installed. Parameter settings for the standard RS232 interface COM1. Parameter settings for the optional second interface COM2. Parameter settings for the optional interfaces COM3 / COM4. Defining templates to be assigned to the application-specific printouts. The interfaces identify themselves. Therefore only those menu settings appear which are relevant for the individual interface. If no optional interface is installed, the COM3 / COM4 menu will not appear. Interface overview The following is displayed when calling up Communication –> Overview: 102 Settings in the menu 7.6.2 Overview of the communication menu blocks Possible settings COM1 / COM2 (default) RS232 Mode Print Auto print Instant print Continuous (Dialog)* x COM2 (optional / COM3 / COM4 RS232 RS422 / Ethernet WLAN USB RS485 (COM3 (COM3 Device only) only) x x Dialog* x USB Host x x – Factory setting External input x x x x x x x Toledo cont.-weight Toledo cont.-count SICS scale X scale Digitol B Digitol G x x x x x x – Second display x x x x x – – SICSpro scale – – x – – – – ARM100 – – x – – – – Printer x x x x x x – External input x x x x x x x Baud (factory setting) 9600 9600 9600 – – – – Parity (factory setting) 8 none 8 none 8 none – – – – Handshake x x x – – – – Checksum** x x x x x – – STX** x x x x x – – RS Type Net Address Load resistor – – x – – – – DHCP IP address Subnet mask Gateway – – – x x – – TCP settings – – – x x – – Wireless settings – – – – x – – Parameter * for more information see SICS Reference manual ** only available for Toledo cont. modes Settings in the menu 103 RS232 menu block Level 1 Level 2 Mode Print, Auto print, Instant print, Dialog, Continuous (Dialog), External input, Toledo Cont.-weight, Toledo Cont.-count, Second display, SICS scale, X scale Printer External input Level 3 Level 4 Digitol B, Digitol G Net Gross Tare Type ASCII printer, Values only ASCII Format Line format Multiple, Single, Fixed Line length 1 ... 24 ... 100 Separator (for line format Single only) . , : ; – _ / \ Space Add line feed 0 ... 9 On, Off Preamble length Data length Postamble length Parameter Reset RS232 Termination character CR, LF, EOT, ... Destination Off, Tare preset, ID1, ID2, ID3, APW, Article, Target Baud 300, 600, ... 9600, ... 115200 baud Parity 7 none, 8 none, 7 odd, 8 odd, 7 even, 8 even Handshake Off, Xon – Xoff Checksum Off, On Perform Reset? RS422 / RS485 menu block Level 1 Level 2 Level 3 Mode Print, Auto print, Instant print, Dialog, Continuous (Dialog), External input, Toledo Cont.-weight, Toledo Cont.-count, Second display, SICS scale, X scale, SICSpro scale, ARM100 Printer see RS232 External input Parameter Reset RS4xx 104 Settings in the menu Baud 300, 600, ... 9600, ... 115200 baud Parity 7 none, 8 none, 7 odd, 8 odd, 7 even, 8 even Handshake Off, Xon – Xoff RS-Type RS422, RS485 Net address 0 ... 31 Checksum Off, On Load resistor Off, On Perform Reset ? Ethernet menu block Level 1 Level 2 Mode see RS232 Level 3 Printer External input Parameter DHCP Off, On Local IP Subnet mask Gateway TCP Mode Checksum Off, On TCP Mode Server, Client, FreeWeigh Local Port 4305 Remote IP Remote port Connect timeout Disconnect timeout Reset Ethernet Perform Reset? WLAN menu block Level 1 Level 2 Mode see RS232 Level 3 Printer External input Parameter see Ethernet TCP mode see Ethernet Wireless setting SSID Encryption Off, WEP, WPA WEP settings 64 Bit, 128 Bit WEP key Key 1, Key 2, Key 3, Key 4 WPA settings WPA-TKIP, WPA2-AES Password Status Display the current status, e.g., connection status, signal strength Reset WLAN Perform Reset? A license file (RADIUS file) can be implemented via the DatabICS software (mt.com/ind-databics). Settings in the menu 105 USB Host menu block Level 1 Level 2 Level 3 USB version Keyboard / Barcode Reader Preamble length Data length Postamble length Termination char. Destination USB settings Alibi on the fly On, Off Level 1 Level 2 Level 3 Mode Continuous (Dialog), Dialog, External input, Toledo Cont.-weight, Toledo Cont.-count, Print, Auto print, Instant print USB Device menu block Digitol B, Digitol G Printer see RS232 Parameter Checksum Reset USB Perform Reset? Net, Gross, Tare Level 4 On, Off Off, On The driver for USB Device is available on the CD delivered with the weighing terminal. 106 Settings in the menu 7.6.3 Description of the communication menu blocks Mode Operating mode of the serial interface Print Manual data output to the printer with Auto print Automatic output of stable results to the printer (e.g., for series weighing operations) Instant print Manual data output of the current weight value (either stable or not) to the printer with Dialog Bi-directional communication via MT-SICS commands, control of the device via PC Continuous (Dialog) Ongoing output of all weight values via the interface External input Input other than via terminal keypad. What the input is used for is defined in the Destination menu block. Toledo Cont.-weight TOLEDO Continuous mode Toledo Cont.-count TOLEDO Continuous mode with counting results Second display On the selected interface port, a second display is connected. SICSpro scale On the selected interface port, a SICSpro scale is connected. SICS scale On the selected interface port, a SICS scale is connected. X scale On the selected interface port, an X scale is connected. Digitol B Digitol G Digitol compatible format. The gross weight is identified by "B". Digitol compatible format. The gross weight is identified by "G". Net, Gross, Tare Selecting the weight values to be transferred. ARM100 On the selected interface port an ARM100 input/output module is connected. Notes Printing conditions for Auto print: • The weight must be heavier than 9 display increments. • A weight change of at least 9 display increments is required to initiate the next printout. Settings in the menu 107 Printer Configuring printer and formats for the protocol printout Type ASCII printer ASCII format Values only If Values only is selected, the transmitted data does not include the name of the variable, e.g., date, gross, ID1, but the value and, if appropriate, the unit, as a separate line. This allows the label printer to fill its template with the required data. Line format Selecting line format (for ASCII printers only) Multiple Multiple lines Single Single lines Fixed Fixed (records output in single lines; every record includes the number of characters that was defined under Line length) Line length Setting line length This item is only displayed for the line formats Multiple and Fixed. Separator Selecting the separator This item is only displayed for the line format Single. Add line feed Adding line feeds 108 External input Configuring input via barcode reader Preamble length Data length The barcode may contain additional data before the relevant data (preamble) and behind (postamble). Postamble length - Termination char. Selecting the termination character which is used by the connected barcode scanner Destination Selecting the item to be entered via barcode scanner USB Host Configuring the USB Host interface USB version Show the implemented USB version Keyboard / Barcode reader Configure the external input via keyboard or barcode Preamble length Data length The barcode may contain additional data before the relevant data (preamble) and behind (postamble). Postamble length - Termination char. Selecting the termination character which is used by the connected barcode scanner Destination Selecting the item to be entered via barcode scanner USB settings Configuring an external alibi memory Alibi on the fly When set to On and a USB stick is inserted, the records are stored on the USB stick as well. Settings in the menu Enter the number of characters of preamble, (relevant) data and postamble. Enter the number of characters of preamble, (relevant) data and postamble. Connecting an USB keyboard • To connect an external keyboard via USB Host, the COM port has to be defined as External input with the termination character LF. • If a function is assigned to the external input as well, e.g., "Load article", use the Enter key to confirm the external input. The function keys of the USB keyboard correspond to the following keys on the weighing terminal: F1 F8 Displayed soft key 4 F2 F9 Displayed soft key 5 (right) F3 ESC F4 Back Delete text character by character In straight weighing: print As external input: confirm Cursor keys F5 Displayed soft key 1 (left) Enter F6 F7 Displayed soft key 2 Displayed soft key 3 Cursor keys in the menu Parameter Communication parameters Baud Selecting baud rate Parity Selecting parity Handshake Selecting handshake Checksum Activating/deactivating checksum byte STX Activating/deactivating STX If STX is set to On, the STX signal (0x02) is sent at the beginning of each output string that is sent via the interface. RS Type Selecting type of the optional RS422/RS485 interface: either RS422 or RS485 Net Address Assigning network address Load resistor To avoid reflections on a network, we recommend to make a defined termination. For this purpose, the load resistor within the terminal can be used. When set to On, a resistor of approx. 100 Ohm between the signal lines is enabled. DHCP If DHCP is set to On, the device will receive the IP address automatically. Then IP address, Subnet mask and Gateway are read-only fields. Local IP Displaying/entering the local IP address Subnet mask Displaying/entering subnet mask Gateway Displaying/entering gateway address Note Not all parameters are available on all serial interfaces. Refer to the overviews of the interfaces to check which parameters are avilable. Settings in the menu 109 110 TCP Mode Transmission control protocol settings TCP Mode Configuring TCP mode Server Weighing terminal acting as server E.g., to execute SICS commands from a PC. To do so, the weighing terminal must be configured as Server and the PC must be configured as Client. Client Weighing terminal acting as client E.g., to print to a PC or printer. To do so, the weighing terminal must be configured as Client and the PC must be configured as Server. FreeWeigh To connect as SICS scale to freeweigh.net Local Port Displaying/entering the local port Remote IP Displaying/entering the remote IP address Remote Port Displaying/entering the remote port Connect timeout Setting timeout for connecting Disconnect timeout Setting timeout for disconnecting Settings in the menu 7.6.4 Digital I/Os menu block Level 1 Level 2 Level 3 Input Input pin 1 ... Input pin 4 Off, Zero, Tare, Transfer, Switch, Clear, Info, Target, Softkey 1-1 ... 4-5, Total +, Total –, Switch scale Output Ready, Stable, Tare, Zero, < Min weigh, >= Min weigh, Underload, Overload, Star, <= Setpoint 1, > Setpoint 1, <= Setpoint 2, > Setpoint 2, SP.Tolerance–, < Tolerance–, Good range, Target, > Tolerance+, Class 1 ... Class 12, End value, Out of class, < Tot. Lot N, = Tot. Lot N, < Threshold as % of Tol– Off, Output pin 1 ... Output pin 4 Setpoints Setpoint 1, Setpoint 2 Output mode Continuous, Stable Configuring inputs 1 Select an input pin. 2 Assign an input signal to the selected input pin. Configuring outputs 1 Select an output signal. 2 Assign an output pin. Configuring setpoints - Enter values for the setpoints. Setting output mode Continuous Stable Digital outputs are updated continuously Digital outputs are updated only when the weight is stable Settings in the menu 111 7.6.5 Define templates menu block Level 1 Level 2 Level 3 Template 1 ... Template 10 Line 1 ... Line 30 Not used, Header *, Date, Time, Gross, Net, Tare, High resolution, ID1, ID2, ID3, Terminal ID, Terminl location, SNo Terminal, SNo Scale, Star line, New line, Form feed, Target, Tolerance –, Tolerance +, Tolerance type, Deviation, Weight position, APW, Reference count, Quantity, Article, Article description, Article info 1, Article info 2, Article info 3, Record number, Lot, User name, User ID, Consecutive number * The content of these items has to be entered via SICS command. Configuring templates 1 Select a template. 2 Select a line. 3 Assign an item. There are 10 more templates available (Template 11 ... Template 20). Please ask your METTLER TOLEDO service technician to configure these templates or create them by yourself using the DatabICS software (www.mt.com/ind-databics), if desired. 112 Settings in the menu 7.7 Maintenance menu block 7.7.1 Overview Level 1 Level 2 Level 3 Level 4 Scale test Scale 1 ... Scale 4 Routine test Days External test weight Weight name Tolerance Corner load test Days External test weight Weight name Tolerance Keyboard test Perform test? Display test Perform test? Tool communication Port Baudrate Start Print menu settings Temperature check Reset all Mode Off, On Temperature Maximum, Minimum Perform reset? 7.7.2 Description Scale test Testing the selected scale Routine test Cornerload test Configuring routine test or cornerload test Days Enter test interval. 0 days means no test functionality. Test weight Enter the test weight value Tolerance Enter the tolerance value Weight name Enter the test weight name Start routine test with internal/external test weight. For details refer to the Quick Select section. Start cornerload test. For details refer to the Quick Select section. Delete routine test / cornerload test log file Settings in the menu 113 Keyboard test Testing the keyboard Perform test? 1 Press to start the keyboard test. 2 Press the keys in the displayed order. ð If the key works, the device switches to the next key. ð The keyboard test is terminated by pressing . Display test Testing the display Perform test? 1 Press to start the display test. ð A checkerboard pattern is displayed. 2 Press any key to invert the checkerboard pattern. 3 Press any key to show the colored display. 4 Repeat pressing a key until Completed is displayed. 5 Press 114 to leave the display test. Note The display is working properly if all fields are displayed without missing pixels. Print menu settings Printout of a list of all menu settings Print menu settings - Temperature check Checking the load cell temperature Mode Activating/deactivating the temperature check Temperature Setting the admissible maximum and minimum temperature Tool communication Testing the communication Port Selecting the COM port to be tested Baudrate Setting the baudrate for testing Start Starting tool communication test Reset all Reset all settings to factory setting Perform reset? - Settings in the menu Press . ð The menu settings are printed out. Reset all settings to factory settings with . 8 Quick Select menu 8.1 Quick Select menu overview The Quick Select menu offers access to logout, routine test and several log files, depending on your configuration. - Press . ð The Quick Select menu is displayed. ð The example shows the Quick Select menu with most of the configuration items. 8.2 Entering main menu - In weighing mode press and then . ð When working with user management, the menu tree is displayed without password entry. ð When working without user management, password entry is required first. 8.3 Logout Prerequisite User management is activated under Terminal –> User Management. • Logout is described in the Operation chapter. • Always log out when leaving the terminal in order to prevent unauthorized persons from working on it. Quick Select menu 115 8.4 Database 8.4.1 Internal versus external database ICS685 / ICS689 offer an internal database for up to 5,000 articles. Handling of the internal database is described below. To administer the database externally, the optional computer program DatabICS is available (www.mt.com/ ind-databics). DatabICS features • • • • Administration of article data Export/import of databases via .csv file Export of the Alibi/Transaction memory via .csv file Up to 25 devices can be connected at the same time via Ethernet and/or WLAN DatabICS use cases • • • • Managing several • databases on a PC • One central database for several scales 116 Quick Select menu Menu setting: Database access mode = External DB DatabICS acts as host The article to work with has to be downloaded from the host to the device The article information cannot be changed on the device Each device is working with its own internal database The internal databases can be backuped and restored via DatabICS 8.4.2 (Internal) Database overview When calling up the database in the Quick Select menu, the following overview is displayed: • To scroll through the database table use the cursor keys. • To switch soft key pages use the / soft keys. The following soft keys are available for editing the database: Page 1 Leave the database, cancel editing New record Edit the selected article Load the selected article Show next soft key page – Delete article Copy article Show previous soft key page Show next soft key page – Search for an article Print article Page 2 Page 3 Show previous soft key page Quick Select menu 117 8.4.3 Creating a new article The database is organized in the following 6 pages: Page 1/6: Article info Page 2/6: Tare Page 3/6: Counting Page 4/6: Checkweighing Page 5/6: Classifying Page 6/6: Totalizing • Use the and to scroll through the pages of an article. • To store application specific data, the corresponding page must be activated. • When Counting or Totalizing is activated, an additional page is displayed. 1 Press soft key to create a new data record. ð Page 1/7 – Article is displayed. 2 Enter article name and additional article information, if appropriate 3 Press the soft key to proceed to the next page. 4 Enter the corresponding information, if appropriate. 1 To enter application data (Counting, Checkweighing/ Filling, Classifying), set the right upper field Activate to On. ð When Save article to database? is displayed, the data record is complete. 2 Save the article to the database with the soft key . ð Record stored is displayed briefly and the article overview is displayed. 118 Quick Select menu 8.4.4 Editing an existing article / copying an article Viewing article - To view the complete database record, use the cursor keys < or >. 2 Press the soft key / . to open the selected article. / . < Copy article 2 Press the soft key 1 Use the cursor keys < 1 Use the cursor keys < Existing article < Calling up article to copy the selected article. 3 Edit the copied article. Editing the article < 1 Enter the article data. Confirm each entry with the soft key and use the cursor key to proceed to the next field. 2 Press the soft key to proceed to the next page. 3 Repeat steps 1 and 2 for the next pages. 4 To enter application data (Counting, Checkweighing, Filling, Classifying, Totalizing), set the right upper field Activate to On. ð When Save article to database? is displayed, the data record is complete. 5 Save the article to the database with the soft key . ð Record stored is displayed briefly and the article overview is displayed. Quick Select menu 119 8.4.5 Searching and loading an article Viewing article For searching an article, the device offers 3 search fields with individual search criterions. Search fields • Article • Article description • Article info 1 ... Article info 3 • Tare value Criterions • == (equal) • < (smaller) • <= (smaller or equal) • > (bigger) • >= (bigger or equal) • != (unequal) 1 In the article overview press the soft key ð the following search window opens. . 3 Use cursor key Data field. < 2 Select item for Search field 1. to proceed to the corresponding 5 Use cursor key the search data. < 4 Select the search criterion in the Data field. to proceed to the field for entering 6 Enter search data, e.g., an article name. 7 Repeat steps 2 to 6 for Search field 2 and Search field 3, if desired. < 9 If applicable, use the cursor keys the article. or < 8 Start the search with the soft key . ð The database table with the matching article(s) is displayed. to select 10 Load the article with the soft key . ð Record loaded is displayed briefly. ð Those applications are active which were set to On in the Activate field. 8.4.6 Deleting an article 1 Select the article to be deleted as described in the previous section. 2 Switch to soft key page 2. 3 Press the soft key to delete the selected article. ð A safety prompt is displayed. 4 Press the soft key to delete the article. 8.4.7 Database download/upload To download/upload the database from/to an USB stick refer to the menu Application –> Database [} 93]. 120 Quick Select menu 8.5 Calling up memory log file Calling up a memory log file is described in the Operation section. 8.6 Statistics Statistics is described in the Totalizing section. 8.7 Performing routine test By performing a routine test you can check the calibration of your scale regularly. Prerequisite Routine test parameters are set under Maintenance –> Scale test. If an interval for the routine test is defined (Days > 0), the device automatically asks you to perform the test. Routine test with external weight 1 Unload the scale. < < 2 Select External Routine Test in the Quick Select menu with the cursor keys / and confirm with . ð You are asked to put the indicated weight on the platform. 3 When the required weight is put on the platform, press . ð The routine test is carried out and the test protocol is displayed for a short time. 4 To leave the routine test press . Routine test with internal weight Routine test with internal weight is available for ICS685k-.../f compact scales only. 1 Unload the scale. < < 2 Select Routine Test in the Quick Select menu with the cursor keys / and confirm with . ð The routine test is carried out with the internal calibration weight and a test protocol is displayed for a short time. • The results of the routine test are stored in the routine test log file. • If the determined weight is not within the tolerance, the test protocol is in red. Call the METTLER TOLEDO service technician. Quick Select menu 121 8.8 Performing corner load test The corner load test gives additional information on the behaviour of your scale. Prerequisite Corner load test parameters are set under Maintenance –> Scale test. If an interval for the corner load test is defined (Days > 0), the device automatically asks you to perform the test. 1 Unload the scale. < < 2 Select Corner load test in the Quick Select menu with the cursor keys / and confirm with . ð You are asked to put the indicated weight on the indicated corner of the platform. 3 When the required weight is put on the platform, press . ð The corner load test is carried out for the first corner. ð You are asked to put the indicated weight on the next indicated corner of the platform. 4 Repeat step 3 until all corners are tested and the following test protocol is displayed for a short time: 122 Quick Select menu 8.9 Calling up routine test / corner load test log files Prerequisite Routine test and/or corner load test parameters are set under Maintenance –> Scale test. Viewing test log file < 2 To view other test protocols use the cursor keys / . < < < 1 Select Routine Test Log or Corner load test log in the Quick Select menu with the cursor keys / and confirm with . ð The routine test / corner load test protocol of the last test is displayed. Printing test log file 1 When a routine / corner load test record is displayed, press the soft key . 2 In the next screen select either Print current record to print a single record or Print whole memory to print all records. 3 Confirm selection with . ð The routine test log record(s) is(are) printed. Deleting routine test / corner load test log file Deleting routine test / corner load test log files is carried out in the menu under Maintenance – > ... –> Routine test / Corner load test. Quick Select menu 123 8.10 Calling up calibration log file Prerequisite Calibration procedures are stored in the calibration log file. Viewing calibration log file < 2 To view other test protocols use the cursor keys / . < < < 1 Select Calibration Log in the Quick Select menu with the cursor keys / and confirm with . ð The calibration protocol of the last calibration is displayed. Printing calibration records 1 When a calibration record is displayed, press the soft key . 2 In the next screen select either Print selected record to print a single record or Print whole memory to print all records. 3 Confirm selection with . ð The calibration record(s) is(are) printed. 124 Quick Select menu 9 Event and error messages 9.1 Error conditions Error Cause Remedy Display dark • Backlighting set too dark - Set backlighting brighter. • No power supply - Check power supply. • Unit switched off - Switch on unit. • Power supply cable not plugged in - Plug in power supply cable. • Brief fault - Switch device off and on again. • Unstable installation location - Adjust vibration adapter. • Draft - Avoid draft. • Unstable weighing sample - Dynamic weighing. Weight display unstable Incorrect weight display • Contact between weighing pan and/or weighing sample and surrounding Remedy contact. • Power supply fault - Check power supply • Incorrect zeroing - Unload scale, set to zero and repeat weighing operation. • Incorrect tare value - Clear tare. • Contact between weighing pan and/or weighing sample and surroundings Remedy contact. • Weighing platform tilted - Level weighing platform. • Load plate not on the scale - Place load plate on the scale. • Weighing range not reached - Set to zero. • Weighing range exceeded - Unload scale. - Reduce preload. - If necessary, adjust vibration adapter. - Call METTLER TOLEDO service technician. • Result not yet stable Attention: Approval • Approval was tampered with invalid alternating with metrological data Event and error messages 125 9.2 Errors and warnings Error messages Error messages contain the following information: Warning - Informationscreen Out of range! Enter value within the allowed range Press 'C' Key to confirm 1 Error message 2 Warning symbol 3 Message identifier 4 How to clear the message 5 Remedy Warnings Warnings are displayed briefly and then disappear automatically. 126 1 Warning message 2 Warning symbol 3 Warning identifier Event and error messages Information Information is displayed briefly and then disappears automatically. Warnung - Informationsbildschirm Cleared 1 Info message 2 Info symbol 3 Info identifier Event and error messages 127 9.3 Smart weighing counter / spanner icon This weighing instrument features several control functions to monitor the condition of the device. The METTLER TOLEDO service technician can setup and enable these functions. This helps the user and the METTLER TOLEDO service technician to detemine how the device is treated and what measures are needed to keep it in a good shape. If the control functions triggers an alert, a message is shown. You can confirm the message and continue to work with the weighing instrument. The spanner icon lights up. In case of an alert we strongly recommend calling the METTLER TOLEDO service technician • to replace parts which are at the end of lifetime, • to correct wrong settings, • to educate operators about proper handling, • to perform routine service work, • to reset the alert. The control functions monitor the following conditions: • number of weighings • number of overloads • maximum weight • zero commands and zero failures • battery charging cycles • power-on time • date for the next service inspection 9.4 Service information In case you need the METTLER TOLEDO service technician, you can read the necessary system and contact information from the device. 1 Press twice. ð System information data are displayed. 2 Press again ð Your contact data are displayed. 128 Event and error messages 10 Technical data and accessories 10.1 Devices for dry environment 10.1.1 Technical data for weighing terminals for dry environments ICS685 weighing terminals Housing Aluminium diecast Display LCD liquid crystal graphical display, with back lighting Keyboard Tactile-touch membrane keypad (PET) Scratch-resistant labelling Protection type With power supply connection IP65 With built-in storage battery IP65 With exchangeable battery IP5x Weighing platform IP5x / IP65 (option, not for 0.6XS) Net weight Weighing terminal 2.0 kg / 4.4 lb Power supply connection Direct connection to power supply (supply voltage fluctuation not exceeding ±10 % of the rated voltage) Battery operation Rated voltage 100 ... 240 V AC / 50 ... 60 Hz / 300 mA Power cord approx. 2.5 m / 8.2 ft Supply of device 12 V / 2.5 A Up to 22 hours of operation possible 9-28 VDC power supply Rated voltage 9 ... 28 V / max. 2.5 A Power cord approx. 5 m / 16 ft, open ends Battery charger Ambient conditions 0 ... 40 °C / 32 ... 104 °F, dry environment Ambient conditions Application indoor use only Altitude up to 2,000 m Temperature range Class III –10 ... 40 °C / 14 ... 104 °F Temperature range Class II with PBK785 with PBK9-series / PFK9-series 10 ... 30 °C / 50 ... 86 °F 0 ... 40 °C / 32 ... 104 °F Overvoltage category II Pollution degree 2 Humidity Max. rel. humidity 85 % for temperatures up to 40 °C / 104 °F W & M approvals OIML Class II, III, IIII NTEP Class II, III Interfaces Optional equipment 3 additional optional interfaces possible Scale interfaces up to 4 (incl. SICS scale via RS232, SICSpro scale via RS422/RS485) max. 2 analog scales max. 2 IDNet scales (except F cell, AWU cell, GD16, GD17, Pik) Technical data and accessories 129 10.1.2 Technical data for compact scales for dry environments • The size of the weighing platform (0.6XS, 3XS, 6XS, 3SM, 6SM, 15LA, 35LA) is indicated at the end of the product name, e.g., ICS685s-3XS/f. • Other combinations of weighing range and readability can be adjusted by the METTLER TOLEDO service technician on site. • The table below indicates the factory settings of weighing range and readability. Weighing ranges and readability ICS685s-.../f compact scales • Approved resolution 1 x 6,000 e (OIML, NTEP) • Non-approved resolutions up to 60,000 d ICS685s-.../f 3SM 6SM 15LA 35LA Capacity 3 kg 6 kg 15 kg 35 kg 6 lb 12 lb 30 lb 60 lb 0.5 g 1g 2g 5g 0.001 lb 0.002 lb 0.005 lb 0.01 lb Readability Standard resolution: 6,000 d Optional resolution: 30,000 d Optional resolution: 60,000 d Approved resolution: 6,000 e Repeatability (sd) Linearity Weight 130 Technical data and accessories 0.1 g 0.2 g 0.5 g 1g 0.0002 lb 0.0005 lb 0.001 lb 0.002 lb 0.05 g 0.1 g 0.2 g 0.5 g 0.0001 lb 0.0002 lb 0.0005 lb 0.001 lb 0.5 g 1g 2g 5g 0.001 lb 0.002 lb 0.005 lb 0.01 lb 0.05 g 0.1 g 0.2 g 0.5 g 0.0001 lb 0.0002 lb 0.0005 lb 0.001 lb 0.1 g 0.2 g 0.5 g 1g 0.0002 lb 0.0005 lb 0.001 lb 0.002 lb 5.5 kg 5.5 kg 7.7 kg 7.7 kg 12.1 lb 12.1 lb 17.0 lb 17.0 lb Weighing ranges and readability ICS685k-.../f and ICS685k-.../DR/f compact scales • Approved resolution up to 61,000 e (OIML, NTEP) • Non-approved resolutions up to 610,000 d • FACT function (Fully Automatic Calibration Technology) calibrates the scale according to temperature changes thus increasing weighing accuracy ICS685k-.../f Capacity 0.6XS 3XS 6XS 6SM 15LA 35LA 0.61 kg 3.1 kg 6.1 kg 6.1 kg 15.1 kg 35.1 kg 1.2 lb 6 lb 12 lb 12 lb 30 lb 60 lb 0.001 g 0.01 g 0.01 g 0.1 g 0.1 g 0.1 g 0.0002 lb 0.0002 lb 0.0002 lb Readability Standard resolution 0.000002 lb 0.00002 lb 0.00002 lb Approved resolution Repeatability (sd) 0.01 g 0.1 g 0.1 g 1g 1g 1g 0.00002 lb 0.0002 lb 0.0002 lb 0.002 lb 0.002 lb 0.002 lb 0.001 g 0.01 g 0.01 g 0.1 g 0.1 g 0.1 g 0.0002 lb 0.0002 lb 0.0002 lb 0.000002 lb 0.00002 lb 0.00002 lb Linearity 0.002 g 0.02 g 0.000005 lb 0.00005 lb Weight ICS685k-.../DR/f 0.02 g 0.2 g 0.2 g 0.2 g 0.0005 lb 0.0005 lb 0.0005 lb 0.0005 lb 6.3 kg 5.7 kg 5.7 kg 5.7 kg 9.0 kg 9.0 kg 13.4 lb 12.6 lb 12.6 lb 12.6 lb 19.8 lb 19.8 lb 0.6XS 3XS 6XS 6SM 15LA 35LA 0.12 kg / 0.61 kg 0.6 kg / 3.1 kg 1.2 kg / 6.1 kg 1.2 kg / 6.1 kg 3 kg / 15.1 kg 3 kg / 15.1 kg Standard resolution 0.001 g / 0.01 g 0.01 g / 0.1 g 0.01 g / 0.1 g 0.1 g / 1g 0.1 g / 1g 0.1 g / 1g Approved resolution 0.01 g 0.1 g 0.1 g 1g 1g 1g Capacity Readability Max. mechanical preload without losing capacity ICS685 3SM 6SM 15LA 35LA Preload 1.25 kg 3.25 kg 3.32 kg 13.32 kg 2.76 lb 7.17 lb 7.32 lb 29.37 lb ICS685 0.6XS 3XS 6XS 6SM 15LA 35LA Preload – 1.73 kg 0.73 kg 2.25 kg 20.32 kg 0.32 kg – 3.81 lb 1.61 lb 4.96 lb 44.80 lb 0.71 lb Technical data and accessories 131 10.1.3 Operating life with battery The operating life during battery operation varies depending on the intensity of use, the configuration and the connected scale. The following approximate values apply with standard RS232 interface and the brightness set to 5. Weighing platform Weighing terminal type Conditions Strain gauge weighing platform ICS685g WLAN, continuous operation 16 h USB host, continuous operation 16 h MonoBloc® weighing platform ICS685k WLAN, continuous operation 10 h USB host, continuous operation 10 h 10.1.4 Dimensional drawings for devices for dry environments 248 mm / 9.8" 164 mm / 6.5" 33 mm / 1.3" 78 mm / 3.1" ICS685 weighing terminal 95 - 105 mm / 3.7" - 4.1" ICS685 compact scale with XS or SM weighing platform 364 mm / 14.3" 160 mm / 6.3" 247 mm / 9.7" 130 mm / 5.1" 206 mm / 8.1" 132 Technical data and accessories Duration ICS685 compact scale with XS weighing platform and windshield 230.5 mm 131.5 mm 206.9 mm 186 mm 158 mm 240 mm 212.5 mm 200 mm 186 mm 97 mm 110 - 120 mm / 4.3" - 4.7 404 mm / 15.9" 514 mm / 20.2" 247 mm / 9.7" 357 mm / 14.1" 110 - 120 mm / 4.3" - 4.7 ICS685 compact scale with LA weighing platform Technical data and accessories 133 10.1.5 Accessories for dry environments 134 Accessories for ICS685 Order no. Printer RS-P25/01 (for Europe only) Printer RS-P26/01 (for Europe only) Printer RS-P28/01 (for Europe only) Printer APR510 Direct thermal Label Printer, 203 dpi Printer APR510 Thermal Transfer Label Printer, 203 dpi Printer APR510 Direct thermal Label Printer, 300 dpi Printer APR510 Thermal Transfer Label Printer, 300 dpi Printer APR710 Direct thermal Label Printer, 203 dpi Printer APR710 Thermal Transfer Label Printer, 203 dpi Printer APR710 Direct thermal Label Printer, 300 dpi 11 124 300 11 124 304 11 124 301 64 090 256 64 090 257 64 090 258 64 090 259 64 688 858 64 688 859 64 688 861 Protective cover for the weighing terminal, set of 5 pieces 30 032 638 Auxiliary display AD-RS-M7 (requiring cable 22 023 506) 12 122 381 Charging station for Battery pack (lithium ion) 30 093 236 Battery pack, lithium ion IP5x IP65 30 093 237 30 093 238 Windshield for ...XS weighing platforms 72 262 929 Wall bracket 30 032 637 Support for wheeled bench stand 22 023 460 Column for PBA655, PBD655 and ICS4_5 / ICS685 compact scales (requires wall bracket 30 032 637) Height 330 mm / 1.3 ft Height 660 mm / 2.6 ft 72 198 699 72 198 700 Floor stand, height 1000 mm / 3.3 ft Painted steel Stainless steel 22 023 451 22 023 503 Relaybox 4, for Digital I/O 22 011 967 Power supply for Relaybox 4 00 505 544 Technical data and accessories Cables and plugs for ICS685 Order no. Cables Cable M12 USB Female Type A, USB Host 0.2 m / 0.7 ft 3 m / 10 ft 22 017 604 22 017 608 Cable M12 USB Male Type A, USB device, 3 m / 10 ft 22 018 967 Cable M12 RS232 Female Sub D 9 pin (crossed; used for PC) 22 017 601 Cable M12 RS232 Male Sub D 9 pin (not crossed; used for SICS scale) 22 017 602 Cable M12 RS422/485, open ends 22 017 603 Cable M12 Digital I/O, open ends 22 018 969 Cable M12 Ethernet RJ45 5 m / 16 ft 20 m / 66 ft 22 017 610 22 017 614 Cable for auxiliary display AD-RS-M7 22 023 506 RS232 extension 0.5 m / 1.6 ft, incl. 5 V and 12 V 30 035 358 RS232 SICS (cross, M12 plug male / M12 male) 3 m 22 023 528 RS422/485 extension kit 22 023 698 SICSpro extension (M12 male / M12 female) 3 m / 10 ft 10 m / 32 ft 22 023 696 30 024 759 SICSpro extension (M12 male / open end) 5 m / 16 ft 30 024 768 Cable for GA46 0.4 m / 1.4 ft 2.5 m / 8 ft 22 018 978 22 018 979 Plugs RS232 Counter plug (8 pin; for compact scales, extension 30 035 358 required) 22 022 056 Ethernet Counter plug (4 pin, D; not for compact scales) 22 022 058 USB Device Counter plug (4 pin, A; not for compact scales) 22 022 059 Technical data and accessories 135 10.2 Devices for wet environment 10.2.1 Technical data for weighing terminals for wet environments ICS689 weighing terminals Housing Stainless steel 1.4301 or AISI 304 Display LCD liquid crystal graphical display, with back lighting Keyboard Tactile-touch membrane keypad (PET) Scratch-resistant labelling Protection type Terminal IP68/IP69k Standard weighing platform IP65 Weighing platform with option potted stainless steel load cell IP65/IP67 Weighing platform with option hermetically sealed stainless steel load cell IP68/IP69k Weighing terminal 2.0 kg / 4.4 lb ICS689g.../c 3.2 kg / 7.1 lb + weight of the weighing platform Net weight Power supply connection Battery operation Direct connection to power supply (supply voltage fluctuation not exceeding ±10 % of the rated voltage) Rated voltage 100 ... 240 V AC 50 ... 60 Hz 300 mA Supply of device 12 V / 2.5 A Up to 22 hours of operation possible 9-28 VDC power supply Rated voltage 9 ... 28 V Power cord approx. 5 m / 16 ft, open ends Battery charger Ambient conditions 0 ... 40 °C / 32 ... 104 °F dry environment Ambient conditions Application indoor use only Altitude up to 2,000 m Temperature range Class III –10 ... 40 °C / 14 ... 104 °F Temperature range Class II 0 ... 40 °C / 32 ... 104 °F Overvoltage category II Pollution degree 2 Humidity Max. rel. humidity 80 % for temperatures up to 40 °C / 104 °F W & M approvals / max. 2.5 A OIML Class II, III, IIII NTEP Class II, III Interfaces 136 Optional equipment 3 additional optional interfaces possible Scale interfaces up to 4 (incl. SICS scale via RS232, SICSpro scale via RS422/RS485) max. 2 analog scales max. 2 IDNet scales (except F cell, AWU cell, GD16, GD17, Pik) Technical data and accessories 10.2.2 Technical data for terminal and platform combinations for wet environments • The size of the weighing platform (A, BB, B, BC, CC, QA, QB, QC) is indicated at the end of the product name, e.g., ICS689g-QA6. • Other combinations of weighing range and readability can be adjusted by the METTLER TOLEDO service technician on site. • The table below indicates the factory settings of weighing range and readability. Weighing ranges and readability Model A3 Weighing range Readability A6 / QA6 A15 / QB15 BB30 / B30 / QB30 1.5 kg / 3 kg 3 kg / 6 kg 6 kg / 15 kg 15 kg / 30 kg 2.5 lb / 5 lb 5 lb / 10 lb 10 lb / 25 lb 25 lb / 50 lb 0.5 g / 1 g 1g/2g 2g/5g 5g / 10 g 0.0005 lb / 0.001 0.001 lb / 0.002 lb 0.002 lb / 0.005 lb 0.005 lb / 0.01 lb lb Model BB60 / B60 / BC60 / CC60 / QB60 / QC60 Weighing range Readability B150 / BC150 / CC150 / QC150 BC300 / CC300 CC600 30 kg / 60 kg kg 60 kg / 150 kg kg 150 kg / 300 kg 300 kg / 600 kg 50 lb / 100 lb 100 lb / 250 lb 250 lb / 500 lb 500 lb / 1000 lb 10 g / 20 g 20 g / 50 g 50 g / 100 g 100 g / 200 g 0.01 lb / 0.02 lb 0.02 lb / 0.05 lb 0.05 lb / 0.1 lb 0.1 lb / 0.2 lb Operation limits – maximum static safe load Model a – center load b – side load c – corner load A 30 kg 20 kg 10 kg 60 lb 40 lb 20 lb 100 kg 70 kg 35 kg 200 lb 140 lb 70 lb B 200 kg 140 kg 75 kg 400 lb 280 lb 150 lb BC 400 kg 300 kg 150 kg 800 lb 600 lb 300 lb 700 kg 400 kg 200 kg 1400 lb 800 lb 400 lb 15 kg 10 kg 5 kg 30 lb 20 lb 10 lb QB 100 kg 70 kg 35 kg 200 lb 140 lb 70 lb QC 200 kg 140 kg 75 kg 400 lb 280 lb 150 lb BB CC QA a b c Technical data and accessories 137 Weights, approximate values Model A Weight Model 5.2 kg CC 11.5 lb QA 16.3 lb QB 28.0 lb BC 4.1 kg 9.0 lb 12.7 kg B 35.0 kg 77.2 lb 7.4 kg BB Weight 7.8 kg 17.2 lb 26.5 kg QC 58.4 lb 13.1 kg 28.9 lb Length of load cell cable for ICS689g-.../t Weighing range Length in m Length in ft up to 30 kg / 50 lb 1.5 5 60 kg / 100 lb and higher 2.5 8 10.2.3 Operating life with battery The operating life during battery operation varies depending on the intensity of use, the configuration and the connected scale. The following approximate values apply with standard RS232 interface and the brightness set to 5. 138 Weighing platform Conditions With 1 strain gauge load cell, e.g., ICS689g-A15... Continuous operation 25 h With 4 strain gauge load cells, e.g., a floor scale Continuous operation 22 h With PBK98_/PFK98_ Continuous operation 14 h Technical data and accessories Duration 10.2.4 Dimensional drawings for devices for wet environments ICS689 weighing terminal 60 b a c Dimension [mm] ["] a 260 10.24 b 170 6.70 c 114 4.49 Technical data and accessories 139 Weighing platforms for ICS689 terminal and platform combinations Front view Side view A BB BC Dim. [mm] ["] [mm] ["] [mm] ["] [mm] ["] a 175 6.89 235 9.25 335 13.19 435 17.13 b 240 9.45 300 11.81 400 15.75 500 19.69 c 56 2.20 57 2.24 57 2.24 70 2.76 d 95 3.74 97 3.82 100 3.94 108 4.25 e 235 9.25 335 13.81 435 17.13 587 23.11 f 300 11.81 400 15.75 500 19.69 650 25.59 g 22 0.87 16 0.59 15 0.59 15 0.59 Circle diameter: 30 mm / 1.18 "; diagonal: 34 mm / 1.34 " h CC QA QB QC Dim. [mm] ["] [mm] ["] [mm] ["] [mm] ["] a 503 19.80 170 6.69 233 9.17 392 15.43 b 600 229 9.02 305 12.01 457 17.99 c 79 3.11 56 2.20 57 2.24 60 2.36 d 130 5.12 95 3.74 108 4.25 100 3.94 e 724 28.50 170 6.69 245 9.65 397 15.63 f 800 31.50 229 9.02 305 12.01 457 17.99 g 21 0.83 22 0.87 15 0.59 15 0.59 h 140 B Technical data and accessories 23.62 Circle diameter: 30 mm / 1.18 "; diagonal: 34 mm / 1.34 " ICS689g-.../f terminal and platform combination a A BB B BC Dim. [mm] ["] [mm] ["] [mm] ["] [mm] ["] a 418 16.46 485 19.09 581 22.87 681 26.81 CC QA QB QC Dim. [mm] ["] [mm] ["] [mm] ["] [mm] ["] a 772 30.39 407 16.02 489 19.25 640 25.10 Technical data and accessories 141 ICS689g-.../c terminal and platform combination The size of the weighing platform (A, BB, B, BC, CC, QA, QB, QC) is indicated at the end of the product name, e.g., ICS689a-QA6. A BB Dim. [mm] ["] [mm] a 337 13.27 404 BC ["] [mm] ["] [mm] ["] 15.91 500 19.69 600 23.62 b 412 mm / 16.22 " c 34 mm / 1.34 " CC 142 B QA QB QC Dim. [mm] ["] [mm] ["] [mm] ["] [mm] ["] a 691 27.2 326 12.83 408 16.06 559 22.01 b 412 mm / 16.22 " c 34 mm / 1.34 " Technical data and accessories 10.2.5 Accessories for wet environments Accessories for ICS689 Order no. GA46 printer, RS232, incl. 8-pin M12 plug cable 2.5 m / 8.2 ft cable 0.4 m / 1.3 ft 22 019 925 22 019 926 I/O accessories Relaybox 4, for Digital I/O 22 011 967 Power supply for Relaybox 4 00 505 544 Mechanical parts Protective cover for terminals ICS689, set of 3 pieces 22 021 110 Stand ICS689, for .../t version or terminal with PBA430 Height 50 mm / 0.16 ft Height 330 mm / 1.1 ft Height 660 mm / 2.2 ft 22 018 057 22 013 964 22 013 965 Stand ICS689 for PBK, PFK, MA, MD and DB Platforms, height 330 mm / 1.1 ft 22 014 836 Bench stand ICS689 for scale bench 00 503 632 or 00 504 854, height 500 mm / 1.6 ft 22 014 835 Floor stand ICS689, height 1000 mm / 3.3 ft 22 014 834 Standbase for floor stand 22 011 982 Wall bracket ICS689, inclinable and swivelling 22 014 833 Desk mounting plate, for terminal and .../t version only 22 021 111 Cables and plugs for ICS689 Order no. Cables RS232 cable for SICS scale, 8 pin M12 <–> 9 pin sub D plug, 3 m / 10 ft 22 021 087 RS232 cable for PC, 8 pin M12 <–> 9 pin sub D receptacle, 3 m / 10 ft 22 021 088 RS422/RS485 cable, 6 pin M12 <–> open ends, 3 m / 10 ft 22 021 089 Ethernet cable, 4 pin M12 coding D <–> RJ45 5 m / 16.4 ft 20 m / 65.6 ft 22 021 090 22 021 091 Cable to connect Digital I/O option with relay box, 12 pin M12 <–> open ends, 10 m / 32.8 ft 22 021 093 USB Device cable, connection to PC, 3 m / 10 ft 22 021 092 USB Host cable, connection to scanner, keyboard or USB stick, M12 USB female type A 0.2 m / 0.7 ft 3 m / 10 ft 30 093 252 30 093 253 Plugs RS232 counter plug, 8 pin M12 (for .../f versions extension 30 035 358 required) 22 022 056 Ethernet counter plug, 4 pin, coding D, M12 (not for .../f versions) 22 022 058 USB Device counter plug, 4 pin, coding A, M12 (not for .../f versions) 22 022 059 RS422/485 extension kit 22 023 698 Technical data and accessories 143 10.3 General technical data 10.3.1 Applications • • • • • • • • • • • • • Weighing Piece counting Over/Under Checkweighing Filling Classifying Totalizing Prompting Average weighing Internal database with up to 5000 records Alibi log file Routine test function Calibration log file User management 10.3.2 Analog scale interface Impedance ≥ 87.5 Ohm, e.g., 1 x 350 Ohm or 4 x 350 Ohm Excitation 3.3 V DC Sensitivity 2 to 3 mV/V Max. resolution 7,500 e (OIML) 300,000 d (non approvable) Min. verification interval 0.264 µV/e 10.3.3 Assignment of the interface connections Digital I/O RS232 RS422 RS485 USB Device Ethernet USB Host Power Pin 1 In 0 CTS TxD T/RxD +5 V * TD+ +12 V * Pin 2 In 1 TxD TxD– ¨T/RxD– D– RD+ +12 V * Pin 3 In 2 RTS RxD – GND TD– GND Pin 4 In 3 RxD +12 V * +12 V * D+ RD– GND Pin 5 In_GND +12 V * GND GND Pin 6 Out 0 +5 V * RxD– – Pin 7 Out 1 – Pin 8 Out 2 GND Pin 9 Out 3 Pin 10 Out_GND Pin 11 +12 V * Pin 12 GND Socket * max. 0.5 A 144 Technical data and accessories 11 Appendix 11.1 Metrological information Scales that have been factory-calibrated have a label indicating this on the packaging. Scales with a green M on the type plate are ready for operation. Scales that are calibrated in two stages have a label indicating this on the packaging. These scales have only been calibrated in a first stage (declaration of conformity in accordance with EN 45501-8.2). The second stage of the calibration must be done on-site by authorized service personnel. Please contact your local representative. M M Medium accuracy scales that are used in commerce where certified calibration is required must be calibrated and certified. Observe the respective measurement data guidelines in your country. 11.2 Table of Geo Code values For weighing instruments verified at the manufacturer’s, the Geo Code value indicates the country or geographical zone for which the instrument is verified. The Geo Code value set in the instrument (e.g. "Geo 18") appears briefly after switching on. Table "Geo Code values 3000e" shows the Geo Code values for European countries. Table "Geo Code values 6000e/7500e" shows the Geo Code values for different gravitation zones. Geo Code values 3000 e, OIML Class III (European Countries) Country Geographical latitude Austria 46°22’ – 49°01’ Belgium Country Geographical latitude 18 Liechtenstein 47°03’ – 47°14’ 18 49°30’ – 51°30’ 21 Lithuania 53°54’ – 56°24’ 22 Bulgaria 41°41’ – 44°13’ 16 Luxemburg 49°27’ – 50°11’ 20 Croatia 42°24’ – 46°32’ 18 Netherlands 50°46’ – 53°32’ 21 Czechia 48°34’ – 51°03’ 20 Norway 57°57’ – 64°00’ 24* Denmark 54°34’ – 57°45’ 23 64°00’ – 71°11’ 26 Estonia 57°30’ – 59°40’ 24 Poland 49°00’ – 54°30’ 21 Finland 59°48’ – 64°00’ 25* Portugal 36°58’ – 42°10’ 15 64°00’ – 70°05’ 26 Romania 43°37’ – 48°15’ 18 41°20’ – 45°00’ 17 Slovakia 47°44’ – 49°46’ 19 45°00’ – 51°00’ 19* Slovenia 45°26’ – 46°35’ 18 Germany 47°00’ – 55°00’ 20 Spain 36°00’ – 43°47’ 15 Greece 34°48’ – 41°45’ 15 Sweden 55°20’ – 62°00’ 24* Hungary 45°45’ – 48°35’ 19 62°00’ – 69°04’ 26 Iceland 63°17’ – 67°09’ 26 Switzerland 45°49’ – 47°49’ 18 Ireland 51°05’ – 55°05’ 22 Turkey 35°51’ – 42°06’ 16 Italy 35°47’ – 47°05’ 17 United Kingdom 49°00’ – 55°00’ 21* Latvia 55°30’ – 58°04’ 23 55°00’ – 62°00’ 23 France Geo Code Geo Code * factory setting Appendix 145 Geo Code values 6000 e / 75000 e, OIML Class III (Altitude < 1000 m) Geographical latitude Geo Code Geographical latitude Geo Code 00°00’ – 12°44’ 18 43°26’ – 47°51’ 18 05°46’ – 17°10’ 21 45°38' – 50°06' 22 12°44’ – 20°45’ 16 47°51’ – 52°22’ 20 17°10’ – 23°54’ 18 50°06’ – 54°41’ 21 20°45’ – 26°45’ 20 52°22’ – 57°04’ 24*, 26 23°54’ – 29°25' 23 54°41’ – 59°32’ 21 26°45’ – 31°56’ 24 57°04’ – 62°09’ 15 29°25’ – 34°21’ 25*, 26 59°32’ – 64°55’ 18 31°56’ – 36°41’ 17, 19* 62°09’ – 67°57’ 19 34°21’ – 38°58’ 20 64°55’ – 71°21’ 18 36°41’ – 41°12’ 15 67°57’ – 75°24’ 15 38°58’ – 43°26’ 19 71°21’ – 80°56’ 24*, 26 41°12’ – 45°38’ 26 75°24’ – 90°00’ 18 * factory setting 11.3 Disposal In accordance with the requirements of European Directive 2002/96 EC on Waste Electrical and Electronic Equipment (WEEE), this device may not be disposed of with domestic refuse. This also applies for countries outside the EU in accordance with their respective national regulations. - Please dispose of this product in accordance with local regulations for the separate collection of waste electrical and electronic equipment. Should you have any questions, please contact the corresponding authorities or the dealer from whom this device was purchased. If this device is passed on (for example for further private or commercial/industrial use), this regulation is also to be passed on. Many thanks for your contribution to the protection of the environment. Battery disposal Batteries contain heavy metals and therefore cannot be disposed of in the normal refuse. - 146 Appendix Observe local regulations on the disposal of materials that are hazardous to the environment. 11.4 Protocol printouts Examples of what can be adjusted (GA46 printouts, in English) Printout with header and identification data Over/Under Checkweighing default printout Piece counting Over/Under Checkweighing minimum printout Classifying – standard printout Classifying – minimum printout Appendix 147 Index A Accessories for dry environment for wet environment Application Clever print Average weighing Operation Settings D 134 143 82 34 82 C Calibration Calibration log file Classifying Class definition Display Procedure Settings Cleaning in dry environment in wet environment Clever print Connections Power supply Weighing platform Corner load test Counting APW optimization Auto clear APW Autosampling Bulk scale Counting accuracy Counting system Procedure Reference scale Total count Custom unit 148 Index 73 124 58 59 59 89 45 45 33, 82 26 26 122 85 84 84 85 85 85 47 85 85 84 Database Internal Quick Select menu Settings Digital I/Os Dimensional drawings Devices for dry environment Devices for wet environment Display 3-line mode Metrological data line Settings Symbols and info line Units Update Weight value Dynamic weighing Operation Settings 117 116 93 111 132 139 10 13 99 14 74, 77 79 13 34 82 E Energy save Error conditions Error messages External input Entry Settings 98 125 126 35 108 F FACT Settings Symbol Filling Procedure Quickstart Subtractive weighing Target values To zero Tolerance type Filter 75 14 55 56 56 54 57 53 75, 79 G M Geo code Display Values Maintenance Memory Backup Mode Menu Analog scale Application Communication Display IDNet Scale Maintenance Operation Operator menu Scale Supervisor menu Metrological data line Metrological information MinWeigh Settings Symbol 29 145 H High resolution Hygienically sensitive areas 35 28 I Identification Identifications Scale data Terminal data Weighing data Info key Displaying information Settings Information Interfaces Pin assignment 91 71, 77 98 35 33 99 127 144 K Keyboard Function keys Settings Soft keys 92 92 71 81 102 68 77 113 67 67 70 67 13 145 75, 79 14 O 15 99 16 L Levelling Linearization Location Login Logout 113 25 73 25 29 29, 115 Over/Under Checkcounting Target values Over/Under Checkweighing Display Output Procedure Quick start Subtractive weighing Target values To zero Tolerance type 54 88 87 55 56 56 54 57 53 P Printing Clever print Printout configuration Prompt Additive tare Hands free Multi tare Sample/Tare Take away Tare/Sample Protocol printouts 33 33 81 41 39 40 38 42 37 147 Index 149 Q Quick Select menu T 115 R Reset Application Reset all Scale Terminal Resolution Restart Routine test 95 114 76, 79 101 74 74, 78 121 S Safety instructions Service information Smart weighing counter Spanner icon Statistics Storage battery Straight weighing Supervisor menu access Switching on/off Switching scales Switching units 7 128 128 9, 128 65, 91 27 29, 81 100 29 36 30 Taring Automatic Automatic clearing the tare Chain tare Clearing the tare Manual Settings Tare preset Technical data Compact scales Terminal and platform combinations Weighing terminals for dry environment Weighing terminals for wet environment Templates Assigning Defining Testing Communication Display Keyboard Scale Totalization 31 30 31 30 30 74, 78 32 130 137 129 136 81 112 114 114 114 113 61, 90 U User management 100 V Verification test 46 W Warning 126 Z Zeroing Automatic Manual Settings 150 Index 30 30 74, 78 www.mt.com Further information Mettler-Toledo (Albstadt) GmbH D-72458 Albstadt Tel. +49 7431-14 0 Fax +49 7431-14 232 www.mt.com Subject to technical changes. © Mettler-Toledo (Albstadt) GmbH 04/2015 30243688B en *30243688*