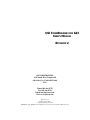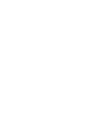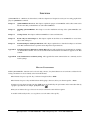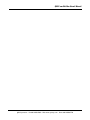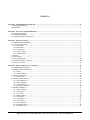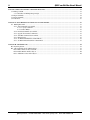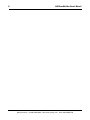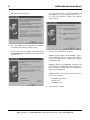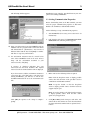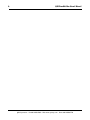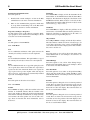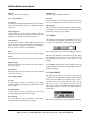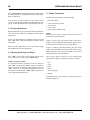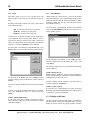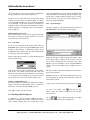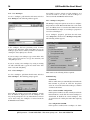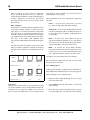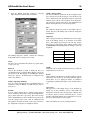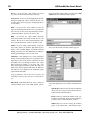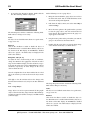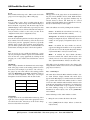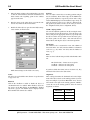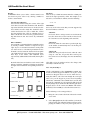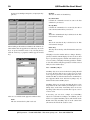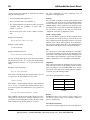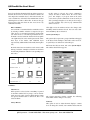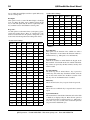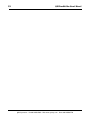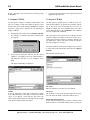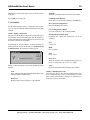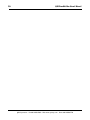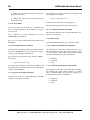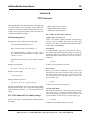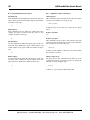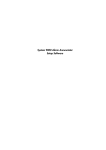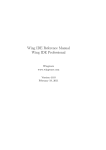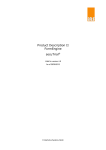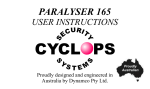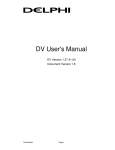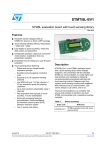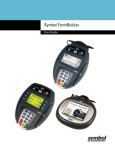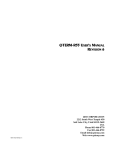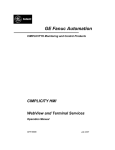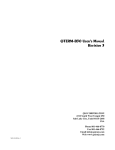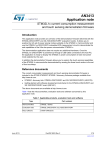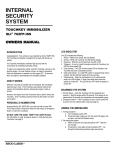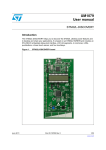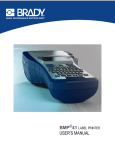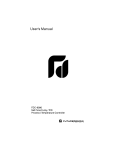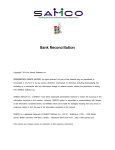Download qsi formbuilder for user`s manual revision 2
Transcript
QSI FORMBUILDER FOR K65 USER'S MANUAL REVISION 2 QSI CORPORATION 2212 South West Temple #50 Salt Lake City, Utah 84115-2648 USA Phone 801-466-8770 Fax 801-466-8792 Email [email protected] Web www.qsicorp.com Manual 0055-02 21925E0 - Printed in USA © Copyright QSI Corporation 2002 QTERM-K65, K65, QTERM, Visual Terminal Protocol and VTP are trademarks of QSI Corporation. SOFTWARE LICENSE BY CLICKING THE ACCEPTANCE BUTTON OR INSTALLING THE SOFTWARE, YOU ARE CONSENTING TO BE BOUND BY AND ARE BECOMING A PARTY TO THIS SOFTWARE LICENSE AGREEMENT. THE SOFTWARE IS COPYRIGHTED AND LICENSED (NOT SOLD). IF YOU DO NOT AGREE TO ALL OF THE TERMS OF THIS AGREEMENT, CLICK THE BUTTON THAT INDICATES YOU DO NOT ACCEPT THE TERMS AND DO NOT INSTALL THE SOFTWARE. This Agreement sets forth the terms and conditions of your use of the accompanying software product(s) (the "Software") created by QSI Corporation (the "Licensor"). LICENSE GRANT. Licensor grants you a non-exclusive and non-transferable license to use the Software and accompanying documentation ("Documentation"), subject to the limitations below. LIMITATIONS ON USE. With respect to the Software and Documentation, you may not: (a) modify, translate, reverse engineer, decompile, disassemble, or create derivative works based on the Software or Documentation; (b) sell (other than incident to a sale of the hardware for which the Software was designed), sublicense, rent, lease, grant a security interest in, or otherwise transfer rights to the Software or Documentation; or (c) remove or alter any trademark, logo, copyright or other proprietary notices, legends, symbols or labels in the Software or Documentation. DISCLAIMER OF WARRANTY. THE SOFTWARE IS PROVIDED ON AN "AS IS" BASIS, WITHOUT WARRANTY OF ANY KIND, INCLUDING WITHOUT LIMITATION THE WARRANTIES THAT THE SOFTWARE IS FREE OF DEFECTS, MERCHANTABLE, FIT FOR A PARTICULAR PURPOSE OR NON-INFRINGING. THE ENTIRE RISK AS TO THE QUALITY AND PERFORMANCE OF THE SOFTWARE IS BORNE BY YOU. SHOULD THE SOFTWARE PROVE DEFECTIVE IN ANY RESPECT, YOU AND NOT LICENSOR ASSUME THE ENTIRE COST OF ANY SERVICE AND REPAIR. THIS DISCLAIMER OF WARRANTY CONSTITUTES AN ESSENTIAL PART OF THIS AGREEMENT. NO USE OF THE SOFTWARE IS AUTHORIZED HEREUNDER EXCEPT UNDER THIS DISCLAIMER. LICENSOR MAKES NO OTHER WARRANTIES, EXPRESS OR IMPLIED, INCLUDING BUT NOT LIMITED TO WARRANTIES OF MERCHANTABILITY, FITNESS FOR A PARTICULAR PURPOSE, AND NONINFRINGEMENT OF THIRD PARTIES' RIGHTS. TITLE. Title, ownership rights, and intellectual property rights in the Software and Documentation shall remain in Licensor. You acknowledge such ownership and intellectual property rights and will not take any action to jeopardize, limit or interfere in any manner with Licensor's ownership of or rights with respect to the Software and Documentation. The Software and Documentation are protected by copyright and other intellectual property laws and by international treaties. TERMINATION. This Agreement and the license granted hereunder will terminate automatically if you fail to comply with the limitations described herein. Upon termination, you must destroy all copies of the Software and Documentation. LIMITATION OF LIABILITY. UNDER NO CIRCUMSTANCES AND UNDER NO LEGAL THEORY, WHETHER TORT, CONTRACT, OR OTHERWISE, SHALL LICENSOR BE LIABLE TO YOU OR ANY OTHER PERSON FOR ANY INDIRECT, SPECIAL, INCIDENTAL, OR CONSEQUENTIAL DAMAGES OF ANY CHARACTER INCLUDING, WITHOUT LIMITATION, DAMAGES FOR LOSS OF GOODWILL, WORK STOPPAGE, COMPUTER FAILURE OR MALFUNCTION, OR ANY AND ALL OTHER COMMERCIAL DAMAGES OR LOSSES. IN NO EVENT WILL LICENSOR BE LIABLE FOR ANY DAMAGES IN EXCESS OF THE AMOUNT LICENSOR RECEIVED FROM YOU FOR A LICENSE TO THE SOFTWARE, EVEN IF LICENSOR SHALL HAVE BEEN INFORMED OF THE POSSIBILITY OF SUCH DAMAGES, OR FOR ANY CLAIM BY ANY THIRD PARTY. SOME JURISDICTIONS DO NOT ALLOW THE EXCLUSION OR LIMITATION OF INCIDENTAL OR CONSEQUENTIAL DAMAGES, SO THIS EXCLUSION AND LIMITATION MAY NOT APPLY TO YOU. ACCURACY OF PROGRAMMING. You are solely responsible for the accuracy of any programming created with the Software, including the correspondence of graphic symbols to terminal buttons and the accuracy of functions and command strings programmed into programmable buttons. Programming often results in unintended errors; these errors may cause unanticipated results. Until you have confirmed that your programming works exactly as intended, extreme caution must be used in using the terminal in any potentially hazardous situation, such as the control of machinery. The Licensor disclaims all liability arising from programming created with the Software. MISCELLANEOUS. This Agreement represents the complete agreement concerning the license granted hereunder and may be amended only by a writing executed by both parties. If any provision of this Agreement is held to be unenforceable, such provision shall be reformed only to the extent necessary to make it enforceable. This Agreement shall be governed by Utah law, excluding conflict of law provisions (except to the extent applicable law, if any, provides otherwise). U.S. GOVERNMENT END USERS. The Software is a commercial item, consisting of commercial computer software and commercial computer software documentation. Consistent with 48 C.F.R. 227.7202-1 through 227.7202-4, all U.S. Government End Users acquire the Software with only those rights set forth herein. FOREWORD QSI FormBuilder is a Windows 95/98/NT based, 32-bit development tool designed to assist you in creating graphical displays for QTERM-K65 terminals. Chapter 1 QSI FormBuilder Overview. This chapter explains the purpose of FormBuilder and describes VTP. It also lists the terms that you should know to work with FormBuilder. Chapter 2 Installing QSI FormBuilder. This chapter covers the installation and setup of the QSI FormBuilder software. Chapter 3 Getting Started. This chapter outlines FormBuilder’s features and functions. Chapter 4 Forms, Objects and Workspaces. This chapter explains in detail how to use FormBuilder to create forms, objects and workspaces. Chapter 5 Download, Import and Export Functions. This chapter explains how to download workspaces and forms to the K65 terminal and how to perform various import and export functions. Appendix A Using KTerm32 to Communicate with the K65. This appendix explains how to use KTerm32 to communicate with the K65 terminal. You can also use KTerm32 to download files and firmware upgrades to the K65 terminal. Appendix B VTP Commands Used with Keystrings. This appendix lists VTP commands that are commonly used in local keystrings. MANUAL CONVENTIONS Within QSI FormBuilder, functions can be selected using a mouse, a keyboard shortcut or an icon from a toolbar. The following conventions are used to identify selections in this manual. When instructed to press a specific key, it is shown in angle brackets: <Shift> When instructed to press a key and hold it down while typing a character, the keys are shown together: <Alt>F A button or icon is shown in square brackets: [OK]. Icons are identified by the option name on the menu rather than by a graphic representation. For example: [text] rather than . When you are instructed to type a character or word, it is shown in courier bold text: quit A variable is indicated by italics: xxxx.vtp (where xxxx is the name of the vtp file). QSI Corporation • Fax 801-466-8792 • Web www.qsicorp.com • Phone 801-466-8770 QSI Form Builder User's Manual QSI Corporation • Fax 801-466-8792 • Web www.qsicorp.com • Phone 801-466-8770 CONTENTS CHAPTER 1. QSI FORMBUILDER OVERVIEW.......................................................................................................................... 1 1.1 VTP and FormBuilder.................................................................................................................................................. 1 1.2 Definitions.................................................................................................................................................................... 1 CHAPTER 2. INSTALLING QSI FORMBUILDER ........................................................................................................................ 3 2.1 System Requirements................................................................................................................................................... 3 2.2 Installing FormBuilder................................................................................................................................................. 3 2.3 Setting Communication Properties .............................................................................................................................. 5 CHAPTER 3. GETTING STARTED .............................................................................................................................................. 7 3.1 Starting/Exiting FormBuilder ...................................................................................................................................... 7 3.2 Overview of Functions................................................................................................................................................. 7 3.2.1 File Menu........................................................................................................................................................... 7 3.2.2 Edit Menu .......................................................................................................................................................... 8 3.2.3 View Menu ........................................................................................................................................................ 8 3.2.4 Objects Menu..................................................................................................................................................... 9 3.2.5 Window Menu ................................................................................................................................................... 9 3.3 Toolbar ......................................................................................................................................................................... 9 3.4 Object Palette ............................................................................................................................................................... 9 3.5 Keyboard Shortcuts.................................................................................................................................................... 10 3.6 Moving From Object to Object.................................................................................................................................. 10 3.7 Mouse Conventions ................................................................................................................................................... 10 CHAPTER 4. FORMS, WORKSPACES AND OBJECTS ............................................................................................................... 11 4.1 FormBuilder/K65 Hierarchy ...................................................................................................................................... 11 4.2 Working with the ROOT Form.................................................................................................................................. 11 4.2.1 Fonts................................................................................................................................................................. 12 4.2.2 Global Bitmaps ................................................................................................................................................ 12 4.3 Working with Forms .................................................................................................................................................. 12 4.3.1 New Form ........................................................................................................................................................ 13 4.4 Working with Workspaces......................................................................................................................................... 13 4.4.1 Open Workspace.............................................................................................................................................. 13 4.4.2 Save Workspace............................................................................................................................................... 14 4.4.3 Close Workspace ............................................................................................................................................. 14 4.4.4 Workspace Properties ...................................................................................................................................... 14 4.5 Working with Objects ................................................................................................................................................ 15 4.5.1 Selection Object............................................................................................................................................... 15 4.5.2 Form Object ..................................................................................................................................................... 16 4.5.3 Text Object ...................................................................................................................................................... 16 4.5.4 Bitmap Object .................................................................................................................................................. 18 4.5.5 Line Object ...................................................................................................................................................... 21 4.5.6 Gauge Object ................................................................................................................................................... 22 4.5.7 VT52 Object .................................................................................................................................................... 23 4.5.8 Key Pad Object ................................................................................................................................................ 25 4.5.9 TouchKey Object............................................................................................................................................. 26 4.5.10 System Object ................................................................................................................................................ 29 QSI Corporation • Fax 801-466-8792 • Web www.qsicorp.com • Phone 801-466-8770 ii QSI Form Builder User's Manual CHAPTER 5. DOWNLOAD, IMPORT AND EXPORT FUNCTIONS ............................................................................................. 33 5.1 Bitmap to GCM ......................................................................................................................................................... 33 5.1.1 Guidelines for Bitmap Image Design .............................................................................................................. 33 5.2 Import VTP File......................................................................................................................................................... 34 5.3 Export VTP File......................................................................................................................................................... 34 5.4 Download................................................................................................................................................................... 35 APPENDIX A. USING KTERM32 TO COMMUNICATE WITH THE K65................................................................................... 37 A.1 Running KTerm32 .................................................................................................................................................... 37 A.1.1 Send Commands to Terminal ......................................................................................................................... 37 A.1.1.1 Query Command ............................................................................................................................... 37 A.1.1.2 Error Buffer ....................................................................................................................................... 38 A.1.2 Download VTP File to Terminal.................................................................................................................... 38 A.1.3 Upgrade the Terminal’s Firmware ................................................................................................................. 38 A.1.4 Send Raw Commands to Terminal................................................................................................................. 38 A.1.5 Exit Program................................................................................................................................................... 38 A.1.6 Set RS-232 Normal Flow Control Mode........................................................................................................ 38 A.1.7 Set RS-232 Download Flow Control Mode ................................................................................................... 38 APPENDIX B. VTP COMMANDS.............................................................................................................................................. 39 B.1 Keystring Syntax....................................................................................................................................................... 39 B.2 VTP Commands Used with Keystrings .................................................................................................................... 39 B.2.1 Make a Form or Object Current...................................................................................................................... 39 B.2.2 Enable/Disable Forms, Objects ...................................................................................................................... 40 B.2.3 Add/Remove Data from Objects .................................................................................................................... 40 QSI Corporation • Fax 801-466-8792 • Web www.qsicorp.com • Phone 801-466-8770 CHAPTER 1 QSI FORMBUILDER OVERVIEW QSI FormBuilder is a Windows 95/98/NT based, 32-bit development tool designed to assist in creating graphical configurations for QTERM-K65 terminals. 1.1 VTP and FormBuilder The K65 terminal uses a command oriented protocol called Visual Terminal Protocol™ (VTP™). VTP is used to define the information in the local memory of the terminal (graphic forms, objects and text) as well as to control the information shown on the display during run-time operation. Additionally, VTP is used to modify numerous system settings such as the contrast level and speaker frequency. FormBuilder assists the user of the K65 terminal in developing the terminal configuration (the forms and objects stored in the local memory). FormBuilder has the following advantages: • minimizes the need to use VTP • simplifies the process of creating forms and objects • simplifies setting up/changing the display configuration VTP commands are still required for TouchKey object definitions and for host-to-K65 communications. The VTP commands that are required with FormBuilder are listed in Appendix B. For a comprehensive overview of VTP, refer to the QTERM-K65 User’s Manual. 1.2 Definitions Object A self-contained unit of data defined by VTP. Types of objects include: text objects, bitmap objects, graph objects, line objects and TouchKey objects. Each object contains a unique set of data and properties. All objects must be associated with a form or the ROOT form. Form A group of associated objects. In FormBuilder, a form is visually represented as a surface on which objects are placed. On the K65 terminal, forms are transparent. All objects must be associated with a form. ROOT form The base level form on which all other forms are created. The ROOT level form contains all global objects. Global objects include font objects, global bitmap objects, etc. The ROOT form is the only form on which other forms can be placed. Workspace One or more forms designed to be displayed together on the K65 terminal. A workspace is a complete display unit. Each workspace consists of a unique ROOT form as well as any forms added to the workspace. A system object (display configuration) may also be configured for each workspace. Current form The active form. On the K65 terminal, commands only apply to the current form, and a form must be selected before it is current. In FormBuilder, if multiple forms are open, the current form is the one at the front (or top) of the stack of forms. Current object The active object. On the K65 terminal, commands only apply to the current object, and an object must be selected before it is current. In FormBuilder, the current object is shown in red and surrounded by sizing squares. If objects are layered, the current object is the one that is selected or the one located at the front (or top) of the stack of objects. Enable/disable Turns a form or object on or off. If a form or object is disabled, it is not displayed on the K65 terminal. A form can be enabled or disabled, and objects within a form can be independently enabled or disabled. If a form is disabled, none of the objects within the form are displayed. Form layering/transparency Multiple forms are arranged in layers, with the top form (or layer) being the current form. However, a form is also transparent, which means that any enabled object continues to be displayed even if it is located on a form that is at the bottom of the stack (provided its form is enabled). QSI Corporation • Fax 801-466-8792 • Web www.qsicorp.com • Phone 801-466-8770 2 QSI FormBuilder User's Manual QSI Corporation • Fax 801-466-8792 • Web www.qsicorp.com • Phone 801-466-8770 CHAPTER 2 INSTALLING QSI FORMBUILDER This chapter contains instructions for installing and setting up the QSI FormBuilder software. 4. 2.1 System Requirements FormBuilder is a 32-bit program designed to run under Microsoft Windows 95, Windows 98 or Windows NT. FormBuilder cannot be run under Windows 3.x. Type x:\path\k65 (in which “x:\path” represents the location of the k65.exe file) if the software is acquired from the internet or through the software.html page from the QSI Distribution CD ROM v2, otherwise go to Step 5. The following window appears: In Windows 95/98 you will need a minimum of 8 Mbytes of RAM (16 Mbytes recommended). In Windows NT you will need a minimum of 16 Mbytes of RAM. A 486 or faster processor is recommended. 2.2 Installing FormBuilder To install QSI FormBuilder, take the following steps: 1. Close any Windows applications that are running. 2. Locate the setup program in the x:\software\k65 subdirectory of the QSI Distribution CD ROM v2. NOTE the path that is specified in the “Extract to” window or specify a new path. This path will be needed in Step 5. OR Download the most recent version of the QTERM-K65 (k65.exe) software from our website (www.qsicorp.com). 3. Click [Start], and select Run. The following window appears: Click [Extract]. Click [OK] at the “Finished - All files have been extracted” prompt. 5. Type x:\path\setup (in which “x:\path” represents the location of the setup.exe file). QSI Corporation • Fax 801-466-8792 • Web www.qsicorp.com • Phone 801-466-8770 4 QSI FormBuilder User's Manual The following window appears: 6. 7. Accept the folder shown to install FormBuilder, or click [Browse] to select a different folder or create a new folder. Click [Next] to continue. The following window appears: 8. Select the type of installation, as follows: If no other Windows-based applications are running, click [Next]. The following window appears. If other applications are running, click [Cancel] and then [Exit Setup]. Exit all Windows-based applications and start over. Typical: (default) Installs the FormBuilder application, FormBuilder tools and example files. Refer to Chapter 5 and Appendix A for information on import tools and KTerm32. Compact: Installs the FormBuilder application but does not install the FormBuilder tools or example files. Refer to Chapter 5 and Appendix A for information on import tools and KTerm32. Custom: Allows you to select the options you want to install. Choices include: FormBuilder application Example files FormBuilder tools 9. Select [Next] to continue. QSI Corporation • Fax 801-466-8792 • Web www.qsicorp.com • Phone 801-466-8770 QSI FormBuilder User's Manual The following window appears: 5 Installation is now complete. You should restart your computer before running FormBuilder. 2.3 Setting Communication Properties Before downloading forms to the K65 terminal, you must enter the proper communication properties so that FormBuilder can communicate with the K65 terminal. Do the following to set up communication properties: 1. Start FormBuilder (if necessary, refer to Section 3.1 for instructions). 2. Pull down the File menu. Click Download and Communications. The following window appears: 3. Make entries to the following fields as required: 10. Setup can add program icons for FormBuilder and any installed tools to a program folder on the Start menu. The default folder is “QSI Software.” You can select a different folder from the list. Click [Next] to continue. The files are copied to your hard drive. 11. An environment statement must be entered before some of the FormBuilder tools can be used. To have Setup add the environment statement to your autoexec.bat file, click [Yes]. A message is displayed indicating that your autoexec.bat file has been modified. The original autoexec.bat file is renamed and the name is displayed. If you do not want to add the environment statement to your system file, select [No]. Then, each time before starting FormBuilder, you will have to run the SetToolsEnvironment.bat file to set the environment variable. Port: Click the drop-down arrow to display possible entries, then click the name of the port that is used to communicate with the K65 terminal. Baud: Accept the default, or click the drop-down arrow to display possible entries. Click the baud rate supported by the port. Flow: Accept the default, or click the drop-down arrow to display possible entries. Click the flow control option for your application. Click [OK] in response to the “Setup is complete” prompt. 4. Click [Reset Port] for the changes to take affect. The other fields on this window are used when downloading forms to the K65 terminal and are explained in section 5.4. QSI Corporation • Fax 801-466-8792 • Web www.qsicorp.com • Phone 801-466-8770 6 QSI FormBuilder User's Manual QSI Corporation • Fax 801-466-8792 • Web www.qsicorp.com • Phone 801-466-8770 CHAPTER 3 GETTING STARTED This chapter outlines FormBuilder’s features and functions. Features, such as keyboard shortcuts and the Object Palette, are explained in depth, as are simple functions such as those found in the Organize and Window menus. Functions that are explained elsewhere in the manual are only described briefly with a reference to the section in which additional information can be found. 3.2.1 File Menu 3.1 Starting/Exiting FormBuilder Open Workspace Use this option to open a workspace. Refer to Section 4.4.1 for more information. To start FormBuilder, click Windows [Start] button, then click Programs, and select QSI Software. Click FormBuilder to start the program. After the program loads, the main window appears, as shown below. New Form Select this option to create a new form. The new form is displayed on the screen at the top of the current stack of forms and becomes the current form. Refer to Section 4.3.1 for more information. Save Workspace Use this option to save a workspace. Refer to Section 4.4.2 for more information. Close Workspace Use this option to close a workspace so another workspace can be opened. Refer to Section 4.4.3 for more information. Edit GCM Use this option to make and save changes to a GCM file that is saved to disk. Bitmap to GCM Use this option to convert a bitmap, Targa or animation file to a GCM file (the type of graphic file used in VTP). For more information, refer to Section 5.1. To exit FormBuilder, click File, and select Exit. You can also click [X] located in the top right corner of the FormBuilder main window. 3.2 Overview of Functions FormBuilder functions are arranged on menus following standard Windows conventions. The following sections list the functions by menu in the order they appear on the menu. Import VTP File Use this option to import a VTP file into FormBuilder. The export and import functions can be used to copy a form from one workspace to another. For more information, refer to Section 5.2. Export VTP File Use this option to create a VTP file of the current form or workspace. The export and import functions can be used to copy a form from one workspace to another. For more information, refer to Section 5.3. QSI Corporation • Fax 801-466-8792 • Web www.qsicorp.com • Phone 801-466-8770 8 QSI FormBuilder User's Manual Download and Communications Select this option to: 1. Download the current workspace or form to the K65 terminal. Refer to Section 5.4 for more information. 2. Enter or edit communications properties, which must be set up before downloading a file to the K65 terminal. Refer to Section 2.3 for more information. Properties, Workspace Properties Use this option to enter or edit workspace properties. Workspace properties can be different for each workspace. Refer to Section 4.4.4 for more information. Exit Use this option to exit FormBuilder. 3.2.2 Edit Menu Cut Use in combination with Paste. This option removes the currently selected object and saves it to the clipboard. Copy Use in combination with Paste. This option makes a copy of the currently selected object and saves it to the clipboard. Paste Use in combination with cut or copy. This option places the cut or copied object on the selected form. If a copied object is pasted on the same form from which it was copied, the copy is placed on top of the original. Click and drag the object to move it. Copied objects are automatically renamed to prevent overwriting the original. Delete Select this option to delete the selected object. 3.2.3 View Menu Toolbar Select Toolbar to display or hide the Toolbar in the main window. A checkmark indicates that the Toolbar is displayed. The Toolbar is displayed just below the Menu Bar and contains commonly used functions, each represented by an icon. Move the mouse pointer over an icon, and a message shows its function. For more information, refer to Section 3.3. Status Bar Select Status Bar to display or hide the Status Bar in the main window. A checkmark indicates that the Status Bar is displayed. The Status Bar is displayed at the bottom of the FormBuilder window. When an object is selected, the Status Bar shows its position within the stack of objects on the current form (e.g., “object 1 of 4”). Grid Lines Select Grid Lines to display or hide the grid lines on the current form. A checkmark indicates that the grid lines are displayed. Grid lines are superimposed on the surface of forms to assist you in positioning objects. Object Palette Select Object Palette to display or hide the Object Palette. The Object Palette contains an icon for each object type, for a “new form” and for the “select” cursor. A checkmark indicates that the Object Palette is displayed. For more information, refer to Section 3.4. Fonts Select this option to view, add or delete fonts. Fonts reside on the ROOT form of each workspace. Section 4.2.1 for more information. Global Bitmaps Select this option to view, add or delete bitmap images, which reside on the ROOT form of each workspace. Refer to Section 4.2.2 for more information. View Root Form Select this option to view, define or edit global TouchKey objects and other global objects. Global TouchKeys reside on the ROOT form of each workspace. Refer to Section 4.2 for more information. Zoom In Select this option to enlarge the view of a form or portion of a form. There are four levels of zoom. If necessary, use the scroll bars to adjust the portion of the form displayed. Use Zoom Out to reduce the display. The zoom functions can also be accessed from the Toolbar. Zoom Out Select this option to enlarge the view of a form or portion of a form. There are four levels of zoom. If necessary, use the scroll bars to move the portion of the form displayed. Use Zoom In to increase the display. The zoom functions can also be accessed from the Toolbar. QSI Corporation • Fax 801-466-8792 • Web www.qsicorp.com • Phone 801-466-8770 QSI FormBuilder User's Manual 9 Refresh Updates current form or workspace. Minimize All Select this option to minimize all forms. 3.2.4 Objects Menu Close All Select this option to close all forms. If a form has not been saved, you are prompted to save the form before it is closed. New Object Use this option to pull down the New Object menu, which is used to create new objects. Objects are explained in detail in Section 4.5. Object Properties Use this option to open the properties window for the currently selected object. If no object is selected, the properties window for the currently selected form is opened. System Object Use this option to define or edit the attributes for the system object. The system object contains property settings that are global in nature and apply to all objects in the workspace. Refer to Section 4.5.10 for more information. (Open forms) All opened forms are listed at the bottom of the menu with a checkmark next to the current form. To make a different form current, click it or type its number. 3.3 Toolbar The Toolbar, located just below the Menu Bar, contains several commonly used functions represented by icons. Click an icon to select the function. The Toolbar is shown below. Raise This option raises the selected object one layer in the stack. Move the mouse pointer over an icon to display its function. Lower This option lowers the selected object one layer in the stack. The box on the right side of the Toolbar is used to change the magnification, or zoom level, of the current form. Click the drop-down arrow to select a zoom level (2 is the default). Bring to Front This option moves the selected object to the top or front of the stack of objects. Send to Back This option moves the selected object to the back or bottom of the stack of objects. 3.2.5 Window Menu Cascade Use this option to arrange several forms so they overlap vertically and to the right. The top edge and one side of each form are visible. Tile Horizontally Use this option to view several forms in reduced size arranged in numerical order from left to right. Tile Vertically Select this option to view several forms in reduced size arranged in numerical order from top to bottom. Select Toolbar from the View menu to display or hide the Toolbar in the main window. A checkmark indicates that the Toolbar is displayed. 3.4 Object Palette The Object Palette allows you to select an object type by clicking on an icon (rather than selecting it from the Objects menu). The Object Palette also includes icons to create a new form and to select an object. Click an icon to select an object type to place a new object on the form. Once an object type is selected, FormBuilder remains in that mode until another function is selected. The Object Palette is shown below. Move the mouse pointer over an icon to display its function. QSI Corporation • Fax 801-466-8792 • Web www.qsicorp.com • Phone 801-466-8770 10 QSI FormBuilder User's Manual Select Object Palette from the View menu to display/hide the Object Palette. A checkmark indicates that the Object Palette is displayed. 3.7 Mouse Conventions You can move the Object Palette to any location on the screen by clicking and holding on the Title Bar and dragging it. It will remain in the new location until it is moved. • • • • • 3.5 Keyboard Shortcuts Keyboard shortcuts are provided for all menus and all functions. The shortcut character is underlined in the menu or option name. To use a keyboard shortcut to pull down a menu, press and hold <Alt> while typing the underlined character in the menu name. When a menu is pulled down, select a function by typing the underlined letter in the option name. Click the left mouse button to do the following: pull down a menu select a function on a menu select an icon select a form select an object within a form NOTE: Be sure the select object (section 4.5) has been selected to activate these mouse functions. To move an object, place the mouse pointer on the object, click the left mouse button and hold it down, drag the object to the desired location and release the mouse button. 3.6 Moving From Object to Object To move a window or the Object Palette, place the mouse pointer on the Title Bar of the window, click the left mouse button and hold it down, drag the window to the desired location and release the mouse button. Press <Tab> to move from one object to the next in a form. To access the previous object, press <Shift><Tab>. After an object has been selected, you can click the right mouse button to display a short list of options, as follows: NOTE: Properties window If a properties window is open but not selected, when you press <Tab>, the properties window changes to match the newly selected object. If the properties window is selected, <Tab> moves the cursor downward through the boxes in the properties window while <Shift><Tab> will move the cursor upwards through the boxes. • • • • • • Cut Copy Paste Delete Object Properties Disable If you double-click a selected object or form, the properties window is displayed. QSI Corporation • Fax 801-466-8792 • Web www.qsicorp.com • Phone 801-466-8770 CHAPTER 4 FORMS, WORKSPACES AND OBJECTS 4.1 FormBuilder/K65 Hierarchy VTP supports three levels of organization: 1) Root Level 2) Form Level 3) Object Level The figure below illustrates the VTP hierarchy of a workspace: TouchKey object to execute the Select Form command, or it can be executed from the host using KTerm32 or another application. For more information on the Start Form, refer to section 4.4.4, “Workspace Properties”. For more information on KTerm32, refer to Appendix A. NOTE: enable vs. current The enabled or disabled status of a form is not dependent on whether or not the form is current. Several forms may be enabled at the same time. The third tier (object level) contains all other objects: text, bitmap, TouchKey, gauge, line, and VT52 (VT52 terminal emulation). In the same way that there is always a current form, there is always a current object on the current form. In FormBuilder, an object is made current by clicking on it or by pressing <Tab> to select it. On the K65 terminal, an object is made current using the “Select Object” command, which can be executed at the terminal using a TouchKey object or from the host using KTerm32 or another application. For more information on KTerm32, refer to Appendix A. The root level exists as a form named ROOT. Global objects such as fonts and global bitmap images reside at the root level and are available to all other forms in the workspace. In FormBuilder, a newly created object or form is automatically made current. 4.2 Working with the ROOT Form A “system object,” which defines display attributes for a workspace, also resides at the root level. A system object is defined for each workspace. For more information on the system object, refer to Section 4.5.10. The second tier (form level) of the hierarchy is comprised of all forms contained in the workspace. Several forms can be created and layered in the workspace. One form is always designated as the current form. In FormBuilder, you can make a different form current by clicking on it, by pressing <Tab> to select it or by selecting the form from the Window menu. On the K65 terminal, the “Start Form” is current when the workspace is downloaded, but a different form can be made current at any time using the “Select Form” command. At the terminal, you can use a All workspaces contain a ROOT form, which is automatically created and added to the workspace. All objects added to the ROOT form are global and are always enabled. The most common objects added to the ROOT form are TouchKeys, which then become the default keys for the workspace. In addition to adding objects directly to the ROOT form, you can use the following options to add special objects to the workspace’s root level. • Fonts (View menu) • Global bitmaps (View menu) QSI Corporation • Fax 801-466-8792 • Web www.qsicorp.com • Phone 801-466-8770 12 QSI FormBuilder User's Manual 4.2.1 Fonts 4.2.2 Global Bitmaps The Fonts option is used to view, add and delete font objects. Fonts are used to draw text characters on the display. Global bitmaps are images that are stored on the ROOT form. You will want to create global bitmaps for images that will be used on more than one form in the workspace. When a bitmap is global, only one copy of the image is stored in the terminal’s memory. The K65 provides three built-in text fonts, as listed below (names shown in bold): DF – (default font) characters are 5x7 pixels 5x11Font – characters are 5x11 pixels 8x16Font – characters are 8x16 pixels To add or delete a global bitmap from the current ROOT form, select Global Bitmaps from the View menu. The following window appears: A font object is a collection of bitmap objects. Fonts always reside on ROOT and are always global. Fonts are used to represent the characters entered in the “Data” field of text objects. For information on generating fonts and font data structures, refer to the QTERM-K65 User’s Manual. To add or delete a font from the current ROOT form, select Fonts from the View menu. The following window appears: To add a bitmap to the workspace, click [Add]. The Open window is displayed. Locate the bitmap file, select it, and click [Open]. The bitmap is added to the list of available global bitmaps for the workspace. To add a font to the ROOT form, select [Add]. The Open window is displayed. Locate the font file, click it, and select [Open]. The font is added to the ROOT form for the current workspace. To delete a font from the ROOT form of the current workspace only, highlight the font to be deleted, and select [Delete]. NOTE: deleting built-in fonts If you delete any of the 3 built-in text fonts, they will be deleted from the workspace, but they will still be available on the K65 terminal. NOTE: bitmap file type Bitmaps must be GCM files. You can convert standard bitmap or animation images to GCM files using the Bitmap to GCM function (refer to Section 5.1) To delete a bitmap from the workspace, select the object to be deleted, and then click [Delete]. NOTE: specify as global If you want to use a global bitmap on a form, specify that the bitmap is global in the Bitmap Properties window. Refer to Section 4.5.4 for more information. 4.3 Working with Forms All objects must be associated with a form. A terminal display may contain a single form or multiple forms, each containing one or more objects. In a group of forms, each form QSI Corporation • Fax 801-466-8792 • Web www.qsicorp.com • Phone 801-466-8770 QSI FormBuilder User's Manual can be described as a layer in the graphical configuration. The top (front) layer is the current (active) layer. Forms are saved, opened and closed as part of the current workspace. Forms cannot exist independently of a workspace in FormBuilder. However, it is possible to download or export/import a single form. For more information on workspaces, refer to Section 4.4. For information on downloading, exporting or importing forms and workspaces, refer to Chapter 5. 13 cally, global TouchKey objects are added to the ROOT form and are available as the default keys for the workspace. The system object contains terminal settings such as contrast, key click, and so on. At the root level, the workspace contains fonts and global bitmaps. 4.4.1 Open Workspace To open a workspace, pull down the File menu, and select Open Workspace. The following window appears: NOTE: making a form active Click a form to make it active. Use the options in the Window menu, if necessary, to display all forms or to select an active form (refer to Section 3.2.5). 4.3.1 New Form To create a new form, pull down the File menu and select New Form. You can also use the [new form] button on the Toolbar or Object Palette. A blank form appears in the FormBuilder main window. The new form automatically becomes part of the open workspace. Double-click in the new form to access the Form Properties window, shown below. To name the form, type the new form name in the “Name” field. VTP is case sensitive. This means that when form names are entered in keystrings or KTerm32, or when forms are accessed by a host application, the characters must be typed exactly as they were entered in the “Name” field. NOTE: terminal display area A rectangle marked by a dashed line identifies the viewable portion of the K65 terminal display. The area outside the dashed line can only be used for TouchKey objects. Click [X] to exit the properties window. 4.4 Working with Workspaces A workspace is a group of forms combined to make a graphical configuration for the K65 terminal. Each workspace contains a ROOT form and a system object. Typi- Workspace files have a VTW extension. All workspace files in the current folder are displayed. Click a file to select it, and its name is displayed in the “File name” field. Click [Open] to open the workspace in the main FormBuilder window. You can also double-click a workspace name to open it. The Open window contains the following tools (located at the top of the window): Look in: To look in a drive/folder different from the one currently displayed, click the drop-down arrow. Select the desired drive or folder. To move up one level in the directory structure, click . To create a new folder, click , then type the new folder’s name. The folder is inserted into the currently selected folder. Use the icons to display files/folders as a simple list (first button) or with detail (second button). QSI Corporation • Fax 801-466-8792 • Web www.qsicorp.com • Phone 801-466-8770 14 QSI FormBuilder User's Manual 4.4.2 Save Workspace To save a workspace, pull down the File menu, and select Save Workspace. The following window appears: Select [No] if you have already saved the workspace or if you do not want to save the it, and the workspace is removed from the FormBuilder main window. 4.4.4 Workspace Properties The Workspace Properties options are used to set configuration parameters for the K65 terminal that relate to the workspace. In addition, there is a switch to turn animation on and off in FormBuilder. A unique set of workspace properties is saved for each workspace. To set workspace properties, pull down the File menu, select Properties, and then select Workspace Properties. The following window appears: If the workspace has been previously saved, its name appears in the “File name” field. Click [Save] to save the workspace again. You are asked if you want to overwrite the existing file. Select [Yes] to save the file. If you are saving a new workspace, type a name in the “File name” field (you do not have to type the extension), and click [Save] to save it. If you are creating a new workspace by saving an existing one with a different name, type the new name in the “File name” field, and click [Save]. 4.4.3 Close Workspace Make entries to the following fields as required: To close a workspace, pull down the File menu, and select Close Workspace. The following prompt appears: Terminal Setup: Start Form: Indicate which form you want initially loaded when the K65 terminal is powered on. Click the drop-down arrow for a list of the forms in the workspace, and then click the desired form. Select [Yes] if you have not saved the workspace, and the Save As window is displayed to save the workspace. You may also be prompted to save any forms that have not been saved. After saving, the workspace is removed from the FormBuilder main window. Erase current terminal configuration: If this option is enabled, any data currently stored in the K65 terminal are erased when the current workspace is downloaded. If disabled, the current workspace data are appended to the existing data rather than replacing them. Save configuration to ROM: If this option is enabled, when a workspace is down- QSI Corporation • Fax 801-466-8792 • Web www.qsicorp.com • Phone 801-466-8770 QSI FormBuilder User's Manual loaded, it is automatically saved to the terminal’s read only memory (ROM), overwriting any data currently stored in ROM. Data stored in ROM are retained when power is turned off. If disabled, the downloaded workspace is only valid while power is on. When the terminal is powered off and back on, the original data in ROM becomes active again. Hardware Configuration: Use Touch Keys: This allows the option to use the touchscreen. Use Keypad: This allows the user to select this option if they have an external keypad. Display Size: This configures FormBuilder to generate forms to the current display size of your terminal. Keypad Size: This configures FormBuilder to the current size of your external keypad. Visual Settings: Simulate Timed and Animated Objects: This switch enables or disables the animation and flash functions in FormBuilder. Make Touch Screen Keys Visible: This switch determines whether or not TouchKeys are graphically represented in FormBuilder. If not selected, TouchKeys are invisible in FormBuilder. Resolution: The resolution determines how often the screen is redrawn for animated objects. The better the resolution, the more real the animation appears. The number in the resolution box represents how many clock pulses occur before the next update. For example, if the resolution is 10, the computer’s internal clock counts to ten each time before it updates the screen. Select [OK] to save the changes or [Cancel] to exit without saving. After editing the workspace properties, you must save the workspace to save the property settings. 15 4.5 Working with Objects There are ten object types defined in FormBuilder: • • • • • • • • • • Select Form Text Bitmap Line Gauge VT52 Keypad Key Touch Key Systems In VTP, forms and fonts are also described as objects. In FormBuilder, however, a form is a layer on which objects are placed, and a font is a special object that resides at the root level. Unlike other objects, you cannot place a form or a font on a form. When an object is downloaded to the K65 display, its color scheme is reversed. If an object is black on a white background in FormBuilder, it will be white on a black background on the K65 terminal. A switch in the object’s properties window can be used to “inverse” the object’s color scheme so that you can control its appearance on the K65 terminal. NOTE: lost objects (IMPORTANT) It is possible to move an object outside the viewable area of a form. When this happens, the object can no longer be seen, but it is still attached to the form. You can access the lost object by pressing <Tab> to select each object on the form one at a time. Watch the Status Bar for the object numbers. When it indicates that an object is selected, but the object is not visible, select Object Properties from the Objects menu to display the properties window. Type in different X and Y coordinates for the object to make it viewable. 4.5.1 Selection Object When an object in the object menu is selected, it stays selected until another object is selected. This is for ease in creating more than one of the same object. When you want to double click on an object to pull up the properties window, you cannot just double click on it unless you first choose the Selection option from the object palate. If this is QSI Corporation • Fax 801-466-8792 • Web www.qsicorp.com • Phone 801-466-8770 16 QSI FormBuilder User's Manual not selected you will just be making more of the object that is currently selected. This is also true if you want to drag an object to move it. 5. Double-click the new text object to open the Text Properties window, as shown below. 4.5.2 Form Object The form object adds a new form to the workspace. 4.5.3 Text Object A text object displays a text message on the K65 terminal. The text may be displayed with or without a border. Text is typed into the “Data” field of the Text Properties window. Do the following to create a text object: 1. Bring the form in which the text object is to reside to the front of the stack. You can enable Grid Lines on the View menu to help with text alignment. 2. Select [text] from the Object Palette (or pull down the Objects menu, select New Object, then select Text). 3. Move the mouse pointer to the position where you want to start the text box, and click and hold the left mouse button. The beginning point for the text rectangle appears on the form. 4. Drag the mouse pointer to the position where you want the rectangle to end, and release the mouse button. The Text Properties window contains the following fields. Make entries or changes as necessary. Name: The object is saved with the name shown. Accept the name or type a new one. NOTE: upper case/lower case VTP is case sensitive. This means that when object names are entered in keystrings or KTerm32, the case must be typed exactly as it was entered in the “Name” field. For this reason, you will want to establish guidelines for naming objects (e.g., always lower case; always upper case, etc.). Enabled: Click to enable or disable the object. A checkmark means it is enabled. When disabled, objects do not appear on the K65 display. In FormBuilder, disabled objects are “grayed.” An enabled object is displayed on the K65 terminal if the form is also enabled. QSI Corporation • Fax 801-466-8792 • Web www.qsicorp.com • Phone 801-466-8770 QSI FormBuilder User's Manual Data: Enter the text to appear in the text box. The text may include any characters that are defined in the selected font. Font: There are three built-in fonts provided with the K65 terminal: DF (default font) – characters are 5x7 pixels 5x11Font – characters are 5x11 pixels 8x16Font – characters are 8x16 pixels If you have added other fonts (refer to Section 4.2.1), they will also be listed. Select the desired font. Position: You can adjust a bitmap object’s starting position using X and Y coordinates. The X and Y range for the 240x128 display is 0-239 and 0-127, respectively. The X and Y range for the 320x240 display is 0-319 and 0-239, respectively. To write the changes to the screen, click in a different field. The position you define is relative to the value you enter in the “Alignment” field (also see Alignment, below). NOTE: adjust position You can also adjust the position of an object using the arrow keys or mouse. To use the arrow keys, select the object to be moved, and then press the appropriate arrow key repeatedly until the object is in the correct position. To use the mouse, place the mouse pointer on the object, click and hold the left button, and drag the object to the desired position. Size: You can specify an exact width and height for a text box by entering the number of pixels for each dimension. You can also size a box graphically by clicking and dragging one of the markers that surround the selected box. However, if you have selected Autosize, you cannot manually change the size of the box. Refer to the Autosize options, below. Autosize All: You can select this option to automatically size both the width and height of the text object to fit the text in the “Data” field. Set Width Autosize Height: Select this option to automatically size only the height of the text object. Set the width in the “Size” field, above. 17 NOTE: autowrap If text does not fit on a single line, it will wrap to a second line, and so on. Text wraps at word boundaries. The size of the text box determines the point at which the line will wrap. You can prevent wrapping (or force it) by changing the width of the text box. Vertical Text: Select this option to orient the text vertically on the form. Alignment: These settings determine the horizontal and vertical alignment of the object relative to the starting position (see Position). For example, if you choose Horizontal “Left,” the text will extend to the right of the starting position; “Middle” centers the text at the starting position. Select the desired alignment, as follows: Horizontal Vertical Left* Top* Middle Middle Right Bottom *defaults NOTE: If user tabs to the alignment boxes, he/she can use the arrow keys to change the selection instead of the mouse. Text Justify: If there is more than one line of text or if the text box is longer than the text (and is not autosized), these settings determine the horizontal and vertical alignment of the text within the text box. For example, if you choose Horizontal “Left,” the lines of text are aligned along the left edge of the box; “Middle” centers the lines in the text box. NOTE: If user tabs to the text justify boxes, he/she can use the arrow keys to change the selection instead of the mouse. Border: FormBuilder allows you to define a border around a text box based on preset values or by entering a number to define a custom border. Selecting Preset Borders: You can create borders using one or more of the eight check boxes located below the “Border” field. Each box represents a thin line. If no boxes are checked, no QSI Corporation • Fax 801-466-8792 • Web www.qsicorp.com • Phone 801-466-8770 18 QSI FormBuilder User's Manual border is defined. To add a single line around the object, click in the first box. To create a double line, click in the first and third box. Click in adjoining boxes to make a thicker line. To increase the gap between lines, skip more than one box. You can use any combination of lines. flash, blink or inverse attributes are selected, the object automatically becomes opaque. Turn each attribute on or off by clicking in the appropriate checkbox. Inverse – If selected, the color scheme is reversed (e.g., black on white rather than white on black). Enter a Number: You can define a customized border around the text box by entering a number. A border is composed of up to eight “layers” or concentric boxes that lie on the perimeter of the text area. A decimal representation of an 8bit mask is used to define the border. The least significant (right-most) bit of the mask represents the innermost layer of the border, with additional layers represented by additional bits in the mask (from right to left). Transparent – If selected, the background pixels in the text box are transparent (objects “behind” the object are revealed). If not selected (opaque), background objects are not visible. Flash – If selected, the object flashes on and off (appears and disappears from the screen at a predefined rate). The rate is set in the System Properties window, “System Timer Rate” field (see Section 4.5.10). Decimal values between 0 and 255 can be entered, with 0 being “no border.” Examples of borders are shown in the figure below with their corresponding decimal values. Click [X] to close the window and save the changes. Border Bitmask 00000001 00000011 00001111 1 3 15 Decimal Value The Text function remains selected. You can create additional text objects if desired. 4.5.4 Bitmap Object A bitmap object displays a graphical image on the K65 terminal. Multi-frame animation sequences are also supported. Border Bitmask Blink – If selected, the object blinks (alternates between the normal color scheme and the inverse color scheme). The rate is set in the System Properties window, “System Timer Rate” field (see Section 4.5.10). 00000101 00001011 00001101 5 11 13 Decimal Value Appearance: The appearance of the text object can be modified by setting one or more attributes: inverse, flash, blink and transparent. Generally, only one appearance attribute may be selected; however, inverse and flash may be selected together. If the Do the following to create a bitmap object: 1. Bring the form in which the bitmap object is to reside to the front of the stack. 2. Select [bitmap] from the Object Palette (or from the Objects menu). 3. Move the mouse pointer to the position where you want to start the bitmap box, and click the left mouse button. QSI Corporation • Fax 801-466-8792 • Web www.qsicorp.com • Phone 801-466-8770 QSI FormBuilder User's Manual 4. Open the Bitmap Properties window by selecting Object Properties from the Objects window. 19 NOTE: adjust position You can also adjust the position of an object using the arrow keys or mouse. To use the arrow keys, select the object to be moved, and then press the appropriate arrow key repeatedly until the object is in the correct position. To use the mouse, place the mouse pointer on the object, click and hold the left button, and drag the object to the desired position. Size: The width and height (in pixels) of the bitmap object is shown. The size of the bitmap object cannot be changed in FormBuilder. Alignment: These settings determine the horizontal and vertical alignment of the bitmap relative to its position (see Position above). For example, if you choose “left” and “top,” the bitmap’s top left corner will be at the starting position. Click the Horizontal and Vertical pull-down menus to select the alignment. Horizontal The Bitmap Properties window contains the following fields. Make entries or changes as necessary. Name: The object is saved with the name shown. Accept the name, or type a new one. Enabled: Click in the checkbox to enable or disable the object. A checkmark means it is enabled. When disabled, objects are not shown on the K65 display. In FormBuilder, disabled objects are “grayed.” An enabled object is displayed if the form is also enabled. NOTE: importing GCM files You can convert standard bitmap or animation images to GCM files using the Bitmap to GCM function (refer to Section 5.1). Position: You can adjust a bitmap object’s starting position using X and Y coordinates. The X and Y range for the 240x128 display is 0-239 and 0-127, respectively. The X and Y range for the 320x240 display is 0-319 and 0-239, respectively. To write the changes to the screen, click in a different field. The position you define is relative to the value you enter in the “Alignment” field (also see Alignment, below). Vertical Left* Top* Middle Middle Right Bottom *defaults NOTE: Alignment can be adjusted with the arrow keys when the alignment boxes are selected. Frame: (Only available if Animation is off) This setting is used for multi-frame objects that are not being animated. Indicate which frame is to be displayed. Frames are numbered sequentially beginning with frame 0. The default value is “0.” Appearance: The appearance of the bitmap image can be modified by setting one or more attributes: inverse, flash, blink and transparent. Generally, only one appearance attribute may be selected; however, inverse and flash may be selected together. If the flash, blink or inverse attributes are selected, the object automatically becomes opaque. Turn each attribute on or off by clicking in the box. QSI Corporation • Fax 801-466-8792 • Web www.qsicorp.com • Phone 801-466-8770 20 QSI FormBuilder User's Manual Inverse – If selected, the color scheme is reversed (e.g., black on white rather than white on black). ing to the bitmap format. When you click on the Edit GCM button, the following window appears: Transparent – If selected, the background pixels in the bitmap are transparent (objects “behind” the object are revealed). If not selected (opaque), background objects are not visible. Flash – If selected, the object flashes on and off, (appears and disappears from the screen at a predefined rate). The rate is set in the System Properties window, “System Timer Rate” field (see Section 4.5.10). Blink – If selected, the object blinks (alternates between the normal color scheme and the inverse color scheme). The rate is set in the System Properties window, “System Timer Rate” field (see Section 4.5.10). Global – If you are using a global bitmap, click in the box to turn “global” on. Click the drop-down arrow to display a list of global bitmaps, and double-click the bitmap you want to use. For information on adding or deleting global bitmaps, refer to Section 4.2.2. Select your file and the following window appears: Animation – Turn animation on or off by clicking in the box on the left. When turned on, a field opens to the right. Enter a value in the field to control the rate that the bitmap will cycle through its frames. One equals 0.01 second. For example, if you enter “50,” each frame will be displayed for 0.5 seconds. The frames are displayed in order beginning with frame 0. When the last frame has been displayed, the animation begins again with the first frame. To stop animation, click in the box to remove the checkmark. You may also want to reset the frame to “0.” Edit GCM – Edit GCM allows the user to change an existing GCM or create a new GCM without convert- A list and explanation of each window and buttons follow: Num Frames. This box is used only for animation objects. The user can specify how many frames are required for the animation object. Frame. This box contains the number of the current frame and the little arrows beside it making it possible to move easily from frame to frame. Width. This box is used to change the width in pixels of the GCM object. This number ranges QSI Corporation • Fax 801-466-8792 • Web www.qsicorp.com • Phone 801-466-8770 QSI FormBuilder User's Manual 21 Copy. Copy is used to copy the selected portion of the GCM and place it on the clipboard without clearing that area of the current frame. from 0-319 for a terminal with a 320x240 display and from 0-239 for a unit with a 240x128 display. Height. This box is used to change the height to pixels of the GCM object. This number ranges from 0-239 for a unit with a 320x240 display and from 0-127 for a unit with a 240x128 display. Offset. This box is used only in creating a new font. The number in this box corresponds to the first letter that you are using in the ASCII character set. For example, if the font that you were making were to start with A and you weren’t using any other characters before it in the ASCII character set then the number in the offset field would be the decimal 65. Then to make the font, each consecutive frame would represent the ASCII character following the one just created. Selection. The window containing the GCM object has a colored rectangle bordering the object. When Selection is selected, the box can be sized to encompass any area within the bitmap. This area can then be cut, copied, and pasted as desired. Paste. Paste is used to paste whatever has been put in the clipboard from either Cut or Copy on the current frame. Cancel. Cancel is used to exit the GCM editor without saving changes made to the current form. OK. OK is used to save changes made to the GCM to the current form. Note: There are some quick keys not shown on the window. The + and - keys can be used to zoom in and out to view the frame better. Browse – This browse button is used the same way that a browse button would be used in Windows. Click [X] to close the window and save the changes. The Bitmap function remains selected. You can create additional bitmap objects if desired. 4.5.5 Line Object Black. When this is selected a click of the left mouse button will make a pixel black, while a click of the right mouse button will make the pixel white. White. When this is selected a click of the left mouse button will make a pixel white, while a click of the right mouse button will make the pixel black. Cut. This option is used to remove the selected portion of the frame from the frame and place it in the clipboard. Note: This option can be used with Black and White to paint the screen entirely black or entirely white. If Black is selected and you press Cut with the entire frame selected, the frame is left entirely white. If White is selected and you press Cut with the entire frame selected, the frame is left black. A line object is a straight line (one pixel wide) connecting any two points on the K65 display. Multiple line objects can be combined to simulate more complex objects such as polygons, screen borders and line graphs. Do the following to create a line object: 1. Bring the form in which the line object is to reside to the front of the stack. You can enable Grid Lines on the View menu to help with alignment. 2. Select [line] from the Object Palette (or from the Objects menu) 3. Move the mouse pointer to the position where you want to start the line, and click and hold the left mouse button. The beginning point for the line appears on the form. 4. Drag the mouse pointer to the point where you want the line to end, and release the mouse button. QSI Corporation • Fax 801-466-8792 • Web www.qsicorp.com • Phone 801-466-8770 22 5. QSI FormBuilder User's Manual To open the Line Properties window, double-click the line. The following window is displayed: Do the following to create a gauge object: 1. Bring the form in which the gauge object is to reside to the front of the stack. You can enable Grid Lines on the View menu to help with alignment. 2. Pull down the Objects menu, and select New Object and then Gauge. 3. Move the mouse pointer to the position where you want to start the gauge object, and click and hold the left mouse button. The beginning point for the gauge rectangle appears on the form. 4. Drag the mouse pointer to the point where you want the gauge to end, and release the mouse button. 5. Double-click the gauge object to open the Gauge Properties window for the object, as shown below. The Line Properties window contains the following fields. Make entries or changes as necessary. Name: The object is saved with the name shown. Accept the name, or type a new one. Enabled: Click in the checkbox to enable or disable the object. A checkmark means it is enabled. When disabled, objects are not shown on the K65 display. In FormBuilder, disabled objects are “grayed.” An enabled object is displayed if the form is also enabled. Endpoint 1 and 2 (X, Y): To adjust the line’s location using X and Y coordinates, change the number in the appropriate field. The X and Y range for the 240x128 display is 0-239 and 0-127, respectively. The X and Y range for the 320x240 display is 0-319 and 0-239, respectively. To write changes to the screen, click in a different field. Once the endpoints have been chosen and the line is a fixed object, the arrow keys can be used to move the object on the form. Click [X] to close the window and save the changes. The Line function remains selected, and you can draw additional lines. The Gauge Properties window contains the following fields. Make entries/changes as necessary. 4.5.6 Gauge Object Gauge objects are used to represent numerical data graphically as a bar. The data may range from 0 to 100, with 0 representing an empty bar (hollow rectangle) and 100 a full bar (solid rectangle). Name: The object is saved with the name shown. Accept the name, or type a new one. Enabled: Click in the checkbox to enable or disable the object. A checkmark means it is enabled. When disabled, objects are not shown on the K65 display. In FormBuilder, disabled objects are “grayed.” An enabled object is displayed if the form is also enabled. QSI Corporation • Fax 801-466-8792 • Web www.qsicorp.com • Phone 801-466-8770 QSI FormBuilder User's Manual Level: Enter a number in the range of 0 – 100 to set the level of the gauge. Zero is an empty gauge; 100 is a full gauge. Position: You can adjust a gauge object’s position using X and Y coordinates. The X and Y range for the 240x128 display is 0-239 and 0-127, respectively. The X and Y range for the 320x240 display is 0-319 and 0-239, respectively. To write the changes to the screen, click in a different field. The position you define is relative to the value you enter in the “Alignment” field (also see Alignment, below). 23 Appearance: The appearance of the gauge object can be modified by setting one or more attributes: inverse, flash, blink and transparent. Generally, only one appearance attribute may be selected; however, inverse and flash may be selected together. If the flash, blink or inverse attributes are selected, the object automatically becomes opaque. Turn each attribute on or off by clicking in the checkbox. Inverse – If enabled, the color scheme is reversed (e.g., black on white rather than white on black). Transparent – If enabled, the background pixels in the bitmap are transparent (objects “behind” the object are visible). If off (opaque), background objects are not visible. NOTE: adjust position You can also adjust the position of an object using the arrow keys or mouse. To use the arrow keys, select the object to be moved, then press the appropriate arrow key repeatedly until the object is in the correct position. To use the mouse, place the mouse pointer on the object, click and hold the left mouse button, and drag the object to the desired position. Flash – If enabled, the object flashes on and off, (appears and disappears from the screen at a predefined rate). The rate is set in the System Properties window, “System Timer Rate” field (see Section 4.5.10). Size: You can specify an exact width and height for a gauge object by entering the number of pixels for each dimension. You can also size a gauge graphically by clicking on and dragging one of the markers that surround the selected gauge. Alignment: These settings determine the horizontal and vertical alignment of the gauge relative to the starting position (see Position, above). For example, if you choose “left” and “top,” the gauge’s top left corner will be at the starting position. Click the Horizontal and Vertical pull-down menus to select the desired alignment. Arrow keys can navigate through the selections or mouse click on desired value. Horizontal Vertical Left* Top* Middle Middle Right Bottom *defaults Orientation: A gauge object can be set to fill from the bottom, top, left or right side of the rectangle. Click in the appropriate box to select the desired value. Arrow keys can be used to change between values in the selected box. Blink – If enabled, the object blinks (alternates between a normal color scheme and an inverse color scheme). The rate is set in the System Properties window, “System Timer Rate” field (see Section 4.5.10). Click [X] to close the window and save the changes. The Gauge function remains selected. You can create additional gauge objects if desired. 4.5.7 VT52 Object The VT52 object allows the K65 terminal to emulate a classic VT52 character display terminal. The VT52 object appears on the K65 display as a window with a user-defined size, position and border. This window defines a virtual screen for VT52 emulation. When enabled, characters sent from the host (through the serial interface) are displayed in the window. Standard VT52 escape sequences for moving the cursor, tabbing, erasing, etc. are supported. For more information on VT52 objects, refer to the QTERM-K65 User’s Manual. Do the following to add a VT52 window to a form: 1. Bring the correct form to the front of the stack. 2. Select [VT52] from the Object Palette (or from the Objects menu). QSI Corporation • Fax 801-466-8792 • Web www.qsicorp.com • Phone 801-466-8770 24 QSI FormBuilder User's Manual 3. Move the mouse pointer to the position where you want to start the VT52 window, and click and hold the left mouse button. The beginning point for the window appears on the form. 4. Drag the mouse to the point where you want the window to end, and release the mouse button. 5. Double-click the object to open the VT52 Object Properties window, as shown below. Position: You can adjust a VT52 object’s starting position using X and Y coordinates. The X and Y range for the 240x128 display is 0-239 and 0-127, respectively. The X and Y range for the 320x240 display is 0-319 and 0-239, respectively. To write the changes to the screen, click in a different field. The position you define is relative to the value you enter in the “Alignment” field (also see Alignment, below). NOTE: adjust position You can also adjust the position of an object using the arrow keys or mouse. To use the arrow keys, select the object to be moved, and press the appropriate arrow key repeatedly until the object is in the correct position. To use the mouse, place the mouse pointer on the object, click and hold the left mouse button, and drag the object to the desired position. Size (Char): The window’s size is measured in rows and columns of characters. In the “W” field, enter the number of columns in each row (e.g., 28). In the “H” field, enter the number of rows (e.g., 7). Font: There are three built-in fonts provided with the K65 terminal: DF (default font) – characters are 5x7 pixels 5x11Font – characters are 5x11 pixels 8x16Font – characters are 8x16 pixels Make entries/changes to the fields as necessary. Name: The object is saved with the name shown. Accept the name or type a new one. Enabled: Click in the checkbox to enable or disable the object. A checkmark means it is enabled. When disabled, objects do not appear on the K65 display. In FormBuilder, disabled objects are “grayed.” An enabled object is displayed on the K65 terminal if the form is also enabled. If you have added other fonts (refer to Section 4.2.1), they will also be listed. Select the desired font. Alignment: These settings determine the horizontal and vertical alignment of the object relative to the starting position (see Position). For example, if you choose Horizontal “Left,” the text will extend to the right of the starting position; “Middle” centers the text at the starting position. Select the desired alignment, as follows: Horizontal Vertical Left* Top* Middle Middle Right Bottom *defaults QSI Corporation • Fax 801-466-8792 • Web www.qsicorp.com • Phone 801-466-8770 QSI FormBuilder User's Manual 25 Border: FormBuilder allows you to define a border around a text box based on preset values or by entering a number to define a custom border. Selecting Preset Borders: You can create borders using one or more of the eight check boxes located below the Border field. Each box represents a thin line. If no boxes are checked, no border is defined. To add a single line around the object, click in the first box. To create a double line, click in the first and third box. Click in adjoining boxes to make a thicker line. To increase the gap between lines, skip more than one box. You can use any combination of lines. Tab Stops: Tabs are set by column increments. Enter the column positions for tab stops separated by colons. For example, to set tabs at five, ten and fifteen columns, enter the following: 5:10:15 VT52 Mode: Select any or all of the modes that you want supported by the VT52 window, as follows: Auto Line: If selected, when a carriage return is received from the host, the cursor moves to the next line. If not selected, the cursor moves to the beginning of the same line. Enter a Number: You can define a customized border around the text box by entering a number. A border is composed of up to eight “layers” or concentric boxes that lie on the perimeter of the text area. A decimal representation of an 8bit mask is used to define the border. The least significant (right-most) bit of the mask represents the innermost layer of the border, with additional layers represented by additional bits in the mask (from right to left). Auto Wrap: If selected, when the cursor moves past the right edge of the window, it automatically moves to the first position of the next line. Decimal values between 0 and 255 can be entered, with 0 being “no border.” Examples of borders are shown in the figure below with their corresponding decimal values. Click [X] to close the window and save the changes. The VT52 object remains selected. Border Bitmask 00000001 00000011 00001111 1 3 15 00000101 00001011 00001101 5 11 13 Decimal Value Border Bitmask Decimal Value Auto Scroll: (With auto wrap selected) If selected, when the cursor wraps to a new line, all previous lines scroll up one line. If not selected, the display does not automatically scroll. 4.5.8 Key Pad Object Certain configurations of the QTERM-K65 terminal may include an external keypad in addition to or in place of the touchscreen. Keypad objects are used to define the keystring that will be sent to the host through the serial port when a key on the keypad is pressed. Local keystrings which issue commands to the terminal itself (as if the host had sent the commands) are also supported. Both local and host keystrings may be defined for the same Keypad object. Keypad objects on the current and ROOT form behave identically to the TouchKeys as described in Section 4.5.9. Do the following to select a Keypad object: 1. Bring the correct form to the front of the stack or make a new form. 2. Select [Keypad] from the Object Pallette (or from the Objects menu). The following window will appear displaying the number of keys on your keypad (refer to QSI Corporation • Fax 801-466-8792 • Web www.qsicorp.com • Phone 801-466-8770 26 QSI FormBuilder User's Manual Section 4.4.4, Workspace Properties, to input your keypad size): Enabled: The user can enable or disenable key. Key Down Data: Contains the commands executed or sent to the host when the key is released. Key Up Data: Contains the commands to be executed by the unit or sent to the host when the key is released. Col: This is the column that the key is defined to be in. This field cannot be changed. Row: This is the row that the key is defined to be in. This field cannot be changed. When looking at this window, Column 0 is the leftmost column and Row 0 is the uppermost row. When any one of the keys are pressed with the mouse or by selecting the key with the arrow keys, a properties window appears for that key. Delete Key: This key deletes the key and all information stored for that key. Click [X] to close the window and save changes. The Keypad-object window remains displayed. You can select other keys to open their properties window and start this process over on each key. Click [X] on the Keypad-object window to close this window. They Keypad object remains selected until you select another object. 4.5.9 TouchKey Object TouchKey objects are used to define the keystring that will be sent to the host when an area of the screen or touchactive legend is pressed. Local keystrings that issue commands to the K65 (as if the host had sent the commands) are also supported. Both local and host keystrings may be defined for the same TouchKey object. TouchKey objects are created by assigning the object a size and position (in the same manner you would place a text or bitmap object on the form). A Touchkey object can execute keystrings (either host or local) with either a press event or a release event. There are seven fields for the properties window above. Name: The user can name the key that is selected. If necessary, you can create a unique set of TouchKey objects for each form in a workspace. In addition, you can define a set of global TouchKey objects, which reside on the ROOT form. Only TouchKey objects on the current form (the form at the front of the stack) are active. QSI Corporation • Fax 801-466-8792 • Web www.qsicorp.com • Phone 801-466-8770 QSI FormBuilder User's Manual In FormBuilder, a rectangle marked by a dashed line identifies the viewable portion of the K65 terminal display. The area outside the dashed line can only be used for TouchKey objects. 27 5. Double-click the TouchKey object to open the TouchKey Properties window, as shown below. While TouchKeys can be placed in any location on the form, TouchKeys outside the terminal display area (marked by the dashed line) are generally used for “fixed” functions such as to go to a home screen or adjust the backlight. Templates are available for the K65 terminal to identify fixed function TouchKeys. TouchKeys within the display area are generally used for “soft” functions that change from form to form. Soft function TouchKeys are usually combined with a displayable object, such as a text object, to define an area of the touch screen that will produce a certain response when touched. For these reasons, fixed function TouchKeys are usually defined as global TouchKeys, and soft function TouchKeys are usually defined as form TouchKeys. NOTE: global TouchKeys Any TouchKey object that resides on the ROOT form is global and provides the default keystring. Use the ROOT Form option on the View menu to create/edit global TouchKeys. For more information on TouchKey objects, refer to the QTERM-K65 User’s Manual. Do the following to create a TouchKey object: 1. Bring the correct form to the front of the stack. 2. Select [TouchKey] from the Object Palette (or from the Objects menu). 3. Move the mouse pointer to the position where you want to start the TouchKey object, and click and hold the left mouse button. The beginning point for the key rectangle appears on the form. 4. Drag the mouse to the point where you want the key to end, and release the mouse button. The TouchKey Properties window contains the following fields. Make entries or changes as necessary. Name: The TouchKey is saved with the name shown. Do not change the name. Enabled: Click in the checkbox to enable or disable the TouchKey object. A checkmark means it is enabled. If disabled, the ROOT form’s key definition is used by the K65 terminal. When enabled, the key definition entered is used when the form is current. Key Down Data: Key Up Data: In the “Key Down Data” box, enter the keystring to be issued when the key is pressed. In the “Key Up Data” box enter the keystring to be issued when the key is released. You can enter either a host keystring (data to be sent to the host), a local keystring (data containing VTP commands QSI Corporation • Fax 801-466-8792 • Web www.qsicorp.com • Phone 801-466-8770 28 QSI FormBuilder User's Manual executed by the K65 terminal) or both. Enter keystrings using the following syntax: For more information on VTP commands, refer to Appendix A and Appendix B. • A local keystring must begin with \L Position: You can adjust a TouchKey’s starting position using X and Y coordinates. The X and Y range for the 240x128 display is 0-239 and 0-127, respectively. The X and Y range for the 320x240 display is 0-319 and 0-239, respectively. To write the changes to the screen, click in a different field. The position you define is relative to the value you enter in the “Alignment” field (also see Alignment, below). • Place a semicolon after each command: Q; • If a command includes a parameter or name, separate the command from the parameter or name with a comma: f,Form1; • Do not insert spaces before or after commas or semicolons. Example, host keystring: Hello World! How are you? Example, local keystring: NOTE: adjust position You can also adjust the position of an object using the arrow keys or mouse. To use the arrow keys, select the object to be moved, and then press the appropriate arrow key repeatedly until the object is in the correct position. To use the mouse, place the mouse pointer on the object, click and hold the left mouse button, and drag the object to the desired position. \LVTPcommand; Example, both host and local: Hello World;\LVTPcommand; The host keystring must appear before the local keystring. All characters before the “\L” are part of the host keystring, while all characters after the “\L” are part of the local keystring. Examples of three keystrings: key #1 was pressed; This defines a host keystring that sends the phrase “key #1 was pressed” to the host when the key is pressed. \LsB;f,form1; This defines a local keystring with the VTP commands sB;f,form1; executed by the terminal when the key is pressed. In response, the terminal issues a beep and selects the form. Size: You can specify an exact width and height for a TouchKey by entering the number of pixels for each dimension. You can also size a box graphically by clicking and dragging one of the markers that surround the selected box. The minimum recommended size for a TouchKey is 20 x 20 pixels. Alignment: These settings determine the horizontal and vertical alignment of the object relative to the starting position (see Position). For example, if you choose Horizontal “Left,” the text will extend to the right of the starting position; “Middle” centers the text at the starting position. Select the desired alignment, as follows: Horizontal Vertical Left* Top* Middle Middle Right Bottom *defaults key #1 was pressed\LsB;f,form1; This combines both the host keystring and the local keystring from the previous two examples. When the key is pressed, the host keystring phrase is sent to the host, and the VTP commands in the local keystring are executed. Border: FormBuilder allows you to define a border around a text box based on preset values or by entering a number to define a custom border. Selecting Preset Borders: You can create borders using one or more of the eight check QSI Corporation • Fax 801-466-8792 • Web www.qsicorp.com • Phone 801-466-8770 QSI FormBuilder User's Manual 29 boxes located below the Border field. Each box represents a thin line. If no boxes are checked, no border is defined. To add a single line around the object, click in the first box. To create a double line, click in the first and third box. Click in adjoining boxes to make a thicker line. To increase the gap between lines, skip more than one box. You can use any combination of lines. If this option is selected, the release command is always executed no matter where the release takes place. For example, if you press down on the touch screen, the key-down command is executed, and if you slide your finger along the screen and you are no longer over the touchkey object, the key-up command will still be executed. Enter a Number: You can define a customized border around the text box by entering a number. A border is composed of up to eight “layers” or concentric boxes that lie on the perimeter of the text area. A decimal representation of an 8bit mask is used to define the border. The least significant (right-most) bit of the mask represents the innermost layer of the border, with additional layers represented by additional bits in the mask (from right to left). Click [X] to close the window and save the changes. The TouchKey function remains selected. You can create additional TouchKey objects if desired. Decimal values between 0 and 255 can be entered, with 0 being “no border.” Examples of borders are shown in the following illustration with their corresponding decimal values. 4.5.10 System Object The system object represents a group of attributes that apply to all objects in the workspace and resides at the root level. A system object is defined for each workspace. Pull down the Objects menu, and select System Object. The window shown below appears. Border Bitmask 00000001 00000011 00001111 1 3 15 00000101 00001011 00001101 5 11 13 Decimal Value Border Bitmask Decimal Value Attributes: Auto Inverse: If this option is selected, when a TouchKey is pressed on the K65 terminal, the key image color is momentarily inversed, giving visual feedback that the button was pressed. If this feature is turned off, there is no visual feedback. Always Release: The System Properties window contains the following fields. Make entries/changes as necessary. Contrast: This option is used to adjust the K65 display’s contrast level. To change the contrast, enter a number between 0 and QSI Corporation • Fax 801-466-8792 • Web www.qsicorp.com • Phone 801-466-8770 30 QSI FormBuilder User's Manual 255, in which 0 equals lightest and 255 equals darkest. Try 148 as a starting value. Speaker Note Settings Number Oct. Note Number Oct. Note Backlight: This option is used to control the K65 display’s backlight level. To change the light, enter a number between 0 and 255, in which 0 equals fully lit and 255 equals fully dark. Try a number between 0 and 100 for a starting value. 22 3 A# 54 6 F# 23 3 B 55 6 G 24 4 *C 56 6 G# 25 4 C# 57 6 A Beep Note: Use this option to set the musical note (or frequency) generated by the speaker when a “Beep” or “Speaker On” command is issued. Enter the integer that corresponds to the desired note from the Speaker Note Settings table below. 26 4 D 58 6 A# 27 4 D# 59 6 B 28 4 E 60 7 C 29 4 F 61 7 C# Speaker Note Settings 30 4 F# 62 7 D 4 G 63 7 D# Number Oct. 0 2 1 Note Number Oct. Note 31 D 32 4 G# *Middle C 2 D 33 4 A 2 2 D 34 4 A# 3 2 D# 35 4 B 4 2 E 36 5 C 5 2 F 37 5 C# 6 2 F# 38 5 D 7 2 G 39 5 D# 8 2 G# 40 5 E 9 2 A 41 5 F 10 2 A# 42 5 F# 11 2 B 43 5 G 12 3 C 44 5 G# 13 3 C# 45 5 A 14 3 D 46 5 A# 15 3 D# 47 5 B 16 3 E 48 6 C 17 3 F 49 6 C# 18 3 F# 50 6 D 19 3 G 51 6 D# 20 3 G# 52 6 E 21 3 A 53 6 F Beep Duration: This option sets the duration of the audible note when a Beep command is executed. Enter the duration in 0.01 second increments (e.g., 200 equals a 2 second duration). Keypad Enable: Click in the checkbox to enable/disable the keypad on the K65 terminal. A checkmark means it is enabled. If disabled, key actions are ignored by the K65 terminal, and key click will not sound. Key Click Enable: The short beep that is emitted when a key is pressed is called a key click. This entry determines whether or not the key click is heard. Click in the checkbox to enable or disable key click. A checkmark means it is enabled. RPT Delay: This is the time before a key is repeated after it is pressed. RPT Rate: This is the rate at which the key is repeated after is starts to repeat. System Timer Rate: The internal timer controls timed functions such as the flash or blink rate of displayed objects. Enter the time period of one clock tick in 0.01 second increments (e.g., 200 equals a clock tick every two seconds). Each clock tick represents one period of the flash/blink cycle. QSI Corporation • Fax 801-466-8792 • Web www.qsicorp.com • Phone 801-466-8770 QSI FormBuilder User's Manual 31 XON/XOFF Flow Control Enable: This attribute turns XON/XOFF flow control on and off. Click in the checkbox to enable or disable flow control. A checkmark means that it is enabled. NOTE: saving autoexec string When you create a new autoexec string, be sure to save it to the terminal’s ROM, or the old autoexec string will be used rather than the new one. System Autoexec String: The autoexec string contains VTP commands that are executed when the terminal is turned on or reset. The autoexec string can also be changed from the host if required. Refer to Appendix B for a list of valid VTP commands. Select [OK] to save the changes or [Cancel] to exit without saving. After making changes to the system object, be sure to save the workspace. QSI Corporation • Fax 801-466-8792 • Web www.qsicorp.com • Phone 801-466-8770 32 QSI FormBuilder User's Manual QSI Corporation • Fax 801-466-8792 • Web www.qsicorp.com • Phone 801-466-8770 QSI FormBuilder User's Manual 33 CHAPTER 5 DOWNLOAD, IMPORT AND EXPORT FUNCTIONS image, add only one image to the list. Only one image can be converted at a time. This chapter explains how to download workspaces and forms to the K65 terminal and how to export and import VTP files. 5. If you want to save the converted image to a different directory, click the “Output GCM File Name” browse button and specify the directory. 6. To convert the image, type the new file name in the “Output” field (the extension is not required) and click [OK]. 7. All files in the “Files to Process” list are converted and added to the file specified. 5.1 Bitmap to GCM Use this option to convert bitmap images to the proprietary GCM file format used on QSI graphical terminals. FormBuilder’s import function can convert any to GCM. • Windows Bitmap (*.BMP) You can convert one standard bitmap or one animated bitmap at a time. Do the following to convert an image to GCM: 1. Pull down the File menu, and select Bitmap to GCM. The following window appears. NOTE: “Character Offset” field The “Character Offset” field is only used if you are creating a font. Enter the beginning ASCII value to be used with the new font. The characters in the font will be assigned numbers consecutively beginning with the number entered. 5.1.1 Guidelines for Bitmap Image Design Image Size Images do not change size during conversion. However, because images cannot be sized in FormBuilder, you should size the source image to the size you want it displayed on the K65 terminal. The largest bitmap image that can be fully displayed on the K65 terminal is 240 x 128 pixels. Larger images can be used, but they will not be fully displayed. Do not size images larger than 400 x 400 pixels. It will cause FormBuilder or the K65 to crash. 2. Click the “Input BMP File Name” browse button to locate the image you want to convert. A standard Open window is displayed. 3. Select the bitmap image that you want to convert, and click [Open]. The file name is displayed in the “Input BMP File Name” field. 4. Click [Add] to add the image to the “Bitmap Files to Process” list. Unless you are creating an animated Two-Color Display Limitation Because QSI graphical terminals are two-color only (black and white), the source bitmap images must be two-color. During the conversion, the source art is color reduced to black (RGB=0,0,0) and white (RGB= 255,255,255) using the nearest color for each pixel. No dithering is done. Images Inversed During Conversion During the conversion process, the bitmap image is inversed (e.g., changed from black on white to white on black). For this reason you may want to inverse the image QSI Corporation • Fax 801-466-8792 • Web www.qsicorp.com • Phone 801-466-8770 34 QSI FormBuilder User's Manual before converting it. You can also inverse the image using FormBuilder. 3. 5.2 Import VTP File 5.3 Export VTP File Use this option to import a workspace from another computer or to import a form from another workspace. Only files that have been exported using FormBuilder’s “Export VTP File” option can be imported. Do the following to import a VTP file. Use this option to compile and save a VTP file of the currently loaded workspace or currently selected form, depending on the option selected. The VTP file is saved to an ASCII text format and can be modified using a text editor such as Notepad. Refer to the QTERM-K65 User’s Manual for a list of valid VTP commands. 1. Pull down the File menu, and select Import VTP File. If a workspace is currently opened, the following window appears. Locate and select the VTP file to be imported, and click [Open] to import the file. The export option can be used to move a workspace or form from one computer to another. It can also be used to save a form separate from the workspace (using the “Export Current Form Only” option). The form can then be imported into other workspaces as needed. To export a VTP file, first load the workspace that you want to export. Then pull down the File menu and select Export VTP File. 2. If you want to import the VTP file into the current workspace, select [No]. To close the current workspace and import the VTP file as a new workspace, select [Yes]. The following window appears: The Import VTP window is displayed. File Name Enter the name that you want to give the VTP file. NOTE: If you are importing a frame only, it must have a unique name (different from any form name currently in the workspace). If you import a form with the same name, the objects on the imported form are transferred to the existing form, but the imported form is not added. Directories The VTP file is saved to the specified folder. If necessary, select the folder in which you want the VTP file saved. Export Current Form Only To save only the currently selected form as a VTP file, click in the checkbox. A checkmark indicates that it is selected. QSI Corporation • Fax 801-466-8792 • Web www.qsicorp.com • Phone 801-466-8770 QSI FormBuilder User's Manual 35 This option is useful if you want to copy a form into another workspace. Transmit: Sends the commands in the Send field to the terminal. Select [OK] to create the file. Communications Window: Show data received from the terminal to FormBuilder. 5.4 Download The Download option is used to compile the current workspace or form as a VTP file and then download it to the K65 terminal. NOTE: display configuration The entries in the Workspace Properties and System Proper ties windows control what will happen when the VTP file is downloaded to the K65 terminal. Refer to Section 4.4.4 and Section 4.5.10 for more information. To download the current workspace or form to the K65 terminal, pull down the File menu and select Download and Communications. The following window appears: Erase Current Configuration: Erases the ROM of the terminal. Save Configuration to ROM: Saves the workspace to the terminal’s ROM. Download Current Form Only: Downloads the current form without the rest of the workspace. Port: Comm port. Baud: Rate of transfer. Flow: Flow control. Reset Port: When any changes to the communication properties are made, the port needs to be reset to save changes. Below is a brief description of the fields and buttons on this window: Send: Type commands into this field and transmit them to the terminal with the transmit button. Download: Downloads the current workspace to the terminal. Close: Closes the Download and Communications window. NOTE: communications setup If you have not already entered your communications setup in the Comm Properties section of this window, you must enter it before downloading a workspace or form. Refer to Section 2.3 for more information. QSI Corporation • Fax 801-466-8792 • Web www.qsicorp.com • Phone 801-466-8770 36 QSI FormBuilder User's Manual QSI Corporation • Fax 801-466-8792 • Web www.qsicorp.com • Phone 801-466-8770 APPENDIX A USING KTERM32 TO COMMUNICATE WITH THE K65 KTerm32 is a console-type application that allows you to send VTP commands directly to the QTERM-K65 terminal. You can also use KTerm32 to download files and firmware upgrades to the K65 terminal. KTerm32 is installed with FormBuilder provided you used the “Typical” installation option or included “FormBuilder Tools” in the “Custom” option. A.1 Running KTerm32 To start KTerm32, click Windows [Start] button, then open Programs, and select QSI FormBuilder. Click KTERM32 (Comm Terminal) to start the program. After the program loads, the main window appears, as shown below. End each command with a semicolon (;). You can place several commands on the same line, but place a semicolon after each command. Press <Enter> to send the data on the current line to the terminal. Pressing <Enter> also creates a line break. If you forget to add a semicolon at the end of a command, you can type it on the next line. Commands only apply to the current form or the current object on the current form. For this reason, commands can involve up to three steps: 1. Select a form (f,formname;). 2. Select an object (a,objectname;). 3. Enter a command to change the form or object. Once a form is selected, it becomes the current form until a different form is selected. Similarly, the selected object becomes the current object until a different object on the form is selected. The following examples show two methods of entering the following group of commands: select form1, select Bitmap2 on form1 and disable Bitmap2. First example: The menu options are explained in the following sections. A.1.1 Send Commands to Terminal f,form1; a,Bitmap2; d; Select option 1 to open a communications link with the K65 terminal. Once selected, a communications link remains open until you type quit. Second example: KTerm32 is case sensitive. You must enter each character in an object name, form name or command exactly as it appears (in upper or lower case). A.1.1.1 Query Command f,form1;a,Bitmap2;d; The Query command is used to identify the current object and form. Query has two levels: QSI Corporation • Fax 801-466-8792 • Web www.qsicorp.com • Phone 801-466-8770 38 QSI FormBuilder User's Manual q; identifies the currently selected object and lists the properties of the object. Q; identifies the currently selected form and lists all objects on the form. Type the directory path and file name of the upgrade and press <Enter>. For example: c:\qsiform\xxxxx.bin (in which xxxxx is the name of the upgrade file) A.1.1.2 Error Buffer The status of the download is tracked in the window. If an error occurred, you can use the sE; command to display a message describing it. Press <Enter> to view the previous error. For a complete list of VTP commands, refer to the QTERM-K65 User’s Manual A.1.4 Send Raw Commands to Terminal This option functions the same as “Send Commands to Terminal” (see Section A.1.1). A.1.5 Exit Program Type quit to exit the terminal function and return to the Main Menu. To exit the KTerm32 program, type X and press <Enter>. A.1.2 Download VTP File to Terminal A.1.6 Set RS-232 Normal Flow Control Mode Use this option to download a VTP file to the K65 terminal. You can use FormBuilder to create a VTP file for a form or workspace using the Export VTP function. Use this option to set the flow control mode that is used other than during download. The current setting is shown (e.g., current mode = none). Make your selection by typing one of the following letters at the command line: Type the directory path and file name and press <Enter>. For example: c:\qsiform\work1.vtp The status of the download is tracked in the window, and the length of the code is shown. The cursor is automatically returned to the Main Menu. A.1.3 Upgrade the Terminal’s Firmware If you have received a new version of firmware for the K65 terminal, use this option to install it. H = Hardware X = Xon/Xoff N = None A.1.7 Set RS-232 Download Flow Control Mode Use this option to set the flow control mode that is used during download. The current setting is shown (e.g., current mode = Xon/Xoff). Make your selection by typing one of the following letters at the command line: H = Hardware X = Xon/Xoff N = None QSI Corporation • Fax 801-466-8792 • Web www.qsicorp.com • Phone 801-466-8770 QSI FormBuilder User's Manual 39 APPENDIX B VTP COMMANDS This appendix lists VTP commands that are commonly used in local keystrings. Local keystrings contain VTP commands to be executed by the K65 terminal when the specified key is pressed. Local keystrings can be used alone or in combination with host keystrings. • Make a form or object current. • Enable/disable forms or objects. • Add/remove data from objects. B.1 Keystring Syntax NOTE: upper case/lower case VTP is case sensitive, which means that form and object names, as well as command names, must be entered with the proper case. Always enter form names and object names as they appear in FormBuilder. Keystrings are entered using the following syntax: A local keystring must begin with \L Place a semicolon after each command: Q; If a command includes a parameter or name, separate the command from the parameter or name with a comma: f,Form1; Do not insert spaces before or after commas or semicolons. Example, host keystring: bD,Hello World! How are you?; Example, local keystring: \LVTPcommand; Example, both host and local: B.2.1 Make a Form or Object Current Select Form A command applies only to the current form. For this reason, the first step in entering most keystrings is to select the appropriate form. Once a form is selected, it remains the current form until a different form is selected. To select a form, type: f,xxxx; in which xxxx is the name of the form. Select Object Before you can issue a command to a specific object, you must first select the form on which the object resides, and then select the object. Once an object is selected, it remains the current object until a different object is selected. To select an object, type: a,xxxx; bD,Hello World!;\LVTPcommand; The host keystring must appear before the local keystring. All characters before the “\L” are part of the host keystring, while all characters after the “\L” are part of the local keystring. B.2 VTP Commands Used with Keystrings There are three types of VTP commands commonly used in keystrings: in which xxxx is the name of the object. Select Previous Form This command changes the current form to the previously selected one. The “#” parameter (optional) allows you to move back through the previously selected forms by the specified number. To move back one or more forms, type: f,!BACK#; in which # is the number of forms to go back. QSI Corporation • Fax 801-466-8792 • Web www.qsicorp.com • Phone 801-466-8770 40 QSI FormBuilder User's Manual B.2.2 Enable/Disable Forms, Objects B.2.3 Add/Remove Data from Objects Disable Form This command is used to disable the current form. Once disabled, all objects associated with the form are also disabled. To disable a form, type: Add Text Data This command is used to add data to the end of the current text object. To add data to a text object, type: bM,A,xxxx; g; Enable Form This command is used to enable the current form. Once enabled, all objects associated with the form are also enabled. To enable a form, type: h; Disable Object Use this command to disable the current object on the current form. Once disabled, the object remains inactive (not visible) until it is once again enabled. To disable an object, type: Replace Text Data ??? Remove Text Data This command is used to remove data from the end of the current text object. It defines the text to be removed in number of characters. To remove data, type: bM,R,#; in which # is the number of characters to be removed from the end of the text object. d; Enable Object Use this command to enable the current object on the current form. Once enabled, the object remains active (displayed) until it is disabled. To enable an object, type: e; in which xxxx are the data to be added to the current object. Change Gauge Level For gauge objects, this command sets the fill level of the rectangle based on the percentage specified. To change the fill level of a gauge rectangle, type: bL,#; in which # = a percentage of fill from 0 to 100. QSI Corporation • Fax 801-466-8792 • Web www.qsicorp.com • Phone 801-466-8770