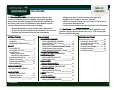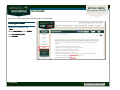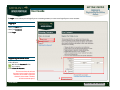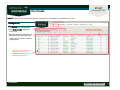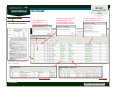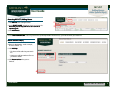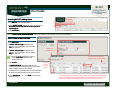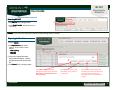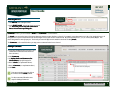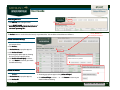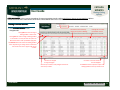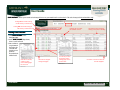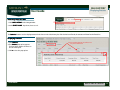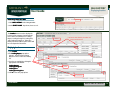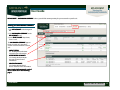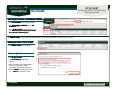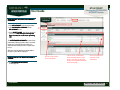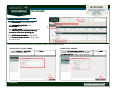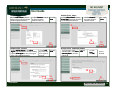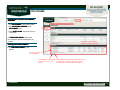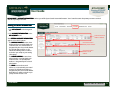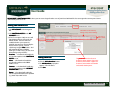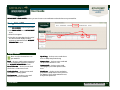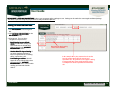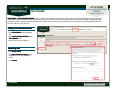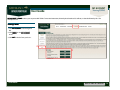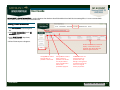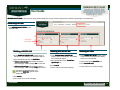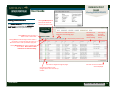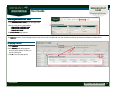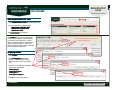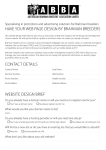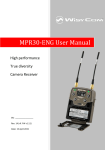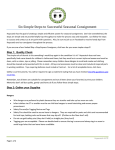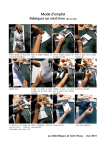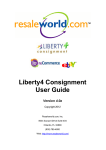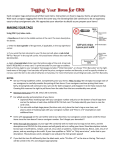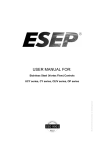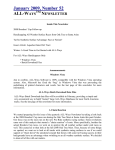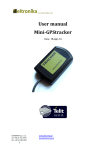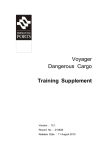Download User Manual
Transcript
TABLE OF CONTENTS User Guide The Keeneland Portfolio is the perfect tool to help our sales customers maximize all of the valuable information available about horses sold and cataloged at Keeneland. In addition, this tool allows sales clients the freedom to make updates to their contact information and much more, including: • Manage and update your personal account information • Assign roles for your team based on individual user accounts • Research tool to review historical sales information GETTING STARTED Accessing the Portfolio Logging In Registering for Online Access 2 3 3 MY LIST Viewing MY LIST Viewing MY LIST Links Adding Horses Add a Specific Hip(s) Select Using Search Criteria Exporting the Watch List Adding a Comment Delete Selected Horses Delete All Horses 6 7 8 9 10 10 CATALOG UPDATES Viewing CATALOG UPDATES 11 SALES HISTORY Viewing SALES HISTORY Displaying Statistics Displaying Leaders 12 13 14 Ver20140905 4 5 • Ability to create a "short list" of horses for each sale • Establish alerts for horses on your "short list" • Ability to research if horses on your "short list" have sold in any previous Keeneland sale • Access to current and historical account and sale information This User Guide explains each screen within the portfolio, and provides step-by-step instructions for its use. Click on any topic below to jump to that page. MY ACCOUNT DASHBOARD SUMMARY Viewing DASHBOARD SUMMARY Viewing CREDIT STATUS Section Requesting Credit Viewing ACTIVE BUYER ACCOUNTS Section Creating a New Buyer Account Viewing PURCHASED HORSES Section ACCOUNT INFORMATION Viewing ACCOUNT INFORMATION PORTFOLIO ACCESS Viewing PORTFOLIO ACCESS Adding a New User EMAIL ALERTS Viewing EMAIL ALERTS CATALOG SUBSCRIPTIONS Viewing CATALOG SUBSCRIPTIONS PAVILION SEATING Viewing PAVILION SEATING Requesting Seats FORMS Viewing FORMS CLAIM TO PROCEEDS Viewing CLAIM TO PROCEEDS 15 16 16 17 18 20 RESEARCH PAST SALES Researching Past Sales Searching a Specific Sale Searching for a Specific Hip Searching All Sales Viewing Search Results Displaying Statistics Displaying Leaders 28 28 28 28 29 30 31 21 22 22 23 24 25 25 26 27 Back to TABLE OF CONTENTS 1 GETTING STARTED User Guide Accessing the Portfolio You can access the Keeneland Buyers Portfolio from the Keeneland website. Accessing the Portfolio 1 1. On the Keeneland website, click SALES. SALES 2. On the SALES MENU, MENU click on BUYERS. BUYERS 3. Click Keeneland Portfolio. 4. Click GO HERE. 2 3 4 Ver20140905 Back to TABLE OF CONTENTS 2 GETTING STARTED User Guide Logging In Registering for Online Access The Login screen is where you can log in if you are a returning customer, or create a new login if you are a new customer. Logging In 1. Enter your User name. 2. Enter your Password. Password 3. Click Login. Login 2 3 1 1 Registering for Online Access 1. Fill in all boxes. Note that the Password will be case sensitive. 2. Click Create An Account. Account The Password must be at least 6 characters, must contain 1 lowercase character, must contain 1 uppercase character, must contain 1 number, and cannot contain spaces. Ver20140905 2 Back to TABLE OF CONTENTS 3 MY LIST User Guide Viewing MY LIST MY LIST is where you can select horses to watch for a specified sale. (Also known as your “short list” for the sale.) Viewing MY LIST 1. Click MY LIST on the Navigation Bar. 2. In the SELECT A SALE drop-down, choose a sale. 3. If you have previously added horses to watch for this sale, they will be listed. 1 2 Information can be sorted by clicking on any column heading. 3 To add a horse to the list, see MY LIST / Adding Horses. Green items on this list are links to additional information. See Viewing MY LIST Links for further explanation and examples. Ver20140905 Back to TABLE OF CONTENTS 4 MY LIST User Guide Viewing MY LIST Links MY LIST has several links to view additional information. Clicking View in the Vet column displays any Veterinarian Announcements. Viewing MY LIST Links Clicking an item in the Grade column displays a comment you have previously entered for this horse. See MY LIST /Adding a Comment . Clicking a Consignor will display the consignor’s contact information. Clicking a Hip number displays the horse’s catalog page. Clicking a Sire name will display all horses by this sire in the selected sale. Ver20140905 Clicking a Dam name will display all horses sold by Keeneland by this dam across all sales. Back to TABLE OF CONTENTS 5 MY LIST User Guide Adding Horses Add a Specific Hip(s) 1 Accessing MY LIST / Adding Horses 1. Click MY LIST on the Navigation Bar. 2 2. In the SELECT A SALE drop-down, choose a current sale. Note that you can only add horses to a current or upcoming sale. 3 3. Click Add Horses. Horses Use the ADD A SPECIFIC HIP section if you know the specific Hip Number of the horse(s) you want to add to your watch list. ADD A SPECIFIC HIP(S) 4. Enter the Hip Number. In this example, we have entered “14”. 5. Click Add Hip. Hip • The horse will be added to your watch list. • Continue to add hip numbers of horses you want to watch. 4 5 6. Click Return to List when you are finished. 6 Ver20140905 Back to TABLE OF CONTENTS 6 MY LIST User Guide Adding Horses Select Using Search Criteria 1 Accessing MY LIST / Adding Horses 1. Click MY LIST on the Navigation Bar. 2 2. In the SELECT A SALE drop-down, choose a current sale. Note that you can only add horses to a current or upcoming sale. sale . 3 3. Click Add Horses. Horses Use the SELECT USING SEARCH CRITERIA section if you want to search for horses to add to your watch list. SELECT USING SEARCH CRITERIA 4. Click Add Filter. Filter 5. A Please Select or Type drop-down box appears. Select a category. In this example, Sex was selected. 6. A Please Select or Type drop-down box appears. Select a category. In this example, Filly was selected. Click here to remove filter. 8 If you wish to add another filter, you can choose Add Filter again to create another filter line. 7. Click Search. 8. A SEARCH RESULTS pop-up box appears. This contains a list of horses that met your search criteria. In this example, 58 horses were found. 10 Click this box to select all horses. 4 5 6 7 11 Information can be sorted by clicking on any column heading. 9 9. To add a horse to your watch list, select the checkbox for that horse. More that one horse can be selected. 10. Click Add To List – or– click Back to return to the previous screen. Ver20140905 If you want to filter this list further, type in the blank boxes underneath the appropriate heading. As you type, the list will begin filtering. In this example, “song” was entered under the Sire heading which filtered the list for sire names that include “song” . Back to TABLE OF CONTENTS 7 MY LIST User Guide Exporting the Watch List 1 Accessing MY LIST 2 1. Click MY LIST on the Navigation Bar. 2. In the SELECT A SALE drop-down, choose a current sale. EXPORT... is where you can export your watch list to a Mini-Catalog, a PDF, or a CSV file. Exporting the Watch List 3. Click on Export... 4. The Export Horses pop-up box appears. There are three export choices: MiniMini- Catalog PDF (All) CSV (All) 3 4 5. Click on the appropriate button. 6 A pop-up box will appear. Click the appropriate button to download the file. 5 6. Click Cancel to close the pop-up box. Clicking Mini-Catalog will create a catalog of the horses on your watch list. Note: There is a limit of 425 horses for this mini-catalog. Ver20140905 Clicking PDF will create a listing of all horses on your watch list in PDF format. Clicking CSV will create a listing of all horses on your watch list in CSV format. This may be useful to import into Microsoft® Excel or other spreadsheet programs. . Back to TABLE OF CONTENTS 8 MY LIST User Guide Adding a Comment 1 Accessing MY LIST 2 1. Click MY LIST on the Navigation Bar. 2. In the SELECT A SALE drop-down, choose a current sale. Note that you can only add comments to horses in a current or upcoming sale. sale . Comments is where you can add both a Grade and a Comment to a selected horse. The Grade is any text value (up to 5 characters) that you want to assign to the horse selected. For example, you might want to use A, B, or C to grade the horse as A being the horses you are most interested in and C being the horses you are the least interested. Or you may want to use 1, 2, 3, etc. or Best, Good, Maybe. This Grade designation is entirely up to you. The Grade you enter will appear in the watch list under the heading Grade. Grade The Comment is a free text field where you may enter a comment for the horse selected. Adding a Comment 3. Select the checkbox next to one horse. (You cannot add a comment to more than one horse at a time.) 4. Click Comments. Comments 4 5. An Update Grade and Comments For Selected Horse pop-up box appears. 6. Enter a Grade (see explanation above). 6 7. Enter a Comment (see explanation above). 8. Click Save. Save To view an existing comment, click on the link listed in the Grade column. 5 3 7 8 To edit a comment, follow the same steps for Adding a Comment. Ver20140905 Back to TABLE OF CONTENTS 9 MY LIST User Guide Delete Selected Horses Delete All Horses 1 Accessing MY LIST 2 1. Click MY LIST on the Navigation Bar. 2. In the SELECT A SALE drop-down, choose a sale. Note that you can only delete horses from a current or upcoming sale. Clicking Refresh will refresh your watch list. The Delete button is used to delete the horse(s) in your watch list. You can delete selected horses or all horses. Delete Selected Horse(s) 3. Check the checkbox next to the horse(s) you want to delete. 4. Click Delete... 4 5. A Delete Horses pop-up box appears.. 6. Click Delete Selected. Selected 5 7. A warning pop-up box appears showing the horses you are about to delete. 8. Click Delete Selected Hip(s) to delete – or– click Return to return to your watch list without deleting. 3 6 7 Delete All Horses 4. Click Delete... 5. A Delete Horses pop-up box appears.. 6. Click Delete All. All Ver20140905 7. A warning pop-up box appears asking Delete All Hips? 8 8. Click Delete All Hips to delete – or– click Return to return to your watch list without deleting. Back to TABLE OF CONTENTS 10 CATALOG UPDATES User Guide Viewing Catalog Updates CATALOG UPDATES is where you can view updates for new racing activity since the catalog only for horses that are on your watch list. Updates include races for the horse entered in the sale and races of foals with the same first or second dam. Viewing CATALOG UPDATES 1 1. Click CATALOG UPDATES on the Navigation Bar. Information can be sorted by clicking on any column heading. Entering text in a white box will filter the list. Clicking PDF will create a listing of catalog updates in PDF format. Clicking CSV will create a listing of catalog updates in CSV format. This may be useful to import into Microsoft® Excel or other spreadsheet programs. The Refresh button will refresh the Catalog Updates listed. Any filtering or sorting will be removed and the list will return to it’s original order by Hip number. Use these to navigate through the pages. Click the Hip number to view pedigree of the horse with this hip number. Ver20140905 Use these to control number of records displayed. Click View to view an Equineline report of all catalog updates for the hip number horse. Back to TABLE OF CONTENTS 11 SALES HISTORY User Guide Viewing SALES HISTORY SALES HISTORY is where you view the sales history for horses on your watch list for a selected sale. This sales history is for Keeneland sales only. Clicking CSV will create a listing of sales history in CSV format. 1 Clicking PDF will create a listing of sales history in PDF format. Viewing SALES HISTORY 1. Click SALES HISTORY on the Navigation Bar. 2 Entering text in a white box will filter the list. Information can be sorted by clicking on any column heading. 3 2. In the SELECT A SALE drop-down, choose a sale. be listed. 3. Horses that are on your watch list for the sale selected and have been in a previous Keeneland sale will be listed. Click the Current Hip number to view current catalog page for this horse. Ver20140905 Use these to navigate through the pages. Click the Hip number to view the horse’s catalog page for this previous sale. Use these to control number of records displayed. Back to TABLE OF CONTENTS 12 SALES HISTORY User Guide Displaying Statistics 1 Accessing SALES HISTORY 2 1. Click SALES HISTORY on the Navigation Bar. 2. In the SELECT A SALE drop-down, choose a sale. The Statistics button is used to display statistics for the horses in the Sales History list. If the list has been filtered, the statistics will show for the filtered list. Displaying Statistics 3. Click Statistics. Statistics 3 4. The Statistics pop-up box appears. This box shows statistics for horses in the Sales History list. 5. Click x to close this pop-up box. Ver20140905 4 If the list has been filtered, the statistics are only for the filtered list. 5 Back to TABLE OF CONTENTS 13 SALES HISTORY User Guide Displaying Leaders 1 Accessing SALES HISTORY 2 1. Click SALES HISTORY on the Navigation Bar. 2. In the SELECT A SALE drop-down, choose a sale. The Leaders button is used to display the leaders in four categories based upon the horses in this Sales History list: Leading Buyers, Leading Consignors, Leading Sires, and Leading Covering Sires. If the Sales History list has been filtered, the leaders will be based upon the filtered list. Displaying Leaders 3 If the list has been filtered, the leaders are only for the filtered list. 4 5 6 3. Click Leaders 4. The Leading Buyers pop-up box appears. This box shows Leading Buyers for horses in the Sales History list. 6 5 5. Four lists are available by clicking the appropriate radio button: Leading Buyers Leading Consignors Leading Sires Leading Covering Sires 6. Click x to close this pop-up box. Ver20140905 6 5 5 to control number of Use these records displayed. 6 Back to TABLE OF CONTENTS 14 MY ACCOUNT User Guide Viewing the DASHBOARD SUMMARY MY ACCOUNT– ACCOUNT – DASHBOARD SUMMARY is where you will find summary activity for your account for a specific sale. 1 Viewing the DASHBOARD SUMMARY 1. Click MY ACCOUNT on the Navigation Bar. 2. Click DASHBOARD SUMMARY on the MY ACCOUNT menu. 3. In the SELECT A SALE drop-down, choose a sale. 3 2 The DASHBOARD SUMMARY appears for the selected sale. It has three sections associated with the selected sale: • CREDIT STATUS See Viewing the Credit Status Section for more information. • ACTIVE BUYER ACCOUNTS See Viewing the Active Buyer Accounts Section for more information. • PURCHASED HORSES See Viewing the Purchased Horses Section for more information. More detailed information for each of these sections are in the following pages. Ver20140905 Back to TABLE OF CONTENTS 15 MY ACCOUNT User Guide Viewing the CREDIT STATUS Section Requesting Credit Accessing MY ACCOUNT / DASHBOARD SUMMARY 1 1. Click MY ACCOUNT on the Navigation Bar. 3 2. Click DASHBOARD SUMMARY on the MY ACCOUNT menu. 2 3. In the SELECT A SALE drop-down, choose a sale. Note that you can only request credit for a current or upcoming sale. sale . 4 The CREDIT STATUS section shows information about your current credit with Keeneland for the sale selected. Viewing the CREDIT STATUS Section 4 4. The CREDIT STATUS section appears. 5 Requesting Credit 5. Click Request Credit. 6. The Credit Request pop-up box appears. 6 7 7. Choose an option. Based upon what is chosen here, you may see more questions that need to be answered. 8. Choose Submit to submit your request - or – Cancel to cancel the request. Ver20140905 8 Back to TABLE OF CONTENTS 16 MY ACCOUNT User Guide Viewing the ACTIVE BUYER ACCOUNTS Section 1 Accessing MY ACCOUNT/DASHBOARD SUMMARY 3 1. Click MY ACCOUNT on the Navigation Bar. 2. Click DASHBOARD SUMMARY on the MY ACCOUNT menu. 3. In the SELECT A SALE drop-down, choose a current sale. Note that you can only add buyer accounts to a current or upcoming sale. 2 4 The ACTIVE BUYER ACCOUNTS section shows information about your active buyer accounts for the sale selected. Buyer Accounts are different names that you can use to purchase horses. All buyer accounts with sales activity within the past 3 years will be displayed. Viewing the ACTIVE BUYER ACCOUNTS Section 4. The ACTIVE BUYER ACCOUNTS section appears. Ver20140905 Click on a buyer account name to edit details. Click this link to view summary names associated with the buyer account. Summary names are the entity names displayed to the public on the results page. Click on this link to view statement for the selected sale. Back to TABLE OF CONTENTS 17 MY ACCOUNT User Guide Creating a New Buyer Account Page 1 of 2 1 Creating a New Buyer Account 1. Click MY ACCOUNT on the Navigation Bar. 3 2. Click DASHBOARD SUMMARY on the MY ACCOUNT menu. 3. In the SELECT A SALE drop-down, choose a current sale. Note that you can only add purchasing accounts to a current or upcoming sale. sale . 2 4 4. The ACTIVE BUYER ACCOUNTS section appears. 5. Click Create New Buyer Account to begin setting up a new account. 5 The Account Wizard starts and will guide you through the steps to create a new Buyer Account. WIZARD STEP1: CHOOSE A NAME 6. Choose Business or Individual and fill in appropriate boxes. WIZARD STEP2: ADDRESS 8. Choose Use Central Name Address if you wish to use the account default address - or - Choose Use Other Address and fill in appropriate boxes. 7. Click Next. Next 6 8 7 Ver20140905 9. Click Next. Next 9 Back to TABLE OF CONTENTS 18 MY ACCOUNT User Guide Creating a New Buyer Account Page 2 of 2 WIZARD STEP4: EMAIL WIZARD STEP3: PHONE 10. Click Add a Phone. Phone Choose Phone Type from drop-down box and fill in appropriate boxes. 11. Click Continue. Continue Repeat to add more phone numbers if desired. 12. Click Next. Next 10 13. Click Add an Email. Email Choose E- mail Type from drop-down box and fill in appropriate boxes. 14. Click Continue. Continue Repeat to add more emails if desired. 15. Click Next. Next 13 6 14 11 12 WIZARD STEP5: AGENTS 16. Click Add an Agent. In the Select Agent drop-down, either select an existing agent or New Agent to enter a new agent name. Fill in appropriate boxes. 15 WIZARD STEP6: SUMMARY NAMES 17. Click Add. Add Repeat to add more agents if desired. 18. Click Next. Next 19. If you wish to add a Summary Name, click Add a Summary Name. Name Fill in the name field. 20. Click Add. Add 21. Click Save. Save Click OK. OK You are finished! 16 20 17 Ver20140905 18 19 21 Back to TABLE OF CONTENTS 19 MY ACCOUNT User Guide Viewing the PURCHASED HORSES Section Accessing MY ACCOUNT/DASHBOARD SUMMARY 1 3 1. Click MY ACCOUNT on the Navigation Bar. 2. Click DASHBOARD SUMMARY on the MY ACCOUNT menu. 2 3. In the SELECT A SALE drop-down, choose a current sale.. The PURCHASED HORSES section shows horses that were purchased during the sale selected. Information can be sorted by clicking on any column heading. Viewing PURCHASED HORSES 4 4. The PURCHASED HORSES section appears. Click on a hip number to view the pedigree. Clicking PDF will create a listing Clicking CSV will create a listing of purchased horses of purchased horses in PDF in CSV format. This may be useful to import into format. Microsoft® Excel or other spreadsheet programs.. Ver20140905 Back to TABLE OF CONTENTS 20 MY ACCOUNT User Guide Viewing ACCOUNT INFORMATION MY ACCOUNT– ACCOUNT –ACCOUNT INFORMATION is where you will find your Central Account Information. Your Central Account is the primary account associated with all of your buyer accounts. 1 Viewing ACCOUNT INFORMATION 1. Click MY ACCOUNT on the Navigation Bar. 2. Click ACCOUNT INFORMATION on the MY ACCOUNT menu. Your CENTRAL ACCOUNT INFORMATION appears. It has three sections: • The MAILING ADDRESS section shows mailing addresses associated with your central account. The default address is designated by the selected radio button. This default address will be use for statements. Mailing addresses will be used when you complete your catalog subscription. 2 Click here to edit or delete an address. Click here to add a new address. Click here to add a new phone number. Click here to edit or delete phone numbers. Click here to add a new email address. Click here to edit or delete an email address. • The PHONE NUMBERS section shows phone numbers associated with your central account. The default phone number is designated by the selected radio button. • The EMAIL section shows email addresses associated with your central account. The default email address is designated by the selected radio button. Email addresses will be used when you specify email alerts to be sent. Ver20140905 Back to TABLE OF CONTENTS 21 MY ACCOUNT User Guide Viewing Portfolio Access Adding a New User MY ACCOUNT– ACCOUNT –PORTFOLIO ACCESS is where you can create a login for other users of your Keeneland Portfolio. You can assign who can view your account and what they have access to. 1 Viewing PORTFOLIO ACCESS 1. Click MY ACCOUNT on the Navigation Bar. Information can be sorted by clicking on any column heading. 2. Click PORTFOLIO ACCESS on the MY ACCOUNT menu. 3. A list of users appear. Only one user will have Admin privileges, denoted in the Admin column. This user name was established when you requested a portfolio account or was assigned by the Keeneland sales system. You can edit/change using the Edit button. And will automatically have all Admin privileges. For other users, you can select what privileges they will have: Accounts – a checkmark will enable the user to make updates on the PORTFOLIO ACCESS screen. Alerts – a checkmark will enable the user to make updates on the EMAIL ALERTS screen. Contacts – a checkmark will enable the user to make updates on the ACCOUNT INFORMATION screen. 3 2 4 Click here to edit or delete a user. 5 6 Adding a New User 4. Click the Add a New User button. 5. The Add New User pop-up box appears. Fill in the boxes. The password must be at least 6 characters, must contain 1 lowercase character, must contain 1 uppercase character, must contain one number and cannot contain spaces. 6. Click Save. Save Export – a checkmark will enable the user to export information in the portfolio (e.g. watch list) to PDF or CSV. Ver20140905 Back to TABLE OF CONTENTS 22 MY ACCOUNT User Guide Viewing EMAIL ALERTS MY ACCOUNT– ACCOUNT –EMAIL ALERTS is where you can select to receive notifications related to horses on your watch list. 1 Viewing EMAIL ALERTS 1. Click MY ACCOUNT on the Navigation Bar. 4 2. Click EMAIL ALERTS on the MY ACCOUNT menu. 3 3. A list of users appear. 4. Select the corresponding alerts for each of the email accounts displayed. Email accounts are maintained in the ACCOUNT INFORMATION section. 2 Display Columns Alerts are only relevant to horses on your watch list Email– Email the user’s email accounts associated with the central name (previously added on the ACCOUNT INFORMATION screen) Horse Taken Out– Out check to receive email when a horse is taken out of a sale Catalog Updates– Updates check to receive email when there is a catalog update Vet Comments– Comments check to receive email when there is a new vet comment Ver20140905 Hip In Ring– Ring check to receive email when a horse is 10 hips away from the ring Hammer Price– Price check to receive email with sale price when the horse is sold Summary Info– Info check to receive email identifying the person who purchased the horse Van Release– Release check to receive email when paperwork is completed to release your horse for shipping. This is only pertinent to horses that you have purchased. Back to TABLE OF CONTENTS 23 MY ACCOUNT User Guide Viewing CATALOG SUBSCRIPTIONS MY ACCOUNT– ACCOUNT –CATALOG SUBSCRIPTIONS is where you can manage where catalogs are sent. Catalogs can be emailed or sent using the traditional postage. You will be required to designate your preferences each year after the April sale. 1 Viewing CATALOG SUBSCRIPTIONS 1. Click MY ACCOUNT on the Navigation Bar. 2. Click CATALOG SUBSCRIPTIONS on the MY ACCOUNT menu. 3 3. A list appears. There are three categories to set preferences: • Email Catalog (to your default email): email) choose which catalogs you want emailed to the default email address entered in the ACCOUNT INFORMATION section. • I Do Not Want The Paper Catalog: Catalog If you don’t anticipate purchasing horses at a particular sale, no catalog will be sent for those sales. • Send Catalog to address : this will appear for every mailing address that was entered in the ACCOUNT INFORMATION section. Choose which catalogs you want mailed to this address. Ver20140905 2 Note: Only the April catalog can be sent to a PO Box. In the example above, the customer has selected to have the catalog emailed for the January and September sale. They will not receive a paper catalog in January and April. Paper catalogs will be sent to 1732 Maple Lane for the September and November sale. Back to TABLE OF CONTENTS 24 MY ACCOUNT User Guide Viewing SALES PAVILION SEATING Requesting Seats MY ACCOUNT– ACCOUNT –SALES PAVILION SEATING is where you can reserve seating for a current sale. Buyers and sellers receive priority when reserving seats. Every effort will be made to provide you with the number of seats requested, however, the demand frequently exceeds the number available, making it impossible to fulfill all requests. Seating assignments will not be made until a day or two before the start of the sale. Please stop in the sales pavilion lobby to determine if we were able to reserve your seats. 1 Viewing SALES PAVILION SEATING 1. Click MY ACCOUNT on the Navigation Bar. 2. Click SALES PAVILION SEATING on the MY ACCOUNT menu. 3. A list of current requests appears. Requesting Seats 3 4 2 Click here to remove a request. 5 Seats. 4. Click Request Seats 5. The Request Pavilion Seating pop-up box appears. Fill in the appropriate boxes. 6. Click Submit. Submit 6 Ver20140905 Back to TABLE OF CONTENTS 25 MY ACCOUNT User Guide Viewing FORMS MY ACCOUNT– ACCOUNT –FORMS is where you can print a PDF of Wire Transaction Instructions, Kentucky Residents Resale Certificate, or Standard Kentucky Sales Tax Exemption Form. 1 Viewing FORMS 1. Click MY ACCOUNT on the Navigation Bar. 2. Click FORMS on the MY ACCOUNT menu. 3. Click PDF for the the form you desire. 2 3 Ver20140905 Back to TABLE OF CONTENTS 26 MY ACCOUNT User Guide Viewing CLAIM TO PROCEEDS MY ACCOUNT– ACCOUNT –CLAIM TO PROCEEDS is used to administer liens that have been filed with the Keeneland Sales Accounting offices. Liens are associated with horses where monies are due to your Central Account. 1 Viewing CLAIM TO PROCEEDS 1. Click MY ACCOUNT on the Navigation Bar. 3 2. Click CLAIM TO PROCEEDS on the MY ACCOUNT menu. 4 3. In the SELECT A SALE drop-down, choose a current sale.. 4. A list of claims to proceeds appears. All liens associated with a horse will display. If more than one line is displayed, other parties have also filed a lien against the horse. 2 Clicking PDF will create a listing of claims to proceeds in PDF format. Ver20140905 Clicking CSV will create a listing of claims to proceeds in CSV format. This may be useful to import into Microsoft® Excel or other spreadsheet programs. The Refresh button will refresh the claims to proceeds listed. Any filtering or sorting will be removed and the list will return to it’s original order by hip number. Back to TABLE OF CONTENTS 27 RESEARCH PAST SALES User Guide Searching a SPECIFIC SALE Searching for a SPECIFIC HIP Searching ALL SALES RESEARCH PAST SALES is where you can view past Keeneland sales. You can Search a Specific Sale, Search for a Specific Hip, or Search All Sales. Researching Past Sales 1 1. Click RESEARCH PAST SALES on the Navigation Bar. 2 Click here to remove filter. 3 6 2 2 4 Searching a SPECIFIC SALE 2. In the SEARCH A SPECIFIC SALE section, choose a current sale.. The number of records found appears. 3. If you want to filter the list, click Add Filter. Filter 4. A Please Select or Type drop-down box appears. Select a category. In this example, Sex was selected. 5. A Please Select or Type drop-down box appears. Select a category. In this example, Filly was selected. 5 4 3 Searching for a SPECIFIC HIP 4 3 Searching ALL SALES 2. In the SEARCH FOR A SPECIFIC HIP section, choose a current sale.. The number of records found appears. 2. In the SEARCH ALL SALES section, choose if you want to search by the horse Name, Dam, Sire, or Second Dam. 3. Enter a hip number in the Search for a specific hip box. 3. Enter a name in the Search for box. 4. Click Search. Search. See the results screen on the next page. 4. Click Search All Sales. See the results screen on the next page. If you wish to add another filter, you can choose Add Filter again to create another filter line. 6. Click Search. Search. See the results screen on the next page. Ver20140905 Back to TABLE OF CONTENTS 28 RESEARCH PAST SALES User Guide Viewing SEARCH RESULTS The SEARCH RESULTS screen is where you view the horses selected on the RESEARCH PAST SALES screen (see previous page). Clicking PDF will create a listing of search results in PDF format. Viewing SEARCH RESULTS Clicking See More/Less will allow you to choose the columns you wish to view. Statistics and Leaders buttons are explained in the following pages. Jumps back to previous screen. Clicking CSV will create a listing of search results in CSV format. This may be useful to import into Microsoft® Excel or other spreadsheet programs. Information can be sorted by clicking on any column heading. Entering text in a white box will filter the list. Clicking Mini-Catalog will create a catalog of the search results. Note: There is a limit of 425 horses for this mini-catalog. Use these to navigate through the pages. Click the hip number to view pedigree of the horse with this hip number. Ver20140905 Use these to control number of records displayed. Back to TABLE OF CONTENTS 29 RESEARCH PAST SALES User Guide Displaying Statistics 1 Accessing RESEARCH PAST SALES 1. Click RESEARCH PAST SALES on the Navigation Bar. 2. Use one of the three search methods: • SEARCH FOR A SPECIFIC SALE • SEARCH FOR A SPECIFIC HIP • SEARCH ALL SALES The Search Results page appears. 2 The Statistics button is used to display statistics for the horses in the Search Results list. If the list has been filtered, the statistics will show for the filtered list. Displaying Statistics 3 3. Click Statistics. Statistics If the list has been filtered, the statistics are only for the filtered list. 4. The Statistics pop-up box appears. This box shows statistics for horses in the Sales History list. 5. Click x to close this pop-up box. Ver20140905 4 5 Back to TABLE OF CONTENTS 30 RESEARCH PAST SALES User Guide Displaying Leaders 1 Accessing RESEARCH PAST SALES 1. Click RESEARCH PAST SALES on the Navigation Bar. 2. Use one of the three search methods: • SEARCH FOR A SPECIFIC SALE • SEARCH FOR A SPECIFIC HIP • SEARCH ALL SALES 2 The Search Results page appears. The Leaders button is used to display the leaders in four categories based upon the horses in this Sales History list: Leading Buyers, Leading Consignors, Leading Sires, and Leading Covering Sires. If the Sales History list has been filtered, the leaders will be based upon the filtered list. Displaying Leaders 3. Click Leaders. 4. The Leading Buyers pop-up box appears. This box shows Leading Buyers for horses in the Sales History list. 3 If the list has been filtered, the leaders are only for the filtered list. 6 4 5 6 5 6 5 5. Four lists are available by clicking the appropriate radio button: Leading Buyers Leading Consignors Leading Sires Leading Covering Sires 5 6 6. Click x to close this pop-up box. Ver20140905 Back to TABLE OF CONTENTS 31