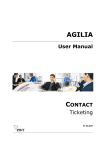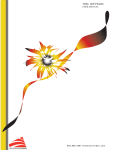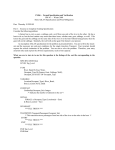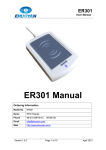Download User Manual - Cabbage Tree Creative Ltd
Transcript
3. Once you have logged in you will be taken to the ticketing system home screen. 4. To submit a new support ticket, click on ‘New support ticket’ Submitting a support ticket to Cabbage Tree Creative is quick and easy. Using our ticket system you can check up on the status of your request, and interact with our support team. Submitting a ticket To submit a support ticket: 1. Go to http://support.cabbagetree.co.nz 5. Fill in the ticket fields: 2. Use the password you set up when you were sent your login request (if you can’t remember, use the ‘forgot your password?’ option to reset your password). Cabbage Tree Creative Support Tickets - User Guide | June 2014 1 o Email: this will be pre-populated with your email – you can leave this as is. o Company: enter the name of your business/organisation. o Website: enter the URL of the website your support ticket relates to. This is particularly important if you have more than one website. o Subject: enter the subject line for your support ticket. o Account Manager: choose your Cabbage Tree Creative account manager from the dropdown list. Viewing current tickets o My query relates to: select from Account Management, Design, Development or Online Marketing. This will help us direct your query to the appropriate support person. o Your Question: enter a detailed description of your query – the more detail, the better! o When you have submitted a ticket, you can monitor the status of the ticket by logging in to the ticket system. 1. Log in using your login details 2. Go to the ‘Tickets’ tab You can include attachments (such as screenshots) by clicking on ‘Attach a file’. 6. Hit ‘Submit’ 7. Your ticket will be submitted, and a copy of the ticket will be emailed to you. 3. You will see your ticket subject and the ticket number listed Cabbage Tree Creative Support Tickets - User Guide | June 2014 2 4. You will also see the status of the ticket e.g. Being Processed 5. Click on the ticket to view the full ticket details Interacting with your ticket You can also reply directly to the email confirmation you received. This reply will appear as a comment in the ticketing system, and Cabbage Tree Creative will be alerted. There are a number of interactions that can occur with your ticket: Viewing comments from Cabbage Tree Creative Adding extra people in your organisation When a support person at Cabbage Tree Creative adds a comment to your ticket, you will receive an email notification alerting you the comment. If you want to add additional people in your company, so that they also receive notifications about the ticket, you can click on ‘Add people’. Their email will be cc-ed into all future ticket correspondence. You will also see the comment in the ticketing system, under the ticket detail: Marking the ticket as complete (closing the ticket) Once the ticket has been resolved, Cabbage Tree will mark it as “Closed” – and your ticket will be removed from the ‘Open or Pending’ list in the ticketing system. Replying to Cabbage Tree Creative support You can reply to a comment via the ticketing system, by clicking on the field labelled “Click here to reply to this ticket”. Cabbage Tree Creative Support Tickets - User Guide | June 2014 To view a closed ticket click on the ‘Open or Pending’ drop down and change it to ‘Resolved or Closed’. 3 You will also receive an email notification that the ticket has been closed. If you want to close a ticket yourself, you can mark an open ticket as closed by clicking on ‘Mark ticket as closed’. To re-open a ticket To re-open a ticket that has been closed, simply add a reply to the closed ticket. This will automatically re-open the ticket and alert Cabbage Tree Creative. Your ticket will move from the ‘Resolved or Closed’ view to the ‘Open or Pending’ view. Cabbage Tree Creative Support Tickets - User Guide | June 2014 4