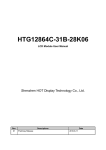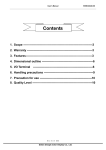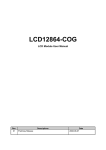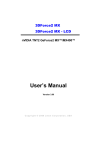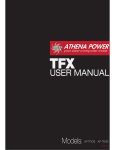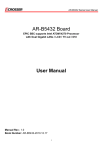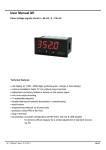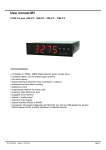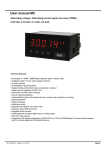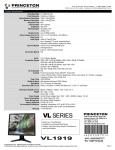Download TDS6 User Manual
Transcript
TDS6 SOFTWARE USER MANUAL 800.888.3007 | billboardvideo.com T D S 6 U S E R M A N U A L Ta b l e o f C o n t e n t s SECTION I. INTRODUCTION TO TDS 6 SECTION VII. ARRANGING THE DISPLAY 1 1.1 POWER AND EASE OF USE 8 7.1 ARRANGING SIGNS IN THE TABBED DISPLAY 1 1.2 FEATURES 8 7.2 ARRANGING THE APPEARANCE OF SHOW TITLES, TIMES, RATINGS, ETC. SECTION II. USER ACTIVITIES 1 2 3 2.1 USER ACTIVITIES 9 8.1 ADDING A SIGN SECTION III. OVERVIEW 10 8.1.1 SCREEN 2 OF THE ADD SIGN WIZARD 3.1 DESCRIPTION OF INTERFACE FEATURES 10 8.2 EDITING A SIGN SECTION IV. TICKET SYSTEM DATA IMPORT 11 8.3 SIGN LAYOUT SECTION IX. PROGRAM SETTINGS 4.1 LINKING TO TICKETING SYSTEM DATA SECTION V. CREATING A MANUAL MESSAGE 4 SECTION VIII. ADDING / EDITING SIGNS 5.1 MANUAL MESASGES ON TICKER-TYPE SIGNS SECTION VI. SCHEDULING MANUAL MESSAGES 6 6.1 MANUAL MESSAGING 6 6.2 BUTTON DESCRIPTIONS 7 6.3 HOW TO ADD A MESSAGE TO THE SCHEDULE 800.888.3007 | billboardvideo.com 12 9.1 PROGRAM SETTINGS B I L L B O A R D V I D E O I N C 1 SECTION I. INTRODUCTION 1.1 Power and Ease of Use The TDS 6 Software allows theatre managers and staff to easily manage the display systems of even the largest theatre complex. Live data from the box office ticketing system continually updates the box office signs as well as the hall signs throughout the complex. Manual scheduling can override or replace the ticketing data at a moment’s notice. Manual Messaging allows for custom messages to alert theatre patrons to late changes or urgent messages. The user-friendly interface is easy to understand and master. 1.2 Features Features of TDS 6 include: • Familiar tabbed interface • Automatic import and update of data from most ticketing systems • Manual Messages • Scheduling of Manual Messages • Custom layouts • Automatic and customizable scrolling and paging • Optional columnar alignment by time slot • Support for red, green and amber for clarity or emphasis SECTION II. USER ACTIVITIES 2.1 User Activities Activities covered in this manual that may be undertaken by users of the TDS 6 software: • Link to ticketing system data. • Create manual messages • Create schedules for manual messages • Arrange display of signs in Overview window Activities covered in this manual are normally done only by BillBoard Video technicians during installation or after modification of the physical system: • Add or edit signs • Configure display of data on signs The “Overview” Tab shows all signs and their content. The signs can be arranged to simulate their arrangement throughout a theatre, or in any other convenient way. 800.888.3007 | billboardvideo.com 2 T D S 6 U S E R M A N U A L SECTION III. OVERVIEW 3.1 Descirption of Interface Features TDS 6 is designed to work with 3rd party ticketing and scheduling software packages. TDS 6 is a versatile system that imports a schedule file, formats the data to fit each sign type, and then transmits the information to a series of signs throughout the theatre. All of this is done automatically while the theatre personnel go about their normal duties. Main Screen Buttons: There are several buttons on this screen that either activate functions within the program, or take you to another screen for additional functions. • Edit Sign: This button opens the Edit Sign window, and is normally only used when the system is first installed. This window allows the the assignment of colors, hall numbers, brightness, and display characteristics of multiline signs. • Add Sign: opens the Add Sign Wizard window, and is normally only used when the system is first installed. This window allows selection of style and type of sign, sign name, sign characteristics, and communication settings. • Delete Sign: This button removes whatever sign is currently selected. • Reset: This button returns the arrangement of the signs on the screen to the default settings. • Settings: This button opens the Program Settings window where settings for overall presentation can be set, including: Time Format, Page Additional Showtimes, Box Office Alignment, Scroll-Off, Page Hold, and Update Frequency settings. • Ticket System: This button opens the “Ticketing Import Settings” window. Here, the ticket system data file and type can be selected and previewed. • Send Now: This button immediately applies all recent changes to the signs and the Main Screen. Use this button to prompt immediate changes. Otherwise, the signs will update at the scheduled time. • Icons Only: This check box regulates the display determining whether simply the heading or also the sign content is displayed in the window. • Tabs: The Overview, Box Office, Hall and Directional tabs simply sort between these sign types. Manual Message allows creation of text messages, and Scheduling allows scheduling of manual messages throughout the day. 800.888.3007 | billboardvideo.com B I L L B O A R D V I D E O I N C 3 SECTION IV. TICKETING SYSTEM DATA IMPORT 4.1 Linking to Ticketing System Data TDS 6 can be used with automated ticketing systems, to automatically display show schedules. In addition, it can be used as a manual scheduling tool. When TDS 6 is initially installed, BillBoard Video technicians link to existing ticketing system data sources. On occasion, the name or location of this file may change. The following addresses this situation. TDS 6 uses data from the ticketing system to establish the schedule that displays on the signs throughout the theatre complex. 1. The “Ticketing System” field is a menu which includes most common ticketing systems. If yours is not included, contact BillBoard Video. We can customize TDS 6 to suit your needs. • Select your ticketing system from the menu. 2. “Import File Location:” This field is the path to the data file created by the ticketing system. 3. The button allows you to browse through the Windows file system to the location of the ticket system data file. 4. “Apply” button loads the data file, so it can be displayed in the table below. 5. After reviewing the data that appears in the table, to confirm data accuracy and quality, clicking the “OK” button will apply the changes, or clicking “Cancel” will return the settings to the previous state. 800.888.3007 | billboardvideo.com T D S 6 4 U S E R M A N U A L SECTION V. - CREATING A MANUAL MESSAGE 5.1 Manual Messages on Ticker-Type Signs Some installations of the eCinema system and TDS 6 include “Ticker” type signs. These signs are designed for text scrolling continuously across the display. These signs generally are used with the Manual Message features of TDS 6 rather than utilizing Ticketing System data. TDS 6 allows the user to enter messages manually. These can be stored for re-use and scheduled any time. They can also be used on a preemptive basis to replace or supplement scheduled messages. When creating a “Manual Schedule” start here by entering all messages you’ll want to schedule, and saving each one with a recognizable name. 1. While in the Overview, Box Office, Hall or Directional tab, select the sign(s) to which you want to add text. To select multiple signs, you can shift-click on each sign. You can only edit multiple signs if they are of the same type. a) Click the Manual Message tab. The sign will appear on the left. The messages that have already been entered will appear in the righthand table. b) If you are editing a single line sign, you can create multiple pages to display BOTH the ticketing data and the manual message. With a multi-line sign, you can either page or use a specific line for the manual message. To display automatic theatre data, click the check box below “Automatic Theatre Data” To add a manual message, leave “Automatic Theatre Data” unchecked. c) To change pages, click the left or right arrows where it reads “Page X of X”. (continued on next page) 800.888.3007 | billboardvideo.com “Manual Message” tab allows the user to create and format a message for supplementing scheduled shows, or immediately sending a message to a sign, or several signs, in the theatre. B I L L B O A R D V I D E O I N C 5 (Continued from previous page) 2. Type the text into the sign window, on the line where you want it to appear (on a multiple line sign) and/or on the page you want it to appear.) 3. Select alignment: • Left or • Center 4. Select movement: (From dropdown) • Static (text doesn’t move — works with “Hold for”) • Travel (scrolls horizontally) • Scroll Up • Scroll Down • Vertical Blind 5. Movement Speed (From dropdown) • Very Fast • Fast • Medium • Slow • Very Slow 6. Hold For “0” seconds (Period that any message displays before paging) • from “.1” to “100” seconds 7. Pages (Allows longer messages or multiple messages to be “paged”, one after another, to the sign. Different sign types support different quantities of pages.) 8. Save (saves message for future use) • After saving, message appears in table to right. 9. Send (immediately moves message to sign) 10. Clear (immediately removes text from sign) 11. Load Message (after selecting text items from the table, clicking the “Load Message” button will move the stored message [stored in step 8] onto the selected sign.) 12. Delete Message removes the selected message from the table when it is no longer needed. 800.888.3007 | billboardvideo.com T D S 6 6 U S E R M A N U A L SECTION VI. - SCHEDULING MANUAL MESSAGES 6.1 Manual Messaging If you’d like to supplement the schedule with manual messages throughout the day, Manual Messaging allows for this. Start in the “Manual Message” tab to enter all the items you want in the schedule. 6.2 Button Descriptions Removes all Messages Start Time: Allows you to select a time, to run “Always” (meaning, every day at this time) or, by unchecking the “Always” you will be presented with a calendar to select days, as well as times. End Time: Allows you to select a time, to run “Always” (meaning, every day at this time) or, by unchecking the “Always” check box, you will be presented with a calendar to select days, as well as times. Manual Scheduling Screen. Added Messages appear on the left in a scrolling window. After a schedule is complete, clicking “Save” (the disc icon) will list it in the right hand column. Opens the “Select a Message to Add” window where you can apply a message to the scheduled time. These are the messages that have been entered under the “Manual Message”tab. Deletes a selected Message Saves the schedule (which will appear in the left-hand table.) Sends the current schedule to the sign(s) On the next page, we describe how to use these buttons to add a message to the schedule. 800.888.3007 | billboardvideo.com When “Always” is checked, only times are editable. Uncheck “Always” and a calendar appears for scheduling day and time. B I L L B O A R D V I D E O I N C 7 6.3 How to Add a Message to the Schedule 1. Select a “Start Time” and “End Time”. If you want to set a specific day for the message, uncheck the “Always” box. Then select the date from the calendar. 2. Click the button, and select your Message. 3. Click 4. You will now see your new Message in the Schedule (in the left-hand table). 5. Repeat until you complete your schedule. a. Messages will line up in order of Start Times, automatically. b. If you’d like to edit the schedule later, simply save it (it will appear in the table to the right). To retrieve it to edit further, select it in the right-hand table, and click the “Load Schedule” button. The full schedule will appear in the left table where you can add or delete scheduled items. c. The only way to change a time on an item is to delete and re-enter it. 6. Click and select the sign(s) to which you would like to apply the schedule. The “Select Message to Add” comes up when you click the button. These messages are the ones you previously entered under the “Manual Message” tab and saved. a. Give the schedule a name. b. You can select multiple signs to apply the schedule by using ctrl-click or shift-click on the list in the “Select Sign” window. c. Click to complete saving the schedule. Once saved the schedule will be active. 7. Click to send the schedule to the sign immediately. Clicking the button brings up the “Select Signs” window where the schedule name can be entered, and the schedule can be applied to one or more signs. 800.888.3007 | billboardvideo.com 8 T D S 6 U S E R M A N U A L SECTION VII. - ARRANGING THE DISPLAY 7.1 Arranging Signs in the Tabbed Display The signs in the “Overview,” “Box Office,” “Hall,” or “Directional” tabs can be moved to display the signs in an attractive or useful manner. These can be arranged to simulate the theatre layout, or simply to please the eye. Clicking “Icons Only” hides the sign information, leaving only the sign’s name visible. If the arrangement is altered while in “Icons Only” mode, the full display will not be altered. Likewise, changes made in the full display mode will not alter the arrangement under the “Icons Only” mode. The signs in the “Overview,” “Box Office,” “Hall,” or “Directional” tabs can be moved to display the signs in an 7.2 Arranging the Appearance of Show Titles, Times, Ratings, etc. attractive or useful manner. Clicking “Icons Only” hides the sign info, leaving only the sign’s name visible. These can be Typically, the appearance of the signs are set up by BillBoard Video stored in a different arrangement or in the same arrangement. technicians upon installation of the eCinema and TDS 6 system into the (Illustrated below). theatre. The display styles are set early and left alone. However, it is quite possible for these displays to be altered by users. It might be worthwhile to save screen shots of this setup in case they are accidentally altered. The process of editing signs and the process of adding a sign are closely related, sharing the same “Sign Setup Wizard” 800.888.3007 | billboardvideo.com B I L L B O A R D V I D E O I N C 9 SECTION VIII. - ADDING / EDITIING SIGNS 8.1 Add Sign 1. Click “Add Sign” and you’ll see a window with sign configuration settings. 2. “Sign Style” includes these options: • Box Office: These are the primary displays for patrons to view all available titles. They are typically 6 to 8 lines high and 40-50 characters wide. • Hall: These typically appear outside each hall so patrons can identify which to enter. • Directional: Used to direct patrons at intersections to correct halls. • Ticker: A single line of text that scrolls continuously. The defaults for communications are the most typical settings for a given sign type. 3. “Sign Type” includes several options based on the type of sign or sign controller. If you don’t know what type is used, contact BillBoard Vidia Tech Support for help. 4. “Sign Name” is a field which you can use to name signs in any manner you choose. Note that “Number of Signs to Add” will add sequential numbering if more than “1”. 5. “Number of Lines” must match your sign. 6. “Characters per Line” must match your sign. 7. “Sign Address” must match the address set in the controller of the sign. Do not change. 8. “Number of Signs to Add” automatically adds as many signs as you choose. 9. “Method” includes a list of typical communication ports used by signs. “Sign Type” will limit choices to those most likely to be used. 10. “Comm Port” refers to the port on the PC running TDS 6 that is used to communicate with the sign. 11. “Baud Rate” only applies to certain communication methods. Default settings are usually correct. Once these settings are correct, click the “Next” button. You will see more settings (see next page.) 800.888.3007 | billboardvideo.com 10 T D S 6 U S E R M A N U A L 8.1.1 Screen 2 of the “Add Sign Wizard” On this screen, you can choose how the text displays on your signs. Some of this is limited by the sign type, availability of color, etc. If the feature is not supported by the sign type, it will be “grayed out” (not available for editing). 1. Hall Number: Assign any number you choose, for your convenience. 2. Colons Check Box: If checked, times will include colons, like this: 12:30 ...if not, it will appear like this: 1230 (some signs have fixed colons, so don’t need them included in the data) 3. Colors: Assign colors to Hall, Title, Rating or Showtime displays. Not all signs support colors. The second screen of the “Add Sign Wizard” allows you to format the display of text on the selected sign. 4. Brightness: Typically set to 100%. However, if a lower setting is suitable for your location, it will save energy to run at less than 100%. Not all signs support brightness settings. 5. Sign Layout: Click the check box next to the display that shows a sign layout you want to use. See page 11 for detailed information on Sign Layout. 8.2 Edit Signs “Edit Signs” will lead you to the same windows that “Add Sign” does, but in a different order. • Click the “Edit Sign” button: • You will see the second screen of the “Add Sign Wizard”. Follow the steps above (1-5 on this page) to get the results you are seeking. • If you need to reach the sign settings for communications, etc., click the “back” button. Note: Editing multiple signs can only be done if all signs selected are of the same type. Notice how all options are exactly the same as in the “Add Sign Wizard” window. 800.888.3007 | billboardvideo.com B I L L B O A R D V I D E O I N C 11 8.3 Sign Layout Pay close attention when selecting a Sign Layout as there are subtle differences between each format. A sign Layout will contain all, or a mixture of the following information: • Hall Number • Movie Title • Movie Rating • Movie Start Time(s) In the example to the right, format 1 is titled Box Office 1 and format 2 is titled Box Office 2. Do not think of these as actual signs, rather different formats that can be displayed on the sign. Box Office Signs have 8 different Sign Layout formats available. Select the appropriate format for your Pay close attention when selecting a Sign Layout as there are subtle differtheatre. ences between each format. Hall Signs have 4 different Sign Layout formats available. Select the appropriate format for your theatre. Directional Signs have 4 different Sign Layout formats available. Select the appropriate format for your theatre. Directional Signs also have Arrow and Hall Options to select from if you choose. Each line of the Directional Sign can be given its own arrow and hall number designating the location of that movie. There are 8 different directions of arrows and 1-50 Halls to select from. The second drop down under the Arrow Options allows you to select: None: No arrow Left: Arrow will be placed before the title line. Right: Arrow will be placed after the title line. Arrow Options and Hall Option are available regardless which Sign Layout format is selected. 800.888.3007 | billboardvideo.com 12 T D S 6 U S E R M A N U A L SECTION IX. - PROGRAM SETTINGS 9.1 Program Settings By clicking the “Settings” button you can access some basic display formatting settings which will apply to all signs. 1. Time Format: Choose between 12 and 24 hour time display. 2. Page Additional Showtimes: If there are more showtimes than will fit on a sign, this setting will display as many as possible, then switch to a view of the rest (or, if there are still more, a third screen will be displayed). This works with “Page Hold Time (sec):” below. 3. Scroll Showtimes: As the day passes, the times that have passed will “scroll off” the sign. This works in conjunction with “(5) Minutes after show start to scroll show off box office signs” 4. Box Office Alignment: Options are “Left” or “Center”. 5. Minutes after show start to scroll show off box office signs: If you feel there is not much point in continuing to display show times that have passed, this conveniently allows them to disappear, after the show starts. Pick a number of minutes. 6. Page Hold Time (sec): Gives people enough time to read all the shows, but don’t make them wait too long to see all the shows. Measured in seconds. 7. Update Frequency (sec): How often should the display be updated based on the ticketing system? You can decide based on how often the ticketing system data is likely to change, and how immediately those changes should be reflected on the sign. 8. Minutes Before Show Starts to Show Hall Signs: Hall signs begin to show upcoming times this many minutes before the time the first show starts. 800.888.3007 | billboardvideo.com The “Program Settings” window. The changes made here apply to all signs. 9. Percentage of Seats Available for a Sold Out: As TDS 6 monitors the ticket sales database, it can automatically display a “Sold Out” message. It is good to display this message prior to the last ticket being sold. This setting allows you to alter the percentage of remaining tickets. 10. Sold Out message: As TDS 6 monitors the ticket sales database, it can automatically display a “Sold Out” message. Enter any words you choose to indicate a show has sold out. Defaults to “Sold Out”. Click “OK” to apply the settings or “Cancel” to revert to previous settings. B I L L B O A R D V I D E O I N C 11370 Sunrise Park Drive Rancho Cordova, CA 95742 Tel: 916.852.4220 / 800.333.7899 Fax: 916.852.8325 / 916.852.3825 http://www.billboardvideo.com 800.888.3007 | billboardvideo.com