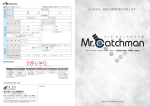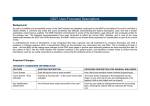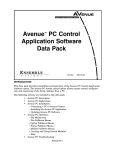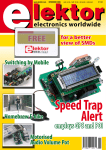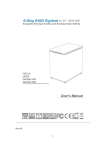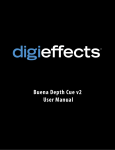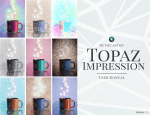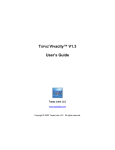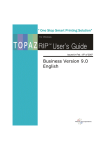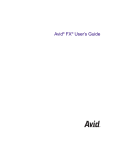Download Topaz Enhance User`s Manual
Transcript
Topaz Labs LLC A Video Enhancement Company Topaz Enhance v2.3 Userʼs Manual May 2008 Copyright © 2008 Topaz Labs LLC. All rights reserved. www.topazlabs.com CONTENTS 1 BEFORE YOU START .............................................................................................................. 4 Information for All Host Programs ............................................................................................ 5 Memory and Cache Usage Preferences Requirement........................................................ 5 Two Types of Filters ............................................................................................................ 5 Three Types of Parameters................................................................................................. 6 De-interlace videos first! ...................................................................................................... 6 Adobe Premiere with Topaz Enhance...................................................................................... 8 Use progressive projects and sequences when working with Topaz Enhance, even when footage is interlaced................................................................................................... 8 Match the frame rates of your sequence and your footage. ................................................ 8 Disable all frame interpretation............................................................................................ 9 Set the video quality to “Highest Quality”. ........................................................................... 9 Adobe After Effects with Topaz Enhance............................................................................... 10 A multi-frame filter must always be the first filter in a composition. ................................... 10 Set the video quality to “High”. .......................................................................................... 11 Be careful when changing frame rates. ............................................................................. 11 2 VIDEO TUTORIALS ................................................................................................................ 12 3 FILTER DESCRIPTION........................................................................................................... 13 Clean (RGB)* ......................................................................................................................... 14 Clean (YC)* ............................................................................................................................ 17 Deinterlace*............................................................................................................................ 20 Double Resolution*................................................................................................................. 25 Enlarge* ................................................................................................................................. 27 Remove Compression Artifacts.............................................................................................. 31 Sharpen Edges (RGB) ........................................................................................................... 33 Sharpen, Fix Color Bleeding .................................................................................................. 35 ii Sharpen, Line Accent ............................................................................................................. 38 Wavelet Filter ......................................................................................................................... 40 4 MORE INFORMATION............................................................................................................ 42 Topaz Enhance V2.3 User’s Manual Before You Start 1 BEFORE YOU START Congratulations on your investment in Topaz Enhance! When used correctly this set of video enhancement plug-ins will dramatically increase the quality of your videos. The best way to learn how to harness the powerful set of tools in Topaz Enhance is to try out different filters and settings! Spend a few minutes, play with it, and don’t hesitate to contact us if you have any questions. Chapter 1 (this chapter) describes some essentials specific to different host programs that must be observed when using Topaz Enhance. Please read this chapter carefully or the filters may not work as they’re intended to. Chapter 2 serves as a reference guide for each Topaz Enhance filter. It describes the functions of each filter and details the purpose and usage tips of each parameter. If you’d like more information, visit http://www.topazlabs.com for tutorials, tips, example projects and other resources. Please check this site often for new tutorials and software updates. As always, email us at [email protected] if you have any questions, comments, or suggestions. We would love to hear from you! 4 Topaz Enhance V2.3 User’s Manual Before You Start Information for All Host Programs Memory and Cache Usage Preferences Requirement Before using Topaz Enhance, go to your Preferences Menu. On a Mac, that’s in After Effects -> Preferences; on Window’s it’s in Edit -> Preferences. Select the Memory & Cache tab. The window can be seen here. Now, make sure that the sum of your Maximum Memory Usage and the Maximum RAM Cache Size settings are not greater than 1.5 GB. Adjust the percentages until both numbers added together are less than 1.5 GB, as shown in the menu to the right. Your percentages might be different depending on how much memory you have, but make sure the absolute values, added up, are less than 1.5 GB. You will, however, want the Maximum Memory Usage to be greater than the Maximum RAM Cache. If this isn’t done, your host program might crash unexpectedly at times. Two Types of Filters There are two types of filters in Topaz Enhance: 1. Single-frame filters (also called “intraframe” filters) use only the current video frame to compute the result. Singleframe filters lack a “*” in their name. For example, Sharpen Edges (RGB) is a single-frame filter. List of multiand singleframe filters 2. Multi-frame filters (also called “interframe” filters) use the current video 5 Topaz Enhance V2.3 User’s Manual Before You Start frame and several frames before and after the current frame to compute the output frame. Multi-frame filters are indicated by the suffix “*” in their name, e.g., Deinterlace*. Multi-frame filters will usually offer more quality while single-frame filters offer more speed. Another difference is that single-frame filters can be used in interlaced sequences where multiframe filters only work on progressive sequences. More on that in Chapter 2. Three Types of Parameters Filters in Topaz Enhance have three types of parameters: • Required (!!!) parameters, which must be set correctly or the filter will not work properly. • Main parameters, which have major effects on the outcome. • Advanced parameters fine-tune the effects of the filter. Great for experienced users who like high levels of control over their results. Required parameters are indicated by the prefix “!!!”. Make sure to set these properly, as sometimes the default value is irrelevant and doesn’t work at all. Topaz Enhance filters have many parameters but you can safely ignore the Advanced settings and use their defaults when you’re just starting out. De-interlace videos first! We highly recommend that videos be de-interlaced prior to processing using any other Topaz Enhance filter. If a video is interlaced, use Topaz Deinterlace* or Topaz Enlarge* to de-interlace it before processing with any other filter. Although Topaz Enhance filters still work on interlaced footage, you will get best results when using it on progressive or de-interlaced footage. 6 Topaz Enhance V2.3 User’s Manual Before You Start 7 Topaz Enhance V2.3 User’s Manual Before You Start Adobe Premiere with Topaz Enhance A few quick issues that are specific to Adobe Premiere. This section is applicable to Windows users only. Use progressive projects and sequences when working with Topaz Enhance, even when footage is interlaced. In order for Topaz Enhance to achieve its full potential, it needs to use many frames of the video to process its result. Because of this, we recommend that all Topaz Enhance functions be done in a progressive project separate from your main project. This way you can enhance the quality of either your entire video or little bits of footage without interfering with your original movie project file. Set this option when creating your project. To do this, create a new project and make sure “Fields” is set to No Fields (Progressive Scan) before you start working. Note: single-frame filters can still be used in interlaced projects. For purposes of simplicity, however, we still recommend that you use a separate progressive project for all Topaz Enhance functions. Match the frame rates of your sequence and your footage. In Premiere it is important that the frame rate of both the sequence and the footage be exactly the same. For example, if the frame rate of the footage is 29.97, the sequence should be exactly 29.97 as well – not 29.95 or 30. To change the frame rate of the project, create a new project and either enter the correct frame rate in Custom Settings or choose a preset in Load Preset. 8 Topaz Enhance V2.3 User’s Manual Before You Start Disable all frame interpretation. Before you put the footage into a composition, select it and go to Clip->Video Options>Field Options to make sure it’s set to “None”. Then go to Clip->Video Options and uncheck “Frame Blend”. Set the video quality to “Highest Quality”. Click the Output icon with three overlapping circles and choose “Highest Quality”. This button is underneath your preview window next to the playback controls: Some filters may appear as if they had no effect if the quality isn’t set to “Highest Quality”. 9 Topaz Enhance V2.3 User’s Manual Before You Start Adobe After Effects with Topaz Enhance A few quick issues that are specific to After Effects. This section is applicable to both Intelbased Mac and Windows users. A multi-frame filter must always be the first filter in a composition. Multi-frame filters use multiple frames on either side of the selected frame to process its result. They are distinguished by a “*” suffix, i.e. Deinterlace* and Enlarge*. Single-frame filters use and process only the present frame. They lack a “*” suffix, i.e. Sharpen Edges (RGB). In After Effects, multi-frame filters will only work if they are at the top of the effects stack in that particular composition. So, if you want to apply a multi-frame filter like Enlarge* to your composition, put it on top of the effects stack or it won’t work. Single-frame filters will work regardless of their position. What if you want to apply two multiframe filters, like Deinterlace* and Denoise and Enhance*? In this case, you have to nest your compositions, meaning that you place the current composition into a new composition. You then apply the second multi-frame filter to the new composition – this way both multiframe filters are on top of the effects stack for both compositions. You can also use the Precompose feature to do this. For example, say you have DV footage and you want to first deinterlace it, remove codec blockiness, and finally remove all the noise and clean it up. We will use Deinterlace*, Remove Compression Artifacts, and Denoise and Enhance*. Unfortunately you cannot just use all three filters in the same composition, because Deinterlace* and Denoise and Enhance* will not work correctly since they won’t be the first filter. What you would do in this situation is create two compositions, say, comp1 and comp2. Put the video footage in comp1 and apply Deinterlace* and Remove Compression Artifacts to it. (Remember, because Remove Compression Artifacts is a single-frame filter you can put it wherever you want.) Then, drag and drop comp1 into comp2 and apply Denoise and Enhance*. Both multi-frame filters will be happy and work correctly because they are both at the top of the effects stack in their respective compositions. 10 Topaz Enhance V2.3 User’s Manual Before You Start Set the video quality to “High”. Topaz Enhance requires complete video frame data in order to achieve best results. Therefore, you need to set Video Quality to High on your clips. Some filters might appear to have no effect if this isn’t done. To set video quality to high: 1. In Timeline window, look for the little diagonal line to the right of your video name. 2. Make sure the diagonal line is solid and not dotted. If it isn’t, click on it once and it should change to become solid. Be careful when changing frame rates. Be cautious of changing frame rates when using Topaz Enhance. During video enhancement, we recommend that your composition/output video always have the same frame rate, or exactly double the frame rate of the input video for interlaced videos. You can change the rate in later stages of post-production, but try not to in the enhancement stage. This is because inter-frame filters analyze motion in multiple frames of the video to achieve a result that is not possible to achieve by using only one frame. However, they generally require smooth motion among frames. When you change frame rate, e.g.,from NTSC 30fps to PAL 25fps, the original smooth motion will not be present in the resulting video. 11 Topaz Enhance V2.3 User’s Manual Video Tutorials 2 VIDEO TUTORIALS The quickest way to learn how to use Topaz Enhance is to take a look at our collection of video tutorials designed to help you hit the ground running. They cover a selection of topics from SD to HD upconversion to low light noise reduction and will visually walk you through each step. They contain the project file and the before and after videos so you can reproduce the steps as you’re following each video. Even if the tutorial doesn’t use your host program, you can still follow along because the operation is very similar across each host program. Just ignore the program-specific parts and instead look at the filter usage. More video tutorials will be added regularly. They are at the Topaz Enhance website under “Featured Tutorials” here: http://www.topazlabs.com/topazlabs/03products/topaz_enhance/ 12 Topaz Enhance V2.3 User’s Manual Filter Description 3 FILTER DESCRIPTION This chapter provides detailed description for each filter in Topaz Enhance. Topaz Enhance uses the following conventions: • Suffix “*”: A filter whose name has suffix *, e.g., “Clean (RGB)*” and “Deinterlace*”, uses multiple frames around current frame. This type of filter must be the first filter applied to footage. If you need to apply a filter in front of it, you must nest that composition within another (or use the pre-compose feature) • Prefix “!!!”: If a filter parameter has “!!!” as prefix, this is a required parameter. Be sure to set it correctly. • Non-After Effects Host: a few filters will have additional parameters appears on host other than After Effects. We will have a separate table to describe these parameters. Main parameters and Advanced parameters will be listed in separate tables. The default values for the advanced parameters generally provide reasonable result. Therefore, new users of Topaz Enhance may use the default values at the beginning. You generally need to set the Required parameters and Main parameters. 13 Topaz Enhance V2.3 User’s Manual Filter Description Clean (RGB)* Clean (RGB)* uses a unique algorithm to preserve features and filter noise. It combines noise reduction with edge optimization, and uses neighboring frames for effective discernment of noise and edges. This ensures that relevant details are left as intact as possible while the noise is suppressed. However, due to the intensive processing, Topaz Clean is the slowest of all the Topaz Enhance filters. Clean (RGB)* operates on image in the RGB channels of your video. Compared with Clean (YC)*, this filter is best suited for video with no color sub-sampling (4:4:4). You should observe the following in order to use this filter to its best result: • The filter performs best in progressive videos. If you have interlaced video footage such as from NTSC or PAL DV video, we highly recommend that you deinterlace it first using Topaz Enhanceʼs Deinterlace*. • With that in mind, this filter still works for interlaced videos. If you do not want to de-interlace the video, it is best to still turn Interpret Fields off to process video in frame mode. Then use the result as interlaced video. This filter has only one main parameter that needs to be set properly. Clean (RGB) - *Main Parameters Main Parameters Threshold 14 Description Sets the threshold on what is considered as noise. This value affects all R, G, and B channel noise threshold. The R channel uses this value directly while G and B can be adjusted relative this value in Advanced setting. Topaz Enhance V2.3 User’s Manual Filter Description A higher setting will suppress more noise but can also suppress details. Tips: When the threshold is too small for the current noise level, the filter has little effect. Try to increase the threshold until the noise is obviously reduced. Then gradually reduce it so that more details are preserved. These advanced settings are for experienced users to fine-tune the effects of the filter: Clean (RGB)* - Advanced Parameters Advanced Params Radius Description Sets the “size” of the neighboring pixels that affect the cleaning operation. A greater value will make use of more nearby pixels and make the frame cleaner. All RGB channels use this value. Tip: a smaller value results in faster processing but less cleaning. User frames Selects number of frames around the current frame used in the processing. Choose a number greater than 1 if you video noise is high. This allows the filter to better discern between details and noise. Tip: For highest quality processing set this to the maximum value unless there is a large discrepancy in the frames like a scene switch. Iterations Sets the number of passes that are run. Use the default value 1 in most situations. Tip: To clean up an extremely noisy frame, using multiple iterations may achieve better results than just increasing the threshold. De-speckles Choose this option if you observe excess random speckles in the form of black or white dots. G ch. Threshold Adj. Sets the value of G (green) channel threshold relative to the main Threshold. For example, if Threshold=3.0 and this value is set to 1.5, the threshold for G (green) channel will be 3.0x1.5=4.5. B ch. Threshold Adj. Sets the value of B (blue) channel threshold relative to the main Threshold. For example, if Threshold=3.0 and this value is set to 1.5, the threshold for B (blue) channel will be 3.0x1.5=4.5. Tip: Some cameras produce more noise in the Blue channel in low lighting situations. You can examine the noise in each channel by only displaying 15 Topaz Enhance V2.3 User’s Manual Filter Description that channel and then adjusting the B/G ch. Threshold. 16 Topaz Enhance V2.3 User’s Manual Filter Description Clean (YC)* Clean (YC)* combines effective noise reduction with edge optimization. Much like Clean (RGB)*, it uses neighboring frames for effective discernment of noise and edges. Clean (YC) allows you to clean up both the luminance (Y) and color (Cb, Cr) of your frame. In addition, Clean (YC)* reduces color bleeding and recovers color edges. Therefore, it should be used to clean videos coded with YCbCr, YUV, or YIQ color space, with color sub-sampling such as 4:1:1, or 4:2:0. MiniDV, Motion JPEG, MPEG-I/II and many other videos are included in this category. For best results, note the following: • The filter performs best for progressive videos. If you have interlaced video footage such as from NTSC or PAL DV videos, we highly recommend you deinterlace it first using Deinterlace* filter in Topaz Enhance. • With that in mind, this filter still works for interlaced videos. If you do not want to de-interlace the video, it is best to still turn Interpret Fields off to process video in frame mode. Then use the result as interlaced video. This filter has only one main parameter that needs to be set properly. Clean (YC)* - Main Parameters Main Parameters Threshold Description Sets the threshold on what is considered as noise. This value affects all R, G, and B channel noise threshold. The R channel uses this value directly 17 Topaz Enhance V2.3 User’s Manual Filter Description while G and B can be adjusted relative this value in Advanced setting. A higher setting will suppress more noise but can also suppress details. Tips: When the threshold is too small for the current noise level, the filter has little effect. Try to increase the threshold until the noise is obviously reduced. Then gradually reduce it so that more details are preserved. These advanced settings are for experienced users to fine-tune the effects of the filter. Clean (YC)* - Advanced Parameters Advanced Params Radius Description Sets the “size” of the neighboring pixels that affect the cleaning operation. A greater value will make use of more nearby pixels and make the frame cleaner. All RGB channels use this value. Tip: a smaller value results in faster processing but less cleaning. User frames Selects number of frames around the current frame used in the processing. Choose a number greater than 1 if you video noise is high. This allows the filter to better discern between details and noise. Tip: For highest quality processing set this to the maximum value unless there is a large discrepancy in the frames like a scene switch. Iterations Sets the number of passes that are run. Use the default value 1 in most situations. Tip: To clean up an extremely noisy frame, using multiple iterations may achieve better results than just increasing the threshold. De-speckles Choose this option if you observe excess random speckles in the form of black or white dots. C Threshold Adj. Set the noise threshold of Cb and Cr channel relative to Threshold. For example, if this value is set to 1.5, then the threshold for Cb and Cr channels is 1.5 times greater than the threshold of Y. Tip: Increasing this value can reduce color noise and color bleeding. C Radius Adj. Set the radius for Cb and Cr channel relative to the radius of Y. For example, if this value is set to 1.5, then the radius used to process Cb and Cr channel will be 1.5 times of Y. 18 Topaz Enhance V2.3 User’s Manual Filter Description Tip: Increasing this value can reduce color noise and color bleeding. Display Select output image pre-view: • Final RGB allows you to view your enhanced frame in normal RGB. What you see here is what you get after final rendering. You must use this mode when rendering for final output. • Processed YC lets you display YCbCr in place of RGB to observe the processed result. You can use it to examine the Y, Cb, or Cr channels (select R for Y, G for Cb, or B for Cr channel to display) and determine the result of color channel noise suppression, especially how well color bleeding is corrected. • Original YC displays the unprocessed frame in YCbCr format. 19 Topaz Enhance V2.3 User’s Manual Filter Description Deinterlace* Deinterlace* in Topaz Enhance uses temporal analysis techniques to de-interlace videos with high-quality results. This filter has two main parameters that need to be set properly. Main Parameters of Deinterlace* Main Parameters !!! Field Order Description This must be set properly according to the footage field order. An improper value will lead to poor de-interlacing and jerky motion. Tip: NTSC videos are usually Lower Fields first, PAL is usually not. However, there are exceptions, so just try out both options and see which one looks the best. Threshold Specifies the threshold for change detection. A high value enables the filters to tolerate more variation among neighboring fields that are used to synthesize the high resolution. However, an excessive value may lead to incorrect change detection and jagged edges. A low value reduces the tolerance of variation. Too low of a value may result in intra-fields interpolation which will give a lower resolution result. Tip: Use high values, 6~12, when videos are noisy. Use lower values, 4~8, for relatively clean videos. 20 Topaz Enhance V2.3 User’s Manual Filter Description Experienced users may further tweak the filter using the following parameters. Advanced Parameters of Deinterlace* Advanced Params Description Motion Candidates Specifies number of candidate motion vectors that are considered for each pixel in synthesizing the frame. Tips: 2~3 is usually good for most situations. Higher values increase processing time. Spatial-Temporal Balance Sets the balance between spatial processing and temporal processing. Deinterlace* tracks and compensates for object motion in the video to obtains its result. When it senses scene changes or fails to reliably track the motion, it falls back to field interpolation. This value determines the balance between spatial and temporal processing. Tips: 0.5~0.8 usually works for most situation. If no jagged edges result, higher value tends to give better result. Non-After Effects Hosts For hosts other than After Effects, an extra parameter must be set correctly. Deinterlace* - Additional Parameters for non-AE hosts Parameter !!! Footage frame rate Description You must enter the exact frame rate of the footage. For example, if the footage is a NTSC DV with 29.97 FPS, you must enter 29.97 (not 30 or 29.95) in order for Deinterlace* to achieve optimal results. 21 Topaz Enhance V2.3 User’s Manual Filter Description Denoise & Enhance* The Denoise & Enhance* filter uses up to seven frames around the current one to filter noise and enhance clarity and details. Moving scenes in video are motion-compensated on a pixel-by-pixel basis to achieve the best result. Upon detecting a scene change or large motion, the filter will use intra-frame filtering instead. The Denoise & Enhance* filter is very effective in simultaneously suppressing small to medium levels of noise and revealing the hidden details. For severe noise, you may need to use it together with the Wavelet* filter in Topaz Enhance. As an alternative, you may also try Clean (RGB)* or Clean (YC)*. Here are some hints on when to use this filter • Work with progressive videos for the best result. Use Deinterlace* to deinterlace video first for interlaced video. • Denoise & Enhance* enhances the clarity of video and creates a natural result. It is the preferred filter for noise reduction and clarity enhancement. Clean (RGB/YC)* can create sharp edges and reduce color bleeding while reduce video noise. However, sometimes it may create jagged edges and suppress some details as well. Try them out for your particular situation and select the result you want. • Denoise & Enhance* filter assumes the video motion is smooth across each frame while Clean (RGB/YC)* do not. Therefore, Denoise & Enhance* will not work well for cartoons or some slow-mo videos where the objects move every few frames. Use Clean (RGB/YC)* instead. This filter has two main parameters that need to be set properly. 22 Topaz Enhance V2.3 User’s Manual Filter Description Denoise & Enhance* - Main Parameters Main Parameters Threshold Description Specifies the threshold for noise suppression. A high value enables the filters to tolerate more variation among neighboring frames and filter out more noise. Tip: Use a high value, 6~12, when the video is noisy. Use a lower value, 4~8, for clean video. Sharpness This value specifies the strength of details and sharpness enhancement. Tip: increase this value to bring out more details. However, do not overuse it or it will cause overshooting or ringing edges. Experienced users may further tweak the filter using the following parameters. Denoise & Enhance* - Advanced Parameters Advanced Params Filter Strength Description Sets the value of the maximum noise filtering strength. Higher values result in better noise suppression. Tip: use 3~4 for strong noise, 2~3 for light noise, and 2 for details enhancement. Spatial-Temporal Balance Sets the balance between spatial (intra-frame) processing and temporal (inter-frame) filtering. Denoise & Enhance* tracks and compensates for object motion in the video to suppress noise and enhance details. When it senses scene changes or fails to track large motion, it falls back to intra-frame filtering. This value determines the balance between spatial and temporal filtering. Tip: 0.5~0.8 usually works for most situations. If no jagged or blurred edge result, try to use a higher value so that more inter-frame processing is used. Original Pixel Weight Set the minimum weight for the unfiltered pixel value to be added in the processing. Tip: normally the minimum value works best. Use a high value if you want some of the noise and details to seep into the result to make it look more natural. C Channel Weight The color channels Cb and Cr are used in the motion tracking calculation. 23 Topaz Enhance V2.3 User’s Manual Filter Description This value specifies the weight of the color channels against the luminance channel Y. Tip: set this value to 0 to disable C channel calculation and increase processing speed. However, watch out for situations where color changes but luminance does not, which will lead to color bleeding artifacts. 24 Topaz Enhance V2.3 User’s Manual Filter Description Double Resolution* NOTE: This filter is replaced by the Topaz Enlarge* filter since v2.2. To increase resolution, use the Enlarge* filter instead, which is faster, more effective, and easier to use. The Double Resolution* filter doubles video resolution and produces a video exactly twice number of pixels both horizontally and vertically. It uses a super-resolution based method that use multiple frames to synthesize a high-resolution video. You need to set the width and height of the composition approximately twice the size of the footage to accommodate the enlarged video. Using Double Resolution* is straightforward. However, you need to observe the followings to achieve best result: • Work with progressive video for the best result. Use Deinterlace* to de-interlace video first for interlaced video. • Double Resolution* assumes the video motion is smooth across each frame. Therefore, the filter will not work well for carton or slow-mo type of video, where the objects in video move every a few frames. This filter has only two main parameters that need to be set properly. Main Parameters of Double Resolution* Main Parameters Threshold Description Specifies the threshold for change detection. A high value enables the filters to tolerant more variation among 25 Topaz Enhance V2.3 User’s Manual Filter Description neighboring frames that are used to synthesize the high-resolution frame. However, high value may also lead to wrong detection of scene change and leads to jagged edges. A low value reduce the tolerant of variation, which may result in little interframe inform being used. Too small value tends to result intra-frame interpolation, which will give lower resolution result. Tips: Use high value, 8~15, when video are noisy. Use lower value, 6~10, for clean video. Sharpness This value specifies the strength of details and sharpness enhancement. Tips: increase this value to bring out more details. However, do not over use it to cause overshooting or ringing edges. Use Sharpen Edge filter if you want further increase sharpness. Experienced users may further tweak the filter using the following parameters. Advanced Parameters of Double Resolution* Advanced Params Motion Candidates Description Specify number of candidate motion vectors, for each pixel, to be considered in synthesizing high-resolution frame. Tips: 2~3 is usually good for most situations. Larger number increase processing time. Spatial-Temporal Balance Set the balance between spatial (intra-frame) interpolation and temporal (intra-frame) processing. Double Resolution* tracks object motion in the video and compensates the motion to obtains its result. When it detects sense change or fails to reliably track large motion, it fails back to frame interpolation. This value determines the balance between spatial and temporal processing. Tips: 0.5~0.8 usually works for most situation. If no jagged edge result, try to use higher value so that more processing is used. 26 Topaz Enhance V2.3 User’s Manual Filter Description Enlarge* The Enlarge* filter is a combo filter that achieves the following functions in one easy-touse filter: 1. De-interlace if the footage is interlaced. 2. Increase video resolution, i.e. up-convert video, up to 4 times of the original using super-resolution technology. 3. Reduce both luminance and color noise. 4. Sharpen edges. If you want to enlarge, or scale up, a video clip, try this filter first before using other filters. This filter is much easier to use and renders much faster. In most cases it produces excellent results, although it fails with some video types. If you find that Topaz Enlarge* has a minimal effect, try using a combination of the other dedicated filters in Topaz Enhance. Using Enlarge* is straightforward. However, please note that Enlarge* assumes the video motion is smooth across each frame. Therefore, the filter will not work well for cartoons or slow-mo videos, where the objects in video move every a few frames. 27 Topaz Enhance V2.3 User’s Manual Filter Description This filter has four main parameters that need to be set properly: Main Parameters of Enlarge* Main Parameters !!! Video Type Description This must be set properly according to the footage type. If your footage is not interlaced, set this to “Progressive”. If the footage is interlaced, set this as either “lower field first” or “higher field first”, depending on the video. Tip: NTSC videos are usually Lower Fields first, PAL is usually not. However, there are exceptions, so just try out both options and see which one looks the best. Zoom in The up-scaling factor, ranging from 1.2X to 4X of the original video size Threshold Specifies the threshold for both change detection and noise reduction. A high value enables the filters to tolerate more variation among neighboring frames that are used to synthesize the high-resolution frame and reduce more noise. However, an excessively high value may also lead to incorrect scene change detection and detail suppression. A low value reduces the tolerance of variation, which may result in less inter-frame information being used. Too small of a value results in purely intra-frame interpolation, which will output a lower quality result. It will also reduce less noise. Tip: Use a high value, 8~15, when video is noisy. Use a lower value, 6~10, for clean videos. Sharpness This value specifies the strength of detail and sharpness enhancement. Tip: increase this value to bring out more details. Experienced users may further tweak the filter using the following parameters. Advanced Parameters of Enlarge* Advanced Params Description Luma Noise Reduction 0~1.0. A value of 0 disables noise reduction, which should be used for high quality video footage. 1.0 enables strong noise reduction. Temporal Processing Set the balance between spatial (intra-frame) interpolation and temporal (inter-frame) processing. Enlarge* tracks object motion in the video and compensates the motion to obtains its result. When it detects large change or fails to reliably track 28 Topaz Enhance V2.3 User’s Manual Filter Description large motion, it fails back to frame interpolation. This value determines the balance between spatial and temporal processing. Tip: 0.5~0.8 usually works for most situations. If no jagged edges occur, try using a higher value so that more processing is used. Color Noise Filtering 0,1,2, or 3. Use this setting to filter out color noise. Default value is 1 for small color filtering. Height Adjustment A value greater than 1.0 will make the output video taller. Add Grain This adds a small amount of grain to the resulting video. This sometimes leads to a more natural-looking video. 0 will disable this. If the video is interlaced, the following parameters can be used to adjust Enlarge*ʼs deinterlacing. Advanced Parameters of Enlarge* Advanced Params Threshold Description Specifies the threshold for change detection. A high value enables the filters to tolerate more variation among neighboring fields that are used to synthesize the high resolution. However, an excessive value may lead to incorrect change detection and jagged edges. A low value reduces the tolerance of variation. Too low of a value may result in intra-fields interpolation which will give a lower resolution result. Tip: Use high values, 6~12, when videos are noisy. Use lower values, 4~8, for relatively clean videos. Temporal Processing Enlarge* tracks object motion in the video and compensates the motion to obtains its result. When it detects large change or fails to reliably track large motion, it fails back to frame interpolation. This value determines the balance between spatial and temporal processing. Tip: 0.5~0.8 usually works for most situations. If no jagged edges occur, try using a higher value so that more processing is used. Non-After Effects Hosts For hosts other than After Effects, an extra parameter must be set correctly. 29 Topaz Enhance V2.3 User’s Manual Filter Description Deinterlace* - Additional Parameters for non-AE hosts Parameter !!! Footage frame rate Description You must enter the exact frame rate of the footage. For example, if the footage is a NTSC DV with 29.97 FPS, you must enter 29.97 (not 30 or 29.95) in order for Enlarge* to achieve optimal results. 30 Topaz Enhance V2.3 User’s Manual Filter Description Remove Compression Artifacts Remove Compression Artifacts is designed to remove fringes, blocks and other artifacts caused by video compression. These artifacts appear as vertical and horizontal lines in the video as well as fringes next to sharp edges. Please be aware of the following to achieve the best result: • The filter works for both interlaced and progressive videos. However, your sequence or composition must always be progressive when using this filter even if your footage is interlaced (After Effects users donʼt have to worry about this). This filter has two main parameters: Remove Compression Artifacts - Main Parameters Main Parameters Description !!! Frame Type Make sure this parameter is set properly regarding the frame type (interlaced or progressive) of your footage. Suppression Sets the strength of artifact suppression. Tip: an excessively high setting may cause the filter to mistake video details for noise. Experienced users may further tweak the filter using the following parameters. Advanced Parameters of Denoise & Enhance* Advanced Params Description 31 Topaz Enhance V2.3 User’s Manual Filter Description CbCr subsampling This refers to the color sub-sampling of Y:Cb:Cr in the original video compression. Choose the choice that is nearest to your original: for example, if you had 4:1:0, choose 4:1:1. For example, use 4:1:1 for DV and 4:2:2 for MPEG2 or certain MJPEG video files. Processing mode 32 Checking the slow/best quality box will give you the better artifacts reduction but will also make rendering each frame 2-3 times slower. Topaz Enhance V2.3 User’s Manual Filter Description Sharpen Edges (RGB) Sharpen Edges (RGB) produces a sharper video by sharpening edges without producing ringing or overshooting. It works directly on R, G, and B channels. It is suitable for video material with no colorspace sub-sampling, i.e., 4:4:4 videos. For videos with 4:2:2 or 4:1:1 or others, you may find that Sharpen, Fix Color Bleeding may produce a better result. In addition, the filter works best with progressive videos. Use Deinterlace* on interlaced videos first before applying Sharpen Edges (RGB). The main parameters of this filter are explained in the table below. Sharpen Edges (RGB) - Main Parameters Main Parameters Radius Description Set the size and thickness of the edges to be enhanced. Tip: use a smaller value (0.8~1.5) for relatively clean videos and use a larger value (1.5 and up) for blurry videos. Crispness Sets the crispness of edges. Higher values produce sharp and hard edges without ringing and overshooting. This value applies directly to the R channel, and can be adjust for the G and B channels in Advanced. Tip: an overly high value may result in unnatural results. Sharpness Sharpens the video similar to standard sharpening method. This value applies directly to the R channel, and can be adjusted for G, B channel in 33 Topaz Enhance V2.3 User’s Manual Filter Description Advanced. Tip: May create overshooting when value is too high. Use together with Crispness to get optimal results. Experienced users may further tweak the filter using the following parameters. Advanced Parameters of Sharpen Edges* Advanced Params Description Details A higher setting allows more of the original frame detail to be shown. However, it may also allow some original noise through as well. G ch. Crispness Adj. Sets G (green) channel crispness adjustment. For example, if this value is 1.5 and Crispness is 2.0, the crispness value for G channel is 3.5 (=1.5*2.0). G ch. Sharpness Adj. Set G (green) channel sharpness adjustment. For example, if this value is 1.5 and Crispness is 2.0, the crispness value for G channel is 3.5 (=1.5*2.0). B ch. Crispness Adj. Set B (blue) channel crispness adjustment. For example, if this value is 1.5 and Crispness is 2.0, the crispness value for B channel is 3.5 (=1.5*2.0). B ch. Sharpness Adj. Set B (blue) channel sharpness adjustment. For example, if this value is 1.5 and Crispness is 2.0, the crispness value for B channel is 3.5 (=1.5*2.0). 34 Topaz Enhance V2.3 User’s Manual Filter Description Sharpen, Fix Color Bleeding Sharpen, Fix Color Bleeding enhances edges and corrects color bleeding. In the luminance channel Y, it creates sharp and crispy edges without overshooting or noise amplification. In the chrominance channels Cb and,Cr, it optimizes color edges and reduces color bleeding. This filter is suitable for processing analog NTSC/PAL/SECAM videos since they have low color bandwidth. It is also good for processing digital video with 4:2:2 or 4:1:1 format, such as miniDV, MJPEG, MPEG, etc. For 4:4:4 video or scanned film footage, Sharpen Edges (RGB) could be more suitable. This filter also works best with progressive video. Use Deinterlace* for interlaced videos before applying this filter. The table below lists the main parameters of this filter. Sharpen, Fix Color Bleeding - Main Parameters Main Parameters Y Radius Description Set the size and thickness of the edges to be enhanced for Y channel. Tip: use a smaller value (0.8~1.5) for relatively clean videos and use a larger value (1.5 and up) for blurry videos. 35 Topaz Enhance V2.3 User’s Manual Filter Description Crispness Sets the crispness of edges. Higher values produce sharp and hard edges without ringing and overshooting. This value applies directly to the Y channel. Tip: an overly high value may result in unnatural results. Sharpness Sharpens the video similar to standard sharpening method. This value applies directly to the Y channel. Tip: May create overshooting when value is too high. Use together with Crispness to get optimal results. Color Bleeding Radius This value should be set proportionally to the amount of color bleeding in the video. Tips: zoom video to 200-400% to observe the color bleeding size and processed result. Use Preview Mode to observe Cb and Cr channels. Experienced users may further tweak the filter using the following parameters. Advanced Parameters of Sharpen, Fix Color Bleeding Advanced Params Description Details A higher setting will show more original frame detail. However, it may also allow some original noise through as well. Color Bleeding Threshold Any Cb or Cr edge below this value will be ignored. Useful for preventing smaller UV features from being suppressed. Color Pre-filter Radius The radius of a low-pass Gaussian filter applied to Cb and Cr channels before color edge enhancement. Useful if color channels have extensive noise and artifacts. Color Shift X Shift colors a number of pixels to the right. To shift to the left, input a negative number. Tip: Some analog video may have color shift. Adjust this value to compensate. Color Shift Y Preview Mode 36 Shift colors a number of pixels down. To shift up, input a negative number. These two parameters can be used to align color channel with Y channel. • Final RGB views your enhanced frame in RGB. What you see here is what you get in export. You must use this mode when rendering for final output. • Processed YC displays YCbCr in place of RGB to observe the processed result. The video will look different. You can use it to Topaz Enhance V2.3 User’s Manual Filter Description examine Cb or Cr channels (select G, or B channel to display) and determine the effectiveness of color channel noise suppression. • Original YC displays the unprocessed frame in YCbCr format. This allows you to compare the processed YCbCr with the unprocessed YCbCr channels. 37 Topaz Enhance V2.3 User’s Manual Filter Description Sharpen, Line Accent Sharpen, Line Accent sharpens video, reduces jagged edges, and enhances line features. It can also suppress a small amount of noise. The main parameters are listed in the table below. Main Parameters of “Sharpen, Line Accent”* Main Parameters Radius Description Controls the size and thickness of edges. In general, use a smaller value when you want to sharpen the picture and use a greater value when you want to reduce video noise. When this value is low, e.g. 1-2, sharpened edges are thin(1-2 pixels). However, only a small amount of noise will be reduced. When this value is high, larger amounts of noise will be reduced. Line Accent A higher setting will put an emphasis on line features in your video. Use a high value to reduce jagged edges. Tip: Apply this filter 2-4 times if one time is not enough to achieve what youʼre looking for. Sharpness Determines the degree of sharpness. A value greater than 1.0 will sharpen the video while a value less than 1.0 will blur the video. Tip: Be careful: this may cause overshooting when value is too high. 38 Topaz Enhance V2.3 User’s Manual Filter Description Noise Threshold Sets the threshold under which object edges will be treated as noise. A high threshold suppresses more noise may also suppress details. Experienced users may further tweak the filter using the following parameters. Advanced Parameters of Denoise & Enhance* Advanced Params Description Hor. Line Suppress A higher setting will suppress strong horizontal edges in your frame. Useful to reduce horizontal flickering effects Ver. Line Suppress A higher setting will suppress strong vertical edges in your frame. Useful to reduce vertical flickering effects. Color Radius Sets the radius of the high-pass filter for U/V channel edge enhancement and the low-pass filter for U/V noise reduction. Color Sharpness Determines how “hard” color edges are. Color Threshold Defines a threshold under which chrominance noise will be suppressed. Preview Mode Final RGB allows you to view your enhanced frame in RGB. What you see here is what you get in export. You must use this mode when rendering for final output. Processed YC lets you display YCbCr in place of RGB to observe the processed result. The video will look different. You can use it to examine the Cb and Cr channels (select G or B channel to display) to determine the effectiveness of color channel noise suppression. Original YC displays the unprocessed frame in YCbCr format. Allows you to compare the processed YCbCr with the unprocessed YCbCr channels. 39 Topaz Enhance V2.3 User’s Manual Filter Description Wavelet Filter The Wavelet Filter uses a 3-scale wavelet filter for noise reduction, sharpness enhancement, and edge correction. Basically, it filters edges at three different sizes, and reduces noise and modifies edges individually in these three different sizes. Wavelet Filter is an intra-frame filter that works on the current frame only. You can use it together with Denoise & Enhance*, or Clean (RGB/YC)* to clean up the most noisy video. In this case, apply Wavelet Filter first to videos and then Denoise & Enhance* or Clean(RGB/YC)*. The table below lists the main parameters of this filter. Wavelet - Main Parameters Main Parameters Noise Threshold Description Sets the overall threshold for noise suppression. Tip: A high threshold can results in more noise suppression but may also smooth out video detail. Sometimes itʼs intentionally set to high to create interesting artistic effects. Sharpness 40 Set the overall sharpness. Topaz Enhance V2.3 User’s Manual Filter Description Experienced users may further tweak the filter using the following parameters. Advanced Parameters of Denoise & Enhance* Advanced Params Description Max Suppression Sets the maximum noise suppression. For example, if the value is 0.9, it is possible to suppress up to 90% of noise if the Noise Threshold is set properly. Threshold Hardness This value specifies the hardness of the transition around the Noise Threshold. Tip: a larger value tends to produce cleaner videos, but large noise may manifest as artifacts. Threshold Adj. (R=4.5) Adjust the noise threshold for edge components around 4.5 pixels in size. Threshold Adj. (R=2.2) Adjust the noise threshold for edge components around 2.2 pixels in size. Threshold Adj. (R=1.0) Adjust the noise threshold for edge components around 1.0 pixels in size. Sharp Adj. (R=4.5) Adjust the sharpness of edge components around 4.5 pixels in size. Sharp Adj. (R=2.2) Adjust the sharpness of edge components around 2.2 pixels in size. Sharp Adj. (R=1.0) Adjust the sharpness of edge components around 1.0 pixels in size. 41 Topaz Enhance V2.3 User’s Manual More Information 4 MORE INFORMATION Our website is the primary resource: • http://www.topazlabs.com/ has tutorials, tips, example projects and other resources to assist you. If you have a problem, somebody may have an answer already. Please check the site often. • Twitter: http://twitter.com/topazlabs • Email: [email protected] We really appreciate your questions, suggestions, and comments. Don’t hesitate to email us! 42