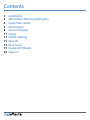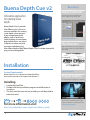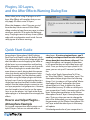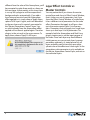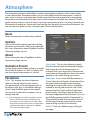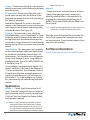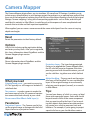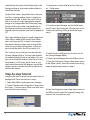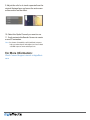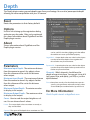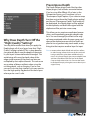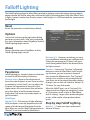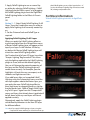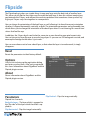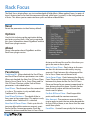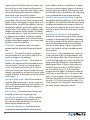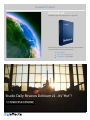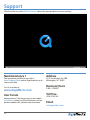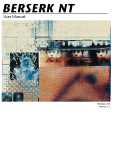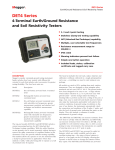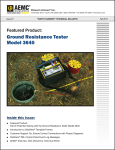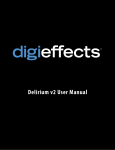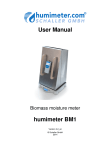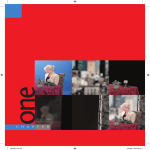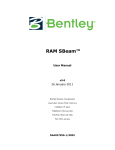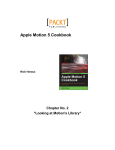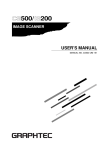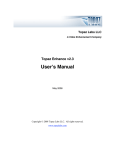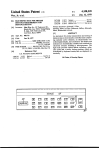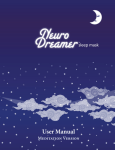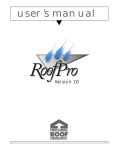Download Buena Depth Cue v2 User Manual
Transcript
® Buena Depth Cue v2 User Manual Contents 3 Installation 4 After Effects Warning Dialog Box 4 Quick Start Guide 6 Atmosphere 8 Camera Mapper 11 Depth 13 Falloff Lighting 15 Flipside 16 Rack Focus 19 Featured Products 20 Support ® Buena Depth Cue v2 Innovative approaches for creating visual depth. Buena Depth Cue v2 provides After Effects artists with an innovative workflow for creating visual depth in their projects. Using composition-based effects, such as Rack Focus, Falloff Lighting or Atmosphere, digital media artists can mimic Z depth in a unique way that cannot be replicated using After Effects depth of field. Buena Depth Cue V2 includes 6 powerful plug-ins for creating depth. Resources Video Tutorials Check out project techniques from DigiUsers just like you. View video tutorials The Reviews See what others are saying about DE’s latest releases, plugin effects, and more. Installation System Requirements: Buena Depth Cue v2 is a plugin for Adobe After Effects. It has been tested with Snow Leopard and Windows 7. Read the reviews Project Gallery DE software and plugins in action. Installing 1 Locate the Install file. 2 Double-click the installation program and follow the instructions. 3 The first time that you run the installer you will be asked to enter the serial. For more information visit: Search, view, and download the latest presets and videos or submit your own. Visit project gallery http://www.digieffects.com/support/installation_guide 23 ® Plugins, 3D Layers, and the After Effects Warning Dialog Box Often, when you’re using 3D plugins on a 2D layer, After Effects will complain that you can only apply 2D effects onto 3D layers. When that happens, select “Once per session” from the drop- down menu of After Effects’ dialog window to keep these messages to a bare minimum, and click OK to make the dialog go away. The plugin name itself may show a yellow cube with an exclamation mark inside. You can safely ignore all of these warnings. Quick Start Guide Some plugins (Atmosphere, Falloff Lighting, Rack Focus and Depth) inside the Buena Depth Cue package also come with a helper plugin that does the tedious work of applying the effect to all the layers in your composition and hooking all the parameters up to a master set of controls. This allows the plugins to render their effect even when you aren’t playing back the composition, but merely moving the camera or layers around, for example. You should always apply the effects using the helper plugins and never by hand, even if you’re only applying them to a single layer because the effects contain hidden controls that the helper plugins connect to various layer properties using expressions. However, you don’t need to know how to use the expressions to use the plugins. Let’s look at the Atmosphere plugin as an example of how to apply the effects. How to use Helper Plugins – Atmosphere Example First, create a composition which contains multiple 3D layers. You can use colored solids or ® video layers. If you’re using text layers, you’ll need to precompose them because text layers always have their transforms collapsed. That means that effects can’t properly locate them in 3D space like they can with video layers and solids. Once you have your layers placed in 3D space, you can set up a 3D camera if you’d like, too. Finally, select “Apply Atmosphere To All Layers” from After Effects’ “Composition” menu. The Atmosphere Helper plugin does the following things: First, it creates a null layer called “Master Atmosphere Control” and applies the Atmosphere effect to it. Next, it applies the Atmosphere effect to every 3D video or solid layer in your composition. Finally, it connects each of the layers’ Atmosphere parameters to the “Master Atmosphere Control” layer’s Atmosphere parameters. That way, when you want to change the look of the Atmosphere, you can simply change the parameters on the “Master Atmosphere Control” layer and all the other layers in that comp will update. If the background color of your composition is different from the color of the Atmosphere, you’ll be prompted to make them match as shown on the next page. Unfortunately, at this time, there is no way for a plugin to set the composition’s background color automatically. If you add a layer later and want to have the Atmosphere effect applied to it, simply choose “Apply Atmosphere To All Layers” again, and it will be added to the new layer and its controls connected to the “Master Atmosphere Control” layers’. Layers which already have the Atmosphere effect applied will not have it applied again. The other plugins in the set work in the same manner. To apply them, choose “Apply To All Layers. 45 Layer Effect Controls vs Master Controls You may notice that if you choose the master control layer and show its Effect Control Window, that it shows one set of parameters, but if you show the Effect Control Window of a video layer, it has a different set of parameters for the same effect. Parameters that apply to all layers show up in the master control layer’s list of parameters. Parameters that only apply to a single layer show up in that layer’s list of parameters. For example, both the Atmosphere and Rack Focus plugins require you to set the input gamma of the video. Since each layer may have different initial gamma, you can set each layer’s gamma parameter separately. As stated previously, all layers probably need to have the same atmosphere color or the effect won’t look right. So the atmosphere color parameter is only available on the Master Atmosphere Control layer, and not on the individual layers. ® Atmosphere The Atmosphere plugin for After Effects simulates atmospheric conditions such as haze and fog in your composition. Atmosphere allows you to set the depth which the atmosphere is visible in your scene, so that you may make layers further away from the camera appear to be more deeply immersed in the Atmosphere then layers closer to the camera (or the other way around). This also applies to parts of layers: If part of a layer is near the camera and part of it is far away, the pixels near the camera will appear less immersed in the haze/fog than the pixels far away from the camera. You can simulate very realistic or very unrealistic types of atmospheric effects. Reset Resets the parameters to their factory default. Options Use this link to bring up the registration dialog and enter your key code. After you’re registered, this shows information about Digieffects and the Atmosphere plugin version. About Shows information about Digieffects and the Atmosphere plugin version. Animation Presets Contain groups of parameter settings you would like to keep for future use. The list is empty until you save a group of parameters as a Preset. Parameters Color - This changes the color of the atmosphere. In the real world, a haze is almost transparent white, while atmosphere tends to be white or light gray, so the default setting is white. Smog and other types of atmospheric junk can cause other colors to appear, such as oranges and reds. Note: If you change the color of the atmospheric environment, you’ll probably want to change the background color of your composition to match. Otherwise you’ll have layers with one color of atmosphere applied to them against a backdrop of a different color of the atmospheric effect. ® Start Depth - This sets the distance (in pixels) from the camera where the atmosphere begins. Pixels closer than this distance remain unchanged. Pixels at or beyond this distance have some amount of fog applied to them. How much depends on the other settings you choose. End Depth - If you set the Rolloff parameter to “Linear,” then the End Depth is the distance from the camera where the fog becomes opaque. Anything at or beyond this point is completely covered by the fog and cannot be seen. Pixels between the Start Depth and End Depth have proportionally more fog as their distance from the camera approaches the End Depth. If you set the Rolloff parameter to either “Exponential” or “Exponential Squared,” then any pixels beyond this distance from the camera have the same amount of fog as pixels at this distance. Rolloff - There are 3 different types of fog you can apply: 1 Linear: The amount of fog that covers a pixel is directly proportional to the distance of that pixel from the camera. 2 Exponential: The amount of fog that covers a pixel varies not only with the distance of the pixel from the camera, but also with the value of the “Density” parameter. Exponential Squared: This works in the same manner as the Exponential version, but increases more slowly at near distances and more quickly at farther distances. See Figure 1.0 3 Density: This parameter is only valid if the Rolloff parameter is set to “Exponential” or “Exponential Squared.” It determines the rate at which the fog increases as the distance from the camera increases. Larger values will increase the fog’s opacity more quickly as you move away from the camera. Input Gamma - This parameter is only available on the individual layers’ effect and won’t display on the Master Atmosphere Control Layer’s list of parameters. This should be set to the gamma of your video footage. If you’re using video in a broadcast format, such as DV, MPEG, MJPEG, etc. it should be set to 2.2. If your footage is compressed with Apple’s “Animation” codec for QuickTime, it should be set to 1.8 (even on Windows). If your footage is from a 3D application that does not apply gamma correction, it should be set to 1.0. If you’re unsure of the value, 2.2 is a safe setting to use. Setting this value correctly will make the fog look more realistic. effect. See Figure 2.0 Option 2 1 Create your layers & convert them to 3D layers. 2 Apply Atmosphere to one or several layers either by selecting Effect > Atmosphere or by dragging the Atmosphere plugin from the Digieffects Atmosphere folder into the Effects and Presets panel. Note: To apply the Atmosphere plugin to new 3D layers, use Composition > Apply Atmosphere to All Layers. Please be aware that project files from older versions of Atmosphere that use expressions may not work correctly. Please contact support if you encounter this problem. For More Information: Watch Atmosphere tutorials at digieffects.com Application Option 1 - 1 Select “Apply Atmosphere To All Layers” from the Composition menu in order to apply Atmosphere to all currently created layers. 2 Set the Color, Start Depth, End Depth, Rolloff and Gamma as required. Note: When you apply the Atmosphere effect using the command from the Composition menu, a Master Atmosphere layer will appear at the top of your layers in the Timeline. All the layers below this Master Atmosphere layer will inherit the same Atmosphere 67 ® Camera Mapper The Camera Mapper plugin allows you to simulate a 3D scene from 2D footage. It enables you to isolate one or several objects in your footage, project these objects on a separate layer and pull that layer out of the background, creating the visual illusion of the object floating in front of the original footage. Camera mapping is a key part of compositing applications such as Nuke, and while you could do this natively in After Effects, it would be only at the expense of some complicated work arounds that cost time and lack important capabilities. When applied, you can move a camera around the scene with objects from the scene at varying depths and angles. Reset Resets the parameters to their factory default. Options Use this link to bring up the registration dialog and enter your key code. After you’re registered, this shows information about Digieffects and the Camera Mapper plugin version. About Shows information about Digieffects and the Camera Mapper plugin version. What you need A background scene - you want to convert to 3D. This typically is a still image or a locked off / stabilized shot. Two cameras - a render camera to render the and move around in the 3D scene and a projection camera that looks directly at your scene. One or more After Effects Solid Layer(s). Parameters Projection Camera – The Camera used to line up the original image or footage with the Solid Layers that act as a projection screen. ® Projection Layer – The Layer being projected. Once you’ve applied the Camera Mapper effect, the 3D solid will seem to disappear, but when panning around with the active camera, you will see the solid hav- ing taken over what’s behind it. Alpha Handling – The way masks on the projection layer will be handled. You can use the alpha layers of the original footage to reveal exactly what you want to project (normal), or use masks in After Effects. Tips: You can have dozens of solids in a scene, so label them with meaningful names. Each solid should be positioned in front of the scene component that you want to call to the front. If you’re working with objects that demand accurate positioning, create your solids to measured sizes and locations. For example, if you’re going to project a porch of a house, you should either create a solid that has the exact size of the porch in the footage and parts that need not be called out should be masked. If part of the scene is perpendicular to the camera, like a sloping rooftop, there is nothing to map onto the solid. In that case, you’ll have to fake it. You can do so by opening the original image in an image editor like Photoshop, copy the part of the scene that is perpendicular to the camera and drop it into the composition, aligned with the area that you want to appear as 3D. 3. Create one or more solid layers from the Layers > Solid menu. 4. Turn the original footage and the Solid layers into 3D layers by clicking the 3D layer icon in the Timeline or selecting 3D Layer from the Layers menu. The Camera Mapper plug-in’s results depend on After Effects’ model of the world. After Effects does not know real 3D. Instead, it uses projection planes that it positions one on top of the other (or one in front of the other) so that you get a result that looks like 3D but really isn’t. This restricts you in what you can do with the Camera Mapper plug-in. You won’t be capable of modeling objects with round edges. You can also not use curbed surfaces, because you can’t bend objects in 3D space. And of course, you can’t move the camera 360 degrees around the objects, because we don’t have any data of the back of the objects. 5. Select the first solid layer you want to use for the Camera Mapper effect. 6. Select Camera Mapper from the Effects menu. 7. From the Projection Camera drop-down menu in the Effects panel, select the camera you designated as projection camera in step 2. Step-by-step Tutorial Imagine you want to break out an object from its background. These are the basics steps. 1. Open After Effects and import your footage. 2. Create a Render and a Projection Camera from the Layers > Camera menu. Make sure both cameras have the same settings. 8. From the Projection Layer drop-down menu in the Effects panel, select the original footage you want to use as projection map. 89 ® 9. Adjust the solid so it stands separate from the original footage layer and move the active camera around to see the effect. 10. Select the Alpha Channel you want to use. 11. Freely animate the Render Camera to create a new 3D animation. Note: For dozens of incredibly useful (and free!) scripts to help you make shapes and objects, be sure to check out NAB Scripts at www.nabscripts.com. For More Information: Watch Camera Mapper tutorials at digieffects. com ® Depth The Depth plugin creates grayscale depth maps from your footage. You can also ‘precomposite depth’ allowing for more manipulation with your 3D camera. Reset Resets the parameters to their factory default. Options Use this link to bring up the registration dialog and enter your key code. After you’re registered, this shows information about Digieffects and the Depth plugin version. About Shows information about Digieffects and the Depth plugin version. can be useful for simulating lighting and other effects that exhibit an inverse square falloff property. Logarithmic - Output depth values are scaled so that objects near the viewer have depths closer together than those farther away from the viewer. Parameters Minimum Input Depth - The minimum distance from the camera to record. Any objects closer than this distance will be set to this distance when output. Maximum Input Depth - The maximum distance from the camera to record. Any objects farther than this distance will be set to this distance when output. Minimum Output Depth - The minimum value to display in the output. Maximum Output Depth - The maximum value to display in the output. Curve - How to scale the output brightness values. You can choose from 4 values: Linear - The output depth values are written out exactly as they are calculated. Squared - The square of the depth values are written out. This ® Exponential - Output depth values are scaled so that objects near the viewer have depths farther apart than those farther away from the viewer. Channels - Which channels should have the depth value put into them. You can put it into all 4 (red, green, blue, and alpha), just RGB, or just the alpha channel. *hint: when planes are only a few hundred points apart in z space try using minimum and maximum input values around 4500 apart combined with a Squared Curve. For More Information: Watch Depth tutorials at digieffects.com Precompose Depth The Depth Helper plugin works like the other helper plugins, but includes one extra feature. If you’re using After Effects 6.5 or later, in the Composition menu, you’ll see there is also a “Precompose Depth” option. If you select a comp that does not yet have the Depth plugin applied and choose “Precompose Depth,” that comp will be duplicated, the Depth plugin will be applied to the duplicate, and both the original and the duplicate will be put into a new comp. Why Does Depth Turn Off the “High Quality” Setting? You may have noticed that when you apply the Depth plugin, all of your layers have their “High Quality” setting turned off. This is done because you generally don’t want the depth of the pixels in your layers to be antialiased at the edges. The antialiasing will cause the depth value of the edges to be incorrect if the pixels are later premultiplied by their alpha channels. This can cause any number of bizarre artifacts when using the resulting depth, such as fringing. If you’re sure you won’t run into that situation, you may want to turn the high quality flag back on for those layers where you’re sure it’s safe. 12 11 This allows you to create a complicated composition, and immediately generate a depth map for it. You can then apply an effect to the original comp contained within the new comp, and choose the duplicate comp with the Depth applied to it as a gradient map, track matte, or anything else that requires another layer for input. *hint: to create realistic depth of field and rack focus effects in video footage; create solids over the fore, mid, and back ground planes, place them at different z-positions in 3D space and apply “pre-compose depth.” Next add a lens blur effect to the first layer in the Depth Comp and adjust the values. You can view the results in the depth comp by soloing the source video in your original comp. ® Falloff Lighting The Falloff Lighting plugin for After Effects provides a lighting system that mimics the way objects appear dimmer the further away they are from the lights illuminating them. With After Effects’ builtin lights, it doesn’t matter how far away a layer is from a light, it is still illuminated the same amount by that light. Reset Resets the parameters to their factory default. Options Use this link to bring up the registration dialog and enter your key code. After you’re registered, this shows information about Digieffects and the Falloff Lighting plugin version. About Shows information about Digieffects and the Falloff Lighting plugin version. Parameters Falloff Lighting has 3 controls and one check box to switch on/off the display of distances. Distance Scale - Because the plugin doesn’t know the scale of objects in your scene (are they in centimetres, inches, feet?), you can adjust the Distance Scale parameter to account for this. Higher values will cause objects that are farther away from lights to be illuminated, whereas lower values will cause only nearby objects to get illuminated. Falloff Type: Natural (1/r2) - The intensity of light reflecting off of an object is inversely proportional to the square of the distance of that object from the light. When you set the Falloff Type parameter to “Natural,” it uses that model for calculations. ® Distance (1/r) - However, sometimes you want to use a different method to get a different look. Setting this parameter to “Distance” will give a much more gradual falloff as the distance from the light increases. Constant - Setting it to “Constant” will provide behaviour similar to After Effects’ built-in lighting. However, you can increase or decrease the constant for different looks. The “Constant” setting is also useful as a way to check that all your layers are in the proper place after making changes. You can then set it back to “Natural” or “Distance” for your final render. When the Falloff Type is set to “Constant,” this value controls how lights are weighted. A value of 1.0 produces results similar to After Effects’ built-in settings. Larger values produce brighter results, while smaller values produce darker results. Step by step Falloff Lighting Option 1 - 1. Create your layers and convert them to 3D layers. plied Falloff Lighting to any of the layers before —if 2. Apply Falloff Lighting to one or several layyou do, the “Accepts Lighting” flag will not be turned ers either by selecting Falloff Lighting > Falloff off, creating unexpected results. Lighting from the Effects menu, or by dragging the Falloff Lighting plugin from the DigiEffects Falloff Lighting folder in the Effects & Presets For More Information: panel. Watch Falloff Lighting tutorials at digieffects. OR com Option 2 - 1. Select “Apply Falloff Lighting To All Layers” from the Composition menu in order to apply Fallof Lighting to all currently created layers. 2. Set the Distance Scale and Falloff Type as required. Applying Falloff Lighting To All Layers When you apply the Falloff Lighting effect using the command from the Composition menu, a Master Falloff Lighting layer will appear at the top of your layers in the Timeline. All the layers below this Master Falloff Lighting layer will inherit the same Falloff Lighting effect. You’ll notice that all of your 3D layers have their “Accepts Lighting” flag turned off. This allows only the lighting applied by the Falloff Lighting plugin to show, and not the default lighting. You can still change the material properties of the layer and the Falloff Lighting plugin will render them correctly. For example, specular highlights still work the way you expect, as do shadows and light transmission. If you add layers after you’ve applied Falloff Lighting using the Composition menu, and the new layer appears above the Master layer, you can apply the same Falloff Lighting effect to these new layers by dragging them to a slot below the Master layer. Choose “Apply Falloff Lighting To All Layers” again from the “Composition” menu, and layers that already have it applied will be left alone, while any new layers will have it applied correctly. Alternatively, apply the Falloff Lighting plugin with different parameters to the new 3D layers for different effects. Note that if you apply Falloff Lighting to layers using the Composition menu method, you should not have ap- 14 13 ® Flipside The Flipside plug-in does one simple thing: it maps one layer onto the back side of another layer. This allows you to flip the front layer over to reveal the back layer. It does this without creating any gap between the 2 layers, and without the occlusion problems that sometimes show up when trying to put 2 layers very close together in a composition. You can choose the orientation of the back layer, as well, allowing it to have the correct orientation whether it’s flipped horizontally, vertically, or both. The orientation parameters are keyframable, too, which allows you to change the orientation of the back layer when it’s not showing, for smooth transitions that fool the eye. In addition, the 2 layers don’t need to be the same size or even have the same pixel aspect ratio. You can have a tiny layer flip over to reveal a huge layer. Or you can use DV footage on one side, and anamorphic footage on the other. It just works. You can even choose not to have a back layer, so that when the layer is turned around, it simply disappears. . Reset Resets the parameters to their factory default. Options Use this link to bring up the registration dialog and enter your key code. After you’re registered, this shows information about Digieffects and the Flipside plugin version. About Shows information about Digieffects and the Flipside plugin version. Parameters Flip Vertical – Flips the image vertically. Flipside has 3 controls Backside Layer – The layer which is mapped to the “flip-side” of the layer which the effect is applied to. Flip Horizontal - Flips the image horizontally. ® Rack Focus The Rack Focus plugin allows you to simulate depth of field effects. When applied, layers (or parts of layers) that are near or far from the camera are blurred, while layers (or pixels) in the mid ground are in focus. This allows you to create nice focus pulls and other related effects. Reset Resets the parameters to their factory default. Options Use this link to bring up the registration dialog and enter your key code. After you’re registered, this shows information about Digieffects and the Rack Focus plugin version. About Shows information about Digieffects and the Rack Focus plugin version. distance are blurred less and less the closer you get to the near in-focus plane. Near In-Focus Plane - Pixels closer to the camera than this distance are blurred by varying amounts. Pixels between this distance and the Parameters Far In-Focus Plane are not blurred at all. Traditional UI - When checked, the Focal Plane and Focal Plane Thickness parameters are visible. Far In-Focus Plane - Pixels between the Near InWhen not checked, the Near Out-Of-Focus Plane, Focus Plane and this plane are not blurred. Pixels Near In-Focus Plane, Far In- Focus Plane, and Far between this plane and the Far Out-Of-Focus Out-Of-Focus Plane are visible. Each of those Plane are blurred by an amount proportional to parameters is described below. their distance from this plane. So pixels farther Focal Plane - The distance from the camera that away from this plane are blurred more than those near this plane. is in focus. This option is only available when Traditional UI is selected. Far Out-Of-Focus Plane - Pixels beyond this point are blurred the maximum amount. Focal Plane Thickness - The depth of the infocus area in the composition. This option is only Blur Amount - The maximum amount of bluravailable when Traditional UI is selected. ring to apply to pixels that are either beyond the Near Out-Of-Focus Plane - Pixels up to this dis- far out-of-focus plane, or are closer than the near outof-focus plane. tance are blurred the maximum amount, specified in the Blur Amount parameter. Pixels beFocal Bias - Controls how quickly the blurring intween this distance and the Near In-Focus Plane ® creases between the focal plane (or planes) and the out-of-focus areas. Increasing the amount causes the focus to ramp up more slowly in areas closer to the focal plane and more quickly in areas closer to the out-of-focus planes. Circle-of-Confusion - In a real camera, when far away objects that are out of focus are extremely bright, such as street lights in a night scene or reflections of the sun off of shiny objects, the camera produces artifacts where those objects end up on the film. The artifacts are usually the same shape as the aperture of the camera. This effect is often referred to as “Circle-of-Confusion” or by its Japanese name “boke” (sometimes spelled “bokeh”). The parameters in this section control whether those effects appear in your scene, and if they do, what they look like. Threshold - Only objects with a luminance greater than this threshold will produce the effect. Diameter - The size of the circles or polygons that are produced. If you set this value to 0, no circles or polygons are rendered. Number of Aperture Blades - The number of blades in the aperture of the simulated camera. You can choose “Circular” to produce perfect circles, or choose a value from 3 to 9. If you’re mixing the results with scenes fi lmed with a real camera, you should try to match this to the same number of blades as the camera used to fi lm the other scenes. Aperture Blade Angle - When the Number of Aperture Blades parameter is set to a numerical value, it will produce polygons for the effect. You can use this parameter to rotate the polygons that are produced. Edge Softness - Determines how hard or soft the edges of the circles or polygons are. Simulate Anamorphic Lens - When checked, the circles or polygons are stretched out in the same way they would be if your scene was filmed with an anamorphic lens. Anamorphic Breathing - These parameters simulate the breathing effects of anamorphic 17 16 lenses. When the focus is pulled from an object far away to a nearer object, objects in the background stretch out slightly. When the lens used to shoot the scene is anamorphic, the stretching is very pronounced in the vertical direction. Simulate Anamorphic Breathing - Turns the anamorphic breathing effect on or off. Note that this effect is most realistic when the layers being stretched are parallel to the camera’s plane. For layers that cross both an out-of-focus plane and an in-focus plane, the results may be less realistic looking. Maximum Scale Amount - The maximum amount of vertical scaling you want to happen to objects in the background. Objects between the in-focus planes and out-of-focus planes will be stretched proportionally to their distance from the in-focus planes. Objects beyond the out-of- focus planes will be stretched the maximum amount. Input Gamma - This parameter only shows up in the individual layers’ list of parameters, and not in the Master Rack Focus Control layer’s list. As with the Fog plugin, this value should be the gamma that your footage has applied before applying any effects. If you’re using video in a broadcast format, such as DV, MPEG, MJPEG, etc. it should be set to 2.2. If your footage is compressed with Apple’s “Animation” codec for QuickTime, it should be set to 1.8 (even on Windows). If your footage is from a 3D application that does not apply gamma correction, it should be set to 1.0. If you’re unsure of the value, 2.2 is a safe setting to use. Setting this value correctly will make the blur look more realistic. ® Featured Products Delirium v2 Digieffects flagship plugin gets an upgrade! We’re keeping only the best effects from the original Delirium package. And, we’re adding some new ones. Learn More Try It Free (Trial Version) Order Now - US$299.00 Studio Daily Reviews Delirium v2 ..it’s “Hot”! <<read the review ® Support Check out the our online Video Tutorials section for more product resources and tips. Need Assistance ? Address Or visit us online at: Business Hours Take a moment and fill out our online Email Support Form and we’ll get back to you as soon as possible. www.digieffects.com User Forum Have questions? Get the answers on our expert User Forum, where you’ll find the latest user tips product update info, software sales and more. 19 18 27 N. Front Street, Ste. 200 Wilmington, NC 28401 9 AM - 5 PM EST Toll Free (910) 473-5169 Email [email protected] ®