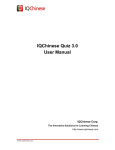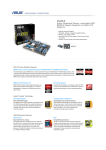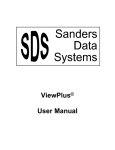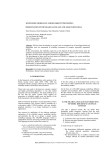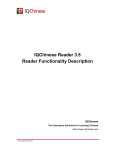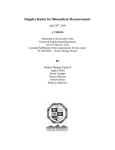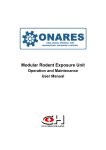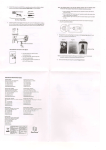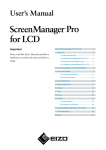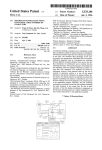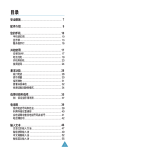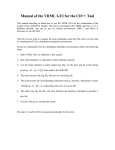Download IQChinese Run 2.0 Function Preview
Transcript
IQChinese Run 2.0 Function Preview IQChinese Innovative Chinese Teaching & Learning Solution http://www.iqchinese.com Table of Content Chapter 1: Main Functions 1.1 Personal Setting 1.1.1 Input Method 1.1.2 Viewing on Text Bar 1.1.3 Output Code 1.1.4 Multi-Pronunciation 1.1.5 Text Bar 1.1.6 Virtual Keyboard 1.2 English and Chinese Language Input Switch 1.3 Instant Pronunciation 1.4 Block Reading 1.5Pop-up Dictionary 1.6Punctuation / Symbols Input Window 1.7Pinyin Class Chapter 2: Important keyboard input functions 2.1 Same Radical and Same/Similar Pronunciation Reference Window 2.2 Display and select homonyms for character compound 2.3 Speed switching between character choices 2.4 IQChinese Run’s Intelligent Learning of User’s Frequent Input Patterns 2.5 IQChinese Run’s Intelligent Compound--Phrase Detection and Selfcorrection Function 2.6 Additional typing shortcuts Chapter 3: IQChinese Run Hotkey 3.1 Summary of hotkeys 2/21 Chapter One: Main Functions 1.1 Personal Setting Click on the Personal Settings button located on the IQChinese Run Tool Bar, as shown above, to open the Personal Settings page. 3/21 1.1.1 Input Method This setting allows you to choose between Bopomo or Pinyin as your mode of input. A note to users: Review the information located in the Pinyin Class (Section 2.7) if you’re not clear on what the difference between Bopomo and Pinyin is. 1.1.2 Viewing on Text Bar It is the Character View Mode on Text Bar that allows you to choose to view either Traditional or Simplified characters on the Text Bar. A note to users: What is viewed on the Text Bar DOES NOT determine which type of characters are actually output to your text editor. This gives you the flexibility to view Traditional characters while outputting Simplified characters or vice versa. See Output Code (Section 2.1.3) for additional information. 4/21 1.1.3 Output Code Use this setting to choose any one of the following five options as the output text to your text editor. (1) Traditional Chinese Character (2) Simplified Chinese Character (3) Traditional Chinese Character with Pinyin annotation (4) Traditional Chinese Character with Bopomo annotation (5) Simplified Chinese Character with Pinyin annotation Example: “Learning Chinese” in different versions of output code. Traditional Chinese Character 學習中文 Simplified Chinese Character 学习中文 Traditional Chinese Character with Pinyin annotation 學(xué) 習(xí) 中(zhōng) 文(wén) Traditional Chinese Character with Bopomo annotation 學(ㄒㄩㄝˊ) 習(ㄒㄧˊ) 中(ㄓㄨㄥ) 文(ㄨㄣˊ) Simplified Chinese Character with Pinyin annotation 学(xué) 习(xí) 中(zhōng) 文(wén) The Viewing on Text Bar does not necessarily have to be the same with Output Code. This gives you the flexibility to view Traditional characters while outputting Simplified characters or vice versa. Example: Setting Traditional Chinese as Output Code and Simplified Chinese as Viewing on Text Bar. 5/21 Output Code set as Traditional Chinese Sending text out by hitting Enter Viewing on Text Bar set as Simplified Chinese 1.1.4 Multi-Pronunciation This setting allows you to turn on and off the drop-down list of each character’s possible pronunciations. When checked as “On”, whenever a character that has multiple pronunciations is input, they are all displayed for your reference (as either Pinyin or Bopomo, depending on your Input Method setting, refer back to Section 1.1.1). Example: The character “中” has two pronunciations: one as “zhong1” and another as “zhong4.” When the function is turned on, you should see the drop-down list attached to the bottom of Text Bar. 6/21 1.1.5 Text Bar: Floating or Fixed Setting the Text Bar position: Checking the box next “Floating” sets your Text Bar to automatically move with your cursor position, while checking “Fixed” sets your Text Bar to be stationary on a desired area of your screen A note to users: Please refer back to the Section 1.2.3 entitled How to Move and Resize it. 1.1.6 Virtual Keyboard When this is turned on, you are able to view a fully functional mousecontrolled keyboard on your screen. It is displayed on your screen by opening the Personal Settings window by clicking the Personal Settings icon on the toolbar, then checking “On” box next to “Virtual keyboard,” and finally clicking on “Apply” or “OK”. There are two versions of Virtual Keyboard, bopomo keyboard or pinyin keyboard. If you set Bopomo (Pinyin) as the Input Method, when you turn Virtual Keyboard On, then Bopomo (Pinyin) Virtual Keyboard will be shown. To input a letter or symbol using the Virtual Keyboard, use your mouse to navigate the cursor arrow to the desired virtual key and left click the mouse button. 7/21 There are three ways to close this keyboard: (1) click on the left-bottom most key labeled “Close” on the Virtual Keyboard, or (2) reopen the Personal Settings window by clicking the Personal Settings icon on the toolbar, then check the “Off” box next to Virtual Keyboard, and finally click on “Apply” or “OK”, or (3) use the following hotkey: [CTRL] + [ALT] + [K]. Virtual Keyboard for Pinyin (given input method set as pinyin) Virtual Keyboard for Bopomo (given input method set as bopomo) A note to users: Review Section 2.1.1 for information about Input Method. 8/21 1.2 English and Chinese Language Input Switch This button enables you to switch your input language between English and Chinese, either Traditional Chinese or Simplified Chinese . Given Output Code is set as Traditional Chinese, double-clicking on this button toggles between Traditional Chinese and English, . When is visible, Traditional Chinese characters are the output text to text editor. And, when is visible, your cursor jumps out of the Text Bar back to your text editor to allow you to type in English. When Output Code is set as Simplified Chinese, double-clicking this button toggles between Simplified Chinese and English, . And, the icon you will see on the tool bar when you switch to Chinese input. is A note to users: Using hotkey [Caps Locks] to switch between English and Chinese input language. 9/21 1.3 Instant Pronunciation Clicking on this button toggles between turning on or off the instant audio output to your computer speakers or headphone jacks of the pronunciation of each character typed. 1.4 Block Reading This button activates two functions simultaneously: (1) reading aloud of a block of Chinese text and (2) creation of a Notepad file displaying the corresponding Pinyin of this block of Chinese text. How to use the Block Reading function: (1) Copy the block of text to the clipboard (select the desired Chinese characters with your mouse and hit [C] while pressing down [Ctrl]); 10/21 (2) Click on the Block Reading Button; (3) Save the Notepad file under a new file name, if you desire to keep this newly created Notepad file containing the Pinyin conversion of your block of Chinese text. 11/21 1.5 Pop-up Dictionary Clicking on this button turns on or off the Pop-up Dictionary function. When toggled on, for every Pinyin or Bopomo syllable input, a reference list of corresponding definitions will pop-up for the character just typed, including the definitions of common compounds that are headed by that character, the corresponding pinyin and English vocabularies. 1.6 Punctuation / Symbols Input Window This is the window from which all punctuation and special symbols can be accessed for input (see illustration below). Note that when this window is open, regular input of Pinyin or Bopomo is disabled—only the punctuation/symbols appearing in the window can be input. 12/21 (1) Clicking on the button at the end each row or the NEXT button brings up extended punctuation/symbol input options. (2) Either use the mouse to click directly on the punctuation/symbol or use the scroll up/down keys to move up and down the rows and then type the corresponding letter from the row heading. (3) To exit from the Punctuation/Symbols Input Window and resume normal typing, click on the button again. 1.7 Pinyin Class This is a special value-added “pre-course” offered to IQChinese Run users to teach beginners the basics of Pinyin. Users can learn Pinyin and Chinese keyboarding with it. 13/21 Chapter Two: Important Keyboard Input Functions 2.1 Same Radical and Same/Similar Pronunciation Reference Window: (1) Same Radical Reference Window: Hitting the Arrow-Up key after inputting a character opens this window, which displays the character’s main radical (this is the radical used to look up the character in a Chinese dictionary) and lists all other characters with that same main radical. Use the Next button to view even more characters with the same radical. (2) Same/Similar Pronunciation Reference Window: With the Same Radical Reference Window open, clicking on the Same/Similar button opens this window, which lists other characters with the identical Pinyin or that sound similar. After finding the desired character using either of the above window interfaces, select the character either by using your mouse to click on the character OR by using the ArrowUp/Down keys to navigate to the desired row and hit the letter that appears above the column of the desired character. 14/21 2.2 Display and Select Homonyms for Character Compounds: First hitting the Arrow-Down key, then immediately hitting the Arrow-Up key displays the homonyms for a character compound. From the list that appears, select the desired compound by hitting the letter that appears in front of that compound. Tip: If you need to input a character for which you do not know the pronunciation—use IQChinese Run’s Same/Similar Pronunciation and Radical Reference Window function as follows: (1) Determine the unknown character’s main radical, then input the Pinyin or Bopomo for a character that you know has the same main radical. (2) Press the Arrow-Up key to bring up the Same/Similar Pronunciation and Radical Reference Window. Count the number of strokes of the unknown character (subtract the strokes of the radical) and based on this number, accordingly scan the Same/Similar Pronunciation and Radical Reference Window for the character. If you do not see it on the first page, keep clicking the “Next” button until you get to the page that lists the desired character. Tip: the characters are all arranged in ascending order according to number of strokes. (3) Lastly, click on the desired character to output it to the Text Bar. 2.3 Speed Switching between Character Choices: A basic trait of the Chinese language is the potential for many homonyms for any given Pinyin syllable, which makes typing the desired character on the first try sometimes very difficult. IQChinese Run offers a quick solution to this problem—hitting the Space Bar quickly switches between the five highest frequency character choices for that Pinyin. For example, when the Pinyin “ni3” is input, hitting the Space Bar the first time displays “你”, as “you” (masculine form) in Chinese, hitting the Space Bar again switches “你” to “妳,” which has the Pinyin “ni3” and means “you” (feminine form). Hitting this key once again will give you another Chinese character that also has the Pinyin “ni3.” 15/21 2.4 IQChinese Run’s Intelligent Learning of User’s Frequent Input Patterns: IQChinese Run keeps a running record of which character compounds you type most frequently, and accordingly adjusts which character compound appears first when that Pinyin is input. IQChinese Run also can memorize new terms or phrases that you type by immediately adding them to the system database as follows: (1) Example 1: Frequently input character compounds—when you type the Pinyin “yi4ren2” the following is the default character compound order of appearance: “藝人,” “artist” in English, then “易人.” However, you can change this default order very easily by using the Display and Select Homonyms for Character Compounds function (refer back to Section 3.2). When you choose to output “易人” from the homonym drop-down list, IQChinese Run automatically adjusts the first compound prompt to ”易人”—therefore first outputting ”易人” every time you input “yi4ren2” in the future. 16/21 (2) Example2: Adding new terms or phrases to IQChinese Run’s database—following the example above, if you would like to add the character compound “薏仁” (Job's tears—a edible tropical Asian grass) to the homonym choices for “yi4ren2” (“薏仁”is not in IQChinese Run’s default database), after typing the Pinyin “yi4ren2,” use the Arrow-Left key to select the first of the two characters that appears in the Text Bar and hit the Arrow-Down key, to display the homonyms for the Pinyin “yi4.” To find “薏,” you will have to hit the Arrow-Down key several more times to scroll through all of the homonyms. When you find “薏,” to select it, type the letter that appears in front of it. This function is especially useful for adding Chinese names to the IQChinese Run database. A note to users: Notice on the Text Bar below that certain characters are underlined in blue—this means that they are set character compounds. When you add a character compound to IQChinese Run, as in Example② above, that compound will also be underlined in blue on the Text Bar whenever it is typed in the future. 17/21 甲、 IQChinese Run’s Intelligent Compound—Phrase Detection and Self-correction Function: As you input one character compound after another on the Text Bar (prior to pressing ENTER), IQChinese Run will constantly self-correct its character output to the Text Bar, based on the meaning of your sentence as a whole. Therefore, the longer the sentence that you input to the Text Bar, the more chance that IQChinese Run will be able to anticipate and self-correct accurately. In other words, IQChinese Run may automatically change the character output of the beginning of a sentence you have input because the Pinyin or Bopomo that you input at the end of the phrase gives IQChinese Run clues to what the initial character compounds should logically be. A note to users: If you are typing language which consists mainly of specific terminology, “the longer the sentence, the better” rule does not apply—it is suggested that you keep your phrase input length short, even to the point of hitting ENTER after each character compound input. 2.5 Additional typing shortcuts: (1) When typing the following three Pinyin: “yi”, “ying”, and “yin”, the letter “y” may be omitted— therefore “yi” may be input as “i”, “ying” may be input as “ing”, and “yin” may be input as “in”. (2) Rounded lip “lü” and “nü” respectively can be written as “lyu” and “nyu” or “lv” and “nv”. (3) Alternate Tone Keys: If you would like to input tones using keys that are more integrated with the keyboard as a whole, you may input the following letters in place of numbers: a). 1st tone: Space Bar b). 2nd tone: d c). 3rd tone: f d). 4th tone: j e). Neutral tone: s 18/21 Memorization tip: notice that the natural sequence of the Alternate Tone Keys, “s, d, f, j” on the QWERTY keyboard offers a clue to each letter’s corresponding tone number as shown below: Tone number ascends a neutral tone 2nd tone 3rd tone s d f 4th tone g h j k l (The space bar is the easiest key to hit, so associate “easy” with the number one) Space bar = 1st tone 19/21 Chapter Three: IQChinese Run Hotkey 3.1 Summary of Hotkeys Hotkey Function Explanation ESC Cancel Hitting this key serves the function of canceling out of most dialogs or windows opened in IQChinese Run. [Caps Lock] Chinese English Input [CTRL] + [ALT] + [A] Display “About IQChinese Run” [CTRL] + [ALT] + [K] Open Virtual Keyboard Arrow-Up Key Open the Same Radical and Same/Similar Pronunciation Reference Window Arrow-Down Key Display homonyms for individual characters Arrow-Down Key + Arrow-Up Key Display and select homonyms for character compound Space bar Speed switch between character choices [CTRL] + [3] [CTRL] + [4] [CTRL] + [6] [CTRL] + [8] ˇ ˋ ˊ ˙ This key toggles between Chinese and English input (jumps in and out of the Text Bar). Opens the window that displays information about your version of IQChinese Run. Displays the Virtual Keyboard on your screen. Hitting this hotkey a second time closes this keyboard. When inputting Chinese on the Text Bar, hitting this key with the character highlighted searches for other characters with the same radical or same/similar sound. If you hit this key at the end of a compound/phrase, IQChinese Run will automatically open this dialog for the last character typed. When inputting Chinese on the Text Bar, hitting this key with the character highlighted displays all the homonyms of that character, page by page. If you hit this key at the end of a compound/phrase, IQChinese Run will automatically open this dialog for the last character typed. After typing a character compound, hitting this sequence of keys displays the homonyms for that character compound. After typing a character, if what is output is not desired, then hit this key (up to 5 times) to alternate between 5 different preset choices. This inputs the symbol for “3rd tone.” This inputs the symbol for “4th tone.” This inputs the symbol for “2nd tone.” This inputs the symbol for “neutral tone.” 20/21 Additional Information: Icon descriptions English language input Traditional Chinese language input Simplified Chinese language input Instant Pronunciation Off Instant Pronunciation On Block Reading Off Block Reading On Pop-up Dictionary Off Pop-up Dictionary On Punctuation Chart Personal Setting User Manual Pinyin Class IQChinese Quiz Quick Start IQChinese Reader Quick Start Connecting to www.iqchinese.com IQChinese Run 2.0 Function Preview Copyright © 2011 IQChinese. All Rights Reserved. 21/21