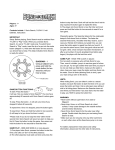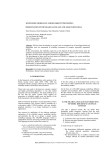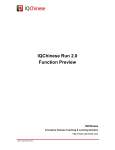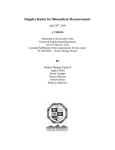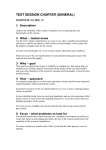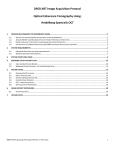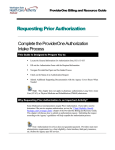Download ViewPlus© User Manual - Sanders Data Systems
Transcript
ViewPlus© User Manual FDA regulations require me to state that Sanders Data Systems medical products may no longer be offered for use in the diagnosis of disease or other conditions in man or other animals. These are the same products and still have FDA approval. However, due to the increasingly draconian requirements of the FDA, I have decided to no longer register Sanders Data Systems as a Medical Device Establishment. Of course, products that you have already purchased are not affected by this change in status. SANDERS DATA SYSTEMS SOFTWARE LICENSE AGREEMENT SINGLE USE LICENSE SANDERS DATA SYSTEMS grants to you a nonexclusive license to use the SOFTWARE through a single user interface connected to a single computer. You may not sell, assign, rent, or distribute any copies of the SOFTWARE. You may make one copy of the SOFTWARE solely for backup purposes, or transfer the SOFTWARE to a single hard disk provided that you keep the original solely for backup purposes. OWNERSHIP The SOFTWARE is copyrighted by and the property of SANDERS DATA SYSTEMS, and its suppliers. SANDERS DATA SYSTEMS and its suppliers retain title and ownership of all copies of the SOFTWARE. No title or ownership rights in the SOFTWARE are transferred to the purchaser. You agree to hold the SOFTWARE in confidence and to take all reasonable steps to prevent unauthorized disclosure. Except as stated above, this License does not grant you any rights to patents, copyrights, trade secrets, registered or unregistered trademarks, or any rights, franchises, or licenses with respect to the SOFTWARE. You may not disassemble, decompile, or reverse engineer the SOFTWARE, in whole or in part. LIMITED WARRANTY SANDERS DATA SYSTEMS warrants that purchased SOFTWARE will perform substantially in accordance with the accompanying documentation for a period of 90 days from the date of receipt. You must report all defects within the warranty period to be eligible for remedies. Any implied warranties on the SOFTWARE are limited to 90 days. Gratis SOFTWARE or SOFTWARE updates are provided solely on an "as-is" basis, without warranty. The entire liability of SANDERS DATA SYSTEMS and your exclusive remedy, upon return to SANDERS DATA SYSTEMS of the SOFTWARE, documentation, security keys and verification of purchase, shall be either (a) return of the price paid for the SOFTWARE, or (b) replacement of all or part of the SOFTWARE. The above warranty applies to any replacement for the remainder of the original warranty period or 30 days, whichever is longer. NO OTHER WARRANTIES SANDERS DATA SYSTEMS disclaims all other warranties, either express or implied, including but not limited to implied warranties of fitness for a particular purpose, with respect to the SOFTWARE. The entire risk as to the performance of the SOFTWARE is with the purchaser. SANDERS DATA SYSTEMS does not warrant that the operation of the SOFTWARE will be uninterrupted or errorfree. SANDERS DATA SYSTEMS assumes no responsibility or liability of any kind for errors in the SOFTWARE or documentation or for the consequences of any such errors. LIMITATION OF LIABILITY In no event shall SANDERS DATA SYSTEMS or its suppliers be liable for any damages whatsoever, (including, without limitation, incidental, consequential, compensatory, exemplary, or other pecuniary loss) arising out of the use or inability to use this SANDERS DATA SYSTEMS product, even if SANDERS DATA SYSTEMS or any representative of SANDERS DATA SYSTEMS has been advised of the possibility of such damages. RESTRICTED RIGHTS Use, duplication, or disclosure by the government is subject to restrictions as set forth in subparagraph (c)(i)(ii) of the Rights in Technical Data and Computer Software clause DFARS 252.227-7013. RETURNS The SOFTWARE may not be returned for credit or refund unless all copies of the SOFTWARE, related documentation and security keys are returned. EXPORT Laws and regulations of the United States may restrict the export or re-export of the SOFTWARE. You agree not to export or reexport the SOFTWARE in any form without appropriate United States and foreign government approval. This agreement is governed by the laws of the State of California. Sanders Data Systems ViewPlus© User Manual - Version 16 March 2010 Page 2 Introduction © ViewPlus is a program for viewing images recorded on Compact Discs in the DICOM 3 format. Installing ViewPlus System Requirements ViewPlus will run on any current version of Microsoft Windows. These include Windows 2000 and XP. The computer must have a CD drive. To ensure adequate performance, at least 128 megabytes of RAM must be installed on the computer and there should be at least 150 megabytes of available disc space on the system hard drive. The computer must also have a USB port. Hardware Setup In order for ViewPlus to operate, the supplied copy-protection device must be connected to a USB port of the computer. Software Installation Software installation consists of inserting the ViewPlus installation disc into a disc drive and executing the program ViewPlusSetup.exe on the disc. Installation of ViewPlus proceeds in a manner that is similar to other software setup programs. Please follow the instructions on the screen. A driver for the copy-protection device will also be installed. The driver installation is the last step in the setup program and is performed silently. It will take one or two minutes to complete. If the driver is installed, you will need to restart Windows before ViewPlus can be used. Sanders Data Systems ViewPlus© User Manual - Version 16 March 2010 Page 3 Running ViewPlus Before running ViewPlus, you should insert a DICOM CD into the CD drive on your computer. After inserting the CD, a light on the drive (sometimes labeled Read or Busy) either will illuminate or flash for a few seconds. This indicates that the CD drive is attempting to recognize the disc that you just inserted. To guarantee reliable operation of ViewPlus, you should always wait until the light goes out or stops flashing before proceeding. Occasionally, the light will flash or remain illuminated for a very long time; this usually indicates that the CD is incompatible with your CD drive. Newer CD drives have a greater range of compatibility. The setup program installs a ViewPlus icon on your desktop and a ViewPlus folder in your Start Menu. You may run ViewPlus either by double-clicking the desktop icon or selecting ViewPlus from the ViewPlus folder. Upon starting, ViewPlus will read the DICOM directory from the CD and display the directory in the DICOM Directory Tree (see Using the ViewPlus Screen and Controls). ViewPlus will then display the first image of the first cine run on the CD. If you insert a CD, start ViewPlus and see nothing on the screen but the Exit and File Open buttons, this means that either the CD drive or ViewPlus was unable to recognize your CD. You should try another CD. If this also fails, please contact your ViewPlus vendor for technical assistance. You can exchange CDs without exiting from ViewPlus. You should NEVER eject a CD while images are playing - instead, you should use the CD Eject button on the View Plus screen. Then insert the replacement CD and press the CD Load button. Processing DICOM images in real time requires a lot of memory. Unless you have a large amount of RAM memory, you should probably exit from most other applications before running ViewPlus. Even exiting from the programs may not immediately free the memory. When you first begin displaying images, you may experience very slow image display. This will typically be accompanied by hard disc activity as Windows "swaps-out" RAM onto the hard disc. Once more RAM is available, ViewPlus will begin to display images faster. The ultimate limit on how fast ViewPlus is able to display images is determined by how fast image data can be read from the CD, decompressed by the computer and displayed. A fast CD drive, a fast CPU, a large amount of RAM and a fast VGA board all contribute to enhancing the speed of ViewPlus. Biplane Images ViewPlus is capable of displaying pairs of biplane image runs that are recorded simultaneously. Coupled pairs of imaging runs are detected automatically from the DICOM data. The mousecontrolled Zoom Cursor can be used to display and zoom each imaging run individually without losing synchronization with the other imaging run. Audio ViewPlus is capable of playing a audio “tracks” that are recorded simultaneously with imaging runs. Coupled pairs of imaging runs and audio tracks are detected automatically from the DICOM data. Audio will accompany an imaging run whenever it is played at normal speed. The audio will be resynchronized as closely as possible with the images whenever the position in the imaging run is is changed. If you expect to hear audio, you should be sure that the computer’s audio output is not muted and that the Wave volume is set to an appropriate level. Sanders Data Systems ViewPlus© User Manual - Version 16 March 2010 Page 4 Using the ViewPlus Screen and Controls The picture above shows the ViewPlus screen while viewing images from a DICOM CD. In order to enhance your understanding of the ViewPlus DICOM viewer, each of the elements of the ViewPlus screen will be illustrated and discussed. Directory Tree The DICOM directory tree is used to display information from the current CD as well as to allow the selection of images for display and creating DICOM discs. The information is displayed as a hierarchical tree. At the top level are patients - the patient ID and name are displayed, if available. The next level is the study - the study date and description are displayed, if available. The third level is the image series - the series number is displayed; a series description is displayed, when available. The final level contains image runs - an exemplary icon and the image number are displayed; an image comment is displayed, when available. When an image comment is not available, the gantry angles are displayed. Most often, only images from one patient, study and series will be contained on a CD. Series descriptions and image comments are not displayed in the directory tree until the first time the series or image is displayed. Clicking on any item will select it and cause ViewPlus to begin displaying images from it. If the entire directory tree cannot be displayed, a scroll bar on the right of the box will allow viewing of the additional items. Sanders Data Systems ViewPlus© User Manual - Version 16 March 2010 Page 5 The File Open Button Clicking the File Open button will cause a standard Windows File Open dialog box to appear. Any supported DICOMDIR or DICOM image file from any CD, hard disc or network share can be selected and displayed by ViewPlus. The Exit Button Clicking the Exit button will cause ViewPlus to immediately terminate. The Eject CD Button Clicking the Eject CD button will cause ViewPlus to close the current CD and eject it from the computer (if supported by the CD drive) or the disc can be manually ejected. The Load CD Button Clicking the Load CD button will load the CD into the CD drive (if supported by the CD drive), open the CD and begin playing it. If the CD drive does not support software control of loading, first load the CD manually, then click the Load CD button. The Copy Button Clicking the Copy button will place the current image on the Windows clipboard. This allows images to be transferred to other software programs for use in documents, e-mail, presentations, web pages, etc.. The Print Button Clicking the Print button will cause the currently displayed image frame to be printed together with the patient and image information. The E-Mail Button Clicking the E-mail button will cause ViewPlus to create a temporary JPEGcompressed image file from the currently displayed frame and initiate an email containing the image and patient data. This should be particularly useful to a clinician who wishes to mail results to a referring physician or patient. The Make JPEG Button Clicking the Make JPEG button will cause ViewPlus to create a JPEGcompressed image file from the currently selected frame and present a Save As dialog box that will allow you to save the image to a location of your choice. As opposed to the E-Mail button, the Make JPEG button does not add patient information to the image. The file is created using lossy JPEG compression with a quality factor of 90. The Create Hider Button Hiders are grey rectangles that can be placed on an image in order to hide information that would prevent the image from being totally anonymized. Examples of hiders are shown in the left corners of the example image. In order to place a hider on an image, click the Create Hider button, place the mouse cursor on one corner of the area that you wish to hide and “drag” the hider over the area. You may reposition a hider you are drawing by dragging the upper-left and lower-right corners. When you are satisfied with the hider, click OK or click the right mouse button. Up to eight hiders can be drawn on an image. For convenience, when hiders are added to one image of an imaging series, they are propagated to all other images of the series. Sanders Data Systems ViewPlus© User Manual - Version 16 March 2010 Page 6 The Erase Hiders Button The Erase Hiders button erases all hiders in the current image. Hiders for other images in the series are not erased. The Make CD Button If the Anonomyze checkbox is checked, clicking the Make CD button will initiate the copying of all imaging runs. All identifying data are removed in the process. Any hiders associated with the imaging run are superimposed on the images. A new DICOM directory file (DICOMDIR) will be created for the selected files. The resulting file set is can be displayed or distributed without compromising patient confidentiality. If the Anonymize button is not checked, an exact copy of the image files will be made. After the files are anonomyzed or copied, you will be asked to insert a blank recordable CD or DVD. When you are ready to record, click the Record Now button. The progress of the recording process will be displayed. When recording process has been completed, the disc will be ejected. Each disc produced by this method will also include a copy of the ViewPlus Lite DICOM viewer. (ViewPlus Lite is a version of ViewPlus with all but the most basic features removed.) This will make it possible to view the DICOM files on the disc without a DICOM viewer installed on the viewer’s PC. The Make AVI Button Clicking the Make AVI button will initiate the conversion of the current imaging run to an AVI file suitable for use in presentations, web pages, etc. First you will be presented with a Save As dialog box, which allows you to specify where the AVI file will be saved. After clicking Save, you will be presented with a Video Compression dialog box. You must choose a compression method and configure the compressor. After clicking OK, a Progress Bar will display the progress of the conversion. The current Subtract, Brightness, Contrast, Gamma, Negative Image and Edge-Enhancement settings and any hiders will be applied to the image run prior to conversion to an AVI file. The AVI file will play at the recorded frame rate. However, if the Display Rate is set to 1/2, only every other frame will be included in the AVI file and the images will be reduced to 1/2 size; if the Display Rate is set to 1/4, only every fourth frame will be included and the images will be reduced to 1/4 size. Sanders Data Systems ViewPlus© User Manual - Version 16 March 2010 Page 7 The Play All Button Clicking the Play All button toggles it between up and down states. When the Play All button is down, ViewPlus will cycle through all of the image runs on the DICOM CD. After the last run, the runs are repeated starting with the first run. The Play Run Button Clicking the Play Run button toggles it between up and down states. When the Play Run button is down, ViewPlus will continuously loop through the currently selected image run. When neither Play All nor Play Run is down, playing is stopped The Right Mouse Button Clicking the Right Mouse button will cause ViewPlus to enter a "slow loop" mode. In slow loop mode, one second of images surrounding the current image are displayed at five frames-persecond. Clicking the Right Mouse button again reverts to the previous display mode. Slow loop mode allows the viewer to carefully examine a small piece of an image run without having to stop and start Play mode. The space bar on the keyboard may also be used to toggle the slow loop mode. The Speedometer The Speedometer shows the current image display rate in frames-per-second together with the rate at which the run was recorded. In the example, the images were recorded at 30 fps and are being displayed at 26 fps. The Image Display Rate Buttons The Image Display Rate buttons control the maximum speed at which images will be displayed in the Play All and Play Run modes. If 1 is selected, images will be displayed no faster than the recorded rate. If 1/2 or 1/4 is selected, images will be displayed no faster than 1/2 or 1/4 of the recorded rate, respectively. Frame Selection Controls The Frame Selection Controls consist of a frame slider, a frame number/elapsed time display and an elapsed-time reset button. You may click on the slider button and drag it or you may click on either of the two arrows. The left arrow moves toward the beginning of the image run, the right arrow moves toward the end of the run. If an arrow is "held down", the run will play continuously in the appropriate direction until the button is released. As new frames are displayed, the frame number/elapsed time display is updated. At any frame, the elapsed time and Corrected TIMI Frame Count (CTFC) may be set to zero by clicking the "0" button. Subsequently moving to another frame will cause the elapsed time and CTFC between the two frames to be displayed. You may also change frames by using the left and right arrow keys on the keyboard or the roller button on a mouse. The Delete key can also be used to set the elapsed time/TIMI count to 0. The Brightness Gauge The Brightness Gauge depicts the range and distribution of image brightness (or density). The left end of the box represents black and the right end represents white. The black line within the box connects the darkest and brightest image values. The three "whiskers" represent, respectively, the 10th percentile, 50th percentile and 90th percentile brightness values. In other words, 90 percent of the pixels in the image are brighter than the left whisker, 50 percent are brighter than the middle whisker and 10 percent are brighter than the right whisker. Sanders Data Systems ViewPlus© User Manual - Version 16 March 2010 Page 8 In the example above, the brightness ranges from almost black to something less than white. However, 80 percent of the brightness values (the values between the left and right whiskers) occur in about half of the total range. There are few really dark pixels, because the darkest 10 percent of the image is distributed over a fairly wide range of values. The gauge is updated whenever there are changes to the image being displayed. However, it will "disappear" during image adjustments and while image runs are being played. The Brightness Control The Brightness Control changes the image by adding or subtracting a constant brightness value to all pixels in the image. Changes made by the Brightness Control can be observed with the Brightness Gauge as the line staying the same length, but shifting to the left or right. The Contrast Control The Contrast Control changes the image by multiplying all of the pixels in the image by values between 0.6 and 1.4. This has the effect of decreasing or increasing the range of brightness values. This can be observed on the Brightness Gauge as a shortening or lengthening of the line. The Auto Brightness/Contrast Button When the Auto Brightness/Contrast button is depressed, ViewPlus automatically and continuously adjusts the brightness and contrast controls in order to achieve optimum settings for display of each imaging run. The Gamma Control Moving the Gamma Control to the left expands the range of the brightest pixels of the image and compresses the range of the darkest pixels. Moving the Gamma Control to the right compresses the range of the brightest pixels and expands the range of the darkest pixels. The Gamma Control can be used to bring out details at one of the extreme ends of the brightness range. The effect of the Gamma Control can be observed in the Brightness Gauge by the compression and expansion of the left and right whisker positions. Gamma values range between 0.5 and 1.5. The Reset Button The Reset Button sets the Brightness, Contrast and Gamma controls to neutral values. Clicking the Reset Button can provide a starting place for image adjustment. The Negative Image Control Clicking the box in the Negative Image Control toggles the image between positive and negative. When a checkmark is displayed, the image is negative. Digitally recorded images will look like cine images if they are viewed as negatives. The Edge-Enhancement Control The Edge-Enhancement Control is used to emphasize the edges of objects in an image. It is useful for viewing fine details - however it also emphasizes image noise, so it must be used judiciously. Clicking "0" provides no edge enhancement; clicking ">" provides moderate edge enhancement; clicking ">>" provides strong edge enhancement. Sanders Data Systems ViewPlus© User Manual - Version 16 March 2010 Page 9 The Digital Subtraction Angiography (DSA) Controls The DSA controls allow the user to view an angiogram with a background mask subtracted from each image. When the Subtract button is depressed, a background mask is automatically calculated as the average of the first five images of the imaging run. This mask is then subtracted from each image and a difference image is displayed. When the Subtract button is raised, normal viewing will be restored. You can manually define a mask. Clicking Clear Mask will cause the current mask to be erased. Depressing the Add to Mask button will create a mask consisting of the current frame and any subsequent frames that are viewed until the Add to Mask button is raised. The Add to Mask function can be used more than once, if desired, to cumulatively add images to the mask. A new mask can be tested by lifting the Add to Mask Button and depressing the Subtract button. With the Subtract button depressed, subtracted images will be copied to the clipboard, included in e-mails, printed in reports and saved in AVI files. The Image "Flip" Buttons: The image flip buttons, when depressed, will "flip" the images horizontally and vertically in order to obtain correct image orientation. The Echo Calibration Buttons: These buttons will appear if a DICOM echocardiogram file includes pixel calibration data. Depressing the left button will cause small calibration crosses to be superimposed on the images. Depressing the right button will cause a calibration grid to be superimposed on the images. The Insert Key Pressing and releasing the Insert key will put ViewPlus in full-screen mode. In fullscreen mode, all controls are hidden and the DICOM images fill the entire screen. Fullscreen mode is particularly useful when ViewPlus is connected to a digital projector because it emulates the capabilities of a cine projector. The keyboard or the optional ShuttlePRO controller can be used to operate ViewPlus while in full-screen mode. Pressing and releasing the Insert key again will restore ViewPlus to normal viewing mode. The Zoom Cursor Whenever the cursor is over the image area of the screen, the cursor changes to a Zoom Cursor. A plus sign in the center of the magnifying glass signifies that clicking the left mouse button will magnify the image in a region centered on the cursor. A minus sign in the center of the magnifying glass signifies that the image is already magnified and clicking the left mouse button will restore the full image to the screen. When viewing biplane image pairs, the zoom cursor also can be used to select each individual image for viewing. The Copyright Button Clicking the Copyright button will cause ViewPlus to exit and will connect your Web browser to the ViewPlus download page on the Sanders Data Systems website. This is a convenient way to download updated versions of ViewPlus. (ViewPlus usually is updated every few months.) Sanders Data Systems ViewPlus© User Manual - Version 16 March 2010 Page 10 The Keyboard/Mouse Command Help Button Clicking the Keyboard/Mouse Command Help button will cause a help screen to be displayed over the main ViewPlus screen. This help screen shows additional features of ViewPlus for controlling functions from the keyboard and mouse. Sanders Data Systems ViewPlus© User Manual - Version 16 March 2010 Page 11