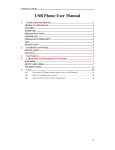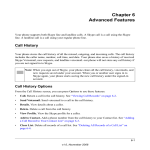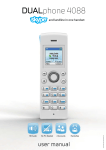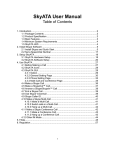Download USB phone user manual
Transcript
USB Phone UP-121 User’s manual Copyright Copyright (C) 2006 PLANET Technology Corp. All rights reserved. The products and programs described in this User’s Manual are licensed products of PLANET Technology, This User’s Manual contains proprietary information protected by copyright, and this User’s Manual and all accompanying hardware, software, and documentation are copyrighted. No part of this User’s Manual may be copied, photocopied, reproduced, translated, or reduced to any electronic medium or machine-readable form by any means by electronic or mechanical. Including photocopying, recording, or information storage and retrieval systems, for any purpose other than the purchaser's personal use, and without the prior express written permission of PLANET Technology. Disclaimer PLANET Technology does not warrant that the hardware will work properly in all environments and applications, and makes no warranty and representation, either implied or expressed, with respect to the quality, performance, merchantability, or fitness for a particular purpose. PLANET has made every effort to ensure that this User’s Manual is accurate; PLANET disclaims liability for any inaccuracies or omissions that may have occurred. Information in this User’s Manual is subject to change without notice and does not represent a commitment on the part of PLANET. PLANET assumes no responsibility for any inaccuracies that may be contained in this User’s Manual. PLANET makes no commitment to update or keep current the information in this User’s Manual, and reserves the right to make improvements to this User’s Manual and/or to the products described in this User’s Manual, at any time without notice. If you find information in this manual that is incorrect, misleading, or incomplete, we would appreciate your comments and suggestions. CE mark Warning The is a class B device, In a domestic environment, this product may cause radio interference, in which case the user may be required to take adequate measures. WEEE Warning To avoid the potential effects on the environment and human health as a result of the presence of hazardous substances in electrical and electronic equipment, end users of electrical and electronic equipment should understand the meaning of the crossed-out wheeled bin symbol. Do not dispose of WEEE as unsorted municipal waste and have to collect such WEEE separately. Trademarks The PLANET logo is a trademark of PLANET Technology. This documentation may refer to numerous hardware and software products by their trade names. In most, if not all cases, their respective companies claim these designations as trademarks or registered trademarks. Revision User’s Manual for PLANET USB Phone Model: UP-121 Rev: 1.0 (April 2006) Part No. EM-UP121v1.0 1. Product Brief Introduction .............................................................................. 4 PRODUCTS APPEARANCE.......................................................................................................4 FEATURES...................................................................................................................................4 HARDWARE ................................................................................................................................4 OPERATION SYSTEM................................................................................................................5 CERTIFICATE..............................................................................................................................5 OPERATING ENVIRONMENT ..................................................................................................5 SIZE ..............................................................................................................................................5 PACKING LIST............................................................................................................................5 2. Installation ........................................................................................................ 6 RING TONE SETTING:...............................................................................................................7 3. Key Features ..................................................................................................... 8 4. Calling Mode and Description of LCD Mode ................................................ 9 USB PHONE MENU..................................................................................................................10 Appendix Frequently Ask Question .........................................................................11 Q1. WHY DOES LCD SHOW NOTHING WHEN I PLUG IN USB PHONE? ............................... 11 Q2. HOW TO CUSTOMISE RING TONES? ............................................................................ 11 Q3. WHAT IS THE FUNCTION OF THE SPEAKER KEY?......................................................... 11 1. Product Brief Introduction Products appearance Features ¾ Mute function ¾ Built-in ring, user may change the rings ¾ Friend list display, on-line friends display ¾ Missed call/received calls/dialed calls display ¾ Statistic of not answered calls ¾ Caller ID display ¾ Redial/dial back function ¾ Volume adjustable during a call ¾ Full authority to operate Skype using phone ¾ Skypeout balance display Hardware ¾ Standard USB1.1 connector, fully compatible with USB 1.0 and 2.0 ¾ Built-in 16 bit sound card ¾ Single Dual channel sound effect controller, available to connect external stereo earphone + MIC. ¾ Built-in 20KHz bandwidth loudspeaker ¾ LCD backlight and four row display Operation system ¾ Windows 2000/XP Certificate ¾ FCC, CE Operating environment ¾ Operation temperature: 0 to 40° C (32° to 104° F) ¾ Storage temperature: -30° to 65° C (-22° to 149° F) ¾ Humidity: 10 to 90% no dew ¾ 130mm x 47mm x 20mm Size Packing list ¾ USB phone x 1 ¾ CD x 1 ¾ Quick Guide x 1 2. Installation ¾ Start up the computer and plug USB Phone in the USB port of the computer. ¾ Insert the Installation CD into the CD-ROM Drive. ¾ Locate the installation file on the CD and double-click on it to install the UP-121 USB Phone software. The InstallShield Wizard will guide you through the installation process. ¾ Click on the Finish button after the installation is over. ¾ (Please make sure that the Skype software is running before proceeding) Run the UP-121 USB phone software by clicking on the “Planet UP-121 USB Phone ” icon in the Windows Start Menu. When Skype alerts you that the UP-121 USB Phone utility is trying to use it, choose the “Allow this program to use Skype” option and click on the OK button. You will see the PLANET colorful logo running status of the USB phone in the below tool bar. “Connected” status means USB phone and Skype are connected. UP-121 can be used to operate Skype. “UP-121 USB Phone Disconnected” status means that USB Phone doesn’t connect you’re your computer. Please check the connection to make sure it works. “UP-121 USB Phone Controller” status means USB Phone is set up correctly and is good to go. Ring tone setting: USB phone supports customize ring tones, you can easily set the ring tones with our controller. It supports unlimited ring tones file and multi-language file name, the files format is .wav file. How to set the ring tones: ¾ Set up the ring tones directory, right click the USB phone controller in the taskbar, and select “Select Ringtone Directory, then choose the ring file directory. ¾ Use the ring tone button of USB phone to select your favorite ring tone. ¾ Go to the Skype-->tools-->options-->sound device and set the ringing device to USB Device. Notice: If you want to set up the ring tone use the ring tone key simultaneous play the tone in the USB phone, you have to set your windows audio sound playback device to “USB Device” Volume Settings: You can use the Up/Down arrow to adjust the speaker volume during talking. Right click USB phone controller in the taskbar and choose the “Volume Control” to adjust the system volume. 3. Key Features Key Descriptions F1 Skype’s TAB key, you can turn pages in the Skype’s “Contacts/Dial/Call list” F2 Choose between friends list/dialed number/received calls/missed calls/balance in the menu of the USB phone Call Dial or pick up calls Hand up Hang up and exit the menu and return to waiting status Up/Down Choose menu option / control the volume in calls Backspace Backspace/clear numbers Ring Change the ring tone 0-9/*, # Number keys (Note: press 0 for a long time means “+”) Mute Mute function in calls Speaker No use. It is required to have another model (UP-120) for the functionality. 4. Calling Mode and Description of LCD Mode Idle Mode Under Idle Mode, press CALL button to check the dialed numbers, pressing Up/Down to select the number, then press CALL button to place a call. Under Idle Mode, press any digital numbers (0~9, *, #) to dial the Speed-up number or Skypeout number Skype Table Mode Under Idle Mode, press F1 button into Skype Table Status. You could use USB Phone to operate the Skype under Skype Table Mode. Press F1 to convert Contacts/Dial/History freely ¾ Make a call in the Contacts Menu, as Figure 1, Press F1 to Contacts, pressing Up/Down button to select a contact, then press CALL button to make a call. ¾ Make a call in the Dial Menu, as Figure 2, Press F1 to tab over to the Dial page, using the number keypad of USB phone to input Skype Speed-Dial number or Skypeout number, then press CALL button to make a call. ¾ Make a call in the Call List Menu, as Figure 3, Press F1 to tab over to the Call List page, pressing Up/Down button to select the Call List, then press CALL button to make a call. Figure 1 Figure 2 Figure 3 USB Phone Menu Under Idle Mode, press F2 into the USB phone menu, pressing Up/Down button to select Friends/Missed calls/Dialed/Received/Balance menu, then press F2 again to confirm the menu. Press Hand up button to exit the current menu. ¾ Friends Menu LCD shows the online and offline contact lists, pressing Up/Down button to select the friend, then press Call button to make a call, or press F2 keys to see details. ¾ Missed Calls Menu LCD shows the missing calls, pressing Up/Down button to select the missed calls, then press Call button to call back, or press F2 keys to see details. ¾ Dialled Menu LCD shows the dialed number, pressing Up/Down button to select the dialed number, and then press Call button to make a call, or press F2 keys to see details. ¾ Received Menu LCD shows the received calls, pressing Up/Down button to select the received call, then press Call button to call back, or press F2 keys to see details. ¾ Balance Menu LCD shows the Skypeout balance. Appendix Frequently Ask Question Q1. Why does LCD show nothing when I plug in USB Phone? A1: LCD shows nothing if USB phone controller isn’t running status, please make sure the USB phone controller in the start menu. Q2. How to customize ring tones? A2: USB Phone supports customize ring tones; you can easily set the ring tones with our controller. It supports unlimited ring tones file and multi-language file name, the files format is .wav file. How to set the ring tones: ¾ Set up the ring tones directory, right click the USB Phone controller in the taskbar, and select “Select Ringtone Directory”, then choose the ring file directory. ¾ Use the ring tone button of USB Phone to select your favorite ring tone. ¾ Go to the Skype-->tools-->options-->sound device and set the ringing device to USB Device. Notice: If you want to set up the ring tone use the ring tone key simultaneous play the tone in the USB Phone, you have to set your windows audio sound playback device to “USB Device” Q3. What is the function of the speaker key? A3: USB Phone doesn’t support hands free mode during talking. The speaker function is use in ringing to increase the ringing volume. Also you can use the speaker function to get a better effect when you use the USB Phone as your system sound playback device.