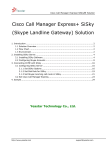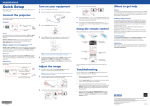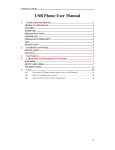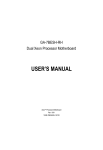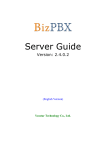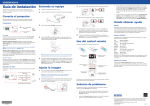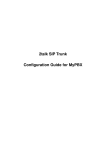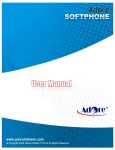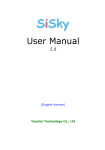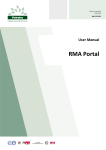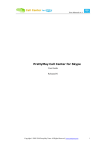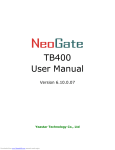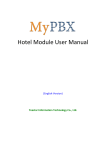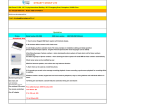Download VoipSwitch(Soft Switch)+SiSky (Skype Landline Gateway) Solution
Transcript
VoipSwitch+SiSkyEE Solution VoipSwitch(Soft Switch)+SiSky (Skype Landline Gateway) Solution 1. Introduction .................................................................................................. 2 1.1 Solution Overview ................................................................................... 2 1.2 Flow Chart ............................................................................................. 2 1.3 Environment .......................................................................................... 2 2. Installing SiSky Server .................................................................................... 4 2.1 Installing SiSky Software ......................................................................... 4 2.2 Configuring Skype Accounts ..................................................................... 8 3. Installing VPS Soft Switch ..............................................................................16 4. Connecting Soft Switch with SiSky Server .........................................................17 4.1 Configuring SiSky Server ........................................................................17 4.1.1 Set SiSky Options ..........................................................................17 4.1.2 Set Dial Rule for SiSky ...................................................................20 4.1.3 Set Skype incoming call route in SiSky .............................................22 4.2 Set VPS ................................................................................................24 4.2.1 Connect VPS to SiSky Server ...........................................................24 4.2.2 Set VPS Dial Rule...........................................................................24 4.2.3 Set Tariffs.....................................................................................25 4.2.4 Set GK/Registrar Clients .................................................................26 5. Sample ........................................................................................................27 Yeastar Technology Co., Ltd. http://www.yeastar.cn [email protected] VoipSwitch+SiSkyEE Solution 1. Introduction 1.1 Solution Overview SiSky is a 100% software Skype gateway that supports maximum 30 channels on a single computer. Utilizing SiSky gateway with soft switch, businesses can substantially save on both domestic long-distance and international calls. Firstly install SiSky on a server and then dock the soft switch in the IP address of SiSky server, users can make the calls to any landline number (PSTN & Mobile) at low SkypeOut rates on the normal desk phone without any habits changed. 1.2 Flow Chart VPS 1.3 Environment SiSky Server Requirements: CPU Intel Xeon X5410 * 2 Mainboard MCH Intel 5000V ICH Intel 6321ESB Memory ECC 2G * 2 Disk Power Supply SATA 80G 7200rpm AC Input: 100~240V, 50~60Hz,3~6A; Network RJ45 (100M Ethernet) OS Windows XP / 2003 Internet Connection Dedicated Broadband downlink>=2Mbps,uplink >=1Mbps http://www.yeastar.cn AC Output: 600W(MAX) [email protected] VoipSwitch+SiSkyEE Solution Soft Switch Platform: Type VoipSwitch Best Application Skype Unlimited Calls Subscriptions Management Load Balancing: system will distribute the call rate equally among all trunks Correct Billing System: Whether to not to answer SIP incoming calls immediately. System takes with reversal signal that can charge the calling time correctly. Compatibility Compatible with all soft switch platforms support with standard SIP protocol Carrier Class Stabile Performance 30 Channels in a single server is unique to SiSky Skype gateway. Non-destructive control of Skype voice stream to assure the excellent call quality. http://www.yeastar.cn [email protected] VoipSwitch+SiSkyEE Solution 2. Installing SiSky Server 2.1 Installing SiSky Software This section shows how to install SiSky EE software on the PC. Note: Before installing SiSky software, you should first uninstall Skype software on your computer if you already have Skype software installed. Steps: 1. Download software from website http://www.yeastar.com. And Double-Click to Start Installation Process. 2. A Welcome to the SiSky Installation screen will come up. Click Next to continue. See Figure 2-1. Figure 2-1 3. Read through the software License Agreement, select I agree with the above terms and conditions, and then click Next to continue. See Figure 2-2 http://www.yeastar.cn [email protected] VoipSwitch+SiSkyEE Solution Figure 2-2 4. A Readme info window will appear. Click Next to continue. Figure 2-3 5. The Destination folder window will offer you the option where you would like SiSky to http://www.yeastar.cn [email protected] VoipSwitch+SiSkyEE Solution be stored on your computer. Click Next to continue. Figure 2-4 6. Enable the options by your own demands, and then click Next. Figure 2-5 7. Enter into the Installing Files,system begin to configuration, which will last for a http://www.yeastar.cn [email protected] VoipSwitch+SiSkyEE Solution while. Figure 2-6 8. When the installation is complete, a screen will pop-up to notify you that the software is installed successfully. Click Finish. Figure 2-7 9. The final screen reminds you to restart computer in order to complete the installation. http://www.yeastar.cn [email protected] VoipSwitch+SiSkyEE Solution You would better to restart now. Figure 2-8 10. Launch SiSky to enter the next chapter. 2.2 Configuring Skype Accounts Step 1:Configure SiSky through Wizard On initial use, a Message screen will pop-up and click ‘Yes’ to launch the Wizard. Figure 2-9 Or you can click the Config on SiSky to launch the Wizard. (If the Config button is invalid, please click Stop to stop SiSky first) http://www.yeastar.cn [email protected] VoipSwitch+SiSkyEE Solution Figure 2-10 Step 2:Launch the Config Wizard Figure 2-11 Step 3:Select Skype Trunk Number http://www.yeastar.cn [email protected] VoipSwitch+SiSkyEE Solution Select the Skype Trunk Number and then click Next Figure 2-12 Step 4: Configure Skype for Each Port Enable Install Skype for this port and Skype will launch. Figure 2-13 A Skype?—Creat Account will appear. Create a new account (see Figure2-14) or Cancel it and log in by using an existing Skype account. http://www.yeastar.cn [email protected] VoipSwitch+SiSkyEE Solution Figure 2-14 Enable the Sign me in when Skype Starts and wait for Skype to log you in. Figure 2-15 When SiSky get the Skype Name automatically, the configuration of Port 1 is finished. Click Next to configure other ports by the same way. Note: After these steps are complete, repeat step4 to configure the remaining ports and their Skype accounts. When the remaining ports are configured, there will be a green tick before every port. See Figure 2-16 http://www.yeastar.cn [email protected] VoipSwitch+SiSkyEE Solution Step 5: Install Skype Cables Enable Install Skype Cables and click Next to continue. Figure 2-16 The following window maybe will appear during the system installation. Click Continue Anyway Figure 2-17 Step 6: Finish Config. Wizard Select the country you are living, and then click ‘Finish’. http://www.yeastar.cn [email protected] VoipSwitch+SiSkyEE Solution Figure 2-18 Step 7: Double-click the shortcut on desk to run the SiSky software Figure 2-19 http://www.yeastar.cn [email protected] VoipSwitch+SiSkyEE Solution Step 8: Wait for all Skype IDs to log in. Another program wants to use Skype screen will come up. Click on the circle next to the first option, Allow this program to use Skype, and click OK to save. Figure 2-20 Step 9: Check if the status of all ports and Skype are absolutely normal as Figure 2-21. If Skype is launched successfully, the status of ‘Ready’ will show as ‘Yes’ on SiSky main interface. http://www.yeastar.cn [email protected] VoipSwitch+SiSkyEE Solution Figure 2-21 http://www.yeastar.cn [email protected] VoipSwitch+SiSkyEE Solution 3. Installing VPS Soft Switch Installation Steps: 1.Download Software Download VoipSwitch from official website http://www.voipswitch.com 2.Installing VPS Please refer to VoipSwitch User Manual for details. http://www.yeastar.cn [email protected] VoipSwitch+SiSkyEE Solution 4. Connecting Soft Switch with SiSky Server For instance, VPS server’s IP address is 192.168.5.240, SiSky server’s IP address is 192.168.5.246. Take the voice code G711 as an example. 4.1 Configuring SiSky Server 4.1.1 Set SiSky Options 1.Set the Access IP Address Click ‘Option’ on SiSky main menu. 1)Start SiSky When I start Windows 2)Add load balancing engine: Note: this function will help system to equal call rate among all trunks. 3)Answer SIP incoming call immediately Note: If disable this function, system will not sent reversal signal. 4)Access IP Address Note:Multiple IP Address separated by ‘;’. Figure 4-1 2.Net 1)Enable Direct Outward Dialing-One of Extension Mode: P2P mode. 2)Use STUN Server: Enable STUN Server http://www.yeastar.cn [email protected] VoipSwitch+SiSkyEE Solution Note:If server is under router, please enable this function. 3)Local Port: SIP port Figure 4-2 3.Audio SiSky default code is G711. If you want to use G729 or G723, please click on the box and up it to the first rank. Note:You need to restart SiSky software to activate the new configuration. http://www.yeastar.cn [email protected] VoipSwitch+SiSkyEE Solution Figure 4-3 http://www.yeastar.cn [email protected] VoipSwitch+SiSkyEE Solution 4.1.2 Set Dial Rule for SiSky Step1:Open the SiSky Administration page. Click ‘Manage’ button to enter into the page. Figure 4-4 Step 2:Admin Log In Enter the user name and password The default user name is admin, and password is password Step 3:Set Dial Rule Making calls through Skype, one have to conform to the Skype dialing scheme as well as calling through PSTN. Maybe you had already got used to PSTN scheme and not accustomed to Skype rules. Therefore, Dial Rule settings will assist you to make Skype calls based on traditional PSTN calling habits. Keep the dialing habit as same as PSTN. For example, a PSTN user in the mainland of China wants to make an international call IDDD (international direct distance dialing), which format is 00+country code+area code+telephone number; make a domestic call DDD (domestic distance dialing), which format is 0+area code+telephone number; While the SkypeOut format, no matter of http://www.yeastar.cn [email protected] VoipSwitch+SiSkyEE Solution domestical or international calls, is 00+country code+area code+ telephone number. An International call: 1) A Chinese user calls to Canada in traditional PSTN format: the country code is 1, the area code is 416, phone number is “12345678”, then he would dial: 00 +1+ 416 + 12345678; 2) A Chinese user calls to Canada in SkypeOut format: the country code is 1, the area code is 416, phone number is “12345678”, then he would dial: 00 +1+ 416 + 12345678; In this example, the PSTN and SkypeOur format for an international call is the same. A Domestic Distance call: 3) A Chinese user in Paking calls to Shenzhen in traditional PSTN format: the area code is “755”, phone number is “12345678”, then he would dial: 0+755+12345678; 4) A Chinese user in Paking calls to Shenzhen in SkypeOut format: the area code is “755”, phone number is “7571234”, then he would dial: 00+86 (country code)+755+12345678; Therefore, in order to not change the PSTN dialing format, this user can take advantage of dial rule to set it as below for simple: substitute 00 for 00;and substitute 0 for 0086 as Figure 4-5: When the number begins by 00, SiSky will identify it as international call requirement. When the dialing call begins by 0, SiSky will identify the 0 as domestic call requirement and transfer it to 0086 automatically to conform SkypeOut format. Why we substitute 00 for 00? Say it simply, to prevent 00 matches with 0. Because both the international and domestic calls are begin by 0, for fear of replacing 00141612345678 with 00860141612345678. http://www.yeastar.cn [email protected] VoipSwitch+SiSkyEE Solution Figure 4-5 4.1.3 Set Skype incoming call route in SiSky E.g. Configuration the Port1 incoming route. Step1: Open the SiSky Administration page Port configuration page. Step2: Choose Port1. Example, If have skype user make callin,let it call to SIP Server’s Extension number or IVR Number 7777, and the SIP Server’s IP Address is 192.168.5.246. so the configuration like below. Direct In: [email protected] (extension number@sip server’s ip address) Busy Transfer: selected “To Any Idle Port in this server” Note: other ports settings like port1. http://www.yeastar.cn [email protected] VoipSwitch+SiSkyEE Solution Figure 4-6 http://www.yeastar.cn [email protected] VoipSwitch+SiSkyEE Solution 4.2 Set VPS This section only introduces the connectivity part of VPS and SiSky. If you have any other questions regarding the configuration of VPS, please refer to VPS User Manual. 4.2.1 Connect VPS to SiSky Server Please choose ‘other’ ‘Gateways’ on VPS left listing menu. Create a new Gateway to dock in SiSky server. 1. Gateway data Description:SIP-Skype (the definite name of Gateway) IP Number:192.168.5.246 (SiSky server’s IP) Port:5060 (SiSky’s UDP port) Calls limit:10 (decide by user own demands) Active: Yes(Whether or not to use this Gateway) 2. Connection properties Supported codecs: G711 (here we just take G711 as example) Please empty SIP Device, Username and Password items Figure 4-5 4.2.2 Set VPS Dial Rule Choose ‘Dialing plan’ on the VPS left listing menu, and create new dial rule: Steps are as following: 1. Number:0 2. Priority:0 3. Destination:External gateway,and choose ‘SIP-Skype’. 4. Proxy Settings: SIP Client –> Media proxy http://www.yeastar.cn [email protected] VoipSwitch+SiSkyEE Solution Figure 4-6 4.2.3 Set Tariffs 1.Choose ‘Tariffs’ on VPS left listing menu, and create a new Tariff and name it as SkypeTraiff. Figure 4-7 2.Edit SkypeTariff and create a new prefix that begins by ‘0’. Figure 4-8 http://www.yeastar.cn [email protected] VoipSwitch+SiSkyEE Solution 4.2.4 Set GK/Registrar Clients Choose ‘Clients’ ‘GK/Registrar Clients’ on VPS left listing menu and create ‘GK/Registrar Clients’. 1.Take an example, user create an new account ‘ipphone’ Login: ipphone Password: pass2 Active: yes Calls limite: 10 Primary codec: g711 Device type: SIP Figure 4-9 2.Assign tariff for extension. Here we assign ‘Skypetariff’ for this extension. Figure 4-10 http://www.yeastar.cn [email protected] VoipSwitch+SiSkyEE Solution 5. Sample 1. Application Demands 1) Utilizing SiSky as Skype landline for VPS 2) Make both domestic long distance and international calls at low rate 2. Application Environment VPS 3、Test 1) Make call out via Skype If extension ‘ipphone’ wants to make calls through Skype, dial like this: 00 + country code + city code + telephone number or 00 + country code + mobile phone number. If you want to dial like this: 0+city code + phone number or 0 + mobile phone number, please configure the Dial Rule in sisky, see chapter 3.1.2 2) Receive the incoming call from Skype Skype user make call to the SiSky server’s skypeid, it will auto call to the extension number 7777. [End] http://www.yeastar.cn [email protected]