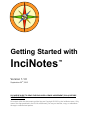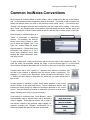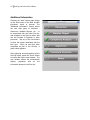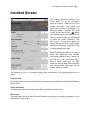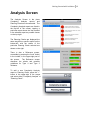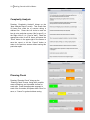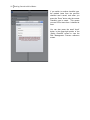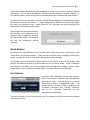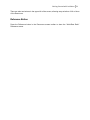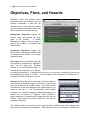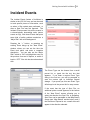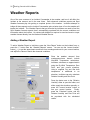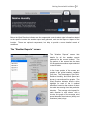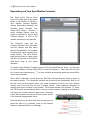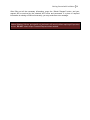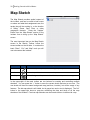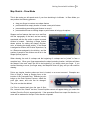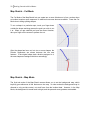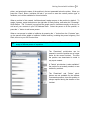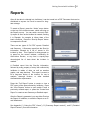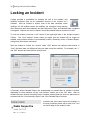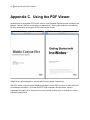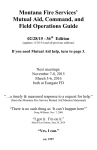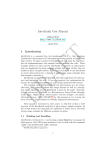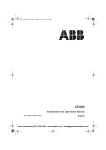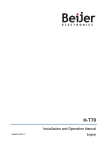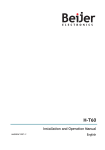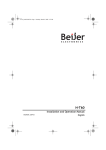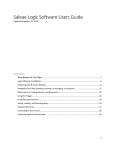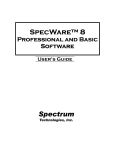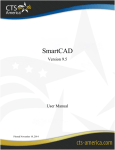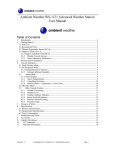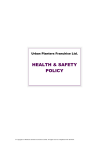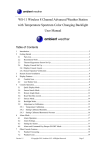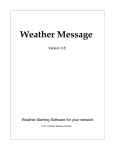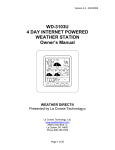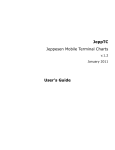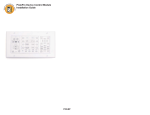Download InciNotes Manual - 1.1.0
Transcript
Getting Started with InciNotes ™ Version 1.1.0 September 29th, 2013 PLEASE BE SURE TO READ THE END-USER LICENSE AGREEMENT (EULA) BEFORE USING INCINOTES. All content within this document and the App are Copyright © 2013 by the InciNotes team. Only uses of the App permitted in the EULA are allowed; you may not transfer, copy, or redistribute the app to unauthorized parties. 2 Getting Started with InciNotes Table of Contents OVERVIEW: WHAT IS INCINOTES? 4 STARTING INCINOTES 5 INCINOTES SETTINGS SCREEN 6 COMMON INCINOTES CONVENTIONS 7 CREATING AN INCIDENT THE SIZE-UP SCREEN PLANNING CHECK ADDITIONAL INFORMATION 8 8 9 10 INCIDENT SCREEN 11 ANALYSIS SCREEN COMPLEXITY ANALYSIS PLANNING CHECK 13 14 14 SAFETY CHECKLISTS 15 RESOURCES QUICK-BUTTONS SORT OPTIONS GROUP EDIT REFERENCE BUTTON 17 19 19 20 21 OBJECTIVES, PLANS, AND HAZARDS QUICK-BUTTONS 22 23 INCIDENT EVENTS 25 WEATHER REPORTS ADDING A WEATHER REPORT THE “WEATHER REPORTS” SCREEN REQUESTING AND VIEW SPOT WEATHER FORECASTS 26 26 27 28 MAP SKETCH MAP SKETCH – DRAW MODE MAP SKETCH – CUT MODE MAP SKETCH – MAP MODE MAP SKETCH – TUTORIAL 30 31 32 32 33 COMMAND STRUCTURE 34 FREQUENCIES 36 Getting Started with InciNotes 3 REPORTS 37 LOCKING AN INCIDENT 38 APPENDIX A. VIEWING THE INCINOTES USER MANUAL 39 APPENDIX B. TRANSFERRING INCIDENT DATA 40 APPENDIX C. USING THE PDF VIEWER 42 APPENDIX D. SUMMARY REPORT CONTENT 43 APPENDIX E. DETAILED REPORT CONTENT 44 4 Getting Started with InciNotes Overview: What is InciNotes? InciNotes is the first Incident Management application for the iPad, developed for efficient and authoritative documentation of Type 5 to 2 Incidents. InciNotes is not meant to fill every role required for a particular Incident, but is meant as a digital replacement for the ICS 201 and 214 documents, and provides additional capabilities inherit in a digital platform. The concept for InciNotes was conceived by Will Spyrison, a retired Division Chief from the Los Angeles River Ranger District, Angeles National Forest with 16 years of experience as a Type 3 Incident Commander and 13 years as Operations Section Chief Type 2. All of his experience was put to the test when one of the largest fires seen by the US Forest Service in California, the “Station Fire”, consumed 160,571 acres and threatened lives and property in the Angeles National Forest in August of 2009. Will used a handcrafted version of the ICS 201 document to capture an unprecedented level of detail during the Initial Attack of the Incident, proving his Leader’s Intent as a Type 3 IC, and allowing a step-by-step analysis of additional problems or areas of improvement. The document survived a thorough National Fire Review, Government Accountability Investigation, and a Congressional hearing, where the standard-issue 201 would have fallen well short. Having survived the reviews and investigations, and receiving praise for the completeness of his 201, Will began searching for ways to bring Incident Management documentation into the digital age. InciNotes was born when Will and Chris Warner, an iOS Developer with years of experience developing applications for public safety officers, began collaborating in early 2011. Through two years of development, InciNotes became THE app for 21st century Incident Commanders, providing an unmatched level of thoroughness and connectedness. Safety and Reference checklists are integrated right into the app, to make sure you never forget anything; Reports are generated with a few taps, and can be sent to anyone who needs information quickly, needs to be brought up-to-speed quickly, or briefed remotely; Weather Reports and Spot Forecast Requests make watching the unpredictable elements a breeze; and Resource tracking has never been easier. Read on through this document to discover all the ways InciNotes can assist almost anyone involved with Firefighting, Incident Management, or Emergency Response. And InciNotes will continue to expand and encompass other aspects of Incident Management in many different areas, including Hazmat, Search and Rescue, and Structure Protection. InciNotes version 1.0 is just the beginning! Getting Started with InciNotes 5 Starting InciNotes After you have purchased InciNotes from the iOS AppStore, look for the InciNotes icon on the last home screen of your iPad. Tap the icon to launch InciNotes. The first time you launch InciNotes you must agree to the Terms of Service. Press the “Agree” button in the upper-left to accept the terms, or exit the application to decline. When InciNotes is ready to go, the app’s main screen is presented and is where you can view existing incidents, create new incidents, edit your settings, and more. In the bottom-left corner of the screen are four buttons that are very helpful when you first start using InciNotes (from left to right): the InciNotes Settings button, the User Manual button, and the Feedback button. The InciNotes Settings button (“gear” button) opens up InciNotes’ settings and user information screen. See the next section (“InciNotes Settings Screen”) for more information. The User Manual button (“book” button) allows you to download and read this InciNotes manual, for reference whenever you need it. Once the manual is downloaded to your iPad, you can read it anywhere, anytime, whether you have a WiFi or 3G connection or not. See Appendix A. “Viewing the InciNotes User Manual” for more information. The Transfer button (“arrows” button) opens a screen for Sending or Receive an Incident from another iPad running InciNotes. See Appendix B. “Transferring an Incident” for more information. The Feedback button (“chat” button) opens up an E-mail form, pre-loaded to send the InciNotes team your feedback, and some diagnostics information. If you have a problem, a question, or an idea on how we can make InciNotes even better, press this button at any time and let the InciNotes team know what you think. 6 Getting Started with InciNotes InciNotes Settings Screen The first time you launch InciNotes, we recommend you spend some time setting the User Preferences to get the most out of the app. Start by pressing the small "Gear" button in the bottom left of the main InciNotes screen, which will bring up the “User Info” screen. The User Info screen (right) is where you can preload information about yourself and the resources under your command, and personalize the App to be ready when you need to document things quickly. The upper-left corner of the screen allows you to pre-load your Name, Agency, and Jurisdiction, which will automatically be filled in new Incident Size-Up reports. You can also adjust your unit preference (U.S. or Metric), which will change the units temperature, distance, and speed are displayed in. You can also select an Agency Logo on the upperright portion of the screen, which will be displayed on the InciNotes home screen and be affixed to the title page of any reports created with InciNotes. Touch the beveled area to open up a Photos popover, and select the photo saved to your iPad’s internal memory to set as the Agency Logo. If you no longer wish for the logo to appear, you can press the small “X” button that appears over the Logo to delete the logo. The User Info screen is also where you can pre-load the Resources you have under your command or are ready to be dispatched from your local area. You can input the Resource’s Name, Type, and Number of People ahead of time, and load them into an Incident with one touch. Press the small blue “+” button above the “Local Resources” list to pre-load a new Local Resource. See the “Resources” section for more information on importing these Local Resources into the current Incident. The frequencies used in team communication can also be pre-loaded ahead of time, and can be selected as an active frequency in an Incident with one touch when needed. Press the small blue “+” button above the “Frequencies” table to add a new pre-loaded frequency. See the Frequencies section for more information on importing and creating Frequencies objects. Getting Started with InciNotes 7 Common InciNotes Conventions Most screens in InciNotes follow a similar pattern, with a toolbar along the top of the window, and 1 or two primary buttons at opposites ends of the toolbar. The button on the Left side of the toolbar will always takes you back to the previous screen (think “back”). If the button says, “Cancel”, any changes made will not be recorded, and the screen will be closed. If the button says, “Done”, any changes made on the screen will automatically be saved, and the screen will closed. Usually the “Cancel” button will be on the left, and the “Done” button will be on the right. Some buttons in InciNotes open up a “folder” of information or additional options. For example, the Size-Up screen uses many folders to allow you to select the Incident Type, Fuel Type, etc., without filling the screen beyond capacity. Folders allow more information and options to fit on a screen than otherwise could, while keeping the visible information clean and easy to read. To open a folder view, simply tap the button with the current value or the name of the field. To close the folder, tap anywhere outside the folder, or tap the button again if it is still visible. Some folders will replace the button with a Text Box to allow you to specify a custom value. A small button with a “plus” symbol (“+”) appears many places in InciNotes, and will add a new instance of whatever item the current screen is displaying. For example, a “+” button on the “Resources” screen will add a new Resource. Some “+” buttons will also display a drop-down list, which lets you select which kind of item to add. In many places in InciNotes, a small “book” button appears in the current screen’s toolbar, in the upper-right corner. This is a Reference section, and pressing the button brings up additional information pertinent to the current screen. Use the Reference screens to make sure you have covered every aspect, following every step, or jog your memory. Some objects in InciNotes have “Quick Buttons”, which are accessible when a square button with a downward arrow is tapped. These pop-up buttons edit or open a new screen related to the particular object tapped; for example, pressing the “Release” quick-button for a Resources marks that specific Resource as released. 8 Getting Started with InciNotes Creating an Incident After setting up the User Preferences, InciNotes is ready to start documenting Incidents! Press the "Create Incident" button in the lower-right corner of the main screen to try it out. Tapping this button will bring up the "Size-Up" screen for the new Incident, where the basic details are logged such as Incident Type, Size, and Location. The Size-Up Screen The Incident always needs to have an identifying name, even if the name is only temporary. The name can be changed after the Incident has been created, but all Incidents must have a name. The Incident’s Type, Status, Fuel Type, and Aspect can be set from a predetermined list, or a custom value can be typed in manually. To set one of these values, tap the button indicating the current value. A folder will open underneath this button, giving you options and controls specific to that data element. When the folder opens, the button may be replaced with a Text Field, allowing you to enter a custom value. The Incident Type, Fuel Type, Status, and Location can all have a custom value, or a pre-defined value from the “picker” control. Tap anywhere outside the folder to close it. The following table lists the data elements on the size-up screen, and a description of what the field is intended to capture: Data Field Name Name Initial Commander Description A name to give this Incident to remember it by. Required The Incident Commander responsible for completing the Size-Up and managing it. (optional) Getting Started with InciNotes 9 Jurisdiction Incident Number Agency Specific Code Type Status Fuel Type Aspect Location Size (units) The jurisdiction, district, or area the Incident is occurring within. (optional) An identifier given to the Incident. (optional) An additional identifier given to the Incident, usually an agency-internal code or filing number. (optional) The category of this Incident. Select an existing value from the picker control, or set to a custom value by typing into the text field visible when Incident Type folder is open. Custom Incident Types are saved to InciNotes’ memory. (optional) How quickly or to what degree the Incident is changing or progressing. Select an existing value from the picker control, or set to a custom value by typing into the text field visible when Status folder is open. Custom Status’ are saved to InciNotes’ memory. (optional) The type of fuel, burning material, or fuel source the Incident is feeding from. Select an existing value from the picker control, or set to a custom value by typing into the text field visible when Fuel Type folder is open. Custom Fuel Types are saved to InciNotes’ memory. (optional) The direction the majority of the fire is facing, in 8-segment cardinal directions. (optional) Either a Latitude/Longitude coordinate (which can be converted to a Township/Range value), or a custom string, indicating where the Incident originated or is occurring. (optional) The size the wildfire or incident has consumed or encompassed, in the units selected. Press the button to change between acres and hectares. (optional) Planning Check Press the “Next” button in the upper-right of the “Size-Up” screen to move to the “Planning Check” screen, where the general outlook of conditions and risks are captured in 6 categories. Each of these categories has 4 possible values based on the severity of the possible outcome, ranging from less severe (left edge, green) to more severe (right edge, red). You can fill out the planning check, if needed or with time permitting, by pressing the appropriate severity level for each of the 6 categories so its severity color appears. 10 Getting Started with InciNotes Additional Information Pressing the “Next” button again brings up the final screen of the New Incident procedure, which is optional. The "Additional Information" screen allows the core data types of InciNotes Resources, Weather Reports, etc. - to be associated with the initial Size-Up, and attached to the Size-Up report that can be E-mailed to Dispatch or other personnel. Tap any of the title buttons to show the screen associated with the item type. When an item has been completed as part of the Size-Up, a green check appears. After gathering and documenting all the Size-Up inputs, press the "Done" button to create and log the new Incident. The new Incident screen will automatically display, populated with all the information entered in the Size-Up. Getting Started with InciNotes 11 Incident Screen The Incident Snapshot Screen is the “home base” for all the information about an Incident. Along the top of the screen, the Name, Type, Status, and latest Size-Up data is displayed in a dark-gray panel. Pressing the small “folder” icon on the far right ( ) brings up a screen similar to the initial Size-Up, where the size-up data can be updated to reflect the current conditions. But don’t worry! The previous values are saved and will be listed in any report, letting you show how conditions in the Incident changed over time. Below the dark-gray panel is a scrolling panel that shows the most relevant information related to each “section” of the ICS 201, in an “Information Strip”. Most of these strips have an “Edit” button on the right edge that brings up a new screen where information can be added, edited, or deleted. The following is a list of “Information Strips” and a description of the data they provide at a glance. Analysis Strip The analysis strip shows the time and date of the most recent Complexity Analysis and Planning Check forms. Safety Checklists This strip shows the date and time each Safety Checklist was performed. Resources This strip shows the date and times that Resource units will arrive, require a rest period, or be available for a work period. 12 Getting Started with InciNotes Incident Action Plan This strip (formerly called the “Objectives, Plans, and Hazards” strip) has 4 different pages, each displaying a different type of component in an Incident Action Plan. The pages list (in order) Management Objectives, Operational Objectives, Plans, and Hazards. Swipe horizontally to change pages. Each page lists up to 6 different items. For Plans and Hazards, if there are 3 or fewer items, the items’ Contingency Plan (Plans) or Mitigation information (Hazards) is also shown. Incident Events Displays the 6 most recent Events, and highlights the events that are flagged as “major risk” items. Weather Reports This strip displays the data from the most recent Weather Report. Map Sketch and Command Structure This strip is split in half, with the left half of the strip showing a small preview of the most recent Map Sketch; the right half displays 4 assigned position, and the first 4 Division Supervisor positions. Frequencies This strip presents information about active Incident Frequencies such as transmit and receive values, in groups of 4. Scroll the list to the left or right to see additional frequencies. Analysis Screen The Analysis Screen is the place Complexity Analysis reports and Planning Checks are documented. The Complexity Analysis reports are listed in the top-left of the screen; tapping a particular report shows the item marked in the selected report as possible issues on the top-right. The Planning Checks are displayed the same way below: specific reports on the bottom-left, with the values of the particular Planning Check selected are shown on the right. There is also a Reference screen, accessible by pressing the “book” button in the toolbar, in the upper-right part of the screen. The Reference screen describes the criteria and possible guidelines for Type 4 and Type 3 Incidents. To add a new Complexity Analysis report or Planning Check, press the “+” button in the upper-right of the screen, and select either “Complexity Analysis” or “Planning Check”. Getting Started with InciNotes 13 14 Getting Started with InciNotes Complexity Analysis Pressing “Complexity Analysis” brings up the “New Analysis Report” screen. This screen lists 20 items that could be of concern during a wildland fire. Press the Left circle to mark an item is not a particular concern (“No for good”), or the Right circle if it is (“Yes for bad”). Mark the appropriate circle for all 20 items, and press the “Done” button in the upper-right of the screen to save the report; or hit the “Cancel” button to return to the previous screen without saving this particular report. Planning Check Pressing “Planning Check” brings up the “Planning Check” screen, listing the 6 possible areas of planning, and 4 possible choices for each area. Press the appropriate segment in each of the 6 controls, and press either “Done” to save, or “Cancel” to go back without saving. Getting Started with InciNotes 15 Safety Checklists The 6 built-in Safety Checklists provide the Wildland Fire Incident Commander with the appropriate checklists for risk mitigation. The left Table lists each instance a checklist was performed, grouped by checklist type. The % number on the right side of each cell is the percentage of items marked checked as completed for that specific run through the checklist. If every single item is marked, the percentage is 100%; if only 4 out of 8 are marked, the percentage is 50%. Pressing on a particular Checklist instance on the left shows the full list of items, and which were marked, in the table on the right. To perform a new run through a checklist, press the “+” button on the right side of the Toolbar to bring up the “Safety Checklist” form. The segmented control along the top lists the different types of checklists built into InciNotes. They are: Short Name LCES Watch Outs Standard Orders Decision Points Urban Interface IC Checklists Full Name Lookouts, Communications, Escape Routes, and Safety Zones 18 Situations that shout, “Watch Out!” 10 Standard Firefighting Orders Decision Points Urban Interface Watchouts IC’s Checklist of Responsibilities Per 30-mile Standards Abbreviation LCES “Watch Outs” Stnd. Orders Decision Pts. Urban Interface IC Checklist Select the appropriate checklist type, and mark items as completed by pressing the empty circles. When you’re finished, press the “Done” button. 16 Getting Started with InciNotes If you switch to another checklist type, the marked items from the previous checklist aren’t saved, and when you press the “Done” button only the current Checklist type is saved. This means you can’t fill out more than 1 checklist at once. You can also press the small “book” button in the upper-right portion of the “Safety Checklist” screen to view the Risk Management Process reference screen. Getting Started with InciNotes 17 Resources Resources and Air Assets deal with the Incident directly, and keeping track of them and making sure they’re accounted for, briefed, and safe is of the utmost importance. Whether the Resources come locally, from your normal command group, or are other resources from outside agencies, InciNotes makes it easier than ever to keep track of where your personnel are, and what they’re doing. InciNotes keeps track of Resources according to what their status is. The status of a Resource describes it location or level of involvement, and usually follows a logical progression through the incident: Ordered → Fulfilled → En-Route → On-Scene → Available → Work or Rest → Available → Released (ETA or ETD) Along the way, every time the Resource’s status changes (for example, from En-Route to OnScene), the time is noted and saved to the Resource’s data. The En-Route phase can be characterized by either an Estimated Time of Arrival (ETA), if that information has been entered into InciNotes; or an Estimated Time of Departure (ETD), which is the time the resource was marked as fulfilled, and an estimation of when the unit would have left their headquarters or otherwise dispatched. Once On-Scene, a Resource can alternate between the Available, Work, and Rest statuses throughout the duration of the Incident, in accordance to the appropriate Work/Rest ratios. Any time spent in the “Available” status still counts as Rest when determining when the next Work period can begin. If you entered in your Local resources on the User Info screen, you can quickly select the appropriate units and bring them into the current Incident. If no resources have been assigned yet to an Incident when you open the “Resources” screen, an “Import Local Resources” button is shown in the center of the “Resources” screen. This button brings up the “Import Resources” screen, which lists the Local Resources that are available. Select one or more Local Resources and press the “Done” button to import them into the current incident, and remove them from the “Import” list. Local Resources can also be imported at any time by pressing the “Import Local Resources” from the “+” menu. 18 Getting Started with InciNotes You can create a new Resource by pressing the “+” button, and select “New Local Resource” or “New Resource”. If you select the “New Local Resource” button, the Resource will also be created in InciNotes’ global memory, and be available to import into future Incidents. A resource created with the “New Resource” button is only available in the current Incident, and is useful for non-local or special-order resources. The “Resource” screen provides all the options for specifying a Resource that has been ordered, arrived onscene, or related in any way to the current Incident. The top of the form has places to enter the Name, Type and Subtype, and Number of People. Press the “Type” button to open a folder allowing you to select the primary type of resource (“Engine Company”, “Hand Crew”, etc.) and a sub-type (“Type 1”, “Type 2”, etc.). You can also add a custom Resource type by typing into the Input box that appears above the type/sub-type picker control. When the “Done” button is pressed to add the Resource, the custom resource type will be saved to InciNotes’ memory and will be available as a standard type from then on. The “Ordered | En-route | On-scene” segment control sets the overall status of the Resource. An “Ordered” Resource may have been requested but not yet fulfilled by dispatch, and no other options are available to set until the Resource is fulfilled or made Available. If the Resource is set to “En-Route”, a picker control appears to set the ETA of the Resource. An On-Scene Resource has additional options, describing what and how the Resource is actively assigned to the Incident. The “Work | Rest | Available” segment control sets whether the Resource is currently Working or Resting while performing a specific Assignment; an Available Resource is not currently performing any functions, and can be assigned to Work on a specific Assignment. Press the “Assignment” button to open Getting Started with InciNotes 19 up the folder listing the different possible assignments, along with a text box to specify a custom Assignment. You can assign a Resource to the role they are performing, such as “Logistics”; or to a specific Division, which will be listed on the Map Sketch and Command Structure screens. An On-Scene Resource can also be briefed, and the “Briefing Checklist” is available by pressing the Reference button in the toolbar. To make a Resource as “Briefed” for the first time, toggle the “Have you briefed the crew?” switch control to “ON” and enter the time the briefing was performed in the date/time picker control. Once a Resource has been briefed for the first time, a new briefing time for a Resource can be logged by pressing the “Re-Briefed” button, and entering the time the subsequent briefing occurred. Quick-Buttons At the right end of each Resource cell is a button with a small down arrow, which brings up the “Quick-Button” list for that Resource. These provide one-touch ways of changing a Resource’s status, or access the “Edit” function where any property can be changed. For example, resources that are En-Route will have an “On-Scene” button you can press to note the time the Resource arrived, and move them into the On-Scene status. When a Resource has a status of On-Scene, you will be presented with Quick-Buttons to Begin a Work or Rest Period, return to the “On-Scene Available” status, or mark the Resource as Released. Sort Options At the top of the “Resources” screen is the “Options” button, which shows 3 different ways the Resource table can be sorted. The first choice is to sort all Resources by Name, in alphabetical order. The second choice is to sort by Status, separating out “En-Route” Resources from “Resting” resources, and so on. On-Scene Resources are also separated by Assignments. The last sort option is to sort the resources by Time Ordered, with the first resources ordered are shown at the top. 20 Getting Started with InciNotes Group Edit The “Resources” screen toolbar has an Edit button that allows you to edit the state of many resources at once. Pressing the button shows a bottom toolbar with 5 buttons, and makes all Resources selectable (with the exception of Released Resources, which cannot be edited further). Only the buttons available for the selected Resources are available in the Edit toolbar. The “Briefed” button is only available for those Resources that are On-Scene. Pressing this button will log the briefing time as the current time when the button was pressed. The “En-Route” button is only available for Resources that are either Staged or Ordered. When an Ordered resource enters the “En-Route” state, the current time is noted as when the Resource order was “fulfilled”. The “On-Scene” button will present three options when pressed: “Available”, “Working”, or “Resting”. When any of these options are pressed, all selected Resources are updated to be in the selected state. This option is available for Resources that are either En-Route or already On-Scene; for Resources already On-Scene, this button is handy to update their status quickly. The “Assignment” button presents a popover list of possible assignments for the selected Resources when pressed. Press the appropriate assignment in the list to assign the Resources to that assignment. This option is only available for Resources that are currently On-Scene. When a Resource is given a new assignment, it automatically enters the “Working” state. The “Released” button will mark the selected Resources as Released, and no further modifications can be made to those Resources. Getting Started with InciNotes 21 There are also two buttons in the upper-left of the screen, allowing easy selection of All or None of the Resources. Reference Button Press the Reference button in the Resources screen toolbar to show the “Work/Rest Ratio” Reference screen. 22 Getting Started with InciNotes Objectives, Plans, and Hazards Objectives, Plans, and Hazards collect information about your Leader’s Intent as Incident Commander to deal with the Incident at hand. Each captures a distinct type of information about the incident, and can be updated as conditions change. Management Objectives capture the leader’s intent, documenting the basic goals of the Incident. A default Management Objective that is always a goal in any Incident is “Firefighter and Public Safety”. Operational Objectives capture the tactics used to manage the Incident, such as containing the Incident to a certain geographic area. Plan Steps are the actionable steps that are required to complete the Objectives. They can be things like “Establish Division A to control Southern Edge”, or something that documents your intention in meeting the objectives. If things do not work out, you can enter a Contingency Plan that will be activated at the touch of a button. The Contingency Plan should list an alternate set of actions if the Primary Plan does not work. Hazards are items that are documented as known threats to line personnel, possible contingency scenarios, or other things that pose a threat to life or public safety. The threat itself is documented, as well as a Mitigation plan, describing how you intend to deal with it. If the risk associated with a Hazard increases, or if a Hazard causes an additional emergency, the Hazard can be marked as “Triggered”, which indicates a higher importance to containing the damage and risk from the Hazard. Once Hazards have been dealt with, they can be marked as “Mitigated”. The Incident Action Plan screen lists all 4 types of items in different lists, with a segment bar along the top switching the list displayed. Each Objective, Plan, or Hazard item is displayed in Getting Started with InciNotes 23 a cell containing its text, and some secondary text (such as a Contingency Plan or Mitigation strategy) if available. To add a new object, press the “+” button in the upper-right and select the appropriate button from the popover list. The “New Management Objective” screen is displayed if the associated button is pressed, and simply shows a text box for a description of the objective. The “New Objective” screen is displayed if the “New Operational Objective” button is pressed, and provides a streamlined way of entering a containment objective: simply select the containment direction from the segmented control, and enter a geographical feature into the “Of” box. The full Objective text is updated in the “Objective” text box below, and a simple “Done” press creates the object. A custom Objective string can also be entered directly in the “Objective” text box. The “New Plan Step” screen, shown when “New Plan” is pressed, shows two text boxes to enter the Primary and Contingency plan text. Similarly, the “New Hazard” screen shows text boxes to enter the Hazard Information, and a Mitigation plan. A Reference screen is also available from any of the “New Objective”, “New Plan”, or “New Hazard” screens, and lists a Risk Management procedure. Press the “book” button in the toolbar to view the reference. Quick-Buttons Like Resources, the Management Objectives, Operational Objectives, Plans, and Hazards have Quick-Buttons to let you perform actions with one touch. The specific options available depend on the type of object, and the state the object is in. 24 Getting Started with InciNotes For both Management and Operational Objectives, the options available via the Quick-Buttons are almost always the same: the “Edit” button prints up the same screen the objective was created with, and lets you modify any of its values; the “Objective Met” button marks the Objective as “completed”, and the item will be of lower importance; and the “Delete” button removes the Objective from the Incident. Plans have similar buttons: “Edit” allows you to edit the Plan’s values; “Fallback” is only available if a Contingency plan was entered, and marks the Contingency plan as the active plan; “Completed” and “Delete” mark the item as done and remove it from InciNotes, respectively. Hazards have the same button options as Plans, with the “Triggered” button replacing “Fallback” as the item that marks an emergency situation and activates the Mitigation plan. Getting Started with InciNotes 25 Incident Events The Incident Events feature of InciNotes is similar to the ICS 214 form, and can be used to track specific pieces of information, such as when a Size update was performed, or when a Spot Fire was first reported. The Incident Events screen lists all the events in a chronologically descending order (newer events on top), with those Events that pose some kind of safety problem marked as a “Major Risk” with a red background. Pressing the “+” button, or pressing an existing Event brings up the “New Event” window, where you can set the time the Event took place, and enter a complete description. You can also set the “Major Risk” switch to “ON” to highlight the event on the previous form and in reports, or switch it back to “OFF” if the risk has since been dealt with. The Event Type can be chosen from a small pre-set list, or typed into the text box that appears. If you enter a custom Event Type string in the text box, you will be prompted to save the custom type to InciNotes internal storage. If you press yes, this new Event Type will always be in the pre-set list for easy access. If the event has the type of Spot Fire, an additional picker control appears at the bottom of the “New Event” screen, allowing you to select the direction the Spot Fire is spreading. Spot Fires can be annotated on the Map Sketch screen (see “Map Sketch” section below), and if the Direction of Spread is set, a small arrow will appear in the direction selected. 26 Getting Started with InciNotes Weather Reports One of the core concerns of an Incident Commander is the weather, and how it will affect the Incident at the moment and in the near future. Both observed conditions reports and Spot Weather forecasts play into gaining a complete picture of the weather. InciNotes attempts to bridge all these aspects so the Incident Commander gains a better view of how the weather will impact the Incident. The Weather Reports that get recorded by InciNotes are used to feed the Spot Weather forecast request forms, automatically populated with the current conditions and information about the Incident. No contact with dispatch is required to send and receive a spot weather forecast directly from the National Weather Service. Adding a Weather Report To add a Weather Report to InciNotes, press the “New Report” button on the Incident form, or press the “+” button from the “Weather Reports” screen. You can use the “current location” button ( ) to get the approximate conditions from wunderground.com for your current location, and adjust the values to match the observed conditions. Since the weather returned from wunderground.com doesn’t include Wet-Bulb Temperature calculations, InciNotes calculates an approximation using the Dry-Bulb Temperature, Dew Point, and your current elevation. Using a supplied Dry and Wet bulb temperature in additional to an elevation, InciNotes can also calculate Relative Humidity and Dew Point. Press the button next to the “Relative Humidity” slider to open the folder, and either supply the elevation manually, or press the “current location” button to use your current location. Finally, press the “Calculate” button, and the Relative Humidity and Dew Point will be populated with the calculated values. Getting Started with InciNotes 27 Below the Wind Direction indicator are four segmented controls about other information related to the specific location the weather report was gathered, such as the Slope or Aspect of the location. These are optional components, but help to provide a more detailed record of conditions. The “Weather Reports” screen The “Weather Reports” screen lists details for all the weather reports gathered for the current Incident. The top portion of the screen lists the data for the particular weather report selected in the left table. In the lower portion of the screen are graphs of the critical weather variables over time. The Temperature, Dew Point, Relative Humidity, and Wind Speed are shown in conventional line graphs. The Wind Direction indicator shows a blue highlight for each of the 8 cardinal directions, based on the number of times the wind was coming from that particular direction. The average wind speed for each direction is also shown, with a circular line graph of the average wind speed between the minimum (inner) and maximum (outer) rings. 28 Getting Started with InciNotes Requesting and View Spot Weather Forecasts The “Send” button (with an arrow icon) in the upper-right of the toolbar shows a new window for sending a Spot Weather Forecast Request, viewing downloaded forecasts, and checking recent forecasts from nearby WFO Offices. However, 4 recent Weather Reports must be logged in InciNotes to send a Spot Forecast Request. A Wi-Fi or 3G network connection is also required. The “Requests” page lists any Forecast Requests sent associated with this Incident, and their status (Sent or Downloaded). The Available Forecasts lists recent requests from nearby Offices. The “WFO Offices” page lists all offices in a table; press any office to be taken to that office’s Web Home Page to view recent Requests. To request a Spot Weather Forecasts, press the “New Forecast Request” button. The first step is to pick a Weather Forecast Office (WFO) to send the request to. Select the office from the list, or press the Location button ( ) to have InciNotes automatically select the closest Office to your current location. After a WFO is selected or found, press the “Send Spot Forecast Request” button to open up the request website. The information InciNotes can provide will be automatically filled out on the form, such as the Incident’s name, your name and agency (if filled in the User Settings screen), and all the data from the last 4 weather reports. Some additional information is required, such as the Location for the forecast. The forecast Latitude and Longitude, 7.5’ Quad, and T/R/S can all automatically be filled in with your current location by tapping in the field twice to bring up the “Current Location” helper button. Press this button, and InciNotes will find your current location, and fill in the field with the appropriate value. Note that there may be other fields that are required, but cannot be filled in by InciNotes, such as the Request Elements, Observation Place, or Drainage. Getting Started with InciNotes 29 After filling out all the necessary information, press the “Submit Request” button, and your request will be received by the selected WFO office and processed. If a piece of required information is missing or filled out incorrectly, you may receive an error message. IMPORTANT: A Spot Forecast Request requires diligent work by the meteorologist at the National Weather Service, and should only be used in an actual Incident requiring the provided service. DO NOT submit a Spot Forecast Request unless needed! 30 Getting Started with InciNotes Map Sketch The Map Sketch provides spatial context of the Incident, and can be used to brief crews on where and what their assignments are, the terrain they will be working in, or the location of Safety Zones, Spot Fires, or other geographic features. Press the “Update” button from the “Map Sketch” section of the Incident form to bring up the “Map Sketch” screen. The most important item on the Map Sketch screen is the Sketch Toolbar, below the screen toolbar on the left side. It contains the basic “Draw”, “Cut” and “Map” tools you will use to document the Incident: Tool Name Draw Icon Description Create new shapes or points; select existing shapes or points Cut Cut one shape/division into two or more shapes Map Edit the Background Map instead of the Sketch; enable pan and zoom gestures. In the upper-right of the main toolbar are two buttons for creating and controlling multiple sketches. You can press the “+” button to save the current sketch and start a new one. The new sketch will have the same background map (and thus, location), but will be empty of any features. The old map sketch is still visible, but is grayed out and no text is displayed. The “list” button in the upper-right shows a pop-over containing the date and times of all the map sketches of the Incident. Previous map sketches can be turned visible or invisible with a tap. Getting Started with InciNotes 31 Map Sketch – Draw Mode This is the mode you will spend most of your time sketching in InciNotes. In Draw Mode you can perform the following gestures: ● ● ● ● drag your finger to create a new shape feature press and hold an empty location to create a new point feature press and drag an existing point feature to move it press and hold near an existing shape or point feature to bring up its options Shapes are line features that can curve and flow with the topography of the land, and are usually associated with the fire outline or where a certain division is located. Selecting a Shape feature shows options for setting the shape’s Division, color, or deleting the shape entirely. If the Shape is assigned a division, the Division Supervisor, up to 4 Resources assigned to the division, and the number of people in the division are all list in the Shape Options popover. When drawing, the end of a shape and the beginning of a shape can be “joined” to form a complete loop. When your finger approaches the shape’s starting location, InciNotes will draw the shape in blue and “snap” the end to be beginning if you simply raise your finger. If you continue drawing or move your finger away, the shape will return to gray, and you can continue drawing. Points are singular locations where an item is located, or an event occurred. Examples are Point of Origin, a Camp or Staging Area, or the location of the Command Post. Selecting a point brings up the Point Options Popover, where the point type, name, and color can be changed. The point can also be deleted. If a Point is created and given the type of Spot Fire, instead of the “Name” text box, a second picker control will appear letting you select the Incident Event the Point is associated with. If the associated Event has a spot fire direction, an arrow will be rendered in the Spot Fire’s direction of spread. 32 Getting Started with InciNotes Map Sketch – Cut Mode The Cut Mode of the Map Sketch lets you create two or more divisions out of one, such as when an incident requires more manpower or additional resources become available. Press the Cut Mode icon to being splitting shapes. To cut a shape in a particular spot, touch your finger down outside the shape and drag across the point you wish to cut it at. When you are satisfied you have the correct location, take your finger off the screen to perform the cut. After the shape has been cut into two or more shapes, the Division Separators are shown between the two new features. If the original shape had a division assigned to it, the new shapes are assigned divisions accordingly. Map Sketch – Map Mode The final tool mode of the Map Sketch screen allows you to set the background map, which implicitly geo-references all the features on the map. In other modes the background map is dimmed to only provide context, not steal focus from the Incident data. However, in the Map Mode, the background is turned back to bright, and the pan and zoom gestures are enabled. Getting Started with InciNotes 33 Map Sketch – Tutorial To illustrate the best way to draw a map, let’s walk through a hypothetical Incident to sketch. Step 1: Press the “Map” tool button to activate map mode, and use the iOS drag and pinch-to-zoom gestures to locate the area of interest. If Location Services have also been enabled for InciNotes, the map will automatically zoom to your current location, giving you a convenient starting place. Step 2: Press the “Draw” tool button to start rendering features. In one complete loop, draw the outline of the Incident perimeter and loop the shape back around to the place you started with. You will know the end has “snapped” to the beginning and the loop is completed when the entire shape turns blue. Step 3: Press and hold anywhere near the perimeter of the shape to bring up the Shape Options overlay. Press the top-left button to select a division, such as “Division A”. Tap anywhere to dismiss the Shape Options overlay. Step 4: Select the “Cut” tool, and slice the shape into two features by pressing your finger outside the shape, and dragging it into the shape’s interior. A blue highlight point will appear where the cut will be made, and a second point where appear where the cut point will be “mirrored”. Release your finger to finish the cut, and you will end up with two equally sized shapes, assigned “Division A” and “Division Z”. Step 5: Press and hold for 3 seconds in the center of the shape to create a new Point feature. Press and hold again on the new Point feature to bring up its Options overlay, and press the upper-left button to select “Point of Origin”. Step 6: Press the “Done” button to save the shapes, points, and the map background to the Incident’s data. 34 Getting Started with InciNotes Command Structure The Command Structure documents which part of the Incident Management Team is active, and who is filling each of the individual positions. The person assigned a position can be changed to log shift transitions or rotations, new positions can be created as the complexity of the Incident increases, or positions can be deactivated as activity winds down. Every Incident created in InciNotes has an Incident Commander, the primary InciNotes user. This person is assigned as the Incident Commander of the Incident when it is created, but shift changes can be noted by changing the person assigned as the Incident Commander. Division Supervisor positions are automatically created when someone is assigned to a new division from the Resource, or a Map Sketch Shape is created for a new division. The Division Supervisors and other positions are shown in a tree structure under the Incident Commander. New positions can be created as needed by pressing the “+” button on the Command Structure screen. Select one of the remaining Command Position type in the picker control, such as “Information Officer” or “Logistics”, and press the “Done” button. You can also choose the “Division Supervisor” position, which makes a second picker control appear, where you can select the Division the Supervisor will oversee. A specialized command position can be added by choosing the “(custom)” item in the Getting Started with InciNotes 35 picker, and entering the name of the position in the text presented below the picker. When you press the “Done” button, InciNotes will ask if you want to save the custom position type to InciNotes, so it will be available for future Incidents. When a position is first created, InciNotes doesn’t assign anyone to the position by default. To assign a person, press the button on the right side of each position, and select the “Re-assign” Quick-Button. The “Contacts” pop-up lists the people used in InciNotes recently at the top, as well as all your contacts in your iOS Address Book. Select the person to fill the position, or press the “+” button to add a new person. When a new person is added to InciNotes by pressing the “+” button from the “Contacts” popup, the person will be added to InciNotes’ internal memory, including the person’s Agency, and Rank, but not to your iOS Contact lists. TIP: You also press and hold a position to bring up the “Contacts” Screen, to quickly reassign a different person to a position. The “Deactivate” quick-button can be pressed to mark the position as no longer active for the current Incident. The time the position was deactivated is noted in any report created. A “Delete” quick-button is also available if the position is not actually needed, or was created by accident. The “Deactivate” and “Delete” quickbuttons are not available for the Incident Commander position, since this position is always required during the duration of the Incident. 36 Getting Started with InciNotes Frequencies Communication is the most vital component for any organization, and for Incident Commanders, a radio and frequency list are absolutely crucial for maintaining accurate information. InciNotes can make this easier by providing your list of important frequencies with a press or two. Since Frequencies do not change often within an agency, it is recommended you pre-load your important frequencies in InciNotes’ Settings screen, which makes them instantly available for any incident you create. These pre-loaded frequencies, called “global frequencies”, can be imported into an Incident and noted as active with a single tap. Global Frequencies are denoted with a small “filling cabinet” icon ( ). To select the Frequencies for an Incident, press the “Edit” button in the “Frequencies” strip on the main Incident screen, which brings up the “Select Frequencies” screen. Tap the frequencies to activate for the incident, and a small blue checkmark will appear on the left side of the frequency name. A “+” button in the upper-right corner lets you add a Frequency for the current Incident only, useful when working with other agencies or outside resources. An existing Frequency can be edited by pressing the blue circle and chevron on the far right side of the Frequency cell. If the Frequency you’re editing is a global frequency, an Incidentspecific copy will be created and selected in its place, with the original global frequency unedited. If an Incident-specific Frequency is edited, no copy will be made, and the edited Frequency instance will be updated with the new values. To edit a global frequency, go to the User Info screen and edit it there. See the “InciNotes Settings Screen” section for more information. Getting Started with InciNotes 37 Reports After all the data is collected into InciNotes, it can be turned into a PDF Document that can be distributed to anyone via E-mail or saved for longterm storage. To create a Report, press the “Action” arrow button on the top of the Incident screen, which will bring up the Report pop-up. You can send a text-only SizeUp report as soon as the Incident is created, sending it to Dispatch, for example to inform them of the basic conditions. Press the “Size-Up Report” button to compose the E-mail. There are two types of Full PDF reports: Detailed and Summary. A Summary report lists the Size-Up information, followed by a list of events in the incident by time. This is perfect for bring people up to speed on the current Incident, conducting an After-Action Review, or any time a step-by-step chronological list of data about the Incident is needed. A Detailed report lists the Size-Up information, followed by every property of every item collected by InciNotes in tables of data, as well as weather graphs, and map sketches. This report is meant to be a long-term history of the Incident, for use in analysis, thorough reviews, or other detailed documentation requirements. Press the “Full Report” button to create or view a PDF report of the data collected by InciNotes. Press the “View Reports” button to open and/or E-mail a previously created report, or press the “Create New Report” to create a new Summary or Detailed report. After the Report is generated, you can either Preview the Report in InciNotes, or send the Report as an Email Attachment. See Appendix C (“Using the PDF Viewer”), D (“Summary Report content”), and E (“Detailed Report Content”) for more information. 38 Getting Started with InciNotes Locking an Incident Locking provides a mechanism for marking the end of the Incident, and solidifies InciNotes’ data as an unalterable account of the Incident as it unfolded. After an Incident is locked, most of the data contained inside InciNotes for the Incident cannot be modified; the exception being marking when Resource units were released, and that Objectives, Plans, and Hazards were completed or mitigated. Reports can also be created, viewed and emailed after an Incident is locked. To Lock an Incident, press the “Lock” button in the upper-right side of the Incident screen’s Toolbar. The “Lock Incident” screen warns you again that the Incident will no longer be editable, and provides switches to automatically create a Summary and/or a Detailed Report, noting when the Incident was locked. After the Incident is locked, the “section” strips’ “Edit” buttons are replaced with buttons to “View” the same data; the difference being the data cannot be modified. For example, the “+” and “Edit” buttons are removed from every screen. A Summary and/or Detailed Report can automatically be created after an Incident is locked, depending on which switches on the “Lock Incident” screen are in the “ON” state. After an Incident has been locked, the specific report incidents created when the lock took place can be accessed with the “View Summary Report” and “View Detailed Report” buttons. Incidents that have been locked are marked on the main InciNotes screen with a small “lock” icon on the left edge of the Incident’s cells. Getting Started with InciNotes 39 Appendix A. Viewing the InciNotes User Manual This guide, the InciNotes User’s Manual, is available to download and view in the InciNotes app for easy reference at any time. Press the “Reference” button in the lower-left side of the InciNotes root screen to bring up the User Manual screen. The first time the screen is displayed, you will be required to download the latest revision of the manual by pressing the “Download” button in the center of the screen. A Wi-Fi or 3G connection is required. If you have downloaded a previous revision of the manual, it will automatically be displayed. If a newer revision is available, a “Refresh” button will appear in the upper-right corner. Press the button to download the new version of the User Manual and replace the previously downloaded version. See Appendix C (“Using the PDF Viewer”) for information on how to navigate the User Manual. 40 Getting Started with InciNotes Appendix B. Transferring Incident Data Introduced in version 1.1.0, the Transfer feature of InciNotes allows the operator to share the data he/she has gathered with other people, such as a new Incident Commander taking over responsibility from an Initial Attack Commander. The receiving iPad must also be running InciNotes. To either Send or Receive incident data, press the “Transfer” button (two-way arrows) from the bottom-left of the InciNotes home screen. The “Transfer Incident Data” screen has two large buttons to be the Sender or Receiver, and a list of incidents received from other iPads. Sending an Incident To send data about an incident to another iPad, press the “Send File” button. Next, select the Incident you wish to send from the list of incident on the current iPad. InciNotes will then connect to any nearby iPad that is trying to “Receive” an incident. The two iPads will automatically connect to one another, and complete the transfer. You can cancel the transfer by pressing the small “X” in the upper-left corner of the transfer overlay. Getting Started with InciNotes 41 Receiving an Incident To get data about an Incident from another iPad, press the “Receive File” button on the “Transfer Incident Data” screen. InciNotes will automatically begin searching for another iPad that is trying to send an Incident. When the Sending and the Receiving iPads find one another, they will automatically connect and complete the transfer. You can cancel the transfer by pressing the small “X” in the upperleft corner of the transfer overlay. If an Incident already exists on the iPad with the same name (such as when rotating back into a new IC shift on the same Incident), you will be presented with the option to either overwrite the old copy of Incident data, or keep the two files separate. After transfer is complete, you can open the new data with the “View Incident” button, or return to the Transfer screen by pressing the small “X” in the upper-left corner of the transfer overlay. Help and More Information Press the “?” button in the upper-right corner of the screen for answers to common questions or to troubleshoot a problem. NOTE: Transfer of incident can be accomplished through WiFi, 3G, or Bluetooth connections. 42 Getting Started with InciNotes Appendix C. Using the PDF Viewer InciNotes has an integrated PDF Viewer, used to view Prepared Reports and the InciNotes User Manual. See the “Report” section above or Appendix A (“Viewing the InciNotes User Manual”) for more information on the types of PDFs that can be viewed. Swipe left or right to navigate to the Next and Previous pages, respectively. The PDF Viewer component itself displays one page from the PDF at a time, in either a Portrait or Landscape orientation. In Portrait the PDF Page completely fills the screen, while in Landscape the page can be zoomed out to fit the vertical viewing area, or zoomed in to fill the horizontal viewing area. Getting Started with InciNotes 43 Appendix D. Summary Report Content Initial Size-Up The first collections of items in the report represent all the data collected during the Incident’s initial size-up, which took place when the Incident was first created in InciNotes. A table of each of item data is presented in the following order: Basic Incident Data » Planning Checks » Complexity Analysis Reports » Weather Reports » Resources Timeline of Events The Timeline section presents a table of events in chronological order. Each row has the time that event took place, a description of the event or data that changed, and additional information based upon the specific type of event. Data points enunciated in the Timeline of Events: Data Type Size-up Patches Checklists Complexity Analysis Objectives Hazards Plans Events Resources Command Structure Weather Reports Events Documented [Value] Updated Checklist Completed Analysis Completed Objective Created Objective Met Hazard Created Hazard Triggered Hazard Mitigated Plan Created Plan Fallback Plan Completed Event Created Marked as “Major Risk” Cleared as “Major Risk” Resource Ordered Resource Arrived Resource Working Resource Resting Crew Briefed Positioned Created Position Re-assigned Position De-activated New Report Additional Information New Value Hazard -> Mitigation Old Plan -> Fallback Plan Spot Fire Direction of Spread Name - Type – Subtype Temp (wet/dry), Dew Point, Humidity, Wind Weather If one weather report has been logged by InciNotes, the data from that Weather Report will be listed in a data table. If multiple Weather Reports have been logged, a graph of the temperature (dry bulb and wet bulb), dew point, humidity, and a wind speed / direction graph will be shown in the report. 44 Getting Started with InciNotes Appendix E. Detailed Report Content Initial Size-Up The first collections of items in the report represent all the data collected during the Incident’s initial size-up, which took place when the Incident was first created in InciNotes. A table of each of item data is presented in the following order: Basic Incident Data » Planning Checks » Complexity Analysis Reports » Weather Reports » Resources » Objectives / Plans / Hazards Size-Up Revisions Changes to the Size-Up data are listed next, with each field presented in a table with the time and new value for each revision. Transfer History Each instance where the Incident is transferred is logged in the order they occurred. The date and time the Incident occurred, the Source device name and InciNotes version, and the Destination device name and InciNotes version (if available) are listed. Events Events are listed in a table sorted in chronological order, listed the time the event occurred, the text logged by the Incident Commander, and whether or not the event was a Major Risk. Objectives / Plans / Hazards Objectives are listed first, and contain both the text describing the Incident, as well as the time it was created, and the time it was completed. Plan elements are listed next, with the plan text on the left, and the optional Contingency Plan listed on the right. The plan’s time of creation, fallback to the contingency plan, and completion time are all listed at the bottom of each plan’s box. Hazards are last, listing the Hazard Text (left), Mitigation (right), and the creation, trigger, and completed times listed at the bottom. Analysis Complexity Analysis instances are listed in chronological order, followed by Planning Check instances, also in chronological order. Resources Resources are listed in no particular order, and each resource’s Name, Type and Sub-type, Status, and latest Assignment listed, along with the times the Resource was ordered, it’s original ETA, actual Time of Arrival, time released, and the time of each briefing. A “History” section also lists each of the times the Resource was ordered to Work, Rest, made Available, or placed on Stand-by. Weather If multiple Weather Reports were logged into InciNotes, the first Weather section in the Detailed Report is a collection of graphs, depicting the Dry Bulb Temperate, Wet Bulb Temperate, Dew Point, Relative Humidity, and Wind Speed and Direction over time. Following the graphs is a table for each report, listing all data elements collected in the Weather Report. Getting Started with InciNotes 45 Spot Weather Forecasts If there are unfulfilled Spot Weather Forecasts, they are listed first. The date and time the Request was sent is listed, along with the WFO office the request was sent to. Each fulfilled Spot Weather Forecast is displayed in the subsequent pages, in their entirety. Checklists Each Safety Checklist filled out is listed, grouped by the type of the checklist, and then sorted chronologically. The checklists are listed in the following order: LCES » “Watch-Outs” » Standard Orders » Decision Points » Urban Interface “Watch-Outs” » IC Checklist per 30-mile Standards Command Structure A Command Structure tree is drawn, listing each position activated during the course of the Incident. Each position lists the names of the people who filled that position, as well as the time when they were assigned to it. Map Sketches Each Sketch created during the course of the Incident is presented on a separate page, with the background map rendered, if set. The actual area of the sketch is smaller than what was created on the Map Sketch screen of InciNotes, but relative distances and locations are preserved. Frequencies Each Frequencies activated during the course of the Incident are listed in alphabetical order, along with each Frequency’s Transmit, Receive, Tone and Remark values.