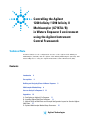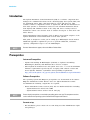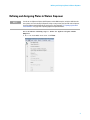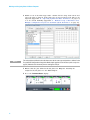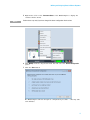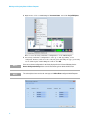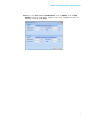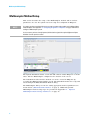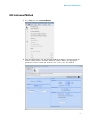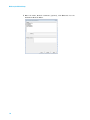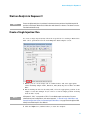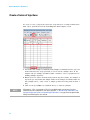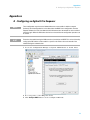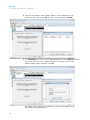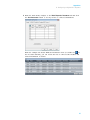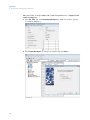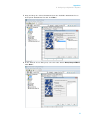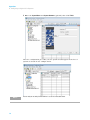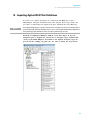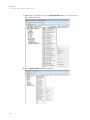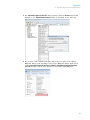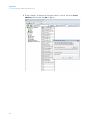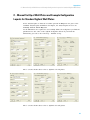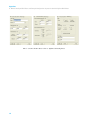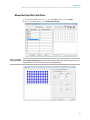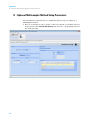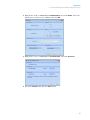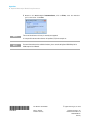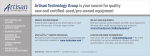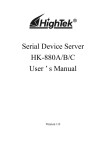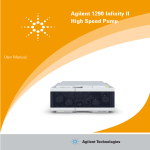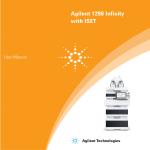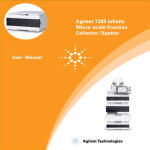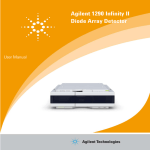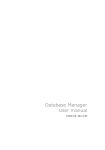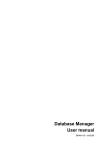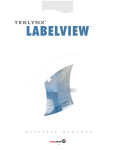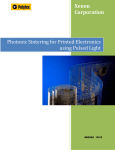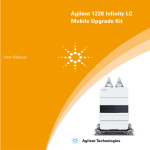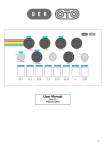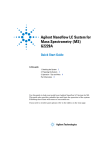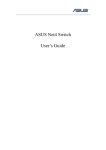Download Controlling the Agilent 1260 Infinity/1290 Infinity II Multisampler
Transcript
Controlling the Agilent 1260 Infinity/1290 Infinity II Multisampler (G7167A/B) in Waters Empower 3 environment using the Agilent Instrument Control Framework Technical Note Technical Guide for the configuration and use of the Agilent 1290 Infinity II Multisampler (G7167B) and the Agilent 1260 Infinity Multisampler (G7167A) with Waters Empower 3 using the Agilent Instrument Control Framework (ICF). Contents Introduction Prerequisites 2 2 Defining and Assigning Plates in Waters Empower Multisampler Method Setup 8 Start an Analysis in Empower 3 Appendices 3 11 13 A - Configuring an Agilent LC in Empower 13 B - Importing Agilent Well Plate Definitions 19 C - Manual Set Up of Well Plates and Example Configuration Layouts for Standard Agilent Well Plates 23 D - Optional Multisampler Method Setup Parameters 26 Agilent Technologies Introduction Introduction The Agilent Instrument Control Framework (ICF) is a software component that manages the communication between the chromatography data system (CDS) and the instrument driver. This component makes it easier and faster for CDS software vendors to implement control of Agilent LC, CE and GC instruments in their data systems or workstations. Based on new standard instrument drivers from Agilent, ICF eliminates much of the delay and effort of using low- level instrument control codes and the need of software developers to write their own native drivers. Waters Instrument Control Software (ICS) is Waters Corporation adoption of the Agilent Instrument Control Framework for their data systems. This guide is designed to assist you in setting up a Multisampler based method. Additional appendices explain the process to perform additional, sometimes optional, configuration steps to use the Multisampler. NOTE For more information on support, refer to the Waters Release Note. Prerequisites Instrument Prerequisites • Agilent 1290 Infinity II Multisampler (G7167B) or Agilent 1260 Infinity Multisampler (G7167A) with Firmware Rev. D.06.60 or higher. • Other Agilent LC modules in the LC system must meet or exceed the minimum firmware requirements specified by the 3rd- party CDS software vendor and meets Agilent's firmware set/firmware interoperability requirements. http://www.chem.agilent.com/_layouts/agilent/downloadFirmware.aspx?whid=79809 Software Prerequisites: The operating system and Empower prerequisites are documented in the Waters Empower Instrument Control Release Notes for Agilent Instrument Control. At minimum the following components are required: • Waters Instrument Control version (ICS): ICS 2.1 Hotfix #716004653 including • Agilent ICF Version A.02.03 DU1 HF2 • Agilent ICF- LC Driver Version A.02.11 SP1 [72] NOTE Ensure that all prerequisites are met before proceeding to the next step. The component versions can be verified in the operating systems Control Panel/Program and Features. Account set up • For installation, please ensure the account being used has Administrator rights and privileges. 2 Defining and Assigning Plates in Waters Empower Defining and Assigning Plates in Waters Empower NOTE In order to use Agilent well plates with Empower and the Multisamplers, well plate definitions for these plates must exist already in Empower. If they are not present, then you will need to import at least one Agilent plate definition file for the first time. See Appendix “B - Importing Agilent Well Plate Definitions” on page 19 for importing Agilent well plate definitions. Proceed with the following steps to define the Agilent well plate within Empower. 1 Go to the main Edit menu then click Plates. 3 Defining and Assigning Plates in Waters Empower 2 Within a row of the Plate Type Name column click the drop down arrow and select the plate of interest. If the plate type is not present it need either to be imported (Appendix “B - Importing Agilent Well Plate Definitions” on page 19) or to be created manually (Appendix “C - Manual Set Up of Well Plates and Example Configuration Layouts for Standard Agilent Well Plates” on page 23). NOTE The selected plates defined in the table above must be the same type and position as defined in the Tray and Plate Configuration dialog of the Multisampler graphical user initerface (refer to step 8 on page 6). Otherwise the mismatch prevents starting the analysis. 3 Ensure that the just defined well/vial plates for Empower matching the assigned well/vial plates for the Multisamplers. 4 Go to the Instrument Status display. 4 Defining and Assigning Plates in Waters Empower 5 Right mouse click on the Instrument Status of the Multisampler to display the context- sensitive menu. NOTE Perform these steps only if you have changed the drawer configuration from last time. 6 Click Modify from the drop- down menu list and select the Drawer Configuration option. 7 Click the Start button. The Multisampler will run through its configuration procedure – this may take some minutes. 5 Defining and Assigning Plates in Waters Empower 8 Right mouse click on Multisampler Instrument Status and click Assign Wellplates. This accesses the Tray and Plate Configuration of the Multisampler. 9 Select Tray and Plate Configuration of P1 up to PX (depending of the configured drawers) and select the well/vial plate matching the type previously set in defined plate within Empower. Then click OK. 6 NOTE If the correct drawer configuration is not directly displayed in the LC Status Window after the Drawer Configuration Change either scan the instrument again or reboot the LAC/E box. NOTE The selected plates here must be the same type as in Define Plates configured within Empower. Defining and Assigning Plates in Waters Empower 10 Return to the Multisampler Instrument Status, click on Modifiy, click on Right Capillaries, enter the appropriate settings for the Loop Capillary and the Seat Capillary, and then click Assign. 7 Multisampler Method Setup Multisampler Method Setup This section describes the setup of the Multisamplers method and its various parameters once the LC system has been setup and configured in Empower. NOTE It assumes you have completed the necessary steps to connect the modules and configured them within Empower. See Appendix “A - Configuring an Agilent LC in Empower” on page 13 for how to configure a Multisampler system. It also assumes you have already imported, defined and assigned the required Agilent well plate definition. See the previous section. The Agilent Instrument Status screen and ICF software under Empower is shown above with the Multisampler configured at the bottom of the screen. The instrument method and the method set can be created in Empower by accessing the Empower Run Samples screen. The Instrument method is set up and saved through the Edit/Instrument Method dialog. The Multisampler dialog screens for setting appropriate method parameters are shown below (“Edit Instrument Method” on page 9). Additional/optional Multisampler method setup steps are provided in Appendix “D - Optional Multisampler Method Setup Parameters” on page 26. 8 Multisampler Method Setup Edit Instrument Method 1 Go to Edit and click Instrument Method. 2 Click the Multisampler tab. The Instrument Method Editor is displayed with the default settings and the available Advanced features. Enter the appropriate parameters in these fields and click the save icon to save the method. 9 Multisampler Method Setup 3 Enter the Name, Method Comments (optional), click Save and close the Instrument Method Editor. 10 Start an Analysis in Empower 3 Start an Analysis in Empower 3 NOTE Ensure the Agilent well plate is positioned in the lowest drawer position of the Multisampler! All positions in the Sample Hotel must be filled either with dummies or drawers. The drawers must be installed from bottom to top. Create a Single Injection/Run To create a single injection/run, follow the steps below for creating a Method Set. This can be performed from the main Empower Run Samples screen. 1 Ensure you are on the Single tab as outlined above and enter appropriate values including Sample Name, Function, Plate/Well, Injection Volume and Run Time. 2 When entering the info for the Plate/Well, select the appropriate position of the sample or vial. For example “4:A,1” refers to a vial in sample position A1 being used in Plate 4 (P4). NOTE In Empower 3, “4:A,1” corresponds to “P4-A-1” in the Multisampler user interface. For more information on plate configurations, refer to the Appendix “C - Manual Set Up of Well Plates and Example Configuration Layouts for Standard Agilent Well Plates” on page 23 and the Agilent 1200 Infinity Series Multisamplers User Manual. 3 Click the Inject Icon (outlined above) to start the analysis. 11 Start an Analysis in Empower 3 Create a Series of Injections To create a series of injections, follow the steps below for creating a Method Set. This can be performed from the main Empower Run Samples screen. 1 Select File/New Sample Set Method/Using Sample Set Wizard from the top level menu and follow the steps provided on screen. In the example above in the Samples tab, the Sample Set Method table contains a series of parameters for making multiple injections. 2 Ensure there are values for Plate/Vial position, injection volume, the number of injections per vial, Label and Sample Name in the Sample Set Method table. In this example above, “1:A,2” refers to sample position A2 being used in Plate 1 (P1). 3 Click on the green Run icon (outlined above) to start the analysis. NOTE 12 In Empower 3, “1:A,2” corresponds to “P1-A-2” in the Multisampler user interface. For more information on plate configurations, refer to the Appendix “C - Manual Set Up of Well Plates and Example Configuration Layouts for Standard Agilent Well Plates” on page 23 and the Agilent 1200 Infinity Series Multisamplers User manual. Appendices A - Configuring an Agilent LC in Empower Appendices A - Configuring an Agilent LC in Empower NOTE These configuration steps have to be followed whenever a new module is added or removed. Previously, the old configuration has to be deleted from the DHCP server configuration. Then the Empower software has to be shut down and the LAN connection to the module has to be switched off and on again. When the LAN connection has been restored the new configuration procedure can be started. HINT Ensure that the module hosting the LAN connection is enabled to use DHCP. This can be achieved by setting up the DIP switches of the module in a specific order. Please refer to the manual of the module hosting the communication. 1 Access the Configuration Manager as System Administrator as shown below. 2 Go to Properties of the Empower Nodes. 3 Click Configure DHCP button on the Configure DHCP tab. 13 Appendices A - Configuring an Agilent LC in Empower 4 Check the IP Address and the MAC Address of the instrument. If the parameters are correct click OK. To add a new instrument, Click Add... 5 Use Add IP Address screen to set the Instrument Type (select Agilent LC from the drop- down list) and enter a unique name for the system in the Serial Number/Unique Name field then click OK. The unique name defined here will then be used as the address in the Node/Properties/Instrument tab. 14 Appendices A - Configuring an Agilent LC in Empower 6 From the main menu, navigate to the Node/Properties/Instrument tab and click the Scan Instruments button to check you have a connected instrument. From the example LC Status Windows information view (accessible via in the LC status window), you can review the list of connected LC modules and related information as shown. 15 Appendices A - Configuring an Agilent LC in Empower The next series of steps enables the connected system to be configured and visible in Empower. 1 Click File, New and click Chromatographic System to make the new LC system accessible to Empower. 2 Select Create New System to initiate the wizard and click Next >. 16 Appendices A - Configuring an Agilent LC in Empower 3 Drag and drop the desired instrument from the Available Instruments list to New System Instruments list and click Next >. 4 In the Allowed Access dialog box, select the radio button Owner, Group and World. Click Next >. 17 Appendices A - Configuring an Agilent LC in Empower 5 Enter the System Name and System Comment (optional) then click Finish. After the configuration procedure, the LC system should appear in the list of systems as shown in the example below. NOTE 18 You can only run an analysis when OnLine is set as Yes in the table above. Appendices B - Importing Agilent Well Plate Definitions B - Importing Agilent Well Plate Definitions In order to use Agilent well plates in conjunction with Empower 3 and a Multisampler, well plate definitions must exist already. These steps outline the procedure for importing new Agilent well plate definition files into Empower. NOTE If the Agilent well plate types are not present in the list, it will be necessary to search and import at least the Agilent 54-well plate definition .txt file as this is not installed automatically by Empower 3. Also, importing of plate definition .txt files can only be performed one at a time. From the Configuration Manager window, select Plate Types in the left navigation pane to display the current list of well plate types available that can be used within Empower. Determine if the Agilent well plate types are present. In the example, the plates do not exist so follow the steps below. 19 Appendices B - Importing Agilent Well Plate Definitions 1 Right click on an empty row of the Plate Type Name table to select the list of plate menu functions. 2 Select Import from Text from the menu list. 20 Appendices B - Importing Agilent Well Plate Definitions 3 The Import Plate Type From Text File dialog appears. Click the Browse button and navigate to the Agilent Plates for Import folder as described in the next step. 4 The location of the Agilent well plate import files are part of the Waters Empower Driver pack currently located on the Empower Driver Pack CD in folder Agilent ICF/Agilent ICF Support v 2.1 Hotfix 1/AgilentPlatesForImport/Empower 3/En-US and take it from here. Navigate to this folder using Explorer. 21 Appendices B - Importing Agilent Well Plate Definitions 5 In this example, an Agilent 54- well plate will be selected. Select the Agilent 54VialPlate text file and click OK to import. 22 Appendices C - Manual Set Up of Well Plates and Example Configuration Layouts for Standard Agilent Well Plates C - Manual Set Up of Well Plates and Example Configuration Layouts for Standard Agilent Well Plates If the well/vial plate of interest is neither present in Empower nor part of the available well/vial plate definitions for import, the well/vial plate need to be manually defined within Empower. As all dimensions are required to successfully define the well/plates you find the parameters for the some of the Agilent well/plates below. If you know the dimensions, proceed to the next step – manual set up. The 3 screens shown above refer to Agilent’s 54 vial plates. The 3 screens shown above refer to Agilent’s 96 well plates. 23 Appendices C - Manual Set Up of Well Plates and Example Configuration Layouts for Standard Agilent Well Plates The 3 screens shown above refer to Agilent 384 well plates. 24 Appendices C - Manual Set Up of Well Plates and Example Configuration Layouts for Standard Agilent Well Plates Manual Set Up of Well/Vial Plates 1 To manually define plates go to the main Edit menu then click Plates. 2 In the upcoming dialog select Create New Plate Type. NOTE The selected plates defined in the table above must be the same type and position as defined in the Tray and Plate Configuration dialog of the Multisampler graphical user interface (refer to step 8 on page 6) otherwise a mismatch will result when starting the analysis. 25 Appendices D - Optional Multisampler Method Setup Parameters D - Optional Multisampler Method Setup Parameters The information provided below are additional/optional steps in setting up a Multisampler method. 1 This set of parameters can be used to reduce the amount of potential carryover in the system. Click Injection Path Cleaning and enter the corresponding values in the fields provided. 26 Appendices D - Optional Multisampler Method Setup Parameters 2 Right mouse click on Multisampler Instrument Status and click Control. Select the parameters as shown in the example and click OK. 3 Right mouse click on Multisampler Instrument Status and click Auto-clean. 4 Select the Duration and click the Start button. 27 Appendices D - Optional Multisampler Method Setup Parameters 5 Return to the Multisampler Instrument Status, click on Prime, enter the Duration period and then click Start. NOTE The use of the reference vial array is currently not supported. It is not possible to enter the reference vial position (1-5) for the sample set. NOTE For more information on the available functions, please consult the Agilent 1200 Infinity Series Multisamplers User Manual. *G7167-90150* *G7167-90150* G7167-90150 Part Number: G7167-90150 Edition: 10/2015 Printed in Germany © Agilent Technologies, Inc 2015 Agilent Technologies, Inc Hewlett-Packard-Strasse 8 76337 Waldbronn Germany