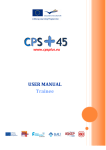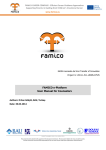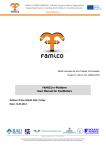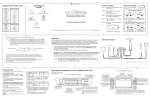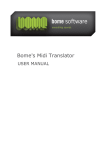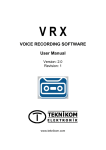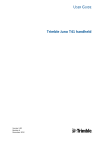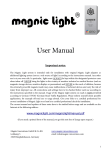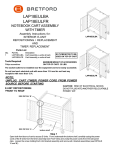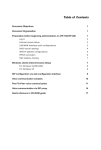Download Trainer USER MANUAL - ADAM - Leonardo da Vinci Projects and
Transcript
www.cpsplus.eu Trainer USER MANUAL 1 Disclaimer: This project has been realised with the financial support from the European Commission (Programme LLP – Leonardo da Vinci).The content of the project and related publication reflect the attitude of their authors only and the European Commission cannot be held responsible any use which may be made of the information contained therein. Project Partners: the partner institutions are as follows: 1. France ITG 2. Spain Fondo Formación Euskadi 3. Turkey Bahcesehir University 4. Greece IEKEP 5. Portugal ISQ 2 Table of Contents 1. What’s CPS+45?.............................................................................................................4 2. Home ..................................................................................................................................5 3. Learners............................................................................................................................6 4. Modules ......................................................................................................................... 10 5. Messages ....................................................................................................................... 11 6. Settings .......................................................................................................................... 13 REQUIREMENTS: In order to use the CPS system, you will need the followings: 1- A valid username and password supplied by your career counselor, 2- A standard internet web browser (Firefox 3.0/above, IE 8.0/above, Google Chrome, Safari, or Opera) with JavaScript enabled on a laptop or desktop computer, (You can use iPad and Android touchpad devices, but there may be some inconsistencies on some pages. –not fully tested) 3- An Office suite such as Microsoft Office (2003 or later), OpenOffice.org (3.0 or later), 4- Adobe Acrobat PDF Viewer (7.0 or above), 5- Internet connection (Broadband connection is recommended for faster use) 3 1. What’s CPS+45? CPS +45 aims at responding to the aging of the European workforce and the ever increasing number of older workers. It is common for + 45 workers to decide to change one’s field of activity or jobs. This situation can be chosen (new professional aspirations) or imposed (closing of a business). CPS+45 offers online tools and career counseling to senior citizens who need to make a new career start in their life. CPS+45 Web Site It is accessible at http://www.cpsplus.eu. The web site contains information about CPS+45 project, current status of the project with latest news, dissemination and exploitation events. Web site is also a gateway for the online CPS+45 tools. TIP: Use a standard web browser (Google Chrome, Mozilla Firefox, Internet Explorer, Opera …) and make sure that JavaScript is enabled. Note that cpsplus.eu uses pop-up windows. Please pay attention to your browser messages and warnings while you are using cpsplus.eu. Your browser may block pop-up windows. You can add an exception for pop-up blockings when you first noticed that a window blocked. TIP: You can also add a pop-up blocking exception for www.cpsplus.eu site using your browser’s preferences. TIP: CPS+45 system is optimized for desktop computers. However, it is usable from tablets (iPad, Nexus, Galaxy Tab etc.), as well. Full functionality for tablet use has not fully tested. You may encounter incompatibilities on the tablet systems. In the following pages, you’ll find information about how to use CPS+45 Web Tool as a trainee. If you need assistance, you can contact your country administrator who is (as of May 2014) : <your country admin’s e-mail address and name/surname comes here> LOGIN You need to have a valid username and password in order to use the system. You need a trainer account. Please contact your country representative. They are listed in www.cpsplus.eu in “Contact” page. From the main page of CPS+45 Web site (www.cpsplus.eu), click on the login link under language panel as shown below. You can change interface language by clicking on the associative flag. CPS system supports the following languages: English, French, Turkish, Greek, Spanish and Portuguese. 4 Enter your username and password in the Login window. Login window will appear in the language of your choice. Language Panel Login screen As a trainer, you may have assigned to one or more trainee. After logging in to the system, a trainer is able to see the activities of trainers and send feedback to them for counseling purposes. 2. Home When a trainer is logged into the website, the system welcomes the trainer with the following page. In this screen, the trainer may see the upcoming messages from the trainees. Home page of trainer. 5 3. Learners By clicking on the “Learners” menu item from the main menu, , trainers can easliy see the trainees that are assigned to themselves. Trainee’s list can be sorted with respect to name and surname, username, e-mail and date started fields by clicking on the respective headers. Learners page of trainer. The list shown here is for the current trainees. That is, those who have been continuing their training period. If a trainee completed CPS+45 training, his/her name will not be shown here, but under the “Completed” tab. When clicked on a specific trainee, its Info Board appears. In this page, trainers may click on the blue button names as “Pre-test and Post Test Results” in order to view the results of the trainee. 6 Info Board of a trainee. When clicked on the button, the results of the pre-test of the trainee is depicted in a graph as shown below. Notes box Pre-test results of a trainee. If the trainee finishes all trainings and answers post test, then the post test results are shown on the same graph to make a comparison. 7 A Trainer/counselor can take special notes for each trainee for own use. These notes are private and can be seen only by a trainer. When scrolled down the page, the progresses of the trainees are listed below with the percent complete at the right hand side of the page. Progress percent complete of a trainee. For a specific trainee, a trainer (you!) is able to see the answers of each activity and to give a feedback to the trainee from the Trainee Info Board. Info Board is a trainer’s starting point for any treainee. Using this screen, the following tasks are possible: - Seeing pre/post test results, Taking private notes for the trainee, Sending a message to trainee, Reviewing a trainee’s progress for each module, Reviewing trainee’s activities and providing feedback for each activity Below, a sample screen with some private notes is shown for a specific trainee. 8 To see the answers for a specific activity, click on the “Answers” button. To give feedback for a specific activity, click on the “Feedback” button. Your feedbacks will be visible to trainee from his/her own screen. Below you see a sample activity answer as seen by a trainer and then a feedback screen where trainer is giving a feedback to trainee. A sample activity answer as seen by a trainer 9 A trainer is giving feedback to a trainee 4. Modules When clicked on Modules tab, there may be seen the list of Training Sets that are assigned to the trainees. This section is only for information and although trainers can see module contents and activities, they are not able to do any activity. Modules Screen. 10 When clicked on the button Read Content there appears a page that shows the content of the specific activity. Modules Screen. 5. Messages Messages system lets you to communicate with your trainees. Under “Messages” tab, there are two parts: “Inbox”, and “Compose”. Messages serves for displaying Inbox and Composing Messages. In the INBOX tab, user can display the messages that are sent to themselves. Also, Inbox stores all of the users’ incoming messages from their counselors. Unread messages are highlighted and to read a message, you must click on its subject. While reading a message you can also send a reply or delete the message. 11 Fig. 4.1. Messages Screen. In the COMPOSE tab, the trainers may send messages to their trainees by clicking the dropdown button that locates under To: part. After choosing who to send the mail, users can fill the text area. Lastly, by clicking SEND button, users send their messages successfully. Fig. 4.2. Compose Screen. 12 Users are expected to fill the Message textbox in order to send a message to their counselor. Fig. 4.3. New Message Screen 6. Settings In the Settings tab, the trainers have the ability to change their personal settings with the help of this page. Simply, by typing into the corresponding fields and clicking on the UPDATE button, the freshly made changes can be saved. The fields that the user may can are First Name (Text), Last Name (Text), E-mail (Text), Avatar (click on the button below and choose your avatar), Current Password (Text, Numbers & Symbols), New Password (Text, Numbers & Symbols), and lastly Confirm New Password (Text, Numbers & Symbols). Update Info: You can update your personal information (name, surname, email etc.) from here. Please update your personal info after your first login to the CPS system. Your name will appear on top of each screen. Update Photo: You can update your photo. It is also important because your counselor will see it. Your photo will be seen on top of each screen in the main page, as well. Photographs can be in .jpg, .png or .gif format. Please limit the file size to less than 200 kilobytes. 13 Change Password: You can change your password here. Settings Screen. 14 www.cpsplus.eu Trainee USER MANUAL 1 Disclaimer: CPS+45 project has been realised with the financial support from the European Commission (Programme LLP – Leonardo da Vinci).The content of the project and related publication reflect the attitude of their authors only and the European Commission cannot be held responsible any use which may be made of the information contained therein. Project Partners: the partner institutions are as follows: 1. France ITG 2. Spain Fondo Formación Euskadi 3. Turkey Bahcesehir University 4. Greece IEKEP 5. Portugal ISQ 2 Table of Contents 1. What’s CPS+45? ..................................................................................................................................4 2. Introductory Screen ..........................................................................................................................5 3. Home .......................................................................................................................................................7 4. Modules..................................................................................................................................................9 5. Getting Counselor’s Feedback .................................................................................................... 16 6. Messages............................................................................................................................................. 16 7. Settings................................................................................................................................................ 18 REQUIREMENTS: In order to use the CPS+45 web system, you will need the followings: 1- A valid username and password supplied by your career counselor, 2- A standard internet web browser (Firefox, IE 8.0/above, Google Chrome, Safari, or Opera) with JavaScript enabled on a laptop or desktop computer, (You can use iPad and Android touchpad devices, but there may be some inconsistencies on some pages. –not fully tested) 3- An Office suite such as Microsoft Office (2003 or later), OpenOffice.org (3.0 or later), 4- PDF Viewer, 5- Internet connection (Broadband connection is recommended for faster use) 3 1. What’s CPS+45? CPS +45 aims at responding to the aging of the European workforce and the ever increasing number of older workers. It is common for + 45 workers to decide to change one’s field of activity or jobs. This situation can be chosen (new professional aspirations) or imposed (closing of a business). CPS+45 offers online tools and career counseling to senior citizens who need to make a new career start in their life. CPS+45 Web Site It is accessible at http://www.cpsplus.eu. The web site contains information about CPS+45 project, current status of the project with latest news, dissemination and exploitation events. Web site is also a gateway for the online CPS+45 tools. TIP: Use a standard web browser (Google Chrome, Mozilla Firefox, Internet Explorer, Opera …) and make sure that JavaScript is enabled. Note that cpsplus.eu uses pop-up windows. Please pay attention to your browser messages and warnings while you are using cpsplus.eu. Your browser may block pop-up windows. You can add an exception for pop-up blockings when you first noticed that a window blocked. TIP: You can also add a pop-up blocking exception for www.cpsplus.eu site using your browser’s preferences. TIP: CPS+45 system is optimized for desktop computers. However, it is usable from tablets (iPad, Nexus, Galaxy Tab etc.), as well. Full functionality for tablet use has not fully tested. You may encounter incompatibilities on the tablet systems. In the following pages, you’ll find information about how to use CPS+45 Web Tool as a trainee. If you need assistance, you can contact your country administrator who is (as of May 2014) : <your country admin’s e-mail address and name/surname comes here> LOGIN You need to have a valid username and password in order to use the system. You need a trainee account. Please contact your country representative. They are listed in www.cpsplus.eu in “Contact” page. From the main page of CPS+45 Web site (www.cpsplus.eu), click on the login link under language panel as shown below. You can change interface language by clicking on the associative flag. CPS system supports the following languages: English, French, Turkish, Greek, Spanish and Portugese. Enter your username and password in the Login window. Login window will appear in the language of your choice. 4 Language Panel Login screen 2. Introductory Screen When a trainee is logging in for the first time, the system welcomes the user with the following page. In this screen, you are expected to read the page which includes the purpose of the CPS+45 and the instructions about using the system. Please keep reading and at the end of the page, you are asked to give some brief information about yourself (optional) to the counselor and upload your CV (optional). Welcome Screen 5 In order to help the users who have difficulty to read small characters, a control mechanism is added to resize the existing font at the upper right corner of the screen. When scrolled down the page, it can be seen the purpose and the details of the platform. Details of welcome page You are advised to read the purpose in order to understand how the system actually works. At the end of the page, you will see a button named as “Upload your CV”. By clickling the button, the users can upload their CV’s to the system, and then the counselor may see the corresponding uploaded CV. In this part, you can update your CV, fill in your personal information, update your photo and change your password. Additionally, you can learn your career counselor. In addition, the users may fill the text area named as “About Myself” in order to provide more information about yourself. This section is optional. 6 Upload CV screen at the end of Welcome Page. After filling the text area, the users have two different options: Save & Send. “SAVE” button serves for keeping the information that the user provide, however “SEND” button is used to send the users information to their counselors. Fig. 1.6. Save or Send information. 3. Home After completing the introductory part, the users will be able to see their counselors’ name on the upper left side of the page. Under the name of the counselor, there exists a button named as “Click to take pre-test”. 7 Counselor Pre-Test Home Screen When clicked on the link, pre-test activates. The users may see that there are some instructions and after that there are some questions. In total there are 24 questions to answer in pre-test. Pre-Test These questions have dropdown type buttons having 5 options to choose between them. These options range from “Strongly Agree” to “Strongly Disagree”. 8 After completing the test, the users either click on SAVE or SEND depending on their preference. Pre-Test end. When clicked on SAVE, there appears a text at the buttom of the test informing that the saving action is successful. If you “save” the pretest, you can later continue it. However, you will not be able to see neither module contents nor exercises. TIP: Taking pre-test is a must before you start training modules. If you don’t complete the pre-test, you will not be able to see the modules. Instead, you’ll see a warning message at the main dashboard as follows: 4. Modules When clicked on Modules tab, there may be seen the Training Sets that are assigned to the user. CPS+45 trainings are organized under four modules as seen in the figure. Under each module there are subjects and a number of activities (or exercises) for each subject. 9 Modules Screen At the right side of the page, “Progress” part can be easily identified. In this part, the percentage indicator shows your progress for the respective module. If it shows 100%, it means that you completed all of the module. However, individual activities must be completed for each module. Messages (left side), Progress (right side) By simply clicking on any of the Module names, for example “Dealing with Change”, you a trainee will see the sub-parts of the module (subjects) and all of the activities arranged with respect to subjects as shown below. 10 As content, there are some sub contents (subjects). At the most right side of the page, users can click on “Read Content” button. With the help of “Read Content” button, users can read the related topic’s details. TIP: The second level you see under each module is for “Exercises” or “Activities” for that content. Remember that activities are part of the e-learning content and they are also accessible inside the content. They are included here for accessing them easier and seeing a trainer’s comment for a specific activity. “Dealing with Change” Page details Each Module content is divided into sub topics where the first topic is generally an intro that the general aims of the module are explained. Once you completed reading a subtopic, the progress indicator will increase and you’ll see a check mark next to the sub topic as seen in the figure. 11 Completing the sub topics of a module TIP: You may need to refresh the page to see the updated progress indicator. You’ll see a number of activities for each module content. These activities are integral parts of the content and can be reached while you read a content. Some of the activities are taken by clicking on a button as seen below. Taking an activity Clicking on the respective link will take you into the activity as shown below. Activity sample 12 In each of the activities you may see one or more of the following types: - Multiple choice Fill in the blank(s) Preparing a word file Writing an essay Questionnaire Activities are easy to follow and contains clear directives about how to do them. Below, you see another sample activity screen shots from different types. Job Offered Professional Objective Modification activity. For this one, users are expected to fill “Recommended Guideline” column with the corresponding “Emotional Response Change” column. A table structure is observed. Users are required to fill the blanks in the table. 13 Managing Resistance, activity page. The activity is based on filling in the text boxes that are under the bolded questions with the required information explained under Handout 2: Brainstorming. The bolded questions can be seen when scrolled down. Creative Thinking and Creativity, “Handout 2: Brainstorming”. This activity is for “Creativity Thinking and Creativity” is under the part “Handout 3: Opposite Objective”. This activity’s structure is based on 2 separate columns that are located next to each other. Firstly, users are expected to list the objectives in the left column and then list the opposite objectives that are in the right column. 14 Creative Thinking and Creativity, “Handout 3: Opposite Objective”. A different type of activity can be practiced under Dealing With Change > Training on Job Decisions. In this activity, users are advised to work with a group and finish the activity by scrolling down the page. Group work activity. In such an activity, users are expected to choose a file and upload it, and additionally may check on the following criterias. 15 Choose file and fill check boxes activity. 5. Getting Counselor’s Feedback In CPS+45 system, each trainee has a counselor. Your counselor is able to track your progress for module content readings and activities. You can send messages to your counselor and your counselor can send messages to you. In the meantime, counselors give feedback to your achievements for each activity. You can see the feedbacks of your counselor by clicking on the “Feedback” button for each activity in the “Modules” page as shown below: 6. Messages Messages system lets you to communicate with your career counselor/advisor. Under “Messages” tab, there are two parts: “Inbox”, and “Compose”. Messages serves for displaying Inbox and Composing Messages. In the INBOX tab, user can display the messages that are sent to themselves. Also, Inbox stores all of the users’ incoming messages from their counselors. Unread messages are highlighted and to read a message, you must click on its subject. While reading a message you can also send a reply or delete the message. 16 Messages Screen. In the COMPOSE tab, the users may send messages to their counselors by clicking the dropdown button that locates under To: part. After choosing who to send the mail, users can fill the text area. Lastly, by clicking SEND button, users send their messages successfully. Compose Screen. Users are expected to fill the Message textbox in order to send a message to their counselor. 17 New Message Screen 7. Settings In the Settings tab, the users have the ability to change their personal settings with the help of this page. Simply, by typing into the corresponding fields and clicking on the UPDATE button, the freshly made changes can be saved. The fields that the user may can are First Name (Text), Last Name (Text), E-mail (Text), Avatar (click on the button below and choose your avatar), Current Password (Text, Numbers & Symbols), New Password (Text, Numbers & Symbols), and lastly Confirm New Password (Text, Numbers & Symbols). Update Info: You can update your personal information (name, surname, email etc.) from here. Please update your personal info after your first login to the CPS system. Your name will appear on top of each screen. Update Photo: You can update your photo. It is also important because your counselor will see it. Your photo will be seen on top of each screen in the main page, as well. Photographs can be in .jpg, .png or .gif format. Please limit the file size to less than 200 kilobytes. Change Password: You can change your password here. 18 Settings Screen. 19