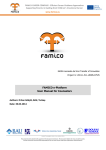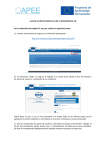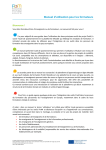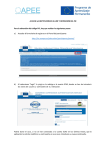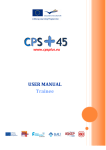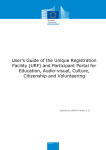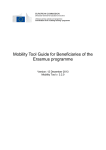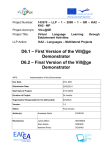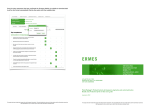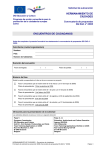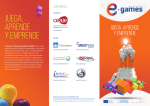Download FAMICO e-Platform User Manual for Facilitators
Transcript
FAMILY CAREER COMPASS - Efficient Career Guidance Approaches
Supporting Parents in Guiding their Children’s Vocational Career
www.famico.eu
EACEA Leonardo da Vinci Transfer of Innovation
Project nr: 2013-1-PL1-LEO05-37576
FAMICO e-Platform
User Manual for Facilitators
Authors: Orhan Gökçöl, BAU, Turkey.
Date: 31.03.2014
PROJECT NUMBER: 2013-1-PL1-LEO05-37576
This project has been funded with support from the European Commission. This document reflects the views only of the author,
and the Commission cannot be held responsible for any use which may be made of the information contained therein.
FAMICO e-Platform User Manual for Facilitators_V1-{17.10.2014}
www.famico.eu
Disclaimer: FAMICO project has been realised with the financial support from the European
Commission (Programme LLP – Leonardo da Vinci).The content of the project and related publication
reflect the attitude of their authors only and the European Commission cannot be held responsible
any use which may be made of the information contained therein.
Project Partners: the partner institutions are as follows:
1. Poland
•
Społeczna Akadamia Nauk (SAN) (Coordinator)
2. Austria
•
Analyse, Beratung, interdisziplinäre Forschung (abif)
3. Turkey
•
Bahcesehir University (BAU)
4. Greece
•
•
3L Research Institute
Doukas School
5. Slovenia
•
Kadis, kadrovsko izobraževalni inženiring, d.o.o.
2|Page
FAMICO e-Platform User Manual for Facilitators_V1-{17.10.2014}
www.famico.eu
Table of Contents
1.
What’s FAMICO? ..............................................................................................4
2.
e-Platform Home ............................................................................................6
3.
e-Platform Contents and Exercises .......................................................... 6
4.
Counselor Progress........................................................................................8
5.
Messages......................................................................................................... 12
6.
Settings............................................................................................................ 13
7.
Forum .............................................................................................................. 14
REQUIREMENTS:
In order to use the FAMICO e-Platform, you will need the followings:
1- A valid username and password supplied by your country administrator,
2- A standard internet web browser (Firefox, IE 8.0/above, Google Chrome, Safari, or Opera)
with JavaScript enabled on a laptop or desktop computer, (You can use iPad and Android
touchpad devices, but there may be some inconsistencies on some pages. –not fully
tested)
3- An Office suite such as Microsoft Office (2003 or later), OpenOffice.org (3.0 or later),
4- PDF Viewer,
5- Internet connection (Broadband connection is recommended for faster use)
3|Page
FAMICO e-Platform User Manual for Facilitators_V1-{17.10.2014}
www.famico.eu
1. What’s FAMICO?
FAMICO aims at developing career counsellors’ competences, while improving their skills in guiding
parents to support children’s vocational decision-making process. Ultimately, the project will result
in:
•
•
•
•
Three (3) TRAINING PROGRAMS in blended learning mode (including on-line Problem
Based Learning sessions) “How to cooperate with parents in shaping vocational career of
their children at a certain age” for school career counselors (each adopted to one age
developmental group of children)
A HANDBOOK for COUNSELLORS ”How to cooperate with parents in shaping the vocational
career of their children at a certain age”
A PARENT GUIDEBOOK “How to help a child in making a vocational career decision”
divided into three (3) sections, each adopted to one age developmental group of children
An ePlatform for counsellors and parents as a repository of supportive materials and a
space of knowledge exchange and peer education.
FAMICO Web Site
It is accessible at http://www.famico.eu. The web site contains information about FAMICO project,
current status of the project with latest news, dissemination and exploitation events. Web site is also a
gateway for the FAMICO e-Platform.
TIP: Use a standard web browser (Google Chrome, Mozilla Firefox, Internet Explorer, Opera …)
and make sure that JavaScript is enabled.
Note that famico.eu e-Platform uses pop-up windows. Please pay attention to your browser messages
and warnings while you are using cpsplus.eu. Your browser may block pop-up windows. You can add
an exception for pop-up blockings when you first noticed that a window blocked.
TIP: You can also add a pop-up blocking exception for www.famico.eu site using your browser’s
preferences.
TIP: FAMICO system is optimized for desktop computers. However, it is usable from tablets
(iPad, Nexus, Galaxy Tab etc.), as well. Full functionality for tablet use has not fully tested. You
may encounter incompatibilities on the tablet systems.
4|Page
FAMICO e-Platform User Manual for Facilitators_V1-{17.10.2014}
www.famico.eu
In the following pages, you’ll find information about how to use FAMICO e-Platform Tool as a
counselor.
If you need assistance, you can contact your country administrator who is (as of November 2014) :
<your country admin’s e-mail address and name/surname comes here>
LOGIN
You need to have a valid username and password in order to use the system. You need a counselor
account. Please contact your country representative. They are listed in www.famico.eu in “Contact”
page.
From the main page of FAMICO Web site (www.famico.eu), click on the e-Platform link as shown
below.
FAMICO web site and e-Platform link
You will see e-Platform login window as shown below. You can change interface language by clicking
on the associative language from the “Language” panel. FAMICO e-Platform supports the following
languages: English, Polish, German, Turkish, Greek, and Slovenian. Enter your username and
password in the Login window.
5|Page
FAMICO e-Platform User Manual for Facilitators_V1-{17.10.2014}
www.famico.eu
2. e-Platform Home
When a facilitator is logging in for the first time, the system welcomes the user with a welcoming message.
After that, the following screen is shown.
Home Screen
This screen is the default home screen and you will return here whenever you click on the Home menu. The
sections you see on this screen are as follows:
-
Menu panel
-
Info panel
6|Page
FAMICO e-Platform User Manual for Facilitators_V1-{17.10.2014}
www.famico.eu
-
Messages panel
The e-Platform gives you the following tools as a facilitator:
•
•
•
•
•
Messaging with the counselors individually
Giving feedback to the counselors for each exercises
Making contribution to the forum discussions between counselors
Seeing counselor’s progress and making some follow-ups
Seeing exercises in the e-Platform
3. e-Platform Contents and Exercises
This is where all FAMICO e-learning activities and content are placed. When clicked on Sets tab, you’ll see
Training Sets that are assigned to the counselors. FAMICO trainings are organized under a directory-like
structure. The platform is a living environment and there may be several sets. Currently there is one set as
seen below:
FAMICO Training Sets
Click one of the training set shown in the area. A detailed list of exercises and (if any) e-learning materials
will be seen as shown in the figure below. Exercises can be seen, answered, but you are not able to send or
save your answers in any way.
7|Page
FAMICO e-Platform User Manual for Facilitators_V1-{17.10.2014}
www.famico.eu
e-Platform learning contents and exercises
In this page, by simply clicking on any of the exercises, for example “Exercise 1: My own career”, you will
jump into the exercise. Exercises are composed of several tasks that counselors will complete online.
“Exercise 1” details (1)
8|Page
FAMICO e-Platform User Manual for Facilitators_V1-{17.10.2014}
www.famico.eu
“Exercise 1” details (2)
Some of the exercises may be lengthy and contain several parts to be filled in. Use vertical scroll bar
and “full screen” feature if not all of the content is fitting the exercise area. The exercises are given to
your access only to see what’s inside of each exercise by yourself.
Now, you can close exercise window and return home.
4. Counselor Progresses
As a facilitator, you are able to see each counselor’s progress. Click on “Counselors” link from the menu and
the list of counselors that you are guiding will be seen as follows. If there is a counselor who have completed
all e-Platform exercises, you’ll see them in “Completed or inactive” tab.
9|Page
FAMICO e-Platform User Manual for Facilitators_V1-{17.10.2014}
www.famico.eu
You’ll see the full name, nick name, email and date and time that a counselor started using the platform in
one page. Click on the name you want to see the progress. Below is the dash board of the counselor you
want to work on:
Below are the tasks you can carry on for a counselor. Do not forget to click on “Update” button after each
task –if applicable-:
-
Send a message : Click on the envelope symbol to send a message
Change counselor status: Make counselor inactive or set him/her as “completed all exercises”.
Remember that an inactive counselor will not be able to log in to the platform.
-
Notes: Take private notes for each counselor. Nobody but you will see this part.
Send feedback: You can see counselor progress for each exercises and send a feedback. To do this,
first, you click on the content/exercise group title. The following user report will be seen.
10 | P a g e
FAMICO e-Platform User Manual for Facilitators_V1-{17.10.2014}
www.famico.eu
Here, you can
-
Reset the status of any exercise for the counselor. This option is useful if the counselor was
accidently sent a partial answer for an exercise.
See Answer for a particular exercise, if sent by the counselor or if saved by a counselor.
The answers of counselor will automatically be seen in each exercise. Completed exercises are seen with a
check mark sign in the list.
-
Send feedback for an exercise. You can send feedback not only for completed but incomplete or
saved exercises, as well. You can send more than one feedback for an exercise. Click on the
“Feedback” button and you’ll be presented a message area where you can write feedback. Normally,
you should write feedback after reviewing a counselor’s answers for a particular exercise.
11 | P a g e
FAMICO e-Platform User Manual for Facilitators_V1-{17.10.2014}
www.famico.eu
Past feedback(s)
Sending a new feedback
Counselor will see your feedback from his/her exercise list.
5. Messages
Messages system lets you to communicate with the counselors. Under “Messages” tab, there are three
parts: “Inbox”, “Archive” and “Compose”.
Messages serves for displaying Inbox and Composing Messages. In the INBOX tab, user can display the
messages that are sent to themselves. Also, Inbox stores all of the users’ incoming messages from their
counselors.
Unread messages are highlighted and to read a message, you must click on its subject. While reading a
message you can also send a reply or delete the message.
Messages Screen.
12 | P a g e
FAMICO e-Platform User Manual for Facilitators_V1-{17.10.2014}
www.famico.eu
When you click on a message, you’ll see the message content. You can send the message to the ARCHIVE by
clicking “Send Archive” button. Archived messages will not be listed in INBOX anymore. They can be reached
from “Archive”. If you want to send a reply to this message, you can write your reply into “Response” field
and then click “Send” button.
In the COMPOSE tab, the facilitator may send messages to counselors by clicking the dropdown button that
locates under To: part. After choosing who to send the mail, users can fill the text area. Lastly, by clicking
SEND button, users send their messages successfully.
Compose Screen.
6. Settings
In the Settings tab, the users have the ability to change their personal settings with the help of this page.
Simply, by typing into the corresponding fields and clicking on the UPDATE button, the freshly made changes
can be saved. The fields that the user may can are First Name (Text), Last Name (Text), E-mail (Text), Avatar
(click on the button below and choose your avatar), Current Password (Text, Numbers & Symbols), New
Password (Text, Numbers & Symbols), and lastly Confirm New Password (Text, Numbers & Symbols).
13 | P a g e
FAMICO e-Platform User Manual for Facilitators_V1-{17.10.2014}
www.famico.eu
Update Info: You can update your personal information (name, surname, email etc.) from here. Please
update your personal info after your first login to the CPS system. Your name will appear on top of each
screen.
Update Photo: You can update your photo. It is also important because your counselor will see it. Your photo
will be seen on top of each screen in the main page, as well. Photographs can be in .jpg, .png or .gif format.
Please
limit
the
file
size
to
less
than
200
kilobytes.
Change Password: You can change your password here.
TIP: Update your personal info upon logging in to the FAMICO e-Platform very first time.
Correct your name, surname, e-mail and upload a photo for yourself. Change your password
and do not tell your password to anyone else. If you forget your username or password, contact
your country administrator.
Settings Screen.
7. Forum
14 | P a g e
FAMICO e-Platform User Manual for Facilitators_V1-{17.10.2014}
www.famico.eu
Forum is an environment where you can make discussion with other facilitators and counselors in your
country. If you click on the “Forum” link from the “Menu” panel, you’ll see a list of subjects that you can
share your ideas with the others.
Forum
Click on any subject you want to see. You will see the messages posted by others. You can read messages,
post a new message or reply an existing message.
15 | P a g e
FAMICO e-Platform User Manual for Facilitators_V1-{17.10.2014}
www.famico.eu
You can send a new message to the forum using the message panel located at the end of the page
Send a new message to the forum
Or, you can reply an existing message by clicking on the “Quote” button of that message:
16 | P a g e
FAMICO e-Platform User Manual for Facilitators_V1-{17.10.2014}
www.famico.eu
As a facilitator, you’re able to create a new forum topic. Use the form provided at the end of the page. You
can restrict the topic in terms of i) who can read, ii) who can write and iii) who can send new message in the
topic.
17 | P a g e