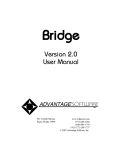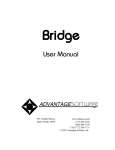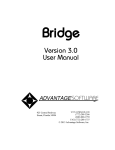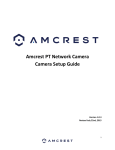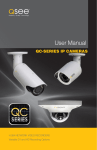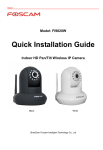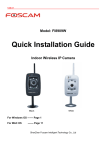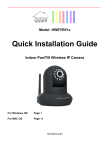Download Version 3.0 User Manual
Transcript
3 TeleView Version 3.0 User Manual ©Copyright 2009 by Advantage Software, Inc. All Rights Reserved Worldwide This manual contains information and trade secrets proprietary to Advantage Software, Inc. It is intended for use by Advantage Software customers only. No part of this manual may be copied or distributed, transmitted, transcribed, stored in a retrieval system, or translated into any human or computer language, in any form or by any means, whether electronic, mechanical, magnetic, manual or otherwise, or disclosed to third parties without the express written permission of Advantage Software, Inc. 3 TeleView Welcome to TeleView software. TeleView is an all-new way to let clients view your transcript in realtime. Your clients will not need any special software to access TeleView. All they need is a computer with Internet access and a browser. TeleView Installation 1. Before installing TeleView, close any open programs and confirm that the HASP key is on the computer. 2. Insert the Total EclipseM CD into the CD/DVD drive. An install screen should open momentarily. If it does not, click the Start button and choose Run from the menu that appears. Once the Run dialogue box appears, enter“D:\install.exe” into the text box (substitute the location of your CD-Rom drive for “D,” if it is different). 3. When the Advantage Software install screen appears, click TeleView. 4. When the first TeleView installation screen appears, click Next to begin the installation process. 5. On the next screen, you will be required to accept the Advantage Software license agreement. After reading the agreement, click I Agree to continue the installation process. 6. You will now be asked to choose the location for TeleView installation. It is recommended that you install TeleView in the default file folder. The default folder for TeleView installation is C:\Program Files\ TeleView3. Once you have chosen the installation location, click Next. 7. From the next screen, you will choose the location on the Start Menu where your TeleView icons should be located. The default location is TeleView V3 and we recommend you choose this location for your shortcuts. Once you have chosen a location, click Install. 8. An installation screen will then briefly appear while TeleView installed. Once the installation is complete, a new screen will appear automatically stating that TeleView has been installed successfully. Now click Finish to complete the installation process. If you are installing Total EclipseM for the first time, the TeleView software will be activated when you activate the translation key. If you are installing Total EclipseM to update your software, or installing TeleView without updating Total Eclipse, you will need to call Advantage Software at 800-800-1759 to have the key programmed for use with TeleView. Once you have activated your key, you are ready to begin using TeleView. Getting Started with TeleView TeleView consists of two parts, the TeleView server on the Reporter or CART provider’s computer and the TeleView viewer located on the client’s computer. This manual will guide you through the process of setting up the TeleView server on your computer. It will also provide you with information on the options available on the server, as well as the TeleView viewer. Starting Realtime To start a realtime job in Total Eclipse, go to the Production menu and select the User Settings option. The user settings box will open, allowing you to setup the output format for jobs where TeleView is in use. You will only need to do the setup once. To setup the output format, go to the Realtime tab and click Add. This will open the dialogue box that will allow you to select the settings for the output format. For the new output format, the correct settings are to set the Output Format to Bridge/LawBridge/TeleView and the Comm Device to File Sharing. At this point, click Setup and choose the location where your translation document will be saved. Once the user settings are correct, return to the Production menu and select the Translate option. Under translate notes, set the translation mode to Realtime, place a checkmark next to Enable Output and click Ok. After you click Ok, you will be asked to choose the file you plan to use for translation. At this point, you may choose to use an existing Eclipse (*.ecl) file or create a new file to use for this session. Once a file is chosen, your realtime job will begin and you are ready to setup the server. Server Setup To setup the server, open TeleView and associate the LawBridge (*law) file created by Total Eclipse with the TeleView server. To associate the file with the server, click Browse, locate the LAW file with same name as the file being translated and double-click on the file. The file will remain associated with the server as long as the server is open. Under I.P. Address at the top of the server, you will see a Port field. The default setting for this field is 80. Unless your clients encounter problems connecting to the server, this should not be changed. If your clients experience problems connecting to the server, please consult the troubleshooting section of this manual for some possible causes and solutions. The TeleView server is equipped with password protection. Using password protection provides transcript security by limiting access to the server. Clients will be required to enter a username and password before being connected to the server. The password, which must be at least four characters, can be set by going to the Password field and entering the password of your choice. The password may consist of letters, numbers or a combination of the two. The password is not case-sensitive. If you forget to set the password, the server will use the default password. The default password is “test”. Once the output file has been associated with the server and password protection set up, you are ready to begin running the server. In the bottom left hand corner of the server, you will see a Run Server button. Click this button to start the server. Once the server has started, your clients may begin connecting to it. If you are experiencing problems setting up the server, please look under Troubleshooting at the end of this manual or call Advantage Software at 800-800-1759. Server Options The default settings for the TeleView server will allow you to run TeleView without ever changing any of the available options. However, TeleView also provides you with the option of changing the appearance settings from the server. These changes can be made at any time. However, they will only be transmitted to users who connect after you have made changes. To make changes to the appearance options from the TeleView server, click the Set Options button on the server. A dialogue box will open allowing you to change the settings for the Right Margin Hint, Foreground Color, Background Color, Highlight Bar Color, Question Label Color, Answer Label Color and Speaker Label Color. Server Option Right Margin Hint Foreground Color Background Color Highlight Bar Color Question Label Color Answer Label Color Speaker Label Color Purpose The right margin hint number is the number of character on a single line of the transcript The right margin hint helps determine the appropriate font scaling based on screen size. Determines the default font color for the TeleView viewer. Determines the default background color for the TeleView viewer Determines the default color for the highlight bar on the TeleView server. The highlight bar replaces the cursor on the TeleView server. Determines the default color of the question label on the TeleView viewer. Determines the default color of the answer label on the TeleView viewer. Determines the default color of the speaker label on the TeleView viewer. With the exception of the Right Margin Hint, each of these settings can also be changed via the TeleView viewer. The Right Margin hint can only be changed via the TeleView server One of the features available with TeleView is the option to allow clients to save ASCII and HTML versions of the transcript. To make a copy of the ASCII and HTML files available to the client, click on the ASCII/HTML Not Available button on the TeleView server. You can choose to make these files available at any time. Even if you choose not to make the ASCII or HTML file available, your clients will still be able to save a copy of their notes using the Save Notes feature. Connecting to Server Your clients will need the server address, in order to connect to the server. This address can be found next to I.P. Address in the top left hand corner of the server and will look similar to this: 235.189.138.56. Everyone that intends to connect to the server will need this information. The I.P. Address is assigned by the server and cannot be changed. Some computers, depending on the computer’s setup, may have more than one valid I.P. Address. Therefore, the I.P. Address displayed on the server itself, may not be the one to which information is being sent. TeleView has an option, which allows you to confirm that the I.P. Address shown on the server is valid. To confirm that the address shown on the server is valid, go to the Tools menu and choose Check I.P. Address. Another window will open displaying the active I.P. Address. This is the address you will need to give your clients. Every client wishing to view your transcript will need to enter the I.P. Address of the server in to their browser’s address field. The I.P. Address must be entered with http:// in front of the address. Using the example above, if the I.P. Address were 235.189.138.56, it would need to be entered into the browser as http://235.189.138.56. (If you are using a port other than port 80, your clients will need to include the port number when entering the I.P. Address. For example, if your port were port 1234, then the address should be entered as http://235.189.138.56:1234.) The browser will then be directed to a web page containing the viewer applet. It is from this page that your clients will access the server and view your realtime transcript. When the attempt is made to access your TeleView server, the client will receive a message that “the application’s digital signature cannot be verified. Do you want to run the application?” When the message appears, the client should click Run. Your clients will then be asked to enter a username (each client will choose their own, normally their full name) and password (you will need to provide each client with the password) in order to be connected to the server. Once the clients have entered their username and password, they will be connected to the server and the TeleView viewer will open. The TeleView viewer allows your clients to view the transcript in realtime. There are several transcript and viewer options available with the TeleView viewer, which will make TeleView a very valuable tool for your clients. Transcript options include the availability of ASCII and HTML files, the ability to conduct word searches, make notes and mark lines. The viewer options include changing font type, size and color, changing background color, and Chatback. Transcript Features If the reporter or CART provider chooses to make them available, clients will have the option of saving ASCII and HTML copies of the transcript. If the reporter or CART provider chooses not to make these options available, the client will still have the option of saving a copy of any notes they made. To save a copy of the ASCII file, go to the viewer’s File menu, choose Save All and then choose ASCII. Your client will then need to choose a name for the file, choose the location where the file should be saved and click Open. The ASCII will then be saved to the chosen location. The client will find all of their notes at the bottom of the ASCII file along with references to the lines where the notes were made. To save a copy of the HTML file, go to the viewer’s File menu, choose Save All and then choose HTML. Your client will then need to choose a name for the file, choose the location where the file should be saved and click Open. The HTML file will contain all of the notes and marks made by the client. Lines with related notes will have the word “note” next to that line. The word “note” will then be hyperlinked to the note itself, which is located at the bottom of the HTML file. The note at the bottom of the HTML file is also hyperlinked to the related line within the transcript. Each line that has been marked will have the word “mark” next to that line. The client can then use the left and right arrows next to the work “mark”, to jump from mark to mark. Any client viewing your output via TeleView will be able to save a copy of their notes, even if you choose not to make an ASCII or HTML copy of the transcript available. The notes can be save in either ASCII or HTML format. To save a copy of the Notes file, go to the viewer’s file menu, click Save Notes and then choose HTML Notes or ASCII Notes. When the notes are saved, a file is created that contains each note, along with references to the lines where the notes were made. There are two options within the TeleView viewer for conducting word searches. These options are “text search” and “hot words”. Doing a text search gives the client the ability to look for specific words within the transcript. To perform a text search, go to the Move menu and choose Find. This will open a search box, where the client can enter the words they wish to search for, along with search parameters such as matching case and whole words. Search parameters can be added to text searches by clicking the box next to the parameters the client wishes to include. Once text has been entered into the search field, click Find Next to begin the search. When a match is made within the transcript, the viewer moves the transcript to the first match, as well as highlighting every match in black (text will appear in white). By continuing to click Find Next, you will be able to view each match. Text searches can also be completed using hot words. The hot words feature gives clients the option of having important words appear in red throughout the transcript. There is no maximum number of hot word searches that your client may perform. A hot words search can be performed in one of two ways. One option is to click the Hot Words button on the tool bar. The other option is to go to the Mark menu and click Hot Words. With either option, a new window will open allowing the client to add any words that he or she wants to have marked as “hot words.” Words can be removed from the list by highlighting a word and clicking the “remove” button or hitting “delete” on the keyboard. TeleView gives clients the option of making notes and marks within the transcript. Notes can be associated with any line in the transcript. In order to associate notes with a line, click on that line and press the Enter key. A text box will open and the client will enter their notes into the box. There is no character limit when making notes. Once the client has finished making notes, they will click the OK button at the bottom of the text box to save the notes. Once the client has saved their notes, an “N” will appear on the transcript to show that there are notes associated with that particular line. There is also an option available to delete notes. To delete notes, click on the line that has the notes that need to be deleted, and press Enter to reopen the text box. To delete the unwanted notes, highlight the text and press the Delete key. Once notes have been deleted, click Ok. The “N” next to that line will disappear. If, before closing the text box, the client decides not to delete the notes, there is a way to recover the text. To recover text, right click on the text box to open a drop down menu. Once the drop down menu opens, choose Undo. The text will reappear in the text box. Clients will also have the option of marking any line on the transcript. Clients can use this function to call attention to areas of a transcript they feel are important. To mark a line, click on the line to be marked and press the spacebar. A blue dot will then appear next to the marked line. Removing a mark can be accomplished in the same way, click on the line and press the spacebar. If a line is already highlighted, there is no need to click on the line before pressing the spacebar. Viewer Features TeleView supports a number of foreign language characters. With TeleView, you can include Spanish, French, Italian, Portuguese and German characters in your transcript and they will be output to the TeleView viewer correctly. Among the options available with TeleView is the ability to change the viewer’s font type, size and color, the background and highlight bar color, as well as the colors for the Speaker, Answer and Question labels. To change the font or color settings from the viewer, go to the View menu and choose the Font Settings option. This will open a font dialogue box, from which all of the above options can be changed. You can also change the transcript line spacing from here. You may choose from single line spacing, line and a half spacing, or double line spacing, It is highly recommended that the default font, Dialog, be used because it provides a very clear view of the transcript. However, you can use any font available on the computer, if a change is desired. Another option available with the TeleView viewer is to have timecodes and line numbers appear on the transcript. The default setting for the viewer is to have the transcript appear without timecodes or line numbers. However, your clients have the option of turning on timecodes, line numbers or both. To change timecode and line number preferences, go to the View menu and click Show Timecodes and/or Show Line Numbers, whichever is appropriate. (A check by either timecodes and/or line numbers signifies that the checked item will appear on the transcript.) One feature that CART providers will find very beneficial is Chatback. Chatback allows clients to send messages to the CART provider or Court Reporter. To send a message, the client presses Control + Enter, types the message in the text box that appears and then presses the Enter key. A window will then open on the reporter or CART provider’s screen. You have the option of locking the Chatback window to your server. To do this, click on the lock at the top of the Chatback window. With the Chatback window locked to the server, you will move the Chatback window whenever you move the server. At this time, Chatback is only one-way communication. The CART provider or Court Reporter cannot send messages to the client via Chatback. Many of the above mentioned features are accessible via TeleView’s optional toolbar. The features available from the toolbar include Save as HTML, Follow Along, Find, Marks, Notes, Chatback, Hot Words and Font and Screen Settings. The toolbar is turned on by default. To turn off the toolbar, go to the View menu and remove the checkmark next to Show Toolbar. Ending a Session When your work for the day is finished, ending a session is simple. At the beginning of the session, you clicked the Run Server button to start the server. Once the server started, the button text changed to read Stop Server. Click this button again to close the server and end the session. Stopping the server does not close the viewer on the client’s computer. The transcript may be viewed as long as the viewer and browser window remain open. Once the browser window or the viewer itself is closed, your clients will be unable to regain access to the transcript. Troubleshooting If you have encountered problems while using TeleView, the chart below offers some solutions for common problems. This chart is not meant to be comprehensive; therefore it does not cover every problem that may occur. If, after reviewing this chart, you are still having problems, please contact Advantage Software at 800-800-1759. Common Problems Possible Causes/Symptoms Possible Solution Client unable to view transcript and reporter is behind a router Reporter is unable to use Port 80 behind the router. A port may need to be opened and forwarded on the router. If this is a personal router, the user’s manual should contain instructions on opening a port. Another resource for information on forwarding a router is PortForward.com (http://portforward.com/routers). If this is a network router, you will need to contact your network administrator for assistance.. Client unable to view transcript and reporter is behind a firewall. Reporter is unable to use Port 80 behind the firewall. Client can’t find web page with viewer applet Bad IP Address Confirm client is putting the correct IP Address into the browser. Use TeleView’s Confirm IP Address option, to make sure that the IP Address showing on the viewer, is the active IP Address. Too many users trying to connect to web page simultaneously Client not connected to the Internet Client able to connect to server, but no transcript appears. What client sees is not the same as reporter’s output Client unable to view transcript and client is behind a network firewall An easy way to check to see if the port is open and work is to use CanYouSeeMe.org (http://www.canyouseeme.org). This website lets you check to see if a specific port is open. A port on the firewall may need to be opened. If this is a personal router, the user’s manual for your firewall should contain instructions on opening a port. If this is a network router, you will need to contact your network administrator. You can also use WhatIsMyIP.com (http://whatismyip.com) to confirm your IP address. Have client wait a moment and try again Have client confirm they are connected to the Internet Reporter using a port other than port 80 (ex: Port 1234) The IP Address would http://123.456.789.58:1234 Pop-up blocker enabled. Have the client disable any pop-up blocking software on their computer. may be You have chosen a CIC File for the server other than the one you are using for job output Port used by reporter is being blocked by the client’s firewall need to be entered as Have the client enable pop-ups within their browser. Close out the server and setup a new session using the correct output file If this is a personal firewall, the user’s manual should instructions on unblocking a port. If this is a network firewall, the client will need to contact their “Network Administrator” and have the port unblocked* *Advantage Software tech support cannot provide assistance in setting up a forwarding port or having a port unblocked. You must contact the Network Administrator for assistance.