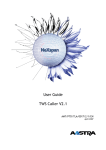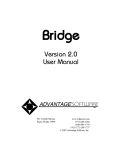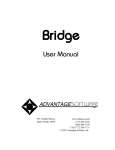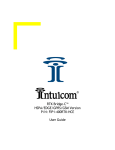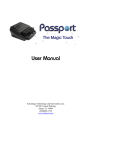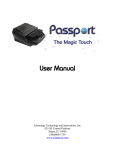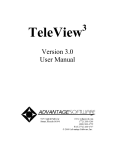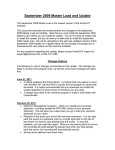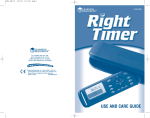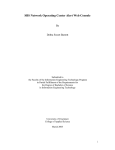Download Getting started - Advantage Software
Transcript
Bridge Version 3.0 User Manual 925 Central Parkway Stuart, Florida 34994 www.eclipsecat.com (772) 288-3266 (800) 800-1759 FAX (772) 288-1737 © 2013 Advantage Software, Inc. ©Copyright 2013 by Advantage Software, Inc. All Rights Reserved Worldwide This manual contains information and trade secrets proprietary to Advantage Software, Inc. It is intended for use by Advantage Software customers only. No part of this manual may be copied or distributed, transmitted, transcribed, stored in a retrieval system, or translated into any human or computer language, in any form or by any means, whether electronic, mechanical, magnetic, manual or otherwise, or disclosed to third parties without the express written permission of Advantage Software, Inc. TABLE OF CONTENTS Table of Contents TABLE OF CONTENTS.............................................................................................. I INTRODUCTION ...................................................................................................1 What is Bridge?.....................................................................................................1 Setup ..................................................................................................................1 Features...............................................................................................................1 Basic Procedure....................................................................................................1 THE BRIDGE WINDOW..........................................................................................3 QUICK START & NAVIGATING IN BRIDGE......................................................................5 MENUS ..........................................................................................................7 The File Menu.......................................................................................................7 New............................................................................................................................7 Open . . . ....................................................................................................................7 Save .......................................................................................................................8 Save as . . . ...............................................................................................................8 Setup . . .....................................................................................................................8 Connect ....................................................................................................................10 Print .........................................................................................................................10 Import.......................................................................................................................11 Export ..................................................................................................................11 Exit ......................................................................................................................12 The Edit Menu.....................................................................................................13 Copy..........................................................................................................................13 Paste.........................................................................................................................13 Quick mark................................................................................................................13 Issue Code.................................................................................................................13 Note..........................................................................................................................14 Attachment................................................................................................................14 Delete mark...............................................................................................................14 Manage Issues...........................................................................................................15 The Search Menu ..............................................................................................16 Find...........................................................................................................................16 Find Previous.............................................................................................................16 Find Next...................................................................................................................16 Keywords...................................................................................................................16 Word Index................................................................................................................16 Quicksearch backward and Quicksearch forward .........................................................17 Go to.........................................................................................................................17 Play multimedia..........................................................................................................17 The View Menu ..................................................................................................18 i Show/Hide.................................................................................................................18 Timecodes Toolbar button:...................................................................................18 Line Numbers Toolbar button: ..............................................................................18 Marks Toolbar button: .........................................................................................18 .............................................................................................................................18 Keywords Toolbar button: .....................................................................................18 Font..........................................................................................................................19 Zoom In (magnify).....................................................................................................19 Zoom Out..................................................................................................................19 Colors........................................................................................................................20 Spacing......................................................................................................................20 Speed key: Ctrl+B Toolbar button: ............................................................................20 Auto-scroll.................................................................................................................20 Speed key: End Toolbar button: ................................................................................20 The Help Menu....................................................................................................21 Help Topics................................................................................................................21 Visualizer...................................................................................................................21 Manual......................................................................................................................21 Keyboard Chart..........................................................................................................21 Demo........................................................................................................................22 About Bridge . . .........................................................................................................22 APPENDIX A: TOOLBAR BUTTONS.............................................................................23 Help: Opens Help file..................................................................................................23 Visualizer: Opens browser with 20+ Visualizer movies..................................................23 Connect: Connect to Realtime data stream..................................................................23 Setup: Setup communications.....................................................................................23 Scroll: Cursor to end of transcript................................................................................23 Open: Opens a previously saved transcript...................................................................23 Save: Saves the current transcript...............................................................................23 Print: Opens the Print dialog.......................................................................................23 Copy: Places highlighted text into the Clipboard ..........................................................24 Paste: Places the contents of the Clipboard at the cursor position.................................24 Keywords: Opens a dialog listing keywords to highlight throughout the transcript..........24 Play: Plays, if available, an audio or video file associated with the transcript..................24 APPENDIX B: SPEED KEYS....................................................................................25 APPENDIX C: TOTAL ECLIPSE SETUP PROCEDURE.............................................................27 Beginning a Realtime/Bridge Session....................................................................29 INDEX...........................................................................................................31 ii INTRODUCTION WHAT IS BRIDGE? Bridge is a tool for viewing and interacting with a realtime data stream from CAT software. SETUP The Bridge user’s computer is connected to the Court Reporter’s computer by a cable that connects their serial ports. Multiple Bridge users may connect to a single court reporter by splitting the cable. Other transmission setups are also possible, and the Bridge user may call up transcripts from files stored on the user’s own computer (or network). FEATURES When following a realtime transcript, the Bridge user may interact with the transcript in a variety of ways. When the reporter makes editing changes, the program is able to refresh the transcript in realtime. With little effort or distraction, the user may make a simple mark, insert a note, attach a file (a word processing document, a graphic file, a spread sheet, etc), or set a coded issue mark at any point in the transcript. Files can be saved, and multiple files can be viewed, with each file opening in a separate Bridge window. BASIC PROCEDURE A typical realtime Bridge session might include five general steps: 1. Connect to the court reporter and open Bridge, which creates a new document. 2. Choose preferences for working with the transcript. 3. Connect to the transcript. 4. Follow and interact with the transcript during the proceeding. 5. Print, Export, or Save the file (optional). 1 This page intentionally left blank. 2 THE BRIDGE WINDOW The Bridge Window consists of the Menu bar, the Tool bar, the text area, the Issue bar (with buttons for Issue Codes 1-10), the Search bar, and the Status bar. The Tool bar, Search bar, Issue bar, and Status Bar can be toggled on or off, by selecting or de-selecting them in the View menu. On the Status Bar are indicators of the cursor's location in the document, the timecodes for that line of the document, and the type of issue for any mark on that line. There are also indicators for Caps Lock on or off (CAP), Number pad lock on or off (NUM), and Scroll lock on or off (SCRL). The size and position of the main window will be recorded so that when you close Bridge it will open back up in the same place. The page numbers are displayed on the left of every line as page/line (001/15). Timecodes are displayed on the right side. Notes display in a small border with a background color that defaults to light yellow to look like a post-it note. If necessary, notes overlay the timecodes. 3 This page intentionally left blank. 4 QUICK START & NAVIGATING IN BRIDGE Using Bridge to follow the creation of a transcript in Realtime, you can move around in the document using the following keys and commands: 1. The up (↑) and down (↓) arrow keys move the cursor up or down one line. 2. The Page up and Page down keys move the cursor up or down one screen. 3. The Home key moves the cursor to the beginning of the transcript. 4. The End key moves the cursor to the end of the transcript. You can also use the “Scroll” Tool bar icon. If a Realtime session is in progress, the cursor goes to the end and continues to follow along as text is created. Note: If you scroll up, the bottom part of the screen automatically turns into a split-screen scrolling realtime display. When you move the cursor back down, the split-screen goes away. You can define how many lines of split-screen scrolling realtime you want at the bottom in the settings dialog (the default is 5.) 5. Pressing the Enter key opens a Note dialog box and places a mark on the line containing the cursor when you click OK in the Note dialog box. If there is a mark already on the line, pressing Enter will re-open the Note dialog box so you can edit your note. 6. Pressing the Space bar places a General mark on the line containing the cursor. If there is already a mark on the line, pressing the Space bar removes the mark, as long as you have not added a note. If there is a specific issue mark without a note on the line, pressing the Space bar removes the mark. Pressing the Space bar again will replace the mark. 7. Pressing a letter key places a mark on the line and lets you type in a note directly in the note area to the right of the transcript window. If several notes overlap vertically, the active note always displays on top. Pressing the up (↑) or down (↓) arrow key exits the note area and moves the cursor up or down one line. 8. You can use the Search bar at the bottom of the window to search for any Text, Location, Mark, Note, Issue, Attachment, Question, Answer or Speaker, using the Find Next and Find Previous buttons after specifying what you want to find. 9. Additional buttons on the Search bar let you toggle on or off timecodes, page/line numbers, marks, and keyword highlighting. Other buttons let you adjust the line spacing and magnification (zoom in or out). 10. You can do a Quicksearch backward or forward using Speed keys or the Search menu items to search for the previous or next Note, Mark, Issue, Attachment, Question, Answer, or Speaker. Speed keys for these and other features are listed in the Appendix, page 25. In addition, clicking on the Help menu/Keyboard Chart opens, in Acrobat Reader, a onepage chart showing the most commonly-used keyboard shortcuts and icons. 5 This page intentionally left blank. 6 MENUS There are five drop-down menus in Bridge: File, Edit, Search, View, and Help THE FILE MENU Speed key: Alt+F The File menu controls functions that affect the entire document. Use the File menu to create (New), Open, Save, Print, rename (Save As), or Export a document. The File menu also offers the options to Setup your connection settings and Connect to a realtime session. The File menu also keeps a list of recently opened documents—a handy shortcut for getting to frequently used files. To open one of the listed files, simply click on the filename appearing on the recent-documents list. New Speed key: Ctrl+N This option opens a new, blank document. Use this when you want to start a new session. If you already have a document loaded when you hit the "connect" button it ADDS the new text to the existing document. You only use New if you want to start with a blank document. Open . . . Speed key: Ctrl+O Toolbar button: Opens the Open file dialog box: You use the Open option to view a previously saved file. 7 Save Speed key: Ctrl+S Toolbar button: Saves a previously saved file. If the file has not been saved, the Save As dialog box opens, and you can name the file and save it. Save as . . . Speed key: Shift+Ctrl+S Opens the Save as file dialog box: This menu choice gives you the option to save the file with a different name or in a different folder. Setup . . . Speed key: Ctrl+U Toolbar button: Opens the Settings dialog box: 8 Within the Settings dialog box: The Protocol radio buttons contain these choices: Bridge Caseview (Livenote/Summation) ASCII The Communications method radio buttons contain these choices: COM - radio button spin control to choose which COM port you will use to attach to the computer running CAT software. Baud rate drop-down list: 1200, 2400, 4800, 9600, 19200, 38400. Choose the highest setting Bridge and the CAT software can both go. 38400 is usually a good default value. Devices button: Opens the Device Driver so you can select the device you are using to connect File sharing radio button: Check this when running Bridge on the same computer as Total Eclipse or across a network. Total Eclipse will save data into a file and Bridge will read data from that file in realtime. Connection Magic ─ username: Check this when running BridgePro and connecting via an internet connection. You have the option to provide a username, Note column: specifies an arbitrary horizontal position for notes, expressed in number of characters. The default setting is 60 but can it be adjusted larger or smaller depending on how wide the margins in your CAT software tend to be. Realtime Lines: the number of lines of split-screen scrolling realtime you want displayed at the bottom of the split-screen that appears when you scroll up during a Realtime session. Multimedia: Opens a Multimedia settings dialog to control the settings for the audio file. When finished with settings, click OK to choose them, or Cancel to exit without saving the changes. 9 Connect Speed key: Ctrl+T Toolbar button: This opens the Open file dialog box, where you can choose the bridge file you wish to view. You will use Connect to view a realtime file, Open to view a previously saved file. If you are using Connection Magic, when you hit the Connect button, it will open the Session dialog, and you can choose the session to connect to from the drop down list. If there is a password for the session, you will be prompted to enter it now. You can join a session anywhere in the world, as you can see in this side-by-side example where a reported in Houston is sending text to a Bridge client in Chicago: Changes made by the reporter or any other editors connected to the session will show up in the Bridge user's copy. With Connection Magic, even if you connect after the session has started, you will still be able to see the transcript of the entire session. Print Speed key: Ctrl+P Toolbar button: This will print the entire Bridge file exactly as it appears on the screen, including the font and other display information such as whether or not to show timecodes. 10 This printout will also include a report at the end, which lists the marks and notes and the page and line numbers where they appear. Any notes that are written will appear on the right side of the text. The notes will wrap to several lines if necessary. Import Speed key: Ctrl+I Under the File | Import function there are two file types available: ASCII (*.txt, *.asc) and Bridge notes import (*.brg). The ASCII import is intended to be executed with no job on the screen. If you already have a job loaded, it will be closed first (and saved, if applicable.) The import creates a whole new document. The ASCII import will import any kind of ASCII file into Bridge. Here are some tips for what Bridge is expecting to see: • No headers or footers • No page number embellishment (Page 1, -- 1 --, etc.) Any line that contains nothing other than digits and spaces is considered to be the page number. The page number should be at the top of the page. • If you want notes to import properly, it's got to have timecodes. They have to be in the format 00:00:00 (frames/hundreths after that in the form of 00:00:00.00 or 00:00:00:00 are fine, but unnecessary. The seconds are mandatory.) Timecodes can appear anywhere on the line. • The line numbers must be on the left side of the text. The spacing is irrelevant. The Bridge notes import is intended to be used with a job already open. For example, if the attorney gets a Bridge file from an Eclipse user or imports an ASCII from a nonEclipse user. Selecting File | Import | Bridge notes import will list all of the existing Bridge files. Select the original, unedited file that contains the notes and marks you want to bring in and hit Open. That will read all of the notes and marks from the original version and put them into the new, edited file by aligning them with the appropriate timecodes. Note that this will remove any other notes or marks that have been made in the current document, but that shouldn't be an issue since it's intended to be done on a new file. Export Speed key: Ctrl+E The Export function will export the contents of a Bridge file. You can choose from two file types: • ASCII file – Text (ASCII) (*.txt) • Portable Transcript Format (*.PTF) 11 Exit Speed key: Alt+F4 This function will close the program. If you have made changes to an open file, Bridge will ask if you want to Save your changes before exiting. 12 THE EDIT MENU Speed key: Alt+E Contains commands appropriate to the file currently open. Copy Speed key: Ctrl+C Toolbar button: You can copy part or all of the document and paste it into any Windows software. Highlight the portion of the document you wish to copy, using your mouse or Shift plus up or down arrow keys, and choose Edit | Copy or Ctrl+C. Then open your word processing software (Notepad, Wordpad, Word, etc.) and choose Paste (Ctrl+V) to insert the selected text. Whatever is visible when you highlight the text (marks, timecodes, line numbers) will be included in the copying process. If marks are included, the type of mark will be noted, and any accompanying notes will also be displayed in the pasted document. Paste Speed key: Ctrl+V Toolbar button: This option places text from the Windows clipboard into an annotation associated with a mark in Bridge. First, place text from any source (word processor, spreadsheet, etc.) on the Windows clipboard, using Ctrl+C. Place your cursor on the line where you want to place the mark with the information, and choose Edit | Paste or Ctrl+V. A mark will be placed on that line, with the text in the note. Quick mark Speed key: Space or F5 This option places a General mark at the cursor and lets you type a note without opening the Note dialog. If you cursor to the line containing the mark, you can type or backspace directly in the note area. Or you can press Enter to open the note dialog where you can edit the note. Note: You can add a mark to any line your cursor is on and type in a note simply by beginning to type. When finished, the up or down keys will take you to the next or previous line of text in the transcript. Issue Code Speed keys: Color-coded Buttons numbered 1-10 on the Issue bar. You can stack multiple issues on one line, which will be represented by stacked colored circles on the display. Issue buttons toggle on, so when the cursor is on an issue-coded line you can see the toggled-in buttons as well as the colored circles. Any issue can be toggled on or off at any time. The issue coding 13 can be done on a line whether it has a note or not, but the text of the issue code will appear before the note text in the note box on the right side. Note Speed key: Enter or Insert Toolbar button: This option opens the Note dialog box. When you are in the Note box, you can perform complex edits such as copy/paste, etc. Clicking OK closes the dialog and adds a General mark, indicated by a black dot between the line number and the text. When the cursor is on the correct line for the note, it becomes the “active” note, and you can see by the text color and a static cursor at the end of the text when you can type/backspace into the note. If several notes overlap vertically, the active note always displays on top. Attachment Speed key: Ctrl+Y If you execute this command on an empty line, it will open a file dialog, and let you attach a file. If the line already has an attachment, it will open it. To delete an attachment, you can use the Delete command, just like deleting a note or mark. Eclipse will ask if you are sure you to wish to delete the mark. An attachment appears as a note containing the <<filepath>>. If there is a note on the line, the filepath will be below the text of the note. Delete mark Speed key: Delete or F6 This option will delete the mark from the line at the cursor position. It will also delete any associated notes, and attached files. If the note area is not empty, Eclipse will ask if you are sure you to wish to delete the mark. 14 Manage Issues Speed key: Ctrl + I Use this command to open a list of issue codes, where you can type in descriptions for 10 different issues, and can also select issue colors, by clicking on the color to the right of the issue description field, and selecting a color using the color dialog. The colors are stored in the global Bridge settings; the issue descriptions are stored with the document. 15 THE SEARCH MENU Speed key: Alt+S Find Speed key: Ctrl + F This command places the cursor in the search data field on the search bar. In addition, the search bar contains a Search type selection list. In the Search type you can choose to Search for: Text, Location, Mark, Note, Issue, Attachment, Question, Answer or Speaker. For some searches, you can type additional information in the text field. For example, if you select Text, you can type text and hit [enter] to find it. If you select Location you can type a page/line or timecode. Selecting Issue causes the combo box to list all of the issues for the current job and you can select from that list. For the Text search, the combo box lists the text from the last 10 searches. Note allows you to search for text inside notes. Text searches are whole-word matches and are case sensitive only if the search text contains any capital letters. Find Previous Speed key: Shift+F3 Toolbar button (on Search bar): This option will move the cursor to the previous instance of the specified search data. Find Next Speed key: F3 Toolbar button (on Search bar): This option will move the cursor to the next instance of the specified search data. Keywords Speed key: Ctrl+K Toolbar button: This command displays an edit box for typing in keywords. Those keywords are then highlighted on the screen wherever they appear in the text. All keywords are whole-word matches and are only case sensitive if they contain any capital letters. Word Index Speed key: Ctrl + W Toolbar button: 16 Quicksearch backward and Quicksearch forward Speed keys: See graphic These commands allow you to perform searches with single keystrokes without using the search bar. The cursor will move to the next line containing the selected search item. F8 will take you to the previous Note, with the cursor in the note ready to edit. F9 will take you to the previous Mark, whether it has a note or not. F11 will send your cursor to the drop-down list of issues on the Search bar. Go to.. Speed key: Ctrl+G or Ctrl+J This keyboard/menu shortcut selects Location in the Search type selection list on the Search bar, and puts the cursor in the search data field. This field will show a small prompt to suggest what to do, such as [Type a page/line or timecode]. Play multimedia Speed key: Ctrl+M Toolbar button: This command will play the audio or video file associated with the transcript you are viewing, if one is available. 17 THE VIEW MENU Speed key: Alt+V This menu contains commands appropriate to the file currently open, as well as the visibility of components of the Bridge window. Show/Hide This option toggles on or off the Tool bar, Search bar, Issue bar, Status Bar, Marks and Keywords. It also controls the Timecodes and Line numbers. Timecodes Toolbar button: Selecting Show/Hide .. Timecodes cycles the display of timecodes from hours and minutes (18:30) to hours, minutes and seconds (18:30:46) to off entirely. You can also toggle through the timecodes options using the Toolbar button on the Search bar. Note that the display on the Status bar shows Timecodes in hours:minutes:seconds:tenths of a second (18:30:46:09). Line Numbers Toolbar button: The Line Numbers On/Off toolbar button on the Search bar toggles the Page and Line numbers display on and off. Page and Line numbers are displayed on the left of every line as page/line (001/15). Marks Toolbar button: This option toggles the display of marks on or off. Keywords Toolbar button: This option toggles the display of Keywords in the document on or off. 18 Font Speed key: Shift+Ctrl+F Toolbar button: This menu choice opens the Font dialog box: From here you can select preferences for: Font Font style ( Regular, Bold, Italic, Bold italic) Size Effects (Strikeout and/or Underline) Color Script (Western or Hebrew) Zoom In (magnify) Speed key: Ctrl+ + Toolbar button: Zoom Out Speed key: Ctrl+ - Toolbar button: You can Zoom in and Zoom out, which works similarly to using successively stronger (Zoom in) or weaker (Zoom out) magnifying glasses. The Zoom in and Zoom out buttons on the Search bar control zooming. Both buttons use a magnifying glass icon; the difference is that zoom in has a plus sign (+) on it and zoom out has a minus sign. The zoom-in magnifies the display to show the document in greater detail. The zoom-out reduces the display to show more of the document in the available display area. Each click of a zoom button changes the display incrementally. 19 Colors Speed key: Ctrl+D Selecting this menu option opens a Colors dialog, where you can set the colors for Text, the color of the labels for Speakers, Questions, and Answers, as well as the Background colors for Normal text, the Current line, the split realtime window, highlighted Keywords and Notes. Spacing Speed key: Ctrl+B Toolbar button: Choosing this menu option toggles the line spacing of the document you are viewing, moving through single spacing, 1.5 spacing, and double spacing. You can also use the button located on the Search bar. Auto-scroll Speed key: End Toolbar button: This menu option, speed key or Toolbar button sends the cursor to the end of the document. Note: If you scroll up, the bottom part of the screen automatically turns into a split-screen scrolling realtime display. When you move the cursor back down, the split-screen goes away. You can define how many lines of split-screen scrolling realtime you want at the bottom in the settings dialog (the default is 5.) 20 THE HELP MENU Speed key: Alt+H Help Topics Speed key: F1 Toolbar button: Opens the Bridge Help file. Visualizer Speed key: Shift+F1 Opens the Introductory Bridge Visualizer file in your browser, with links to over 20 Visualizer movies covering various aspects of using Bridge. Except for a 5-minute overview movie, most are designed to be watched with no audio. Manual Opens the Acrobat Reader version of the Bridge User Manual. Keyboard Chart Opens a one-page chart showing the most commonly-used keyboard shortcuts and icons. 21 Demo This menu item starts a self-running demo file. It acts exactly like a reporter writing realtime into the system, including applying edits. It works by slowly reading in a demo.law file from the same folder where Bridge is installed. You can use any .law file for a demo, so as an alternative to the particular demo file that ships with Bridge, you can prepare your own demo files to show your clients to demonstrate your work. The demo function displays a toolbar along the top with [Stop demo][Pause demo][Faster] [Slower] buttons. About Bridge . . . This menu option displays the Bridge version number and copyright information. This information may be utilized during troubleshooting by ASI support. 22 APPENDIX A: TOOLBAR BUTTONS Button Function Help: Opens Help file Visualizer: Opens browser with 20+ Visualizer movies Connect: Connect to Realtime data stream Setup: Setup communications Scroll: Cursor to end of transcript Open: Opens a previously saved transcript Save: Saves the current transcript Print: Opens the Print dialog 23 Button Function Copy: Places highlighted text into the Clipboard Paste: Places the contents of the Clipboard at the cursor position Keywords: Opens a dialog listing keywords to highlight throughout the transcript Play: Plays, if available, an audio or video file associated with the transcript 24 APPENDIX B: SPEED KEYS Keystroke Ctrl+N Ctrl+O Ctrl+S Shift+Ctrl+S Ctrl+U Ctrl+T Ctrl+I Ctrl+E Ctrl+P Ctrl+C Ctrl+V Space or F5 Ctrl+1, Ctrl+2 ... Ctrl+0 Enter or Insert Ctrl+Y Delete or F6 Ctrl+I Ctrl+F Shift+F3 F3 Ctrl+K F8 F9 F11 F12 Ctrl+Q Ctrl+A Ctrl+R Function New file Open file Save file Save As.. Setup Communication Connect Import Export Print Copy Paste Quick Mark Issue codes Note Attachment Delete a mark Manage Issues Find Find previous Find next Keywords Quicksearch backward: Note Mark Issue Attachment Question Answer Speaker Quicksearch forward: Shift+F8 Shift+F9 Shift+F11 Shift+F12 Shift+Ctrl+Q Shift+Ctrl+A Shift+Ctrl+R Note Mark Issue Attachment Question Answer Speaker Ctrl+G or Ctrl+J Ctrl+M Shift+Ctrl+F Go to .. Play multimedia Font Keystroke Function 25 Ctrl + Ctrl Ctrl+B Ctrl+D End F1 Shift+F1 Alt+F4 Zoom in Zoom out Colors.. Spacing Auto-scroll Help topics Visualizers Exit 26 APPENDIX C: TOTAL ECLIPSE SETUP PROCEDURE This information is for the Total Eclipse user setting up to run Bridge. In order to send a transcript to a user running Bridge, the Total Eclipse user must first add the Bridge settings to Total Eclipse. 2. Go to User Settings (Alt+U) | Realtime. 3. Your basic Realtime settings (Flush Delay, Pending translation display, Follow always, and Division interval) will apply to the Total Eclipse document, and have no bearing on the Bridge document. 4. In the Output format list box, see if Bridge/LawBridge/TeleView is listed. a. If it is, select it, and choose Change. b. If it is not listed, select Add, and the Output format dialog box will open. From the drop-down list of Output formats, choose Bridge/LawBridge/TeleView. 5. From the drop-down list of Comm device:, choose to send the output to a COM port, or to send the text to a file on a network. The Bridge user or users can then connect to the file on the network. BridgePro users can choose Connection Magic to connect via the internet. a. If using a COM port, choose Com port:, and select Setup>>. Choose the port you are using from the list, and set the Baud rate to 38K (38400). b. If sharing the file over a network or running Bridge on the same computer on which you are running Total Eclipse, choose File sharing, and select Setup>>. The Browse for Folder dialog box will open, allowing you to select the location for the shared file. 27 c. If using Connection Magic, when you begin the translation a Session settings dialog will open, and you will be prompted for a session name, password, and whether or not it should be publicly visible. For further details on using Connection Magic, see the Total Eclipse User Manual or Help files. 6. Under Output characteristics, you can make choices that affect the way your text will appear in the Bridge file. a. Apply edits: When selected, your editing changes will appear on the Bridge output. The edits will be applied when the cursor moves to the next paragraph. b. Allow backspaces: Leave this option off if you do NOT wish to allow backspace characters to back up over existing text. Note that you can still delete one word in realtime even if this option is turned off. c. Force margins: This option allows you to change the margins on the Bridge display. When this option is off (the default setting), the text on the display conforms to the paragraph margins set in User Settings | Paragraph. d. All caps: This option sets the Bridge display to all capital letters. e. Flush word delay: This option controls the amount of time (in milliseconds —for example, 2000 milliseconds=2 seconds) the system will wait before transmitting the very last word written. Each word will wait until the following space is transmitted before it is displayed. Setting this to zero turns the option off, and causes the system to wait indefinitely. You can set this delay so that you will have the opportunity to delete a word the viewer has not yet seen. f. Maximum WPM: This option sets a maximum speed that words are allowed to display on the screen. If the written rate goes too high, this option will begin intentionally pausing slightly between each word displayed. When the written rate slows down, the display will continue and will catch up with the reporter. 7. When finished with the output settings, close the User Settings dialog boxes. 28 BEGINNING A REALTIME/BRIDGE SESSION 1. Connect your writer to an available COM (serial) port on your computer. Connect the Bridge user's computer to yours via serial ports; or log on to network to which the output file will be transmitted. 2. Press Alt+T to open the Translate notes dialog. 3. Mark the Realtime radio button. 4. Click OK to begin the realtime job. 5. At this point, you or the other user(s) can open Bridge and connect to your output. The Bridge user simply goes to File | Connect (Ctrl+T). See below for additional Bridge settings. 6. When you are finished writing realtime, press Shift+Alt+T or use the Production menu | Stop translation command. Note: The realtime settings can be made once and left alone for subsequent realtime jobs. You do not need to reset them each time you open a realtime file. 29 This page intentionally left blank. 30 INDEX All caps......................................................28 Allow backspaces.......................................28 Annotation..............................................5, 14 Apply edits.................................................28 ASCII...........................................................9 Attachment.................................................14 Auto-scroll.................................................20 Baud rate......................................................9 Caseview (Livenote/Summation).................9 Colors.........................................................20 COM port...............................................9, 27 Connect............................1, 7, 10, 23, 25, 29 Connection Magic .......................................9 Connection Magic,.....................................10 Copy.....................................................13, 25 Delete mark................................................14 Demo..........................................................22 Edit Menu...................................................13 Exit.............................................................12 Export ..................................................11, 12 File Menu.....................................................7 File sharing...................................................9 Find......................................................16, 25 Find Next...................................................16 Find Previous.............................................16 Flush Word Delay......................................28 Font............................................................19 Force margins.............................................28 Go to...........................................................17 Help........................................................7, 21 Help Menu..................................................21 Import.........................................................11 issue....................................................1, 3, 16 Issue Code..................................................13 Keyboard Chart..........................................21 Keystroke...................................................25 Keywords...................................................16 Line Numbers.............................................18 line spacing................................................20 Manage Issues............................................15 Manual.......................................................21 mark.............................1, 3, 5, 13, 14, 15, 25 Mark...........................................................29 Maximum WPM........................................28 Menu bar......................................................3 Multimedia...................................................9 Multimedia settings......................................9 Navigating....................................................5 network........................................1, 9, 27, 29 New........................................................7, 25 Note............................................................14 Note column.................................................9 Open.................................................7, 10, 25 Output..................................................27, 28 Paste.....................................................13, 25 Play multimedia.........................................17 Print............................................................10 Protocol .......................................................9 Quick mark.................................................13 Quicksearch......................................5, 17, 25 realtime...............................1, 7, 9, 10, 28, 29 Realtime Lines.............................................9 Save....................................1, 7, 8, 11, 12, 25 Save as .........................................................8 search.........................................5, 16, 17, 25 Search.....................3, 5, 7, 16, 17, 18, 19, 20 Search Menu ............................................16 Settings.........................................................9 Setup..................................1, 7, 8, 23, 25, 27 Show/Hide..................................................18 Spacing.......................................................20 Speed Keys.................................................25 Status Bar.....................................................3 Stop translation..........................................29 timecodes...............................................3, 13 Timecodes .................................................18 Toolbar 3, 7, 8, 10, 13, 14, 16, 17, 18, 19, 20, 21, 23 Toolbar Buttons.........................................23 Translate notes ..........................................29 View...................................................3, 7, 18 View Menu ................................................18 Visualizer...................................................21 Window........................................................3 Word Index................................................16 Zoom..........................................................19 File sharing...............................................9 31