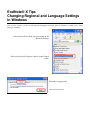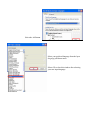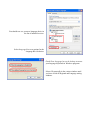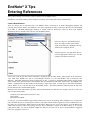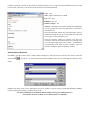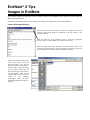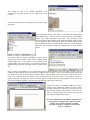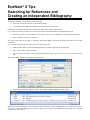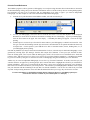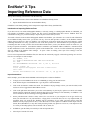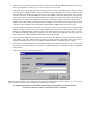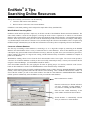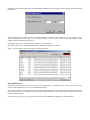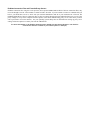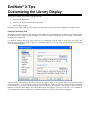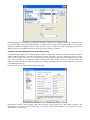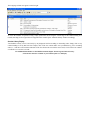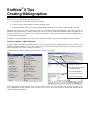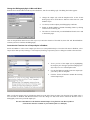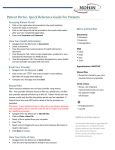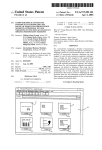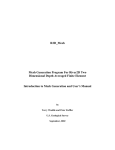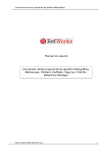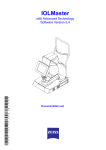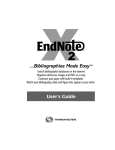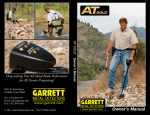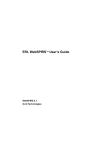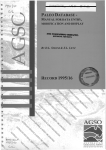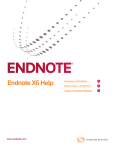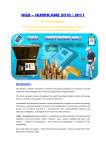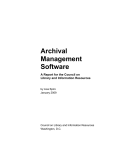Download EndNote® 9 Tips
Transcript
EndNote® X Tips Changing Regional and Language Settings in Windows This tip sheet will show you how to add regional and language keyboard options in Windows to enable you to switch languages in EndNote. Select Control Panel from your Start menu on the Windows desktop. Select Regional and Language Options in the Control Panel. Select the Languages tab. Select the Details button. Select the Add button. Select your preferred language from the Input language pull-down menu. Select OK to close this window after selecting your new input language. You should now see your new language choice in the list of installed services. Select Language Bar to set options for the Language Bar’s behavior. Check Show Language bar on the desktop to access your language keyboards in Windows programs. Select OK repeatedly in the various windows until you have closed all Regional and Language setting windows. EndNote® X Tips Entering References This tip sheet will help you learn how to enter a reference into an EndNote library. If EndNote is not already running, start it and open your library or the sample Paleo library (PALEO.ENL). Create a New Reference There are various ways to add references to an EndNote library. Connecting to an online bibliographic database and retrieving the references directly into EndNote is one option; importing text files of references that have been downloaded from online or CD-ROM bibliographic databases is another. Both are discussed in other tip sheets. This example demonstrates how to manually enter references into an EndNote library. Select New Reference from the References menu. An empty window opens with the words "New Reference" displayed at the top, similar to the example at the left. Click the Reference Type pull-down menu to select the appropriate reference type. For this example, select Book from the list. You are now ready to enter the reference information, beginning with the author names. Author names can be entered two ways: either "First Middle Last" such as "Carol Margaret Jacobson" or "Last, First Middle" such as "Jacobson, Carol Margaret." Individual author names must be entered one per line. Corporate or institutional author names must be entered with a comma at the end of the name so that EndNote does not confuse them with a name entered in the "First Middle Last" manner. Anything before the first comma will be treated as a single "Last" name. To enter titles or other suffix information, such as "Ph.D." or "Jr.," enter the name "Last, First Middle, Suffix." The suffix information will then follow the end of the person's last name in a formatted bibliography. With the cursor in the Author field, type in the following information (note that these are examples; feel free to enter your own relevant reference data): Jacobson, Carol, Ph.D. (then press the Enter key) Roe, Jennifer Thomson ResearchSoft, As you type, you will see EndNote suggest names similar to the one you are entering. This is EndNote’s way of using term lists to facilitate the process of entering new references. The name of the first author appears in red text to indicate that it is a new name, not yet saved in the Author term list for this library. When you close or save the reference, it will be added to the Author term list and the red text will change to black. The second author is already in the Paleo Library, so as you start typing the last name, you will see EndNote complete the name for you. Press Tab or Enter to accept EndNote’s suggested term, or keep typing to overwrite it. Continue entering the reference as shown below, using the Tab key to move to the next field, and Shift+Tab to move to the previous field, if necessary. You can also use the mouse to click in the desired field. Year: 1994 Title: Impacts of Meteorites on Earth City: New York Publisher: Roe, Inc. Number of Pages: 100 Abstract: The impact of a meteorite hitting the earth millions of years ago may have led to the destruction or extinction of some marine life. Enter all information without any extra punctuation (such as parentheses around the year or a period at the end of the title) or text styles (such as bold, italics, etc.). Close the reference window by selecting Close Reference (Ctrl+W or Cmd+W) from the File menu or by clicking in the "X" in the upper right corner of the window. All information is automatically saved when you close a window. Your new reference should now appear in the library window. Spell Checking a Reference In EndNote, open the reference Allen, 1988 by double clicking on it. Select Spell Check from the Tools menu or select the Spell Check menu.) ( ) tool button. (To activate the main toolbar in EndNote, select Show Toolbar then Main from the Tools EndNote stops at the word “severn” and suggests “Severn” to replace it. Click on Change to make this adjustment. EndNote notifies you that spell checking is complete, click on OK. For more information see the EndNote manual chapter Entering and Editing References. (Note that the manual is available in your EndNote folder as a PDF file.) EndNote® X Tips Images in EndNote This tip sheet will help you learn how to enter an image reference into an EndNote library and then insert that image in a Microsoft Word document. If EndNote is not already running, start it and open your library or the sample Paleo library (PALEO.ENL). Create a New Image Reference Select New Reference from the References menu. An empty window opens with the words "New Reference" displayed at the top, similar to the example at the left. Click the Reference Type pull-down menu to select the appropriate reference type. For this example, select Figure from the list. Enter the author names, title, and other text fields shown at left as you would for any other reference. See the tip sheet on entering references for more information on entering text into an EndNote reference. When you reach the Image field, select Insert Picture from the References menu. You will see the Insert Picture window open as shown at right. Locate the image file you want to insert, click on the file, then on the Open button. For this example, insert the file Feather2.BMP. This file can be found in the EndNote X\Examples folder, the same folder the sample Paleo library is stored in. The example at right is the resultant thumbnail of the Feather2.bmp file being inserted into the Image field of this reference. Close and save this reference by clicking on the "X" in the upper right corner For each EndNote library, a data folder is created inside the folder housing the EndNote library. This new folder will have the name of the EndNote library with ".Data" appended to that name. The Paleo.Data folder associated with the Paleo database in the EndNote Examples folder is shown at left. Inside this folder will be placed copies of all the files attached to the library through insertion into the Image field. Each copy will be assigned a file name with a number preceding the original name, as in the example below. If you double-click on an image in an EndNote reference you will open the copy in the associated ".Data" folder for editing, not the original graphic file. If you wish to place an update of the original graphic file in your library, you will need to delete the thumbnail image and reinsert the image from the original graphic file. Image references from EndNote can be inserted into Microsoft Word documents much like other references, but it is important to understand the unique characteristics of EndNote images in Word. Create a new Word document and type the text "EndNote can insert images and image citations in Word." Select EndNote X, then Find Figure(s) from the Word Tools menu. Type "bird" and select the reference you just created, then click on the Insert button. You should see "(Figure 1)" appear in your text at the point your cursor was located. Figures are placed either after the paragraph where cited or in a list at the end of the Word document. This placement is determined by the current output style. Unlike the reference list EndNote produces, the list of figures will not automatically update if you move or delete an image citation in the document. If you have moved or deleted image citations, select EndNote X, then Generate Figure List from the Word Tools menu to regenerate the list of figures and associated citations. For more information see the EndNote manual section Inserting and Formatting Figures and Tables in the chapter Using EndNote with Microsoft Word. (Note that the manual is available in your EndNote folder as a PDF file.) EndNote® X Tips Searching for References and Creating an Independent Bibliography This tip sheet will help you learn how to do the following: • Search for a subset of references in your EndNote library. • Create and print an independent bibliography using that subset of references. If EndNote is not already running, start it and open the sample Paleo Library (PALEO.ENL). Let’s assume you want to generate a list of all references about extinction that have been published since 1990. • Select Search References from the References menu, or type Ctrl+F in Windows or Command+F for Macintosh. • Type "extinction" as the first search term. The words "Any Field” to the right of "extinction" mean that EndNote will search all fields in the library for the word "extinction." Now set up the second search item to find references from 1990 or later. • Make sure that “And” is selected from the pull down list at the far right of the first search item. • Type “1990” as the second search term. • Select Year from the field list in the second search item, then select Is greater than or equal to from the comparison list. The Search window should now look like the example below. • Click the Search button to begin the search. In a moment, EndNote displays the search results. The status of your search will be in the bottom left corner of the library window and should now read, "Showing # references out of ###." You are still looking at the same Paleo library you were before, but EndNote has restricted the view to display only the results of the search. Print the Found References The EndNote program is able to generate a bibliography in a word-processing document from citations that are inserted in the document during writing, and you can find more information on how to do this in the tip sheet on creating bibliographies; but sometimes you want a list of references that are independent of an article or paper—you want an independent bibliography. For this example we will create an annotated independent bibliography. • From the Styles pull-down menu in the EndNote toolbar, select the Annotated style. • To view your bibliography, select Print Preview from the File menu. You can click anywhere on the displayed document (or use the Zoom In and Zoom Out buttons) to change the size of the display. To print your bibliography, click the Print button in the upper left of the display. A standard print dialog will appear. Click OK to begin printing. • Another option is to select Export from the File menu and save your bibliography as a Rich Text Format file. This file type will retain all formatting from the style and create a document that can be opened and edited in almost any word processor. Use this option if you would like to be able to customize headers, footers, heading titles, etc., in your bibliography before printing. Note that any EndNote style may be altered to include annotation. To do so, select the style in which the bibliography is to be generated by selecting Open Style Manager from the Edit>Output Styles submenu. Locate your style, and click on Edit. From the ensuing panel, select Layout under the Bibliography section. Click on the Insert Field button above “End each reference with:” and select Abstract (or Notes if you want to use your Notes field for annotation). A modified style should be given a new name by using Save As from the File menu. A bibliography using this modified style is now annotated. Another way to create an independent bibliography is to use the Copy Formatted command. To do this, select the style you want the references to appear in by selecting Output Styles from the Edit menu. Highlight the references you would like to include in EndNote. Select Copy Formatted from the Edit menu. Open your word processor and create a new document, then select Paste from the Edit menu in your word processor. The references you had highlighted in EndNote will be copied into your document with the formatting of the style that was selected in EndNote. You can now save this file as you would any other word-processing document. Please note that this method will allow you to copy only 50 references at a time. For more information see the EndNote manual chapters Managing References and Bibliographic Styles. (Note that the manual is available in your EndNote folder as a PDF file.) EndNote® X Tips Importing Reference Data This tip sheet will help you learn how to do the following: • Download references from remote databases in an EndNote-friendly format. • Import downloaded references into the EndNote library. If EndNote is not already running, start it and open the sample Paleo library (PALEO.ENL). Introduction to Importing Reference Data If you have access to an online bibliographic database, a university catalog, or a bibliographic database on CD-ROM, you can probably use EndNote’s filters to import text files saved or downloaded from these sources. EndNote filters are customizable so they give you the flexibility to import only the reference data you need. To transfer references from an online bibliographic database into EndNote, you will need to save a text file with information in an EndNote-friendly format. How you do this will vary from one data provider to another. In the EndNote manual's chapter Importing Reference Data into EndNote you will find one of the most useful parts of the entire manual—a table containing instructions for saving your data for each of the data providers for which EndNote has preconfigured filters. Consulting this table so that you know the best download format before you do your database search can often save you having to repeat the search later. (Note that the manual is available in your EndNote folder as a PDF file.) Another location for this information is in the “About this filter” portion of the EndNote filter. You can view this information by opening the filter for editing in the EndNote filter manager. To open a filter for editing, select Open Filter Manager from the Edit>Import Filters submenu. For text to be imported with an EndNote filter, the data must be consistently "tagged," with each tag starting on a new line. Here are two examples of such an output: AUTIPYSO- CRAMER, -Z.O. AQUATIC MACROPHYTES AND LAKE ACIDIFICATION 1993 ENVIRONMENTAL-POLLUTION. VOL. 5, NO. 2, PG.54-79 Author: Cramer, ZO Title: Aquatic macrophytes and lake acidification Year: 1993 Source: Environmental Air Pollution. Vol. 5, (2) pp.54-79 Import Instructions In this example, you will download a PubMed search and import its results into EndNote. • To begin, access the PubMed web site at www.PubMed.gov using your internet browser. • In the line that begins "Search PubMed for:" type the phrase "sushi and health." • Click on the Go button to conduct the search. You should see the page change to show your search results, but the results are not in a tagged format that EndNote can use. • Click on the pull-down menu where you see the word "Summary" by the Display option to see the list of available formats. This list controls the format in which the data will be saved. Change it from "Summary" to "Medline." You will see the data on the screen change to the tagged Medline format. • On the pull-down menu “Send to” menu, select File to save the file to your computer. You can give the file any name you want and save it to your hard drive, a floppy disk, or a network drive, but it is very important that you remember where you saved the file. EndNote will not "remember" for you when you import the file. Note that EndNote can only import plain text files, so the data must be saved in plain text. EndNote cannot import rich text format, Word, WordPerfect, or any other word-processing format, only plain text. However, it can import text files in a variety of encoding options, such as Unicode UTF-8, ASCII, etc. • In EndNote, open the library into which you want to import the data. • Select Import from the File menu. • Click the Choose File button, then locate and open the text file you saved from PubMed containing the records you want to import. Make sure “Files of Type” is set to “All Files” to view text files. • Click on the Import Option pull-down menu to select the filter you will use. The Import Options include a number of default options, including EndNote Library, Refer/BibTex, and Tab-Delimited (very useful for transferring data from spreadsheets and database programs like Access). It also includes recently-used filters and any filters you have selected as "favorites" in the Filter Manager (see Help or the EndNote manual for information on setting favorite filters). Note that most of the filters include a database name, followed by an abbreviated name of the data provider in parentheses. For example, the PubMed filter will appear as "PubMed (NLM)" to show that the database name is PubMed and the data provider is the National Library of Medicine. Different data providers may provide the same database, but it will be formatted according to their own standards. So you will need to be careful that you are using a filter with a name, and hence format, that matches both the database and the data provider you are using. • Select the PubMed (NLM) filter from the list. If you do not see it in the list, select Other Filters to open the Filter Manager, showing a complete list of the available EndNote filters, then select PubMed (NLM) from the Filter Manager list. "PubMed (NLM)" should now appear in the Import Option line. Once you select a filter to import a file, EndNote retains that setting until you change it. You do not need to go through these steps again unless you want to import from a different database and thus choose another import filter. • Select your preferred option from the Duplicates pull-down menu. (By default, a reference is considered a duplicate if the Author, Year, Title, and Reference Type match a reference already in the library. These criteria may be changed in the EndNote preferences. See the EndNote manual for details on changing preference settings.) • Select the text-encoding method from the text translation options if the default settings do not work. Note that you may need to refer to documentation on the database’s encoding method from your database provider. For PubMed use the default. • Click the Import button to begin the import process. When the import is complete, only newly imported references are displayed in the library window. To view all of the references in your library, select Show All References from the References menu. For additional information see the EndNote manual chapter Importing Reference Data into EndNote. (Note that the manual is available in your EndNote folder as a PDF file.) EndNote® X Tips Searching Online Resources This tip sheet will help you learn how to do the following: • Connect to and search a remote database. • Retrieve and save references from a remote database. If EndNote is not already running, start it and open the sample Paleo library (PALEO.ENL). What EndNote's Searching Offers EndNote's search interface provides a simple way to do basic searches of local EndNote libraries and remote databases. The same Search window is used for both purposes, removing the need to learn a separate set of controls to search online databases. This search interface is not intended to replace the advanced search options offered by your information provider's interface. There may be times when you want to use the information provider's search interface (for example, when doing a very detailed subject search such as a literature review) and then import the references into EndNote. This is an option using EndNote's Import command, and you can find more information on it in the tip sheet on importing references into EndNote. Connect to a Remote Database The first step in searching a remote database is connecting to it, so we begin this example by connecting to the PubMed database. Note that EndNote offers a variety of connection files to remote databases. Some of these databases are by paid subscription only (password and account information necessary), and some are public access (no restrictions for general use). Library catalogs, the Library of Congress book catalog, and the National Library of Medicine’s PubMed are examples of public-access databases. With EndNote running, choose Connect from the Tools menu and then select Connect again. The Connect menu presents a "favorites" list of internet databases to which you have successfully connected previously. You may also customize this list using the Connection Manager. (See the EndNote manual for details.) Select the PubMed connection file (start typing the file name to quickly jump to it in the list), and click on the Connect button to direct EndNote to connect to the PubMed database at the National Library of Medicine. When the connection has been successfully established, EndNote opens a window showing "PubMed MEDLINE at PubMed (NLM)," which will be populated with retrieved references after searching. This is the Retrieved References window. In front of the this window you will see the Search window. Note that the "Search Remote: PubMed MEDLINE at PubMed (NLM)" option is automatically selected. EndNote is ready to search the remote database. Retrieved References window Enter the search term(s) to find the references you need. Searching a remote database is very similar to searching an EndNote library. Enter the term "radial keratotomy" in the search window and click the Search button. "Search Remote" is automatically selected when you connect to a remote database. EndNote sends the search request off to the remote database (PubMed, for this example), and a summary of the search results is displayed. The dialog displays the number of references found that match your search request, and gives you the option to retrieve them. If the result set seems too large, you can refine the search. (To do so, click “Cancel,” return to the EndNote search window, and enter additional search criteria.) Change the number in the second box in the window to "10" and click OK. The first ten references are downloaded and appear in the Retrieved References window. NOTE : You can cancel a retrieval in progress by clicking the Pause. Save the References At this point you can peruse the retrieved references to see which ones you would like to keep, then save the references you want by transferring them into one of your own EndNote libraries. The selected references can be copied to an open library using drag-and-drop or the copy and paste commands. You can also copy references directly to a library that is open, to a library that is closed, or to a new library using the Copy References To button, as described below. For this example, we'll save a few of the retrieved references to the EndNote example library called "Paleo.enl." Select a subset of the references displayed by holding down the Ctrl key (Command key on the Macintosh) and clicking on the individual references. (Shift-click to select a range of references). Choose the option Copy # References To (where "#" stands for the number of references) and select the listed Paleo library. Notice that the open libraries appear below the New Library and Choose Library choices. Paleo is listed because you opened it at the beginning of this exercise. When you close the Retrieved References window for PubMed, EndNote alerts you that the references in the Retrieved References window will be discarded. Because you have already saved what you needed, you may click OK (Windows) or Discard (Macintosh) and close the window. Selecting and Adding a Connection File The connection files are located in the Connections folder in your EndNote directory. If a connection file is not available for the database that you want to search, you may be able to create one. Contact your librarian or information provider to see if the database is available on a Z39.50 server. If it is, you can request the information required to establish a Z39.50 client for that database. See the EndNote user manual for more information on creating connection files. Access-Restricted Databases EndNote comes with preconfigured connection files to free reference databases and library catalogs as well as databases that require payment and/or a password for access. Most of the databases offered by the commercial information providers (OCLC FirstSearch, DIMDI, SilverPlatter, etc.) require an account for access. When you attempt to connect to a restricted database, EndNote may prompt you to enter your user ID and/or password. Enter the necessary information, and click OK to log on. (Depending on the database you are accessing, the passwords and IDs may be case-sensitive). Additional factors, such as if the database requires IP authentication (a process whereby the data provider can check to see that you are logging in from a site that is allowed access to the database) may influence whether or not you will be able to access subscription databases, and if you will be able to access them only from limited locales, such as you school’s physical campus. For certain connections, EndNote might prompt you for more information, for example, a Group ID or User ID along with a password. You may leave blank the items that do not pertain to you. To gain access to a restricted database, contact the information provider directly to set up an account. Alternatively, your institution may provide access; contact your library for further details. Thomson ResearchSoft does not control access to any online databases. Free Databases Two major databases that do not require passwords are the MEDLINE database from the National Library of Medicine (PubMed) and the Library of Congress. Many of the general library catalogs are also unrestricted. EndNote Connection Files and Firewalls/Proxy Servers EndNote connection files using the z39.50 protocol (all except the PubMed and ISI Web of Science connection files) may not work through a firewall. This includes so-called "invisible" firewalls. If you are unable to connect to a database that you believe you should have access to, check with your network administrator and ask if your institution has a firewall. The PubMed and ISI Web of Science connection files are able to connect through most (non-authenticating) proxy servers if the proxy settings are set up in the computer's Internet Options. (Note that an authenticating proxy server is one where you must enter a password to access the internet). See your operating system's Help files for information on setting up proxy server settings in Internet Options or contact your network administrator. For more information see the EndNote manual chapter entitled Searching Remote Databases with EndNote. (Note that the manual is available in your EndNote folder as a PDF file.) EndNote® X Tips Customizing the Library Display This tip sheet will help you learn how to do the following: • Customize the display font. • Customize the displayed fields within your library. • Sort your library display. If EndNote is not already running, start it and open the sample Paleo library (Paleo.enl in the EndNote 9\Examples folder). Customize the Display Font The display font settings affect the size and type of font displayed for your EndNote library and other screen displays within the EndNote program. They also affect the display of references in non-Latin languages. For this example we will change the display to a Unicode font. For Windows, from the Edit menu, select Preferences; for a Macintosh, from the EndNote menu, select Preferences. The Preferences panel contains a wealth of options for customizing EndNote to suit your needs. For this example, select Display Fonts from the listed options. Select the Change Font button for the Library Display Font option to display a list of fonts available on your system, similar to that shown below. In the example below the Arial Unicode MS font is selected. The fonts you have available will depend on the operating system you are using and which versions of Word you have installed. Select a font for both the Library Display Font and the General Display Font options that supports the languages you wish to work with. If it is available on your computer, the Arial Unicode MS font is a good choice because it supports a large number of languages. Changing the display font settings in your EndNote preferences will allow you to display references in Unicode correctly, but it will not enable you to type in those languages. To manually enter references in non-Latin languages you will need to change the regional and language settings in your operating system. To learn more about setting language options for Windows, please see the EndNote tip sheet titled Changing Regional Settings in Windows. Customize the Fields Displayed within the EndNote Library By default, EndNote displays first a column to indicate whether an Image file is attached to each reference, then a column to indicate whether a PDF files is attached to each reference, then the first author, year, title, journal title, reference type and URL for each reference. However, you can customize your Library Display to include any of the EndNote fields, in any order, with a maximum of five displayed columns. For the purposes of this example, assume you want to customize the display to include reference types instead of URLs. This will help you distinguish journal articles from books, conference proceedings from theses, etc. For this example, select Display Fields from the listed options. Pull down the Column 8 menu (currently listing URL) and select Language from the list. The heading “Language” will automatically be assigned (you can overwrite this if you prefer). Click on OK (Windows) or Save and the Close box (Macintosh) to leave the panel. The Language column now appears on the far right. To resize the columns for optimal viewing, simply position the cursor along the vertical edge of the column heading to be resized, then drag it left or right. This will reapportion the viewable space within the Library window accordingly. Sort the Library Display Your EndNote Library can be sorted easily by any displayed field in ascending or descending order. Simply click on any column heading to sort by that field. For example, click on the Year column and it sorts your database by year in ascending order (i.e., from the record with the oldest date in the Year field to the one with the most recent). Click on the Year column a second time to reverse the sort order. For additional information see the EndNote manual chapter Introducing the EndNote Library. (Note that the manual is available in your EndNote folder as a PDF file.) EndNote® X Tips Creating Bibliographies In this section, you will learn how to do the following: • Locate and insert an EndNote citation into your paper. • Format your paper using EndNote’s Instant Formatting feature. • Change the EndNote style for your paper and let EndNote update the in-text citations and bibliography instantly. EndNote's Cite While You Write technology allows users of Windows Microsoft Word 2000, XP, 2003, and 2007 or Macintosh Microsoft Word X or 2004 to format papers in one step from within Word. EndNote installs commands on the Word Tools menu to give you direct access to your references while writing. Find Citations(s) and Format Bibliography are the main functions on this menu. If EndNote is not already running, start it and open the sample Paleo library (Paleo.enl in the EndNote X\Examples folder). Inserting a Citation in a Word Document For this example, open Microsoft Word and start a new empty document. Type “Bibliographies are easier than ever with EndNote’s Instant Formatting.” You are now ready to insert a citation at this location in the paper. From the Tools menu in Microsoft Word, select EndNote X, then Find Citation(s). An EndNote Insert Citations dialog box appears like the one below on the right. • Search for references • Sort the list by clicking on a column heading • View the highlighted reference in lower pane • Insert selected citations In the upper left corner of this dialog box, next to Search type the keyword “excavation” then click the Search button or press Enter. Highlight the record “Billoski, 1992” and click Insert or press Enter. This citation is inserted and formatted in the output style selected in EndNote. Change the Bibliography Style in Microsoft Word From the Tools menu in Microsoft Word, select EndNote X, then Format Bibliography. The dialog box below appears: • Change the output style with the drop-down list on the Format Bibliography tab or use the Browse button to select from over 2,300 EndNote styles. • Use the Layout tab to adjust your bibliography’s attributes. • Enable or disable EndNote’s Instant Formatting feature by clicking on the Instant Formatting tab. • The Libraries Used tab tells you which EndNote libraries were used to format this paper. Click on the pull-down menu next to With output style and select Numbered from this list, then click OK. Watch EndNote reformat your in-text citations and bibliography. Customize the Favorites List of Output Styles in EndNote Switch to EndNote to select a new output style from over 2,300 predefined styles. From the Edit menu in EndNote, select Output Styles then Open Style Manager. Your Output Style Manager opens and you see a dialog box similar to the one below: • View a preview of the output style by highlighting the output style in the upper pane and changing Style Info to Style Preview in the drop-down list. • Use the Find button to quickly locate the output style you want by name or discipline. • Click the Unmark All button to unmark the currently selected output styles. Mark your favorite output styles by clicking the check box to the left of the style name. Your favorites list of output styles is now accessible in EndNote and Microsoft Word. Close this dialog box and switch back to Microsoft Word to create a bibliography with a newly-selected output style. For more information see the EndNote manual chapter Using EndNote with Microsoft Word. (Note that the manual is available in your EndNote folder as a PDF file.)