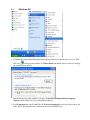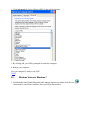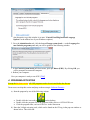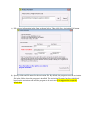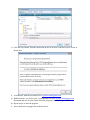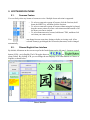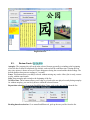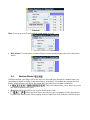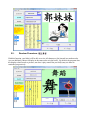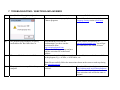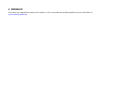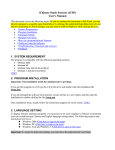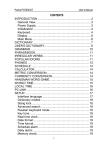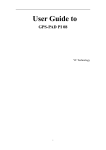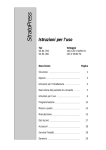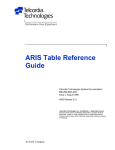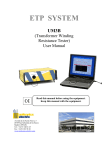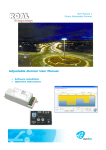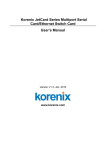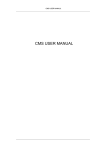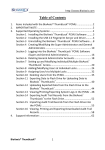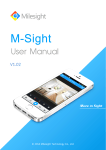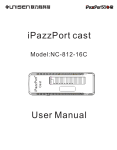Download iChinese Study Partner (iCSP) User`s Manual
Transcript
iChinese Study Partner (iCSP) User’s Manual This document covers the following topics (If you are reading this document in MS Word, you can directly navigate to a specific topic listed below by clicking the underlined/hyperlinked text of your interest. Depending on Word settings, you may need to hold the Ctrl key while clicking the text.): • 1System Requirement • 2Program Installation • 3Language Setting • 4Program Activation • 5Run_the_programSoftware Features • 6Tricks in Using the Software • 7Troubleshooting / Questions and Answers • 8Feedback 1. SYSTEM REQUIREMENT The program is compatible with the following operating systems: • Windows 2000 • Windows XP • Windows Vista, both 32-bit and 64-bit • Windows 7, both-32 bit and 64-bit [TOC] 2. PROGRAM INSTALLATION Important: The installation needs the administrator’s privilege. If you got this program in a CD, put the CD in the drive and double click the installation file Setup.msi.. If you downloaded the software from internet, extract all files to a new folder, and then start the installation by double clicking the file Setup.msi. Once installation starts, simply follow the instructions popped out on the screen. [TOC] 3. LANGUAGE SETTING Important: To make the following settings, you must have the administrator’s privilege. To display Chinese characters properly, it is necessary to set your computer to Chinese environment (you can switch between Chinese and English language settings later). Since most current computers are using Microsoft Windows xP or Vista, the following paragraphs will focus on these two operating systems. For Windows 2000 user, please look for similar solutions from online help or from internet. It is a very popular topic; therefore it will not take you too much time to get the right answer. For Windows 7 users, the setup is similar to Windows Vista. For language setting, follow the following instructions: 3.1. Windows XP: 1. Click StartÆControl PanelÆRegional and Language Options (as shown above, or try to find in the pop-out window of Control Panel and double-click it), then you will get this icon: the window shown below: (An alternative to get this window is to enter “Control Panel\Regional and Language Options” in the address bar of your Windows explorer.) 2. Click Languages tab, check Install files for East Asia languages box (in the picture above, the check box is grayed out because it has been selected and taken effect). 3. Click Advanced tab. Select Chinese (PRC) in the pull-down menu. 3. By clicking OK, you will be prompted to restart the computer. 4. Reboot your computer. Now you computer is ready to run iCSP. [TOC] 3.2. Windows Vista and Windows 7 1. Click StartÆControl PanelÆRegional and Language Options (or double click the icon: found in the Control Panel window), then you will get this window: (An alternative to get this window is to enter “Control Panel\Regional and Language Options” in the address bar of your Windows explorer.) 2. Go to the Administrative tab, click the button Change system locale… on the Language for non-Unicode programs panel and you will be guided to the following window: 3. In the Current system locale pull-down menu, pick up Chinese (PRC). By clicking OK, you will be prompted to restart the computer. 4. Reboot your computer. Now you computer is ready to run iCSP. [TOC] 4. PROGRAM ACTIVATION Except for the demo version, all iCSP programs need to be activated before the first use. Demo users can skip this section and jump to the next topic: Software Features. a) Start the program by one of the following actions: • • • Double click the icon such as on the desktop Double click the program file in the program folder, such as c:\iCPSa\iCSPa.exe. Click the program name, such as iCSPa.exe in the Start menu b) Enter the 24-digit activation code, which can be found on the CD tag, in the pop-out window as shown below. Then click OK. c) Fill out user information in the form as shown below. Then click Save Activation File button. d) Specify folder and file name for the activation file. By default, the program saves the activation file in the folder where the program is installed. The activation file name has been initialized based on the activation code and the program to be activated. It is suggested to accept the default data. e) Click the Save button. Then the instruction on how to do next is shown in a new screen as shown here. f) As instructed, send the activation file to [email protected] g) Within 48 hours, you will receive a confirmation file from [email protected]. Download and save it to the folder where the program is installed, e.g., c:\iCSPa h) Repeat step a) to start the program. i) A new instruction is popped out as shown below: j) Click OK. Then specify the confirmation file received from [email protected] in the new window: k) By clicking Open, the program will start to run. This concludes the activation process! [TOC] Enjoy the iCSP features (described below)! [TOC] 5. SOFTWARE FEATURES 5.1. Common Feature You can freely select any lesson or lessons to review. Multiple lesson selection is supported. To select a consecutive group of lessons, click the first item, hold down the SHIFT key, and then click the last item. o To select a consecutive group of lessons without using the keyboard, drag the mouse pointer to create a selection around the outside of all the items you want to include. o To select nonconsecutive lessons, hold down CTRL, and then click each item you want to select. o You can change lessons at any time, during or before reviewing work. After selected lesson(s) got changed, the list words (characters) used is changed automatically. 5.2. Chinese/English User Interface By default, all buttons on the screen except for the fourth button on the left panel—language control button (LCB)—are in English. The LCB toggles between and when clicked. By clicking LCB, you can change the text language of all other buttons to Chinese or English, as shown below: Chinese Interface English Interface 5.3. Review Cards / Autoplay: The program plays all cards in the selected lessons repeatedly (rewinding to the beginning of the list after a round is completed). By default, each card will be read three times. During the first time, time picture is shown on screen. Picture disappears during the second and the third readings. The default duration between two readings is 3 seconds. Pause: This button allows your kid(s) to break without missing any words. After (s)he is ready, resume to play with the same button. Stop: Stops autoplay and rewinds to the beginning of the list. Next/Previous: These buttons allows you to skip or go back to the one played recently during autoplay. Or without autoplay, you can freely browse within the selected lessons. Repeat-time selection: Go to menu ReadÆReading Times, pick up the one you like from the list. Reading duration selection: Go to menu ReadÆInterval, pick up the one you like from the list. Mute: You can go over all cards with the sound turned on or off. • Hide Picture: You can choose to hide or display pictures during playing (also refer to the picture above). 5.4. Random Words / With this function, your kid(s) will be able to review all words (s)he learned in a random order (you can definitely choose to display in the same order as in the book). By default, the program does not display related pictures, nor does it play sound. But your kid(s) may use them as reminders. • / : These two buttons allow you to choose to go over the cards in random order or not. • Reset List: This button allows you to reset the list of the words. • / : These two check boxes provide two types of reminders if (s)he feels hard to recognize the shown words. When jumping to the next/previous word, both boxes will be cleared. 5.5. Random Characters / With this function, your kid(s) will be able to review all characters (s)he learned in a random order (you can definitely choose to display in the same order as in the book). By default, the program does not display related words or pictures; nor does it play sound. But your kid(s) may use them as reminders progressively. • : This check box allows you to show characters in the selected lessons in • the order as in the book. For it to take effect, press the button. Reset Table: This button allows you to reset the character list (if the check box mentioned above is checked, you may not see the difference when pressing this button. • / / : These three buttons provide reminders in a progressive manner: when a new character is displayed, by default, the related word and picture are hidden and the sound is not played. At the moment, only the button is the only choice of reminder. When this button is pressed and the word is displayed. Only at this time is the next step reminder available to . Typically, for my child, the first level of reminding is use. The highest level of reminder is sufficient after a couple of days of study. [TOC] 6. TRICKS IN USING THE SOFTWARE Open the file DifficultWords.txt in the program directory—by default it is c:\iCSP2009A, c:\iCSP2009B, c:\iCSP2009C, or c:\iCSP2009F for volume I, II, III and all three volumes, respectively. This file recorded the characters your child feels hard and he/she needs to use reminders (words, picture or voice) during single-character reviewing process. It is very convenient for you to track your kid(s)’s performance and review these characters with him/her. This file accumulates over time unless you delete its contents selectively every now and then. [TOC] 7. TROUBLESHOOTING / QUESTIONS AND ANSWERS Item Problem Description / Questions a) Run-time error ‘380’, as shown below: Analysis The computer is not set properly for Chinese programs. b) The program keeps asking me to specify confirmation file. But I don’t have it. c) Where can I find the activation file? You should have received the Please send the activation file to confirmation if you have sent the [email protected]. You will get activation file from the confirmation file within 48 hours. [email protected]. If you don’t have it, you may not have sent the activation file to that email address. Unless you changed the folder to save the activation file, it is saved in the same folder as the program, e.g., c:\iCSPa\, c:\iCSP2009A, etc. d) The program is not compatible with my computer. Solution / Answer Please follow the instructions in the Language Setting section (click here). Note: Please carefully follow the instructions shown on the screen at each step during the activation process. You may not have the latest version of Go to the iChinese’s website software. http://ichinesestudy.org/iChineseSoftware/ to download the latest version of software. Your activation code will be the same as original. 8. FEEDBACK If you have any suggestions to improve the software, or if you encounter any technical problems, please send emails to: [email protected].