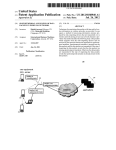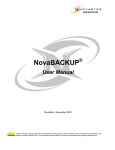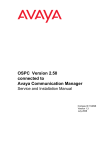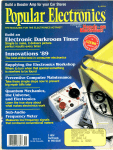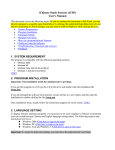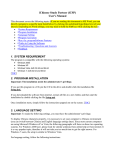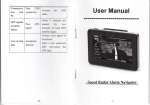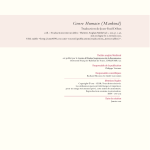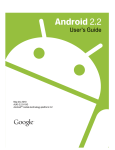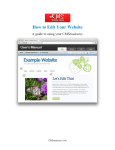Download User Guide to GPS-PAD PI 08 - Sunsky
Transcript
User Guide to GPS-PAD PI 08 YF Technology 1 Contents ChapterⅠ Basics ..................................................................................................................................... 1 1.1 Inside the box ............................................................................................................................. 1 1.2 Your GPS-PAD ........................................................................................................................... 1 1.3 Before turning on ....................................................................................................................... 2 1.3.1 Storage card .................................................................................................................... 2 1.3.2 Battery............................................................................................................................. 2 1.3.3 Finger gestures ................................................................................................................ 3 1.4 Getting started ............................................................................................................................ 3 1.4.1 Turning on your GPS-PAD ............................................................................................. 3 1.4.2 Turning off your GPS-PAD ............................................................................................. 3 1.4.3 Sleep mode...................................................................................................................... 4 1.5 Home screen ............................................................................................................................... 4 1.6 Status and notifications .............................................................................................................. 6 1.6.1 Status icons ..................................................................................................................... 6 1.6.2 Notification icons ............................................................................................................ 6 1.7 Adjusting the volume ................................................................................................................. 7 1.8 Connecting the GPS-PAD to a computer ................................................................................... 8 1.9 Coping files to and from the storage card .................................................................................. 8 1.10 Searching the GPS-PAD and the web ...................................................................................... 9 Chapter ⅡPersonalizing ........................................................................................................................ 11 2.1 Changing the Notification ringtone .......................................................................................... 11 2.2 Changing your wallpaper ......................................................................................................... 11 2.3 Personalizing your Home screen with widgets ........................................................................ 12 2.4 Adding application icons and other shortcuts on your Home screen ........................................ 12 2.5 Adding folders on your Home screen ....................................................................................... 13 2.6 Rearranging or removing widgets and icons on your Home screen ......................................... 13 Chapter Ⅲ Navigation .......................................................................................................................... 15 Chapter Ⅳ Music Player ...................................................................................................................... 16 4.1 Playing music ........................................................................................................................... 16 4.2 Creating a playlist .................................................................................................................... 17 4.3 Playing the songs in a playlist .................................................................................................. 18 4.4 Managing playlists ................................................................................................................... 18 4.5 About the Music widget ........................................................................................................... 18 Chapter Ⅴ FM Transmitter .................................................................................................................. 20 Chapter Ⅵ Settings............................................................................................................................... 21 6.1 Wireless & networks ................................................................................................................ 22 6.2 Display settings ........................................................................................................................ 23 6.3 Sound settings .......................................................................................................................... 24 6.4 Location& security settings ...................................................................................................... 24 6.5 Applications settings ................................................................................................................ 25 6.6 Accounts & sync settings ......................................................................................................... 27 6.7 Privacy settings ........................................................................................................................ 28 6.8 SD card & device storage settings ............................................................................................ 29 6.9 Search settings .......................................................................................................................... 30 2 Contents 6.10 Language & keyboard settings ............................................................................................... 30 6.11 Date & time settings ............................................................................................................... 31 6.12 Touch screen calibration ......................................................................................................... 32 6.13 About device .......................................................................................................................... 32 Chapter Ⅶ My PAD ............................................................................................................................. 34 Chapter Ⅷ More apps .......................................................................................................................... 35 8.1 Accounts and sync .................................................................................................................... 35 8.1.1 Synchronizing with online accounts ............................................................................. 35 8.1.2 Synchronizing with a Google Account ......................................................................... 35 8.1.3 Synchronizing with a Microsoft Exchange ActiveSync account .................................. 35 8.1.4 Managing your accounts ............................................................................................... 35 8.1.5 Synchronizing an account manually ............................................................................. 36 8.2 Gmail ........................................................................................................................................ 36 8.2.1. Viewing your Gmail inbox ........................................................................................... 37 8.2.2 Reading your messages ................................................................................................. 38 8.2.3 Replying to or forwarding an email message ................................................................ 38 8.2.4 Muting a conversation................................................................................................... 39 8.2.5 Reporting a conversation as spam ................................................................................. 39 8.2.6 Sending a message ........................................................................................................ 39 8.2.7 Adding a signature to your messages ............................................................................ 40 8.2.8 Searching for messages ................................................................................................. 40 8.2.9 Starring a message ........................................................................................................ 40 8.2.10 Labeling a conversation .............................................................................................. 41 8.2.11 Changing Gmail synchronization settings ................................................................... 41 8.2.12 Working with conversations in batches ....................................................................... 41 8.2.13 Changing Gmail settings ............................................................................................. 42 8.3 Gallery...................................................................................................................................... 42 8.3.1 Opening Gallery and viewing your albums .................................................................. 42 8.3.2 working with pictures ................................................................................................... 43 8.3.3 working with videos ...................................................................................................... 45 8.4 Email ........................................................................................................................................ 46 8.4.1 Refreshing an email account ......................................................................................... 47 8.4.2 Reading your messages ................................................................................................. 47 8.4.3 Responding to a message .............................................................................................. 48 8.4.4 Starring messages.......................................................................................................... 49 8.4.5 Working with messages in batches ............................................................................... 49 8.4.6 Composing and sending an email message ................................................................... 49 8.4.7 Working with account folders ....................................................................................... 50 8.4.8 Appending a signature to your messages ...................................................................... 51 8.4.9 Adding and editing email accounts ............................................................................... 51 8.4.10 Changing email account settings................................................................................. 53 8.5 Video Player ............................................................................................................................. 57 8.6 Calculator ................................................................................................................................. 58 8.6.1 To open and use the Calculator ..................................................................................... 59 3 Contents 8.6.2 Clear history .................................................................................................................. 59 8.7 GPS Info ................................................................................................................................... 59 8.8 How to install Android third-party programs ........................................................................... 60 4 Basics ChapterⅠ Basics 1.1 Inside the box GPS-PAD Mini USB cable AC adapter(Optional) Car charger Stylus Cradle Bracket (Mount kit) 1.2 Your GPS-PAD 1 Tap to power on/off the device or wake up the device from sleep mode 2 Indicating light 3 Earphone jack for Connecting with the stereophone 4 T-flash card slot for inserting SD card 5 Mini USB port enables communication with computer and serves as charging port meanwhile 6 Microphone for voice input and voice recording 7 Speaker 8 Reset key for restart the device 1 Basics 1.3 Before turning on 1.3.1 Storage card Store pictures, music, and applications by inserting the TF Flash card into your GPS-PAD. Inserting the storage card The storage card slot is on the in left panel, just insert the TF Flash card with its gold contacts facing down and push it in until it licks into place. Removing the storage card Simply push the storage card in to eject it from its slot. 1.3.2 Battery The GPS-PAD comes with a built-in polymer rechargeable battery and is designed to use only manufacture-specified original batteries and accessories. Battery performance depends on many factors, including network configuration, signal strength, the temperature of the environment in which you operate the GPS-PAD, the features and/or settings you select and use, items attached to connecting ports, and the voice, data, and other program usage patterns. Charging the battery The battery is partially charged when shipped. Before turning on and start using the GPS-PAD, it is recommended that you charge the battery. Some batteries perform best after several full charge/discharge circles. 1. Attach the power plug to the AC adapter. 2. Connect one end of the USB cable to the USB port on the GPS-PAD. 3. Connect the other end of the USB cable to the USB port of the AC adapter. 4. Plug in the AC adapter to an electrical outlet to start charging the battery. As the battery is being charged, the notification LED (located on the left side of the front panel) shows a solid red light. When the GPS-PAD is fully charged, the light turns green. When you charge the battery while the GPS-PAD is on, the charging battery icon ( ) is displayed in the status bar of the home screen. After the battery has been fully charged, a full battery icon ( ) will be displayed in the status bar of the home screen. [Attention]: 2 Basics Please use only accessories provided by YF to avoid unpredicted damage. Do not remove the battery from the GPS-PAD while you are charging it using the AC or car adapter. As a safety precaution, the battery stops charging when it overheats. 1.3.3 Finger gestures Tap: When you want to type using the keyboard, select items onscreen such as application and settings icons, or press onscreen buttons, simply tap them with your finger. Press and hold: To open the available option for an item (e.g. contact or link in a web page), simply press and hold the item. Swipe or slide: To swipe or slide means to drag your finger vertically or horizontally across the screen. Drag: Press and hold your finger with some pressure before you start to drag. While dragging, do not release your finger until you have reached the target position. Rotate: For most screens, you can automatically change the screen orientation from portrait to landscape by turning the GPS-PAD sideways. When entering text, you can turn the GPS-PAD sideways to bring up a bigger keyboard. Refer to Settings chapter for more details. 1.4 Getting started 1.4.1 Turning on your GPS-PAD Press the POWER button to turn on your device. 1.4.2 Turning off your GPS-PAD If you do not need to use your GPS-PAD, you can turn the power off to save battery life. 1. If the display is off, press the POWER button to turn the display back on. 2. Unlock your GPS-PAD if the Lock screen is displayed. See “Unlocking the screen” in this chapter later for details. 3. Press and hold the POWER button for a few seconds. 4. When the GPS-PAD options menu appears, tap Power off. 5. Tap OK when prompted to turn off the GPS-PAD. [Tip]: the GPS-PAD options menu contains two modes: Power off and Sleep. You can select any one of them to carry out respective operation. 3 Basics 1.4.3 Sleep mode Sleep mode suspends your GPS-PAD to a low power state while the display is off in order to save battery power. You will still be able to receive messages and calls while the GPS-PAD is in Sleep mode. [Note]: If the GPS-PAD in sleep mode more than 30 minutes, the device will automatically turn off to save electricity. [Tip]: For information on how to adjust the time before the screen turns off, see “Adjusting the time before the screen turns off” in the Settings chapter. Switching to Sleep mode Briefly press the Power button to turn off the display temporarily and switch your GPS-PAD to Sleep mode. Your GPS-PAD also automatically goes into Sleep mode when you leave the GPS-PAD idle after a certain period of time. Switching to Sleep mode also prevents accidental button or touch screen presses when the GPS-PAD is in your bag or pocket. Waking up from Sleep mode To wake up your GPS-PAD manually, press the POWER button. You will then see that the GPS-PAD has locked the screen. To find out how to unlock the screen, see “Unlocking the screen” below. 1.4.4 Unlocking the screen Press the bar on the lock screen and then slide your finger upwards to unlock the screen. If you have set up a screen unlock pattern, you will be prompted to draw the pattern on the screen before it unlocks. 1.5 Home screen When you sign in, the Home screen opens. The Home screen is your starting point to access all the features on you GPS-PAD. It displays 4 Basics application icons, widgets, shortcuts, and other features. You can customer the Home screen with different wallpaper& widgets and display items you want. See the Personalizing chapter. 1 2 3 4 The status bar shows the time, signal strength, battery status, and other information. It also displays notification icons. Widgets are applications that you can use directly on the Home screen. Touch items on the Home screen to open them. Touch & hold an empty spot to add a shortcut to an application, a widget, and so on. Touch the Launcher icon to open the Launcher and view all your applications. Navigating the Home screen You can go to the extended Home screen by sliding your finger horizontally across the screen to go to the left or right side of the Home screen. While on an extended Home screen, press the Launcher icon to return to the main Home screen. Directly going to a particular screen 1. On any Home screen, Touch & hold the white spot / on the Home screen to bring up a snapshot of the Home screen as follows. [Tip]: On the main Home screen, you can press and hold screen. 2. Tap the screen you want to open. 5 to show the snapshot of the Home Basics 1.6 Status and notifications 1.6.1 Status icons These are the icons that may appear on the status bar. Tap to go to the Home screen USB Connected Notification Connected to a Wi-Fi network and display the signal strength Battery is full Battery is charging Volume down Volume up Data synchronizing Back Menu icon 1.6.2 Notification icons These are the icons that may appear on the notification area of the status bar. New Gmail message New Email message. Song is playing. SD card is mounted. FM transmitter is in use. Silent mode is activated. GPS search for satellites. 6 Basics Notification icons on the status bar report the arrival of new messages, calendar events, alarms set and ongoing settings such as when call forwarding is on or the current call status. You can open the Notifications panel to open the message, reminder, or event notification and see the mobile operator name. Opening the Notifications panel: When a new notification icon displays in the status bar, press and hold the status bar, then slide your finger downward to open the Notifications panel as follows. In the dropdown notification panel, there are shortcut buttons for turning on/off wi-fi, FM transmitter, searching satellites and for adjusting screen brightness. If you have several notifications, you can scroll down the screen to view more notifications. [Tip]: You can also open the Notifications panel on the Home screen by pressing and then tapping Notifications. Closing the Notifications panel Do one of the following: Press and hold the bottom bar of the Notifications panel, then slide your finger up the screen. Press . 1.7 Adjusting the volume Adjusting the ringer volume changes the volume level of the phone ring tone, whereas adjusting the media volume changes the volume level of sound notifications, music or video playback. The ringer volume and media volume can be separately adjusted. Adjusting the ringer/media/alarm volume: 1. In the Home screen, tap NAVI > Settings > Sound 2. Tap Volume (on condition that the GPS-PAD is not in Silent mode). 3. When the Volume window appears, drag the slider to the left to lower the volume or to the 7 Basics right to increase the volume 4. Tap OK to close the window. [Tip]: To quickly switch your GPS-PAD to silent mode, press and hold the POWER button, and then tap Silent mode on the options menu. 1.8 Connecting the GPS-PAD to a computer You can connect your GPS-PAD to a computer with a USB cable, to transfer music, pictures, and other files between your GPS-PAD‟s SD card and the computer. When connecting your GPS-PAD to a computer and mounting its SD card, you must follow your computer‟s instructions for connecting and disconnecting USB devices, to avoid damaging or corrupting the files on your SD card. Connecting your GPS-PAD to a computer: 1. Use the USB cable that came with your GPS-PAD to connect the GPS-PAD to a USB port on your computer. You receive a notification that the USB is connected. 2. Open the Notifications panel and touch USB connected. 3. Touch Turn on USB storage in the screen that opens to confirm that you want to transfer files. When the GPS-PAD is connected as USB storage, the screen indicates that USB storage is in use and you receive a notification. Your GPS-PAD‟s SD card is mounted as a drive on your computer. You can now copy files to and from the SD card. For more information, see the documentation for your computer. During this time, you can‟t access the SD card from your GPS-PAD, so you can‟t use applications that rely on the SD card, such as Camera, Gallery, and Music. You also can‟t share your GPS-PAD‟s data connection with your computer via USB. Disconnecting your GPS-PAD from the computer Carefully follow your computer‟s instructions to unmount the SD card and disconnect USB devices correctly, to avoid losing information on the card. 1. Unmount the SD card on your computer. 2. Open the Notifications panel and touch Turn off USB storage. 3. Touch Turn off USB storage in the screen that opens. 1.9 Coping files to and from the storage card 8 Basics 1. Connect the GPS-PAD to your computer using the supplied USB cable. 2. When the Connect to PC dialog box appears, tap Disk drive and then tap Done. 3. On your computer, the connected GPS-PAD is recognized as a removable disk. Navigate to this removable disk and open it. 4. Do one of the following: Copy the files from the computer to the GPS-PAD‟s storage card‟s root folder. Copy the files from the GPS-PAD‟s storage card to a folder in your computer or computer desktop. 5. After copying the files, unmount the removable disk (that is, the connected GPS-PAD) as required by your computer‟s operating system to safely remove your GPS-PAD. 6. Disconnect the GPS-PAD from the computer. 1.10 Searching the GPS-PAD and the web You can search for information on your GPS-PAD and on the Web by using the Quick Search Box. Some applications, such as People or Email, have their own search box, which you can use to search within those applications (the application‟s icon is at the left of the search box.) ① Setting Web and Quick Search Box options 1. Tap Settings. 2. Scroll down the screen, and then tap Search. 3. Tap Google search settings, and then select Show web suggestions if you want to include suggestions from Google when doing a search. Press Back when you are done. 4. Tap Searchable items, and then select the items you want included when doing a search. ② Searching the Web and your GPS-PAD using the Quick Search Box 1. In the Home screen press the Menu icon , and then tap Search. [Attention]: If you are in an application such as Email, press the Search button to toggle between doing a search in the application only and searching your GPS-PAD and the Web. 2. Enter the search item in the Quick Search Box. As you type, matching items on your GPS-PAD and suggestions from Google web search are shown as a list. The suggested items that appear will depend on the options that you have selected in the 9 Basics search settings. See “Setting Web and Quick Search Box options” for details. 3. Do one of the following: If what you‟re searching for is in the list of suggestions, tap it in the list. The item opens in the appropriate application. If what you‟re searching for is not in the list, tap Touch Web and then tap to open the search option menu. to search the Web. The web browser opens, displaying results of a Google search on the Web. 10 Personalizing Chapter ⅡPersonalizing Make the GPS-PAD truly yours Make the GPS-PAD look and sound just the way you want it. Personalize the GPS-PAD with a different wallpaper, notification ringtone, and sound for events such calendar reminders, incoming emails and so on. Your GPS-PAD's Home screen is highly customizable, giving you plenty of space to add the information that matters most in your daily life. On the home screen, you can add elements such as widgets, program icons, shortcuts to information, and more by hold and press the empty areas on the Home screen. [Notes]: To find out how to set notification sounds for events, see “Sound settings”. 2.1 Changing the Notification ringtone Choose from the available selections of notification ringtones on your GPS-PAD. You can also download or copy notification ringtones or songs to your GPS-PAD' storage card and choose one to use as your notification ringtone. To find out how you can copy files to your storage card, see “Coping files to and from the storage card”. 1. In the Home screen, tap Settings > Sound > Notification ringtone. 2. Tap the notification ringtone you want to use. The notification ringtone briefly plays when selected. 3. Tap OK. 2.2 Changing your wallpaper Personalizing your Home screen wallpaper with your favorite photo is a quick and easy way to change the feel of your GPS-PAD and give it a fresh look. Browse the collection of wallpapers included in your GPS-PAD or choose from photos that you have taken with the camera. You can also change the lock screen wallpaper. Changing your Home screen or lock screen wallpaper 1. In the Home screen press , and then tap Wallpaper. 2. Choose source of wallpaper: You can choose a wallpaper from gallery or wallpaper 3. Do one of the following: 11 Personalizing Tap Gallery to select a photo/picture that you have taken using the camera or copied to your storage card. Crop the photo/picture and then tap Save. Tap Wallpaper gallery to choose from preset wallpapers and then tap Set wallpaper. 2.3 Personalizing your Home screen with widgets Widgets put at-a-glance important information and media content up front on your Home screen. Some widgets are already added to your Home screen for your convenience. You can add more from the available selections of widgets, or download more widgets. Adding a widget to your Home screen A wide selection of widgets is available for you to choose from, such as Calendar, Music, Photo Album, and more. 1. Press the Home icon .Go to the part of the Home screen where there‟s space to add a new shortcut. To find out how, see “Navigation the Home screen”. 2. Press and hold on the Home screen to open the Add to Home screen options menu. [Note]: You can also press in the Home screen and then tap Add to open the Add to Home screen options menu. 3. Tap Widgets and then select a widget that you want. You can also add widgets that allow you to quickly switch on or off certain settings of your GPS-PAD, such as Wi-Fi, Mobile Network, and more. 2.4 Adding application icons and other shortcuts on your Home screen Place application icons on your Home screen to open applications quicker. You can also add shortcuts to settings and specific information such as a bookmarked webpage, a music playlist, route directions, and many other items, to your Home screen. [Note]: the shortcuts available depended on the applications that are installed on your GPS-PAD. 1. Press the Home icon . To go to the part of the Home screen where there‟s space to add a new shortcut. To find out how, see “Navigation the Home screen”. 2. Press and hold Home screen to open the Add to Home screen options menu. [Note]: You can also press in the Home screen and then tap Add to open the Add to Home screen options menu. 12 Personalizing 3. To add a shortcut to an applications or Bookmark, tap Shortcuts and then select the type of information. [Note]: To add an application icon on the Home screen, you can also press and then press and hold an application icon. Without lifting your finger, drag the icon to an empty area on the Home screen, and then release it. 2.5 Adding folders on your Home screen Use folders to group related applications and other shortcuts to keep your Home screen tidy and organized. You can also add information folders that show up-to-date information. ① Creating a new folder and adding new items to it 1. Press the Home icon . Go to the part of the Home screen where there‟s space to add a new shortcut. To find out how, see “Navigation the Home screen”. 2. Press and hold Home screen to open the Add to Home screen options menu. [Note]: You can also press in the Home screen and then tap Add to open the Add to Home screen options menu. 3. Tap Folder and then tap New folder. 4. Press and hold an application icon or a shortcut that you want to move to the folder. The GPS-PAD then vibrates. Do not lift your finger. 5. Drag application icon or shortcut and drop it on top of the folder. Simply tap the folder to open it so you can access the applications and shortcuts inside the folder. ② Renaming a folder: 1. Tap the folder to open it. 2. Press and hold the folder window‟s title bar. 3. Enter a new folder name and then tap OK. 2.6 Rearranging or removing widgets and icons on your Home screen Rearrange the widgets and icons on your Home screen to give room for adding more items to the Home screen. You can also remove widgets and icons that you don‟t frequently use. ① Moving a widget or icon 1. Press and hold the widget or icon you want to move. 13 Personalizing The GPS-PAD vibrates and you‟ll see a green box around the widget or icon. Don‟t release your finger. 2. Drag the widget or icon to a new location on the screen. Pause at the left or right edge of the screen to drag the widget or icon onto another Home screen panel. 3. When the widget or icon is where you want it, release your finger. If you‟ve released your finger but a message shows that there‟s no space to place the widget or icon, drag it right or left again to another Home screen panel. ② Removing a widget or icon 1. Press and hold the widget or icon you want to remove. The GPS-PAD vibrates and you‟ll see a green box around the widget or icon. Don‟t release your finger. 2. Drag the widget or icon to the GPS-PAD button. The GPS-PAD button then changes into the Remove button and turns red. 3. When the widget or icon also turns red, release your finger. 14 Navigation Chapter Ⅲ Navigation As its name indicates, this GPS-PAD provide you not only entertainment experience, but also powerful navigation function. Tap the icon Tap on the Home screen to enter the following interface: to enter the navigation applications list interface as follows: In this interface, there is a list of navigation applications you have loaded in the GPS-PAD. And more navigation application can be loaded in the GPS-PAD if you want. Select a navigation application you like in this interface and tap on it to begin navigation. Different navigation maps may have different operation methods. Please follow instructions of corresponding navigation mapping applications. 15 Music Player Chapter Ⅳ Music Player About the Music application Enjoy listening to songs and music on your GPS-PAD using the Music application. You need to copy music files to your storage card first to use the Music application to play music. To find out how to copy files, see “Copying files to and from the storage card” in the Basics chapter. 4.1 Playing music Touch the icon in the Launcher or on the Home screen to open the Music application. The Music application opens in the Playback screen. Use the onscreen controls to control music playback, select a song to play, repeat songs, and more. In the Playback screen, your music is organized into different categories such as Albums, Artists, and Songs. Select a category by tapping one of the category tabs under the library. 1 Playlists category. 2 Display the information on Now Playing music 3 Tap to add playlist 4 Tap to go to the previous song in the Now Playing list. 5 Tap to play, pause, or resume playing the song. 6 Tap to go to the next song in the Now Playing list. 7 Press and drag your finger across the progress bar to jump to any part of the song. 8 Edit (add/delete songs) into/from the Now Playing list. 9 Tap to search a song in the library 10 Tap to start the Media scanner 16 Music Player 11 Volume down 12 Volume up 13 Tap to minimize the Music player. When you are playing music and the screen turns off, you can control the music playback right from the Lock screen when you “wake up” the GPS-PAD by pressing POWER. If you do not see the playback controls on the Lock screen, tap anywhere on the screen to display the playback controls. When you tap a song in a category to play it, the interface will be as follows and the Now playing list is updated with the song list from your selected category. 1 Tap to go to the previous screen. 2 Tap to adjust playing volume. 3 Tap to go to the previous song in the Now Playing list. 4 Tap to play, pause, or resume playing the song. 5 Tap to go to the next song in the Now Playing list. 6 Tap to repeat the current playlist; tap again to repeat the current track. 7 Tap to shuffle the current playlist. 4.2 Creating a playlist Personalize your music experience by creating music playlists. Make a playlist containing just your favorite songs or create one to match your mood for the day. You can make as many playlists as you like. 1. In the Music playing screen, tap at the left side of the screen to go to the Library. 2. In the Library, tap or slide your finger on the bottom row to go to the Playlists category 3. Tap . 17 Music Player 4. Enter a playlist name, and then tap Add songs icon to playlist. 5. Tap Done to finish adding songs to the playlist. If you go to the Music category, you can see a complete list of songs on your storage card. 4.3 Playing the songs in a playlist 1. In the Library, tap a playlist to open it. 2. Tap the first song or any song in the play list. When you tap a song in the list to play it, the Now playing list is updated with the song list from your playlist. 4.4 Managing playlists After creating a playlist, you can add more songs to it, rearrange their order, and more. 4.4.1 Adding more songs to a playlist 1. In the Library, tap a playlist to open it. 2. Tap Edit. 3. Then tap Add. 4. Select the songs you want to add to the playlist and then tap . 5. Tap Done. 4.4.2 Deleting songs from a playlist 1. In the Library, tap a playlist to open it. 2. Tap Edit. 3. When the delete icon appear before the songs in the playlist, select the songs you want to remove from the playlist 4. Tap Done. 4.4.3 Deleting playlists 1. In the Library, select a playlist 2. Tap Delete. 3. Tap Delete List to delete the selected playlist or tap Cancel to withdraw. [Note]: the playlists My Favorite and My List are defaulted ones, you can not delete them. 4.5 About the Music widget You can use the Music widget to play music right from your Home screen. To find out how you 18 Music Player can add this widget to your Home screen, see “Personalizing your Home screen with widgets” in the Personalizing chapter. 19 FM Transmiter Chapter Ⅴ FM Transmitter FM Transmitter lets you listen to FM radio station on your GPS-PAD. [Note]: To use the FM function, you need to insert power supply as an FM transmitter. To listen to an FM station, you should, tap the icon in the Home screen to go to the FM Transmitter interface as follows 1 FM radio frequency 2 Tap to fine tune the radio frequency by-0.1 MHz. 3 Tap to fine tune the radio frequency by +0.1 MHz. 4 Drag to tune in to a frequency on the FM band. 5 Turn off or on FM radio. 20 Settings Chapter Ⅵ Settings Settings on your device Control and customize GPS-PAD settings on the Settings screen. To open the Settings screen, simply tap the Settings icon on the Home screen. Wireless & networks: Configure your GPS-PAD‟s wireless connections, e.g., Wi-Fi, enable the Airplane mode, or set the options for mobile networks, roaming, Virtual Private Networks, and more. Sound: Set the GPS-PAD and notification ring tones, volume adjust, vibrate and silent mode operation. Display: Set the screen brightness, auto-rotate, animation and screen timeout. Location & security: Select the sources to use when determining your location, such as wireless networks, GPS satellites. Set up SIM card lock. Applications: Manage applications and installation of new programs. Accounts & sync: Log in or out from your social network accounts, Google Account, and Exchange ActiveSync account. You can also manage synchronization and other settings for your accounts. See the Accounts and sync chapter for details. Privacy: You can enable or disable the automatic backup feature of the device and reset the device. SD card & device storage: Check the available storage card and device memory. Mount and unmount SD card. Search: Select items to include when you do a search on your device and set Google search options. Language & keyboard: Set the operating system language and region. You can also set onscreen keyboard options. Date & time: Set the date and time, time zone, and date or time format. To turn off auto time synchronization and be able to manually change time zone settings. Touch screen calibrate: Tap to calibrate the screen when needed. About device: View the device status such as the network type, battery power level, and network name. You can also check the battery use of individual applications or view the legal information 21 Settings and software version of your GPS-PAD. 6.1 Wireless & networks Use Wireless & Network settings to configure and manage connections to networks and devices by using Wi-Fi and mobile networks. You also use Wireless & Network settings to configure connections between your GPS-PAD and virtual private networks (VPNs), to connect your computer to the Internet using your GPS-PAD. In the Settings interface, tap Wireless & networks to enter the Wireless & networks settings interface as follows: Wi-Fi: Check to turn on Wi-Fi so you can connect to Wi-Fi networks. Tap Wi-Fi settings to enter the following interface: Wi-Fi: Check to turn on/off Wi-Fi so you can connect to Wi-Fi networks. Network notification: Check to receive a notification when an open Wi-Fi network becomes available Wi-Fi networks: Displays a list of Wi-Fi networks you‟ve previously configured and those detected when the GPS-PAD last scanned for Wi-Fi networks. Add Wi-Fi network: Opens a dialog where you can add a Wi-Fi network by entering its SSID (the name it broadcasts) and security type. Tap VPN settings to enter the following interface: 22 Settings Add VPN: Opens a screen that prompts you to select the type of VPN to add. You are then prompted for VPN configuration details. VPNs: The list of VPNs that you‟ve previously configured. 6.2 Display settings Use the Display settings to configure brightness and other screen settings. In the Setting interface, tap Display to enter the Display setting interface as follows: Brightness: Opens a dialog for adjusting the brightness of the screen. You can check Automatic brightness to set the GPS-PAD to adjust the brightness automatically, using the GPS-PAD‟s built-in light sensor. Or uncheck that option to use the slider to set a brightness level you want at all times when using the GPS-PAD. For the best battery performance, use the dimmest comfortable brightness. Auto-rotate screen: Check to automatically switch the orientation of the screen as you turn the GPS-PAD sideways or even upside down. Animation: Opens a dialog where you can set whether you want to enjoy animated transitions for some effects (such as opening menus), for all supported effects (including when navigating from screen to screen), or to enjoy a GPS-PAD without any optional animation effects (this setting does not control animation in all applications). Screen timeout: Opens a dialog where you can set how long to wait after you touch the screen or press a button before the screen darkens. For the best battery performance, use the shortest 23 Settings convenient timeout. 6.3 Sound settings Use the Sound settings to configure how and at what volume the device rings, vibrates when you receive a notification, an alarm sounds, or when you play music or other media with audio, as well as some related settings. In the Settings interface, tap Sound to enter the Sound setting interface as follows: Volume: Opens a dialog where you can set the volume of ringtones that sound when you receive a notification, media (music, videos, an so on), and alarms. If you uncheck the option to use the same volume for both calls and notifications, you can set the notification ringtone volume independently. Notification ringtone: Opens a dialog where you can select the ringtone to sound when you receive a notification. Touch a ringtone to listen to it and enable it as a notification ringtone. Audible touch tones: Check to play tones when using dial pad. Audible selection: Check to play sound when making screen selection. 6.4 Location& security settings Use the Location & security settings to set your preferences for using and sharing your location when your search for information and use location-aware applications, such as Maps. You can also configure settings that help secure your GPS-PAD and its data. In the Settings interface, tap Location & security to enter the following interface: 24 Settings Use wireless networks: Check to use information from Wi-Fi and mobile networks to determine your approximate location, for use in Maps, when you search, and so on. When you check this option, you‟re asked whether you consent to sharing your location anonymously with Google‟s location service. Use GPS satellite: Check to use your GPS-PAD‟s global positioning system (GPS) satellite receiver to pinpoint your location to within an accuracy as close as several meters (“street level”). Actual GPS accuracy depends on a clear view of the sky and other factors. Visible passwords: Check to briefly show each character of passwords as you enter them, so that you can see what you enter. 6.5 Applications settings You use the Applications settings to view details about the applications installed on your GPS-PAD, to manage their data and force them to stop, and to set whether you want to permit installation of applications that you obtain from web sites and email. In the Settings interface, tap Application to enter the Applications settings interface as follows: Unknown sources: Check to permit installation of applications that you obtain from web sites, email, or other locations other than Android Market. Warning: To protect your GPS-PAD and personal data, download applications only from trusted sources, such as Android Market. Manage applications: Opens a list of all the applications and other software installed on your GPS-PAD, along with their sizes. By default, only downloaded applications are shown, and they are sorted in alphabetical order. Press Menu and touch Filter to change the list to show all applications, only running applications, or only downloaded applications. Press Menu and touch Sort by size to display applications in order by size. Touch an application to open its Application Info screen. 25 Settings Running services: Opens a list of services—applications or parts of applications that provide services to other applications or that run even when their main application isn‟t running. Examples include the Android onscreen keyboard and the small portion of Google Talk that always listens for incoming messages. Above each service, one or more gray bars show what processes the running service needs and how much memory it‟s using (how much memory you would recover if you stopped the service). Depending on the service, when you touch it in the list it either opens a dialog in which you can stop it or opens its Settings screen. Development: See “Development screen” below. The Application Info screen for each application lists its name and version, along with details about the application. Depending on the application and where it came from, it may also include buttons for managing the application‟s data, forcing the application to stop, and uninstalling the application. It also lists details about the kinds of information about your GPS-PAD and data that the application has access to. Storage: Gives details about the amount of GPS-PAD storage that an application uses. If you installed the application from Android Market or another source, includes an Uninstall button that you can use to remove the application and all of its data and settings from the GPS-PAD. Cache: If the application stores data in a temporary area of the GPS-PAD's memory, lists how much information is stored, and includes a button for clearing it. Launch by default: If you have configured an application to launch certain file types by default, you can clear that setting here. Controls: Use the Force stop button to stop an application that is misbehaving. The application is stopped without confirmation. Permissions: Lists the kinds of information about your GPS-PAD and data the application has access to. 26 Settings Development screen The Development screen contains settings that are useful for developing Android applications. For full information, including documentation of the Android APIs and development tools, see the Android developer web site (http://developer.android.com). USB debugging: Check to permit debugging tools on a computer to communicate with your GPS-PAD via a USB connection. Stay awake: Check to prevent the screen from dimming and locking when the GPS-PAD is connected to a charger or to a USB device that provides power. Don‟t use this setting with a static image on the GPS-PAD for long periods of time, or the screen may be marked with that image. Allow mock locations: Check to permit a development tool on a computer to control where the GPS-PAD believes it is located, rather than using the GPS-PAD‟s own internal tools for this purpose. 6.6 Accounts & sync settings Use the Accounts & Sync settings to add, remove, and manage your Google and other supported accounts. You also use these settings to control how and whether applications send, receive, and sync data on their own schedules, and whether applications can synchronize user data automatically. Gmail, Calendar, and other applications may also have their own settings to control how they synchronize data; see the sections on those applications for details. In the Settings interface, tap Accounts & sync to enter the Accounts & Sync settings interface as follows: 27 Settings Background data: Check to permit applications to synchronize data in the background, whether or not you are actively working in them. Unchecking this setting can save battery power and lowers (but does not eliminate) data use. Auto-sync: Check to permit applications to synchronize data on their own schedule. If you uncheck this setting, you must touch an account in the list on this screen, press Menu and touch Sync now to synchronize data for that account. Synchronizing data automatically is disabled if Background data is unchecked. In that case, the Auto-sync checkbox is dimmed. In the above interface, you can tap to create a new account according to onscreen instructions. After the setup completed, the new account will display in the screen as follows: Manage accounts: The rest of this screen lists the Google Accounts and other accounts you‟ve added to the GPS-PAD. Adding accounts is described in “Accounts” in Chapter 8.1 . If you touch an account in this screen, its account screen opens. 6.7 Privacy settings You use the Privacy settings to manage your personal information. In the Settings interface, tap Privacy to enter the Privacy settings interface as follows: 28 Settings Factory data reset: Erases all of your personal data from internal GPS-PAD storage, including information about your Google Account, any other accounts, your system and application settings, and any downloaded applications. Resetting the GPS-PAD does not erase any system software updates you‟ve downloaded or any files on your SD card, such as music or photos. If you reset the GPS-PAD in this way, the next time you turn on your GPS-PAD you‟re prompted to reenter the same kind of information as when you first started Android. 6.8 SD card & device storage settings Use the SD Card & device storage settings to monitor the used and available space on your GPS-PAD and on your SD card and to manage your SD card. In the Settings interface, tap SD card & device storage to enter the following interface: SD card, Total space and Available space: Lists the amount of space on any SD card installed in your GPS-PAD and the amount you have used to store photos, videos, music, and other files. For more information, see “Connecting to a computer via USB” in the basics chapter. Internal device storage, Available space: The amount of internal GPS-PAD storage used by the operating system, its components, applications (including those you downloaded there), and their permanent and temporary data. Unmount SD card: Unmounts the SD card from your GPS-PAD so that you can format the card or safely remove it when the GPS-PAD is on. This setting is dimmed if there is no SD card installed, if you have already unmounted it, or if you have mounted he SD card on your computer. 29 Settings See “Connecting to a computer via USB”. 6.9 Search settings Select items to include when you do a search on your device and set Google search options. In the Settings interface, tap Search to enter the Search settings interface as follows: As for details of changing search setting, see Setting Web and Quick Search Box options in the Basics chapter. 6.10 Language & keyboard settings Use the Language & Keyboard settings to select the language for the text on your GPS-PAD and for configuring the onscreen keyboard, including words that you‟ve added to its dictionary. In the Settings interface, tap Language & keyboard to enter the following interface: Select language: Opens the Language screen, where you can select the language to use for the text on your GPS-PAD. Android keyboard: For GPS-PAD with physical keyboards, uncheck to disable the onscreen keyboard. See “Android Keyboard settings screen” below. User dictionary: Opens a list of the words you‟ve added to the dictionary. Android Keyboard settings screen The Android Keyboard settings apply to the onscreen keyboard that is included with your GPS-PAD. The correction and capitalization features affect only the English version of the keyboard. 30 Settings Tap Android keyboard to enter the following interface: Vibrate on keypress: Check to have the GPS-PAD vibrate briefly each time you touch a key on the onscreen keyboard. Sound on keypress: Check to play a brief sound each time you touch a key on the onscreen keyboard. Auto-capitalization: Check to have the onscreen keyboard automatically capitalize the first letter of the first word after a period, the first word in a text field, and each word in name fields. Input languages: Opens the Input Languages screen, where you can check the languages you want to have available when using the onscreen keyboard. Quick fixes: Check to automatically correct some common misspellings as you type. Show suggestions: Check to show suggested words in a strip above the onscreen keyboard as you type. 6.11 Date & time settings Use Date & Time settings to set your preferences for how dates are displayed. You can also use these settings to set your own time and time zone, rather than obtaining the current time from the mobile network. In the Settings interface, tap Date& time to enter the following interface: Automatic: Uncheck to set the date, time, and time zone on the GPS-PAD manually, rather than obtaining the current time from the mobile network. 31 Settings Set date: If Automatic is unchecked, opens a dialog where you can manually set the GPS-PAD‟s date. Select time zone : If Automatic is unchecked, opens a dialog where you can set the GPS-PAD‟s time zone. Set time: If Automatic is unchecked, opens a dialog where you can set the GPS-PAD‟s time. Use 24-hour format: Check to display the time using 24-hour time format—for example, 13:00 rather than 1:00 pm. Select date format: Opens a dialog where you can select the format for displaying dates. 6.12 Touch screen calibration When position deviation occurs, you can calibrate. In the Settings interface, tap Touch screen calibrate to begin the calibration as follows according to onscreen instructions. After calibration, the screen resume its previous interface. 6.13 About device About device includes information about your GPS-PAD. In the Settings interface, tap About device to enter the following interface: Status: Opens the Status screen with a long list of information about your battery, mobile network connection, and other details. Legal information: Opens a screen where you can obtain legal information about the software 32 Settings included with your GPS-PAD. Version information: Lists details about the model numbers and versions of your GPS-PAD‟s hardware and operating system software. This information is useful if you need to work with your carrier‟s support team. 33 My PAD Chapter Ⅶ My PAD Tap in the Home screen and then tap the My Pad icon to enter the following interface: 1 Tap it to display files in local disk. 2 Tap it to display files in SD card. 3 Tap to go back to the previous file folder. 4 Tap to switch display mode: list mode and icon mode. 5 Tap to enable/disenable multiple selection of files. 6 Search bar enable you to search an item quickly. In this interface, you can check the memory of local disk and your storage card at the left bottom of the screen, and you can also manage your files: Paste: select a item in the list and tap Copy/Cut, and then go to the file where you want to copy/move the item in and then tap Paste to finish the operation. New: tap to create a new folder. Rename: select a item and tap Rename to give a new name to it. Delete: select a item and tap Delete to delete the item. Search: when you do not know the definite location of a item or there are many items in the list, to find it quickly, you can tap to open the keyboard to search it. [Note]: When you select to view files in SD card, a Unmount button will appear next to the search bar which enable you to dismount your storage card. 34 More apps Chapter Ⅷ More apps 8.1 Accounts and sync 8.1.1 Synchronizing with online accounts Your GPS-PAD can sync information and receive updates from your Google™ and Microsoft® Exchange ActiveSync® accounts. These are some of the types of information you can sync: Gmail™ and Exchange ActiveSync email. Google and Exchange ActiveSync contacts. Calendar events from your primary Google Account and from Exchange ActiveSync. Status updates and links shared by your friends and yourself on social networks such as Facebook and Twitter. 8.1.2 Synchronizing with a Google Account Signing in to your Google Account lets you synchronize Gmail and your Google contacts and calendars between your GPS-PAD and the web. You also need to sign in to a Google Account to use Google applications such as Google Talk™ and Android Market. 1. Tap Settings > Accounts & sync 2. Tap Add account > Google. 3. Follow the onscreen instructions to sign in to an account or create a new account. 8.1.3 Synchronizing with a Microsoft Exchange ActiveSync account You can only add one Microsoft Exchange ActiveSync account on your GPS-PAD. You can sync with Microsoft Exchange Server 2003 Service Pack 2 (SP2) or later. 1. Tap Settings > Accounts & sync 2. Tap Add account > Exchange ActiveSynic. 3. Enter the Exchange ActiveSync account details, and then tap Next. [Note]: Your corporate Exchange Server must support auto-detect for the GPS-PAD to automatically set up the Exchange ActiveSync account. If your corporate Exchange Server does not support auto-detect, you will need to enter your Exchange Server settings after you tap Next. Ask your Exchange Server administrator for details. 8.1.4 Managing your accounts 35 More apps Changing general sync settings 1. Tap Settings > Accounts & sync 2. Select or clear the following: Background data. If this is selected, applications can send and receive online account information even if you are not currently using them. Auto-sync. If this is selected, applications can use the sync schedule defined in the account settings. If this is cleared, you will need to sync accounts manually. For instructions on doing this, see “Synchronizing an account manually” below. Changing account settings You can change settings such as the sync frequency and the types of information synchronized, the kinds of notification you receive, and the way that account information is displayed. 1. Tap Settings > Accounts & sync 2. Tap the account that you want to edit 3. Edit the account settings. 8.1.5 Synchronizing an account manually 1. Tap Settings > Accounts & sync 2. Tap the account that you want to sync. 3. Tap Sync now Removing an account You can remove an account to delete it and all information associated with it from your GPS-PAD, for example messages, contacts, or settings. Removing an account does not delete information from the online service itself. [Note]: You cannot remove some accounts, such the first Google Account you signed into on the GPS-PAD, except by deleting all personal information from your GPS-PAD with a hard reset. 1. Tap Settings > Accounts & sync 2. Tap the account that you want to remove. 3. Tap Remove account , and then confirm that you want to remove the account. 8.2 Gmail Gmail is Google‟s web-based email service. Gmail is configured when you first set up your 36 More apps GPS-PAD. Depending on your synchronization settings, Gmail on your GPS-PAD is automatically synchronized with one or more Gmail accounts on the web. For more information about synchronization, see “Synchronizing with a Google Account” in the Accounts and sync chapter. 8.2.1. Viewing your Gmail inbox The Inbox conversations list is your default Gmail view. All your received emails are delivered to your Inbox. Gmail groups each message you send with all the responses you receive. This conversation list continues to grow as new replies arrive, so you can always see your messages in context. A new message or a change to the subject of a current message will begin a new conversation. 1. In the Home screen, tap the launcher icon , and then tap Gmail. 2. Slide your finger up/down on the screen to scroll through the conversation list: 1 Folder(or Label) and number of unread email messages. 2 Unread messages are displayed in bold. 3 Checked email. Select one or more emails to apply an action. 4 Actions for checked email(s). This will not show if there is no item selection in the inbox. 5 Message label. 6 Starred message. Tap to add or remove the star. 7 The Google account you are currently viewing. To view another account, see Switching to another Google Account below. Switching to another Google Account If you have set up more than one Google Account on your GPS-PAD, you can switch between accounts in Gmail. For more information on setting up Google Accounts, see “Synchronizing with 37 More apps a Google Account” in the Accounts and sync chapter. 1. While viewing the Inbox, press the Menu icon , and then tap Accounts. 2. Tap the account to switch to. 8.2.2 Reading your messages Depending on your notification settings, the GPS-PAD plays a ring tone, vibrates, or displays the email message briefly in the status bar when you receive a new email. A new email message icon also appears on the notifications area of the status bar to notify you of a new email. For more information on email notification settings, refer to “Changing Gmail settings” later in this chapter. For information on automatic email synchronization, see “Changing Gmail synchronization settings” in this chapter. [Tip]: To refresh your inbox manually, press the Menu icon and then tap Refresh. 1. Do one of the following: When you receive a new email notification, press and hold the status bar, and then slide down your finger on the screen to open the Notifications panel. Tap the new email to view it. While in the Inbox, tap the unread email or the conversation with the unread email to view it. 2. To scroll through the messages in the conversation: Slide your finger up/down on the screen 3. To manage the email message or conversation, do any of the following: Tap Archive to remove the conversation from your Inbox while still keeping it stored in your Google Account. [Tip]: To display your archived messages, in the Inbox, press the Menu icon and then tap View labels > All Mail. Tap Delete to delete the conversation from your Google Account. If you delete the conversation accidentally, you can tap Undo in the yellow bar at the top of the screen to undelete it. Tap Older to see the previous conversation in your Inbox. Press the Menu icon to see more options. 8.2.3 Replying to or forwarding an email message 38 More apps 1. In the message thread, scroll down to the end of the conversation. 2. Tap Reply, Reply to all, or Forward 3 Do one of the following: If you selected Reply or Reply to all, enter your reply message. If you selected Forward, specify the message recipients. 4. Tap Send. 8.2.4 Muting a conversation If you‟re part of a long message conversation that isn‟t relevant, you can „mute‟ the conversation to keep all future additions out of your Inbox. While viewing the message thread, press the Menu icon and then tap More> Mute. 8.2.5 Reporting a conversation as spam The Gmail webmail service works hard to prevent spam (unwanted and unsolicited “junk” mail) from reaching your Inbox. But when spam makes it through, you can help improve the service by reporting the conversation as spam. While viewing the message thread, press the Menu icon , and then tap More> Report spam. 8.2.6 Sending a message 1. In the Home screen, tap Gmail 2. in the Inbox, press the Menu icon and then tap Compose. 3. Enter the message recipient‟s email address in the To filed. If you are sending the email to several recipients, separate the email addresses with a comma. You can add as many message recipients as you want. As you enter email addresses, any matching addresses from your contacts list are displayed. Tap a match to enter that address directly. [Note]: If you want to send a carbon copy (Cc) or a blind carbon copy (Bcc) of the email to other recipients, press the Menu icon and then tap Add Cc/Bcc. 4. Enter the email subject, and then compose your email. 5. If you want to add a picture attachment, press the Menu icon Navigate to the picture you want to attach, and then tap the picture. 39 and then tap Attach. More apps 6. After composing your message, tap Send. [Note]: While composing the message, tap Save as draft or press the BACK button to save it as a draft. To view your draft email messages, in the Inbox, press the Menu icon and then tap View labels > Drafts. 8.2.7 Adding a signature to your messages You can add a signature to email messages that you send. 1. In the Inbox, press the Menu icon and then tap Settings > Signature. 2. Enter your signature in the text box, and then tap OK. Viewing your sent messages In the Inbox, press the Menu icon and then tap View labels > Sent. Managing conversations and messages 8.2.8 Searching for messages You can search for messages that contain one or more words in their contents or in their addresses, subjects, labels, and so on. When you search for messages, all of the messages in your Gmail account on the web are included (except those labeled Trash or Spam), not just those that you‟ve synchronized onto your GPS-PAD. 1. In the Inbox, press Search. 2. Enter the word or words to search for. 3. Tap or tap the Enter key on the onscreen keyboard. A conversation list opens, displaying all of the conversations with messages that contain the words you searched for. The words you searched for are displayed in the title bar. You work with the conversations in this list just as you would with the conversations in your Inbox or any other conversation list. 8.2.9 Starring a message You can star an important message so that you can easily find it again. Conversations with starred messages are displayed with a star in your Inbox and other conversation lists. To view just conversations with starred messages, see “Viewing conversations by label” in this chapter. Do one of the following: 40 More apps While reading a message, touch the star in its header. When viewing a conversation, touch its star to start the newest message in the conversation. To unstar a message, touch its star again. You can also touch a star in a conversation list to unstar all messages in the conversation. 8.2.10 Labeling a conversation You can organize conversations by labeling them. Gmail has several preset labels you can use, and you can also add your own labels, using Gmail on the web. 1. While viewing the messages in a conversation, press the Menu icon and then touch Change labels. 2. Select the labels that you want to assign to the conversation, and then tap OK. Viewing conversations by label You can view a list of the conversations that have the same label. 1. When viewing your Inbox or another conversation list, press the Menu icon , and then touch View labels. 2. Touch a label to view a list of conversations with that label. The conversation list resembles your Inbox, but the label replaces “Inbox” in the title bar. You work with labeled conversations lists in the same way as with your Inbox.. 8.2.11 Changing Gmail synchronization settings 1. In the Home screen, tap Gmail. 2. Press the Menu icon , and then tap Settings > Labels. 3. To set the number of days to synchronize, tap Number of days to sync. 4. To set synchronization for a particular label, tap the label. You can select to synchronize the default number of days, or you can sync all or none of the label‟s messages. 8.2.12 Working with conversations in batches You can archive, label, delete, or perform other actions on a batch of conversations at once, in your Inbox or in another labeled list of conversations. 1. In the Inbox or other conversation list, select the check boxes for the conversations you want to work with as a batch. When you select a check box, the Archive, Labels, and Delete buttons are displayed at the bottom of the screen. 41 More apps 2. Tap the Archive, Labels, or Delete button to perform one of those actions on the batch of conversations, or press the Menu icon for more options. 8.2.13 Changing Gmail settings 1. In the Home screen, tap Gmial. 2. In the Inbox, the Menu icon , and then tap Settings. 3. Set the following options: Signature: Tap to enter a signature that is appended at the end of your emails. Confirm delete: Select the check box to show a confirmation box when you delete a conversation. Batch operations: When selected, this adds a check box to the left of each conversation so you can add it to a batch. See “Working with conversations in batches” above. Clear search history: Remove the searches you have performed. Labels: Tap to select how many days and which Gmail labels to synchronize. Email notifications: Select the check box to show a notification icon on the status bar when you receive a new email. Tap Select ringtone if you want your GPS-PAD to play a notification sound when a new email message arrives. On the ring tone menu, select a ringtone specific to new email messages. The ring tone plays briefly when selected. If you don‟t want a ring tone to play when you receive a new email message, tap Silent. To confirm your ring tone selection, tap OK. Select Vibrate if you want your GPS-PAD to vibrate when you receive a new email message. 8.3 Gallery You use Gallery to view pictures and play videos that you‟ve taken with Camera, downloaded, or copied onto your SD card. You can perform basic editing tasks on pictures and set them as your wallpaper or contact picture. You can also share your pictures and videos with friends, via gmail or by uploading them to web sites. 8.3.1 Opening Gallery and viewing your albums In the Home screen tap the gallery icon to open it as follows: 42 More apps Gallery presents the pictures and videos on your SD card, including those you‟ve taken with Camera and those you downloaded from the web or other locations. If you have a great many pictures or videos on your SD card or in Picasa web albums, it may take Gallery a few minutes when you open it to discover and organize them. Touch an album to open it and view its contents. The pictures and videos in the album are displayed in chronological order. Press in the main Gallery screen to view Select and other controls as follows: You can deselect/select an album (or all bums), delete selected album(s), share album(s) or get details about selected albums. Return to the main Gallery screen at any time by touching its icon screen. 8.3.2 working with pictures Open a gallery album and touch a picture. 43 at the top left of the More apps ①To view and browse pictures Touch the picture to view the Zoom and other controls. Touch a Zoom icon to zoom in or out the picture. When the picture is zoomed in, drag the picture to view parts that are not in view. When the picture is zoomed to fit the window, drag left or right to view the next or previous picture in the album. ②To watch a slideshow of your pictures Touch a picture to view the controls and touch Slideshow. Touch a picture to end the slideshow. ③To share a picture You can share a picture by sending it to friends or posting it through gmail. 1 Touch a picture to view the controls and touch Menu. 2 Touch Share. 3 In the menu that opens, touch the application to use to share the selected picture. [Important]: if you are sharing a picture via Gmail, do not delete the original picture before the message is completely sent( that is, it has the Sent label rather than the Outbox label), otherwise the attached the picture will not be sent. ④ To delete a picture 1 Touch a picture to view the controls and touch Menu. 2 Touch Delete. 3 Touch Confirm Delete in the dialog that opens. ⑤To rotate a picture 1 Touch a picture to view the controls and touch Menu. 2 Touch More. A menu opens with tools for working with the picture. 3 Touch Rotate Left or Rotate Right. 44 More apps The picture is saved with the new orientation. ⑥ To use a picture as a contact icon or as Wallpaper 1 Touch a picture to view the controls and touch Menu. 2 Touch More. 3 Touch Set as. If you touch Contact icon, you are prompted to select the contact to associate with the picture and then crop the picture. If you touch Wallpaper, you are prompted to crop the picture. ⑦ To crop a picture You can saved a zoomed-in portion of a picture by cropping it. You can also crop pictures that on your SD card. 1 Touch a picture to view the controls and touch Menu. 2 Touch More. 3 Touch Crop. The cropping rectangle appears on top of the picture. 4 Use the cropping tool to select the portion of the picture to crop. Drag from the inside of the cropping tool to move it; drag an edge of the cropping tool to resize it to any proportion; drag a corner of the cropping tool to resize it with a fixed proportions. 5 Touch Save to save a copy of the picture as you cropped it. The original uncropped version remains on your SD card. ⑧ To get details about a picture 1 Touch a picture to view the controls and touch Menu. 2 Touch More. 3 Touch Details. 8.3.3 working with videos 45 More apps Use Gallery to play videos you‟ve taken with camera or that in your SD card. And you can also share videos with others. ① To play videos 1 Open a Gallery album and touch a video to play it. 2 Touch the video to view the playback controls. For more information on how to use the playback controls, see the section Video Player in this chapter later. ② To share a video 1 In the main Gallery screen open the album containing videos 2 Press to popup Select and other controls as follows: 3 Select a video or multiple videos you want to share. 4 Touch Share. 5 Touch Gmail in the dialog that opens. Compose the mail and then touch Send. 8.4 Email You use the Email application to read email from services other than Gmail. 8.4.1 Opening the Email To open Email, touch the Email icon in the Home screen. The first time you open Email, a setup wizard opens to help you add an email account, as described in “Adding and editing email accounts” in this chapter later. After the initial setup, Email opens to the last screen you were viewing or, if you have not used Email recently, it displays the contents of your Inbox (if you have only one account) or the Accounts screen (if you have multiple accounts). You can also add a shortcut to your Home screen to an account‟s Inbox, so that you can open it directly from the Home screen. See Personalizing chapter. 8.4.2 Opening the Accounts screen 46 More apps The Accounts screen lists your Combined Inbox and each of your email accounts. If you have starred, draft, or unsent messages in any of your accounts, the folders for those items from all accounts are displayed as well. From a folder screen, press the Menu icon and touch Accounts. 1 Touch to open your Combined Inbox with messages sent to all of your accounts 2 Touch to open a list of just you starred messages. 3 Touch the account to open its Inbox 4 Touch to open a screen listing the account‟s folders Each folder and account on the Accounts screen displays the number of unread messages in green, or the total number of messages in gray. You can touch a combination folder, such as the Combined Inbox folder, to view the messages it contains. You can also touch an account to view its Inbox, or an account‟s folder icon to view a list of that account‟s folders. The account from which you send email by default is indicated with a checkmark. 8.4.1 Refreshing an email account Whatever your automatic synchronization settings are, you can also synchronize your sent and received emails manually at any time. While in the account you want to synchronize, press the Menu icon Refresh. 8.4.2 Reading your messages 47 , and then touch More apps You can read messages in your Combined Inbox or in the Inbox or other folders for individual accounts. When you receive a new message, you also receive a notification in the Status bar, unless you‟ve turned off Email notifications using the Email Account settings, where you can also set whether Email notifications vibrate the GPS-PAD and pick a ringtone. See “Changing an account‟s settings” in this chapter later. When you touch an Email notification, it opens the combined Inbox. To read a message: 1. Open the Combined Inbox, an account‟s Inbox, or another folder of messages. 2. Touch the message to read. The message opens in a screen with information about who sent it, the date it was sent, and related information at the top, followed by the contents of the message. The Google Talk online status is shown next to the name of the sender of each message. You can touch that status indicator to open Quick Contact. You can reply to, forward, delete, or take other actions on a message, as described in “Responding to a message” in this chapter later. 8.4.3 Responding to a message You can reply to or forward a message that you receive. You can also delete messages and manage them in other ways. ① To reply to or forward a message While reading a message, touch Reply or Reply all. Or press the Menu icon and touch Reply, Reply all, or Forward. A Compose Message window opens with the addresses (when replying), subject, and a copy of the message you‟re responding to filled in. ② To mark a message as unread You can return a read message to the unread state—for example, to remind yourself to read it again later. You can also mark a batch of messages as unread; see “Working with message in batches” in this chapter later. While reading a message, press the Menu icon and touch Mark as unread. ③ To delete a message 48 More apps You can delete a message from its folder. While reading a message, touch Delete. Or press the Menu icon and touch Delete. [Note]: You can also delete a batch of messages by ticking in the box before email messages you want to delete and touch delete. For most kinds of accounts, deleted messages are moved to a Trash folder, so you can retrieve them if you deleted them in error. 8.4.4 Starring messages You can star an important message to make it easy to keep track of. Once you star a message, a Starred folder is added to the Accounts screen. You can also star a batch of messages. ① To star a message While reading a message, touch the star in its header. Or while viewing a list of messages in a folder, touch a message‟s star. The star turns gold . ② To unstar a message Touch its star again. ③ To view your starred messages You can open a folder that contains the starred messages from all of your accounts. 1. Open the Accounts screen. 2. Touch Starred. A folder opens with a list of your starred messages. You can also open an account‟s individual Starred folder. 8.4.5 Working with messages in batches You can delete, star, or mark unread a batch of messages at once. 1. In the Inbox or mailbox, check the messages that you want to work with as a batch. When you check one or more messages, the Mark unread, Add star, and Delete buttons appear at the bottom of the screen. 2. Touch ark unread, Add star, or Delete. You can also press the Menu icon and touch Deselect all. Your action affects the entire batch of messages. 8.4.6 Composing and sending an email message 49 More apps You can send email to your contacts or to other people or groups. 1. Press the Menu icon and then touch Compose. 2. Fill in one or more recipients. You can: Enter email addresses directly in the To field. If you‟re sending the email to several recipients, separate the email addresses with a comma. As you enter email addresses, any matching addresses from your contacts list are displayed. Tap a match to enter that address directly. [Tip]:If you want to send a carbon copy (Cc) or a blind carbon copy (Bcc) of the email to other recipients, press the Menu icon , and then touch Add Cc/Bcc. 3. Enter the subject, and then compose your message. 4. To add an attachment, press the Menu icon , and then touch Add attachment and choose from the following options: ES File Explorer Gallery 5. Touch Send to send the message immediately, or tap Save as draft if you want to send it later. [Tip]: Your message is also saved as a draft if you press the Back icon . [Note]: To open a draft email, in the email account Inbox, press the Menu icon , and then touch Folders > Drafts. Touch Discard to abandon a message, including any saved drafts. If you aren‟t connected to a network, for example, if you‟re working in airplane mode, the messages that you send are stored in your Outbox folder until you‟re connected to a network again. If it contain ns any messages, the Outbox is displayed on the Accounts screen. 8.4.7 Working with account folders Each account has Inbox, Outbox, Sent, and Drafts folders. Depending on the features supported by your account‟s service provider, you may have additional folders. To view an account‟s folders: 1. Open the Accounts screen. 2. Touch an account‟s folder icon. 50 More apps You can also open an account‟s folders while viewing its Inbox or other folder, by pressing the Menu icon and then touch Folders. The account‟s Folders screen opens, with a scrolling list of the folders in the account. Touch a folder to view a list of the messages it contains. 8.4.8 Appending a signature to your messages You can append one or a few lines of text to every message you send from an account, such as your name, contact information, or even “Sent by an android.” 1. Open the Accounts screen. 2. Touch & hold the account whose settings you want to change. In the menu that opens, touch Account settings. You can also open the settings for an account while you‟re viewing its inbox, by pressing the Menu icon and then touch Account settings. 3. Touch Signature. 4. Enter a signature. 5. Touch OK. 6. When you‟re finished changing settings, press the Back icon . 8.4.9 Adding and editing email accounts The first time you open Email, you are prompted to set up an email account. After that, you can configure Email to send and receive email from additional accounts. The accounts that you configure are displayed in the Accounts screen. The Email setup wizard helps you set up your account for many popular email systems, including those based on IMAP and POP3, so you can read and work with the same email as you do on a computer in Thunderbird, Mac Mail, in a web browser, or with another email application. If your service e provider requires additional settings, or if your service provider is unknown to Email, you can enter the necessary details manually, though you will typically need to contact your email 51 More apps service provider to determine the right settings for your account. You can also set up an a Microsoft Exchange ActiveSync account (Exchange2003 and 2007), so you can read and work with the same email as you do on a computer using Microsoft Outlook. Email supports username and password authentication for Exchange ActiveSync accounts, and your IT administrator may set additional security policies for the account (contact your IT administrator for more information). ① To add an email account 1. Open the Accounts screen. 2. Press the Menu icon and then touch Add account. In the Setup Email screen, enter your email address and password. If you‟re adding a second or subsequent email address, you can also check the option to use the new account to send all outgoing messages 3 .Touch Next. Or, if you need to enter email account settings the wizard can‟t configure for you, touch Manual Setup. If you touch Next, Email attempts to communicate with your email service provider to validate your account for sending and receiving mail, using just your email address and password. This is sufficient for most email services. Depending on the service provider, you may be asked what kind of email account you have. If you‟re not sure, check the settings in the application you use to send and receive email on your computer, or ask your email service provider. If the wizard determines that your service provider requires additional information, or if you touched Manual setup , you‟re prompted to enter your email account details. The details you enter are different, depending on the email service type. These details are described in “Changing email account settings” in this chapter later. Contact your email service provider for the values required for your account. If you are adding an Exchange ActiveSync account, you‟re prompted to set how often and how you want to check for new email, how many days or weeks worth of email to store on your GPS-PAD, and a number of other options (see “Changing email account settings” ). You‟re also asked whether you want to synchronize your contacts and calendar from the Exchange ActiveSync 52 More apps server to your GPS-PAD. You can change these settings later in the Contacts and Calendar applications. 4. Enter any other information requested by the type of account you‟re adding and touch Done. 5. Enter a name for the account and touch Done. Email starts downloading your email messages and you can start using it to send and receive messages using the new account. ② To change an account’s settings You can change a number of settings for an account, including how often you check for email, how you‟re notified of new mail, and details about the servers the account uses to send and receive mail. 1. Open the Accounts screen. 2. Touch & hold the account whose settings you want to change. In the menu that opens, touch Account Settings. You can also open the settings for an account while you‟re viewing its inbox, by pressing the Menu icon and then touch Account settings. 3. When you‟re finished changing settings, press the Back icon . ③ To delete an email account 1. Open the Accounts screen. On some Email screens, you can press the Menu icon and then touch Accounts. 2. Touch & hold the account to delete. 3. Touch Remove account in the menu that opens. 4. Touch OK in the dialog to confirm that you want to delete the account. 8.4.10 Changing email account settings You can change the following settings for each email account when you create it or at any later time. See “Adding and editing email accounts” in this chapter.. These settings apply only to the account you‟re working with. To change the settings for another email account, you must switch accounts. ①Account settings 53 More apps Account name: The name of the account as it appears in the Accounts and Folders screen. Your name: Your name as it appears to others when they receive email from you. Signature: Opens a dialog where you can enter a signature to append to the messages you send from this account. Amount to synchronize: Use this account‟s outgoing email server for the email you compose and send when you are not currently viewing or working with email from a specific account. Email checking frequency: Opens a dialog where you can set how often Email checks for new email sent to this account. Default account: Use this account‟s outgoing email server for the email you compose and send when you are not currently viewing or working with email from a specific account. Email notifications: Set whether you want to receive notifications when you receive new email sent to this account. Select ringtone: Select a ringtone to sound when you receive an email notification for this account. Vibrate: Opens a dialog where you can set the GPS-PAD to vibrate whenever you receive an email notification for this account, only when the GPS-PAD is in Silent mode or never. Incoming settings: Opens a screen where you can configure settings for how you receive email for this account. See “Incoming server settings” in this section later. Outgoing settings: Opens a screen where you can configure settings for how you send email from this account. (Microsoft Exchange ActiveSync accounts do not have separate outgoing server settings.) Sync contacts: For accounts that can sync contacts, check to sync contacts from this account to your GPS-PAD. Sync calendar For accounts that can sync calendars, check to sync calendar events from this account to your GPS-PAD. 54 More apps ② Incoming server settings Your account‟s incoming settings are different, depending on the kind of email service or the account: Exchange ActiveSync, IMAP, or POP3. Settings for Microsoft Exchange ActiveSync accounts: Domain\Username If your Exchange ActiveSync server requires that you specify a domain, enter it before the backs lash. Otherwise, just enter your username (the part before the @example.com in your email address) after the backslash. (The backslash is optional if you‟re just entering your username; Email enters the correct syntax for domains and usernames when communicating with the server.) Password The password for your email account. Server The fully resolved hostname of the Exchange ActiveSync server, for example, owa.example.com. Use secure Check this option if your Exchange ActiveSync server requires you to connection (SSL) connect to the server securely, or if you prefer to connect securely. Accept all SSL Check this option if you want to accept a server certificate from your certificates Exchange ActiveSync server that is self-signed, out of date, or in some other way not accepted by the Email application. Settings for IMAP accounts: Username Depending on the requirements of your email service provider, your full email address or just your username (that is, the part before @example.com in your email address). Password The password for your email account. IMAP server The fully resolved domain name of your email service provider‟s IMAP server, for example, imap.example.com. Port Set the Security type first to enter the typical server port number in this field automatically. Or enter a different port number if your email service provider requires it. Security type Select the security type required by your email service provider. Select 55 More apps the (Accept all certificates) option for your security type to accept a server certificate from your IMAP server that is self-signed, out of date, or in some other way not accepted by the Email application. IMAP path prefix Leave blank unless instructed to enter a specific prefix by your email service provider. Settings for POP3 accounts: Username Depending on the requirements of your email service provider, your full email address or just your username (that is, the part before @example.com in your email address). Password The password for your email account. POP3 server The fully resolved domain name of your email service provider‟s POP3 server, for example, POP3.example.com. Port Set the Security type first to enter the typical server port number in this field automatically. Or enter a different port number if your email service provider requires it. Security type Select the security type required by your email service provider. Select the (Accept all certificates) option for your security type to accept a server certificate from your POP3 server that is self-signed, out of date, or in some other way not accepted by the Email application. Delete email from Use to configure Email to cause your email service provider to delete server from its server any email you delete in the Email application, or to never delete email from the server. ③ Outgoing server settings If you use an IMAP or POP3 account for receiving email, you typically use an SMTP server to send email from that account. Microsoft Exchange ActiveSync accounts do not have separate outgoing server settings. Depending on the requirements of your email service provider, your full email address or just your username (that is, the part before @example.com in your email address). 56 More apps Password The password for your email account. SMTP server The fully resolved domain name of your email service provider‟s SMTP server, for example, smtp.example.com. Port Set the Security type first to enter the typical server port number in this field automatically. Or enter a different port number if your email service provider requires it. Security type Select the security type required by your email service provider. Select the (Accept all certificates) option for your security type to accept a server certificate from your SMTP server that is self-signed, out of date, or in some other way not accepted by the Email application. Require sign-in Check this option to enter a username and password for your SMTP server, if your email service provider requires that you enter them to send email. Username Your username on the SMTP server (this may not be the same as your username on the POP3 or IMAP server for incoming mail). Visible only if Require sign-in is checked. Password Your password on the SMTP server (this may not be the same as your username on the POP3 or IMAP server for incoming mail). Visible only if Require sign-in is checked. Adding the Mail widget Add the Mail widget to let you view your POP3/IMAP or Exchange ActiveSync emails on the Home screen. To learn how to add widgets, refer to “Adding a widget to your Home screen” in the Personalizing chapter. 8.5 Video Player Tap the launcher icon in the Home screen and the tap the video player icon to go to the following interface: 57 More apps Double tap on the video file you want to watch to begin playing it. In the playing interface, tap the screen to popup the control bar as follows: 1 Tap this icon to go back to the video file list interface 2 Tap to play the previous video file in the video list 3 Tap to play/pause the Now playing video file 4 Tap to play the next video file in the video list 5 Drag 6 Display the playing time of the Now playing video file 7 Drag the slider to adjust playing progress 8 Display the total duration of the Now playing video file leftwards/rightwards to decrease/increase the playing volume [Note]: 1. To adjust the playing volume, you can also tap / in the status bar to decrease/increase the volume. 2. When the screen stays out of operation for several seconds, the status bar will go into hiding. To activate the status bar, briefly press the Power button. 8.6 Calculator Use calculator to solve simple arithmetic problems or use its advanced operators to solve more 58 More apps complex equations. 8.6.1 To open and use the Calculator Touch the Calculator icon on the Home screen to open it. Enter mummers and arithmetic operators on the basic screen. Drag the basic screen to the left to open the advanced screen(or press the Menu icon and then tap advanced panel). Touch and hold the Calculator‟s display to open a menu where you can copy what you‟ve entered and access other tools Touch Clear to delete the last number or operator you entered. Touch and hold Clear to delete everything in the display 8.6.2 Clear history Clear the history by pressing the Menu icon and touching Clear history. 8.7 GPS Info Tap in the Home screen and the tap the GPS Info icon to enter the following interface: To reset the GPS satellite receiver, you can tap follows: 59 and a dialog box will popup as More apps Tap “Yes” to finish reset and tap “Cancel” to exit. 8.8 How to install Android third-party programs You can personalize and enrich your GPS-PAD by installing a wide variety of free and paid apps ranging from productivity apps, entertainment, to games. When you find a program you want, you can easily download and install it on your GPS-PAD with just a few steps as follows: 1. Download the program you want and store it into your storage card or local memory. 2. Do one of the following: Press on the Home screen and then tap to open My PAD interface. Find the program you want, and then use functions of My Pad to install it to your GPS-PAD. See the chapter My Pad for details. Press on the Home screen and then tap to open the APK Manager interface to read and mount the program you want by check it in the box as follows. [Tip]: to dismount the program, you can also use functions of My Pad and APK Manager. 60 61