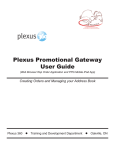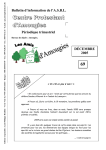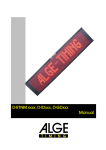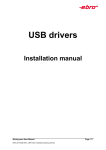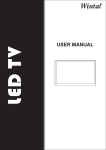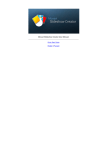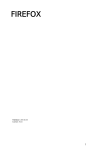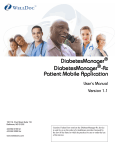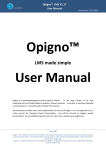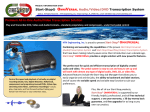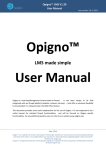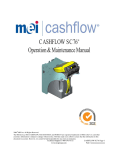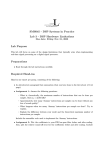Download DisplayStudio User Manual - Support
Transcript
User Manual Version 1.41 December 7, 2015 Table of Contents MEDIA PLAYER INSTALLATION 4 Plug In The Media Player............................................................................................................... 4 Manual Network Set Up ................................................................................................................ 4 SOFTWARE INSTALLATION 4 Connecting to and Configuring the DisplayStudio Media Player .................................................. 4 Adobe AIR and DisplayStudio Installation ..................................................................................... 5 OVERVIEW 11 Playlists Mode ............................................................................................................................. 12 Scheduling Mode......................................................................................................................... 12 Layout Mode ............................................................................................................................... 13 Settings ........................................................................................................................................ 13 Content Management ................................................................................................................. 14 Files ............................................................................................................................................. 14 PLAYLIST MANAGEMENT 17 List of Contents ........................................................................................................................... 17 The Buttons ................................................................................................................................. 17 Create and Save a Playlist ........................................................................................................... 18 Load and Edit a Playlist................................................................................................................ 19 Send a Playlist ............................................................................................................................. 20 SCHEDULING MANAGEMENT 21 Scheduling Display ...................................................................................................................... 21 Playlists Management ................................................................................................................. 23 Save the Scheduling Modifications ............................................................................................. 25 LAYOUT MANAGEMENT 26 Layouts Management ................................................................................................................. 27 The Elements ............................................................................................................................... 28 Screen Area ................................................................................................................................. 30 Diffusion Area.............................................................................................................................. 31 SCREEN MANAGEMENT 32 Screens ........................................................................................................................................ 32 Groups ......................................................................................................................................... 33 USERS MANAGEMENT 34 Add/Edit a User ........................................................................................................................... 35 ADVANCED CONFIGURATION 36 Main ............................................................................................................................................ 36 Displaystudio Update From 1.0 Version or Higher ..................................................................... 37 RESOURCES 38 System Information..................................................................................................................... 38 Documentation ........................................................................................................................... 39 Download .................................................................................................................................... 39 ADVANCED SETTINGS 40 Network....................................................................................................................................... 40 Date/Time ................................................................................................................................... 41 Tools ............................................................................................................................................ 42 TEMPLATES 43 ©Roland DGA 2014. All rights reserved. 2 DisplayStudio User Manual v1.01b What Is Roland DisplayStudio? Roland DisplayStudio is a dynamic signage solution for wide-format print producers, which integrates with digital printing output seamlessly to create point-of-sale material, retail signage, event graphics and a range of other applications. Dynamic signage increases the informative and visual impact of messages. This kind of content catches targeted audience’s attention more efficiently. Roland DisplayStudio includes software and a media player. A screen is required to display the content being sent from the software to the media player. Media Player The media player is the device that communicates between DisplayStudio software and a monitor. It can easily be placed behind the monitor to which it is connected. The media player has to be connected to the same network as the computer running DisplayStudio software in order to send new content. However, once the information is sent to the media player, it will work off-line. Streaming content, websites and some other applications will require a constant connection to the Internet. Software DisplayStudio software works on Windows® and Mac® thanks to the Adobe® AIR technology. The computer running DisplayStudio software and the media player populating the monitor must be connected to the same network when new information is sent to the media player. The Server If several media players are being installed at a single location and the same content will be populated to these monitors, then you can assign one media player as the server. The media player assigned as the server acts as the main server and all the other media players have to be connected to the main server’s IP address. Content and playlists are saved directly on the server and then the other media players connect themselves on a regular basis to it in order to update. All the media players need to be on the same network (local or web) and this network needs to have enough bandwidth and the correct admin rights assigned to each media player. The server is updated through the DisplayStudio software. All playlists and contents are updated through this software: downloading new content, deleting content, loading new playlists, etc. In this document, <server> means the server address on the network. It can be: The IP address (like 1.2.3.4) with the ability to add a port number when a port mapping is used to permit communication by external hosts (like 1.2.3.4:8080). The network name. The name is unique and used to identify a media player without using its IP address. ©Roland DGA 2015 3 DisplayStudio User Manual v1.41 Installation Roland DisplayStudio includes: Media player A/C power adapter HDMI cable Standard media player mounting bracket and screws Power cable DisplayStudio Software (Adobe AIR application) Roland DisplayStudio purchased with a monitor will also include: Mounting bracket for monitor Monitor Custom media player mounting bracket MEDIA PLAYER INSTALLATION Plug In The Media Player 1. Connect the HDMI cable (included) to the HDMI input on the back of the monitor. Connect the other end of the HDMI cable to the HDMI output located nearest to the USB port on the back of the media player. 2. Connect the media player to your network with a standard ethernet cable (not included). 3. Connect the A/C power adapter (included) to the media player. Connect the power cable (included) to the A/C power adapter. 4. The media player will automatically turn on once connected to a power outlet. When on, the power button on the top corner of the media player turns blue. If the media player does not automatically turn on, you will need to press the power button to turn it on. 5. The media player is now ready for use. The media player houses an internal WiFi adapter. You can use it after the initial installation to connect your media player to the network. For the first use, we ask you to use the Ethernet cable to connect to the network. Manual Network Set Up To set up the network manually, see Advanced Settings. Concerning the WiFi connection, plug a keyboard and a mouse to your media player. Press the Windows key then click on Control Panel and Network & Sharing Center, then click on Change Adapter Settings and double-click on Wireless Network Connection. Please contact your reseller if you have any issues. SOFTWARE INSTALLATION Connecting to and Configuring the DisplayStudio Media Player Be sure the monitor is ON and its source setting is HDMI when configuring the media player. The media player should be powered on and connected to both the network and a monitor. ©Roland DGA 2014. All rights reserved. 4 DisplayStudio User Manual v1.01b 1. To configure the media player and download DisplayStudio software, you must first obtain the IP address of the media player. To do this, plug any USB thumb drive (not included) into any USB port of the media player. The IP address of the media player will be displayed on the monitor (ie. 192.168.1.5) for approximately 30 seconds. If you need to see the IP address again, simply remove and re-insert the USB thumb drive. Note: Write down this IP address as you will need it for the steps below. 2. With the computer that will drive the DisplayStudio software, open a web browser and enter the IP address obtained in the step above. NOTE: The computer (not included) and the media player that will drive the DisplayStudio software must be on the same network. Recommended browsers: Internet Explorer, Chrome, Firefox, Safari 3. You will be prompted with an authentication screen. Enter the following login and password. Login: config Password: cfgpasswd 4. You are now brought to the DisplayStudio media player configuration menu. 5. Under “System Information” you will name the media player and assign the server hostname. 6. Assign a name to the media player which will appear in the software (default will be Roland1). NOTE: If more than one media player is on the same network, each media player must have a unique name. 7. Verify the “Server Hostname”. The IP address here should always be 127.0.0.1 and should not be changed for single media player installation or multiple player installations that are not networked. 8. To set the local time, click on the “Advanced Settings” on top of the screen. Under “Date/Time”, configure as necessary and save. Return to home page by clicking on the “Resources” on top. Adobe AIR and DisplayStudio Installation 1. DisplayStudio software is an Adobe AIR application. On the “Resources” page, click on “Adobe AIR Integrated Runtime” and follow the onscreen instructions to download and install the application. The onscreen instrcutions should look like the following. 2. Select “Save File”. ©Roland DGA 2015 5 DisplayStudio User Manual v1.41 3. Located the file in your downloads folder. Double click on the file. 4. Click on “Run”. 5. Click on “I Agree”. ©Roland DGA 2015 6 DisplayStudio User Manual v1.41 6. Click on “Yes”. 7. Then click on “Finish”. 8. Now you must install the “Roland DisplayStudio Application”. Return to the “Resources” page by typing the media player’s IP addresss into a web browser. 9. Click on “Roland DisplayStudio Application” to begin the download. The onscreen instrcutions should look like the following. ©Roland DGA 2015 7 DisplayStudio User Manual v1.41 10. Select “Save File”. 11. Located the file named “dss” in your downloads folder. Double click on the file. 12. Click “Install” to begin the installation of Roland DisplayStudio. 13. Click “Continue” to complete the installation. i. Keep the first box checked to add a DisplayStudio shortcut icon to your desktop. ii. Keep the second box checked to automatically launch Roland DisplayStudio after the installation is complete. ©Roland DGA 2015 8 DisplayStudio User Manual v1.41 14. Click “Yes” to complete the installation. 15. Launch DisplayStudio software once installation is complete. Use your login and password to connect. By default: Login: admin Password: password ©Roland DGA 2015 9 DisplayStudio User Manual v1.41 16. Enter the media player’s IP address then click on the +, then click on Ok. You are now ready to send content to your media player through DisplayStudio software. ©Roland DGA 2015 10 DisplayStudio User Manual v1.41 Roland DisplayStudio Software OVERVIEW DisplayStudio interface has three kinds of windows: the Playlist mode, the Scheduling mode and the Layout settings. Settings access Window resizing 0 Playlist/Planning Switch Window resizing The window can also be resized (maximal/default size) by double-clicking on its grey header at the top of the window. The following buttons and the tool at the bottom right of the window allow to resize it: The window reduces to the task bar. The window enlarges to the maximal size (full screen). The window reduces to the default size. The application closes. The window is reduced or enlarged manually. (This button is not available in full screen mode, you must go back to the default size before changing the size manually.) On each mode, contents can be filtered by typing their names or part of them. A star can be used as a joker to replace any string in the middle of a title. ©Roland DGA 2014. All rights reserved. 11 DisplayStudio User Manual v1.01b Playlists Mode The Playlists mode allows the user to create and manage playlists. From this mode, you can directly send a playlist to a screen. Scheduling Mode The Scheduling mode allows the user to schedule playlists on the calendar. You can specify day per day and second per second which Playlist will be displayed on which screen(s). ©Roland DGA 2015 12 DisplayStudio User Manual v1.41 Layout Mode The Layout mode allows you to create compositions to reorganize your display surface. You can add fixed elements (background image) or dynamic elements (rss, website, scrolling text). These layouts can then be applied on screens or group of screens apart from the Playlists. It includes the following subchapter: Layouts management. Settings Settings allows you to manage global settings, the screens, the groups of screens and the users. ©Roland DGA 2015 13 DisplayStudio User Manual v1.41 Content Management The list of contents is divided in three categories: files, streams and applications. These three tabs represent each category and have the same actions: Add: add content to the list. Remove: remove content from the list. Add content to the activated playlist. Contents can also be dragged and dropped. (See Playlist Management). Contents can also be sorted by using the arrow next to the filter tool. The sorting options depend on each tab. Files You can manage files through the first tab which is represented by a paper sheet icon. Supported files include: Images: JPEG, PNG, SVG, BMP, GIF Creative medias: Adobe Flash (SWF) Documents: PowerPoint (.PPT, .PPTX, .PPS, PPSX), PDF (only the first PDF page is displayed for v1.31 and below) Note: PowerPoint is not supported from v1.41 and higher. Videos: MOV, MP4, AVI, DIVX, XVID, WMV, FLV, MKV, M4V, OGG, OGV, WEBM List of the requirements and recommendations: • It is required to use images and files in RGB format (CMYK mode isn’t supported). • It is not recommended to use images, especially PDF, which possess a resolution disproportionately higher than the screen, so the rendering and the reading fluency are not altered. • PowerPoint must be configured in “Browsed at Kiosk (full screen)” (Slide Show->Set Up Slide Show) and each slide must define an automatic running time. o An automatic running of the slide show is also recommended. • Some characters are not supported in files name, including Asian characters, Greek or Cyrillic. This button opens a view of your selected content in your web browser. Contents can be sorted by: name, upload date, type or size. Add a File In order to add a file you must be in the File tab. Then click on the Add button. There, a dialog box opens and you can search for the file you want to add. Several files can be selected at the same time they will be added one after another in the background. The files being transferred are visible in the DisplayStudio interface and can be deleted from the upcoming list at any time. ©Roland DGA 2015 14 DisplayStudio User Manual v1.41 Files can also be dragged and dropped from the computer file system to the DisplayStudio interface without using the Add button. Media Player Updates Add: The file must first be uploaded to the DisplayStudio software. Then added to a Playlist. Then it can be sent to a media player. Remove: When a file is removed, it will be deleted from all the media players connected to the DisplayStudio software during the next update. Update: If you update a file by loading a new version of the file, the old file is overwritten by the new one. However, you need to resend the Playlist for the updated content to appear on the monitor. Web Content You can manage Web Content through the second tab which is represented by a signal icon. Web Content includes WebTV, Webcam and Websites. (Note: Version 1.41 and above only support website URLs in this tab). The media player needs to be connected to the Internet or these streams won’t be visible (even if they are scheduled on a playlist). This button allows you to edit stream information. Contents are sorted by: name, type or URL. ©Roland DGA 2015 15 DisplayStudio User Manual v1.41 Add Web Content In order to add web content you must be in the right tab (Stream Tab) and click on the Add button. Type: Choose between WebSite, Webcam and WebTV. (Note: Webcam and WebTV have been removed for v1.41 and higher.) Title of the web content: Write the title of the stream, the stream will be recognized by this name in DisplayStudio. Url of the stream/web site: Write the url of the stream. The URL must be valid or the stream won’t work. Render with Google Chrome: this option is only available for web sites. If the box is checked the browser used to display streams is Google Chrome. By default the box is checked. We recommend you to uncheck this option only for websites that have rendering issues. ©Roland DGA 2015 16 DisplayStudio User Manual v1.41 PLAYLIST MANAGEMENT A playlist is non-stop. It will play again when it arrives to the end of the list. A Playlist is a list of contents (files, streams or websites) which can be seen in the middle of the right window during its creation/edition. If a Playlist is displayed when the interface is closed, it will be automatically loaded when the interface is reopened. Playlist’s duration Playlist’s name The buttons The send When it is available, for SWF files and videos, the duration of play is automatically calculated and used as the content duration. If it is not available, the default duration is used. List of Contents Contents are listed and the following information is shown: Name: name of the content (with an extension if it is a file). Duration: duration of the display. The default duration is defined in the settings except for videos (it’s the original duration of the file). The duration can be changed. For example, for a video, if the chosen duration is shorter than the original, the video will be shortened. For PowerPoint files, please be sure that you have set up enough time to show all slides. Date: start and end dates of the content broadcast. Time: time-slot during which the content is displayed. By default it will cover the entire day. The Buttons Playlist management: New: create a new Playlist which is empty by default. Save: save the current Playlist. If it is saved under the same name than another Playlist (when you do an edit for example), current Playlist will erase the old one. Open: open and post a saved Playlist. ©Roland DGA 2015 17 DisplayStudio User Manual v1.41 Playlist content management; see Content Management to see how to add content to the current Playlist. Bring up the selected contents. It moves them upward in the list. Bring down the selected contents. It moves them downward in the list. Remove the selected contents from the playlist. Remove all contents from the playlist. Only 36 items can be added to a playlist. When the maximum is reached, the following pop-up opens: Note : Software version v1.41 and higher does not have a limit to the number of items in a playlist. To send the current Playlist, see Send a playlist for more details. The buttons are: Target(s): allows selection of one or several targeted screens. Send: allows validation and launch the Playlist. Create and Save a Playlist To create a Playlist, click on New. Give a name to your Playlist; you cannot use a name that already exists. In that case you will see the following pop-up: You must enter another name to create a new Playlist and then click on Add. The list is removed if another playlist is opened instead of saving with a new name. It is possible to drag and drop contents from the lists on the left. The Playlist management content allows then to move/remove them. ©Roland DGA 2015 18 DisplayStudio User Manual v1.41 Warning: transitions between contents are automatically created by DisplayStudio. The display from one content to the next could be sudden. Please adapt your display time of your precedent content so the transition will be better and you’ll avoid flashing effects. Once all the parameters are set (contents, durations, dates and time), click on Save then name your Playlist accordingly. Load and Edit a Playlist To load a Playlist, click on Open. There, you can choose between two tabs: Playlist list: choose the Playlist in the list. Playlists are sorted by name. Screen name: there is the list of screens. You can choose a Playlist by picking a screen on which the Playlist is currently running. To edit a Playlist, load it, modify it then save it with the Save button. The name of the Playlist is already filled in. Click on Saved. The “Overwrite Playlist” pop-up opens and warns that the old Playlist will be overwritten. ©Roland DGA 2015 19 DisplayStudio User Manual v1.41 When the Playlist you want to modify is playing on one or several screens, you will see a red alert message on the saving pop-up. Click on Save to save the modifications and report them to the screens. Send a Playlist Sending a Playlist requires two steps: Select the target(s): choose the screen(s)/group(s) the Playlist will be displayed on. Click on the drop-down menu from Target(s) and select in the two tabs the groups and screens you want. Click on the button : when the Playlist is set, the targets chosen, click on Send to impulse an update to the selected media players. The new Playlist will then be played on them. ©Roland DGA 2015 20 DisplayStudio User Manual v1.41 SCHEDULING MANAGEMENT The DisplayStudio Scheduling mode allows the user to schedule Playlists within a second and to choose the screen(s) on which they will be displayed. Playlists can be programmed several months in advance. So you can do both long-term and short-term Scheduling. Scheduling Display By default the Scheduling mode opens with the day mode. Two other mode exist: week and month. The current day is shown with a colored background and the violet line shows the actual time. Day Mode This mode displays all the day hour by hour. Week Mode ©Roland DGA 2015 21 DisplayStudio User Manual v1.41 This mode displays all days of the week from Monday to Sunday. Double-click on one day displays it in day mode. Month Mode Days are placed from Monday to Sunday. All the month’s days possess a light background; days with a dark background belongs to the previous and the next month. Double-click on one day displays it in day mode. Navigation Buttons These buttons belongs to all display modes and do the following actions: Activate the day mode. Activate the week mode. Activate the month mode. Move forward in the time to the next date: Day mode: display the next day. Week mode: display the next week. Month mode: display the next month. Move backward in the time to the previous date: Day mode: display the previous day. Week mode: display the previous week. Month mode: display the previous month. Zoom in. Two scrollbars appear to help the user to move into the Scheduling. When the maximal zoom is displayed this button becomes deactivated. Zoom out. When the minimal zoom is displayed or when the default display is used this button becomes deactivated. ©Roland DGA 2015 22 DisplayStudio User Manual v1.41 Playlists Management The left side of the screen lists the Playlists that are available to be sent to a media player. Two icons sort the Playlists according to two criteria: All saved Playlists sorted in alphabetical order. Playlists can be sorted by: name, creation date, modification date or duration. Screen names: each screen represents the Playlist it is playing. Screens can be sorted by: screen or Playlist. Playlists can be picked up in both lists in order to be added to the Scheduling. (See: Playlists Management.) ©Roland DGA 2015 23 DisplayStudio User Manual v1.41 Scheduling Playlist Addition To schedule a Playlist, drag the Playlist from one of the two lists then drop it on the calendar where you want it to begin. You can also click on once the Playlist has been selected. The set up pop-up opens, fill it up: You can use the calendars to help you pick the dates. Inconsistencies between dates (end date older than start date, or date already ended) are automatically spotted and you won’t be able to create the event until you put a correct date. Start date and time: by default the current date is used or the date selected on the calendar when the Playlist was dropped. End date and time: by default the current date or the date selected on the calendar, plus the duration of the Playlist is used. Recurrence: choose the Playlist recurrence: • Once: the Playlist will be played only once. • Every day: the Playlist will be played every day at the same time. • Every week: the Playlist will be played every week at the same time (from Thursday to Sunday every week for example). • Every month: the Playlist will be played every month at the same day and time. • Every year: the Playlist will be played every year at the same date. Targets: choose the targets (screens and/or screens groups) on which your Playlist will be played. By default, all screens are selected. Then click on Apply to add the Playlist to the Scheduling. Editing a Scheduled Playlist To edit a scheduled Playlist, select it then click on the edit button or make a right-click on it. The editing pop-up appears with the current parameters already filled in. Modify them as you need. Once the modifications are done, click on Apply to save. ©Roland DGA 2015 24 DisplayStudio User Manual v1.41 Removing a Scheduled Playlist Two solutions are available to remove a Playlist from the calendar: Select the Playlist(s) to remove then click on . Warning: No confirmation will be asked. Click on . All scheduled Playlists will be removed. The following pop-up will be displayed to confirm the removal. Click on Yes and the Scheduling will be cleaned. If a screen has been playing a removed Playlist, it stops to display it and starts to play the latest Playlist received from the Playlist mode (if no other scheduled Playlist has been planned). Once a scheduled Playlist is over, it disappears automatically from the scheduling. Save the Scheduling Modifications To save the scheduling modifications and send the schedule to the several DisplayStudio media players: click on the Save button. The following pop-up indicates you that the calendar has been properly saved. When you save the scheduling, the event colors automatically change. ©Roland DGA 2015 25 DisplayStudio User Manual v1.41 LAYOUT MANAGEMENT DisplayStudio Layout mode allows you to create personalized screens in which the current Playlist will be played. Those screens can be composed with elements such as images, text, rss feed, clock, website, etc. 1 3 2 4 The window is divided into four parts: 1. The buttons to manage the layouts 2. The available elements and components of the layouts 3. The screen area and the elements management 4. The distribution area ©Roland DGA 2015 26 DisplayStudio User Manual v1.41 Layouts Management Those buttons allow you to respectively: Create a New Layout The following pop-up opens to let you choose: Your layout’s name. The screen resolution. You can chose among the preset ones or indicate a new one (the width and height fields appear then). When a number is indicated into parenthesis, it indicates the number of connected screens that currently use the resolution. By default, the selected resolution is the one that is the most used (or HD1080). The color that will be applied on the screen area in the background when no element cover it. The scale mode when the targeted screen doesn’t have the layout’s dimensions. You can choose to: • Deform the layout to fit the screen resolution. • Not deform the layout so it will only resize the layout without changing the ratio. • Not scale the layout, the initial size will be kept. Save the Current Layout Here you can also delete saved layouts by clicking on the trash can icon next to the name. ©Roland DGA 2015 27 DisplayStudio User Manual v1.41 Open a Saved Layout There are displayed in two different tabs: layouts by name or by screen on which the layouts are displayed. The Elements On the left you can find the list of the elements that are installed by default in DisplayStudio. To add them to the screen area, just drag and drop your element then fill in the settings pop-up. The elements available by default are: Image: addition of an image. X and Y values are set with the mouse location on the screen area during the dropping movement. Height and Width are put at 250 by default then there are automatically changed for the image’s values when it is selected. ©Roland DGA 2015 28 DisplayStudio User Manual v1.41 RSS: display of an rss feed The font used is Arial. System settings are similar to the image’s one. In the settings, you can indicate the URL of your rss feed and the refresh interval (in seconds), choose the font size, the color of the font and the background and the background opacity. You can also select the presentation of the text in a single line (horizontal scroll) or in multiple lines (vertical scroll). Text: display text. The font used is Arial. ©Roland DGA 2015 29 DisplayStudio User Manual v1.41 System settings are similar to the image’s one. In the settings, you can enter the text, choose the font size, the color of the font and the background and the background opacity. You can also select the presentation of the text in a single line (horizontal scroll) or in multiple lines (vertical scroll). Web: System settings are similar to the image’s one. In the settings, you can enter the URL and if you want to show the scrollbars or not. Screen Area Even if the Playlist can be resized and moved like any other object, it cannot be deleted from the layout. It will also always be in the background behind the elements. Here you will find a diagram of the screen with graduate scales on the side to give you an idea of the final placement of the elements. Each element can be manually moved or resized and there possess their own settings buttons. Put the element one layer backward. Put the element one layer forward. Reopen the pop-up to set the element. Delete the element from the layout. ©Roland DGA 2015 30 DisplayStudio User Manual v1.41 To select an element, just click on it. If you want to select an element located in the background, do a long-click on it. You will also find three buttons on the right of the window to help you creating the layout: Open the layout settings pop-up. Open a new window with a preview of the layout as it will be displayed on the screen. The black area with the cross corresponds to the Playlist. Example of a layout preview. Delete all the elements from the layout. The Playlist is the only one to stay. Diffusion Area Here, like for the Playlist, the diffusion requires two steps: Select the target(s): choose the screen(s)/group(s) the Playlist will be displayed on. Click on the drop-down menu from Target(s) and select the two tabs the groups and screens you want. You can see how many groups and screens are selected. ©Roland DGA 2015 31 DisplayStudio User Manual v1.41 Click on the button : when the Playlist is set, the targets chosen, click on Send to impulse an update to the selected boxes. The disposition will then be played while the current Playlist continues. SCREEN MANAGEMENT Screen management is done from the Systems Settings. There are two useful tabs: Screens and Groups. Screens Here, you can control screens individually. The screens are sorted by name in alphabetic order. You can click on each column header and sort the screen by group, Playlist or status. The following elements are displayed for informational purpose: The name of the screen Its group The current Playlist that is displayed/scheduled The current layout if there is any for the screen The screen IP address The state of the screen: (on line) (off line) (the server searches it on the network). Its orientation: portrait or landscape The little arrow in front of the screen name opens the following panel to show live information about the hardware status of the media player. ©Roland DGA 2015 32 DisplayStudio User Manual v1.41 On the right hand side panel, buttons are available to help you manage the selected screen: Refresh: update the screen box information (status, orientation, statistics, Playlist, etc.). Configure: open the page settings in a web browser (see resource page). View: if VNC is present on the workstation, displays the screen in real time. Reboot: reboot the media player. Shutdown: shutdown the media player. Restart: restart the DisplayStudio digital signage software. Quit: shutdown the DisplayStudio digital signage software. The screen goes black but the box is not off, it just displays the system black background without showing the Windows bar. If you plug a keyboard and a mouse on the box you can control the system. Remove: remove the screen from the list. It is used to remove boxes that have been disconnected from the server (linked to another server or removed from the network). Note: If you delete a box that is still connected to the server it will reappear in the list after re-opening the window. Groups Here you can manage screens groups. The groups are used to select several screens at the same time. A screen can only be in one group at a time but can always be selected individually. The Groups window is divided in three parts: The header, which contains: o The list of existing groups. o The rename button. o The add button to create a new group. o The delete button to delete the selected group. The list of the screens and the group each screen belongs to. The selected group composition. To add a screen in a group, just drag and drop it from the left list to the right. You can use the arrow as well. To remove a screen from the group, click on the trash can icon. ©Roland DGA 2015 33 DisplayStudio User Manual v1.41 Warning: if you create an empty group, it will be automatically deleted when you click on Cancel, Apply or Ok. It will be the same for a group without any screens. USERS MANAGEMENT The user management is done from the System Settings. Two kinds of user are possible: the administrators who get all rights on all DisplayStudio features, and the users whose rights are restricted: • They can’t manage content (add or remove content from the database). • They can’t create or remove a Playlist. • They can’t manage the screens groups. • They can’t manage users. • They can’t switch off or reboot a screen from distance. Also a user can only have access to the screen that has been assign to him (See: add/edit a user). ©Roland DGA 2015 34 DisplayStudio User Manual v1.41 Users are lined up in a tab, ordered in alphabetical order. Their type (admin or user) and the groups and screens they have rights to are displayed. Three buttons allows the user management: Add: create a new user. Remove: remove the user from the list. Edit: allow to modify user’s settings. Only admin users can use these buttons. Add/Edit a User To add a user click on the Add button, the following pop-up is displayed. Fill in the fields, all are necessary: Name: Indicate a user name. Password: Enter the password to be used by the user. Password (confirm): Enter the password again to confirm it. Rights: Choose between “admin” (administrator rights) and “user” (standard rights). Target(s): Choose between “all” (all groups and screens) or the other option which allows you to select one or several groups and one or several screens. If you choose “admin” as rights, no choice is available; “all” is automatically selected. The user edition window is quite the same. If you don’t fill in the password fields, you just keep the current password. Once all fields are filled in or modified, click on Apply to save the user or its modifications. If you click on Cancel, you will go back to the user management without any change or additions. ©Roland DGA 2015 35 DisplayStudio User Manual v1.41 ADVANCED CONFIGURATION The advanced configuration is managed from the system Settings. Main In this tab, you can: Fix the server IP address and switch between all your DisplayStudio servers. To facilitate the switch from one server to the other, the list of all IP addresses already used is displayed. You can remove one of the addresses at any time by clicking on the trash can icon (except for the current one). If your system currently uses once of the above mentioned language then DisplayStudio will pick the same one by default. Otherwise the interface will be in English. When you close the interface or when you update, the chosen language is saved. When the IP server address is changed, a cross appears next to the Testing message and allows you to stop the process (in case of an error in the address for example). You can stop the connection by pressing the Escape key as well. Change the interface language, choose between: English, French, German, Italian, Spanish or Chinese. Change the default duration. It is indicated in seconds and is set up at 6 during the installation. It is up to the user to determine the sequence of the displayed Playlists. So if “Interrupt Playlist when a new one is sent” is checked and a screen is getting a new Playlist, the new Playlist will be displayed right away. If the checkbox is unchecked, the current Playlist ends before the new one is displayed. This option is only checked if the current Playlist had been scheduled in the Scheduling mode. ©Roland DGA 2015 36 DisplayStudio User Manual v1.41 Activate or deactivate the magnetism feature in layout mode. Magnetism can help you to place your elements, to align them together. Enable tooltips: When hovering over icons, tooltips will display additional information to the user and explains buttons that have no text. Displaystudio Update From 1.0 Version or Higher The update takes a few steps; you must follow them only for your server media player. 1. Go to Settings, Main tab and click on the Update button. There, select the patch to apply. 2. Wait until DisplayStudio is successfully updated. If the patch is quite big, please wait until the entire patch has been successfully applied. 3. The server media player will automatically restart after the update. 4. Close the Interface and go to the media player resources page. There, download the new interface (Download, AIR application). 5. Update the interface. Double-click on the downloaded file and then click on Replace. For the client media players there is no need to do something. They will automatically update. Be warned that during the updating phase, the display will be shut down. Don’t touch anything until it has finished; it should last at the most five minutes. When the update is done, the media player automatically restarts. ©Roland DGA 2015 37 DisplayStudio User Manual v1.41 DisplayStudio Resources This page is automatically generated when a media player is plugged in the network. It allows the user to change the media player information. The page can be launched from any type of web browser with the media player IP address. Simply enter the ip address of the media player (ie. 192.168.1.5) into a web browser on a computer connected to the same network as the media player. The default login is “config” and the password is “cfgpasswd”. The resource page is in fact divided into two pages: Resources that allows to get global information and documentation Advanced Settings that allows to modify some parameters linked to the screen or to the network connection. Templates allows you to view and download design guide templates in PDF and JPG format. Previews require an internet connection to be viewed. RESOURCES The DisplayStudio Resources page is divided into three parts: System information, Documentation and Download. System Information Depending on the network configuration, the search button will not find your server. In that case, put its IP address directly in the Server hostname field. Information displayed about the system and the media player: • Version: This field shows the media player’s version number. • Server: This field tells you if the media player is turned as server. ©Roland DGA 2014. All rights reserved. 38 DisplayStudio User Manual v1.01b Media player’s name: This field allows you to change the media player’s name. This name is used for all DisplayStudio interfaces. Using distinct names for each media player in order to differentiate them is necessary. • Server hostname: This field allows you to change the server hostname (normally the IP address of the server or its name on the network. If the current media player is the server, you can use either the local IP address (1.2.3.4:8080 for example) or “localhost”. • The Search button allows you to automatically detect DisplayStudio servers on the network. To choose a server, click on its IP address. You can also choose to define the current media player as the server (Set itself as a server). Save the current changes by clicking on Save. You’re then asked to restart the media player; changes will only apply after it. Documentation Here you can find DisplayStudio documentation (both in English and French). • The User’s Manual: the current document. • The Quick Start Guide: Roland DGA’s DisplayStudio Quick Start Guide for use during installation. Download Be careful, a VNC server is already installed on the media player. Do not install additional software on the media player to use VNC viewer. Here you can download Adobe AIR and DisplayStudio software. • Adobe AIR integrated runtime is needed to run the AIR application. You can download it directly from the Adobe website as well. • Roland DisplayStudio Application runs on the Adobe AIR application. It’s a multi-platform application using Adobe AIR technology and runs on Microsoft Windows and Mac OS X operating systems. ©Roland DGA 2015 39 DisplayStudio User Manual v1.41 See Installation for further information about the interfaces installation. ADVANCED SETTINGS The DisplayStudio Advanced Settings page is divided into three parts: Network, Date/Time and Tools. Network This form allows the user to define the network settings: • By default the media player’s Enable DHCP Client Settings is checked. Several addresses are automatically filled in the following fields. • The IP Address, Subnet Mask, Default Gateway and DNS can be changed if a manual network set up is chosen. In this case the Enable DHCP Client Settings must be unchecked. • • To activate a proxy, select “Enable Proxy Settings”. Then enter the Proxy IP Address and Port. o Only proxies without authentication can be used. • The Network name is “RDS-Serial_Number” by default for each media player. This name can easily be updated. Change it in the text field then click on Save. • The Scrutation Interval is how often the media player(s) pings the master player to see if there is a new playlist available. ©Roland DGA 2015 40 DisplayStudio User Manual v1.41 Click on Save to save any changes. You will then be asked to restart the media player. Date/Time This form allows you to define yourself the media player’s time and date parameters. Set up: Timezone. Enable or disable the daylight saving time as well. The date and time can also be manually set up. A calendar and a time tool open to help you. The Today and Now buttons reset the date and time to the current date of the chosen time zone. Click on Save to save any change. Be careful, if you change the time zone, the time will update automatically. ©Roland DGA 2015 41 DisplayStudio User Manual v1.41 Tools If a scheduled Playlist has been playing, its contents will be downloaded again from the server before the display continues. If a non-scheduled Playlist has been playing, it’ll stop and the user must send a new Playlist from the interface before the display continues. Six tools are available in this section: Show Logo on Campaign Refresh: deactivation of the logo display during the send of a new Playlist. Delete Local Cache Data: remove all content from the media player cache. Export Logs: allows you to download the log files, where are kept all the operations done on the box (content download, content played, updates, etc.). Immediate Operation: media player’s immediate shutdown or restart. Scheduled Operation: schedule an automatic shutdown or restart of the media player that will be done every day. Previously, an automatic restart was made every night at 4. An automatic start of the media player can be scheduled every day. Change config password: set a new password for the settings page access. Just enter the new password twice (new and confirm new) then click on Change password. ©Roland DGA 2015 42 DisplayStudio User Manual v1.41 TEMPLATES The DisplayStudio Templates page is divided into two parts: Landscape Templates and Portrait Templates. These templates are designed as starting points for creating digital signs. You can download the templates and place them in your design software to use as a reference. Landscape Templates: designed for use for monitors in landscape mode. Portrait Templates: designed for use for monitors in portrait mode. ©Roland DGA 2015 43 DisplayStudio User Manual v1.41 Roland DGA Corporation 15363 Barranca Parkway | Irvine, CA. 92618-2216 | 800.542.2307 | 949.727.2100 | www.rolanddga.com ©Roland DGA 2015 44 DisplayStudio User Manual v1.41