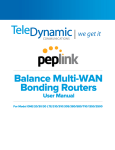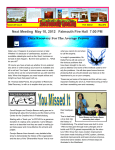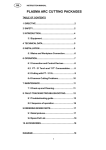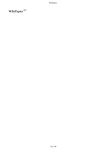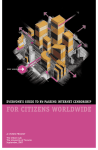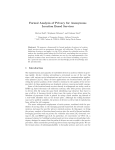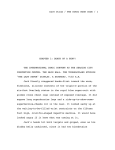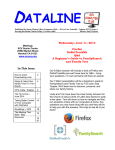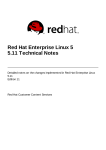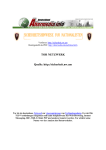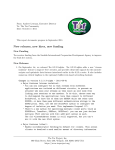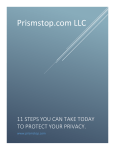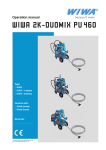Download FIREFOX - FLOSS Manuals
Transcript
FIREFOX
Published : 2013-06-04
License : None
1
INTRODUCTION
1. INTRODUCTION TO FIREFOX
2
1. INTRODUCTION TO FIREFOX
Our guess is that you wouldn't be reading this chapter unless you
already knew what a Web browser was. However, if you don't know, a
browser is the software you use to visit and view Web sites on the
Internet.
T he Internet is a giant network of computers, all connected to each
other. Some of the computers are "Web servers" – computers that
have Web sites on them. If you want to visit these sites from your
computer or a mobile device, you need a way to surf around and
display them. T hat's what a browser does.
One of the most popular browsers is Firefox, a free, open source Web
browser created by the Mozilla foundation in 2003. Firefox runs on all
the major operating systems – Windows, MacOS and Linux – and it has
been translated into more than 7 5 languages. Best of all, It's
completely free of charge.
WHERE TO GET FIREFOX
If you want to install Firefox you can find the installation files here:
https://www.mozilla.com/
When you visit this site you will be presented automatically with the
correct installation file for your operating system (Windows/Mac/Linux).
For more information on how to install Firefox on each of these
operating systems, please see later chapters.
WHAT IS A FIREFOX ADD-ON?
When you first download and install Firefox, it can handle basic
browser tasks immediately. You can also add extra capabilities or
change the way Firefox behaves by installing add-ons, small additions
that extend Firefox's power. T here are several kinds of add-ons:
extensions that provide additional functionality to the browser
themes that change Firefox's appearance
plugins that help Firefox handle things it normally can't process
(for instance Flash movies, Java applications, and so on).
T he variety of add-ons available is enormous. You can add dictionaries
for different languages, track the weather in other countries, get
suggestions for Web sites which are similar to the one you are
currently viewing, and much more. Firefox keeps a list of current addons on its site (https://addons.mozilla.org/firefox).
Before you install any add-on, keep in mind that it can read a lot of
information from your browser so it is very important to choose addons from trusted sources. Otherwise, an add-on you install might share
information about you without your knowing, keep a record of the
sites you have visited, or even harm your computer.
3
We recommend that you never install an add-on for Firefox unless it is
available from the Firefox add-on pages. You should also never install
Firefox unless you get the installation files from a trusted source. It is
important to note that using Firefox on someone else's computer or in
an Internet café increases your potential vulnerability.
ABOUT THIS MANUAL
T his summary of the Firefox manual focusing on the security use was
commissioned by Internews as part of the Human Rights Connect
Expand programme.
It contains an updated summary of the longer Firefox manual on
FLOSS Manuals and uses other existing material from Bypassing Internet
Censorship and Basic Internet Security. New original material has been
added by project editors Mick Fuzz and Jacques Sauvage.
ORIGINAL FIREFOX BOOKSPRINT
T he longer Firefox manual evolved during a two-day Book Sprint at
the Doctrain West conference. Scott Abel extended the invitation, and
the sprint was a collaborative effort by FLOSS Manuals, Doctrain West,
and the Mozilla Foundation. 25 writers collaborated over two days in
virtual and real space to produce a book in two days! In addition to
original content, large amounts of material were reused from the
excellent Firefox Support Knowledge Base.
WHAT IS FLOSS?
Firefox is entirely free (FLOSS) software. You do not have to pay
anything to download and install it.
FLOSS is an abbreviation for Free/Libre/Open Source Software. While
there are dozens of variations of these terms in use, all FLOSS
software shares some of the same basic ideals of software freedom,
including:
Freedom to run the program
Free access to complete source code
Freedom to study the code
Freedom to modify the code
Freedom to redistribute the modified code
FIREFOX AND THE COMMUNITY
4
For many users, Firefox is their first introduction to FLOSS and the
ideas it represents. FLOSS is a core aspect of the Mozilla project, which
has developed the Firefox web browser. As a result, everyone is free
to use, copy, improve, or extend Firefox. Another core aspect of the
Mozilla project is its participatory development strategy, which means
anyone can get involved with making Firefox better. Millions of
community members help make Firefox better every day.
More than 30% of Mozilla code is contributed by volunteers, with the
rest being contributed by full-time contributors who are paid either by
Mozilla or by other companies involved in Mozilla development. Mozilla
is a diverse set of people, and nearly anyone can make a big
difference, whether by developing code, writing documentation, testing
software, or just telling friends about Firefox!
5
INSTALLATION
2. INSTALLATION AND UPDATING
6
2. INSTALLATION AND
UPDATING
T his section contains detail on installing Firefox on Window, Ubuntu and
Mac. Installing normally starts in the same way by visiting
http://www.mozilla.com/firefox/. T his website automatically detects the
version of Mozilla Firefox that works best with your computer.
However If you want to download Firefox for a different language or
for a different operating system than the one detected, click "Systems
and Languages" under the green download button to see a list of all
the options available.
DOWNLOAD AND INSTALL FIREFOX ON
WINDOWS
7
1. Open your internet browser (such as Microsoft Internet Explorer
Google Chrome) and visit: http://www.mozilla.com/firefox/.
2. Click Firefox Free Download and your computer will start
receiving the setup file. T his should appear in your Downloads
folder. Once the download completes, close all of the programs
you are using before you install Mozilla Firefox.
3. Open the file (by double-clicking the file with your mouse) to
start the Firefox install wizard.
If you get a Security Warning and you should
allow the setup to run by clicking Run.
If prompted to allow the program to make
changes to your computer click Yes.
A welcome screen appears.
4. Click Next to continue. T he Setup Type screen appears. A
"Standard" setup is selected by default (using the custom option
is only recommended for experienced users).
5. Click Next to continue.
6. Firefox installs itself as your default browser. If you do not want
Firefox to be your default browser, clear the check box Use
Firefox as my default web browser.
7 . Click Next.
8. Once Firefox has been installed, click Finish to close the setup
8
wizard.
If the Launch Firefox now check box is checked, Firefox will start
after you click Finish. You may then be asked if you want to import
Options Bookmarks History Passwords and other data from your
previous browser. Check the appropriate box in accordance with your
wishes and click Next.
INSTALLING ON MAC OS X
9
1. T o download Firefox for Mac visit http://www.mozilla.com/ and
follow the steps above.
2. When prompted, click OK.
Once the download is complete this window appears:
3. Click and hold the Firefox.app icon, then drag it on top of the
Applications icon. When it is on top of the Applications icon,
release the mouse button. T his starts copying the program files
to the Applications directory on your computer.
4. Eject the Firefox disk image. If this does not work by normal
means, select the disk image icon and then, in the Finder menu,
select File > Eject Firefox.
5. Now, open the Applications directory and drag the Firefox icon
to the dock:
6. Click either icon (in the Dock or the Applications folder) to start
Firefox. T he Import Wizard dialog box appears:
10
7 . T o import your bookmarks, passwords and other data from
Safari, Click Continue.
8. Click Continue. Now you see the Welcome to Firefox page.
Congratulations, you are now ready to use Firefox!
INSTALLING FIREFOX ON UBUNTU
Firefox is already installed on Ubuntu as part of the normal installation.
Accessing it is easy. If you are using an installation of Ubuntu with no
changes to the default Desktop you should see the Firefox logo
towards the top left of your screen.
Click on the log and Firefox starts and a welcome window opens:
UPDATING FIREFOX
11
Recent versions of Firefox automatically update themselves. Updates
are downloaded in the background and installed when you restart
Firefox.
12
USING FIREFOX
3. INTERFACE OVERVIEW
4. TABS, SEARCHING AND SAVING
5. BOOKMARKS, HISTORY AND
DOWNLOADING FILES
13
3. INTERFACE OVERVIEW
T he basic Firefox window includes menus, buttons, toolbars, and a
search box. T he following image shows the basic window. For an
explanation of the main functions, see the table following the image.
Pointer Feature
Description
1
Menus or
Orange
Drop
Provide various commands for using Firefox.
Down
Menu
Button
2
Browse
Buttons
T he arrows at the top left are your Back
and Forward buttons. T he Refresh button
is found to the far right actually in the
Location Bar .
3
Location
Bar
T his long box ("search or enter address") is
where you enter text for typing the URL of
a web page.
4
Edit
Enable you to remove, name, move, or tag a
Bookmark
bookmark.
T ools
5
Search
Box
T ext box for typing a search term, with a
menu of search engines to select from.
6
T abbed
Pages
Allow you to open multiple web pages at the
same time and switch between them by
clicking on a tab.
7
Used for navigation and bookmarking,
among many other functions. Clicking on the
Bookmarks button to the top right of the
T oolbars
page displays your bookmarks and enables
you to make, remove, name, move, or tag a
bookmark.
MENUS
14
T he way that menus are displayed in Firefox varies depending on
which operating system you are using. T his makes it a little tricky to
write this guide. T o make it easier here is a short summary of how to
find the menus.
Windows
In windows most menu options are available by clicking on the orange
Firefox button.
T o access general Firefox preferences go to Firefox > Options.
T his layout has changed recently and if you prefer to see a list of
menu options always displayed at the top of your window you can
click on Options > Menu Bar to make that happen. T he menu options
will look similar to those shown below.
In this guide we will try to use the second option, with the menu
options lined up at the top of the window, as this view is more
compatible with other operating systems.
Ubuntu
Menu items are available at the top of your screen. If you cannot see
them to start with then move your mouse pointer to the top of the
screen and they should appear.
T o access general Firefox preferences go to Edit > Preferences.
Mac OS
In Mac OS the menus are also at the top of the browser window.
15
T o change Firefox preferences navigate to Firefox > Preferences.
USING THE LOCATION BAR
Going to a website in Firefox is easy. Just type a website address (also
known as a "URL", for "Uniform Resource Locator") into the location
bar and press Enter.
If a page is loading too slowly or you no longer wish to view a page,
click the Stop button. Firefox displays what has been loaded so far.
You can then navigate to a different page using the back button or the
location bar.
T o reload the current page or to get the most up-to-date version,
click the Reload button or press Ctrl+R.
It is not necessary to type "http://" at the beginning of the address.
While you are typing, Firefox looks for visited and bookmarked page
titles and tags along with visited web addresses, making guesses at
which sites or pages you want to visit.
T his way, if you don't remember the URL of a page you've visited or
bookmarked, you can type some words from the title of the page, and
Firefox will display some suggestions.
T his powerful search feature of the Location Bar is the reason why
some Firefox developers affectionately call it the Awesome Bar
instead. It allows you to use the Down Arrow key or your mouse to
highlight the URL of the site you want to visit. Press Enter or click your
selection. T he website you selected appears.
16
T he Location Bar learns which sites you visit most frequently and
optimizes the result listing to match your personal style. After a few
weeks, it can require as little as typing a single letter in the location bar
to get to frequently visited pages.
WEB KEYWORD SEARCHES
If you enter text into the Location Bar that is not a valid web address,
Firefox tries to direct you to the location it believes you intended.
Firefox first tries to send your request to an Internet Keyword search
service. T his service is Google's Browse by Name
(http://toolbar.google.com/bbn_help.html) service by default. For
example, If you type mozilla foundation into the location bar, Firefox
sends that text to the Google Browse by Name service, since it is not
a valid URL address. T he service directs you to its best match for your
request, in this case: http://www.mozilla.org. For an entry without a
clear match to a URL, Firefox displays search results for the entry. If
you enter an incomplete web address, Firefox tries to "guess" the
address.
CLEARING THE HISTORY
Firefox keeps a "history" of the Web sites and pages that you've
visited. It uses this list to generate suggestions as you type in the
location bar. However, you might not want the history of pages
you've visited to be stored on your computer.
You can clear a single item or all items from location bar history.
T o clear a single item, Click the drop-down arrow in the location bar.
Press the Down Arrow key, or move your pointer, to "highlight" (by
way of a blue outline) the entry to delete.
Press the Delete key to delete the item.
You can clear many items from the location bar by removing Browsing
History via the Clear Recent History dialog window. For more
information, see the section on Privacy in Firefox.
BOOKMARKS AND THE REFRESH BUTTONS
IN THE LOCATION BAR
At the far right in the Location bar itself can be also be found a star
shaped button.
If this button is shown in yellow it means the URL shown in the bar has
been bookmarked and clicking on it will enable you to edit the
bookmark entry. If it is not shown in yellow then clicking will place the
URL in your list of bookmarks.
Clicking on the circular arrow in the Location bar will "refresh" the web
page you are looking at, updating it and showing any changes which
might have taken place since you first started to view the page.
SHOWING OR HIDING TOOLBARS
17
You can show or hide a toolbar at any time by navigating to View >
Toolbars on your menu and select or de-selecting a toolbar. When
selected, a toolbar shows a checkmark next to it on the menu.
T here is also the option to Customise your toolbars. T his is quite
intuitive to use as it mentions "You can add or remove items by
dragging them to or from the toolbars." T his is a great way to
take control of your browser by creating short cut icons to tools you
use often.
18
4. TABS, SEARCHING AND
SAVING
USING TABBED BROWSING
T abbed browsing enables you to open several web pages in a single
Firefox window. Each page appears in a separate tab. In the screen
shot below you see a single window with two tabs displayed at the
very top of the page.
T o open a new tab, click on the + sign to the right of the two tabs
shown or use the Orange Button menu command: New Tab or Press
Ctrl+T. New tabs will open immediately to the right of the current
tab.
T o open a link in a new tab, if you have a mouse with a scroll wheel,
click the wheel while pointing to a link or right-click the link and the link
will open in a new tab.
A simple way to close single tabs is to click the Close Tab button
SEARCHING
T he Firefox search bar comes pre-loaded with access to some search
engines.
For example, if you want to find information about the World Cup:
Click in the search bar:
T ype the phrase world cup. Your typing replaces any text currently in
the search bar.
Press Enter, Return or click the magnifying glass to search.
T he search results for "world cup" appear in the Firefox window.Other
search engines can be accessed from the drop down menu included in
the left hand side of the search box.
Searching for text within a page
T o find text within the page you are currently viewing in Firefox:
19
Press Ctrl+F or select Find from the Firefox Orange Menu Button to
open the Find T oolbar at the bottom of the Firefox window. T ype the
text you want to find. T he search automatically begins as soon as you
type something into the search box:
Clearing all search items in the History
T o clear all items in your search history, right click / hold down the
Ctrl key while you click on the input field of the search bar, and select
Clear Search History.
Your search bar history is cleared.
Switching search engines
T o change the active search engine, click the down arrow next to the
search engine's icon, then select a new search engine.
In the event you wish to add an additional search engine not shown in
the list, you will need to open the the Search Engines Manager, click the
search engine icon and select Manage Search Engines.
20
Click Get more search engines. T his will take you to the relevant
Mozilla webpage when you will be able to down load other search
engines as an Add-On For more information on how to do this, see
the chapter on Add-ons.
SAVING WHOLE PAGES AND SINGLE
IMAGES
On the Firefox Orange Button menu, choose Save Page As. T he
Save As dialog box appears.
Web Page, Complete: Save the whole web page along with
pictures.
Web Page, HTML Only: Save the original page without pictures.
T his choice preserves the original HT ML in one file.
Text file: Save the original page as a text file.
T ype a file name for the page and click Save
To save an image from a page
21
Position the mouse pointer over the image. Right-click
/ Press Ctrl and click on the image to display a pop-up menu.
Click Save Image As. T he Save Image dialog box appears which looks
much the same as the Save As dialogue box above. Choose a location
for the saved image. T ype a file name for the image and click Save.
22
5. BOOKMARKS, HISTORY AND
DOWNLOADING FILES
ABOUT BOOKMARKS
Bookmarks (also called "Favorites" in some browsers) are links to Web
pages. By saving bookmarks in your Firefox browser, you can easily
revisit pages without having to remember the address or search for
them again, much like using bookmarks in a book.
HOW TO BOOKMARK A PAGE
T here are many ways to bookmark a page.
Bookmarks menu: T o bookmark the page you are currently viewing,
click the Bookmarks button at the top right of the page and choose
Bookmark This Page. T his brings up a dialog box with the Bookmark
Menu selected as the default folder.
Keyboard shortcut: T o bookmark a page using the keyboard, press
Ctrl+D (Cmd+D on Mac). T his displays the Edit Bookmarks dialog
box as above.
Bookmark star: You can use the bookmark star inside the location
bar to create or remove a bookmark.
Fill in the required information and choose a folder. For a complete list
of folders click the drop-down arrow to the right of the Folder box.
WHAT INFORMATION TO ENTER FOR
BOOKMARKS
Name: Firefox automatically fills in this field with the title of the
current page, but you can always change it.
Folder: T his is where the bookmark is stored. It can be a default
folder or a folder you create. T here are three standard choices:
Bookmarks Menu: T he drop down menu on the menu bar.
Bookmarks Toolbar: T he optional toolbar
Unsorted Bookmarks: T his contains bookmarks that are not
shown in your menu or toolbar.
You can put your bookmarks in sub-folders of these folders by
instead selecting Choose... and picking a folder from the Folder
dropdown.
Tags: T ags are optional descriptive words or short phrases that help
23
Tags: T ags are optional descriptive words or short phrases that help
when organizing or searching bookmarks. For example, tags for an
artist supply store might be "art supplies, paint".
WHERE TO FIND BOOKMARKS
Your bookmarks can be displayed in a toolbar, a sidebar, or a menu.
T hese are explained below.
Bookmarks toolbar
T he first place you'll see bookmarks is the bookmarks toolbar. By
default it is displayed below the main toolbar. Firefox may come with a
few bookmarks on the toolbar to help get you started. You can
remove these, or leave them there, and add your own.
If you'd prefer not to use the bookmarks toolbar, you can hide it, or if
you cannot see it and wish to, go to the Bookmarks dropdown menu.
On the menu, check or uncheck the View Bookmarks Toolbar option as
desired.
Bookmarks menu
T he various options on the Bookmarks dropdown menu enable you to
view all your bookmarks. T he Mozilla Firefox folder (located in the
lower part of the Bookmarks menu) contains some bookmarks to help
you with using Firefox and getting to know Mozilla.
YOUR HISTORY OF BROWSING
By default Firefox keeps record of all the pages you visit. T his can be
very useful when you want to retrace your steps. However there may
be times when you want to delete the record that you have visited
sites from your History. Or you may not want to keep a record of the
sites you visit at all.
Clearing your History
T o clear all or parts of the history of your browsing select the drop
down menu option from the Orange Firefox button and click on
History > Clear Recent History.
24
You can then select different options of how much of you history you
want to delete based on the time period and the kind of information
that Firefox stores.
You can learn more about these settings in other parts of this guide
about security and privacy.
Searching your History
T o search your history, select the menu option History > Show All
History.
T his brings up the History section of the Library window
If you can remember part of the name of your page you can search
for it in the search (Search History) bar at the top right of the dialogue
box.
USING FORMS ON THE WEB
Firefox remembers what you have typed in forms and presents a
drop-down list which can be used to reduce the amount of typing
required.
Personal information such as name, address, phone number and credit
card number will be retained on the computer upon which you have
entered this information. As this can present a security risk, you should
clear this information from any computer which is not secure.
25
Deleting individual form entries
If you want to remove one of your previous form entries from
Firefox's history:
1. Click on the form field and press the down arrow key to display
all the saved entries. You may type the first few letters of the
entry to limit the number of entries displayed.
2. Use the down arrow key or the mouse pointer to highlight the
entry you wish to delete.
3. Press Delete. T he entry will be removed.
Clearing form history
If you want Firefox to forget all of your previous form entries this is
possible. Have a look at the section on History.
Prevent Firefox from storing form entries
If you don't want Firefox to remember what you've entered into form
fields, you can turn off the auto form fill feature:
Click on Options from the Orange Firefox Button drop-down menu and
select the Privacy panel.
Under History, choose the Never remember History option from the
drop down menu and click OK
MANAGING PASSWORDS AND SETTING A
MASTER PASSWORD
When you fill out your passwords online Firefox may ask if you want
to remember this password.
T his is a handy thing to do right? Well yes it is but you should be
aware what is involved in saving this password. T he password is
stored on your computer that is easy for Firefox, for you or for
anyone who can get access to your computer to access.
T o have a look at the passwords you have saved go to your Options /
Preferences, select the Security tab and Click on Saved Passwords.
T his will bring up a list of all the websites and usernames associated
with passwords you have saved.
26
Click on the Show Passwords button and uou can see a new column
with all the saved passwords.
T his is a great thing to know if you want to discover a password you
have forgotten but it does represent a bit of a security risk. In order
to make this safer you can set a Master Password. Firefox will ask for
this Master Password when you start browsing in order to access all of
your saved passwords.
Return to the Security tab of your preferences and you will see the
option to Use a master password. Select this option and you will be
asked to enter a password.
T he next time you start Firefox,you will be asked for the Master
Password.
Don't lose this password or you will also lose access to all your saved
passwords if you have to reset it. 1
DOWNLOADING FILES
27
Perhaps the most essential function of the Internet is the ability to
quickly transfer data files from one location on the Internet to another
location. T hese files can be programs, images, music, video or
documents. When you click a link, it is handled according to
preferences set in Firefox's Applications settings if this. Normally we
do not need to change these settings.
Downloading Files Without Displaying Them
Even if a file will display in your browser, a pdf file for example, you
may want to save it for later, rather than reading it immediately. In
many cases, you can right click on a link, and select Save Link As...
Depending on your download settings, Firefox will attempt to
download the file or show you a dialog box to select file destination
and file name.
The Downloads progress bar
When you are downloading the file, you will be able to check how long
it will take by looking at the downloads progress bar / button.
T he Download button is a relatively new feature for Firefox. Normally
the button is viewable as an arrow on the location toolbar.
You can click on it to get a list of recent files you have downloaded
If you are currently downloading files it looks different. T here is a
progress bar and an number of minutes that your downloads are
predicted to take.
Clicking the button gives us a more detailed progress bar of the
current downloading file/s
Click on Show All Downloads to go to the Downloads section of
Library window.
28
1. https://support.mozilla.org/en-US/kb/reset-your-masterpassword-if-you-forgot-it ^
29
CONFIGURING
FIREFOX
6. CONFIGURING YOUR BROWSER
7. INSTALLING ADD-ONS
30
6. CONFIGURING YOUR
BROWSER
You can configure Firefox by altering the Preferences / Options of your
browser. Confusingly the window to do this and the menu options are
a bit different depending on what operating system you are using.
Use Tools > Options in Windows, Edit > Preferences in Linux and
Firefox > Preferences on Mac.
OVERVIEW OF THE DIFFERENT OPTIONS /
PREFERENCES
T here are too many different preferences for us to describe in this
manual but below is an overview of what can be changed.
General: You can change options here about where to save files and
to set your home page.
31
Tabs: T he options here are about how T abbed browsing is handled.
Content: T he main options here are about Languages for display and
allowing pop-up windows and java script.
32
Applications: T hese options can be changed if you are unhappy with
the default way that Firefox deals with different files.
Privacy: T here are important settings for privacy here.
33
Security: Passwords can be viewed and deleted here and a Master
password set. T here is more on this elsewhere in this manual.
34
Sync: Sync is a service to share Firefox data across different
computers.
Advanced: T here are many options here but dealing with cache and
certificates are ones we deal with later.
EXPERT CONFIGURATION USING THE
ABOUT:CONFIG PAGE
You can access more configuration in your browser window by
entering about:config into the Firefox window. You will receive the
following warning:
Click I'll be careful, I promise! You're now on the advanced
configuration page. From here, you have access to all Firefox
configuration variables. You should have a solid grasp of the
configuration variables before making any changes to avoid unwanted
browser behavior.
35
7. INSTALLING ADD-ONS
T o install Add-ons, select Tools > Add-ons to open the Add-ons
window in a new tab. T his page allows you to search for available Addons and explore the nature of Add-ons generally.
In the Get Add-ons panel of the Add-ons window, search for an addon by typing the search term in the search box at the top right an
pressing Enter. A list of add-ons matching your search term will
display.
Follow the instructions on the page to install any desired add-on. You
may be required to review and accept the End User License
Agreement. T o continue with the installation, click Accept and Install.
Firefox will then fetch the add-on, and display the Software Installation
window. T o begin the installation, click Install Now.
After the installation is complete, you must restart Firefox to start
using the new add-ons. T o restart, click Restart Firefox that appears
after installation is complete.
T o manage or remove your Extensions, click on the Extensions
button.
36
DISABLING ADD-ONS
Be sure to disable or remove Add-ons that you are not using. Each
Add-on is code that has been contributed by a different individual or
team. T he more you have installed the more likely they are to conflict
with each other in some way.
If this does happen you may experience problems using Firefox, it may
for example become very slow. You can test if your installed Add-ons
are causing this problem by restarting Firefox with Add-ons disabled.
T o do this select Help > Restart with Add-ons Disabled.
T hen choose Start in Safe Mode. As you can see if this doesn't fix
your problem you also have an option to Reset Firefox. T his restores
Firefox to its factory default state while saving your essential
information.
37
MEDIA AND OFFLINE
TOOLS
8. ADD ONS FOR WORKING OFFLINE
9. FIREFTP
38
8. ADD ONS FOR WORKING
OFFLINE
T hese plugins are useful if your don't have a reliable or unfiltered
Internet connection. In this situation when you are able access materials
it is an advantage to download this material for offline use.
In addition, some tools and services which increase your security or
bypass censorship make using the Internet much slower. In this case it
is good to be able to work offline in a way that makes it quicker to
publish or share your content quickly when you do have a suitable
connection.
Some of these issues can be solved by using other tools, perhaps an
email client like T hunderbird. T here are also some great Add Ons for
Firefox that can help.
DOWNTHEMALL
T he key advantages of using this Add On is that it gives
you the ability to download lots of images all at once, and
to be able to download them quickly,
It also allows you to be able to resume downloads. T his
is very helpful if internet connection is intermittent or files are too
large to download in one session.
After you have installed the Add On you can start to download large
files by right clicking on a link to a file and selecting Save Link with
DownThemAll
You will be presented with some options about where to save your
file.
39
Click on the Start! buttons and you will see a download manager.
T his manager allows you to select individual files scheduled for
download, to pause or resume downloading and provides other extra
features not possible by default in Firefox.
With a little bit of configuring you can use DownT hemAll to download a
whole gallery of images very quickly. It is a very powerful tool. T ry it
out.
SCREENGRAB (FIX VERSION)
T his Add on saves pages or sections as an image quickly.
After installing you will see an icon in your Location
toolbar.
40
If you click on the arrow next to the icon you are presented with
different options. T hese include Save, Copy, Upload and Settings.
T hese the Save and Copy options work as you would expect them.
T he upload feature is a nice addition which quickly uploads the image
you choose to a web service which is a very quick way of sharing
something.
GRAB MY BOOKS
T he Grab my Book Add On allows you to save online
content to epubs for offline viewing. Epubs are a fantastic
format as they contain all images and text and retain the
order of your pages all in one file. T his is a great way
quickly to transfer content from Internet pages onto
mobile devices for offline networking.
T he tool (which is a html to epub converter) also contains an simple to
use editor that allows you to edit the contents of your pages before
transferring it into your ebook format. You can also add a cover and
title to your book using this editor.
Grab My Books allows you to save the tabs you have open as a series
of chapters in your epub. You can also save the content of your saved
RSS news feeds to create a snapshot of news articles.
DOWNLOAD HELPER
Download Helper Add On is a good way of downloading
web videos to your computer to view offline or to share
in other ways. It is able to store on your disk movie files
for which the web site does not provide a "Save File"
feature. In addition, DownloadHelper can download, in 3 user clicks, all
the image and video files linked from a Web page.
After installing Download Helper, you should see a new icon in your
toolbar.
Sometimes, this icon does not install automatically or disappears this
can happen after an update of Firefox or of the extension itself.
If you don't see the icon in the toolbar,. go to menu
View/T oolbar/Customize and drag the Download Helper icon to your
toolbar
41
T o use the Add On, use your browser to visit video sites, when
Download Helper can do something for you, this icon turns from being
gray to being colorful and animated:
When the icon is animated, you can see a small triangle at the right of
the icon. Click on this arrow to open the download menu.
You are offered the ability to download the file in a variety of sizes
and formats.
For more information on using Download Helper you can also look at
the user manual.
SCRIBEFIRE
T his is an interesting tool for Bloggers. Scribefire allows
you to write your blog posts offline and then upload them
very quickly in the right format. T he Add On is compatible
with Wordpress, T umblr, Blogger and a few other types
of blogs.
T he writing interface it uses will be familiar to bloggers. Using this Add
On allows you to format your text and images whilst you are not
connected to the Internet. By adding your blog user details you can
publish it all with one click when you do go online.
After installing the Add On you can click on the Scribefire icon if it is
visible in your bottom tool bar.
T his brings up the writing and configuration Interface.
T o set up your publishing details for a blog click on the Add A New
42
Blog link. Follow the instructions to fill in the URL of your blog. You may
need to be logged in to your blog while you are setting this up to
enable this to work.
FIREFOGG
Firefogg is an open source, GPL-licensed Firefox extension
for encoding Ogg video and WebM video files. It's simple
to use, especially if you are already using the Firefox
browser. FireFogg is an extension for Firefox and you will
not have to download and install a separate application.
Just install the extension and encode your video in Firefox!
When you have Firefox running, visit firefogg.org.
Click “Install Firefogg.” Firefox will ask you whether you really want to
allow the site to install an extension. Click “Allow” to continue. Firefox
will present the standard software installation window. Click “Install” to
continue.
After restarting Firefox, go back to firefogg.org to confirm that
Firefogg was successfully installed. You can now encode your video
directly from Firefox.
Click “Make web Video” to start the encoding process.
Click Select File, and browse to select a file from your computer.T he
video will show up with some information about its current encoding
and size.
Select either Ogg or WebM video and then select the quality you want
your target file to be.
Click on Encode and choose a location to save your open video file.
43
Depending on the size and length of your video, encoding can take a
while. When it is finished, you will be able to find it in the location you
chose above, under the same name as the original and ending on
.webm or .ogv
44
9. FIREFTP
FireFT P is a Firefox add-on that gives you a free, open source, crossplatform FT P client. If you have access to a Web server and you have
an FT P account on that server, then by using FireFT P you can put all
your HT ML files, podcasts, media files, backup files, or anything you
want online. It works on Mac OS X, Windows, and Linux; this is very
useful if you ever find yourself on someone else's machine or if you
travel and find yourself stranded in an Internet cafe in desperate need
of an FT P application. It is free software, the download size is
extremely small, and even better — the FireFT P installation process is
simple. It's truly a wonderful thing.
STARTING FIREFTP
T o start FireFT P, click Tools>FireFTP.
FireFT P opens in a new window within Firefox:
Although FireFT P opens in a browser as a web page, it is actually a fullfeatured FT P application. As you use FireFT P, you will appreciate the
convenience of its browser-based interface. You can upload files to a
website using FireFT P, and then simply click a browser tab and refresh
to see the changes in your web page.
T he first time you open FireFT P, you see the homepage of the FireFT P
web site. From this site, you can access support and developer
information.
Do not donate if you don't want to. FireFT P is absolutely free and a
donation to this worthwhile cause is completely optional.
45
SENDING A FILE TO YOUR SERVER
T his section covers how to upload a file to a server, assuming the
server does not impose security restrictions beyond authenticating
your 'log on' credentials. You need the following information to connect
to the server:
Host: the domain name or IP address of your web server
Login: the user name for the account on the server
Password: the password for the account
T o obtain the connection information, contact the person or
organization, such as your Internet service provider, who created the
account for you. You can store this information in FireFT P, so you can
access the web server quickly. T o store the connection information,
click Create an account.
You see the Account Manager window.
In Account Manager, enter the connection information. In Account
Name and in Category, you can type any names you like. If you do
not type an account name, FireFT P copies the information you type
from the host field to the account name field. After you fill in the
fields in Account Manager, the window looks something like this:
46
Click OK.
CONNECTING
After creating an account, click Connect. FireFT P connects to the
server, as shown in the log messages in the lower part of the window.
Files on the web server appear on the right side of the window. Files
on your computer display on the left side of the window.
TRANSFERRING FILES
You can transfer files from your computer to the server, or from the
server to your computer. Navigate to the files you want to transfer
and select the folder on the other side of the window where you want
to transfer the files.
Click the arrow pointing to the right to transfer file from your
computer to the server.
Click the arrow pointing to the left to transfer files from the server to
your computer. You see that the status of the transfer in the log at
the bottom the window:
T hat's it. You have transferred your first files from your computer to
a web server using FireFT P. You can also transfer entire directories and
multiple files.
47
SECURITY
10. HOW THE WEB WORKS
11. SAFER BROWSING AND FIREFOX
PRIVACY
12. ADD-ONS FOR SECURITY
13. HTTPS EVERYWHERE
14. NOSCRIPT AND ADBLOCK
48
10. HOW THE WEB WORKS
Although many people use the terms "the Internet" and "the Web"
interchangeably, actually the Web refers to just one way of
communicating using the Internet. When you access the Web, you do so
using software called a Web browser, such as Mozilla Firefox, Google
Chrome, Opera or Microsoft Internet Explorer. T he protocol that the
Web operates on is called the Hyper-T ext T ransfer Protocol or HT T P.
You might also have heard of HT T PS, which is the secure version of
HT T P that uses T ransport Layer Security (T LS) encryption to protect
your communications.
FOLLOWING YOUR INFORMATION ON THE
INTERNET - THE JOURNEY
Let's follow the example of visiting a Web site from your home
computer.
Connecting to the Internet
T o connect your computer to the Internet, you may need some extra
equipment, such as a modem or a router, to first connect to your ISP's
network. Usually, end-user computers or home networks are
connected with ISPs via one of several technologies:
telephone modem ("dial-up"), sending Internet data over
telephone lines in the form of a telephone call
DSL, a more efficient and higher-speed way to send data over
telephone lines over short distances
cable modem (or "cable Internet"), sending Internet data over a
cable television company's coaxial cable
fiber-optic cables, particularly in densely-populated areas of
developed countries
wide-area fixed wireless links, particularly in rural areas
data service over the mobile phone network.
Browse to the Web site
1. You type in https://security.ngoinabox.org/. T he computer sends
the domain name "security.ngoinabox.org" to a selected DNS
server, which returns a message containing the IP address for the
T actical T ech Security in a Box Web server (currently,
64.150.181.101).
2. T he browser then sends a request for a connection to that IP
address.
3. T he request goes through a series of routers, each one
forwarding a copy of the request to a router closer to the
destination, until it reaches a router that finds the specific
computer needed.
4. T his computer sends information back to you, allowing your
browser to send the full URL and receive the data to display the
page.
T he message from the Web site to you travels through other devices
(computers or routers). Each such device along a path can be referred
to as a "hop"; the number of hops is the number of computers or
routers your message comes in contact with along its way and is often
between 5 and 30.
49
DOMAIN NAMES AND IP ADDRESSES
All Internet servers, such as those which host Web sites, also have IP
addresses. For example, the IP address of www.witness.org is
216.92.17 1.152. Since remembering IP addresses is cumbersome and IP
addresses might change over time, specific systems are in place to
make it easier for you to reach your destination on the Internet. T his
system is the Domain Name System (DNS), where a set of computers
are dedicated to serving your computer with the IP addresses
associated with the human-memorable "names".
For example, to access the Witness Web site you would type in the
www.witness.org address, also known as a domain name, instead of
216.92.17 1.152. Your computer then sends a message with this name to a
DNS server. After the DNS server translates the domain name into an
IP address, it shares that information with your computer. T his system
makes Web browsing and other Internet applications more humanfriendly for humans, and computer-friendly for computers.
WHY THIS MATTERS
Normally all of these complex processes are hidden and you don't
need to understand them in order to find the information you need.
However, when people or organizations attempting to limit your access
to information interfere with the operation of the system, your ability
to use the Internet may be restricted. In that case, understanding just
what they have done to interfere with your access can become
extremely relevant.
One example is DNS servers, which were described as helping provide
IP addresses corresponding to requested domain names. However, in
some cases, these servers can be used as censoring mechanisms by
preventing the proper IP address from being returned, and effectively
blocking access to the requested information from that domain.
50
Censorship can occur at different points in the Internet infrastructure,
covering whole networks, domains or subdomains, individual protocols,
or specific content identified by filtering software. T he best method to
avoid censorship will depend on the specific censorship technique used.
Understanding these differences will help you to choose appropriate
measures for you to use the Internet effectively and safely.
51
11. SAFER BROWSING AND
FIREFOX PRIVACY
Firefox has several security and privacy features that help to keep you
safer when you are browsing the web.
PRIVACY SETTINGS
T o improve your experience on the internet, Firefox stores a collection
of data relevant to the sites you visit. For example, Firefox may store
the following information as you browse:
Visited page history: T his allows you to go back to sites you've
visited.
Form and Search Bar entries: T his remembers what you've
filled out in the search bar and on forms on pages.
Logins and passwords: Firefox will never store these without
asking.
Download list: T his helps you find files you previously
downloaded.
Cookies: Cookies are small bits of information that sites use to
save site preferences and sessions.
Web cache: A cache stores pages you've already visited, greatly
speeding up browsing.
Browsing sessions: T his allows Firefox to restore the tabs you
had open.
In general, these can optimize your browsing experience and are very
useful. We already covered how to delete this information in a
previous chapter on History. However, you may prefer not to save
this information, or to save only some of this information. For
example, you may be using another person's computer or visiting sites
with sensitive information. You might also wish to remove previously
stored data.
PRIVATE BROWSING
Firefox has a feature called Private Browsing where none of the above
information is saved until Private Browsing is turned off.
T o start Private Browsing, go to your menu and Select File > New
Private Window.
You will then enter Private Browsing mode, and the Private Browsing
information screen will appear.
52
When browsing in Private Browsing mode, the Firefox window title will
show (Private Browsing) during your session.
PRIVACY PREFERENCES
You can tell Firefox what type of information you'd like stored, and
even default to saving no browsing history at all.
53
1. T o configure these settings go to Preferences.
2. From the Dropdown menu, select from Remember history, Never
remember history, or Use custom settings for history.
3. Choose Use custom settings for history, this will give very finegrained control over privacy settings.
4. You can specify how long Firefox will remember your browsing
history. T he default is 90 days, but it can be changed to any
value.
5. You can define whether the location bar will suggest from your
browsing history and/or bookmarks. Choose from the dropdown
menu next to Location Bar in the dialog.
6. Once the preferences are to your liking, click Close.
Firefox's privacy controls do not affect the fact that website will still
log requests from your computer. T he pages you request may also be
visible to anyone monitoring network traffic on your local network.
Firefox's privacy settings only control the information stored on your
computer.
THE DIFFERENCE BETWEEN HTTP AND
HTTPS
T he Hypertext T ransfer Protocol (HT T P) is the networking protocol
used by browsers that allows communication between you and a site
you are visiting. Because communication is transmitted in plain text it is
unsafe, especially when using wireless networks. It is like transmitting a
message with personal information on a postcard.
T o solve this problem the Hypertext T ransfer Protocol Secure
(HT T PS) was invented to provide encrypted communication and secure
identification of a network web server. Most major Web sites, including
Google, Wikipedia, and popular social networking platforms such as
Facebook and T witter. can also be reached via a secure connection,
but not necessarily by default. Note that most sites do not provide
encryption.
54
SITE IDENTITY BUTTON
T he Site Identity Button is another Firefox security feature that gives
you more information about every site you visit. Using the Site
Identity Button, you can find out who owns the website, and who
verified that ownership, and if the communication channel between you
and the site is encrypted via HT T PS.
T he Site Identity Button is in the Location bar to the left of the web
address in the location bar.
When viewing a website, the Site Identity Button will display in one of
three colors - gray, blue, or green. Clicking on the Site Identity Button
displays more details security and identity information about the
website and a gray, blue, or green "Passport Officer" icon.
Gray - No identity information
When the Site Identity button is gray, that indicates that the site
doesn't provide any identity information at all.
Most websites have the gray button, because they don't involve
passing sensitive information back and forth.
However, if you are sending any sort of sensitive information (bank
information, credit card data, Social Security Numbers, etc.) the Site
Identity Button should not be gray.
Blue - Basic identity information
When the Site Identity button is blue, that indicates that the site's
domain has been verified, and the connection between Firefox and the
server is encrypted and protected against eavesdroppers.
55
When a domain has been verified, it means that the people who are
running the site have bought a certificate proving that they own the
domain .
You can see more information about the site by clicking the More
Information button on the Site Identification dialog.
Green - Complete identity information
When the Site Identity button is green, that indicates that the site
provides fully verified identity information about its owner, and that
the connection is encrypted.
PHISHING AND MALWARE PROTECTION
Web Forgery (also known as “Phishing”) is a form of identity theft that
occurs when a malicious Web site impersonates a legitimate one in
order to trick you into logging in or filling out a web form, in order to
steal this information. T he Stop Badware site has a good list of the
symptoms you might see if you're computer has been infected by
malware (http://www.stopbadware.org/home/badware_symptoms).
When you see this web page appear while surfing the web, Firefox has
worked in conjunction with the Stopbadware database of bad sites to
identify a site that might put you at risk.
56
Phishing and Malware Protection works by checking the sites that you
visit against lists of reported phishing and malware sites. T he Phishing
and Malware Protection feature is turned on by default.
You can test to see if Phishing Protection is active by trying to visit the
phishing test site (http://www.mozilla.com/firefox/its-a-trap.html) or the
malware test site (http://www.mozilla.com/firefox/its-an-attack.html) to
confirm that Firefox is blocking attack sites.
If you happen to own a site or blog page that was attacked and you
have since repaired it, or if you feel that your site was reported in
error, you can request that it be removed from the lists.
57
12. ADD-ONS FOR SECURITY
T here are many Firefox Add-ons that are useful for privacy and
security and for bypassing Internet censorship. T his chapter contains a
short summary of some of our favourites.
Other important Add-ons are listed in other chapters of this guide and
some of the concepts like using proxy servers are also covered in
other sections.
COOKIE MANAGER +
Cookie Manager+ is a simple tool which enables you to see
what cookies are being set on your computer. Cookies are
small bits of information stored by your browser. Some
cookies may be useful to you and set by organisations you
trust. Other cookies are are used to track the sites you are visiting.
You can access a list of the different cookies on your system by
accessing the Cookie Manager + interface.
T his interface allows you to protect the cookies that you want and are
useful to you and delete the rest.
BETTER PRIVACY
"Better Privacy serves to protect against special longterm
cookies, a new generation of 'Super-Cookie', which silently
conquered the Internet. This new cookie generation offers
unlimited user tracking to industry and market research.
Concerning privacy Flash-cookies are most critical.
This add-on was made to make users aware of those hidden, never
expiring objects and to offer an easier way to view and to manage them since browsers are unable to do that for you."
T his Add-on works in a similar way to other cookie managers. It can
list and manage these Flash-cookies. It can also remove these objects
when you start Firefox.
58
Usually automatic deletion of flash cookies is safe. You can protect
certain desired Flash cookies. T his might be needed if you play online
flash games. After some configuration to project the flash cookies you
do want you can leave this Add On running in the background where it
will keep working without your attention.
WORLD IP
T his Add-on shows the IP of the server you are
connecting to. It aims to display "up-to-date information
about physical location of a Web server you are currently
visiting".
It represents this in different ways. By listing the country, showing a
flag which can be displayed in the location toolbar, showing all IP
addresses of the server (IPv4 and IPv6) and listing the name of the
data center the webserver is hosted in.
After installing World IP, left clicking on the flag shown will bring up a
summary of this information.
If you right click on the flag you will get a more detailed set of data
and some tools which may be useful to check your security.
59
One of the tools available is T raceroute, which briefly lists the path of
your Internet connection to other websites.
DO NOT TRACK ME
DoNotTrackMe can stop identity thieves, authorities,
advertisers, social networks, and spammers from tracking
you.
When the Add-on has been installed successfully, you will
see a button appear on your browser toolbar. By default the Add On
blocks all tracking.
When you visit a new webpage, the button will show you a number
that indicates how many trackers were blocked on that particular
page.
60
Clicking on the arrow next to the image will give you the option to
Open DNTMe T his will show you more information about who is trying
to track you.
If you want to know more about tracking, who is doing it and how it
works then the creators of DoNotT rackMe have created a Frequently
Asked Questions page. 1
T here is a huge variety of Add-ons which provide Do Not T rack-like
capabilities. T ry Ghostery or Collusion if DoNotT rackMe doesn't work
for you
1. https://www.abine.com/donottrackme/faq/^
61
13. HTTPS EVERYWHERE
HT T PS Everywhere is a Firefox add-on produced as a collaboration
between T he T or Project (https://www.torproject.org) and the
Electronic Frontier Foundation (https://eff.org/). It encrypts your
communications with a number of major Web sites, including Google,
Wikipedia, and popular social networking platforms such as Facebook
and T witter.
Many sites on the Web offer some support for encryption over
HT T PS, but make it difficult to use. For instance, they may connect
you to HT T P by default, even when HT T PS is available. Alternatively,
they may fill encrypted pages with links that go back to the
unencrypted site. T his way, data (such as usernames and passwords)
sent to and received by these Web sites are transferred as plain text
and are easy to read by third parties.
T he HT T PS Everywhere extension fixes these problems by rewriting all
requests to these sites to HT T PS. (Although the extension is called
"HT T PS Everywhere", it only activates HT T PS on a particular list of
sites and can only use HT T PS on sites that have chosen to support it.
It cannot make your connection to a site secure if that site does not
offer HT T PS as an option.)
Please note that some of those sites still include a lot of content, such
as images or icons, from third party domains that is not available over
HT T PS. As always, if the browser's lock icon is broken or carries an
exclamation mark, you may remain vulnerable to some adversaries
that use active attacks or traffic analysis. However, the effort required
to monitor your browsing should still be usefully increased.
Some Web sites (such as Gmail) provide HT T PS support automatically,
but using HT T PS Everywhere will also protect you from SSL-stripping
attacks, in which an attacker hides the HT T PS version of the site from
your computer if you initially try to access the HT T P version.
Additional information can be found at: https://www.eff.org/httpseverywhere.
INSTALLATION
First, download the HT T PS Everywhere extension from the official
Web site: https://www.eff.org/https-everywhere.
Select the newest release. In the example below, version 0.9.4 of
HT T PS Everywhere was used. (A newer version may be available now.)
62
Click on "Allow". You will then have to restart Firefox by clicking on the
"Restart Now" button. HT T PS Everywhere is now installed.
CONFIGURATION
T o access the HT T PS Everywhere settings panel in Firefox 4 (Linux),
click on the Firefox menu at the top left on your screen and then
select Add-ons Manager. (Note that in different versions of Firefox and
different operating systems, the Add-ons Manager may be located in
different places in the interface.)
63
Click on the Options button.
A list of all supported Web sites where HT T PS redirection rules should
be applied will be displayed. If you have problems with a specific
redirection rule, you can uncheck it here. In that case, HT T PS
Everywhere will no longer modify your connections to that specific site.
USAGE
Once enabled and configured, HT T PS Everywhere is very easy and
transparent to use. T ype in an insecure HT T P URL (for example,
http://www.google.com).
64
Press Enter. You will be automatically redirected to the secure HT T PS
encrypted Web site (in this example: https://encrypted.google.com). No
other action is needed.
If networks block HTTPS
65
Your network operator may decide to block the secure versions of
Web sites in order to increase its ability to spy on what you do. In such
cases, HT T PS Everywhere could prevent you from using these sites
because it forces your browser to use only the secure version of these
sites, never the insecure version. (For example, we heard about an
airport Wi-Fi network where all HT T P connections were permitted, but
not HT T PS connections. Perhaps the Wi-Fi operators were interested
in watching what users did. At that airport, users with HT T PS
Everywhere were not able to use certain Web sites unless they
temporarily disabled HT T PS Everywhere.)
In this scenario, you might choose to use HT T PS Everywhere together
with a circumvention technology such as T or or a VPN in order to
bypass the network's blocking of secure access to Web sites.
Adding support for additional sites in HTTPS Everywhere
You can add your own rules to the HT T PS Everywhere add-on for
your favorite Web sites. You can find out how to do that at:
https://www.eff.org/https-everywhere/rulesets. T he benefit of adding
rules is that they teach HT T PS Everywhere how to ensure that your
access to these sites is secure. But remember: HT T PS Everywhere
does not allow you to access sites securely unless the site operators
have already chosen to make their sites available through HT T PS. If a
site does not support HT T PS, there is no benefit in adding a ruleset
for it.
If you are managing a Web site and have made an HT T PS version of
the site available, a good practice would be to submit your Web site to
the official HT T PS Everywhere release.
66
14. NOSCRIPT AND ADBLOCK
While no tool can protect you completely against all threats to your
online privacy and security, the Firefox extensions described in this
chapter can significantly reduce your exposure to the most common
ones, and increase your chances of remaining anonymous.
ADBLOCK PLUS
Adblock Plus (http://www.adblockplus.org) scans Web pages for
advertisements and other content that may try to track you, and then
blocks it. T o keep current with the latest threats, AdBlock Plus relies
on blacklists maintained by volunteers.
Getting started with AdBlock Plus
Once you have Firefox installed:
67
1. Download the latest version of AdBlock Plus from
http://adblockplus.org/en/installation# release or search for the
plugin with Firefox's Add-ons Manager ("Firefox" > "Add-ons").
2. Confirm that your want AdBlock Plus by clicking "Install Now".
3. After AdBlock Plus has been installed, Firefox will ask to restart.
Choosing a filter subscription
Adblock Plus by itself doesn't do anything. It can see each element that
a Web site attempts to load, but it doesn't know which ones should be
blocked. T his is what AdBlock's filters are for. After restarting Firefox,
you will be asked to choose a filter subscription (free).
68
Which filter subscription should you choose? Adblock Plus offers a few
in its dropdown menu and you may wish to learn about the strengths
of each. A good filter to start protecting your privacy is EasyList (also
available at http://easylist.adblockplus.org/en).
As tempting as it may seem, don't add as many subscriptions as you
can get, since some may overlap, resulting in unexpected outcomes.
EasyList (mainly targeted at English-language sites) works well with
other EasyList extensions (such as region-specific lists like RuAdList or
thematic lists like EasyPrivacy). But it collides with Fanboy's List
(another list with main focus on English-language sites).
You can always change your filter subscriptions at any time within
preferences (press Ctrl+Shift+E). Once you've made your changes, click
OK.
Creating personalized filters
AdBlock Plus also lets you create your own filters, if you are so
inclined. T o add a filter, start with Adblock Plus preferences
(Ctrl+Shift+E) and click on "Add Filter" at the bottom left corner of the
window. Personalized filters may not replace the benefits of wellmaintained blacklists like EasyList, but they're very useful for blocking
specific content that isn't covered in the public lists. For example, if
you wanted to prevent interaction with Facebook from other Web
sites, you could add the following filter:
||facebook.*$domain=~facebook.com|~127.0.0.1
T he first part (||facebook.*) will initially block everything coming from
Facebook's domain. T he second part
($ domain=~facebook.com|~127 .0.0.1) is an exception that tells the filter
to allow Facebook requests only when you are in Facebook or if the
Facebook requests come from 127 .0.0.1 (your own computer) in order
to keep certain features of Facebook working.
A guide on how to create your own Adblock Plus filters can be found
at http://adblockplus.org/en/filters.
Enabling and disabling AdBlock Plus for specific elements
or Web sites
69
You can see the elements identified by AdBlock Plus by clicking on the
ABP icon in your browser (usually next to the search bar) and
selecting "Open blockable items", or by pressing Ctrl+Shit+V. A
window at the bottom of your browser will let you enable or disable
each element on a case-by-case basis. Alternatively, you can disable
AdBlock Plus for a specific domain or page by clicking on the ABP icon
and ticking the option "Disable on [domain name]" or "Disable on this
page only".
NOSCRIPT
T he NoScript extension takes browser protection further by globally
blocking all JavaScript, Java and other executable content that could
load from a Web site and run on your computer. T o tell NoScript to
ignore specific sites, you need to add them to a whitelist. T his may
sound tedious, but NoScript does a good job in protecting Internet
users from several threats such as cross-site scripting (when attackers
place malicious code from one site in another site) and clickjacking
(when clicking on an innocuous object on a page reveals confidential
information or allows the attacker to take control of your computer).
T o get NoScript, visit http://addons.mozilla.org or
http://noscript.net/getit.
T he same method by which NoScript protects you can alter the
appearance and functionality of good Web pages, too. Luckily, you can
adjust how NoScript treats individual pages or Web sites manually – it
is up to you to find the right balance between convenience and
security.
Getting started with NoScript
70
1. Go to the NoScript download section at http://noscript.net/getit.
Click on the green "INST ALL" button.
2. Confirm that you want NoScript by clicking "Install Now".
3. Restart your browser when asked.
NoScript notifications and adding Web sites to your
whitelist
Once restarted, your browser will have a NoScript icon at the bottom
right corner, where the status bar is, indicating what level of permission
the current Web site has to execute content on your PC.
71
Full protection: scripts are blocked for the current site and
its subframes. Even if some of the script sources imported by
the page are in your whitelist, code won't run (the hosting
documents are not enabled).
Very restricted: the main site is still forbidden, but some
pieces (such as frames) are allowed. In this case, some code may
be running, but the page is unlikely to work correctly because its
main script source is still blocked.
Limited permissions: scripts are allowed for the main
document, but other active elements, or script sources imported
by the page, are not allowed. T his happens when there are
multiple frames on a page or script elements that link to code
hosted on other platforms.
Mostly trusted: all the script sources for the page are
allowed, but some embedded content (such as frames) are
blocked.
Selective protection: scripts are allowed for some URLs. All
the others are marked as untrusted.
All scripts are allowed for the current site.
Scripts are allowed globally, however content marked as
untrusted will not be loaded.
T o add a site that you trust to your whitelist, click on the NoScript
icon and select:
"Allow [domain name]" to allow all scripts that are hosted under
a specific domain name, or
"Allow all this page" to allow complete script execution - including
third party scripts that may be hosted elsewhere, but are
imported by the main Web site.
(You can also use the "T emporarily allow" options to allow content
loading only for the current browsing session. T his is useful for people
who intend to visit a site just once, and who want to keep their
whitelist at a manageable size.)
Alternatively, you can add domain names directly to the whitelist by
clicking on the NoScript button, selecting Options and then clicking on
the Whitelist tab.
72
Marking content as untrusted
If you want to permanently prevent scripts from loading on a
particular Web site, you can mark it as untrusted: just click the
NoScript icon, open the "Untrusted" menu and select "Mark [domain
name] as Untrusted". NoScript will remember your choice, even if the
"Allow Scripts Globally" option is enabled.
73
BYPASSING
CENSORSHIP
15. BYPASSING CENSORSHIP IN FIREFOX
16. TOR : THE ONION ROUTER
74
15. BYPASSING CENSORSHIP IN
FIREFOX
Just as many individuals, corporations and governments see the
Internet as a source of dangerous information that must be controlled,
there are many individuals and groups who are working hard to ensure
that the Internet, and the information on it, is freely available to
everyone who wants it. T hese people have as many different
motivations as those seeking to control the Internet. However, for
someone whose Internet access is restricted and who wants to do
something about it, it may not matter whether the tools were
developed by someone who wanted to chat with a girlfriend, write a
political manifesto, or send spam.
T here is a vast amount of energy, from commercial, non-profit and
volunteer groups, devoted to creating tools and techniques to bypass
Internet censorship, resulting in a number of methods to bypass
Internet filters. Collectively, these are called circumvention methods,
and can range from simple work-arounds, protected pathways, to
complex computer programs. However, they nearly all work in
approximately the same manner. T hey instruct your Web browser to
take a detour through an intermediary computer, called a proxy
ABOUT PROXY SERVERS
A proxy server allows you to reach a Web site or other Internet
location even when direct access is blocked in your country or by your
ISP. T here are many different kinds of proxies, including:
Web proxies, which only require that you know the proxy Web
site's address. A Web proxy URL may look like
http://www.example.com/cgi-bin/nph-proxy.cgi
HT T P proxies, which require that you modify your Browser
settings. HT T P proxies only work for Web content. You may get
the information about an HT T P proxy in the format
"proxy.example.com:3128" or "192.168.0.1:8080".
SOCKS proxies, which also require that you modify your Browser
settings. SOCKS proxies work for many different Internet
applications, including e-mail and instant messaging tools. T he
SOCKS proxy information looks just like HT T P proxy
information.
You can use a Web proxy directly without any configuration by typing
in the URL. T he HT T P and SOCKS proxies, however, have to be
configured in your Web browser.
DEFAULT FIREFOX PROXY CONFIGURATION
In Firefox 4 (Linux), you enter the configuration screen by clicking on
the Firefox menu at the top left on your screen and then selecting
Options. In the pop-up window, select the icon labeled Advanced and
then choose the Network tab. You should see this window:
75
Select Settings, click on "Manual proxy configuration" and enter the
information of the proxy server you want to use. Please remember
that HT T P proxies and SOCKS proxies work differently and have to
be entered in the corresponding fields. If there is a colon (:) in your
proxy information, that is the separator between the proxy address
and the port number. Your screen should look like this:
After you click OK, your configuration will be saved and your Web
browser will automatically connect through that proxy on all future
connections. If you get an error message such as, "T he proxy server is
refusing connections" or "Unable to find the proxy server", there is a
problem with your proxy configuration. In that case, repeat the steps
above and select "No proxy" in the last screen to deactivate the
proxy.
STEALTHY
76
"Does your country/ organisation block you from facebook / youtube
or other websites? " ask the makers of Stealthy. T his tool was
originally developed to help disseminate information in the Arab
Spring.
T he Add-on allows you you to view content which may normally be
blocked in your country. It works using proxy servers but instead of
having to choose and set them up yourself it automatically selects
them from a list kept up to date by the Add On developers.
T his has the advantage of not having to keep constantly searching for
up to date proxy servers and configuring them yourself. It is very easy
to install and use. You can turn it on and off with a simple click of a
button form your navigation toolbar.
When the button is red 'stealthy browsing' is off. when it is green it is
on.
Clicking on the arrow next to the buttons allows you to set the
configuration options.
T here are PRO settings that you have to pay for after a trial period.
However there are also settings which are free allowing you to either
choose a proxy in a random location or to choose as specific country.
If you do not want to pay make sure to set your configuration to use
a non PRO option.
One disadvantage is that because the makers of Stealthy do the work
to choose proxies for you, you lose some control over how your
computer connects to the Internet.
FOXYPROXY
FoxyProxy is a freeware add-on for the Firefox Web browser which
makes it easy to manage many different proxy servers and change
between them. For details about FoxyProxy, visit
http://getfoxyproxy.org/.
Installation
In Firefox 4 (Linux), click on the Firefox menu at the top left on your
screen and then select Add-ons. In the pop-up window, type the name
of the add-on you want to install (in this case "FoxyProxy") in the
search box on the top right and click Enter. In the search results, you
will see two different versions of FoxyProxy: Standard and Basic. For a
full comparison of the two free editions, visit
http://getfoxyproxy.org/downloads.html# editions, but the Basic edition
is sufficient for basic circumvention needs. After deciding which edition
you want, click Install.
77
After installation, Firefox should restart and open the Help site of
FoxyProxy. You should see the FoxyProxy icon at the bottom right.
Configuration
For FoxyProxy to do its job, it needs to know what proxy settings to
use. Open the configuration window by clicking the icon at the bottom
right of the Firefox window. T he configuration window looks like this:
78
Click on "Add New Proxy". In the following window, enter the proxy
details in a similar way to the default Firefox proxy configuration:
Select "Manual Proxy Configuration", enter the host or IP address and
the port of your proxy in the appropriate fields. Check "SOCKS
proxy? " if applicable, then click OK. You can add more proxies by
repeating the steps above.
Usage
You can switch among your proxies (or choose not to use a proxy) by
right-clicking on the fox icon on the bottom right of your Firefox
window:
79
T o select a proxy server, simply left-click on the proxy you want to
use.
80
16. TOR : THE ONION ROUTER
T or (T he Onion Router) is a very sophisticated network of proxy
servers.
When you use T or to access a Web site, your communications are
randomly routed through a network of independent, volunteer proxies.
All the traffic between T or servers (or relays) is encrypted, and each
of the relays knows only the IP address of two other machines – the
one immediately previous to it and the one immediately after it in the
chain.
T he goal of this is unlinkability. T or makes it very difficult for:
your ISP or any other local observer to know what your target
Web site is or what information you are sending
the target Web site to know who you are (at least, to know your
IP address)
any of the independent relays to know who you are and where
you go either by directly having your IP address or by being able
to correlate browsing habits by consistently observing your
traffic.
WHAT DO I NEED TO USE THE TOR
NETWORK?
T o connect to the Internet through the T or network and use it for
anonymity, privacy, and circumvention, you need to install the T or
client software on your computer. It is also possible to run a portable
version of the program from a USB flash drive or other external
device.
T or is compatible with most versions of Windows, Mac OS X, and
GNU/Linux.
WITH WHAT SOFTWARE IS TOR
COMPATIBLE?
T or uses a SOCKS proxy interface to connect to applications, so any
application that supports SOCKS (versions 4, 4a and 5) can have its
traffic anonymized with T or, including:
most Web browsers
many instant messaging and IRC clients
SSH clients
e-mail clients.
81
If you installed T or from the Vidalia Bundle, T or Browser Bundle or
T or IM Browser Bundle, T or will have also configured an HT T P
application proxy as a front-end to the T or network. T his will allow
some applications that do not support SOCKS to work with T or.
If you are mostly interested in using T or for Web surfing and chatting,
you may find it easiest to use the T or Browser Bundle or the T or IM
Browser Bundle which will provide you with ready-to-use preconfigured solutions. T he T or Browser Bundle also includes T orbutton,
which improves privacy protection when using T or with a Web
browser. Both versions of T or can be downloaded at
https://www.torproject.org/projects/torbrowser.
ADVANTAGES AND RISKS
T or can be a very effective tool for circumvention and protecting your
identity. T or's encryption hides the contents of your communications
from your local network operator, and conceals whom you are
communicating with or what Web sites you're viewing. When used
properly, it provides significantly stronger anonymity protection than a
single proxy.
But:
T or is vulnerable to blocking. Most T or nodes are listed in a
public directory, so it is easy for network operators to access
the list and add the IP addresses of nodes to a filter. (One way
of attempting to get around this kind of blocking is to use one
of several Tor bridges, which are T or entry nodes not publicly
listed, specifically to avoid blocking.)
Some programs you might use with T or have problems that can
compromise anonymity. T he T or Browser Bundle comes with a
version of Firefox with T orbutton installed. T orbutton disables
some plugins and changes your browser fingerprint so it looks
like any other T orbutton user. T or will not protect you if you do
not configure your appplications to run through T or. Some
plugins and scripts ignore local proxy settings and can reveal
your IP address.
If you're not using additional encryption to protect your
communications, your data will be unencrypted once it reaches
the last T or node in the chain (called an exit node). T his means
that your data will be potentially visible to the owner of the last
T or node and to the ISP between that node and your destination
Web site.
T he developers of T or have thought a lot about these and other risks
and offer three warnings:
1. T or does not protect you if you do not use it correctly. Read the
list of warnings
here: https://www.torproject.org/download/download.html.en# warning and
then make sure to follow the instructions for your platform
carefully:
https://www.torproject.org/documentation.html.en# RunningT or
2. Even if you configure and use T or correctly, there are still
potential attacks that could compromise T or's ability to protect
you:
https://trac.torproject.org/projects/tor/wiki/T heOnionRouter/T orFAQ# Whatattacksremainagainstonionrouting
3. No anonymity system is perfect these days, and T or is no
exception: you should not rely solely on the current T or network
if you really need strong anonymity.
USING TOR BROWSER BUNDLE
T he T or Browser Bundle lets you use T or on Windows, OS X, or
GNU/Linux without requiring you to configure a Web browser. Even
better, it's also a portable application that can be run from a USB flash
drive, allowing you to carry it to any computer without installing it on
each computer's hard drive.
82
DOWNLOADING TOR BROWSER BUNDLE
You can download the T or Browser Bundle from the torproject.org
Web site, either as a single file or a "split" version that is multiple files.
If your Internet connection is slow and unreliable, the split version may
work better than trying to download one very large file.
If the torproject.org Web site is filtered from where you are, type "tor
mirrors" in your favorite Web search engine; the results will probably
include some alternative addresses to download the T or Browser
Bundle.
Get Tor through e-mail: send an e-mail to [email protected]
with "help" in the message body, and you will receive instructions on
how to have the autoresponder bot send you the T or software.
Caution: When you download the T or Browser Bundle (plain or split
versions), you should check the signatures of the files, especially if you
are downloading the files from a mirror site. T his step ensures that
the files have not been tampered with. T o learn more about signature
files and how to check them,
read https://www.torproject.org/docs/verifying-signatures.
You can download the GnuPG software that you will need to check the
signature here: http://www.gnupg.org/download/index.en.html# autoref-2.
T he instructions below refer to installing T or Browser on Microsoft
Windows. If you are using a different operating system, refer to the
T or Web site for download links and instructions.
Installing from a single file
83
1. In your Web browser, enter the download URL for T or Browser:
https://www.torproject.org/projects/torbrowser
2. Click the link for your language to download the installation file.
3. Double-click the .exe file that you have now downloaded. A "7 Zip self-extracting archive" window appears.
84
1. Choose a folder into which you want to extract the files and click
Extract.
Note: you can choose to extract the files directly onto a USB
flash drive if you want to use T or Browser on different
computers (for instance on public computers in Internet cafés).
2. When the extraction is completed, open the folder and check
that the contents match the image below:
T o clean up, delete the .exe file you originally downloaded.
Installing from split files
85
1. In your Web browser, enter the URL for the split version of the
T or Browser Bundle
(https://www.torproject.org/projects/torbrowser-split.html.en),
then click the link for your language to get to a page that looks
like the one for English below:
2. Click each file to download it (one ending in .exe and nine others
ending in .rar), one after the other, and save them all in one
folder on your hard drive.
3. Double-click the first part (the file whose name ends in .exe). T his
runs a program to gather all the parts together.
"Split installer for T or Browser Bundle"
src="static/CircumventionT ools-InstallingT or-tor_winrar_2en.png" height="384" width="562">
4. Choose a folder where you want to install the files, and click
Install. T he program displays progress messages while it's
running, and then quits.
5. When the extraction is completed, open the folder and check
that the contents match the image below:
6. T o clean up, delete all the files you originally downloaded.
USING TOR BROWSER
Before you start:
Close T or. If T or is already installed on your computer, make
sure it is not currently running.
Launch the T or Browser:
86
In the T or Browser folder, double-click Start T or Browser. T he T or
control panel (Vidalia) opens and T or starts to connect to the T or
network.
When a connection is established, Firefox automatically connects to the
T orCheck page and then confirms that your browser is configured to
use T or. T his may take some time, depending on the quality of your
Internet connection.
If you are connected to the T or network, a green onion icon appears
in the system tray on the lower-right-hand corner of your screen:
BROWSING THE WEB USING TOR
BROWSER
87
T ry viewing a few Web sites, and see if they are working. T he sites are
likely to load more slowly than usual because your connection is being
routed through several relays.
IF THIS DOES NOT WORK
If the onion in the Vidalia Control Panel never turns green or if Firefox
opened, but displayed a page saying "Sorry. You are not using T or", as
in the image below, then you are not using T or.
If you see this message, close Firefox and T or Browser and then
repeat the steps above. You can perform this check to ensure that
you are using T or at any time by going to https://check.torproject.org/.
If T or Browser doesn't work after two or three tries, T or may be
partly blocked by your ISP and you should try using the bridge feature
of T or – see the section below on "Using T or with Bridges".
USING TOR WITH BRIDGES
If you suspect your access to the T or network is being blocked, you
may want to use the bridge feature of T or. T he bridge feature was
created specifically to help people use T or from places where access
to the T or network is blocked. You must already have successfully
downloaded and installed the T or software to use a bridge.
WHAT IS A BRIDGE?
Bridge relays (or bridges for short) are T or relays that aren't listed in
the main public T or directory. T his is a deliberate measure to stop
these relays from being blocked. Even if your ISP is filtering
connections to all the publicly known T or relays, it may not be able to
block all the bridges.
WHERE DO I FIND BRIDGES?
T o use a bridge, you need to locate one and add its information in
your network settings. A simple way to get a few bridges is by simply
accessing https://bridges.torproject.org/ with your Web browser. If that
Web site is blocked or you need more bridges, send an e-mail from a
Gmail account to [email protected] with "get bridges" (without
the quotemarks) in the body of the message.
88
Almost instantly, you will receive a reply that includes information
about a few bridges:
Important Notes:
1. You must use a Gmail account to send the request. If
torproject.org accepted requests from other mail accounts, an
attacker could easily create a lot of email addresses and quickly
learn about all the bridges. If you do not have a Gmail account
already, creating one takes only a few minutes.
2. If you are on a slow Internet connection you can use the URL
https://mail.google.com/mail/h/ for a direct access to the basic
HT ML version of Gmail.
TURN ON BRIDGING AND ENTER BRIDGE
INFORMATION
After you get addresses for some bridge relays, you must configure
T or with whatever bridge address you intend to use:
89
1. Open the T or control panel (Vidalia).
2. Click Settings. A Settings window opens.
3. Click Network.
4. Select "My Firewall only lets me connect to certain ports" and
"My ISP blocks connections to the T or network".
5. Enter the bridge URL information you received by e-mail in the
"Add a Bridge" field.
6. Click the green + on the right side of the "Add a Bridge" field.
T he URL is added to the box below.
7 . Click OK at the bottom of the window to validate your new
settings.
8. In the T or control panel, stop and restart T or to use your new
settings.
Note:
90
Add as many bridge addresses as you can. Additional bridges increase
reliability. One bridge is enough to reach the T or network, however if
you have only one bridge and it gets blocked or stops operating, you
will be cut off from the T or network until you add new bridges.
T o add more bridges in your network settings, repeat the steps above
with the information on the additional bridges that you got from the
[email protected] e-mail message.
91