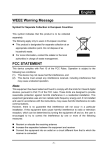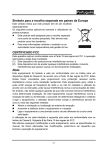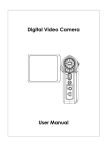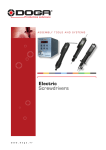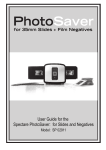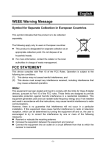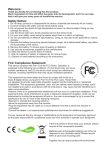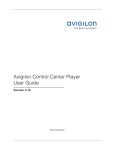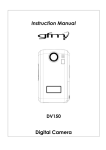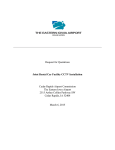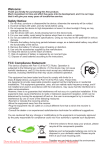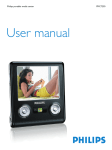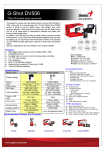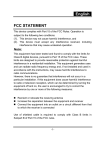Download "user manual"
Transcript
English WEEE Warning Message Symbol for Separate Collection in European Countries This symbol indicates that this product is to be collected separately. The following apply only to users in European countries: z This product is designated for separate collection at an appropriate collection point. Do not dispose of as household waste. z For more information, contact the retailer or the local authorities in charge of waste management. FCC STATEMENT This device complies with Part 15 of the FCC Rules. Operation is subject to the following two conditions: (1). This device may not cause harmful interference, and (2). This device must accept any interference received, including interference that may cause undesired operation. Note: This equipment has been tested and found to comply with the limits for Class B digital devices, pursuant to Part 15 of the FCC rules. These limits are designed to provide reasonable protection against harmful interference in a residential installation. This equipment generates uses and can radiate radio frequency energy and, if not installed and used in accordance with the instructions, may cause harmful interference to radio communications. However, there is no guarantee that interference will not occur in a particular installation. If this equipment does cause harmful interference to radio or television reception, which can be determined by turning the equipment off and on, the user is encouraged to try to correct the interference by one or more of the following measures: Reorient or relocate the receiving antenna Increase the separation between the equipment and receiver Connect the equipment into an outlet on a circuit different from that to which the receiver is connected -1- English Use of shielded cable is required to comply with Class B limits in Subpart B of Part 15 of the FCC rules. Do not make any changes or modifications to the equipment unless otherwise specified in the manual. If such changes or modifications should be made, you could be required to stop operation of the equipment. Product Information 1. Product design and specifications are subject to change without notice. This 2. 3. 4. 5. includes primary product specifications, software, software drivers, and user’s manual. This User Manual is a general reference guide for the product. The product and accessories that come with your camera may be different from those described in this manual. This is due to the fact that different retailers often specify slightly different product inclusions and accessories to suit their market requirements, customer demographics, and geographical preferences. Products very often vary between retailers especially with accessories such as batteries, memory cards, cables, carrying cases/pouches, and language support. Occasionally a retailer will specify a unique product color, appearance, and internal memory capacity. Contact your dealer for precise product definition and included accessories. The illustrations in this manual are for the purpose of explanation and may differ from the actual design of your camera. The manufacturer assumes no liability for any errors or discrepancies in this user manual. For driver updates, you can check the “Download” section of our website, www.geniusnet.com SAFETY INSTRUCTIONS Read and understand all Warnings and Cautions before using this product. Warnings If foreign objects or water have OKed the camera, turn the power OFF and remove the battery. Continued use in this state might cause fire or electric shock. Consult the store of purchase. If the camera has fallen or its case has been damaged, turn the power OFF and remove the battery. Continued use in this state might cause fire or electric shock. Consult the store of purchase. -2- English Do not disassemble, change or repair the camera. This might cause fire or electric shock. For repair or internal inspection, ask retailer where you purchased it. Do not use the camera in areas near water. This might cause fire or electric shock. Take special care during rain, snow, on the beach, or near the shore. Do not place the camera on inclined or unstable surfaces. This might cause the camera to fall or tilt over, causing injury. Keep the batteries out of the reach of children. Swallowing batteries might cause poisoning. If the battery is accidentally swallowed, immediately consult a physician. Do not use the camera while you are walking, driving or riding a motorcycle. This might cause you to fall over or result in a traffic accident. Cautions Insert the batteries paying careful attention to the polarity (+ or –) of the terminals. Inserting the batteries with its polarities inverted might cause fire and injury, or damage to the surrounding areas due to the battery rupturing or leaking. Do not fire the flash close to anyone’s eyes. This might cause damage to the person’s eyesight. Do not subject the LCD monitor to impact. This might damage the glass on the screen or cause the internal fluid to leak. If the internal fluid OKs your eyes or comes into contact with your body or clothes, rinse with fresh water. If the internal fluid has OKed your eyes, consult a physician to receive treatment. A camera is a precision instrument. Do not drop it, strike it or use excessive force when handling the camera. This might cause damage to the camera. Do not use the camera in humid, steamy, smoky, or dusty places. This might cause fire or electric shock. Do not remove the battery immediately after long period of continuous use. The battery becomes hot during use. Touching a hot battery might cause burns. Do not wrap the camera or place it in cloth or blankets. This might cause heat to build up and deform the case, resulting in fire. Use the camera in a well-ventilated place. Do not leave the camera in places where the temperature may rise significantly, such as inside a car. This might adversely affect the case or the parts inside, resulting in fire. -3- English Before you move the camera, disconnect cords and cables. Failure to do this might damage cords and cables, resulting in fire and electric shock. Notes on Battery Usage When you use the battery, carefully read and strictly observe the Safety Instructions and the notes described below: Use only the specified battery Avoid using the battery in extremely cold environments as low temperatures can shorten the battery life and reduce camera performance. When you are using the new rechargeable battery or rechargeable battery that has not been used for an extended period of time (the battery that passed the expiry date is an exception) might affect the number of images that can be captured. Therefore, to maximize its performance and lifetime, we recommend that you fully charge the battery and discharge it for at least one complete cycle before use. The battery may feel warm after long period of continuous use of the camera or the flash. This is normal and not a malfunction. The camera may feel warm after long period of continuous use. This is normal and not a malfunction. If the battery is not to be used for a long period of time, remove it from the camera to prevent leakage or corrosion. If the battery is not to be used for a long period of time, store it after no battery power left. If the battery is stored for a long time in a fully charged state, its performance may be impaired. Always keep the battery terminals in a clean state. Risk of explosion if battery is replaced by an incorrect type. Dispose of used batteries according to the instructions. We recommend the battery should be charged 8 hours for first time use. -4- English CONTENTS GETTING TO KNOW YOUR CAMERA ___________________ 8 OVERVIEW ____________________________________________ 8 STANDARD ACCESSORIES _________________________________ 8 FRONT VIEW ___________________________________________ 9 KEYPAD ILLUSTRATION __________________________________ 9 SIDE VIEW ___________________________________________ 10 TOP VIEW ____________________________________________ 10 BOTTOM VIEW ________________________________________ 10 GETTING STARTED __________________________________ 11 INSTALLING THE BATTERY _______________________________ 11 INSERTING AND REMOVING AN SD CARD ____________________ 11 RECORD MODE ______________________________________ 12 BUTTON FUNCTION _____________________________________ 12 LCD MONITOR INFORMATION ____________________________ 13 H.264 MOVIE RECORDING _______________________________ 14 PICTURE RECORDING ___________________________________ 14 USING DIGITAL ZOOM __________________________________ 14 MENU MODE ________________________________________ 14 MENU MODE ________________________________________ 15 MENU MODE _________________________________________ 16 Mode set ___________________________________________ 16 -5- English Video Size___________________________________________ 16 Possible recording time / sec (video clip) __________________ 16 Possible number of shots (still image)_____________________ 16 IMAGE SIZE ________________________________________ 17 Select Image size for the image resolution. _________________ 17 QUALITY___________________________________________ 17 METERING _________________________________________ 17 EFFECT ___________________________________________ 18 EIS ________________________________________________ 18 SET UP ____________________________________________ 18 MODE/PLAYBACK ___________________________________ 20 PLAYBACK MODE ______________________________________ 20 MP3/ PMP/ VOICE RECORDING/MOTION DETECTION /E BOOK MODE ____________________________________________________ 20 TRANSFER MP3 MUSIC TO THE CAMERA ____________________ 20 How to use MP3 _____________________________________ 20 PMP MODE___________________________________________ 21 MOTION DETECTION MODE ______________________________ 21 Trimming ___________________________________________ 22 Display image information _____________________________ 22 Protect _____________________________________________ 22 Slide Show __________________________________________ 22 Delete______________________________________________ 23 Copy to Card ________________________________________ 23 Resize______________________________________________ 23 Rotate______________________________________________ 23 DELETE BUTTON ____________________________________ 24 VIEWING MOVIE ON PC ______________________________ 25 SYSTEM REQUIREMENT _____________________________ 25 -6- English ARCSOFT MEDIAIMPRESSION ________________________ 28 CONNECTING YOUR CAMERA TO A COMPUTER ________________ 36 Web Camera Mode ___________________________________ 36 SPECIFICATIONS ____________________________________ 37 TROUBLESHOOTING_________________________________ 38 -7- English Getting to Know Your Camera Overview Thank you for purchasing the new digital video camera! This multi-function digital video camera with a 5 Mega Pixel CMOS sensor can take H.264 movies which videos can be taken with in certain amount of memory. High quality images with up to 11 mega pixels can also delivered smoothly. With a color LCD monitor, users can compose images and examine them easily. The G-Shot HD520 can also connect DV to a HDTV by HDMI cable, and easily playback recorded high-definition videos on the wide screen of an HDTV. Other features provided by this camera include the following: z True 5.0 Mega pixel CMOS sensor z H.264 Digital Video Camera z Voice Recorder z Music Player z Security Motion Detection z Web Camera z Stabilization z 5X Digital Zoom z 2.5” LTPS LCD z Supports up to 8GB SD Card z Face Detection z Z-Lighting Standard Accessories Unpack the package and make sure all standard accessories listed below are included: Digital Video Camera USB Cable AV out Cable HDMI Cable CD-ROM Lithium-ion Rechargeable Battery Power adaptor AC Plug Adaptor for EU to US Earphone Pouch & Strap Quick Guide -8- English Warranty Card Front View Lens Flash Microphone Movie Shutter Button LCD Panel HDMI Port KeyPad illustration Menu Button Camera Button Mode/Playback Button Delete/Exposure Function Button AV/Earphone Button USB 2.0 port/ Adaptor -9- English Side View Tele/Wide Speaker Flash Battery cover Memory card slot Top View Macro/Landscape Bottom View Tripod Slot -10- English Getting Started Installing the Battery Before using the camera, you must insert the NP60 rechargeable Li-ion Battery. 1. Follow the arrow direction and slide it outwards to remove the battery cover. 2. Insert the batteries according to the correct polarity marks ( + or -). 3. Close the battery cover firmly. Inserting and Removing an SD Card The camera comes with internal memory (64MB) which allows you to store pictures, movies, recorded voice and music. You can expand the memory capacity by using an optional SD memory card up to 8GB. To insert a memory card: 1. Insert the memory card into the correct position. 2. To remove an installed SD card, press the card inwards to release it. 3. When the card pops out, gently remove it from its slot. NOTE z When a memory card is being used, movies and pictures are saved on the card rather than the built-in memory. -11- English Record Mode Button Function Power Button: Press down for one second to turn on or turn off the camera. Movie Shutter Button: 1. Press Start to take a movie, or record voice. 2. To stop recording, press it again. OK Button: Used to move cursor to sub menu or confirm action. : Down play and pause button: Press the OK button down to play and pause for playing Movie clip and voice. Self-timer enabled Z-Lighting: Press the OK button up for Z-Lighting to deal with very high contrast scenes in dark and bright areas. Face Detection Press the OK button to the right for the face detection function. MENU: Press menu to start the menu setting. MODE: Press Mode to select the sub menu functions. Delete/+/-: Delete the file or adjust White Balance and exposure. : Take a picture Tele/Wide Button: Digital Zoom in and out. Flash Mode: Auto Flash: the flash fires automatically according to light conditions. Use this mode for general photography. Fill-in Flash: the flash will fire for every shot taken. A -12- English Flash Off, the flash will not fire under any circumstances. Use this mode when taking images in a place where flash photography is prohibited, or when the subject is distant (beyond the range of the flash). S Slow Sync: The flash will fire and the camera will set the shutter speed at proper speed. Macro switch: Switch between Macro Mode and Normal Mode. Focus range : Macro :20 cm Normal : 1.2m ~ Infinity LCD Monitor Information The indicators below will display on the LCD when movies and pictures are recorded: -13- English H.264 Movie Recording Press the Movie Shutter button ( ) to start recording. When a movie is recording, a time indicator will display on the LCD monitor. To stop recording, press the Movie Shutter Button ( ) again. Picture Recording Press the Picture Shutter Button ( ) to take a picture. Using Digital Zoom The digital zoom magnifies the images when recording movies or taking pictures. 1. To zoom in/out, press the Tele/Wide Button. 2. The digital zoom can be set from 1x to 5x and the magnification ratio is shown on the LCD monitor. -14- English MENU MODE MODE SET z z z z z AUTO PROGRAM DAWN AUCTION EXIT SHOOTING z z z VIDEO SIZE z HD1280X 720) z TV (640 x 480) z Web (320 x 240) z EXIT IMAGE SIZE z z HIGH (11M) STANDARD (5M) z LOW (VGA) z EXIT EFFECT SINGLE z Normal CONTINUOUS z B/W EXIT z Sepia z Negative z RGB z EXIT QUALITY z z z z OSD INF. z z z z z z OFF BASIC DETAIL GRID 3X3 GRID 6X4 EXIT -15- METERING S.FINE z MULTI1 FINE z SPOT NORMAL z EXIT EXIT EIS z z z OFF ON EXIT SETUP z z z z z z z z z z z z z z z S. Sound SH. Sound SYS.VOLUME Q.VIEW PWR SAVE IMPRINT DATE & TIME LANGUAGE FILE USB VIDEO FREQ. RESET ALL FORMAT EXIT English Menu Mode Mode set 1. Press the Menu button to open the menu setting, 2. Use the OK button up and down to move to the sub menu, and use press it right and left to move between main menus. 3. Press OK to confirm the option you select. 4. Press MENU to exit. 5. There are four options. z z z z AUTO PROGRAM DAWN AUCTION Video Size Select Video Size for Movie Clip size when recording. z z z HD VGA WEB Possible recording time / sec (video clip) SD memory Card capacity Quality HD 256MB 512MB 1GB 2GB 4GB 8GB 00:05:09 00:10:33 00:21:11 00:42:39 01:23:22 02:47:25 TV 00:14:15 00:29:33 00:58:39 01:58:07 03:50:52 07:43:35 WEB 00:46:35 01:35:30 03:11:39 06:25:55 12:34:19 23:59:59 Possible number of shots (still image) 32 MB internal memory 128 MB 256 MB 512 MB 1GB 2GB 4GB 8GB 11MP 1 45 91 187 377 759 1484 2980 5MP 3 98 198 405 814 1640 3206 6437 VGA 29 820 1650 3383 6788 9999 9999 9999 Quality SD memory Card capacity -16- English IMAGE SIZE Select Image size for the image resolution. z z z z HIGH (11M) STANDARD (5M) LOW (VGA) EXIT QUALITY Select Quality to set the appropriate compression ratio for the captured and recorded images. z z z z S.FINE FINE NORMAL EXIT METERING Metering gives you more superior exposure conditions and a brighter picture. z Multi Metering Exposure will be evaluated according to the average of the available light source in the image area; this is suitable for general use. z SPOT If the subject is against the light source or has little contrast, use this function to make the subject brighter. z EXIT SHOOTING SINGLE CONTINUOUS You can have the continuous shooting by pressing and holding the shutter button and ending it by releasing the shutter button. z EXIT z z -17- English EFFECT z z z z z z Normal B/W Sepia Negative RGB EXIT OSD INF. OFF BASIC DETAIL GRID 3X3 GRID 6X4 EXIT z z z z z z EIS EIS can only be used in Movie Recording. If you prefer to record a movie not using EIS, turn it OFF to cancel the setting. z z z OFF ON EXIT SET UP Enter SET UP mode by pressing the Menu Button and pressing the OK button to select SETUP. z S. Sound/SH. Sound Select the sound you prefer and press the OK button to confirm the setting. Or you can select “OFF” to turn off the start up sound. z SYS.VOLUME Select the volume you prefer and press the OK button to confirm the setting. Or you can select “OFF” to turn it off. z Q.VIEW Select the time you prefer and press OK button to confirm the setting. Or you can select “OFF” to turn off the Quick View Time. z PWR SAVE Select the time you prefer for the power saving mode and press OK button to confirm the setting. Or you can select “OFF” to disable the power saving functions. z IMPRINT The function allows you to print the date or date & time on the image. -18- English z DATE & TIME Select the type of date and time. z LANGUAGE 1. English 6. Italian 11. S. Chinese 2. Japanese 7.Turkish 12. T. Chinese 3. French 8. Russian 13. Arabic 4. German 9. Thai 5. Spanish 10. Portuguese z FILE This setting allows you to name the files. If RESET is selected, the next file name will be set from 0001 even after formatting, deleting all, or inserting a new memory card. If SERIES is selected, the file name will follow the latest stored file name installed. z USB Computer If computer is selected, the camera turns off the LCD Monitor and automatically connects to your PC. Printer If printer is selected, the camera lets you to select the detail options of printer setting via the PictBridge function when the printer is connected. PC CAM Install the PC CAM function after you open MSN Messenger or AMCAP. z VIDEO NTSC U.S.A, Canada, Japan, South, Korea, Taiwan, Mexico PAL Australia, Austria, Belgium, China, Denmark, Finland, Germany, UK, Italy, Kuwait, Malaysia, New Zealand, Singapore, Spain, Sweden, Switzerland, Thailand, Norway. z FREQ. 50Hz UK, Germany, Italy, Spain, France, Netherlands, China, Japan, Portugal. 60Hz USA, Taiwan, Korea, Japan z RESET ALL The option resets all default settings except for Date, Time, Language and Light Freq. z FORMAT This function allows you to format the memory card or the built-in flash memory. z EXIT -19- English Mode/Playback Playback Mode Press the Mode/Playback Button, then press the OK button to go to last still image, movie clips, or voice clip that are stored in the memory. 1. Select an image that you want to playback by moving the OK left or right. 2. For movies, press the OK button down to play a movie. Hold the OK button left or right to go backward/forward through the movie. MP3/ PMP/ Voice Recording/Motion Detection /E Book Mode Press the Mode/Playback Button, and press the OK button up/down to select this mode. Press OK button again to enter the mode above you select. Transfer MP3 Music to the camera 1. Connect your camera to the computer USB port. 2. Transfer MP3 music to My Computer\Removable Disk\MP3. 3. If you can’t find the MP3 folder from the SD card, format the SD card first. 4. Once all the music is transferred, disconnect the USB cable from the PC. How to use MP3 1. Press the mode button and select MP3 mode by pressing the OK button. 2. Select the folder where you stored the digital music files. 3. Select the music file you would like to play by pressing the OK button up or down and start playing the song by pressing the OK button. 4. The music can be played from the built-in speaker or an earphone. If you use the earphone, connect the earphone to the earphone jack. -20- English PMP Mode Under this mode you can view all the still images and movie clips recorded by this camera or other cameras or other devices (all files must be converted by ArcSoft MediaImpression included in the CD-ROM.) 1. File name of the selected file 2.Back to the previous page 3.Folder 4.Movie Clip 5.Still Image 6.Error File Motion Detection Mode Motion detection can record anything that happens when you are not around your camera. It will start recording when any movement is detected by AE bar. 1. In motion detection mode, press Menu button to set the Tele/Wide, Video Size, EIS, Quality, Metering and Effect. 2. After the above setting, Motion Detection is in standby mode and will start recording when the light value (LV) reaches LV 0.1~0.2 and varies for 3sec. 3. Stop the recording by pressing the OK button down and continue recording by pressing the OK button down again. 4. If you don’t move the camera for 5 sec, Motion detection will stop recording and save as a movie clip file. Or you can press the Movie Shutter button to stop recording. -21- English Trimming 1. Select an image. 2. Slide the T Button ( ) or W Button ( ) to select the size of the enlargement. 3. Press OK button and select “TRIM” and press the OK Button again to confirm the request. 4. The camera will save the trimmed image as a new image after you confirm the request. Display image information 1. Select an image. 2. Press and hold the Flash Button ( ) to show the image information. Press the flash Button again to cancel the information display. Protect 1. Press the Menu Button to select “Protect” 2. Move to “Select” and press OK. 3. Select one image and press T ( ) button, and protect will show on the LCD display when the protection is set. 4. Press OK Button to confirm the request for the protection of the selected images. 5. To cancel the protection, press T Button or W Button again. Slide Show Press the Menu Button to enter the menu and select “SLIDE”. There are three options: After you complete the Interval and Effect setting, go to Show and select PLAY/REPEAT to start the slide show. Show: Start the slide show after you set Interval or Effect. Interval: Select the interval time between each still image. Effect: Four kinds of effects (B&W, Sepia, Negative, RGB) are available. Move the OK button up or down to select the effect. -22- English Delete You can delete the selected image or all images. Copy to Card Copy the images stored in the internal flash memory to the memory card. Resize Resize a still image. 1. Select the image and select Resize. 2. Press OK button and select RESIZE. 3. Select the image size you prefer and press OK to confirm. 4. The resized image will be stored as a new image. 5. Select USER IMAGE 1 & 2 as the start-up image and refer to “Start-Up Image” under set up mode. Rotate You can rotate the image in the following directions: 1. RIGHT 90 degrees 2. LEFT 90, 180 degrees 3. Horizontal 4. Vertical. -23- English Delete Button Press button to delete the photo you want to cancel under playback mode. To change White Balance / Exposure Value setting: 1. In menu mode, select MODE SET and move to PROGRAM. 2. Press delete, and press OK to move UP/DOWN to choose white balance or Exposure Value. Press OK button to move RIGHT/LEFT to select seven values of white balance between from -2.0 ~ +2.0. 3. Press OK button to confirm the setting and exit. -24- English Viewing Movie on PC When playing a movie for the first time, Video Codec should be installed in the PC. To do this: Insert the CD-ROM into the computer’s CD-ROM drive. Click “Arcsoft Media Impression” and follow the on-screen instructions to complete the installation. System Requirement Windows Windows 2000/XP/Vista, Pentium III 800MHz or higher 256MB RAM CD ROM 1GB free HDD space Available USB port Macintosh Mac G3 or later MAC OS 10.0 above 256MB RAM CD ROM 1GB free HDD space Available USB port -25- English Viewing Pictures and Movies on a TV Connecting to a high-definition TV 1. Connect HDMI cable to a HD TV 2. Set video input source of a TV to “HDMI” option. 3. The steps for viewing stored pictures and movie on a TV are exactly the same as for viewing them on the LCD monitor. -26- English Connecting to a non-high-definition 16:9 (Wide) or 4:3 TV 1. 2. 3. 4. 5. Connect one end of the AV cable to your camera’s AV out port. Connect the other end of the cable to a television. The option menu of Earphone/TV pops out on the LCD Screen. Choose TV option and press OK button to validate the setting. The steps for viewing stored pictures and movie on a TV are exactly the same as for viewing them on the LCD monitor. -27- English ArcSoft MediaImpression 1. 2. 3. 4. Install ArcSoft MediaImpression Click Start Æ Select ProgramsÆArcSoft MediaImpression Media Impression main Screen will appear on your desktop Select the Video file you want to play -28- English Uploading Video Files to YouTube The bundled software CD contains Arcsoft MediaImpression which features uploading the recorded videos to YouTube. It will help you can share them with your family and friends on YouTube website. Also bundled Youtube-Link software inside camera which allows uploading your favorite video to Youtube web site easily. Arcsoft MediaImpression To upload video files to YouTube: 1. Install Arcsoft MediaImpression 2. Click [Start] [ Select Programs ] [ Acrsoft MediaImpression ] 3. Arcsoft MediaImpression main Screen will appear on your desktop. 4. Click [ Video] Option. -29- English 5. Select the video file you want to upload and click [ Upload to YouTube] option at the bottom menu. -30- English 6. If this is your first using this function, please follow the instruction on YouTube Setting Panel. -31- English 7.Go to http://www.youtube.com/login, then Log onto your YouTube account. (If you do not have YouTube account, sign up here first.) -32- English 8. After you log onto your YouTube account, Click [ Get Authorization ] button below. -33- English Then, Click [Allow] Button shown on YouTube website. -34- English 9. Click [Save] Button to upload the video. -35- English Connecting Your Camera to a Computer You can transfer pictures, movies or voice recordings stored on your camera to a computer and send them in emails to friends or post them on websites. To do this you should: 1. Connect the computer and camera with the supplied mini USB cable. 2. Default mode is Mass Storage Mode when the camera connects to PC 3. Transfer pictures or movies or MP3 or voice recordings. Web Camera Mode 1. Install the PC Camera Driver in your computer. 2. Press the Menu button and go to Setup by select USB setting as PC Cam and press OK Button. 3. Connect the camera with PC by the supplied USB Cable 4. The Camera will automatically go to the PC Cam mode and turn off LCD display. -36- English Specifications Item Description Image Sensor 5 Mega Pixel CMOS Sensor Lens F3.2 (f=7.0mm) Focus Range Macro: 20cm; Normal: 200cm~infinite LCD monitor 2.5” LTPS LCD Digital Zoom 5X Shutter Type Electronic, 1/8000-1/4 sec Storage Media 32 MB built-in memory, SD Card expandable up to 8GB Image Resolution High: 3824 x 2864 Standard: 2560 x 1920 Low: 640 x 480 Movie Resolution HD 1280 x 720, 30fps VGA 640 x 480, 30fps QVGA 320 x 240, 30fps White Balance Auto/Manual (Daylight, Cloudy, Fluorescent, Tungsten, Exposure Auto/Manual +/- 2 Self-Timer 2 sec, 10 sec, double sunset, custom) Flash Auto, Fill-in flash, Slow sync, Flash off Working range :1.0 ~2.0M Charger time : Approx. 5 sec File Format Photo: JPEG Video: AVI (H.264) Voice: WAV Music: MP3 Image Play Single Image/Effect Interface Mini USB 2.0/ TV Out TV Output NTSC/PAL -37- English Battery type Lithium-ion Rechargeable Battery Dimensions 40(H) x 73(W) x 113(D) mm Weight 160g (without battery) Troubleshooting Refer to the symptoms and measures listed below before sending the digital video camera for repairs. If the problem persists, contact your local reseller or service OK. Power Supply Symptom Cause Measure The power does not come on. The battery is not loaded. Load the battery correctly. Recharge or use the AC power adapter. The battery is exhausted. The AC power adaptor is not connected correctly. Reconnect it properly. Symptom Cause Measure The power cuts out during use. The digital video camera was left unattended and unused, so the auto powers off cuts it off. Turn the power back on. The battery is exhausted. The power does not go off. The battery runs out quickly. Digital video camera malfunction. It is being used in extreme low temperature. Many images are being captured in dark places inside, requiring flash. The battery is not fully charged. The battery is not used for an extended period of time -38- Recharge or use the AC power adapter. Reload the battery. If using the AC power adapter, reconnect it. Please don’t use this camera under extreme low temperature. Please prepare extra batteries if you need take a lot of images with flash. Fully charge the battery and discharge it for at least one complete cycle before use to maximize its performance English The battery or digital video camera feels warm. after charged. and lifetime. Long period of continuous use of the digital video camera or the flash. Please turn off the camera if you don’t use it. Shooting Symptom Cause Measure Even if I press the shutter button, the digital video camera does not shoot. The battery is running low. The power is not on. The digital video camera is not in shooting mode. The shutter button is not pressed all the way. The internal memory or memory card does not have any free space. End of memory card life. The flash is recharging. Recharge or use the AC power adapter. Turn the power on. The memory card is unrecognized by the digital video camera. Images do not appear on the LCD monitor. Although it is set to Auto Focus, it does not focus. Slide the mode switch to shooting mode. Press the shutter button all the way. Load a new memory card, or delete unwanted files. Load a new memory card. Wait until the system LED off. Format the memory card in this digital video camera before its first use or when it was used other than this digital video camera. The auto power off function is activated. The power is not on. Turn the power on. The LCD monitor is dark. Adjust the brightness of the LCD monitor in the SYSTEM MENU. The lens or Self-timer LED is dirty. The distance to the subject is smaller than the effective range. -39- Turn the power on again. Wipe clean with a soft, dry cloth or lens paper. Get your subject within the effective focus range. English Symptom Cause Measure The flash does not fire. The flash cannot recharge. The flash is set to flash off. Set the flash to something other than flash off mode. Symptom Cause Measure Even though the flash fired, the image is dark. The distance to the subject is greater than flash effective range. Get closer to your subject and capture. The image is too dark. The image was captured in a dark place while set to flash off. Set the flash to something other than flash off mode. It is under-exposed. Set the exposure compensation to a larger value. The image is too bright. It is over-exposed. Set the exposure compensation to a smaller value. The image lacks natural color. The image was captured in conditions that are hard for Auto White Balance to adjust to. Add a white object to the composition. Symptom Cause Measure Cannot playback. It is not set to playback mode. You played back a memory card that was not formatted by this device. Slide the mode switch to playback mode. Loaded a card that was formatted and stored on by this device. Playback The contents of memory card cannot be replayed. Files cannot be deleted. The file is protected. Cancel protection. You played back a memory card that was not formatted by this device. Loaded a card that was formatted and stored on by this device. -40- English Symptom Cause Measure Cannot format a memory card. The memory card is writeprotected. End of memory card life. Remove the writeprotection. Load a new memory card. The LCD monitor is too dark. Adjust the brightness of LCD monitor in the SYSTEM MENU. Symptom Cause Measure Cannot load the memory card. Even when the digital video camera’s buttons are pressed, it does not operate. The card is facing the wrong way. Load correctly. The date and time is wrong. The correct date and time is not set. Set the correct date and time. The date set has disappeared. The battery is removed with the power still on. Set the date and time again. The playback image is dark though I used the flash. Other Problems The battery is running low. Digital video camera malfunction. Recharge or use the AC power adapter. Turn the power off and remove the battery once, and try again. About connecting to your computer/software Symptom Cause Measure Cannot download files. The free space on the Check whether the hard disk hard disk drive of your drive has enough space for computer may be running Windows, and if the insufficient. drive for loading files has a capacity at least that of the memory card inserted in the digital video camera. No power supply. Recharge the battery or use the AC power adapter or turn the power on. -41-