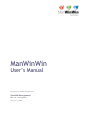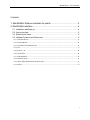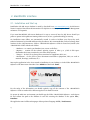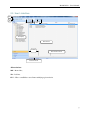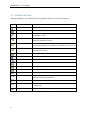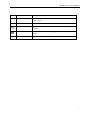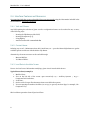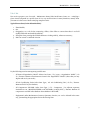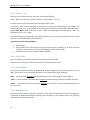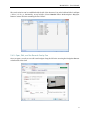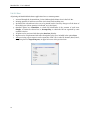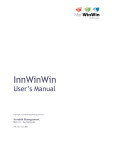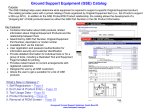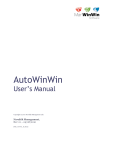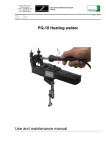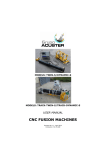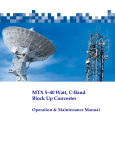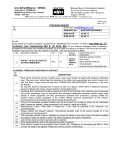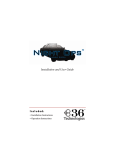Download "user manual"
Transcript
ManWinWin User’s Manual Copyright © 2011 Navaltik Management Lda Navaltik Management, Rev: 01 - 01/04/2011 [Mn_Man_01_E.doc] ManWinWin – User’s Manual Contents 1. ManWinWin Software solutions for plants ............................................... 3 2. ManWinWin interface .............................................................................. 4 2.1. Installation and Start up ....................................................................................... 4 2.2. User’s interface .................................................................................................... 5 2.3. Symbols and Icons ............................................................................................... 6 2.4. Interface Features and Resources ....................................................................... 8 2.4.1. Visit and Choose .................................................................................................................................8 2.4.2. Context Menus ...................................................................................................................................8 2.4.3. Load Data in the Main Screen ...........................................................................................................8 2.4.4. Set ....................................................................................................................................................... 9 2.4.5. Search ... In... ................................................................................................................................... 10 2.4.6. Clean Filter ....................................................................................................................................... 10 2.4.7. Filtering Rules .................................................................................................................................. 10 2.4.8. Selection Form ................................................................................................................................. 10 2.4.9. Open, Edit, and See Records One by One .......................................................................................11 2.4.10. Print ................................................................................................................................................ 12 1 ManWinWin – User’s Manual ManWinWin – User’s Manual This Manual guides the User to organize the maintenance of one or more facilities in accordance with the good practices, using the software applications of ManWinWin Software. ManWinWin Software includes three reference CMMS applications: - InnWinWin – specifically directed to the technical management of facilities, covering maintenance, energy and internal air quality; - AutoWinWin – for the technical management of fleets of vehicles; - ManWinWin 5G – for the management of industrial maintenance in general. All the applications share the same database structure so they can co-exist in a single application in any organization and you can easily migrate from one application to another. This Manual concentrates on ManWinWin for industrial maintenance, and is illustrated with examples of a model database of a plant. Methodologies are easily transposed to any other facility, be it an office building, a parts warehouse or a similar infrastructure. Conceptual framework for building management can be used as a guideline for industrial management as the organizational philosophy is the same. This is covered in the paper by José Paulo Cabral, Practical Guide to Facilities Maintenance Management – Maintenance of Buildings (about 54 pages) that is supplied along with the ManWinWin software license. Reference to this paper is shortly abbreviated as PGuide followed by the paragraph number. Please send your comments to [email protected] as to the overall quality and usefulness of this Manual to help us in improving it. 2 ManWinWin – User’s Manual 1. ManWinWin Software solutions for plants ManWinWin Software applications: - Transform maintenance problems into management solutions; - Conciliate the virtues of software with the hard facts of engineering; - Recognize that there can be no technical management without technical know-how; - Observe maintenance management good practices and proposes solutions that work; - The User can adjust to his particular case but should not ignore the hard rules of maintenance management. A quick way to set up ManWinWin can be shortly described as: Implement the minimum now, improve it later The User basically implements the resources accomplishing the minimum requirements of the facility maintenance management, based on standard model information, and once this minimum system is set a self-improving process transforms it progressively in a long term, sound and fully adapted solution. The model database included in the license refers to a Plant containing a number of typical equipments that can be used as a basis to build up your case. Basically, the methodology is as follows: 1. Accept the concept of Functional Systematization philosophy of the Plant; 2. Apprehend the concepts described for buildings in the Practical Guide and adpt to you industry; 3. Step by step, copy each relevant branch of the Functional Systematization of the Plant to the My Factory, which is YOUR FACILITY; change just the descriptions to fit to your case but not the conceptual organization; discard the systems that you shall not be needing; 4. Identify in the Plant, an equipment of the same type as the one you want to register, if there is one; 5. Copy it with the ManWinWin Repeat resource, including the maintenance plans and eventual relevant information, and re-coordinate it in the appropriate structure of the My Factory; 6. Edit the record specifying actual: Makers; Model; Serial No. and other particulars; 7. Set the Required Time (TRQ) and the Running Time (TF) scenarios; 8. One by one, edit each maintenance Schedule in the maintenance plan. Incorporate your ideas in what concerns periodicities, tasks, durations, MH requirements, materials, etc, remembering that: a) the contents in the model are just guidelines; b) you can use your new record as a model for your future work; 9. (Take due note of the fact that the record that you have just made can be used in future work); 10. Prepare the full set of scheduled WOs to your record. 3 ManWinWin – User’s Manual 2. ManWinWin interface 2.1. Installation and Start up Installation with MS Access database is made by download from www.manwinwin.com. No MS Access license is required. Just follow the instructions. For SQL Server version you require Navaltik Management assistance or IT expertise. If you start ManWinWin with Access database it is easy to convert it later for SQL Server should you prefer to operate in this platform. Starting with Access is, in fact, a good methodology to start up. On installation some folders are automatically created in order to facilitate your day-to-day work, technical assistance by Navaltik and data safety procedures. We recommend that you do not change these locations: In the <My Documents> folder a <ManWinWin Software> folder is created and, inside it, the <ManWinWin> folder with the sub-folders: - <Database> - to contain your database (one or more .mdb files) ; <Reports> - contains all the software printing reports. It takes 3 to 4 Mb of disk space. (Remember that it may contain also your tailor made reports); <Images> - for the User to place pictures associated to equipments, WOs, etc; <Documents> - for the User to place documents associated to equipments, WOs, etc. such as manuals, drawings, certificates, etc.). Start up the application in the Icon created at installation in your Desktop or in the folder ManWinWin Software of the Start menu. Introduce User: DEMO and Password: demo For the safety of the information you should regularly copy all the contents of the <ManWinWin Software> folder to another PC or data storage device in another location. To operate in multi-user environment you should copy the folder <ManWinWin Software> to the Server PC and redirect the path to the database in each PC accessing the database in the option File / Database. The application runs in different languages. Select preferred language in File / Preferences. 4 ManWinWin – User’s Manual 2.2. User’s interface MN TB FLT Tree display Main Screen Modules Main Screen Counter Software License Abbreviations MN – Menu Line; TB – Tool Bar; FLT – Filter = establishes a set of items satisfying a given criteria. 5 ManWinWin – User’s Manual 2.3. Symbols and Icons Along the application you will find the following symbols and icons in tool bars and menus. Icon 6 Function Description New To add a new record to the database. Maintenance Item Maintenance object individually considered for maintenance. WO Work Order: Document specifying the planned or performed maintenance work. Stock Item Item in the Materials Master File that can be used in WOs and related to maintenance items. Cost Document Document containing cost information, either an official accounting document or an internal one. Each line is a cost item. Cost Item A line in a Cost Document allocated to a Maintenance Item, WO, Cost Centre or Client. Fuel Supply Fuel Supply Record to a maintenance item (Vehicle). Man Hours MH Record in a WO; Item; Cost Centre or Client. Stock Item Record Stock Item Record in a WO; Item; Cost Centre or Client. Other Other Costs in a WO; Item; Cost Centre or Client. Database Change the database in use. Print Print Records exhibited in the Main Screen. Open Open a Record in the Main Screen and Edit, if necessary. Repeat Copy a complete Record in the Main Screen, if necessary Edit, to generate a New identical Record. Delete Delete a Record in the Main Screen. Go To After selecting a given Record transfers the Record to the working area. Close Closes a form a returns to the previous form. ManWinWin – User’s Manual Icon Function Description Search User defines what he is looking for. May use strings and wild cards * or %. In User specifies where the above search should be made. Execute Executes the search in accordance with the above specified criteria. Set Prepares a set of items satisfying a given criteria specified in a form. Clean Filter Cleans all filtering and searching criteria specified above. 7 ManWinWin – User’s Manual 2.4. Interface Features and Resources Get acquainted with the resources described along next paragraphs using the information included in the model database. Test all the operations. 2.4.1. Visit and Choose Any field requiring the selection of given record or configuration feature can be reached in one, or more, of the following ways: - Pressing the Title Button of the Field; Pressing the adjacent [...]; Using F4 Key; Actual selection with command Go To. 2.4.2. Context Menus Selecting any record – Maintenance Item, WO, Stock Item, etc. – press the Mouse Right Button to get the available options and choose with the Mouse Left Button. Alternatively, the same resources can be reached through: - Menu at MN line; Tool Bar at TB line. 2.4.3. Load Data in the Main Screen You use it to load a set of information satisfying a given criteria into the Main Screen. Typical Procedure (example): 1. Module: Plant; 2. Tree on the left side of the screen: open successively: 09 – Auxiliary Systems / 09.31 – Compressed Air Production; 3. Load Data; 4. See the result. You get all maintenance items recorded in that system. 5. You can superimpose another Set Filter (see #2.4.4.) to get only one Item Type, for example, CP = Compressor. Try. NB: Load Data operation cleans all previous filters. 8 ManWinWin – User’s Manual 2.4.4. Set You use it to prepare a set of records – Maintenance Items, WOs, Stock Items; Costs; etc. – satisfying a given criteria composed in a specific form. It is a very useful resource in many situations, namely when you want to isolate a set of items satisfying complex criteria. Typical Procedure (in the Plant Module): 1. Plant Module; 2. Set; 3. (Suggestion: as a rule, before composing a Filter, Clean Filter to ensure that there is no field unduly filled with unwanted information); 4. Fill up the form, pressing the field title buttons or visiting with F4, whenever necessary; 5. NB: You can use a combined criterion. Try the following exercises among many possible ones: - All items of Organization “Model”: Select Cost Centre / F4 / 9999 – Organization “Model” / Go To / Execute: Returns all maintenance items in the Organization “Model” (those that you may Repeat and use in your work); - All Air Conditioning Units: Select Item Type / AC- Air Conditioning Unit / Go To / Execute: Returns all ACU in your database; - All Compressors PLUSAIR: Select Item Type / CP – Compressor / In adjacent separator Particulars 01-20 / MANUFACTURER: write PLUSAIR (or simply PLU*) / Execute: Returns all compressors recorded in the database whose Makers is PLUSAIR; - Equipment’s under Maintenance Contract; Guarantee; Inactive, etc. can be isolated in the same way, just marking the appropriate box in the filtering form. 9 ManWinWin – User’s Manual 2.4.5. Search ... In... Builds up a set of items answering to a given criterion specified thus: Search: What? You specify for example: “Pump”; “Air Handling*”; “CH”, etc. In: Where? You specify for example: In the field Description, Code? It is ideal to search strings (groupings of characters). To search for Roller Bearings, for example, you could specify just “*rol*” to be searched in the description (noting that it would also bring items such as Sausage Roll, Roller Skate, if there were any!) a vehicle ID containing the letters ZB, specify “*ZB*”, etc. The filtering rules # 2.4.7. Apply. Note that this resource is a particular case of the operation Set: if you visit the Set just after you have done a Search you will find the filter fields dully filled. Typical Procedure (Plant Module): 1. Module Plant; 2. In the Tool Bar line: in the Search field, specify the string you are looking; In: visit and select the available locations for the search; press the Magnifier to execute the search; 3. Clean Filter removes the contents of the Search field. 2.4.6. Clean Filter In the Tool Bar line: Clean Filter removes the contents of the Search field. In the Set form: Clean Filter removes the contents of all the fields in that form. 2.4.7. Filtering Rules In all search operations available in ManWinWin Software applications the following wildcard rules apply. The asterisk * or the percentage % symbols can be indistinctively used. Examples: filter – returns all items beginning with that string: Filter frame, Filter support, Filtering Device. *filter – returns all items whose description terminates with that string: Oil Filter; Fuel Filter; Air Filter. *filter* – returns all items whose description contains the word “filter”: Primary Filter Element; plus all the cases above. 2.4.8. Selection Form The Selection Form shows up when it is necessary to find structured information, such as an Equipment, a Stock Item, a Maintenance Schedule, to bring it to the working area, for example, when you are planning a WO and want to plan the materials. 10 ManWinWin – User’s Manual The search criterion can be established with the aid of the Structure Tree at the left hand side: Load Data / Select / Go To, or, alternatively, at top left side of form: Search *Filter* In Description. Magnifier Button to return all items containing the word “Filter”. 2.4.9. Open, Edit, and See Records One by One Once you open a record you can edit it and navigate along the full active set using the Navigation Buttons at bottom left of the form. 11 ManWinWin – User’s Manual 2.4.10. Print All printings in ManWinWin Software applications have a common pattern: 1. Accessed through the Context Menu / Print, OR through the Printer Icon in the Tool Bar. 2. Printing operation is incident over all the active items in the working area. 3. By default, the selected item is the one to be printed but the User may change to all the items of the working area (whose quantity is indicated, 20, in the figure). 4. Standard options are: Datasheet, to obtain full information of the contents of each item; Simple, to obtain the selected set or; Grouped By, to obtain the full set organized by some available criterion. 5. All prints can be previewed with the option Preview (default). 6. Reports can be complemented with some description by the User, included in the option Text. 7. After previewing a given report it can be exported to “PDF” file or other file formats (Word, Excel, etc.), using the Icon Export Report, on upper left corner of the preview form. 12