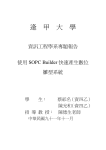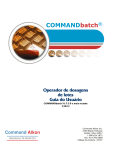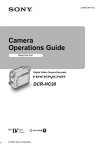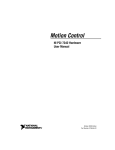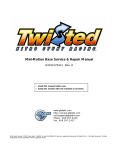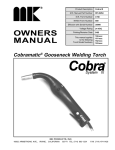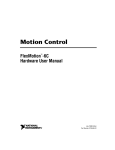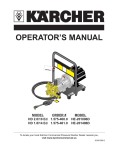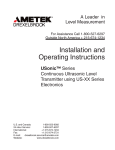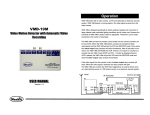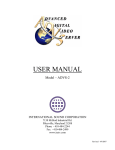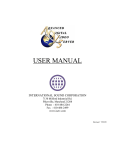Download ADVS-3 HD/SD User Manual
Transcript
ADVS-3 Operators Manual 4/15/2011 Index: Overview…………………………..Section 1 Hook Up………………………….. Section 2 Operation…………………………. Section 3 Trouble shooting………………….. Section 4 Configuration Guide……………….Section 5 Glossary……………………………Section 6 1.0 Overview: The ADVS is a video recorder that has been designed for the racing industry. The recordings (races) are stored as files on a removable hard drive. Typically, on the Standard Definition ADVSs, 15 or more hours are available for recording on a hard drive. The compression ratio may be increased to allow more recording time at a video quality compromise. Hi-Definition ADVSs have no bit rate adjustment. Naming of the file is accomplished automatically. An example of the name is Feb 14 Race# 3”. The first race of the day is named race number one and incremented for each recording. Once recording is complete, the newest race is depicted on the display and may be played. Other races may be viewed using the search knob. Control of the ADVS is accomplished using the buttons and knob on the front panel or by using the remote interface on he rear panel. Multiple ADVSs can be connected together to record different camera angles at the same time. Playback of the different camera angles is aligned to allow viewing of incident from the different angles at the same time. An SDI (Serial Digital Interface) option is available. With this option, the ADVS input may be switched between SDI and Analog video using the configuration settings. The SDI video output and the two Analog video outputs are always active. A Hi-Definition version is available also. This device has SDI in, SDI out and Gen Lock in. Left and Right VU bar meters are provided for analog video. While the ADVS is in Record or E-E, the VU meters reflect the audio input level provided to the ADVS. While in playback, the VU meters reflect the audio levels of the recording. The VU meters display P-P levels. Linear Time code is stored on each frame of video while recording. The time code source may be selected from the internal Real Time Clock within the ADVS or externally. The time code that was stored while recording is always present as a LTC signal on the rear of the ADVS, or on the analog video outputs as a video overlay. 2.0 Hookup: 2.1 Composite Video Outputs on the SD ADVS The SD version of the ADVS has two composite outputs. These are marked “Comp 1” & “Comp 2”. Each provides pass through video (E-E) while the ADVS is recording or stopped, or each provide playback video while in play. When the SDI option is installed and the input is set for SDI (digital input) each of these outputs work as before except the digital video in is converted to analog. Each output uses a BNC jack, and are designed to drive a 75-ohm load. 2.2 SDI Output on the SD ADVS The SD version of the ADVS has a SDI output in additional to the two analog outputs. These three outputs are active all the time. All outputs are BNC jacks, designed to drive a 75-ohm load. 2.3 SDI Output on the HD ADVS The HD ADVS has one SDI output. This output is a BNC jack, designed to drive a 75-ohm load. 2.4 Composite Video Input on the SD ADVS The composite input is marked “COMP”. This input is a BNC jack, terminated within the ADVS to 75-ohms. 2.5 SDI Input on the SD ADVS This input is a BNC jack, terminated within the ADVS to 75-ohms. 2.6 GENLOCK input This input is used for an analog reference. Black Burst is recommended. This input is a BNC jack, terminated within the ADVS to 75-ohms. 2.7 Audio Inputs The ADVS is equipped with a left, and a right audio input. Each is a low impedance (600 ohms), balanced audio input. Phoenix Contact, 5.08 mm, screw connection connectors are provided with the ADVS. An audio input level of 0.7746 Vrms will result in a zero indication on the ADVS VU meters. The HD ADVS accepts embedded audio also. The VU meters on the ADVS only display the power levels of the analog inputs and outputs. 2.7 Audio Outputs The ADVS is equipped with a left, and a right audio output. Each is a low impedance (600 ohms), balanced audio output. Phoenix Contact, 5.08 mm, screw connection connectors are provided with the ADVS. A zero indication on the ADVS VU meter results in 0.7746 Vrms on the output. The HD ADVS outputs embedded audio as well, if provided as an embedded input during recording. 2.8 Remote control connections. The ADVS may be controlled remotely. The controller may be an ADVS, or a touch controller. The protocol is a modified RS232 format and will not work with a PC. Listed below are methods of connecting ADVSs for controlling remotely. 2.8.1 Use ADVS as Master controller A group of ADVS devices may be configured to operate from one of the devices in the group. This one ADVS, or “Master” will instruct the others to perform all normal operations, including Record, Play, Pause, Search, Delete Race, and Jump to Preset. Each connected ADVS will respond to the Master’s commands regardless of the “Slave Address”. However, if a connected ADVS device is set to “Master” or “Alone” it will ignore the Master’s commands. The Master ADVS only transmits commands. To configure an ADVSs to be a Master: 1. Select one of the ADVS devices to become the Master. Typically this would be the top ADVS device in the rack. 2. Modify the remote modular cables as follows: a. Connect one end of a modular jumper cable from the Master’s “Master Out” remote connector to the first Slave’s “Slave In” remote connector. b. Connect one end of a modular jumper cable from the first Slave’s “Slave Out” remote connector to the next slave’s “Slave In” remote connector. Continue connecting the remaining ADVSs in the same manner described in this step until all the ADVSs are connected. c. On the last ADVS of the group, connect one end of a modular jumper cable from the “Slave Out” remote connector to it’s own “Slave Term” remote connector. 3. On the front of the Master ADVS, touch the “Pause” button and push the “Search” knob concurrently, then let go. The ADVS will enter the configuration mode. The display will read: “ADVS Configuration:” and “Video Settings:”. 4. Turn the search knob clockwise until “Remote settings:” appears in the lower line of the display. 5. Touch the “Record” button. “Remote Personality:” will appear in the first line of the display. Note the setting in the second line of the display. This will need to be recalled when the ADVS is reconnected to the touch controller. 6. Touch the “Record” button. The cursor moves to the second line of the display. 7. Rotate the search knob until “Master” appears in the second line of the display. 8. Touch the “Record” button, then “Stop” button, and then “Stop” button a second time to return the ADVS to the normal operation mode. The system is ready for operation. 2.8.2 Remotely control one or more ADVS with a touch screen controller A group of ADVS devices may be configured to operate from one or two touch controllers. The touch controller provides methods to perform all normal operations, including Record, Play, Pause, Search, Delete Race, and additional store points settable during recording and playback. Each connected ADVS must have a unique address that is set in the configuration of each ADVS. However, if a connected ADVS device is set to “Master” or “Alone” it will ignore the controller’s commands. To configure a touch controller and at least one ADVS as a slave, perform the following: 1. Select an address scheme. The addresses options are from Slave addr 1 to Slave addr 9. Typically the highest ADVS in a stack is set for Slave addr 1. This, the lowest address, will be the ADVS that will communicate back to the controller for the group. 2. Set these addresses in the configuration of each ADVS: a. On the front of the first ADVS, touch the “Pause” button and push the “Search” knob concurrently, then let go. The ADVS will enter the configuration mode. The display will read: “ADVS Configuration:” and “Video Settings:”. b. Turn the search knob clockwise until “Remote settings:” appears in the lower line of the display. c. Touch the “Record” button. “Remote Personality:” will appear in the first line of the display. d. Touch the “Record” button again and the cursor moves to the second line of the display. e. Use the Search knob to select the desired “Slave addr”. f. Press the “REC” button, then the “STOP” button two times, to store the new value and return the ADVS to the normal operation. g. Repeat steps a. through f. above for the remaining ADVSs. 3. Connect the remote modular cables as follows: a. Connect one end of a modular jumper cable from the Controller’s remote connector to the first Slave’s “Slave In” remote connector. b. Connect one end of a modular jumper cable from the first Slave’s “Slave Out” remote connector to the next slave’s “Slave In” remote connector. Continue connecting the remaining ADVSs in the same manner described in this step until all the ADVSs are connected. c. On the last ADVS of the group, connect one end of a modular jumper cable from the “Slave Out” remote connector to it’s own “Slave Term” remote connector. The system is ready for operation. 2.8.3 Time Code Connections Time Code in and Time Code out are accomplished using the Remote modular connectors. Connections are typically made using one or more special modular jumpers when connected as a group for remote control. If the ADVS system is configured as a “Master” system, the typical connection system permits the Master to output Time Code to all the slaves connected. 3.0 Operation: 3.1 Record Press the “Record” button to begin record. The ADVS automatically names this new race, or file, today’s date and the next available race number. The first race of the day will be named race #1. The maximum of 99 races may be recorded on a given day. A new day of race naming may be delayed as late as 4:00 AM. See “Begin New Race Name” in the “Operational Settings”. The maximum record time for a race may be defined. See “Record Limit” in the “Operational Settings”. Each time a recording is completed, the remaining time left on the drive is examined automatically. If this time is found to be less then the “Record Limit” plus 10 minutes, the oldest races are deleted until the “Record Limit” plus 10 minutes requirement is met. 3.2 Stop Record Press the “Stop” button to discontinue record. “Post Processing Race” appears in the display until the internal tasks of record cleanup are complete. “Most Recent Race” appears in the display along with the race name just recorded. Press “Play” and the most recent race recorded will be played. 3.3 Pause Record Press the “Pause” button during record to suspend recording. While recording is paused, the record limit counter is suspended as well. 3.4 Un-Pause Record Press the “Pause” button while the recording is paused, and recording is continued. Each time this is requested, the ordinal race name is appended with this new clip. During playback, the clips will be played sequentially and seamlessly. 3.5 Delete a Race Press and hold the “Stop” button and tap the “Record” button to begin the delete function. At this time, “Kill Race? REC=Kill” appears in the display along with the race name to be deleted. Verify the displayed race is the one to be deleted. If the “Record” button is pressed, the race will be deleted. If any other button is depressed, the delete function will be aborted. 3.6 Play Pressing the “Play” button begins playback starting at the beginning of the race depicted in the display. The race will play to the end then perform the actions set in the configuration. See “Do After Race End” in the “Operational Settings”. 3.7 Search Pressing the “Search” knob while in play, inmates the search mode. 3.8 Pause while in Play or Search Pressing the “Pause” button while in play or search puts the ADVS into Frame Step mode. Frames can be sequenced forward or reverse using the “Search” knob. Pressing, “Play” while in the frame step mode, returns the play speed to normal. 3.9 Jump to Preset Pressing the “REC” button while in play, instructs the ADVS to jump to the preset number of seconds from the end of the recording. This feature is useful when jumping to the beginning of final stretch while in playback. The number of seconds from the end of the recording may be altered by changing: “ADVS Configuration/ Operational Settings/ Jump: secs from end” 3.10 Review Recording time left on Hard Drive Pressing the “Pause” button while in stop or idle causes the ADVS to calculate the remaining recording time left on the hard drive. This time is calculated using the current compression ratio and resolution settings currently saved in the configuration. 4.0 Trouble shooting: 4.1 Rebuild Library. Within the ADVS, a library is maintained of all the races contained on the hard drive. Sometimes, as a result of a recording being interrupted, or the hard drive has been switched with another, the library no longer matched the hard drive. To rebuild the library, perform the following: 1. Turn off power, wait at least 3 seconds, turn power back on. 2. When the ADVS completes the normal boot process, Touch the “Pause” button and push the “Search” knob concurrently, then let go. The ADVS will enter the configuration mode. The display will read: “ADVS Configuration / Video Settings:”. 3. Rotate the search knob clockwise until “Utilities” appears in the upper line of the display. 4. Press the “Record” button. “Rebuild Library / STOP Button = exit” appears in the display. 5. Press the “Record” button again. “Building Library….” appears in the display. 6. Wait until “ADVS Configuration” appears in the display. Depending on the number of files currently on the drive this could take several minutes. 7. Press the “Stop” button. The ADVS will return to normal and the most resent race name will appear in the display. The ADVS is ready for use. If an invalid race name appears in the display, repeat steps 1 through 6 above. Even a hard drive with an abnormal numbers of will be corrected when the library is rebuilt after a second re-boot. 4.2 Delete All Races. There may be times when all races should be deleted. After the following procedure, all races will be irretrievably deleted, any races on the hard drive that are not in the library will be deleted, and, any parts of damaged races will be deleted. Additionally, the format of the drive may be changed if currently not as expected. To delete all races, perform the following once the ADVS has completed the boot process: 1. Touch the “Pause” button and push the “Search” knob concurrently, then let go. The ADVS will enter the configuration mode. The display will read: “ADVS Configuration / Video Settings:”. 2. Rotate the search knob clockwise until “Utilities” appears in the lower line of the display. 3. Press the “Record” button. Rotate the search knob clockwise until “Delete All Races / STOP Button = exit” appears in the display. 2. Press the “Record” button. “Deletes All Races! / Stop Button = Abort” appears in the display. Proceed to the next step within 8 seconds or start over at step 1. 3. Press the “Record” button. “2 Turns CCW On Search To Delete All” appears in the display. Proceed to the next step within 8 seconds or start over at step 1. 4. Rotate the Search Knob at least two turns counter clockwise to begin the deletion. If this action is not performed within 8 seconds, start over on step 1. 5. “Deletion in progress” appears in display. Usually within several seconds, “No Races” appears in the lower line of the display. 6. Important: Turn off power, wait at least 3 seconds, turn power back on. When the ADVS completes the normal boot process, the ADVS should return to normal and “No Races” will appear in the display. If several minutes pass and the boot process appears hung, re-boot with power again. Sometimes the re-boot with power may need to be performed more then once. The ADVS is ready for use. 4.3 Install New Hard Drive When a new hard drive is installed, it must be formatted. To insure that the format is done correctly, perform Delete All Races in section 4.2 above. 4.4 Change the Hard Drive to view different races. Turn off power to the ADVS using the power button. Remove the existing hard drive and identify it with a Sticky note or similar. Install new drive and power up the ADVS. Any time the hard drive has been changed, the library within the ADVS no longer matches the new hard drive, and must be rebuilt. Perform the steps in section 4.1: Rebuild Library. 4.5 Repair Files After a Power Failure 4.6 Race Name Error or Gibberish in the Display If a recording results in an unusual race name, the library may need to be rebuilt. An example of an unusual race name may be: “June 240 race# 240”. Perform the steps in section 4.1: Rebuild Library. 4.7 HD ADVS: video out issues. 4.8 Failure To Boot-up The following lists several steps the ADVS takes during the boot process and some solutions. 4.8.1 The ADVS hangs on “Establish Link / Please Wait…..” If the ADVS hangs here, the ADVS is unable to communicate with the video encoder. One reason for this could be a bad or missing hard drive. The next step is to replace the hard drive and reboot. Another reason could be that the incoming video format is different then the ADVS is currently configured to encode. See section 4.7 HD ADVS: video out issues. 4.8.2 The ADVS hangs on “Directory Ini / Please Wait…..” If the ADVS hangs here, the ADVS is attempting to analyze the directory of the hard drive. This process may take several minutes under normal conditions. The more races on the hard drive or the more disk space used on the hard drive will extend this process. Several minutes could be normal. If “Startup Vid Recover” has just been enabled in an effort to reassemble fragments of one or more races, this could take several minutes and more then one attempt. See 4.5 Repair Files After a Power Failure. If several attempts to reboot have resulted in hanging here, it is possible the hard drive has failed. This can be verified by swapping the drive with a known good drive. When a known good drive has been installed and still hangs here, the ADVS must be sent back for repair. If the ADVS boots up normally, the ordinal hard drive most likely will need to be replaced. If a PC is available, and has a Mini USB cable, reformatting the drive sometimes can resolve the problem. Caution, mistakes made while using the tools below, can render the PC usless. 1. Connect the hard drive to the PC using a Mini USB cable. The connection can be made while the PC power is on. 2. Go into Start / All Programs / Administrative Tools / Computer Management. 3. Click on Disk Management 4. Locate the ADVS disk. The ADVS disk is most likely marked with a red mark. It will also report it as “Not Initialized”. 5. Right Click on label part of the disk graphic. 6. Click on “Initialize disk”. 7. Select the disk in the message box. 8. Right click icon part of the disk graphic. 9. Select “New Partition…”. 10. Click “Next” on the Wizard message. 11. Select the “primary Partition” button, then click “Next”. 12. Verify the “Partition Size..” box has the “Maximum disk space..”. Then click “Next” 13. Select “Do not assign a drive letter or drive path”. Then click “Next” 14. Select “Format this partition with….. NTFS….Default….New Volume” 15. Click “Next”. Review message box recap and click “Finish” to begin the format. 16. Wait until the click icon part of the disk graphic displays: “New Volume”….NTFS…Healthy” Remove the cable from the hard drive and reinstall in the ADVS. Turn on the ADVS and perform section 4.2 Delete All Races. Above. If the re-boot after the deletion procedure is successful, verify the ADVS records and plays properly. If this fails, replace the hard drive. 4.9 Video looks hot (Analog ADVS) The ADVS is designed to drive a 75-ohm load. Verify load has an internal or external 75-ohm termination. Verify the video input of the ADVS is 1.0 v p-p. 4.10 "No Races" appears in display This indicates that no races are currently library. If the hard drive contains races, perform the steps defined in section 4.1 Rebuild Library. If the ADVS is new or has had all races deleted, record something. This will become the first clip. 4.10 Video has digital artifacts (Analog ADVS) Decrease the compression ratio. See section 5.1.10 4.11New clip names have the incorrect date Set the clock in the configuration. See section 5.3 4.12Touch Controller Failure If the touch controller fails, one of the ADVSs may be easily reconfigured to be a master ADVS. This one ADVS, or “Master” will instruct the others to perform all normal operations, including Record, Play, Pause, Search, Delete Race, and Jump to Preset. Each connected ADVS will respond to the Master’s commands regardless of the “Mode #”. However, if a connected ADVS device is set to “Master” or “Alone” it will ignore the Master’s commands. The Master ADVS only transmits commands into the blind, meaning, the master does not care who, if anyone, is listening. Perform the following to configure the ADVSs to be controlled by a Master: 1. Select one of the ADVS devices to become the Master. Typically this would be the top ADVS device in the rack. 2. Disconnect the RJ-45 plug from the soon to be Master’s “Slave Out” and connect that plug to the “Master Out” instead. 3. On the front of the Master ADVS only, perform the following configuration changes: a. Touch the “Pause” button and push the “Search” knob concurrently, then let go. The ADVS will enter the configuration mode. The display will read: “ADVS Configuration:” and “Video Settings:”. b. Turn the search knob clockwise until “Remote settings:” appears in the lower line of the display. c. Touch the “Record” button. “Remote Personality:” will appear in the first line of the display. d. Touch the “Record” button again and the cursor moves to the second line of the display. e. Use the Search knob to select “Master” in the second line if the display. f. Press the “REC” button, then the “STOP” button two times, to store the new value and return the ADVS to the normal operation. The Master ADVS is now configured to be the controller. 5.0 Configuration Guide Approximately four-dozen configuration settings are available from the front panel of the ADVS. Generally the search knob is used for changing an item or data. The ‘REC’ saves the current selection and returns to the previous or goes to the next menu level. The ‘STOP’ returns to the previous menu level without saving. Exceptions are noted in the display. To view or change these settings, perform the following: 1. Press and hold in the search knob. 2. Press the ‘Pause’ button 3. Release each. Not all the settings are available in the different models of ADVS. The following symbols identify to which model the setting is applicable. † Standard Definition Analog ‡ Standard Definition SDI Þ High Definition The configurations are grouped under seven categories. The ‘Utilities’ for example, are each small programs that can be executed. Video Settings: Auto-Det Vid Format Frame Resolution Sync Reference Video Input Select Field Disp Mute audio †‡Þ Þ †‡Þ †‡Þ †‡ †‡Þ †‡Þ Section 5.1 Section 5.1.1 Section 5.1.2 Section 5.1.3 Section 5.1.4 Section 5.1.5 Section 5.1.6 Powerfail Safe Rec Startup Vid Recover Underrun Recovery Compression Ratio †‡Þ †‡Þ †‡Þ †‡ Section 5.1.7 Section 5.1.8 Section 5.1.9 Section 5.1.10 Utilities: Rebuild Library Set User Data Clear Error Log Drive freespace Util Delete All Races Set Horz. Position Set Subcarrier phase Set Deck Name Flash Video Settings Display RTC †‡Þ †‡Þ †‡ †‡Þ †‡Þ †‡Þ †‡ †‡ †‡Þ †‡Þ †‡Þ Section 5.2 Section 5.2.1 Section 5.2.2 Section 5.2.3 Section 5.2.4 Section 5.2.5 Section 5.2.6 Section 5.2.7 Section 5.2.8 Section 5.2.9 Section 5.2.10 Set Realtime Clock : RT Clock> Year RT Clock> Month RT Clock> Day RT Clock> Hr(24Hr) RT Clock> Minute †‡Þ †‡Þ †‡Þ †‡Þ †‡Þ †‡Þ Section 5.3 Section 5.3.1 Section 5.3.2 Section 5.3.3 Section 5.3.4 Section 5.3.5 Overlay Settings: Char. Overlay: Overlay Background: TC Overlay Frames: Timecode Horz. Pos: Timecode Vert. Pos: Date Horz. Pos: Date Vert. Pos: Date Format: Usr Data Horz. Pos: Usr Data Vert. Pos: †‡ †‡ †‡ †‡ †‡ †‡ †‡ †‡ †‡ †‡ †‡ Section 5.4 Section 5.4.1 Section 5.4.2 Section 5.4.3 Section 5.4.4 Section 5.4.5 Section 5.4.6 Section 5.4.7 Section 5.4.8 Section 5.4.9 Section 5.4.10 Operation Settings: Do After Race End: Jump: secs from end: Delete Race: Initial Search Speed: Record Limit: Vu Meter: Time Code during Search: Time Code on Playback: Time Code Source: †‡Þ †‡Þ †‡Þ †‡Þ †‡Þ †‡Þ †‡Þ †‡Þ †‡Þ †‡ Section 5.5 Section 5.5.1 Section 5.5.2 Section 5.5.3 Section 5.5.4 Section 5.5.5 Section 5.5.6 Section 5.5.7 Section 5.5.8 Section 5.5.9 Begin New Race Name: Installed Vid Pwb: †‡Þ †‡Þ Section 5.5.10 Section 5.5.11 Information: View Error Log Revision Video: Revision Boot: Revision ADVS: †‡Þ †‡Þ †‡Þ †‡Þ †‡Þ Section 5.6 Section 5.6.1 Section 5.6.2 Section 5.6.3 Section 5.6.4 Remote Settings: Remote Personality: †‡Þ †‡Þ Section 5.7.4 Section 5.7.1 5.1Video Settings: These settings are for changing the parameters of the video recorder. The various models of ADVS have different settings available. 5.1.1 Auto-Det Vid Format: Þ This setting applies to the Hi-Def ADVS only. When enabled, the ADVS attempts to set itself to the incoming video resolution. If the resolution to be used is known, disabling this automatic feature may result in more stable operation. 5.1.2 Frame Resolution: † ‡ Þ Typically no playback is possible if the frame resolution if not set correctly. The setting must be the same that was used at the time of the recording. The setting used for recording must match that of the source video. The supported resolutions are listed and each is selectable. 5.1.3 Sync Reference: † ‡ Þ Horizontal position and Color phase during playback and pause, may be modified relative to the Genlock input provided on the rear of the ADVS. On the Hi-Def ADVS, genlock is provided whenever the genlock signal is detected on the Genlock input on the rear of the ADVS. On the Standard Definition ADVS, genlock is applied only during playback or play pause. To use this feature, the ‘Sync Reference’ must be set to ‘Genlock External’ 5.1.4 Video Input Select: † ‡ A SDI input is optional on the Standard Definition ADVS. To use this input, the ‘Video Input Select’ must be set for ‘Serial Digital’. Alternately, the Analog input may be used on the ADVS with the SDI option. If the ADVS does not have the SDI option, the ‘Video Input Select’ must be set for ‘Composite Video’. 5.1.5 Field Disp: † ‡ Þ This setting defines the playback characteristics when still frame slow motion is in use. ‘Fields Interlaced’ presents video alternating between field one and two. With moderate motion in the video and slow playback, the alternating between fields is actually alternating between times. This appears as switching between two slightly different pictures at the frame rate (30Hz). ‘Show Field #1’ works well when playback is slow and moderate motion is in the recording, but half the resolution. Field #2 is discarded. ‘Rotate Fields’ works better with motion but can cause jumping in the nonmotion part of the playback. 5.1.6 Mute audio: † ‡ Muting the audio only applies to playback. During record, audio is recorded even when audio is muted. Muting the audio does not affect EE. 5.1.7 Powerfail Safe Rec: † ‡ Þ If ‘Powerfail Safe Rec’ is set to ‘Disable’, all of the clip that was being recorded at the time that power was removed, is lost. However, if this is a Multi Clip race, any of the completed clips occurring before power was lost, remain in tact. See Multi Clip Race in the Glossary for more explanation. If ‘Powerfail Safe Rec’ is set to ‘Enable’, all of the recorded video up until the time power was removed, is recoverable. ‘Powerfail Safe Rec’ should normally be set to ‘Enable’. However, how the video clip is recovered upon power up, is explained next. IMPORTANT! 5.1.8 Startup Vid Recover : † ‡ Þ This setting is inconsequential if the ‘Powerfail Safe Rec’ (above) is set to ‘Disable’. The next time the ADVS is powered up following a power interrupted recording, ‘Powerfail Safe Rec’ is set to ‘Enable’, and ‘Startup Vid Recover’ is set to ‘Enable (Long Boot)’, the ADVS examines the hard drive and repairs the open clip left over. This procedure takes an undeterminable amount of time and could be many minutes. If a long boot time is ok, this is the easiest method of Power Safe Recording. The next time the ADVS is powered up following a power interrupted recording, ‘Powerfail Safe Rec’ is set to ‘Enable’, and ‘Startup Vid Recover’ is set to ‘Dissable’, the ADVS boots up normally. Record may be restarted the instant the buttons light up (the completion of boot up). The interrupted clip is on the hard drive but is not in the library and re-building the library will not fix this. To recover the race/clip, wait until a long boot time is acceptable, and change this setting to ‘Enable (Long Boot)’. Finish the configuration and re-boot using power. When boot up is completed, perform the following: 1. Set the ‘Startup Vid Recover’ to ‘Disable’. 2. From the utilities, run the ‘Rebuild Library’. The recovered clip will become a part of any other clips with the same race name (or number). 5.1.9 Underrun Recovery: † ‡ Þ If ‘Playback Stops’ is selected, playback stops if disk cannot sustain data rate required for playback. If ‘Playback Recovers‘ is selected, playback recovers if disk cannot sustain data rate required for playback. When problem occurs, playback pauses, then resumes when disk catches up. ‘Playback Recovers‘ is the recommended setting. 5.1.10 Compression Ratio: † ‡ Þ This setting defines the compression ratio used for the next recording. If ‘5’ (5:1 compression ratio) is selected, the compression ratio is automatically increased until the hard drive can sustain recording. The higher the compression ratio, the lower the video quality, but the longer the record time afforded by the hard drive. Press the ‘Pause’ button on the ADVS during ‘STOP’ mode to understand recording time left on hard drive at the various compression ratio settings. 5.2 Utilities All utilities are mini programs that can be started from within the configuration. 5.2.1 Rebuild Library: † ‡ Þ The ADVS has a non-volatile memory (see glossary) where the names of all the current clips on the hard drive are stored. This utility performs the following: 1. Clears all the entries in the current library. 2. Reads and stores all the clip names found on the installed hard drive. 3. Sets the display to the most resent race recorded. Any time the hard drive has been changed or presumed different from the library, this utility must be re-run. Power failures during recording may also require rebuilding the library. Rebuilding the library can be accomplished at any time with no detrimental effects. 5.2.2 Set User Data: † ‡ User data may be presented over the video as an overlay on the SD ADVSs only. This utility enables the creation and editing of the string containing sixteen characters to be displayed. The search knob provides the selection of available characters. Every time the ‘REC’” button is pressed, the cursor moves to edit the next character to the right. If the cursor is on the tenth character and the ‘REC’ is pressed, the displayed name is saved and the utility is exited. The ‘STOP’ button moves the cursor to the left. For the activation and placement of this data, see the Overlay section. 5.2.3 Clear Error Log: † ‡ Þ Anytime the ADVS encounters an error, it is entered into the Error Log. The entry contains the time of the error, the error number, and sometimes data related to the cause of the error. These logged errors may be cleared using this utility. 5.2.4 Drive freespace Util: † ‡ Þ This utility is a tool for deleting races. The utility analyzes the Record Limit setting and the current compression ratio, and remaining hard drive space. The oldest races are deleted if necessary to ensure the free space remaining on the drive is sufficient to record up to the time selected under the ‘Operation Settings’ and the ‘Record Limit’. This utility should be run whenever the Max Record Time is increased. Once any races are deleted, they cannot be recovered. 5.2.5 Delete All Races: † ‡ Þ This utility deletes all the existing races and in some cases, formats the hard drive as well. Because of the destructive nature of this utility, extra steps are required to actually delete all races. Follow the steps instructed by the display. Each step needs to be performed in a timely manner or the sequence will be terminated. Once the deletion is complete, “No Races” will appear in the display. At this time, reboot the ADVS using the power switch. If a change in format is required, it will be done as the unit is booting and again, “No Races” will appear in the display. 5.2.6 Set Horz. Position: † The Horizontal position can be changed to approximately ± 4.7 us. with respect to the Genlock input on the rear of the ADVS. Each step is approximately 73 ns. On the SD ADVSs, verify ‘Sync Reference’ is set to ‘Genlock External’ 5.2.7 Set Subcarrier phase: † The Subcarrier phase can be ± 180 degrees with respect to the Genlock input on the rear of the ADVS. Each step is approximately 1.4 degrees. On the SD ADVSs, verify ‘Sync Reference’ is set to ‘Genlock External’ 5.2.8 Set Deck Name: † ‡ Þ Depending on the hard drive format, the directory of the hard drive is visible while connected to a PC. The removable drive cartridge may be connected to a PC using the mini USB port located on the back end of the cartridge USB port on the drive cartridge. The first ten characters of the file name displayed on the PC are the deck names set here. The next part of the file name contains the date, race number, and clip number. This naming scheme is useful if the drive is plugged into a backup server for identification purposes. The search knob provides the selection of available characters. The ADVS prevents the selection of characters not permitted for file names on the PC. Every time the ‘REC’” button is pressed, the cursor moves to edit the next character to the right. If the cursor is on the tenth character and the ‘REC’ is pressed, the displayed name is saved and the utility is exited. The undo characteristic of the ‘STOP’ button is not available. The ‘STOP’ button moves the cursor to the left. 5.2.9 Flash Video Settings: † ‡ Þ The configuration settings of the ADVS are stored in Non-Volatile memory (see Glossary). During the booting process, these settings are written to the registers of the hardware within the ADVS. If these settings are flashed using this utility, the booting process may be shortened since the settings are now permanently stored in the video hardware. Running this utility when all the configuration settings are finished for the particular use for this ADVS is recommended. 5.2.9 Display RTC: † ‡ Þ The date and time currently in the real time clock is displayed continuously when this utility is selected. 5.3 Set Realtime Clock: † ‡ Þ The ADVS has an internal real time clock. This clock is used to create race names, set date/time stamps on files, and provide date/time for video overlay when not using LTC. The accuracy of the internal real time clock is better then ± one minute per year. The clock will compensate for Leap year but will not correct for Daylight Savings Time. The clock is settable from 2009 – 2099. As a part of the boot process, if the time is invalid, the ADVS will jump to the clock setting procedure. The following are the parts of the clock setting procedure: 5.3.1 RT Clock> Year: valid settings: 9 - 99 5.3.2 RT Clock> Month: valid settings: January - December 5.3.3 RT Clock> Day: valid settings: 1 - 31 5.3.4 RT Clock> Hr(24Hr) : valid settings: 0 - 23 5.3.5 RT Clock> Minute: valid settings: 0 - 59 5.4 Overlay Settings: † ‡ Time, date, and user data may be presented as an overlay on the Standard Definition ADVS. Note the following characteristics of the overlay during the ADVS states when Overlay is set to ‘Overlay On’: Stop: Record and play are stopped. The current time and date are displayed. The user data field is displayed whenever a change has been made in the ‘Set User Data’ utility. Record: The date and user data are recorded as part of the recording. Playback: The date and user data are displayed as recorded, the time is presented starting at 0 at the beginning of each clip. Note the following characteristics of the overlay during the ADVS states when Overlay is set to ‘Overlay Off’: Stop: Record and play are stopped. No overlay displayed. Record: The date is recorded as part of the recording. Playback: No overlay displayed. 5.4.1 Char. Overlay: † ‡ When this setting is set for ‘Overlay On’, each of the enabled data fields (date, time, user data) are displayed. 5.4.2 Overlay Background: †‡ This enables a black background behind all Overlay characters. As the Characters are white, the characters do not stand out against a white background unless this is enabled. 5.4.3 TC Overlay Frames: † ‡ This sets the format of the time code. 5.4.4 Timecode Horz. Pos: † ‡ This determines if the timecode is enabled and determines the timecode’s horizontal placement. 5.4.5 Timecode Vert. Pos: † ‡ This determines the timecode’s vertical placement. 5.4.6 Date Horz. Pos: † ‡ This determines if the Date is enabled and determines the date’s horizontal placement. 5.4.7 Date Vert. Pos: † ‡ This determines the date’s vertical placement. 5.4.8 Date Format: † ‡ This allows one of four formats of the date to be used. 5.4.9 Usr Data Horz. Pos: † ‡ This determines if the User Data is enabled and determines the User Data’s horizontal placement. 5.4.10 Usr Data Vert. Pos: † ‡ This determines the User Data’s vertical placement 5.5 Operation Settings: † ‡ Þ These configuration settings determine the general operation of the ADVS. 5.5.1 Do After Race End: † ‡ Þ Selections here determine the step taken after the completion of the current race. Any selection where a group of races are played or looped, the first race played is always the oldest. 5.5.2 Jump: secs from end: † ‡ Þ Any time the ADVS is in playback, pressing the ‘REC” button sets the position of playback to this preset time from the end of the race. This feature is use full when attempting to jump to last turn of the race for example. The position that playback continues from is actually from the end of the last clip. If the last clip is the results for instance, keep the record time of this clip consistent. 5.5.3 Delete Race: † ‡ Þ Any race can be deleted using this feature. In the case where the race is more then one clip, all the clips of that race are deleted. 5.5.4 Initial Search Speed: † ‡ Þ In playback, when the Search knob is pressed, the initial search speed is defined by this setting. 5.5.5 Record Limit: † ‡ Þ When record begins, a timer is started that tracks the total record time. If the recording exceeds the time selected here, then the recording is stopped. Any time that accumulated during a pause while in record is ignored. If a time selection is made here that is greater then the time left on the hard disk, then delete races to free up disk space or run the ‘Drive freespace Util’. Neglecting this, will result in the loss of the next recording that exceeds the time remaining on the drive, or perhaps cause the drive to become unusable. Press the ‘Pause’ button on the ADVS during ‘STOP’ mode to view recording time remaining on hard drive. 5.5.6 Vu Meter: † ‡ The audio levels (left and right) may be displayed in the top line of the display on the Standard Definition ADVS. The levels displayed are of the audio: 1. In Playback: audio from recording currently playing. 2. In Record: source audio from the input jacks of the recorder. 3. In Stop: source audio from the input jacks of the recorder. The ‘ ’ on the VU meter indicates a 0dBm level of the audio. As bars are illuminated to the right of the ‘ ’, the audio is greater the 0dBm. Each bar can be set to indicate a step of 1, 2, or 3dB. The accuracy of this meter is approximately ± 1 dB. 5.5.7 Time Code during Search: † ‡ Þ Time code output during non-standard playback speed is non-standard also. The device receiving this signal may have trouble interpreting this. This setting allows the Time Code to be disabled during Search. 5.5.8 Time Code on Playback: † ‡ Þ Drop Frame or Non-Drop frame may be selected. 5.5.9 Time Code Source: † ‡ Time Code output during playback can be from the Time Code “Embedded” during recording, or Time Code derived from the beginning of the Race (“Playlist”). 5.5.10 Begin New Race Name: † ‡ Þ Races are named using the internal real time clock. In some cases, a racing card may have race that begin after midnight. This setting delays naming new races the next day’s date by the number of hours selected. 5.5.11 Installed Vid Pwb: † ‡ Þ Depending on the model ADVS, the video board may be different. Do not alter this setting. 5.6 Information: † ‡ Þ The following information may be viewed on the ADVS. 5.6.1 View Error Log: † ‡ Þ As the ADVS detects errors, they are logged in Non-volatile Memory (See Glossary). Up to 256 errors may be stored in the memory, the most resent first. All entries may be cleared using the ‘Clear Error Log’ utility. For each error entry, the top line of the display has the date, time, error type, and error code. The second line may contain information about activity leading up to the error. Some errors may be benign. An error may result when a process takes longer then expected. If the ADVS works ok after setting an error, it can be ignored. 5.6.2 Revision Video: † ‡ Þ This is the revision level of the video board firmware. 5.6.3 Revision Boot: † ‡ Þ This is the revision of the video board boot firmware. 5.6.4 Revision ADVS: † ‡ Þ This is the revision of the ADVS firmware. Remote Settings: † ‡ Þ The ADVS has the ability to be remotely controlled and control other ADVSs. The communication protocol is compatible with the ADVS1 and ADVS2 models. The Tabbed Touch Controller may also control the ADVS. Currently, the Tabbed Touch Controller is unable to view or alter configuration settings of the ADVS. All configuration changes are accomplished using the front panel as explained in this guide. Remote Personality: † ‡ Þ The following explains the possible options: 1. Alone: This selection instructs the ADVS to ignore any remote commands that may appear on the remote input port. This also prohibits output on the Master output port. 2. Master: If this ADVS is set for Master, user actions to the front panel are output via the Master out port on the rear of the ADVS. The Master output could control many slave ADVSs. These actions include: Play, Stop, Pause, Delete Race, Search, and Step. 3. Slave Addr x: This setting sets the address of this ADVS. If controlled using a Master, this address may be set to any slave address. If configured in a system controlled by a Tabbed Touch Controller, this must be set to a unique address dependant on how the tabs of the controller are configured. 6.0 GLOSSERY Disk Format: An unformatted hard disk is formatted automatically on power up. Compatible formatted disks containing video clips, though formatted differently, will not be reformatted unless the “Delete All Races” utility is performed. Multi clip Race: Each time ‘Pause’ is issued during record, the ADVS stops recording and closes out the video file, or clip, that was just recorded. When the recording is Un-paused, the video is sent to a new clip. Within the ADVS, the names of the files contain the clip number as well as the race number and date. The clip number is not included as part of the race name that is displayed. When playback is requested of a race where more then one clip is in the directory, the ADVS assembles all the clips into a play list, then plays them back sequentially beginning at the lowest clip number. Non-volatile Memory: The ADVS has memory that is powered from a battery when the ADVS is not powered on. This saves all the configuration settings, and an Error Log, and maintains a copy of the directory of the hard disk.