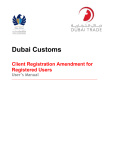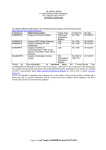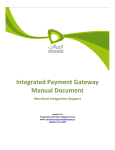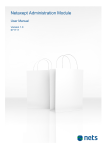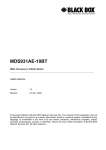Download User Manual Template - Login
Transcript
Dubai Customs Client Registration for New Users User’s Manual ____________________________________________________________________________ Customs Registration – New Users ____________________________________________________________________________ Document Details Document Information DOCUMENT NAME Client Registration for New Users PROJECT NAME BUSINESS UNIT Dubai Customs AUTHOR(S) Dubai Customs & Dubai Trade Training Department LAST UPDATED DATE CURRENT VERSION 1.0 Revision History VERSION DATE AUTHOR DESIGNATION DESCRIPTION OF CHANGE NAME DESIGNATION COMMENTS Approval History VERSION DATE Distribution VERSION LOCATION -2- Customs Registration – New Users ____________________________________________________________________________ Contents 1 INTRODUCTION ......................................................................................................................................... 4 1.1 1.2 1.3 1.4 REGISTRATION WITH DUBAI CUSTOMS ..................................................................................................................4 DOCUMENT ORGANIZATION................................................................................................................................4 REFERENCE DOCUMENTS....................................................................................................................................4 ABBREVIATIONS AND TERMS ...............................................................................................................................4 2 ABOUT USER INTERFACE ........................................................................................................................... 6 3 HOW TO USE DUBAI TRADE PORTAL ................................................................................................... 7 4 HOW TO USE NEW REGISTRATION ....................................................................................................... 9 4.1 4.2 4.3 4.4 4.5 4.6 4.7 4.8 4.9 5 HOW TO USE TRACK REGISTRATION ................................................................................................. 40 5.1 5.2 5.3 5.4 6 BUSINESS PROFILE.............................................................................................................................................9 BUSINESS ADDRESS .........................................................................................................................................12 BUSINESS TYPES .............................................................................................................................................13 LICENSE ACTIVITIES .........................................................................................................................................14 FACILITY DETAILS ............................................................................................................................................16 USER REGISTRATION........................................................................................................................................27 ATTACHMENTS ...............................................................................................................................................33 DOCUMENT TEMPLATES ...................................................................................................................................33 GROUP INFORMATION .....................................................................................................................................33 TRACK A REQUEST ...........................................................................................................................................40 VIEW PAYMENT DETAIL....................................................................................................................................41 RECHECK .......................................................................................................................................................41 MAKE PAYMENT .............................................................................................................................................42 HOW TO USE RENEW BUSINESS CODE ............................................................................................... 45 6.1 6.2 RENEW BUSINESS CODE ...................................................................................................................................45 ATTACHMENTS ...............................................................................................................................................46 -3- Customs Registration – New Users ____________________________________________________________________________ 1 Introduction 1.1 Registration with Dubai Customs All companies that wish to declare Customs declarations for themselves or their clients for the import, export or transshipment of goods or handling of the same in Dubai are required to be registered with Dubai Customs. Dubai Customs now provides complete registration services online. The companies intending to get registered with Dubai Customs; need to apply online and receive the approval electronically after review of application and payment collection by the Customs authorities. This document covers detailed steps for registration with Dubai Customs. 1.2 Document Organization This document is organized into 5 chapters/sections. About User Interface: This chapter explains commonly used buttons and link during the registration process. How to use Dubai Trade Portal: This chapter explains steps for navigating Dubai Trade Portal to access the three registration related open services of Dubai Customs How to use New Registration: This chapter explains the steps for filling information related to new registration and submission of request for approval. How to use Track Registration: This chapter explains the steps for tracking a new registration request. It also explains the steps for making payment against the new registration and describes options available to user when the request is suspended or approved by a Customs Officer. How to use Renew Business Code: This chapter explains steps for Business Code renewal by a company. 1.3 Reference Documents S NO NA DOCUMENT NA LOCATION NA 1.4 Abbreviations and Terms Client Users CR Officer Sr. CR Officer Registered and Approved Company Registered or Unregistered User Client Registration Officer Senior Client Registration Officer -4- Customs Registration – New Users ____________________________________________________________________________ Customs Officer ECR DTP Forms Screens Either CR Officer OR Sr. CR Officer Enterprise Client Registration Dubai Trade Portal Set of user input fields used for entering the data by Users. Set of forms, links and user interface elements generally dealing with a specific system functionality. -5- Customs Registration – New Users ____________________________________________________________________________ 2 About User Interface The following table provides the description of common buttons or links and illustrates how to use them during the registration process. Button Add Description Delete Deletes the specified record(s) Cancel Cancels the previous operation Query Turns the user interface into query mode Go Proceeds with the execution of a specified operation Submit Saves and submits the specified record to the next step in the process Withdraw Withdraws the suspended request Continue 1. Proceeds to the next screen 2. Allows the client the continue submitting the request whether it‟s a draft request or a suspended one Make Payment Allows the client to make a payment for an approved request. It will direct the client to a new page for ePayment to make the payment Recheck Rechecks the Status of the Payment made using the above option Go to Homepage Takes the client to the Homepage of the application. Applicable only for logged in Users I agree Indicates that the client have read and understood the Terms & Conditions and wants to proceed with the submission of the request I disagree Indicates that the client have read and understood the Terms & Conditions and DO NOT want to proceed with the submission of the request Print Request Prints the submitted request with all the details entered Print Screen Prints the screen Creates a new record Navigates to next record Navigates to the previous record -6- Customs Registration – New Users ____________________________________________________________________________ 3 How to use Dubai Trade Portal All Customs online services are available through a single internet portal called Dubai Trade Portal (http://www.dubaitrade.ae). This portal serves as a gateway for trade facilitation providing not only Dubai Customs Client Registration services but also online services for other authorities that are required by the trading community in Dubai. This section explains the steps to use Dubai Trade Portal for accessing Client Registration services of Dubai Customs. 1. Open the web browser (Internet Explorer) and type the URL www.dubaitrade.ae Tip: Save the shortcuts in your Browser‟s Favorites for easy access in the future. 2. Under Dubai Customs section, click the link “Click here” as shown in the below screen. 3. The following screen is displayed listing all the online services that can be used without logging in to Dubai Trade portal also called “Open Services” for Dubai Customs. Tip: Login to Dubai Trade Portal requires a User Name creation on Dubai Trade Portal. It will also be created as part of the Dubai Customs registration process. Details will follow in the below section 4.6.1 . -7- Customs Registration – New Users ____________________________________________________________________________ 4. In this page, the following links will be displayed to do the activities related to Customs registration. a. New Registration b. Track Registration c. Renew Business Code -8- Customs Registration – New Users ____________________________________________________________________________ 4 How to use New Registration “New Registration” open service provides a set of screens and forms to create a new registration request through Dubai Trade portal. User is required to enter business profile information, business address details, business types & services, facilities, users, business group details, and add any attachments to complete the registration request. During registration, the request can be saved as draft and it can be continued later on. Once the registration request is submitted it is sent to the Customs Officer for review and approval. To access the “New Registration” screen, please refer to the section 3. 4.1 Business Profile This section explains entering basic information of a Business such as Business Name, License details, Contact details etc. 1. The following screen is displayed as the first screen on clicking the “New Registration” link. 2. Fill in all the applicable fields Note: Phone, Mobile, & Fax should be entered in “Country-Area-Number” format. For example, a UAE Mobile could be like 971-50-1234567, or a UAE Phone could be like 971-4-1234567. Only the country codes of GCC countries are allowed for Phone, Mobile and Fax Numbers. Email should to be in the specified format i.e [email protected]. Website should be in the specified format i.e www.xxx.xxx. Operational Email is used to send alerts to the clients. 3. Fill in all the applicable fields to save the draft of the request -9- Customs Registration – New Users ____________________________________________________________________________ 4. Click on “Save as Draft” button. 5. The following screen is displayed. 6. Note down the information given in the message. This information is useful to track the request later on. Note that the Validation Code is the same as the Business License #. 7. Click on “Next” button to proceed to the next step 8. The following screen is displayed - 10 - Customs Registration – New Users ____________________________________________________________________________ 9. Button shown on the screen allows to do the following: Save: Saves all the changes made to the registration request in draft format. Preview & Submit: Displays a read only preview of the request on a new screen and provides a button to submit the request. You would only usually use this button when your request have been finalized Cancel: Cancels the current registration request. 10. Following sections of the business profile should be filled before submitting the request. Business Address, Business Type, License Activities, Facility Details, User Registration, Attachments, Document Templates and Group Information - 11 - Customs Registration – New Users ____________________________________________________________________________ 4.2 Business Address 1. Click on “Add” button to add Address details of business. 2. The following screen is displayed 3. Fill in all the applicable fields 4. Click on a. “Save” button to save the changes b. “Cancel” button to cancel the changes 5. After clicking on “Save” button, the following screen is displayed - 12 - Customs Registration – New Users ____________________________________________________________________________ 6. Click on “Edit” button to modify the address details “Delete” button to delete the address details Note: Add button is disabled to accept only one address for a business. “Not Available” is added to facilitate the successful migration of Mirsal1 and Mirsal2 records as some of these records does not have values in „City‟, „State‟ or „Country‟. This is applicable to all address entities, be it facility address, user address or business address. System will validate if user will select “Not Available” in „City‟, „State‟ or „Country‟ fields and will throw error to indicate not to pick “Not Available” in any of above mentioned fields. 4.3 Business Types 1. Click on “Add” button 2. The following screen is displayed 3. Click the Select Icon to show a list of all the business types 4. Select the Business Type by clicking on the arrow on the left side - 13 - Customs Registration – New Users ____________________________________________________________________________ 5. Click on a. “OK” button to add it to business b. “Cancel” button to cancel to close popup 6. After clicking on “OK” button, following screen is displayed 7. Click on a. “Cancel” button to cancel the record b. “Save” button to save the record 8. After adding the business type, following screen is displayed. 9. Click on “Add” button to add more business types. Note: Business Type once added cannot be deleted. 4.4 License Activities 1. Click on “Add” button - 14 - Customs Registration – New Users ____________________________________________________________________________ 2. The following screen is displayed 3. Click the Select Icon to show list of all the license activities 4. Select the License Activity by clicking on the arrow on the left side 5. Click on a. “OK” button to add it b. “Cancel” button to cancel the process 6. After clicking on “OK” button, following screen is displayed. 7. Click on a. “Cancel” button to cancel the record b. “Save” button to save the record 8. After clicking on “Save” button, following screen is displayed. - 15 - Customs Registration – New Users ____________________________________________________________________________ 9. Click on a. “Add” button to add another License Activity b. “Delete” button to delete the already added License Activity 4.5 Facility Details 1. Click on “Add” button to add a facility. 2. After clicking on “Add” button, following screen is displayed 3. Below are the available facility types in the system 4. Fill in all the applicable fields 5. Click on a. “Cancel” button to cancel the record b. “Save” button to save to add more details of the facility Note: Depending on the Facility Type, different fields have to be filled in. This is described in the following sections. 4.5.1 Branch Facility 1. The following screen is displayed if the Facility Type “Branch” is selected. - 16 - Customs Registration – New Users ____________________________________________________________________________ 2. Following sections must be filled for a Branch Facility Facility Contacts Facility Address 4.5.1.1 Facility Contacts 1. Click on “Add” button to add a Facility Contact. 2. The following screen is displayed 3. Fill in all the applicable fields. 4. Click on a. “Save” button to save the changes b. “Cancel” button to cancel the changes 5. After clicking on “Save” button, following screen is displayed. - 17 - Customs Registration – New Users ____________________________________________________________________________ Facility Contact Addresses 1. Click on “Add” button to add a Facility Contact Addresses 2. After clicking on “Add” button, following screen is displayed 3. Fill in all the applicable fields. 4. Click on a. “Save” button to save the record b. “Cancel” button to cancel the record 5. The following screen is displayed when the save button is clicked. 6. Click on a. “Edit” button to modify the address information. b. “Delete” button to delete the address record - 18 - Customs Registration – New Users ____________________________________________________________________________ Facility Contact Credentials 1. Click on “Add” button to add a “Facility Contact Credentials” e.g. Passport details, Visa Details etc. 2. The following screen is displayed 3. Fill in all the applicable fields. 4. Click on a. “Save” button to save the record b. “Cancel” button to cancel the record 5. After clicking on “Save” button, following screen is displayed. 6. Click on a. “Edit” button to modify the credential record b. “Delete” button to delete the credential record 4.5.1.2 Facility Address 7. Click on “Add” button 8. The following screen is displayed 9. Fill in all the applicable fields - 19 - Customs Registration – New Users ____________________________________________________________________________ 10. Click on a. “Save” button to save the record b. “Cancel” button to cancel the record Note: Please note that the fields “Plot No” & “Facility Location” are required to save a Facility Address record 11. After clicking on “Save” button, following screen is displayed 12. Click on a. “Edit” button to modify the record b. “Delete” button to delete the record 4.5.1.3 Facility Attachments 1. Click on “Add” button 2. The following screen is displayed 3. After clicking on Select Icon , following screen is displayed 4. Click on “Browse” to select the file to be uploaded 5. The following screen is displayed - 20 - Customs Registration – New Users ____________________________________________________________________________ 6. Choose a file to attach 7. Click on “Open” button 8. The following screen is displayed 9. Click on a. “Save” button to save the record b. “Cancel” button to cancel the record Note: Allowed file types are: .DOC, .PDF, .JPG, .XLS, .GIF, .BMP, .TXT Allowed size is: 10MB per file (maximum limit) 10. The following screen will be displayed 11. Click on a. “Edit” button to modify the record - 21 - Customs Registration – New Users ____________________________________________________________________________ b. “Delete” button to delete the record 12. Click on a. “Save” button on “Facility License Details” to save the facility b. “Delete” button on “Facility License Details” to delete the facility 13. The following screen is displayed 14. Click on the “Facility Name” link to modify the facility details 15. Click on “Add” button to add another facility and repeat the steps as mentioned in section 4.5 Notes Please save „Facility Contacts‟ and „Facility Address‟ information before saving „Facility License Details‟ information. : After modifying any field, if client does not save modification/change and proceed with furnishing the other details, he/she will get a warning message to save the changes. - 22 - Customs Registration – New Users ____________________________________________________________________________ Click on “OK” button to continue without saving the modifications “Cancel” button to save the modified information 4.5.2 Free Zone Facility 1. After filling in all the fields below, click on “Save” to proceed 2. The following screen is displayed 3. Fill in all the applicable fields. Note: Facility Contacts & Facility Address sections are not applicable for Free Zone Facility - 23 - Customs Registration – New Users ____________________________________________________________________________ 4.5.2.1 Facility Attachments 1. For more information on uploading attachment to a Facility, Please refer to section 4.5.1.3 2. Click on a. “Save” button to save the facility b. “Delete” button to delete the facility 3. The following screen will be displayed 4. Click on a. “Facility Name” link to modify the facility b. “Add” button to add another facility 4.5.3 Premises Facility 1. After filling out all the fields below, click on “Save” to proceed 2. The following screen is displayed - 24 - Customs Registration – New Users ____________________________________________________________________________ 3. Fill in all the applicable fields. Note: Clearance Message Channel is pre-defaulted to “Email” and it can not be changed. Clearance Message Channel Address should be a valid email address in the specified format i.e. [email protected] 4. Select the Customs Location from drop down 4.5.3.1 Facility Contacts 1. Please refer to section 4.5.1.1 4.5.3.2 Facility Address 1. Please refer to section 4.5.1.2 4.5.3.3 Facility Attachments 1. Please refer to section 4.5.1.3 2. Click on a. “Save” button to save the facility record b. “Delete” button to delete the facility record - 25 - Customs Registration – New Users ____________________________________________________________________________ 3. The following screen is displayed 4. Click on a. “Facility Name” link to modify the facility b. “Add” button to add another facility 4.5.4 Warehouse Facility 1. After filling all the fields below, click on “Save” button to proceed 2. The following screen is displayed 3. Fill in all the applicable fields 4. Select the “Facility Mode” from the following list a. Private b. Public 5. Select the “Building Type” from the following list - 26 - Customs Registration – New Users ____________________________________________________________________________ 4.5.4.1 Facility Contacts 1. Please refer to section 4.5.1.1 4.5.4.2 Facility Address 1. Please refer to section 4.5.1.2 4.5.4.3 Facility Attachments 1. Please refer to section 4.5.1.3 2. Click on c. “Save” button to save the facility record d. “Delete” button to delete the facility record 3. After clicking on “Save” button, following screen is displayed 4. Click on a. “Facility Name” link to modify the facility b. “Add” button to add another facility 4.6 User Registration 1. Click on “Add” button - 27 - Customs Registration – New Users ____________________________________________________________________________ 2. The following screen is displayed 3. Fill in all the applicable fields 4. Click on a. “Save” button to save the changes and fill more information of the user like, “Login Details”, “Roles”, “User Credentials”, “User Address” and “User Attachments” or Click on “Delete” to delete the record b. “Cancel” button to cancel the process Note: To select an existing user, kindly provide the user code and then click on the select icon in the last name field 5. After clicking on “Save” button, following screen is displayed - 28 - Customs Registration – New Users ____________________________________________________________________________ 4.6.1 Login Details 1. Fill in all the applicable fields Note: “Check Login Availability” button is disabled. This will be enabled only when you enter value in Login Id field 2. Click on the Select Icon to select a Hint Question 3. Select the “Hint Question” from the following list - 29 - Customs Registration – New Users ____________________________________________________________________________ 4. Click on the Arrow 5. Click on a. “OK” button to select the Hint Question b. “Cancel” button to cancel the selection and close the pop-up 6. Click on “Check Login Availability” button to check whether the login id entered is available in Dubai Trade or not 7. If the Login Id is available, following message is displayed 8. If the Login Id not available, following message is displayed - 30 - Customs Registration – New Users ____________________________________________________________________________ 4.6.2 Roles 1. Click on “Add” button 2. The following screen is displayed 3. Select the appropriate role from the following list 4. Click on a. “Save” button to save the record b. “Cancel” button to cancel the record 5. The following screen is displayed 6. click on “Add” button and repeat the steps from 1 to 5 to add another role 4.6.3 User Credentials 1. Click on “Add” button 2. The following screen is displayed - 31 - Customs Registration – New Users ____________________________________________________________________________ 3. Fill in all the applicable fields 4. Click on a. “Save” button to save the record b. “Cancel” button to cancel the record 5. After clicking on “Save” button, following screen is displayed 6. Click on a. “Add” button to add another User Credentials record b. “Delete” button to delete a certain record 4.6.4 User Address 1. Please refer to section 4.5.1.1 4.6.5 User Attachments 1. Please refer to the section 4.5.1.3 2. After uploading documents, 3. Click on a. “Save” button on “User Details” to save the user record b. “Delete” button to “User Details” to delete the user record 4. After clicking on “Save” button , following screen is displayed - 32 - Customs Registration – New Users ____________________________________________________________________________ In case if the system prompts to enter Broker Certification Details and the Broker Certification details are not available then enter your Trade License Details in Broker Certification fields. 5. Click on a. “Add” button to add another user b. “Last Name” link modify the user details 4.7 Attachments 1. Please refer to section 4.5.1.3 4.8 Document Templates This section is having the templates of the documents to be filled in and uploaded by the users wherever applicable. The available templates are: Download Letter of Undertaking for Clearing Agent Download Letter of Undertaking for Importer Download Letter of Undertaking for Shipping Agent 1. Click on link to download the template file to the local system 2. Upload the filled/scanned copy of the above document as applicable. Please refer to the section 4.5.1.3 for uploading a document 4.9 Group Information 1. Click on “Add” button 2. The following screen is displayed 3. Provide the “Business Code” for the business you want to group with 4. Click on the Select Icon to retrieve the Business Information 5. Select the business - 33 - Customs Registration – New Users ____________________________________________________________________________ 6. Select a “Relationship Type” from the following list 7. Click on a. “Save” button to save the record b. “Cancel” button to cancel the record 8. After clicking on “Save” button, following screen is displayed 9. Click on a. “Edit” button to modify the record b. “Delete” button to delete the record - 34 - Customs Registration – New Users ____________________________________________________________________________ 10. Click on a. “Save” button to save a draft of the registration request b. “Cancel” button to cancel the registration request 11. The following screen is displayed 12. Fill in the Cancellation Reason in the “Description” field 13. Click on a. “Save” button to confirm the cancellation of the request b. “Cancel” button to navigate to the previous screen and continue to submit the request 14. Click “Preview & Submit” button to preview the registration request in a read only format In case if the system prompts to enter NOC Number and it is not available then enter 9999 in NOC Number field. 15. The following screen is displayed. - 35 - Customs Registration – New Users ____________________________________________________________________________ 16. Click on “Print Screen” to print the registration request before submitting it for approval “Continue” to submit the request “Back” to go back and modify the registration request 17. After clicking on “Print Screen”, following screen is displayed - 36 - Customs Registration – New Users ____________________________________________________________________________ 18. After clicking on “Continue” button, the following screen is displayed - 37 - Customs Registration – New Users ____________________________________________________________________________ 19. Read the “Terms and Conditions” carefully 20. Click on a. “I Agree” button if you agree the terms and conditions b. “I Do Not Agree” button if you disagree and do not accept the terms and conditions 21. Click on “Print Request” button or “Print Screen” button to print the submitted request for your reference 22. After clicking on “Print Request” button, following screen is displayed - 38 - Customs Registration – New Users ____________________________________________________________________________ Note: Application will send a confirmation email to the email address provided in the business profile. This confirmation email contains the same message showing in the screen shot above. - 39 - Customs Registration – New Users ____________________________________________________________________________ 5 How to use Track Registration This service is used to track a Registration Request. 5.1 Track a Request 1. Refer to the section 3 on how to access “Track Registration”. 2. Provide the “Request Id” and “Validation Code/License Number” sent to you via confirmation email 3. Click on “Go” button 4. The following screen is displayed 5. Depending on the status of the request the following buttons are enabled/disabled a. “Withdraw” button is enabled when the status of the request is “Suspended” it is to withdraw registration request. b. “Continue” button is enabled when the status of the request is either “Suspended” or “Draft” and it allows the user to do further modifications for the registration request c. “Make Payment” button is enabled when the status of the request is “Approved” and it is useful to make the payment for registration request d. “View Payment Detail” button is enabled always and is useful to view all the payment transactions for that registration request - 40 - Customs Registration – New Users ____________________________________________________________________________ 5.2 View Payment Detail This section describes the steps to view the payment transactions made against a registration request. 1. After 5th step of 5.1, click on “View Payment Detail” button to view the payment transactions against the registration request 5.3 Recheck This section describes the steps to “Recheck” button to get the updated status of the payment transaction 1. After 5th step of 5.1, click on “Recheck” button to get the updated payment transaction status 2. Click on ”Cancel” button to go back to the Request‟s header details 3. Click on “OK” button to continue with rechecking the status. The following screen is displayed in a popup window - 41 - Customs Registration – New Users ____________________________________________________________________________ 5.4 Make Payment This section describes the steps to do the payment for the registration request. 1. After 5th step of 5.1, click on “Make Payment” button. The following screen is displayed 2. Click on “Cancel” button to go back to the header details of the registration request 3. Click “OK” button to continue with the payment, e-payment application is opened in a popup window. This displays the amount to be paid - 42 - Customs Registration – New Users ____________________________________________________________________________ 4. Click on “Confirm” button to continue with the payment - 43 - Customs Registration – New Users ____________________________________________________________________________ 5. Provide email id, Mobile number and click on warning checkbox as displayed in above screenshot to proceed further with payment for request 6. Select the type of payment and fill in all the applicable fields 7. Click on “Payment” button to complete the transaction - 44 - Customs Registration – New Users ____________________________________________________________________________ 6 How to use Renew Business Code This service is to renew the registration of a client. This option allows the user to change the License Expiry Date and the License Renewal Date. It also gives the option to upload documents to support the changes. 6.1 Renew Business Code 1. Refer to the section 3 on how to access “Renew Business Code” service 2. After clicking on the “Renew Business Code” link, following screen is displayed 3. Provide the “Business Code” 4. Click on a. “OK” button to proceed b. “Cancel” button to cancel the request 5. After clicking on “OK” button , following screen is displayed 6. Change the “License Expiry Date” and the “License Renewal Date” 7. Click on a. “Save” button to save a draft of the request b. “Submit” button to send the request for approval c. “Cancel” button to cancel the request 8. After clicking on “Submit” button, Please fill “Reason for Amendment” in the next screen - 45 - Customs Registration – New Users ____________________________________________________________________________ 9. Click on a. “Continue” button to submit the request b. “Back” button to navigate to the previous screen 10. After clicking on “Continue” button, following screen is displayed 11. Please refer to the step 22 of section 4.9 to know more detail on “Print Request” button 6.2 Attachments 1. Please refer to the section 4.5.1.3 to know more details on uploading the attachment - 46 -