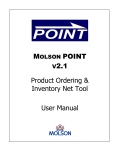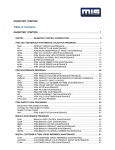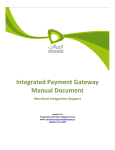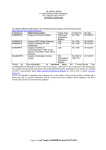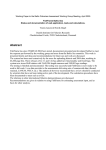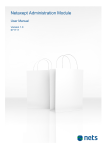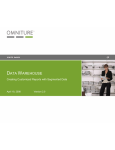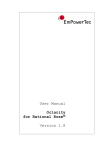Download Registration Amendment Services User Manual - Login
Transcript
Dubai Customs Client Registration Amendment for Registered Users User’s Manual ____________________________________________________________________________ Client Registration Amendment – Registered Users ____________________________________________________________________________ Document Details Document Information DOCUMENT NAME Client Registration Amendment for Registered Users PROJECT NAME BUSINESS UNIT Dubai Customs AUTHOR(S) Dubai Customs & Dubai Trade Training Department LAST UPDATED DATE CURRENT VERSION 1.0 Revision History VERSION DATE AUTHOR DESIGNATION DESCRIPTION OF CHANGE NAME DESIGNATION COMMENTS Approval History VERSION DATE Distribution VERSION LOCATION -2- Client Registration Amendment – Registered Users ____________________________________________________________________________ Contents 1 INTRODUCTION ...............................................................................................................................4 1.1 1.2 1.3 1.4 2 REGISTRATION WITH DUBAI CUSTOMS ..........................................................................................4 DOCUMENT ORGANIZATION..........................................................................................................4 REFERENCE DOCUMENTS ............................................................................................................4 ABBREVIATIONS AND SYNONYMS ..................................................................................................4 ABOUT USER INTERFACE .............................................................................................................5 2.1 LOG IN ........................................................................................................................................6 3 LIST OF SERVICES ..........................................................................................................................8 4 TRACK REQUEST ............................................................................................................................8 5 VIEW/AMEND BUSINESS PROFILE ............................................................................................ 10 5.1 5.2 5.3 5.4 AMEND BUSINESS ADDRESS ..................................................................................................... 13 ADD BUSINESS TYPE ................................................................................................................ 14 ADD GROUP INFORMATION ....................................................................................................... 15 ADD ATTACHMENTS .................................................................................................................. 16 6 RENEW BUSINESS CODE............................................................................................................ 18 7 NEW ASSOCIATIONS ................................................................................................................... 22 8 REMOVE ASSOCIATIONS ............................................................................................................ 28 9 VIEW/AMEND FACILITY ............................................................................................................... 31 9.1 9.2 9.3 10 NEW FACILITY .............................................................................................................................. 39 10.1 10.2 10.3 10.4 11 BRANCH FACILITY..................................................................................................................... 41 FREE ZONE FACILITY ................................................................................................................ 47 PREMISES FACILITY .................................................................................................................. 49 W AREHOUSE FACILITY .............................................................................................................. 51 VIEW/AMEND USER ..................................................................................................................... 53 11.1 11.2 11.3 11.4 12 VIEW FACILITY ......................................................................................................................... 31 AMEND FACILITY ...................................................................................................................... 33 REMOVE FACILITY .................................................................................................................... 38 VIEW USER .............................................................................................................................. 53 AMEND USER ........................................................................................................................... 55 ENABLED/DISABLE USER .......................................................................................................... 64 REMOVE USER ......................................................................................................................... 65 NEW USER .................................................................................................................................... 66 12.1 12.2 12.3 12.4 12.5 LOGIN DETAILS ........................................................................................................................ 69 ROLES ..................................................................................................................................... 70 USER CREDENTIALS ................................................................................................................. 70 USER ADDRESS ....................................................................................................................... 70 USER ATTACHMENTS ................................................................................................................ 70 13 CHANGE AUTHORIZED PERSON ............................................................................................... 70 14 MANAGE SERVICES..................................................................................................................... 72 -3- Client Registration Amendment – Registered Users ____________________________________________________________________________ 1 Introduction 1.1 Registration with Dubai Customs All companies that wish to declare Customs declarations for themselves or their clients for the import, export or transshipment of goods or handling of the same in Dubai are required to be registered with Dubai Customs. Dubai Customs now provides complete registration services online. The companies intending to get registered with Dubai Customs; need to apply online and receive the approval electronically after review of application and payment collection by the Customs authorities. This document covers detailed steps to register different types of requests for any change/modification in registered and approved company details such as change in user/facility/company address, new company associations etc 1.2 Document Organization This document is organized into 2 chapters/sections. About User Interface: This chapter explains commonly used buttons and link during the registration process. Next chapters explain the steps to use different types of requests (Amend Business Profile, New/Amend Facility, New/Amen User, Manage Services, Change Authorized Person, New Association, Remove Association, Renew Business Code) 1.3 Reference Documents S NO 1 DOCUMENT NA LOCATION NA 1.4 Abbreviations and Synonyms Client Users CR Officer Sr. CR Officer Customs Officer ECR DTP Forms Registered and Approved Company Registered or Unregistered User Client Registration Officer Senior Client Registration Officer Either CR Officer OR Sr. CR Officer Enterprise Client Registration Dubai Trade Portal Set of user input fields used for entering the data -4- Client Registration Amendment – Registered Users ____________________________________________________________________________ by Users. Set of forms, links and user interface elements generally dealing with specific system functionality. Screens 2 About User Interface The following table provides the detail of common buttons or links and illustrates how to use them during the registration process. Button New Description Delete Deletes the specified record(s) Cancel Cancels the previous operation Query Turns the user interface into query mode Go Proceeds with the execution of a specified operation Submit Saves and submits the specified record to the next step in the process Withdraw Withdraws the suspended request Continue 1. Proceeds to the next screen 2. Allows the client the continue submitting the request whether it‟s a draft request or a suspended one Make Payment Allows the client to make a payment for an approved request. It will direct the client to a new page for ePayment to make the payment Recheck Rechecks the Status of the Payment made using the above option Go to Homepage Takes the client to the Homepage of the application. Applicable only for logged in Users I agree Indicates that the client have read and understood the Terms & Conditions and wants to proceed with the submission of the request I disagree Indicates that the client have read and understood the Terms & Conditions and DO NOT want to proceed with the submission of the request Print Request Prints the submitted request with all the details entered Creates a new record Navigates to next record -5- Client Registration Amendment – Registered Users ____________________________________________________________________________ Navigates to the previous record 2.1 Log In Only registered clients who have valid User Id and Password can access the application. To login– 1. Open the web browser (Internet Explorer) and type the URL www.dubaitrade.ae Tip: Save the shortcuts in your Browser‟s Favorites for easy access in the future. 2. Enter valid „User Id‟ and „Password‟. 3. Click on “Sign In” button. Tip: Click „Enter‟ button instead of the Sign In button. The system validates the User Id and the Password. -6- Client Registration Amendment – Registered Users ____________________________________________________________________________ After successful validation of login credentials, the below screen appears with all the available services for the logged-in user on the left side of the screen Under the “Request” service, “ECR Amendment Service View” link is available. Click on “ECR Amendment Service View” link to view all the available services for the logged-in user. -7- Client Registration Amendment – Registered Users ____________________________________________________________________________ 3 List of Services This section illustrates the set of Amendment services. These services can be used by a registered user as per the access rights assigned to him/her while registering a new registration request. 1. 2. 3. 4. 5. 6. 7. 8. 9. 10. 11. Track Request View/Amend Business Profile Renew Business Code New Association Remove Association View/Amend Facility New Facility View/Amend User New User Change Authorized Person Manage Services 4 Track Request This service is used to search and track any request created by the registered user. 1. Click on “Track Request” link/icon provided on the Homepage -8- Client Registration Amendment – Registered Users ____________________________________________________________________________ 2. A list of all the requests created by the registered users of that particular client is displayed. 3. After Clicking “Go To Home Page” button, user is directed to homepage. 4. After clicking on “Query” button, following screen is displayed. -9- Client Registration Amendment – Registered Users ____________________________________________________________________________ 5. Click on “Go” button to query after specifying the search criteria. 6. Click on “Cancel” button to cancel the search. 5 View/Amend Business Profile This service is used to view /modify the Business Profile details. 1. After clicking on “View/Amend Business Profile” link, business profile details are displayed in read only format - 10 - Client Registration Amendment – Registered Users ____________________________________________________________________________ 2. Rest of sub-sections are displayed in below screen shot 3. Click on a. “Cancel” button to navigate back to the Homepage b. “Amend” button to create a request for Amending the Business Profile - 11 - Client Registration Amendment – Registered Users ____________________________________________________________________________ 4. After clicking on “Amend” button, following screen is displayed. 5. Rest of sub-sections are displayed in below screen shot - 12 - Client Registration Amendment – Registered Users ____________________________________________________________________________ 6. After clicking on the “Edit” button, the following screen is displayed. 7. Modify any of editable field if required 8. click on a. “Save” button to save the changes b. “Cancel” button to cancel the changes 9. Similarly any change in sub-entities such as Business Type, Group Information, and Attachments can be done 5.1 Amend Business Address 1. Click on “Edit” button 2. The below screen is displayed 3. Click on - 13 - Client Registration Amendment – Registered Users ____________________________________________________________________________ o “Save” button to save the changes o “Cancel” button to cancel the changes Note: Business Address can only be modified by clicking on “Edit” button. Not Available” is added to facilitate the successful migration of Mirsal1 and Mirsal2 records as some of these records does not have values in „City‟ , „State‟ or „Country‟. This is applicable to all address entities, be it facility address, user address or business address. System will validate if user will select “Not Available” in „City‟, „State‟ or „Country‟ fields and will throw error to indicate not to pick “Not Available” in any of above mentioned fields. 5.2 Add Business Type 1. Click on the “Add” button 2. The following is displayed 3. Click on the pick icon 4. Select the Business Type by clicking on the arrow on the left side 5. Click on - 14 - Client Registration Amendment – Registered Users ____________________________________________________________________________ a. “OK” button to add it to business b. “Cancel” button to cancel to close popup 6. After clicking on “OK” button, following screen is displayed 7. Click on a. “Cancel” button to cancel the record b. “Save” button to save the record 8. After adding the business type, following screen is displayed. 9. Click on “Add” button to add more business types. 5.3 Add Group Information 1. Click on the “Add” button 2. The following screen will be displayed 3. Provide the “Business Code” for the business you want to group with 4. Click on the Select Icon to retrieve the Business Information 5. Select the business by clicking on “OK” button 6. Select a “Relationship Type” from the following list - 15 - Client Registration Amendment – Registered Users ____________________________________________________________________________ 7. Click on a. “Save” button to save the changes b. “Cancel” button to cancel the changes 5.4 Add Attachments 1. Click on the “Add” button 2. Click on the Pick icon to select a file from the local machine 3. The following popup is displayed. 4. Click on a. “Save” button to save the changes b. “Cancel” button to cancel the changes 5. Click on “Browse” to select a file from local machine - 16 - Client Registration Amendment – Registered Users ____________________________________________________________________________ 6. Select any file and click on “Open” button to attach it 7. Fill in all the applicable fields. 8. Click on a. “Save” button to save the record, b. “Cancel” button to cancel the record 9. After clicking on “Save” button, following screen is displayed Note: - 17 - Client Registration Amendment – Registered Users ____________________________________________________________________________ Please keep in mind the restrictions on the file type and size when attaching a new file. Allowed file types are: .DOC, .PDF, .JPG, .XLS, .GIF, .BMP, .TXT Allowed size is: 10MB per file 10. Fill in “Reason for Amendment” field before submitting the request 11. Click on a. “Save Draft” button to save the request as a draft b. “Submit” button to send the request for approval c. “Cancel” button to cancel the request d. “Go To Homepage” button to navigate to application homepage In case if the system prompts to enter NOC Number and it is not available then enter 9999 in NOC Number field. 12. After clicking on “Submit” button, following confirmation screen is displayed. 13. Click on a. “Print Screen” button to print the request details b. “Go To Home Page” button to navigate back to application homepage 6 Renew Business Code This service is to renew the registration of a client. This option allows the user to change the License Expiry Date and the License Renewal Date. It also gives the option to upload documents to support the changes. 1. Click on “Renew Business Code” link/icon in the Homepage - 18 - Client Registration Amendment – Registered Users ____________________________________________________________________________ 2. The following screen is displayed - 19 - Client Registration Amendment – Registered Users ____________________________________________________________________________ 3. Change the “License Expiry Date” and the “License Renewal Date” and click on “Save” button to save the changes 4. Please fill “Reason for Amendment” field before submitting the request - 20 - Client Registration Amendment – Registered Users ____________________________________________________________________________ 5. Click on a. “Save Draft” button to save the request as a draft b. “Submit” button to send the request for approval c. “Cancel” button to cancel the request d. “Go To Homepage” button to navigate to application homepage 6. After clicking on “Submit” button, following screen is displayed 7. Click on a. “Print Screen” button to print the submitted request b. “Go to Homepage” button to navigate to application homepage - 21 - Client Registration Amendment – Registered Users ____________________________________________________________________________ 7 New Associations This service is used to add a new association to a client. This option allows the client to view the Business Profile details excluding the sub entities and Add new Associations. It also gives the option to attach documents to support the changes made. 1. Click on “New Associations” link on the Homepage 2. The following screen is displayed - 22 - Client Registration Amendment – Registered Users ____________________________________________________________________________ 3. Click on “Add” under “Business Associations” to add a new association 4. After clicking on “Add” button, following screen is displayed 5. Click on the pick icon under “Associated Business” to retrieve business information 6. The following screen is displayed - 23 - Client Registration Amendment – Registered Users ____________________________________________________________________________ 7. Select a specific business. The selected record will be highlighted with Yellow 8. Click on a. “Query” button to search for a specific business b. “OK” button to confirm selection c. “Cancel” button to cancel the selection process d. Right Arrow button companies or Left Arrow button to navigate between the list of 9. After clicking on “Query” button, following screen is displayed. - 24 - Client Registration Amendment – Registered Users ____________________________________________________________________________ 10. Provide the search criteria 11. Click on a. “OK” button to continue search b. “Cancel” button to cancel the search - 25 - Client Registration Amendment – Registered Users ____________________________________________________________________________ 12. Fill in the “Association Type” by selecting one of the following values 13. Fill in association “From Date” and “To Date” 14. Click on a. “Save” button to save the record b. “Cancel” button to cancel the record 15. The following screen is displayed to select Bill Type and Declaration Type 16. Click “Add” button to select a Bill Type 17. Click on “Account Authority” if required 18. From the drop down list choose the Bill Type - 26 - Client Registration Amendment – Registered Users ____________________________________________________________________________ 19. Click on a. “Save” button to save the changes b. “Cancel” button to cancel the changes Note: After saving “Bill Type”, system will populate the “Declaration Type” automatically 20. Click on a. “Save” button to save all the changes and to navigate to previous screen b. “Delete” button to delete any Association - 27 - Client Registration Amendment – Registered Users ____________________________________________________________________________ 21. If required, attach document to support the changes. Please refer to the section (5.4 View/Amend Business Profile – Add Attachments) for more detail 22. Click on a. “Save Draft” button to save the request as a draft b. “Submit” button to send the request for approval c. “Cancel” button to cancel the request d. “Go To Homepage” button to navigate to application homepage 23. Fill in the “Reason for Amendment” before submitting the request 24. Confirmation screen is displayed after submitting the request 25. Click on a. “Print Screen” button to print the request details b. “Go To Home Page” button to navigate back to application homepage 8 Remove Associations This service is used to remove associations to the client. This option allows the client to view the Business Profile details, view all the associations defined in the Business Profile, and remove Associations. 1. Click “Remove Associations” link on the Homepage - 28 - Client Registration Amendment – Registered Users ____________________________________________________________________________ 2. The following screen is displayed - 29 - Client Registration Amendment – Registered Users ____________________________________________________________________________ 3. A list of all the associations will be displayed in the above screen 4. Click On a. “View Association Details” button to view the Bill Types and the Declaration Types related to the selected association b. “Remove” button to delete the association from the list of associations Note: The “Active” column states the status of the association. It will show in the list because the value is “Yes”. It will be changed to “No”, once “Remove” button is clicked. 5. Fill in the “Reason for Amendment” before submitting the request. 6. Click on a. “Save Draft” button to save the request as a draft b. “Submit” button to send the request for approval c. “Cancel” button to cancel the request d. “Go To Homepage” button to navigate to application homepage - 30 - Client Registration Amendment – Registered Users ____________________________________________________________________________ 26. Confirmation screen is displayed after submitting the request 27. Click on a. “Print Screen” button to print the request details b. “Go To Home Page” button to navigate back to application homepage 9 View/Amend Facility This service is used to View/Amend the Facilities associated with the company. This option allows you to view the Business Profile details, view all the facilities associated to the Business Profile and Amend a Facility. It also gives the option to attach documents to support the changes. 9.1 View Facility 1. Click “View/Amend Facility” link on the Homepage - 31 - Client Registration Amendment – Registered Users ____________________________________________________________________________ 2. The following screen is displayed - 32 - Client Registration Amendment – Registered Users ____________________________________________________________________________ 3. After clicking on “Facility Name” link, following screen is displayed. 4. Click on a. “Amend” button to create a request to amend a facility b. “Cancel” button to navigate back to the previous screen c. “Deactivate” button to inactivate a facility 9.2 Amend Facility 1. After clicking on “Amend” button (refer to step# 4 in section 9.1), following screen is displayed. 2. After clicking on “Edit” button, following screen is displayed - 33 - Client Registration Amendment – Registered Users ____________________________________________________________________________ 3. Fill in editable fields required to modify 4. Click on a. “Save” button to save the changes b. “Cancel” to cancel the changes 9.2.1 Facility Contacts It contains all the contacts associated to the facility. Following are the steps to change contact details. 5. Click on a. “Add” button to create/associate a new facility contact b. “Query” button to search amongst the contacts associated to the facility c. “Delete” button to delete the selected contact 6. After clicking on “Add” button, following screen is displayed. - 34 - Client Registration Amendment – Registered Users ____________________________________________________________________________ 7. Fill in all the applicable fields. 8. Click on a. “Save” button to save the record b. “Cancel” button to cancel the record 9. After clicking on “Query” Button, following screen is displayed. 10. Specify the search criteria 11. Click on a. “Go” button to query with specified search criteria b. “Cancel” button to cancel the search process 12. After clicking on “Delete” Button, following confirmation screen is displayed. 13. Click on a. “Ok” button to continue the delete process b. “Cancel” button to cancel the delete process - 35 - Client Registration Amendment – Registered Users ____________________________________________________________________________ 14. After clicking on “Edit” Button, following screen is displayed. 15. Fill in all the applicable fields 16. Click on a. “Save” to save the changes b. “Cancel” to cancel the changes 9.2.2 Facility Address It contains all the Addresses associated to the facility. To start amending, follow these steps. 1. Click on a. “Add” button to create/associate a new facility address b. “Query” button to search amongst the addresses associated to the facility c. “Delete” button to delete the selected address 2. After clicking on “Add” button, following screen is displayed. 3. Fill in all the applicable fields. 4. Click on d. “Save” button to save the record e. “Cancel” button to cancel the record 5. After clicking on “Query” Button, following screen is displayed. 6. Specify the search criteria - 36 - Client Registration Amendment – Registered Users ____________________________________________________________________________ 7. Click on a. “Go” button to query with specified search criteria b. “Cancel” button to cancel the search process 8. After clicking on “Delete” Button, following confirmation screen is displayed. 9. Click on a. “Ok” button to continue the delete process b. “Cancel” button to cancel the delete process 10. After clicking on “Edit” Button, following screen is displayed. 11. Fill in all the applicable fields 12. Click on a. “Save” to save the changes b. “Cancel” to cancel the changes 9.2.3 Facility Attachments 1. Attach any document to support the changes made in the Attachments area. Please refer to the section (5.4 View/Amend Business Profile – Add Attachments) for more detail 2. Fill in “Reason for Amendment” field before submitting the request 3. Click on a. “Save Draft” button to save the request as a draft b. “Submit” button to send the request for approval c. “Cancel” button to cancel the request - 37 - Client Registration Amendment – Registered Users ____________________________________________________________________________ d. “Go To Homepage” button to navigate to application homepage 4. After clicking on “Submit” button, following screen is displayed. 5. Click on a. “Print Screen” button to print the request details b. “Go To Home Page” button to navigate back to application homepage 9.3 Remove Facility 1. After clicking on “Deactivate” button (refer to step# 4 in section 9.1), following screen is displayed. 2. Click on a. “Save Draft” button to save the request as a draft b. “Submit” button to send the request for approval c. “Cancel Request” button to cancel the request d. “Go To Homepage” button to navigate to application homepage 3. Please fill “Reason for Amendment” before submitting the request - 38 - Client Registration Amendment – Registered Users ____________________________________________________________________________ 4. After clicking on submit button, the confirmation screen is displayed. 5. Click on c. “Print Screen” button to print the request details d. “Go To Home Page” button to navigate back to application homepage 9.3.1 Attachments 1. Please refer to the section 9.2.3 0 – Facility Attachments 10 New Facility This service is used to create a new Facility related to any company. This option allows you to create a new facility, facility contacts, facility contact addresses, facility contact credentials, facility addresses, and attach documents to support the request. Note: One facility request cannot be registered to create multiple facilities. 1. Click “New Facility” link on the Homepage - 39 - Client Registration Amendment – Registered Users ____________________________________________________________________________ 2. The following screen is displayed 3. Click on “Add” button to create a new facility - 40 - Client Registration Amendment – Registered Users ____________________________________________________________________________ 4. The following screen will be displayed 5. Fill in all the applicable fields 6. Following are the different values for Facility Type 7. Click on a. “Save and Continue” button to proceed to the next screen b. “Cancel” button to cancel the record 10.1 Branch Facility 1. Select “Facility Type” as “Branch” 2. Fill in all the applicable fields. 3. After clicking “Save and Continue” button following screen is displayed - 41 - Client Registration Amendment – Registered Users ____________________________________________________________________________ 10.1.1 Facility Contacts 1. Click on “Add” under “Facility Contacts” to create new record 2. Fill in all the applicable fields 3. Click on a. “Save” button to add the facility contact b. “Cancel” button to cancel the record 4. After clicking on “Save” button, following screen is displayed - 42 - Client Registration Amendment – Registered Users ____________________________________________________________________________ 10.1.1.1 Facility Contacts Address 5. Click on “Add” under “Facility Contact Address” to create new record 6. Following screen is displayed 7. Fill out all the required fields 8. Click on a. “Save” button to add address b. “Cancel” button to cancel the changes 9. Click “Edit” to edit the entered information 10.1.1.2 Facility Contacts Credentials 10. Click “Add” under “Facility Contact Credentials” to add a new Facility Contact Credentials 11. The following screen is displayed 12. Fill in all the applicable fields 13. Click on a. “Save” button to add an address b. “Cancel” button to cancel the changes 14. Click on the Date Icon to select a date or enter a date manually - 43 - Client Registration Amendment – Registered Users ____________________________________________________________________________ 15. Click “Edit” to edit the entered information 16. Click on a. “Save” button to save the changes and navigate to previous screen - 44 - Client Registration Amendment – Registered Users ____________________________________________________________________________ b. “Delete” button to delete the added facility 17. After clicking on “Save” button, following screen is displayed. 10.1.2 Facility Address 1. Click “Add” under “Facility Address” to create a new Facility Address 2. The following screen is displayed 3. Fill in all the applicable fields. 4. Click on a. “Save” button to add an address b. “Cancel” button to cancel the changes 5. Click “Edit” to edit the entered information 10.1.3 Facility Attachments 1. Attach any document to support the changes made in the Attachments area. Please refer to the section (5.4 View/Amend Business Profile – Add Attachments) for more detail - 45 - Client Registration Amendment – Registered Users ____________________________________________________________________________ 2. Click on a. “Save and Continue” button to save the changes and navigate back to previous screen b. “Delete” to delete the added facility 3. The following screen is displayed 4. Click on a. “Save Draft” button to save the request as a draft b. “Submit” button to send the request for approval c. “Cancel” button to cancel the request d. “Go to Homepage” button to navigate to application homepage 5. Fill in “Reason for Amendment” field before submitting the request 6. After clicking on “Submit” button, confirmation screen is displayed. - 46 - Client Registration Amendment – Registered Users ____________________________________________________________________________ 7. Click on a. “Print Screen” button to take a print of the request details b. “Go To Home Page” button to navigate to application homepage Note: Please save „Facility Contacts‟ and „Facility Address‟ information before saving „Facility License Details‟ information. After modifying any field, if client does not save modification/change and proceed with furnishing the other details, he/she will get a warning message to save the changes. Click on “OK” button to continue without saving the modifications “Cancel” button to save the modified information 10.2 Free Zone Facility 1. Select “Facility Type” as “Free zone” 2. Click on - 47 - Client Registration Amendment – Registered Users ____________________________________________________________________________ a. “Save and Continue” button to continue with the process b. “Cancel” button to cancel the changes 3. After clicking on “Save and Continue” button, following screen is displayed 4. Fill in all the applicable fields. 10.2.1 Facility Contacts 1. Please refer to section 10.1.1- New Facility – Branch Facility – Facility Contacts 10.2.2 Facility Address 1. Please refer to section 10.1. 2 - New Facility – Branch Facility – Facility Address 10.2.3 Facility Attachments 1. Attach any document to support the changes made in the Attachments area. Please refer to the section (5.4 View/Amend Business Profile – Add Attachments) for more detail 2. Click on a. “Save and Continue” button to save the changes and navigate back to previous screen b. “Delete” to delete the added facility - 48 - Client Registration Amendment – Registered Users ____________________________________________________________________________ 3. Click on a. “Save Draft” button to the request as a draft b. “Submit” button to send the request for approval c. “Cancel” button to cancel the request d. “Go to Homepage” button to navigate back to application homepage 4. Fill in “Reason for Amendment” field before submitting the request 5. After clicking on “Submit” button, confirmation screen is displayed 6. Click on a. “Print Screen” button to print the request details b. “Go To Home Page” button to navigate back to application homepage 10.3 Premises Facility 1. Select “Facility Type” as “Premises” 2. After Clicking “Save and Continue”, following screen is displayed - 49 - Client Registration Amendment – Registered Users ____________________________________________________________________________ 3. Fill in all the applicable fields. 10.3.1 Facility Contacts 1. Please refer to section 10.1.1- New Facility – Branch Facility – Facility Contacts 10.3.2 Facility Address 1. Please refer to section 10.1. 2 - New Facility – Branch Facility – Facility Address 10.3.3 Facility Attachments 1. Attach any document to support the changes made in the Attachments area. Please refer to the section (5.4 - View/Amend Business Profile – Add Attachments) for more detail 2. Click on a. “Save and Continue” button to save all the changes and navigate back to previous screen b. “Delete” button to delete the added facility 3. Click on a. “Save Draft” to save the request as a draft - 50 - Client Registration Amendment – Registered Users ____________________________________________________________________________ b. “Submit” to send the request for approval c. “Cancel” to cancel the request d. “Go to Homepage” to navigate back to application homepage 4. Fill in “Reason for Amendment” field before submitting the request 5. After clicking on “Submit” button, confirmation screen is displayed. 6. Click on a. “Print Screen” button to print the request details b. “Go To Home Page” button to navigate back to application homepage 10.4 Warehouse Facility 1. Click on “Add” button to create a new facility 2. After clicking on “Add” button, following screen is displayed. 3. Select “Facility Type” as “Warehouse” 4. Click on a. “Save and Continue” button to continue with the process b. “Cancel” button to cancel the changes 5. After clicking on “Save and Continue” button, following screen is displayed - 51 - Client Registration Amendment – Registered Users ____________________________________________________________________________ 6. Fill in all the applicable fields. 10.4.1 Facility Contacts 1. Please refer to section 10.1.1- New Facility – Branch Facility – Facility Contacts 10.4.2 Facility Address 1. Please refer to section 10.1. 2 - New Facility – Branch Facility – Facility Address 10.4.3 Facility Attachments 1. Attach any document to support the changes made in the Attachments area. Please refer to the section (5.4 View/Amend Business Profile – Add Attachments) for more detail 2. Click on a. “Save and Continue” button to save all the changes and to navigate to previous screen b. “Delete” to delete the added facility - 52 - Client Registration Amendment – Registered Users ____________________________________________________________________________ 3. Click on a. “Save Draft” button to save request as a draft b. “Submit” button to send the request for approval c. “Cancel” button to cancel the request d. “Go to Homepage” button to navigate back to application homepage 4. Fill in “Reason for Amendment” field before submitting the request 5. After clicking on “Submit” button, confirmation screen is displayed. 6. Click on a. “Print Screen” button to print the request details b. “Go To Home Page” button to navigate back to application homepage 11 View/Amend User This service is used to View/Amend the Users related to any company. This option allows you to view the Business Profile details, view all the users associated to the Business Profile, and Amend a User. It also gives the option to attach documents to support the request. 11.1 View User 1. Click “View/Amend User” link on the Homepage - 53 - Client Registration Amendment – Registered Users ____________________________________________________________________________ 2. The following screen is displayed - 54 - Client Registration Amendment – Registered Users ____________________________________________________________________________ 3. The business profile is displayed along with a list of all the associated Users 4. Select a user by clicking on the “Last Name” link 5. After clicking on “Last Name” link, following screen is displayed 6. Click on “Remove” to remove a user from the list of users under the company 7. Click on a. “Cancel” button to navigate back to the previous screen b. “Amend” button to create a request to amend a user c. “Enable/Disable” button to activate/deactivate a user. d. 11.2 “Remove” button to remove the user Amend User 1. If user has valid login Id, after clicking on “Amend” button, following screen is displayed. - 55 - Client Registration Amendment – Registered Users ____________________________________________________________________________ 2. If user does not have valid login Id, after clicking on “Amend” button, following screen is displayed. - 56 - Client Registration Amendment – Registered Users ____________________________________________________________________________ 3. Login Detail section will appear, only if amended User does not have login Id - 57 - Client Registration Amendment – Registered Users ____________________________________________________________________________ 4. Click on “Edit” button to modify the user details 5. Fill in all the applicable fields. 6. Click on a. “Save” button to save the changes b. “Cancel” to cancel the changes 11.2.1 Login Details Note: “Check Login Availability” button is disabled initially and it enables once user fill in “Login Id” field. - 58 - Client Registration Amendment – Registered Users ____________________________________________________________________________ 7. Click on the Select Icon to select a Hint Question 8. Select the “Hint Question” from the following list 9. Click on the Arrow to select any specific record 10. Click on a. “OK” button to select the question b. “Cancel” button to cancel the selection 11. Click on “Check Login Availability” to check whether the provided login id is available in Dubai Trade or not 12. If Id is not available, User will get the following screen - 59 - Client Registration Amendment – Registered Users ____________________________________________________________________________ 13. If Id is available, user will get the following screen 11.2.2 Roles 1. Click on a. “Add” button to add a new role b. “Query” button to query for any selected role c. “Delete” button to delete any specific role 2. After clicking on “Add” button, following screen is displayed 3. Select a role from the following drop down list 4. Click on a. “Save” button to add the selected role b. “Cancel” button to cancel the addition of new role 5. After clicking on “Save” button, following screen is displayed. - 60 - Client Registration Amendment – Registered Users ____________________________________________________________________________ 11.2.3 User Credentials 1. Click on a. “Add” to add a new credential to this user b. “Query” button to query for selected user credential c. “Delete” button to delete any selected user credential 2. After clicking on “Add” button, following screen is displayed 3. Fill in all the applicable fields 4. Click on a. “Save” button to add the credentials b. “Cancel” button to cancel the addition of record 5. After clicking on “Save” button, following screen is displayed. 6. Click on “Edit” to modify the details of the selected user credential 7. After clicking on “Edit” button, following screen is displayed. - 61 - Client Registration Amendment – Registered Users ____________________________________________________________________________ 8. The fields will be editable and you can make any changes 9. Click on a. “Save” button to add the changes b. “Cancel” button to cancel the changes 11.2.4 User Address 1. Click on a. “Add” button to add a new user address b. “Query” button to query any specific user address c. “Delete” button to delete selected user address 2. After clicking on “Add” button, following screen is displayed 3. Fill in all the applicable fields 4. Click on a. “Save” button to add new user address b. “Cancel” button to cancel the addition 5. After clicking on “Save” button, following screen is displayed. 6. Click on “Edit” to modify already added user address, if required 7. After clicking on “Edit” button, following screen is displayed - 62 - Client Registration Amendment – Registered Users ____________________________________________________________________________ 8. Fill in all the applicable fields. 9. Click on a. “Save” button to save the changes b. “Cancel” button to cancel the changes 11.2.5 User Attachments 1. Attach any document to support the changes made in the Attachments area. Please refer to the section (5.4 View/Amend Business Profile – Add Attachments) for more detail 2. Click on a. “Save Draft” button to save the request as a draft b. “Submit” button to send the request for approval c. “Cancel” button to cancel the request d. “Go To Homepage” button to navigate to application homepage In case if the system prompts to enter Broker Certification Details and the Broker Certification details are not available then enter your Trade License Details in Broker Certification fields. 3. Fill in the “Reason for Amendment” before submitting the request 4. After clicking on “Submit” button, confirmation screen is displayed. 5. Click on a. “Print Screen” button to print the request details - 63 - Client Registration Amendment – Registered Users ____________________________________________________________________________ b. “Go To Home Page” button to navigate back to application homepage 11.3 Enabled/Disable User 1. After clicking on “Enable/Disable” button (Refer to step #7 of section 11.1), the following screen is displayed. 2. Click on a. “Save Draft” button to save the request as a draft b. “Submit” button to send the request for approval if request is not auto approved c. “Cancel” button to cancel the request d. “Go To Homepage” button to navigate to application homepage 3. Fill in “Reason for Amendment” field before submitting the request 4. After clicking on “Submit” button, confirmation screen is displayed. - 64 - Client Registration Amendment – Registered Users ____________________________________________________________________________ 5. Click on a. “Print Screen” button to print the request details b. “Go To Home Page” button to navigate back to application homepage 11.4 Remove User 6. After clicking on “Remove” button (Refer to step #7 of section 11.1), following screen is displayed. 7. Click on a. “Save Draft” button to save the request as a draft b. “Submit” button to send the request for approval, if request is not auto approved c. “Cancel” button to cancel the request d. “Go To Homepage” button to navigate to application homepage 8. Fill in “Reason for Amendment” field before submitting the request 9. After clicking on “Submit” button, confirmation screen is displayed. - 65 - Client Registration Amendment – Registered Users ____________________________________________________________________________ 10. Click on a. “Print Screen” button to print the request details b. “Go To Home Page” button to navigate back to application homepage 12 New User This service is used to create a new User related to any company. This option allows you to create a new user, user login details, user roles, user credentials, user address, and attach documents to support the request. Note: One facility request can not be registered to create multiple users. 1. Click “New User” link on the Homepage - 66 - Client Registration Amendment – Registered Users ____________________________________________________________________________ 2. The following screen is displayed 3. Click on “Add” button to create a new user - 67 - Client Registration Amendment – Registered Users ____________________________________________________________________________ 4. After clicking on “Add” button, following screen is displayed 5. Fill in all the applicable fields. 6. Click on a. “Save and Continue” to proceed to the next screens for creating a user b. “Cancel” to cancel the addition of record - 68 - Client Registration Amendment – Registered Users ____________________________________________________________________________ 12.1 Login Details 1. “Check Login Availability” button is disabled initially and it enables once user fill in “Login Id” field. 2. Fill in all the applicable fields 3. Click “Check Login Availability” to see if the provided login id can be used or not 4. If login id is available, the following screen is displayed - 69 - Client Registration Amendment – Registered Users ____________________________________________________________________________ 5. Click on “Back” to navigate to previous screen 6. If the login id is not available, the following screen is displayed 7. Click on “Back” to return to the previous screen 12.2 Roles 1. Refer to section (11.2.2– User Roles) for more details 12.3 User Credentials 1. Refer to section (11.2.3 - User Credentials) for more details 12.4 User Address 1. Refer to section (11.2.4 - User Address) for more details 12.5 User Attachments 1. Refer to section (11.2.5 – User Attachments) for more details 13 Change Authorized Person This service is used to change the “Authorized Person” role from one user to another. Each business must have one authorized person. In case there is only one user created in the business and he/she is the authorized person, create a new user request and submit it for approval. Once it has been approved and the user is created, assign “Authorized Person” role to him. This option allows user to attach documents to support the request - 70 - Client Registration Amendment – Registered Users ____________________________________________________________________________ 1. Click “Change Authorized Person” link on the Homepage 2. The following screen is displayed 3. All the roles associated to each user can be viewed under the Role section 4. User with "Authorized Person” role will have “Authorized Person” flag set to “Y” 5. Select any with “Authorized Person” flag set to “N” to make it new “Authorized Person” 6. Click on “Make Authorized” button for any of selected record with “Authorized Person” flag set to “N” - 71 - Client Registration Amendment – Registered Users ____________________________________________________________________________ Note: After clicking “Make Authorized” button, it will be disabled 7. Click on a. “Save Draft” button to save the request as a draft b. “Submit” button to send the request for approval c. Cancel” button to cancel the request d. “Go To Homepage” button to navigate to application homepage 8. Fill in “Reason for Amendment” field before submitting the request 9. After clicking on “Submit” button, confirmation screen is displayed. 10. Click on a. “Print Screen” button to print the request details b. “Go To Home Page” button to navigate back to application homepage 14 Manage Services This service is used to amend a certain user services. It allows you to add/delete services. Services are associated to a role and roles associated to a user. - 72 - Client Registration Amendment – Registered Users ____________________________________________________________________________ 1. Click “Manage Services” link on the Homepage 2. The following screen is displayed - 73 - Client Registration Amendment – Registered Users ____________________________________________________________________________ 3. After selecting any one of listed user, click on “Amend Services” button 4. After clicking on “Amend Services” button, following screen is displayed 5. Select any of the listed Roles 6. Select the Service under the selected role 7. Click on a. “Add” button to associate a service to the selected role b. “Delete” button to disassociate a service to the selected role c. “Query” button to search services associated to the selected role - 74 - Client Registration Amendment – Registered Users ____________________________________________________________________________ 8. After clicking on “Add” button, following screen is displayed 9. Select the service from the drop down list as shown below 10. Click on a. “Save” button to associate the service to the role - 75 - Client Registration Amendment – Registered Users ____________________________________________________________________________ b. “Cancel” button to cancel the association of service to the role 11. After clicking on “Save” button, following screen is displayed 11. Click on a. “Save Draft” button to save the request as a draft b. “Submit” button to send the request for approval c. Cancel” button to cancel the request d. “Go To Homepage” button to navigate to application homepage 12. Fill in “Reason for Amendment” field before submitting the request 13. After clicking on “Submit” button, following screen is displayed. 14. Click on a. “Print Screen” to print the request details b. “Go to Home Page” to navigate to application homepage Note: Please note that this request is auto-approved. User will have to sign out and sign in again to see the changes, done through “Manage Service” request, in the system. - 76 - Client Registration Amendment – Registered Users ____________________________________________________________________________ - 77 -