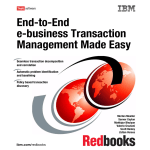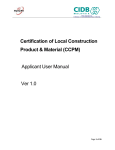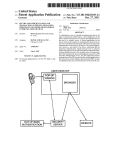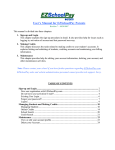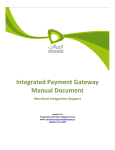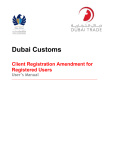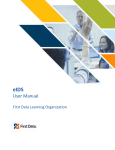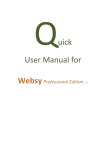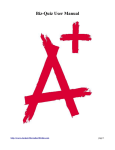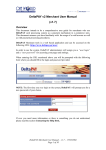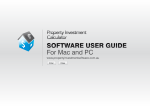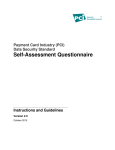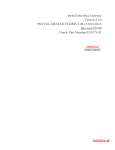Download Designmal tilbud
Transcript
Netaxept Administration Module User Manual Version 1.0 071111 Table of contents 1.0 Introduction .........................................................................................................................................3 1.1 Login – user ID and password..................................................................................................... 3 2.0 Transactions .......................................................................................................................................4 2.1 Transactions ................................................................................................................................ 4 2.2 Payment and reconciliation ......................................................................................................... 5 2.3 Advanced search ......................................................................................................................... 6 2.4 Display transaction details ........................................................................................................... 7 2.5 Recurring withdrawals ................................................................................................................. 8 2.6 Call centre ................................................................................................................................... 9 3.0 Reports ............................................................................................................................................ 10 4.0 Select – Your settings ..................................................................................................................... 11 4.1 Merchant.................................................................................................................................... 11 4.2 Terminals ................................................................................................................................... 12 4.3 Terminal design/templates ........................................................................................................ 12 4.4 Card processing fees ................................................................................................................ 13 4.5 Payment update ........................................................................................................................ 13 4.6 Sub-users .................................................................................................................................. 14 4.7 Combating fraud ........................................................................................................................ 15 4.7.1 Transaction filter ................................................................................................................ 15 4.7.2 Activity filter ....................................................................................................................... 16 4.7.3 Password ........................................................................................................................... 16 4.8 Help ........................................................................................................................................... 17 5.0 Help and tools ................................................................................................................................. 18 User Manual for Netaxept Administration Module 1.0 Introduction This document describes the various functions in Netaxept Admin (administration interface). The most up-to-date version of the document is always available for download from www.netaxept.no. 1.1 Login – user ID and password The login URL for Netaxept Admin is: https://epayment.bbs.no/Admin Your user ID and password will be allocated by your administrator. If you forget your password, the merchant’s administrator can generate a new one for you. If necessary, you can request a password by contacting Nets’ customer support: Telephone: +47 815 00 545 E-mail: [email protected] Please note that your password is personal to you and should be treated as such. The password must contain at least five characters, at least one of which must be non-alphanumeric, e.g. !"#¤. Your user ID will be blocked after five failed login attempts. To unblock your user ID, contact Customer Services on +47 81 50 05 45 and provide them with your merchant number (Merchantid). This service is available 24 hours a day, 365 days a year. Netaxept Admin is available in the following languages: Norwegian, Danish, Swedish and English. The default setting is Norwegian. To change the language to Danish, Swedish or English, click on the corresponding flag in the top left-hand corner. Once you have logged in, you will see a list of merchants you have access to. Select the relevant . If you only have access to one merchant, you will be transferred there merchant and click automatically. Version 1.0 07.11.2011 Page 3 of 19 User Manual for Netaxept Administration Module 2.0 Transactions In the Transactions menu, you are normally presented with a choice. If you have a call centre solution, there are two tabs on this screen: • • Log: used to search the transaction log. Call centre: special function, used to manually record mail orders and telephone orders (this function requires a separate subscription). 2.1 Transactions The transaction log displays transactions for your merchants. Here you can view the status of individual transactions, make changes, such as withdrawals/capitalisation and credits/refunds, and perform an advanced search. Click on a transaction to view the details screen, where you can make changes to the selected transaction. Example status code/button: Capitalised/Withdrawn Cancelled= You can also make changes directly by clicking on the status code to the right of each transaction. Example status code/button: The status code can have one of the following colours: Version 1.0 New Credited Capitalised/withdrawn Cancelled 07.11.2011 Page 4 of 19 User Manual for Netaxept Administration Module This function has three modes; see menu option “Select – Your settings” and “status field”. The transaction log contains transactions for the last six months. The most recent transactions are displayed at the top of the list. You can sort the transactions by clicking on one of the headings: Issuer, Date and Order number. You can select from the drop-down list whether to display all approved transactions, credited transactions or rejected transactions. 2.2 Payment and reconciliation Before you can receive payment from your acquirer, the transactions must have been capitalised (withdrawn). You can always check whether a transaction has been capitalised (withdrawn) by looking at the colour code of the transaction in the overview. All transactions that have been capitalised (withdrawn) are shown in green. The length of time before you receive payment from your acquirer depends on the agreement you have in place with the acquirer. Contact your acquirer for more information about your agreement. Version 1.0 07.11.2011 Page 5 of 19 User Manual for Netaxept Administration Module 2.3 Advanced search To display the Advanced search menu, click on the expand button or the word “Advanced”: You can use the advanced search in conjunction with the list function/list. If you know, for example, that a transaction has been credited, select “Credited transactions” and criteria from the advanced search. You can also choose the number of rows you want to display in the list. You can narrow a search by date to the exact time. We recommend entering a date/date range. Version 1.0 07.11.2011 Page 6 of 19 User Manual for Netaxept Administration Module If you want to search for a specific amount or several specific amounts, you can enter the search parameters in the “Min.” and “Max.” fields. If you offer more than one currency, you should select the currency you are searching in. You can also search by card type. Uncheck the card types you want to exclude from the search. All the card types that are available for your webshop are displayed. There are several search criteria available, but it is a prerequisite that this information is submitted to Nets. This might include the customer’s e-mail address, for example. Export to Excel: This function exports the selected transactions to Excel. Selected transactions are all the transactions that meet the search criteria. 2.4 Display transaction details Click on a transaction to display more detailed information about it. On the details screen, you can view information such as the transaction source (Interface mode). You can also see the status of the transaction and information such as the transaction ID, order number, order description, authorised amount (reserved amount), amount capitalised (withdrawn) and whether a total or partial credit has been made. The total field indicates the net withdrawal. You can also see the card issuing country. Version 1.0 07.11.2011 Page 7 of 19 User Manual for Netaxept Administration Module The “History” tab shows all the subtransactions that form part of the transaction, i.e. order registration, order control, reservation of amount, any withdrawal and credit. On the “Process transactions” tab you can manually cancel a reserved amount and perform capitalisation/partial capitalisation. If you are performing partial capitalisation, you should change the amount manually before clicking the “Capitalise” button. The amount must have been authorised before it can be capitalised. Capitalised transactions can be credited. Cancellation is used to remove reserved amounts. Please note that you cannot perform capitalisation/withdrawal on a transaction once the reservation has been removed. Cancellations are removed by the card issuer and the speed at which this is processed depends on the card issuer. The Description field is for your own notes. This field is optional. You can also perform a cancellation if you suspect fraud and want to cancel a transaction. 2.5 Recurring withdrawals This is a service that enables the merchant to charge recurring agreement-based withdrawals to a customer’s credit card. Recurring withdrawals are generated by the merchant’s own administrative systems and the payment information is transferred to Nets with identification to connect it to the payer’s means of payment/card. On the “Recurring withdrawals” screen, you can see information such as the card’s expiry date and a list of all the withdrawals that have been made under this agreement. This tab is only displayed if the transaction is a recurring withdrawal. Search for the transaction or transactions in the transaction log and click on the relevant transaction. This service requires a subscription with both the acquirer and Nets. Version 1.0 07.11.2011 Page 8 of 19 User Manual for Netaxept Administration Module 2.6 Call centre Here you can record telephone and mail orders manually. This service requires a separate subscription with both the acquirer and Nets. Here you can record the amount, card number, expiry date, CVC/CVV2 code and order reference. It is also possible, although not compulsory, to record the transaction reference, order description (more detailed text) and the customer’s telephone number and e-mail address. If you enter the transaction reference for a direct withdrawal, this is the one that will be used for the transaction. If you enter this and reserve the amount, this transaction reference will be used for the capital transaction unless a new transaction reference is provided. You can choose one of two modes – “Direct withdrawal” and “Reserve amount”: • • Direct withdrawal: The transaction is recorded and capitalised/withdrawn directly on the customer’s card. Reserve amount: The transaction is recorded. The merchants must perform the capitalisation/withdrawal themselves for this transaction. This can be done in Transaction log/Financial services. Version 1.0 07.11.2011 Page 9 of 19 User Manual for Netaxept Administration Module 3.0 Reports You can select from the following reports: • • • • • Turnover Time of purchase Transactions Transaction amount Approved and rejected transactions All the reports are displayed as graphs. The report module is not available with a Start subscription and requires an upgrade to Plus or Advanced. Report types: Turnover: Displays turnover by day/week/month for each currency. You can filter by means of payment. Time of purchase: Displays the number of transactions per hour. Transactions: Displays transactions by day/week/month. Transaction amount: Displays the highest and lowest amount, average amount and the amount that occurs most (most frequent) for each currency. The default period is one month, but this can be changed. Approved and rejected transactions: Displays the percentage and number of approved transactions, rejected transactions and erroneous transactions for the specified period. Version 1.0 07.11.2011 Page 10 of 19 User Manual for Netaxept Administration Module 4.0 Select – Your settings 4.1 Merchant Here you can select from the merchants you have access to. The selected merchant is displayed in the transaction log and reports. Version 1.0 07.11.2011 Page 11 of 19 User Manual for Netaxept Administration Module 4.2 Terminals The merchant can upload its own logo, which is displayed in the virtual terminal. The logo can be in jpg, gif or png format. The file must not exceed 480x95 pixels and 100 KB. A logo that has been uploaded must be activated before it can be displayed in the virtual terminal. You can use the preview function to see what the logo will look like. 4.3 Terminal design/templates You can use terminal design/templates to change the appearance of the payment terminal displayed to the customer. The advantage of this is that you can customise the terminal to your own design on your home page. You also do not need to be PCI-certified, as the card data is entered on Netaxept’s page. Find out more at http://www.betalingsterminal.no/Netthandel-forside/Tekniskveiledning/Terminal/Terminal-design-templates/ Version 1.0 07.11.2011 Page 12 of 19 User Manual for Netaxept Administration Module 4.4 Card processing fees If you want to charge a card processing fee to your customers, you can enter a fee here as a fixed amount or a percentage. 4.5 Payment update Payment update (indicator) to the right of the amount on the “transaction log” page is a tool that simplifies the processing of capitalisation/withdrawals and crediting/refunds. There are three different ways of processing transactions. “Select transactions mode” If you click on the status field of a transaction in this mode, the transaction will be selected and placed on a separate list. This list is displayed on the “Selected transactions” page. The “Selected transactions” link is displayed as soon as the first transaction is placed on the list. You can use this list to process all transactions or deselect one or more transactions. “Direct mode” If you click on the status field of a transaction, the transaction will be capitalised/withdrawn or credited/refunded directly. “Direct mode with confirmation” The same as for “Direct mode”, but you have to confirm each time (this is the default setting). Version 1.0 07.11.2011 Page 13 of 19 User Manual for Netaxept Administration Module 4.6.Sub-users Here the merchant’s administrator can enter the actual name for user IDs and assign rights. If “Read only” is selected, the user is only able to read data. If this checkbox is not selected, the user is able to create and modify data. The administrator can also link the user to the merchants that the user is to have access to. Select the relevant merchant from the list of merchants and click on “Add” or “Remove”. If a merchant is not linked to a sub-user, an error message is displayed at login. The administrator can also generate a new password. Administrators are created by Nets. Version 1.0 07.11.2011 Page 14 of 19 User Manual for Netaxept Administration Module 4.7.Combating fraud Netaxept provides a number of different functions to detect and prevent fraud. 4.7.1 Transaction filter The country code filter is used to limit the use of credit cards so that only cards issued in specific countries are accepted. The default setting is that credit cards from all countries are accepted. NB: This filter is only available for Visa and MasterCard cards. If you only want to accept credit cards from one or several specific countries, proceed as follows: • Select the relevant country from the list of countries and click on “Add”. • Repeat the process for all the countries you want to add. • • • If you want to remove just one or only a few countries from a continent, proceed as follows: Select the relevant continent and click on “Add all”. Repeat the process for all relevant continents. Then delete the country or countries that you do not want to be accepted by clicking on the “Delete” button for each country. If you want to remove card filtering entirely, click on the “Delete all” button. Cards from all countries will then be accepted. You can update the list of countries accepted if you wish by adding or removing countries. Version 1.0 07.11.2011 Page 15 of 19 User Manual for Netaxept Administration Module 4.7.2 Activity filter Here the webshop can choose to filter the maximum amount (per card or IP) and number of transactions (per card or IP) over a specified period of up to 10 days. 4.7.3 Password Here the webshop can change the login password on the administration page. Please note that your password is personal to you and should be treated as such. Your user ID will be blocked after five consecutive failed login attempts. The password must contain at least five characters, at least one of which must be non-alphanumeric, e.g. !"#¤. Version 1.0 07.11.2011 Page 16 of 19 User Manual for Netaxept Administration Module 4.8 Help Online help is also available on most screens. Click on the the icon to display the help text. Click on button to close the help text window. You can switch the online help text function on and off using the checkbox. Version 1.0 07.11.2011 Page 17 of 19 User Manual for Netaxept Administration Module 5.0 Help and tools This page contains technical documentation and tools to help you get started with the virtual payment solution. Acceptance testing for the approval of a complete, implemented solution can also be ordered from this page. You can also download this user documentation as a PDF file. Version 1.0 07.11.2011 Page 18 of 19 User Manual for Netaxept Administration Module Version control Version 1.0 Version 1.0 Created 07.11..2011 07.11.2011 Changes First version Changed by LMURE, JTAXT Page 19 of 19