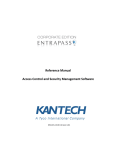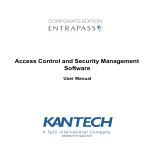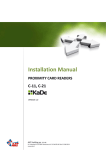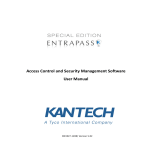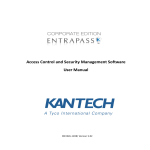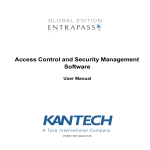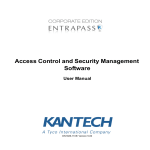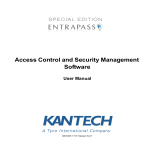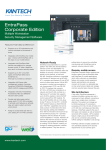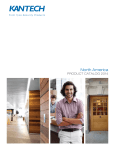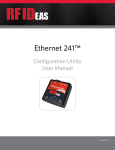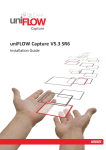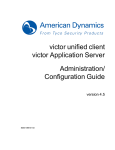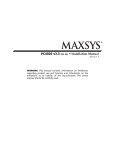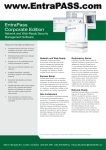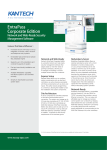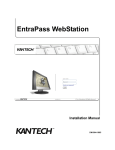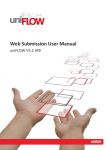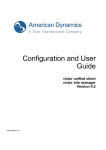Download here - Bullet Security Cameras
Transcript
Reference Manual Access Control and Security Management Software DN1420-1310/ Version 6.01 Copyright © 2013 Tyco International Ltd. and its Respective Companies. All Rights Reserved. All specifications were current as of publication date and are subject to change without notice. EntraPass, Kantech and the Kantech logo are trademarks of Tyco International Ltd. and its Respective Companies. iii TYCO INTERNATIONAL LTD END-USER LICENSE AGREEMENT FOR KANTECH Software Provided With or Without Products or Components IMPORTANT - READ CAREFULLY KANTECH Software purchased with or without Products and Components is copyrighted and is purchased under the following license terms: • • • • This End-User License Agreement (“EULA”) is a legal agreement between You (the company, individual or entity who acquired the Software and any related Hardware) and KANTECH, the manufacturer of the integrated security systems and the developer of the software and any related products or components (“HARDWARE”) which You acquired. If the KANTECH software product (“SOFTWARE PRODUCT” or “SOFTWARE”) is intended to be accompanied by HARDWARE, and is NOT accompanied by new HARDWARE, You may not use, copy or install the SOFTWARE PRODUCT. The SOFTWARE PRODUCT includes computer software, and may include associated media, printed materials, and “online” or electronic documentation. Any software provided along with the SOFTWARE PRODUCT that is associated with a separate end-user license agreement is licensed to You under the terms of that license agreement. By installing, copying, downloading, storing, accessing or otherwise using the SOFTWARE PRODUCT, You agree unconditionally to be bound by the terms of this EULA, even if this EULA is deemed to be a modification of any previous arrangement or contract. If You do not agree to the terms of this EULA, KANTECH is unwilling to license the SOFTWARE PRODUCT to You, and You have no right to use it. SOFTWARE PRODUCT LICENSE a The SOFTWARE PRODUCT is protected by copyright laws and international copyright treaties, as well as other intellectual property laws and treaties. The SOFTWARE PRODUCT is licensed, not sold. 1 a GRANT OF LICENSE - This EULA grants You the following rights: Software Installation and Use - For each license You acquire, You may have only one copy of the SOFTWARE PRODUCT installed. Storage/Network Use - The SOFTWARE PRODUCT may not be installed, accessed, displayed, run, shared or used concurrently on or from different computers, including a workstation, terminal or other digital electronic device (“Device”). In other words, if You have several workstations, You will have to acquire a license for each workstation where the SOFTWARE will be used. Backup Copy - You may make back-up copies of the SOFTWARE PRODUCT, but You may only have one copy per license installed at any given time. You may use the back-up copy solely for archival purposes. Except as expressly provided in this EULA, You may not otherwise make copies of the SOFTWARE PRODUCT, including the printed materials accompanying the SOFTWARE. b c 2 a DESCRIPTION OF OTHER RIGHTS AND LIMITATIONS Limitations on Reverse Engineering, Decompilation and Disassembly - You may not reverse engineer, decompile, or disassemble the SOFTWARE PRODUCT, except and only to the extent that such activity is expressly permitted by applicable law notwithstanding this limitation. You may not make any changes or modifications to the Software, without the written permission of an officer of KANTECH. You may not iv b c d e f g 3 remove any proprietary notices, marks or labels from the Software Product. You shall institute reasonable measures to ensure compliance with the terms and conditions of this EULA. Separation of Components - The SOFTWARE PRODUCT is licensed as a single product. Its component parts may not be separated for use on more than one HARDWARE unit. Single INTEGRATED PRODUCT - If You acquired this SOFTWARE with HARDWARE, then the SOFTWARE PRODUCT is licensed with the HARDWARE as a single integrated product. In this case, the SOFTWARE PRODUCT may only be used with the HARDWARE as set forth in this EULA. Rental - You may not rent, lease or lend the SOFTWARE PRODUCT. You may not make it available to others or post it on a server or web site. Software Product Transfer - You may transfer all of Your rights under this EULA only as part of a permanent sale or transfer of the HARDWARE, provided You retain no copies, You transfer all of the SOFTWARE PRODUCT (including all component parts, the media and printed materials, any upgrades and this EULA), and provided the recipient agrees to the terms of this EULA. If the SOFTWARE PRODUCT is an upgrade, any transfer must also include all prior versions of the SOFTWARE PRODUCT Termination - Without prejudice to any other rights, KANTECH may terminate this EULA if You fail to comply with the terms and conditions of this EULA. In such event, You must destroy all copies of the SOFTWARE PRODUCT and all of its component parts. Trademarks - This EULA does not grant You any rights in connection with any trademarks or service marks of KANTECH or its suppliers. COPYRIGHT All title and intellectual property rights in and to the SOFTWARE PRODUCT (including but not limited to any images, photographs, and text incorporated into the SOFTWARE PRODUCT), the accompanying printed materials, and any copies of the SOFTWARE PRODUCT, are owned by KANTECH or its suppliers. You may not copy the printed materials accompanying the SOFTWARE PRODUCT. All title and intellectual property rights in and to the content, which may be accessed through use of the SOFTWARE PRODUCT, are the property of the respective content owner and may be protected by applicable copyright or other intellectual property laws and treaties. This EULA grants You no rights to use such content. All rights not expressly granted under this EULA are reserved by KANTECH and its suppliers. 4 EXPORT RESTRICTIONS You agree that You will not export or re-export the SOFTWARE PRODUCT to any country, person, or entity subject to US export restrictions. 5 CHOICE OF LAW This Software License Agreement is governed by the laws of the State of New York. 6 a b LIMITED WARRANTY NO WARRANTY KANTECH PROVIDES THE SOFTWARE “AS IS” WITHOUT WARRANTY. KANTECH DOES NOT WARRANT THAT THE SOFTWARE WILL MEET YOUR REQUIREMENTS OR THAT OPERATION OF THE SOFTWARE WILL BE UNINTERRUPTED OR ERROR-FREE. CHANGES IN OPERATING ENVIRONMENT KANTECH shall not be responsible for problems caused by changes in the operating characteristics of the v c d e HARDWARE, or for problems in the interaction of the SOFTWARE PRODUCT with non-KANTECH SOFTWARE or HARDWARE PRODUCTS. LIMITATION OF LIABILITY; WARRANTY REFLECTS ALLOCATION OF RISK IN ANY EVENT, IF ANY STATUTE IMPLIES WARRANTIES OR CONDITIONS NOT D IN THIS LICENSE AGREEMENT, KANTECH'S ENTIRE LIABILITY UNDER ANY PROVISION OF THIS LICENSE AGREEMENT SHALL BE LIMITED TO THE GREATER OF THE AMOUNT ACTUALLY PAID BY YOU TO LICENSE THE SOFTWARE PRODUCT AND FIVE US DOLLARS (USD$5.00). BECAUSE SOME JURISDICTIONS DO NOT ALLOW THE EXCLUSION OR LIMITATION OF LIABILITY FOR CONSEQUENTIAL OR INCIDENTAL DAMAGES, THE ABOVE LIMITATION MAY NOT APPLY TO YOU. DISCLAIMER OF WARRANTIES THIS WARRANTY CONTAINS THE ENTIRE WARRANTY AND SHALL BE IN LIEU OF ANY AND ALL OTHER WARRANTIES, WHETHER EXPRESSED OR IMPLIED (INCLUDING ALL IMPLIED WARRANTIES OF MERCHANTABILITY OR FITNESS FOR A PARTICULAR PURPOSE) AND OF ALL OTHER OBLIGATIONS OR LIABILITIES ON THE PART OF KANTECH. KANTECH MAKES NO OTHER WARRANTIES. KANTECH NEITHER ASSUMES NOR AUTHORIZES ANY OTHER PERSON PURPORTING TO ACT ON ITS BEHALF TO MODIFY OR TO CHANGE THIS WARRANTY, NOR TO ASSUME FOR IT ANY OTHER WARRANTY OR LIABILITY CONCERNING THIS SOFTWARE PRODUCT. EXCLUSIVE REMEDY AND LIMITATION OF WARRANTY UNDER NO CIRCUMSTANCES SHALL KANTECH BE LIABLE FOR ANY SPECIAL, INCIDENTAL, CONSEQUENTIAL OR INDIRECT DAMAGES BASED UPON BREACH OF WARRANTY, BREACH OF CONTRACT, NEGLIGENCE, STRICT LIABILITY, OR ANY OTHER LEGAL THEORY. SUCH DAMAGES INCLUDE, BUT ARE NOT LIMITED TO, LOSS OF PROFITS, LOSS OF THE SOFTWARE PRODUCT OR ANY ASSOCIATED EQUIPMENT, COST OF CAPITAL, COST OF SUBSTITUTE OR REPLACEMENT EQUIPMENT, FACILITIES OR SERVICES, DOWN TIME, PURCHASERS TIME, THE CLAIMS OF THIRD PARTIES, INCLUDING CUSTOMERS, AND INJURY TO PROPERTY. WARNING: KANTECH recommends that the entire system be completely tested on a regular basis. However, despite frequent testing, and due to, but not limited to, criminal tampering or electrical disruption, it is possible for this SOFTWARE PRODUCT to fail to perform as expected. vi Table of Contents Introduction ............................................................................................... 1 EntraPass Main Features ............................................................................................. 1 EntraPass Manual and Help ......................................................................................... 3 Using the Reference Manual .......................................................................................... 3 Getting Help .................................................................................................................. 4 Technical Support .......................................................................................................... 5 System Architecture ................................................................................................... 6 Software Installation ................................................................................... 7 Recommended Operating Systems ............................................................................... 7 Minimum System Requirements .................................................................................. 7 Additional Requirements ................................................................................................ 8 Installation Kit ........................................................................................................... 8 InstallShield Wizard .................................................................................................... 8 Installing EntraPass (New Installation) ............................................................................ 8 Customizable Contact Information ................................................................................. 9 Customizable Background ............................................................................................ 10 System Installation ....................................................................................................11 Adding System Components ......................................................................................... 13 Upgrading EntraPass .................................................................................................... 14 Updating EntraPass ...................................................................................................14 Before Updating EntraPass ........................................................................................... 14 Updating EntraPass ...................................................................................................... 14 Removing EntraPass ..................................................................................................15 Getting Started ......................................................................................... 16 Session Start and End ................................................................................................16 Starting the EntraPass Workstation .............................................................................. 16 Accessing Information on the Server Workstation Connection Status ............................. 16 Modifying your Work Area Properties ........................................................................... 16 Express Setup ............................................................................................................17 System Stand-Alone Utilities ......................................................................................17 EntraPass Toolbars ....................................................................................................18 Basic Functions .........................................................................................................20 Finding Components .................................................................................................... 20 Using the Extended Selection Box ................................................................................. 22 Selecting Components .................................................................................................. 22 Selecting a Specific Folder ......................................................................................... 23 Selecting a Specific Site ............................................................................................. 23 Printing a List or a Report ............................................................................................ 23 Displaying Components Links ....................................................................................... 24 Floating Windows ........................................................................................................ 25 Using the Comment Field as Notepad ........................................................................... 25 System Devices ......................................................................................... 26 The Devices Toolbar ..................................................................................................26 Application Configuration ..........................................................................................26 vii Configuring an Application ........................................................................................... 26 Defining General Parameters ..................................................................................... 26 Defining Security Parameters ..................................................................................... 27 Defining Workspaces ................................................................................................. 28 Defining Message Controls ........................................................................................ 28 Defining Alarm Controls ............................................................................................. 29 Defining Email Report Options ................................................................................... 30 Defining Host Modem and Keypad Delays ................................................................... 30 Sites Configuration ...................................................................................................31 Setting up Communication Timing ................................................................................ 33 Configuring a Direct RS-232 Connection Type ................................................................ 33 Configuring an IP Device Connection Type .................................................................... 33 Configuring an Ethernet Polling Connection Type .......................................................... 35 Configuring a Dial-Up (RS-232) Modem Connection Type ............................................... 35 Controllers Configuration ...........................................................................................36 KT-400 Ethernet Four-Door Controller .......................................................................... 37 Main Features ........................................................................................................... 37 Configuring General Parameters for Kantech Controllers ............................................... 38 Configuring the KT-100 Controller ................................................................................ 41 Configuring the KT-200 Controller ................................................................................ 41 Defining KT-200 Expansion Devices ............................................................................ 42 Defining KT-200 Auxiliary Devices .............................................................................. 42 Programming KT-2252 Elevator Controllers ................................................................... 42 Programming REB-8 Elevator Controllers ...................................................................... 43 Defining REB-8 Relays ................................................................................................ 44 Configuring the KT-300 Controller ................................................................................ 44 Configuring the KT-300 Combus Modules ...................................................................... 45 Configuring the KT-400 Ethernet Four-Door Controller .................................................. 46 Configuring the KT-400 Expansion Modules ................................................................ 47 Configuring the Status Relay Activations .................................................................... 49 Defining Controller Options .......................................................................................... 49 Defining the KT-400 Controller Local Areas ................................................................... 50 Defining the KT-400 Elevator Floor Associations ............................................................ 51 Associating Pattern with Door and Floor Numbers ...................................................... 51 Controller Event Buffer Overflow Message ................................................................... 51 Kantech Telephone Entry System (KTES) Configuration .................................................51 Defining General Parameters for the KTES .................................................................... 52 Defining the Kantech Telephone Entry System parameters ............................................ 53 Defining the Language and Welcome Message Parameters ............................................ 54 Special Characters ..................................................................................................... 55 Defining the Options Parameters .................................................................................. 56 Defining the Status Relay Parameters ........................................................................... 56 Defining the Pager Options .......................................................................................... 57 Configuring Tenant Administration Level Parameters .................................................... 59 Doors Configuration ..................................................................................................59 Defining General Parameters for a Door ....................................................................... 59 Defining Door Keypad Options ...................................................................................... 61 For KT-100 and KT-300 Controllers ............................................................................. 61 For KT-400 Controllers ............................................................................................... 61 Defining Door Contact Options ..................................................................................... 62 Defining REX (Request to Exit) Options ......................................................................... 63 Card Multi-Swipe ......................................................................................................... 64 Double/Triple swipe actions ...................................................................................... 64 viii Defining Interlock Options (Mantrap) ........................................................................... 65 Defining Elevator Doors ............................................................................................... 65 Configuring Door Events .............................................................................................. 66 Defining Door Options for Controllers and the KTES ...................................................... 67 Configuring External Alarm System Interfaces ............................................................... 68 Relay Configuration ...................................................................................................69 Defining Relays ............................................................................................................ 69 Input Configuration ...................................................................................................69 Defining Input ............................................................................................................. 70 Defining Relays and Inputs ........................................................................................... 72 Defining Tamper and Trouble ....................................................................................... 72 Defining an Input for an Elevator Door ......................................................................... 72 Enabling Remote Event Reporting ................................................................................. 73 Output Device Configuration ......................................................................................73 Defining General Options for an Output ........................................................................ 73 Associating Events with Auxiliary Outputs ..................................................................... 74 Integrated Panel Configuration ...................................................................................74 Minimum Requirements to View and Use the Integration Buttons ............................... 74 The Integration process is divided in three sections: ................................................... 74 Integrated Component Configuration ..........................................................................76 Definitions ................................................................................................ 77 Schedules Definition ..................................................................................................77 Defining a Schedule ..................................................................................................... 77 To Create a 2-day Continuous Interval ........................................................................ 78 Floors Definition .......................................................................................................78 Graphics Definition ....................................................................................................78 Defining Components of a Graphic ............................................................................... 79 Designing the Background for the Graphic Window ....................................................... 81 Assigning System Components to Graphic Icons ............................................................ 82 Printing System Components and Graphics ................................................................... 82 Holiday Definition .....................................................................................................83 Video Integration ...................................................................................... 85 The Video Toolbar .....................................................................................................85 Video Server Configuration ........................................................................................85 Defining the Video Server Communication Settings ....................................................... 86 Enhancing the Security of Video Servers ....................................................................... 87 Camera Definition .....................................................................................................88 Defining a Camera ....................................................................................................... 88 Associating a Camera with an Icon ................................................................................ 89 Defining Presets and Patterns ...................................................................................... 89 Defining Events Recorded by a Camera ......................................................................... 89 To Select Camera Events and Schedules ..................................................................... 89 Video Views Definition ..............................................................................................90 Defining General Parameters for a Video View .............................................................. 90 Video Views Creation and Modification .......................................................................92 Modifying a Video View ............................................................................................... 93 Dynamic Video View .................................................................................................... 94 Video Triggers ...........................................................................................................94 ix Defining Video Triggers ................................................................................................ 94 Recording Parameters ................................................................................................95 Setting Up Recording Parameters ................................................................................. 96 Setting Up Stop Recording Trigger Parameters .............................................................. 96 Video Event List ........................................................................................................97 Using the Video Event List ............................................................................................ 97 Finding Video Events .................................................................................................... 97 Playing Video Segments ............................................................................................... 99 Linking Video Clips with Key Frames ............................................................................. 99 Exporting Video Files ..................................................................................................100 Protecting a Video with a Password .............................................................................100 Video Playback ........................................................................................................ 101 Viewing a Video Playback ............................................................................................101 Current Recording ................................................................................................... 101 Viewing the Current Recordings ..................................................................................102 Video Desktop ......................................................................................................... 102 Displaying a Video View ..............................................................................................102 Exported Video Viewing ........................................................................................... 103 Operations .............................................................................................. 104 The Operation Toolbar ................................................................................................104 The Operation Dialogs .................................................................................................104 The Operations Contextual Menu ................................................................................104 The Component Status Dialog ......................................................................................105 Manual Data Reload ................................................................................................ 105 Manual Operations on Sites ..................................................................................... 106 Performing Manual Operations on a Site .....................................................................106 Manual Operations on Controllers ............................................................................ 107 Selecting a Controller .................................................................................................108 Performing a Controller Soft Reset ..............................................................................108 Performing a Controller Hard Reset .............................................................................108 Reloading a Controller Manually ..................................................................................108 Resetting Cards In Counters or all Controller local areas ........................................... 108 Calculating Number of Cards In ...................................................................................109 Resetting Cards In Counters or all Controller local areas ........................................... 109 Manual Operations on Doors .................................................................................... 109 Selecting a Door or a Door Group ................................................................................110 Locking a Door Manually .............................................................................................110 Unlocking a Door Manually .........................................................................................111 Unlocking a Door Temporarily .....................................................................................111 Resetting a Door Schedule ..........................................................................................111 Enabling a Door Reader ...............................................................................................111 Disabling a Door Reader ..............................................................................................111 Manual Operations on Elevator Doors ....................................................................... 111 Selecting an Elevator Door ..........................................................................................112 Locking Floors from Elevator Doors .............................................................................113 Unlocking Floors from Elevator Doors ..........................................................................113 Unlocking Floors from Elevator Doors Temporarily .......................................................113 Resetting an Elevator Door Schedule ...........................................................................114 Enabling an Elevator Floor ..........................................................................................114 Disabling an Elevator Floor ..........................................................................................114 x Manual Operations on Relays ................................................................................... 114 Selecting Relays ..........................................................................................................114 Deactivating a Relay Manually .....................................................................................115 Activating a Relay Manually .......................................................................................115 Activating a Relay Temporarily ....................................................................................115 Resetting a Relay Schedule ..........................................................................................115 Manual Operations on Inputs ................................................................................... 116 Performing Manual Operations on Inputs ....................................................................116 Returning an Input to Its Normal State Manually ..........................................................116 Stopping Monitoring an Input .....................................................................................117 Stopping Input Supervision (Shunt) Temporarily ..........................................................117 Manual Operations on View Roll Call ........................................................................ 117 Manual Operations on Integrated Panels ................................................................... 117 Users ...................................................................................................... 119 The Users Toolbar .................................................................................................... 119 Cards Definition ...................................................................................................... 119 Issuing a New Card .....................................................................................................119 Issuing a New Card in Enhanced User Management Environment ..................................120 Quick Access to Door List per Card ..............................................................................121 Creating New Cards Using the “Save As” Feature .........................................................122 Issuing Cards Using the “Batch Load” Feature ..............................................................122 Viewing and Verifying PINs ..........................................................................................123 Viewing Cards Assigned the Same PIN ...................................................................... 123 Card Handling ......................................................................................................... 123 Editing a Card .............................................................................................................123 Finding a Card ............................................................................................................123 Deleting a Card ...........................................................................................................123 Customizing Card Information Fields ...........................................................................124 Cardholder Access Levels Assignation ........................................................................ 124 Assigning an Access Level to a Cardholder ...................................................................124 Card Options Definition ........................................................................................... 125 Adding Comments to a Card ..................................................................................... 126 Assigning Pictures and Signatures ............................................................................. 126 Assigning a Picture from a File ....................................................................................126 Assigning a Picture Using a Video Camera ....................................................................127 Importing a signature from a file .................................................................................127 Adding a Signature from a Signature Capture Device ....................................................127 Working with Photos and Signatures ...........................................................................128 Extracting Part of an Image ...................................................................................... 128 Editing a Picture/Signature ...................................................................................... 128 Printing Badges ....................................................................................................... 129 Selecting a Badge Printer ............................................................................................129 Previewing and Printing Badges ............................................................................... 129 Badges Designing ..................................................................................................... 130 Creating a Badge Template ..........................................................................................130 To Specify Properties for a Badge Layout .................................................................. 130 To Edit a Badge Layout ............................................................................................ 130 To Modify the Number of Card Sides ........................................................................ 130 To Modify the Background Color .............................................................................. 131 To Add Objects to a Badge Layout ............................................................................ 131 xi To Incorporate Card Information Fields .................................................................... 132 To Align Objects in the Template Layout .................................................................. 132 To Modify Card Fields Properties ............................................................................. 133 To Modify Picture Properties ................................................................................... 133 To Add Static Text Objects ....................................................................................... 134 To Add Bar Codes .................................................................................................... 134 To Set Up Barcode Properties .................................................................................. 134 To Add the Current Date .......................................................................................... 135 To Add an Image ..................................................................................................... 135 To Place Other Design Objects ................................................................................. 136 To Place a Rectangle ................................................................................................ 137 Validating Card Access ................................................................................................137 Card Printing ........................................................................................................... 138 Last Transactions Display ......................................................................................... 139 Viewing the Last Transaction .......................................................................................139 Card Access Groups Definition .................................................................................. 140 Access Levels Definition ........................................................................................... 141 CSV Files Import and Export ..................................................................................... 141 Separate Import – Export Under Security Level ............................................................142 Using a Predefined Pattern .........................................................................................142 Creating a New Import/Export Pattern .........................................................................142 Exporting Cards ..........................................................................................................143 Importing Cards ..........................................................................................................144 Correcting Import/Export Errors ..................................................................................144 Tenants List ............................................................................................................ 145 Creating a New Tenants List ........................................................................................145 Adding New Tenants to the List ...................................................................................145 Importing a Tenant List ...............................................................................................147 Exporting a Tenant List ...............................................................................................148 Groups ................................................................................................... 150 The Groups Toolbar ................................................................................................. 150 Controller Group Creation ........................................................................................ 150 Door Group Creation ................................................................................................ 150 Relay Group Creation ............................................................................................... 151 Input Group Creation ............................................................................................... 151 Access Level Groups Grouping .................................................................................. 151 Floor Group Creation ............................................................................................... 151 System Status ......................................................................................... 153 The Status Toolbar .................................................................................................. 153 Text Status .............................................................................................................. 153 Displaying a Component Status ...................................................................................153 Numerical Status ..................................................................................................... 154 Graphic Status ......................................................................................................... 154 Viewing a Controller Status .........................................................................................155 Database Status ...................................................................................................... 156 Diagnostic Tool Add-On and Tests ............................................................................. 157 The Statistic Tab .........................................................................................................157 The Workstation Tab ............................................................................................... 159 xii Display .................................................................................................................... 161 Exporting ................................................................................................................ 161 System ................................................................................................... 162 The System Toolbar ................................................................................................. 162 Operators Definition ................................................................................................ 162 Creating or Editing an Operator ...................................................................................163 Security Level Definition .......................................................................................... 164 Creating/Modifying an Operator Security Level ............................................................165 Defining Login Options for an Operator .......................................................................165 Hiding Card Information ..............................................................................................166 Assigning Video Custom Buttons .................................................................................167 Workspace Definition .............................................................................................. 167 Workspace Filtering ....................................................................................................167 Defining Gateways and Sites .......................................................................................168 Defining Schedules .....................................................................................................168 Defining Controllers ....................................................................................................168 Defining Doors ............................................................................................................168 Defining Relays ...........................................................................................................169 Defining Inputs ...........................................................................................................169 Defining Access Levels ................................................................................................169 Defining Reports .........................................................................................................169 Defining Graphics .......................................................................................................170 Defining Operators .....................................................................................................170 Defining Badge Layouts ...............................................................................................170 Defining Workspaces ..................................................................................................170 Specifying Security Level .............................................................................................171 Defining Video Servers ................................................................................................171 Defining Cameras ........................................................................................................171 Defining Video Views ..................................................................................................171 Defining Panels ...........................................................................................................172 Defining Panel Components ........................................................................................172 Defining Events ...........................................................................................................172 Event Parameters Definition ..................................................................................... 172 Defining Events Parameters ........................................................................................173 Viewing Default Parameters ........................................................................................174 Printing Event Parameters ...........................................................................................174 Instructions Definition ............................................................................................. 174 Defining an Instruction ...............................................................................................175 Message Filters Definition ........................................................................................ 175 Defining Event for a Message Filter .............................................................................175 Database Structure Definition .................................................................................. 176 Viewing the Database Components ..............................................................................176 EntraPass Desktops ................................................................................. 178 The Desktops Toolbar .............................................................................................. 178 Work Area Customizing ............................................................................................ 178 Changing the Display Properties ..................................................................................178 Specific Desktop Customizing ................................................................................... 179 Customizing a Desktop for a “Full Access” Operator .....................................................179 Customizing a Desktop for a “Read-Only” Operator ......................................................179 xiii Transferring a Customized Desktop .............................................................................180 Desktops Colors ..........................................................................................................180 Message List Desktop .............................................................................................. 180 Viewing and Sorting System Events .............................................................................181 Customizing Event Display in the Message Desktops .................................................... 181 Performing Tasks on System Messages ........................................................................182 Add, Modify or Delete Tagged Events ..........................................................................184 Picture Desktop ....................................................................................................... 184 Modifying Pictures Display Options .............................................................................184 Filtered Messages Desktop ....................................................................................... 185 Configuring a Filtered Messages Desktop .....................................................................185 Custom Report Desktop ........................................................................................... 185 Configuring a Custom Reports Desktop ........................................................................185 To Create and Edit Custom Reports from a Desktop .................................................. 186 To Display Custom Report State in Real-time ............................................................ 186 Comment Entry and Display ........................................................................................186 Playing archived video recordings from a Desktop Message list ....................................186 Alarms Desktop ....................................................................................................... 187 Defining an Alarms Desktop ........................................................................................187 Viewing System Alarm Messages .................................................................................187 Displaying Alarm Desktops Automatically ....................................................................189 Acknowledging Alarms/Events .....................................................................................190 Automatic Acknowledgement .................................................................................. 190 To Acknowledge an Alarm Message .......................................................................... 190 To Acknowledge Alarms from the Alarms Desktop .................................................... 191 Mandatory Alarm Comment ..................................................................................... 191 Instruction Desktop ................................................................................................. 191 Viewing an Instruction About an Alarm Message ..........................................................191 Graphic Desktop ...................................................................................................... 191 Viewing Graphics in the Graphic Desktop .....................................................................192 Video Desktop ......................................................................................................... 193 Defining a Video desktop ............................................................................................193 Using the Video desktop .............................................................................................194 Video Server Status ................................................................................................. 195 Viewing the video server full status .............................................................................195 Reports .................................................................................................. 198 The Report Toolbar .................................................................................................. 198 Quick Report Definition ........................................................................................... 198 Defining a Quick Report ..............................................................................................198 Custom Reports Definition ....................................................................................... 200 Defining a Default “All Events” Report .........................................................................200 Defining a Custom Report ...........................................................................................201 Defining Components for a Historical Report ............................................................ 202 Defining Card Options for a Custom Report .............................................................. 202 Defining a Card Use Report .........................................................................................203 Defining Automatic Report Schedules ..........................................................................204 Specifying Additional Options for an Automatic Report ............................................. 205 Defining a Report Output Format ................................................................................206 Requesting Reports .....................................................................................................207 Requesting an Event Report ........................................................................................208 xiv Emailed Reports ...................................................................................................... 208 Defining a Report to Email ..........................................................................................208 In/Out Reports Definition ........................................................................................ 209 Defining In/Out Reports ..............................................................................................209 In/Out Reports Request ........................................................................................... 210 Requesting a In/Out Report Manually ..........................................................................210 Operations on In/Out .............................................................................................. 210 Adding a Transaction in the In/Out Database ...............................................................211 Roll Call Reports ...................................................................................................... 212 Functionalities ............................................................................................................212 Roll Call Report generation .........................................................................................213 Example of a Roll Call Report ................................................................................... 213 Report State ........................................................................................................... 213 Archive Viewing ...................................................................................................... 214 Displaying a Report .....................................................................................................214 Previewing Reports .....................................................................................................215 Previewing In/Out Reports ..........................................................................................216 EntraPass Options ................................................................................... 217 The Options Toolbar ................................................................................................ 217 Default Display Format Selection .............................................................................. 217 Defining a Card Display Format ...................................................................................217 System Language Selection ....................................................................................... 218 Changing the System Language ....................................................................................219 Printers Selection and Configuration ......................................................................... 219 Selecting and Setting Up a Log Printer .........................................................................219 Selecting and Setting Up a Report Printer ....................................................................220 Selecting and Setting Up a Badge Printer .....................................................................220 System Date & Time Modification ............................................................................. 220 Multimedia Devices Configuration ............................................................................ 220 Selecting an Alarm Sound ............................................................................................221 Defining Video Options ...............................................................................................221 Setting Up the Signature Capture Device .....................................................................221 System Parameters Configuration ............................................................................. 222 Server Parameters ......................................................................................................222 Disk Space ............................................................................................................... 222 Icon Status .............................................................................................................. 222 Operator’s Password Rules ..........................................................................................223 Firmware Parameters ..................................................................................................223 KT-100 .................................................................................................................... 223 KT-300 .................................................................................................................... 223 KT-400 .................................................................................................................... 223 KTES ....................................................................................................................... 224 Kantech IP Link ........................................................................................................ 224 KT-401 .................................................................................................................... 224 Image Parameters .......................................................................................................224 Picture and Badging ................................................................................................. 225 Graphic ................................................................................................................... 225 Report Parameters ......................................................................................................225 CSV ......................................................................................................................... 226 Disk Space ............................................................................................................... 226 xv User Name Format .................................................................................................. 226 Video Parameters .......................................................................................................226 Parameters ............................................................................................................. 227 Snap ....................................................................................................................... 227 Intellex ................................................................................................................... 228 Credentials Parameters ...............................................................................................228 Card ........................................................................................................................ 228 Workstation ...............................................................................................................229 Toolbar Buttons ...................................................................................................... 229 Integration .............................................................................................................. 229 Dealer Information .................................................................................................. 229 Kap Reminder .............................................................................................................229 Pop-up Message ...................................................................................................... 229 Email ...................................................................................................................... 230 Backup Scheduler .................................................................................................... 230 Scheduling Automatic Backups of the System Database ................................................231 Custom Messages .................................................................................................... 232 Setting up Custom Messages .......................................................................................232 System Registration ................................................................................................. 232 Checking Server and Workstation Databases .............................................................. 233 Server Database .........................................................................................................233 Workstation Database .................................................................................................233 Backups .................................................................................................. 234 The Backup Toolbar ....................................................................................................234 Creating Backups of Type D, A, and T ...........................................................................234 Restoring Data (D, A and T) .........................................................................................235 Viewing the System Logs .......................................................................................... 235 Viewing System Error Logs ..........................................................................................236 System Utilities ....................................................................................... 237 Database Utility ...................................................................................................... 237 Running the Database Utility .......................................................................................238 Verifying Database Integrity .................................................................................... 238 Updating Database Fields ........................................................................................ 238 Verifying Database Index ......................................................................................... 238 Verifying Database Links .......................................................................................... 238 Verifying Database Hierarchy ................................................................................... 239 verifying Database Archive Files ............................................................................... 239 Verifying In/Out Files .............................................................................................. 239 Swapping Descriptions ............................................................................................. 239 Cleaning the Database ............................................................................................. 239 Rebuilding Card Last Transaction Files ...................................................................... 239 Vocabulary Editor .................................................................................................... 240 Installing the Vocabulary Editor ...................................................................................240 Translating the System Language .................................................................................240 Integrating the Custom Language in EntraPass .............................................................242 Distributing the New System Vocabulary .....................................................................242 Updating the System Vocabulary .................................................................................243 Upgrading the System Vocabulary ...............................................................................243 Express Setup Program ............................................................................................ 244 Configuring a Controller Using Express Setup ...............................................................248 xvi Configuring a KTES Using Express Setup .......................................................................248 Defining Relays ....................................................................................................... 249 Defining Inputs ........................................................................................................ 249 Defining Auxiliary Outputs (LED and Buzzer) ............................................................. 249 Quick Report Viewer ................................................................................................ 250 EntraPass Online Help .............................................................................................. 251 Getting the Online Help ..............................................................................................251 Animated Icons ....................................................................................... 252 Controllers .............................................................................................................. 252 Doors ..................................................................................................................... 254 Relays .................................................................................................................... 258 Inputs ..................................................................................................................... 260 Sites and Gateways .................................................................................................. 263 Controller Site: ........................................................................................................ 263 Gateway: ................................................................................................................ 264 Gateway (Gateway Software Interface): ................................................................... 265 EntraPass Application .............................................................................................. 266 Others .................................................................................................................... 266 Index .......................................................................................................................................... 268 Introduction 1 Introduction Welcome to EntraPass, a powerful multi-user access control system that provides all the features required in the most demanding applications. What is EntraPass? EntraPass is a comprehensive, menu-driven access control software package. Among the many features EntraPass offers, you will find: • A new database engine (Sybase) • Connection to the Kantech IP Link • KT-100, KT-200, KT-300 and KT-400 compatibility (Note) NOTE: You can connect a loop of KT-200 controllers on the RS-485 of the KT-400 if not mixed with other controllers (Kantech KT-100, KT-300 and KT-400). • • • • • • • • • • • • • • • • • • Kantech Telephone Entry System (KTES) Express setup Local anti-passback, and DayPass for temporary visitors Elevator control Integrated badging capability Interactive floor plans Configurable desktops by operator Multiple reader technology External alarm system interfacing In/Out reporting, Email reports capability Visual diagnostics Video Integration with American Dynamics family of Intellex® Digital Video Management System (DVMS) Support of 10 Intellex and 2 HDVR Support of 2 TVR II Live video display, recorded video playback, local event logging and saving Vocabulary editor Intrusion Integration Windows 7 Pro 64-bit supported What is Access Control? Access control consists of a set of components (door readers, exit detectors, motion detectors, etc.) that are professionally installed and electronically controlled. System workstations are used to receive event messages, acknowledge alarms, modify the system database, etc. A supporting advantage of access control is that all system events are carefully archived and can be easily retrieved for inspection purposes. EntraPass Main Features Kantech Advantage Program (KAP): KAP provides 12 months of free upgrades and online training for end users. For further details, refer to the Application Note, New Optional Kantech Advantage Program, DN1874. Introduction 2 Kantech IP Link. EntraPass is compatible with the Kantech IP Link that provides a secure ethernet connection that serves as a polling device that will control the excess bandwidth by communicating to the system only when necessary. The Kantech IP Link’s main function is to relay information between the controllers and the gateway. KT-100, KT-200, KT-300 and KT-400 Controllers. EntraPass is compatible with Kantech’s KT-100, KT-200, KT-300 and KT-400 controllers. This has an added benefit when upgrading existing sites that require more flexibility and improved user interfaces. It also allows installers to select the controller that best suits their customers’ needs and budget. KT-400. The KT-400 controller is a four-door ethernet encrypted controller that is used as a door controller and as a IP communication device for a remote site loop. Expansion Modules for the KT-400. The KT-400 controller allows connection of expansion modules in order to add outputs, like relays and open drain outputs, and inputs. Mixing up input and output expansion modules gives the ability to connect up to 256 inputs and 256 outputs per KT-400 Controller. • KT-MOD-REL8: This expansion module is an 8-relay expansion module used as general relays or elevator control outputs. The module supports daisy chaining which can add up to 32 KT-MOD-REL8 modules for a total of 256 external relays per KT-400 controller. • KT-MOD-INP16: This expansion module is an input module that adds up to 16 zones to the KT-400 controller. The module supports daisy chaining; you can interconnect up to 15 KT-MOD-INP16 modules for a total of 240 external inputs per KT-400. Adding the 16 onboard inputs of the KT-400 gives a total of 256 inputs per KT-400. • KT-MOD-OUT16: This expansion module is an open drain to 12 VDC 16 output module. It can be used for elevator access control (may require additional hardware). The module supports daisy chaining; you can interconnect up to 16 KT-MOD-OUT16 modules for a total of 256 external outputs per KT-400. Kantech Telephone Entry System. The Kantech Telephone Entry System enables users to grant access to the building, to their visitors, via their own land telephone or cellular telephone. This telephone line can also serve, via an integrated modem, as a programming link or a monitoring link. The KTES is designed to be a stand-alone unit as well as a part of a complete access control system such as EntraPass from Kantech or any access control system. It can communicate with EntraPass through a Multi-site Gateway for programming and monitoring. The KTES installation can also include Kantech controllers (KT-100, KT300 and KT-400) as well as any controller that supports a Wiegand interface port. Also, in order to ease the process of importing and exporting tenant lists, an automated procedure has been implemented to guide you through the various steps. For details concerning the installation and the local programming of the KTES, refer to the KTES Installation Manual, DN1769 and KTES Programming Manual, DN1770. Express Setup. The Express Setup program enables installers to automatically define and configure the most standard system components. This saves installation time and prevents setup errors. With Express Setup, the system is fully functional and ready to test the hardware and wiring before the installer makes the customized changes necessary for a particular site. Elevator Control Capability. EntraPass allows installers to program up to 64 floors per elevator cab using expansion devices such as KT-PC4216, KT-PC4204 (16 floors maximum) with the KT-300 or such as KTMOD-OUT16, KT-MOD-INP16 or KT-MOD-REL8 with the KT-400. This indispensable feature in a multitenant building allows facility managers to restrict specific floor access to authorized cardholders. Introduction 3 Integrated Badging. The Integrated Badging feature was added to EntraPass to allow users to design and print badges. Pictures and signatures can be imported or, with the necessary devices, captured and incorporated into cards for printing badges. Interactive Floor Plans. EntraPass can import and display high-resolution graphics created on CAD-type systems (converted to .jpg or .bmp), allowing you to design a graphic-based system that operators can use with minimal training. Interactive icons can be added to floor plans to display component status and offer full manual operation of the component in real-time. Configurable Desktops by Operator. With EntraPass, each Operator can be assigned up to 4 configurable desktops. These desktops display selected windows featuring message events, user photos, filtered events, high-resolution graphics and videos, and alarm instructions. Desktops can contain any combination of windows. Interfacing with External Alarm Panels. KT-100, KT-300 and KT-400 controllers allow users to arm, disarm, and postpone the arming of an external alarm panel . This allows EntraPass to easily integrate with an external alarm system. In/Out Feature. The In/Out feature is a low-cost alternative to high-priced dedicated In/Out systems. It enables operators to print or download time sheets in a CSV format to a payroll system. Visual Diagnostics. EntraPass offers on-screen real-time visual representation of the system devices, with conditions updated in real-time, including high resolution floor plans that can be imported and displayed on screen. Interactive system icons can be added to the graphic to display component status in real-time. Manual operations may be performed from the real-time system graphic. Enhanced Video Integration. EntraPass adds real-time monitoring capability as a response to the growing importance of video in access control systems. Integration with American Dynamics’ Intellex® digital video management system through the powerful Intellex Application Programming Interface (API) provides real-time video monitoring as well as video playback. Video can be linked to real-time video monitoring as well as video playback. Video can be linked to access events and recorded from one to sixteen cameras from different Intellex units simultaneously. Presets, sequences, dome control and 1x1, 2x2, 3x3, and 4x4 views are available through the EntraPass software. All cameras can be called up directly from a floor plan simply by double-clicking on the camera or dome icon. Operators can configure viewing parameters for digital video applications through an EntraPass user interface. Vocabulary Editor. Simple and easy program used to translate the software in the language of your choice. By default, EntraPass is available in English, French, Spanish, German and Italian. It can also be translated in up to 99 languages, by using this feature. EntraPass Manual and Help Using the Reference Manual The Reference Manual is designed for EntraPass system installers, administrators and users. You may refer to the hard copy of the manual (User Manual) or to the on-line version in pdf format. Introduction 4 Getting Help Our window-level Help will provide you with immediate and context-related Help. Press [F1] on your keyboard to display the Help related to the active window or select Help > Contents from the EntraPass menu bar. For immediate help, use the Help button, found in all the system windows. You may also use the right-click option; it may either display a shortcut menu or the help file of the active window. Introduction 5 Technical Support If you cannot find the answer to your question in this manual or in the Help files, we recommend you contact your system installer. Your installer is familiar with your system configuration and should be able to answer any of your questions. Should you need additional information, refer to the following table for the Technical Support Help Desk in your area. Country/Region Phone Numbers Support Hours Email North America Toll Free +888 222 1560 (GMT -05:00) US and Canada Direct: +450 444 2030 Fax: +450 444 2029 8:00 to 20:00 [email protected] Latin America (GMT -03:00) Argentina Direct: +5411 4711 8711 Fax: +5411 4711 8201 9:00 to 18:00 [email protected] 8:30 to 18:00 [email protected] Asia (GMT +08:00) Asia Pacific Europe Toll Free +800 CALL TYCO / +800 2255 8926 (GMT +01:00) Bahrain +800 04127 France +33 04 72 79 14 83 Greece +00 800 31 22 94 53 Russia +8 10 800 2052 1031 Spain +900 10 19 45 Turkey +00 800 31 92 30 07 United Arab Emirates +800 0 31 0 7123 United Kingdom +44 08701 ADT SUP / 44 08701 238 787 Direct: +31 475 352 722 Fax: +31 475 352 725 8:00 to 18:00 [email protected] Introduction System Architecture 6 Software Installation 7 Software Installation Before any installation takes place, make sure that the computers on which the software will be installed meet the necessary requirements. For information concerning hardware equipment installed with the software, refer to the documentation supplied with the hardware. This chapter contains information related to the EntraPass software. You will find: • System requirements • Software installation and upgrading Depending on the system configuration, there are different system hardware requirements for the installation of the EntraPass software. Recommended Operating Systems Tested and recommended OS with EntraPass 6.01 Windows 8 Entreprise 32 and 64-bit Windows 2008 Server 32 and 64-bit Windows 2012 Server 64-bit Windows 7 Pro 32 and 64-bit Windows Vista Pro 32 and 64-bit Windows Server 2003 32 and 64-bit Windows XP Pro 32-bit Minimum System Requirements Make sure that the computer on which you are installing the software meets the following minimum requirements: • Dual Core processor Software Installation • • • 8 4GB RAM AGP or PCI Express 8X graphics card with 64 MB memory and DirectX 9.0 support 10/100 Base-T network adaptor Additional Requirements For several applications, you can use the following devices: • A video capture card—to capture user images for card identification • A sound card—to use warning sounds when an alarm is reported • A badge printer— to print badges (Badging) • A signature capture device— to capture signatures (Badging) • A log printer—(dot-matrix or laser) to print events (messages and alarms) • A Report printer—(laser) to print reports Installation Kit The EntraPass installation package contains EntraPass software CD-ROM (and USB flash drive) as well as the User Manual DN1947. It also contains the CBLK-10 kit which includes 30 m (100 ft) RS-232 cable with RJ-12 connectors, the DB9F to RJ-12 (740-1023) adaptor and the DB9M to DB25F (740-1041) adaptor. Your installation CD-ROM or USB flash drive allows you to install the basic components of your EntraPass: • 1 single workstation application InstallShield W izard The InstallShield Wizard will guide you through the various installation scenarios. Table 2-1 lists the various installation scenarios. Procedure 1- Installing EntraPass (New Installation) Page 8 2- Adding System Components 13 3- Upgrading EntraPass 14 4- Updating EntraPass 14 5- Removing EntraPass 15 Installing EntraPass (New Installation) The system will be up and running in three steps. Installers need to: 1 Install the software using the System Installation Code located in the CD-ROM pocket. 2 Install the workstation. Software Installation Customizable Contact Information The information displayed in the About window is customizable prior to software installation. • Open the file EntraPassCustom.ini located in the CustomConfig directory: • Modify the parameters accordingly (refer to the picture below for the location of each parameter): [Custom] LOGINNAME= PASSWORD= WEBSITE= your-text (see #1) TECHSUPPORTWEBSITE= your-text (see #2) EMAIL= your-text (see #3) CUSTOMERTITLE= your-text (see #4) CUSTOMERNOTICE= your-text (see #5) MASTERLOGO= DETAILSLOGO= your-image-file (see #6) PROGRAMLOGO= WATERMARKLOGO= KTESTKANTECHLOGO= 9 Software Installation KTESPRODUCTIMAGE= Image #5, Reference 2 Customizable Background The background watermark image can be customized prior to software installation. • Open the file EntraPassCustom.ini located in the CustomConfig directory: 10 Software Installation • 11 Modify the WATERMARKLOGO parameter by adding your image file name (do not forget to put the image file into the same directory): [Custom] LOGINNAME= PASSWORD= WEBSITE= TECHSUPPORTWEBSITE= EMAIL= CUSTOMERTITLE= CUSTOMERNOTICE= MASTERLOGO= DETAILSLOGO= PROGRAMLOGO= WATERMARKLOGO= your-image-file KTESTKANTECHLOGO= System Installation NOTE: Once the EntraPass installation is complete, a regular user cannot start the software without modifying folder permissions. To resolve the issue, the user must be given full administrator rights to: • • 1 2 3 For 64-bit OS: • the C:\Program files(x86)\Advantage 10.10 and C:\Program files(x86)\Kantech folders. • the HKEY_LOCAL_MACHINE\SOFTWARE\Wow6432Node\Kantech and HKEY_LOCAL_MACHINE\SOFTWARE\Wow6432Node\Advantage Data Architect registry entries. For 32-bit OS: • the C:\Program files(x86)\Advantage 10.10 and C:\Program files(x86)\Kantech folders. • the HKEY_LOCAL_MACHINE\SOFTWARE\Kantech and HKEY_LOCAL_MACHINE\SOFTWARE\Advantage Data Architect registry entries. Before you begin the installation, make sure that no EntraPass application is running. Insert the software CD-ROM into the CD-ROM drive (or the USB flash drive in a USB port). The installation program should start automatically if your computer is configured to autorun. If the installation program does not start automatically, click Start > Run, then enter D:\Setup.exe (where D: is the CD-ROM drive) in the displayed field. Before you go any further, you will be prompted to Choose setup language. English is selected by default. NOTE: The setup (InstallShield) language cannot be changed later on if you need to perform an EntraPass update or install system components with a different language. If you must change the setup language, you have to remove and re-install the software. NOTE: The system and database language depends on the language you select when installing the software. For example, if you select “English”, it will be the system default language at start up. The system and database language can be changed from the EntraPass Workstation. 4 Click OK. The Welcome screen will be displayed. Software Installation 12 All the installation windows look the same as the Welcome window. You will notice the software version you are about to install is located at the top left. The middle section of the window contains the instructions you will follow throughout the installation process. The instructions will be updated automatically when you click Next. • Back and Next buttons are available at the bottom of the screen to allow navigating back and forth within the installation screens if you wish to verify or modify a parameter you previously setup. • You can Cancel the installation at any time. 5 Click Next to continue the installation. The Setup Start window will be displayed. 6 Select the operation(s) you wish to perform. The first set of options are for new installs and the last option is for updates. During the first installation, you will only be able to select one of the install options. We suggest that you install the first option in the list. • Install Server, Database and Workstation: This option will install the EntraPass Special Edition system. It will be grayed out if the application is already installed on the machine. • Update Installed Applications: This option will be grayed out if the system has not been installed previously. To update your EntraPass system, see "Updating EntraPass" on page 14. 7 Click Next. The Serial Number window will be displayed. 8 Enter the serial number for the EntraPass Special Server or Software. The information is located in the CD-ROM pocket. Make sure to enter the correct digits. The Next button is only enabled if the serial number is valid. 9 Click Next. The system displays the software End-User License Agreement. 10 Select I accept... if you understand and agree with the conditions described in the end-user license agreement or click I do not accept... to cancel the installation. • • • NOTE: You will not be able to complete the installation if you refuse the terms of the license agreement. The Next button will remain grayed out until you select I accept... 11 12 13 14 15 16 17 Click Next. The Customer Information screen will be displayed. Enter the User Name and the Company Name. Select the user type: Anyone who will use this computer or Only the person currently logged in and registered in the system. Click Next. The Choose Destination Location window will be displayed. You can keep the selected directory and click Next, or select another one. • If you want to change the directory where to install the application, click Change. The Choose Folder dialog will pop up where you can select the new installation directory. • Type in the destination directory where you want to install EntraPass or double-click the directory structure all the way down to the destination directory. Then, click Ok. The path will be indicated in the Choose Destination Location window. Click Next. The Ready to Install the Program window will be displayed. If you need to review the parameters you’ve setup, click Back. If everything is ready for the installation, click Next. The installation will begin. Software Installation 18 19 20 21 22 23 24 13 During the installation process, you will be prompted to Select the primary and secondary languages. This will define the language used to build the database and the languages used to run EntraPass. Click OK. The installation will continue. Once the options are completed, the system will prompt you to consult the Read Me file. Click Next. The system will verify if there are any other applications or utilities you can install. If this is the case, the following message will popup on screen: • If you want to install other applications, click Yes and start over at number 4. • If the installation is completed and you do not wish to install other applications, click No. The InstallShield Wizard Complete window will popup: You can select to restart your computer at this time or do it later. Remove the CD-ROM from the CD-ROM drive (or the USB flash drive). Click Finish to complete the installation. NOTE: You must restart the computer after the installation. 25 Your next step will be to contact Kantech Technical Support desk to get your registration key number for additional systems components. Follow instructions in the next section of this manual. Adding System Components 1 2 3 From the Options toolbar, click on System registration. The System registration window appears. From the System registration window, select the component you want to install. Then select the Click here to install component button (left-hand pane). The Component Registration (Name of component) window appears. Enter the Option Serial Number (located on the Option Certificate). NOTE: There are two ways of registered a new component; register online at www.kantech.com or contact your local Kantech technical support to get the registration confirmation code. 4 Go to www.kantech.com and click on the Member Center. NOTE: If you are not a member yet, submit your request and your membership confirmation should be received by email within 1-2 business days. 5 6 7 Click on Kantech Registration. Enter the System Serial Number and follow the instructions online. Return to the EntraPass Component Registration screen and enter the Registration Confirmation Code, then click OK. The OK button is only enabled when both codes are valid. Software Installation 14 Upgrading EntraPass 1 2 Before you begin the installation, make sure that no EntraPass application is running. Insert the software CD-ROM into the CD-ROM drive. The installation program should start automatically if your computer is configured to autorun. If the installation program does not start automatically, click Start > Run, then enter D:\Setup.exe (where D: is the CD-ROM drive) in the displayed field. NOTE: A database backup will be automatically performed during the upgrade process. 3 Enter the Upgrade Serial Number (located on the Upgrade Certificate). NOTE: There are two ways of upgrading the system; register online at www.kantech.com or contact your local Kantech technical support to get the Registration confirmation code. 4 Go to www.kantech.com and click on the Member Center. NOTE: If you are not a member yet, submit your request and your membership confirmation should be received by email within 1-2 business days. 5 6 7 8 Click on Kantech Registration. Enter the System Serial Number and follow the instructions online. Return to the System Upgrade screen and enter the Registration Confirmation Code, then click OK. The OK button is only enabled when both codes are valid. The next steps are the same as updating EntraPass. Go to “Updating EntraPass” on page 14. Updating EntraPass When you update your software, the system automatically detects the components that are installed and updates them. It is highly recommended to update your system when the system is at its minimum use (Friday night, for example.) Before Updating EntraPass 1 2 3 Perform a complete backup of your system database. For more information on how to perform a backup, see "Backup Scheduler" on page 230. Verify the system database (see "Database Utility" on page 237) to make sure that no errors are detected. Once all applications have been updated, we strongly recommend that you reload the gateways to ensure that all data will be refreshed and sent to controllers (Operations > Gateway reload). Updating EntraPass 1 2 3 Insert the software installation CD-ROM into the CD-ROM drive (or the USB flash drive in a USB port). The installation program should start automatically if your computer is configured to autorun. If the installation program does not start automatically, click Start > Run, then enter d:\Setup.exe (where d: is the CD-ROM or USB flash drive) in the displayed field. The system displays the installation setup window. Click Next. The Welcome window will be displayed. Click Next. The Setup Start window will be displayed. Software Installation 4 5 6 7 8 9 15 Select Update Installed Applications and click Next. The Previous Software window will be displayed, listing all the software that are currently installed on your machine. Click Next to continue. The update will start and all programs currently installed on your machine will be updated. Click Next. The system will verify if there are any other applications or utilities you can install. If this is the case, a message will popup on screen: • If you want to install other applications, click Yes and start over at number 2. • If the installation is completed, click No. The InstallShield Wizard Complete window will popup: You can choose to restart your computer at this time or do it later. Remove the CD-ROM from the CD-ROM drive (or the USB flash drive). Click Finish to complete the installation. NOTE: After the update, you must restart the computer in the order prescribed at the beginning of this chapter, see "Before Updating EntraPass" on page 14. Removing EntraPass If you need to remove the EntraPass software from the computer, you will use the Add/Remove Programs option in the Control Panel. 1 Click Start > Settings > Control Panel. 2 When the Control Panel is opened, click Add/Remove Programs to open the dialog. 3 Select the program you want to delete from the list and click Remove. The Uninstall program dialog will display on the screen. 4 Select the application you want to uninstall. If you want to uninstall EntraPass completely, check the Uninstall all applications box. 5 Click Next. 6 Before you go any further, the system will prompt you to confirm. • Click Yes if you want to continue the uninstall process. • Click No if you want to cancel the uninstall process. 7 When the uninstall process is completed, the Maintenance Complete dialog will display. 8 Click Finish to exit the wizard. 9 Restart your computer. Getting Started 16 Getting Started This chapter introduces operators to the EntraPass system graphical user interface and basic functions. To start an EntraPass session, you only have to start the EntraPass Workstation NOTE: All authorized system operators must have a unique and confidential login name and password that should be assigned by the system installer/administrator. It is very important to restrict access to the EntraPass workstations to authorized personnel only. Session Start and End Starting the EntraPass Workstation An EntraPass workstation is a computer where the EntraPass monitoring application has been installed. It enables operators to access and program the system database and components. 1 Start EntraPass workstation (from Windows® Start menu or from the EntraPass desktop icon). 2 The EntraPass Workstation main window will display on screen. 3 Click the Login/logout button on the toolbar to access the Operator login dialog. 4 Enter your User name and Password. The password is case sensitive. The default User name is kantech. It is not case sensitive. The default Password is kantech, in lower case; it is case sensitive. NOTE: If you cannot login properly, check if the Caps Lock key on your keyboard is activated. When proper login data have been entered, the system menu, toolbar and status bar are enabled. Also, the server must be running if you want to be able to log in the system. Accessing Information on the Server Workstation Connection Status 1 2 3 4 Click any tab to access the system toolbar or select a menu item to access the system menu. In the lower part of the window, color-coded flags indicate the communication status: Green, communication is OK; Red: communication problems; Blue: a report is pending. Move the cursor over the colored rectangles to show details about the network status, the network database status and the workstation application report status. Move the cursor over the displayed numeric values to show details. It will indicate, in order, the system date and time, the operator’s name, items in the Alarms desktop, alarms to be acknowledged, etc. Double-click (or single click, depending on your system settings) any number in the status bar to display the Status information window. NOTE: It is recommended to use the Login/logout button when you exit EntraPass programs. This ensures that the system databases are shutdown properly. Modifying your Work Area Properties 1 2 Right click anywhere in the main window to display the Properties window. It allows you to customize the window buttons as well as the background color. To modify the size of the toolbar buttons, select one of the following: • Small buttons: small buttons are displayed below menu items Getting Started 17 Large buttons with images: components icons are displayed on large buttons Large buttons without images: no icons are displayed In the Miscellaneous section, make the appropriate choice: • Display menu: only the menu bar appears. No icons are displayed. Right-click the work area to modify the properties. • Display toolbar: the menu bar and the toolbar are displayed. Select a background color for the work space. • • 3 4 Express Setup Express Setup allows you to configure system components such as sites and controllers, as well as devices associated with these components such as doors and inputs. This utility reduces programming to a minimum, allowing the installer to test the installation and system components. You may use it to configure a site or to define controllers associated with a site. When used to configure a site, it allows installers to associate this site to a gateway. It also allows installers to configure the site rapidly, giving minimum configuration information about the controllers connected to it. You may launch Express Setup from Windows® menu: Start > All Programs > EntraPass Special Edition > Express Setup or by clicking the Express Setup icon from a number of EntraPass workstations’ windows. When used to configure a controller, it allows operators to assign default values to a controller and to its associated devices (input, relays and output). In this case, it is launched from a system message box or from a controller definition menu. NOTE: You have to login to the workstation when you launch Express Setup. In fact, as the program allows you to modify the system devices configuration, it is essential to authenticate yourself before proceeding with any modification. For details on Express Setup, see "Express Setup Program" on page 244. System Stand-Alone Utilities EntraPass includes a number of stand-alone utilities that allow operators to perform a variety of tasks including verifying the system database or changing the system language. The following is a list of EntraPass stand-alone utilities: • Database Utility: This program is intended to re-index archived files, update database fields, verify archived files, verify the database integrity, verify the database index, verify the database links and verify the database hierarchy. • Express Setup: Program used to configure all the components related to a gateway including the type of readers used, type of connection, number of sites, number of controllers in a site, etc. • KT-Finder: Program used to configure locally or remotely Kantech IP devices such as the Kantech IP Link, the KT-400 Ethernet Four-Door Controller and the KT-NCC Network Communications Controller (Note). NOTE: The KT-NCC Network Communications Controller is only available with EntraPass Global Edition. • System Report Viewer: Program used by the operator to view reports without having to start a Workstation. When this utility is installed, operators can view reports sent by other workstations using the EntraPass email feature. Getting Started • 18 Vocabulary Editor: Simple and easy program used to translate the software in the language of your choice. These utilities may be launched from the Windows® Start menu of any computer where EntraPass is installed. For details on EntraPass stand-alone utilities, see "System Utilities" on page 237. EntraPass Toolbars EntraPass dialogs display most of the following buttons. They are an easy way to access the system functions. Generally, a “hint” is displayed when you move the cursor over an icon. You may access the toolbar from any EntraPass dialog window. Icons vary according to the window that is open. Most of the icons are similar to icons you are familiar with and that are used in the computer industry. Icon Description The New icon is used to insert new information in the system database. This may be adding a site, a schedule, a controller, etc. The Save icon saves all the information you have entered since the last save. Information is saved directly in the system. The Save As icon allows operators to save all of the information of an existing component under a new name without affecting the original component. When using this option while issuing a card, it allows you to create a new card or save under a new card number without having to modify the information of the original card. The Delete icon is used to delete the currently selected record. As a security against accidental deletion, a warning is displayed prompting you for confirmation. When a component is erased, all links with other items are erased as well. However, the records (archives) are kept in the database after an item is erased. The Print icon: depending on which menu you are working in, the Print button can be used to print reports, card lists, event parameters, etc. Getting Started 19 Icon Description The Parent icon allows operators to display their search in a hierarchy or to divide searches by gateways, site and controller (according to the menu). This button becomes useful when the system database increases in size; you can find a specific item by selecting its parent items. The Link icon enables operators to see all instances of an item in other menus. For more information, see "Displaying Components Links" on page 24. The Find icon allows operators to find a specific item or component in the system database by using a specific character string. For more information, see "Finding Components" on page 20. The Express Setup icon allows installers and system administrators to configure system devices by assigning default settings. The System Tree View icon displays the components list in a hierarchy format. The components displayed in this window can be selected or unselected. The Close icon is used to close a menu or a sub-menu. If you forget to save your information before closing a menu, the system displays a window prompting you to confirm the “save” operation before closing the menu. The Cancel icon is used to cancel all modifications that were made since the last time a valid save was performed. The system will prompt you to confirm the operation. Use the Help icon to view the help content on a specific subject. The OK icon is used to save and accept the modifications, additions or deletions made to a record in the database of the system. The Select all icon is used to select all the items or components displayed in a list. The Unselect all icon is used to unselect all the items or components that were previously selected in a list of choices. Getting Started 20 Icon Description In several system windows, operators have access to graphic and animation buttons. These buttons are particularly useful when you want to display the status of a component before performing an operation on that component. The Enable graphic icon is used for example in the Status menu and in the Operations menu. When enabled, this button displays the image related to the selected component (i.e.: door) and displays also the associated components (i.e.: reader). To display components in real-time, this button must be used with the Enable animation button. The Enable animation icon: when enabled, this icon automatically enables the Enable graphic icon. This activates the current component (i.e.: door) and displays its status in real-time. For example, if you wish to lock a door which was previously unlocked, the reader's image (also visible) will be modified; the green dot will change to red. Right-click Right-click allows operators to enable a shortcut menu from which they can choose a specific command depending on the active menu. Basic Functions Following are the basic system operations: • Find components • Use the extended selection box • Select components, a specific folder, a site or a gateway • Print lists or reports • View links between components • Calling the system tree view Finding Components The Find Components function allows operators to find a specific item or component in the system database by using a specific character string. There are two types of Find Components dialogs: One that can be accessed from any EntraPass window toolbar; One that will be accessed through all the dialogs that pertain to users (Cards, Visitor Cards and Daypasses). Getting Started 1 21 In both cases, you must click the binoculars button in the toolbar to open the Find component dialog. • The window on the left is used to find components and the window on the right is used to find cards. Icons Description Will search the database for components or cards. Will search the database for the picture that corresponds to the card you selected in the list. Will open a menu where you can select which card index you want to search on (card number, cardholder name, card information fields, etc.). 2 To start a search, enter a keyword and click the binoculars on the right. To reduce the search results, check one of the boxes: • Start with: Results will list all components that start with the one you have just entered, in alphabetical order, and will include the rest of the list of components available in the database. • Begins with: Results will list only components with name that start with the text you specified. Getting Started • 3 4 5 22 Contains: Results will list all components that contain the text you specify. If you want to view the picture that corresponds to the card selected in the list, click the binocular with a plus sign button. To cancel a search in progress, click the Cancel button. Click OK. The selected component in the list will be displayed in the dialog where you initiated the search. Using the Extended Selection Box An extended selection box allows you to view all components of a drop-down list by right-clicking on the list. This option is available where a drop-down list exists for components such as applications, controllers, and doors. If the option is available, a hint box is displayed when the cursor is placed over the drop-down list. • Available Filters types in the extended selection box are: • Contains • Starts with • Ends with • Exact words • Selected • You can also enter specific words in the Text filter field to locate a specific item. • You can choose to Suppress the address in the search results. • You can also set the number of Columns for search result display. Selecting Components The Component selection function allows operators to select one or more system components. The method employed may be context sensitive. Getting Started 1 2 3 4 5 6 23 From the active window, click the Select Components button. It opens a secondary window from which you may select appropriate options. You may need to check options that are displayed or use the Select All button (left) to select all the displayed options. You may also select Single to view components that are not grouped or select Group to view the existing groups. From the displayed list, select the component/group you want to display. You may check the View option to display the components associated with the selected components. Where available, use the Select all button to select all the components, or use the Clear all button to remove the check marks from the selected components. Click Cancel to return to the previous window without any selections or changes. Set the required number of columns in the Extended Selection box window to display all components as required. A Text Filter may be employed to limit the listing. Click OK to apply selections and return to previous window. Selecting a Specific Folder You may need to browse through the hard drive to locate a specific folder for backups, for example. 1 From the active window, click the Select button (it is identified by “...”). It opens a secondary window from which you may select a specific folder. 2 To change the destination folder, browse the Drives drop-down list (lower part of the window). You may click the Refresh drive list to make sure that the displayed list is up-to-date. 3 Once you locate the folder you are searching, click OK to go back to the active window. Selecting a Specific Site EntraPass offers you the ability to associate a specific component with a specific site. For example, you can define a specific holiday for a specific site. 1 From an active window, click the New icon. The system displays the Select Site window. 2 Double-click a Site from the displayed list, then click OK. 3 Assign a meaningful name to the component being defined. 4 Follow the steps to complete the task. Printing a List or a Report Operators may need the Print function to: • Print a list of cards • Print event parameters • Print event-relay association • Setup a report for printing 1 2 3 From any EntraPass window, click the Print icon. Select the components you wish to include in your list. You can use the Select all button (if available) to include all the displayed components in the list. When you select the Print empty fields and/or the Print component reference option (if available), the list will include the titles of the fields even if they are empty. Getting Started 4 5 6 7 8 24 When you have finished selecting the fields, you can preview your list before you actually print it. When you preview the list, you can: • Define the printer setup • Print a hardcopy of your report or list • Save the report or list for later use with the Quick Viewer program or load an existing report. For more information on this program, see "Quick Report Viewer" on page 250. If you want to modify the settings, close, modify and print your list. You can use the Font button to select a specific font and font size for your list. To select or modify a font selection: • Select the font type from the Font menu. A preview of your selection will be displayed in the Sample box. • Choose the formatting attribute from the Font Style menu (regular, italic, bold or bold italic). • Enter the font size from the Size menu (10 or 11 is a default). The smaller the font, the more items appear on your list. You can also select a color from the Color menu (black is a default). The changes appear automatically in the sample box. Click on OK when you are done. Use the Preview button from the Print window to preview your output before printing. NOTE: If there is no printer configured for the computer, an error message appears. Displaying Components Links The View links function allows you to view all instances of an item within other menus. Therefore, it is possible to see all links an item has with other items. NOTE: You can use the View links button before you delete a component from the database in order to see which menus will be affected by the deletion. You can also print the links of a selected component. 1 2 From any menu window, select a component and click the Link button. All the components that are associated with the selected component are displayed. The icons that are located on the left side of the components indicate the component type. For example, if you select the Always valid schedule (in the Schedule definition menu) and click the Link button, the system will display a list of all the menus in which this schedule is used. NOTE: In the highlighted example, the Always valid schedule is used as the REX (Request to EXit) schedule in the Door definition menu.You can right-click an item to select a category. For example, if you right-click and select Access levels, only the access levels in which this schedule is defined are displayed. 3 4 5 To view the links of the selected door with other components of the system, select the door, then click the Link button again: All system components that are associated with the selected door appear. In this example, the “door” is used in the Administrator access level; users granted this access level are allowed access to the selected door. Click the Print button to print the information displayed on the screen. Getting Started 25 Floating Windows The floating window button can be used to move the window outside the workstation screen. This button is located at the left of the Minimize button for windows that support the floating window function. It is not possible to go back when the window is floating. It should be closed and then reopened. No information on the window’s position is kept by the system. Using the Comment Field as Notepad The Comment field, that you can find in the Card and the Devices menu windows, can be edited directly but also as a Notepad window. For example, in the Card window double-click anywhere in the blank as shown above. Edit the text in the Notepad window and close it. The text is then displayed in the Comment field. Click the Save button. System Devices 26 System Devices The Devices Toolbar After the installation of the system hardware and software, you have to configure the system devices. The Devices toolbar, located at the top of the Workstation window will allow you to access all the devices dialogs (EntraPass applications) and physical components (controllers, KTES, relays, doors, third party hardware, etc.). NOTE: It is recommended to use the Express Setup program to save configuration time and to prevent setup errors. In addition, using Express Setup allows you to test the hardware and wiring immediately after the installation. You run the Express Setup program when you are configuring sites or controllers for the first time. You may run the Express set up utility by clicking its icon in EntraPass windows. For detailed information about using the Express Setup program, see "Express Setup Program" on page 568. NOTE: If you are using the V ideo Integration feature, EntraPass enables you to assign all system components into a video view; the same way you assign them to system interactive floor plans (graphics). To do this, you simply select the video view where you want the system component (Application, site, gateway, controller, etc.) to appear. V ideo views are defined in the Video menu (Video tab > Video views). Application Configuration EntraPass Special Edition application is a single-workstation software. Configuring an Application 1 2 3 From the EntraPass main window, select the Devices tab, then click the Application icon. The Application main window appears. From the Application drop-down list, select the application you want to configure. This list displays all applications that have been installed. The Application type drop-down list displays the type of the selected item. Assign a name to the selected application. If you are running the software in two languages, for example in English and French, you may assign a name in English and in French. Click the Save button to activate the new application. Defining General Parameters The General tab allows you to specify the system behavior when the operator is inactive, that is when there is no action on the keyboard (idle time). 1 For added security, specify the system behavior when the operator is inactive. This feature provides additional security to prevent access to the system by an unauthorized person. The default delay is 20 min. You may keep the default delay or change it. • Select the Send to tray on idle if you want the applications to be minimized when there is no action on the keyboard. If you do this, you have to specify the period after which the application will be System Devices 2 3 27 minimized if there is no action on the keyboard: in the Send to tray on idle, enter the delay after which the applications will be minimized and sent to the task bar. • Select the Automatic Logout on idle option if you want the application to logout when there is no action on the keyboard. If you do this, you have to specify the period after which the application will be minimized: in the Automatic logout on idle enter the delay after which the Operator will be automatically logged out, (the option has to be checked). If the Video feature is enabled, the Video view field appears. If this is the case, select the Video view in which you want the defined component to appear. For details on defining video views, see "Video Views Definition" on page 237. From the Graphic list, you may select the graphic to which the application is assigned, if applicable. For details on defining graphics, see "Graphics Definition" on page 211. Defining Security Parameters This section applies to all EntraPass applications: EntraPass Workstations 1 From the Application window, select a workstation and move to the Parameters tab. 2 Make the appropriate choices: • Display Login List: if checked, this option tells the system to save the five last login names to make them available for selection when opening new sessions. This option offers a fast way to open a session since an operator has only to select a user name and enter a password. You may however leave this field to its default setting (unchecked) for increased security; this will oblige operators to enter both a valid user name and password before accessing EntraPass. • Must be login to close application: checking this option will oblige operators to login before they exit an EntraPass program. • Suspend messages: if this option is selected, all incoming messages for this application will be suspended. Use this option for an EntraPass workstation that is used only to configure components or when messages are not required. • Operator must login to view events: checking this option will oblige the operator to login at least once with a valid username and password before system event messages can be viewed. • Display description in title bar: check this box to display the application description in the window titlebar (top). • Display description in taskbar: check this box to display the application description in the window taskbar (bottom). • Disable video: check this option to hide the video view options from this EntraPass workstation user interface. If this option is checked, the Video Events List, Video Playback and Video desktop options are disabled in the system. Operators with appropriate user permissions will be able to configure the Video option but will not be able to view live or recorded video segments. • Notify when remote sites must be updated: check this option to tell the system to send a notification before updating remote sites. When this option is enabled, operators will receive a notification before updating site communicating via a modem. If this option is selected, operators will receive a notification each time data related to sites (such as schedules, controllers, etc.) are modified. They will have the choice of updating remote sites (Yes), refusing the change (No) or clicking Details so that they can select specific sites to be updated. System Devices 28 Defining Workspaces The Workspace tab allows you to select which workspace configuration and event parameters will be applied on a specific workstation therefore making EntraPass geographically relevant. This feature provides the ability to define workstation behavior. • Apply workstation workspace and event parameters: When checked this will enable the workstation workspace definition for event messages display. • When logged out: will apply the selected workspace rules when the no one is logged on the workstation. • When logged in: will apply the selected workspace rules when an operator is logged in, overriding the operator’s workspace definition. • When shutdown: will apply the selected workspace rules when the workstation is shutdown. • Apply operator workspace to filter messages: when operator logs on, the workstation will apply the operator workspace rules. • The Process when both workspaces are selected section lists the options available when both Apply workstation workspace and event parameters and Apply operator workspace to filter messages boxes are checked. • Workstation workspace AND Operator workspace: events will be filtered according to the EntraPass workstation workspace configuration, and filtered again according to the workspace configuration of the operator who is currently logged on the EntraPass workstation. • Workstation workspace OR Operator workspace: will select the workspace that has a higher level in the hierarchy. • Operator workspace ONLY: Operator workspace will have priority over the workstation workspace. Defining Message Controls 1 Click the Messages tab to define how messages should be processed in the module. NOTE: Messages desktops are configured in the Desktop definition menu. For details, See Chapter 12 ‘EntraPass Desktops’ on page 419. 2 In the Message control section: • Specify the number of messages that will be kept on the server when the EntraPass workstation is off-line, that is, when it is not connected to the module. The module buffers a maximum of 10,000 messages per EntraPass workstation (default: 500). • Specify the number of messages that will be kept on the workstation. There is a maximum of 100,000 messages per EntraPass workstation. By default, it keeps 5,000 messages. NOTE: The EntraPass workstation will always keep newer events. To view older events, you have to request a historical report. For details on requesting reports, See Chapter 13 ‘Reports’ on page 461. 3 Specify if the Server should keep newest or oldest messages when its buffer reaches the defined maximum number: • Keep older messages: The module will keep the oldest messages and archive the newest messages when the EntraPass workstation is off-line and when the Server buffer is full. System Devices 29 Keep newer messages: The module will keep the newest messages and archive the oldest messages when the EntraPass workstation is off-line and when its buffer is full. Messages are processed on a first in - first out basis. In the Clear Message Desktops section, specify when messages should be cleared: • On logout (on a regular logout by an operator) • On workstation shutdown (when the EntraPass workstation is completely shutdown) In the Picture information section, select the field content that will be displayed below the cardholder picture. The Show cardholder information with picture drop-down list contains 10 definable fields (User information 1, User information 2, etc.). • 4 5 NOTE: By default, the field displays “User information #1” to “User information #10”. These labels may be customized. For more information on renaming card information labels, see "Customizing Card Information Fields" on page 293. 6 7 In the Status icon refresh delay section, specify the time interval at which the application refreshes the condition reported by the status icon visible in the status bar. Refresh delays range from 0.01 to 5.00 min. in increments of 0.01 sec. You can define the Maximum number of records that can be retrieved from archived files and displayed on screen for the Historical Report Desktop. The maximum is 200,000. Defining Alarm Controls 1 Click the Alarms tab to define how alarms should be processed. NOTE: Alarms desktops are configured in the Desktop definition menu. For details, See Chapter 12 ‘EntraPass Desktops’ on page 419. 2 In the Alarm control section: • Specify the number of alarms that will be kept on server when the EntraPass workstation is off-line, that is, when it is not connected to the EntraPass module. The EntraPass module buffers a maximum of 100,000 alarms per EntraPass workstation (default: 500). • Specify the number of alarms that will be kept on workstation. There is a maximum of 100,000 alarms per EntraPass workstation. By default, it keeps 5,000 alarms. NOTE: The EntraPass workstation will always keep newer events. To view older events, you have to request a historical report. For details on requesting reports, See Chapter 13 ‘Reports’ on page 461. 3 4 Specify if the server should keep newest or oldest alarms when its buffer reaches the defined maximum number: • Keep older alarms: The EntraPass module will keep the oldest alarms and archive the newest alarms when the EntraPass workstation is off-line and when the Server buffer is full. • Keep newer alarms: The EntraPass module will keep the newest alarms and archive the oldest alarms when the EntraPass workstation is off-line and when its buffer is full. Alarms are processed on a first in - first out basis. In the Clear Alarms Desktops section, specify when alarms should be cleared: • On logout (on a regular logout by an operator) • On workstation shutdown (when the EntraPass workstation is completely shutdown) System Devices 5 6 7 30 You may define the acknowledgement parameters. Checking Display alarm message box will send an acknowledgement message box even if the operator is working in another application. When this option is enabled, you have to enter the delay during which the acknowledgement message box will be suspended. At the end of the delay, an alarm message box will be displayed again requiring an acknowledgement from the operator. You can check the Disable auto display of video views option to prevent video views from being automatically displayed by this workstation. In fact, video views defined as alarms and associated with components are automatically displayed when the component goes in alarm. You may check the option Send message on acknowledge time-out to generate an “acknowledge timeout” event when the operator fails to acknowledge an event during the time-out delay specified in the Acknowledge time-out delay field. The message will be sent to the Message desktop and the Alarms desktop. For more information on EntraPass desktops, See Chapter 12 ‘EntraPass Desktops’ on page 419. Defining Email Report Options EntraPass and the EntraPass WebStation offer users the ability to send reports using email capabilities. This function can also be used with SMTP servers asking for a user authentication. NOTE: SSL secured connections are not supported. From the Application main window, select the Email reports tab. In the Email server (SMTP or Exchange server) field, enter the IP address of the Email server that will be used for sending emails. 3 In the Email Port field, enter the number of the port that will be used for sending emails (usually 25). 4 Enter a valid Email address in the Email sender field. This email address will be used for authenticating the email server. 5 Authentication: These options can be used to configure the authentication method. • No authentication: No authentication will be applied. • SMTP authentication: An authentication, sent on the SMTP port, must be validated before the message is released. • POP3 authentication: An authentication, sent on the POP3 port, must be validated before the message is released. 6 User name: Enter a user name for the authentication process. 7 Password: Enter the password for the user name. 8 E-mail server (POP3): Enter the POP3 server address for a POP3 authentication. 9 E-mail port (POP3): Enter the POP3 port number for a POP3 authentication. 10 Send to: Recipient’s address for the message to be sent. 11 Test button: Send a test message with the selected parameters. According to the test results, different error or success messages could be displayed. 1 2 Defining Host Modem and Keypad Delays The host modem and the keypad delays are defined in the Configuration tab. System Devices 1 2 31 In the Keypad delays section, enter the Inter-Digit Delay time (m:ss). It represents the maximum delay permitted between each selection of a keypad key by a user. The maximum delay is 4:15 minutes. Enter the Time-out on keypad delay time (m:ss). It is set in seconds. It represents the maximum time allowed for users to begin entering their personal identification number at a keypad. The maximum delay is 4:15 minutes. NOTE: The maximum time allowed for both the inter-digit and time-out on keypad delays is 4 minutes and 15 seconds. 3 4 5 6 In the Delays (Not applicable to KT-200), use the up/down arrows, determine the number of Invalid attempts before keypad is disabled. Users have a maximum of 255 invalid attempts before the keypad is disabled. Enter the Keypad disabled duration delay (h:mm). The maximum duration allowed is 4 hours:15 minutes. When the counter reaches the maximum attempts counter, the keypad will be disabled for all cards. It is disabled for the delay specified in the Keypad disabled duration field. Enter the Reset attempt counter delay (m:ss). When the delay specified in the Reset attempt counter field is expired, the system will set the attempt counter to zero. The maximum delay is 4:15 minutes. If the value entered is greater than the maximum allowed, then the system will use the previous correct value. Click the Host Modem Definition button to configure the modem communication options if your gateway connects to the first controller of a remote site via modem. • Click on the New button to add a modem to the modem selection list. • Configure the modem as per the example entries shown in the previous window and click OK to return to the Device definition window. NOTE: For reliability and Sportster external modem transmit while the Modem parameters, consult your hardware configuration. configuration consistency, Kantech currently supports the US Robotics only. Moreover, the Modem connection type should be set to Receive and settings should not be changed. If you are uncertain about modem setup network administrator for the settings which apply to your particular Sites Configuration A site is composed of 32 controllers attached to the same serial port. EntraPass Special Edition supports 2 sites composed of KT-100, KT-200, KT-300 and KT-400 controllers. Items displayed in the EntraPass Site window vary depending on the selected connection type. For example, if the selected connection type is an RS-232, an RS-232 tab will be displayed to configure the corresponding serial port and baud rate. If the connection type is dial-up, three extra tabs will be displayed for modem configuration. System Devices 32 Six types of connections are available: Direct (RS-232 and USB), Secure IP (KT-400), Secure IP (KTES), Secure IP (IP Link), Ethernet (polling) and Dial-Up (RS-232) modem. Check the following table for the connection type versus the gateway. Multi-site Gateway (Note 1) Global Gateway (Note 2) KT-NCC (Note 2) Direct (RS-232 or USB) Yes Yes Yes Ethernet (polling) Yes Yes Yes Secure IP (KT-400) Yes Secure IP (KTES) Yes Secure IP (IP Link) Yes Dial-up (RS-232) modem Yes Connection Type No NOTE 1: The Multi-site Gateway is available in all EntraPass Editions. Even though, it is not referred as a Multi-site Gateway, the EntraPass Special Edition includes an imbedded Multi-site Gateway. NOTE 2: The KT-NCC and the Global Gateway are only available with EntraPass Global Edition. 1 2 3 4 From the Devices window, click the Site icon. Select the Gateway where the site will be configured. If you are defining a new Site, assign a name to the new site and click the Save icon. The bullet next to the Site name will turn green. Under the General tab: • In the Hardware definition and KTES section, specify the number of controllers for the site. There may be up to 32 controllers per site. If the number specified is greater than the maximum allowed, the system will set the value to 32. NOTE: When the connection type is Secure IP (KTES), the number of KTES is automatically limited to a single KTES per site. • • • In the Daylight saving time options section, check the Use Windows daylight saving time setting box to automatically switch to daylight saving time according to Windows standard settings. Leave unchecked if you want to do it manually. If you are communicating with a remote site by modem, enter the time difference between the remote site and the EntraPass location in the Time adjustment based on Gateway timezone (h) field. This setting will allow events from the remote site to be displayed at local gateway time on EntraPass workstations located in different timezones. Select a Graphic and Video view to which the gateway is assigned, if applicable.The video view will only be activated If the video feature is enabled in EntraPass. System Devices • 33 Use the scroll list to select the Connection type between the systems. This will determine which tabs will be displayed for configuration. Setting up Communication Timing Caution: Do not use the Communication timing option. If you need to set up the communication delay and polling frequency, call Kantech Technical Support Help Desk. Inappropriate use of this option may cause serious problems to the system. The Communication timings window shows the actual default settings. They must be preserved unless advised otherwise by Kantech. Configuring a Direct RS-232 Connection Type This type of connection can be configured in EntraPass Special Edition to communicate via a RS-232 gateway. 1 When selecting the Direct RS-232 connection type option in the General tab, a RS-232 tab will become available. • Select the Communication Port COM. • Select the Controller’s loop baud rate. The default rate is 19200 baud. Configuring an IP Device Connection Type This type of connection can be configured in the EntraPass Workstation to communicate via a Kantech IP Link, a KT-400 Ethernet Four-Door Controller or a KTES. NOTE 1: For additional information on configuring the Kantech IP Link, please refer to the Kantech IP Link Installation Manual, DN1670. NOTE 2: For hardware information on the KT-400 Ethernet Four-Door Controller, please refer to the KT400 Ethernet Four-Door Controller Installation Manual, DN1726. NOTE 3: If you choose Secure (IP KT-400) as a connection type, the master controller must be a KT-400. NOTE 4: For the KTES, the only controller in the loop must be a KTES. For hardware information on the KTES, please refer to the KTES Installation Manual, DN1769. 1 • • When you specify Secure IP (IP Link), Secure IP (KT-400) or Secure IP (KTES) from the Connection type drop-down list in the General tab, you will be able to access three extra tabs: IP Device IP configuration, IP Device Automated Connection and IP Device Parameters. MAC address: Complete the device MAC address. The first 6 characters in the MAC address (00-50-F9) cannot be modified. Check the Online box. • Obtain IP address automatically: Check this option when configuring the device with a Reserved DHCP IP address. • Use the following IP Address: Check this option when you want to assign a static IP address to the device. When selected the next three parameters will become available. • IP Address: The static IP address should be provided by the System Administrator. • Subnet Mask: This address should be provided by the System Administrator. • Gateway (Router): This address should be provided by the System Administrator. System Devices 34 DNS server address: This address should be provided by the System Administrator (for Kantech IP Link and KT-400 only). • Protocol: Used to specify the communication protocol, UDP or TCP. • Port: • For TCP: Should be 18802 for the host site. Not required for the remote site. • For UDP: Port 18810 is automatically assigned to the device by default. It should not be modified unless the IP device is at a remote location, like in a WAN. • NOTE: Port 18802 should be used with KT-400, KTES and IPLink. • The EntraPass Special Edition / Multi-site Gateway IP address will be used. • IP address: You will enter the gateway computer IP address. • Domain name: If you don’t have the gateway IP address, you can enter the domain name provided by the System Administrator (for Kantech IP Link, KTES and KT-400 only). NOTE: You must select to either enter the IP address or the domain name. You cannot enter both at the same time (for Kantech IP Link, KTES and KT-400 only). Test DNS: Once you have entered the domain name, click on the Test DNS button. This should display the corresponding IP address (for Kantech IP Link, KTES and KT-400 only). Move to the IP Device Automated Connection tab if you are in a WAN environment. • The Broadcast configuration box must be checked at all times. • Private IP Address (LAN): Will assign the IP address automatically. • Public IP Address (WAN): This IP address should have been provided by your internet provider. This corresponds to the IP of the remote site. • Domain Name (WAN): This information should be provided by the System Administrator. This corresponds to the IP of the remote site. • Enable KT-Finder diagnostic for IP device: Check this box if you want to use the KT-Finder as a configuration and troubleshooting tool. Move to the IP Device Parameters tab to configure security and communication parameters. • Encryption key: You will enter a 16-Digit hexadecimal code to secure your site. • Controller’s loop baud rate: Enter the controller’s loop baud rate. • 2 3 NOTE: For a KT-200, the maximum baud rate is 19200. In the Delays section: Heartbeat frequency (mm:ss): Enter the frequency to which you want the IP device to send a signal to the gateway to indicate it is online (00:15 to 10:00). • Fail to report after (mm:ss): Enter the delay before acknowledging communication failure (01:30 to 59:59). • Fail-soft delay on gateway communication failure (mm:ss): Enter the delay before the IP device will consider communication with a controller has been lost and the controller is in fail-soft mode. • Retry Count: Enter the number of times the IP device will try to communicate with a controller within the delay setup in the previous parameter before acknowledging communication failure (1 to 15). • • System Devices • 35 Maximum wait on send command (s.cc): When applicable, enter the maximum delay period that the gateway will allow for the IP device to acknowledge reception of a command from an EntraPass workstation (1.00 to 9.99). Configuring an Ethernet Polling Connection Type This type of connection can be configured in EntraPass Special Edition to communicate via the network (Lantronix). 1 When selecting the Ethernet (Polling) option in the General tab, an IP device tab will become available. • Enter the terminal server IP address and Port number. • Select the communication protocol: • TCP if the site communicates with the gateway through a terminal server using TCP protocol. In this case, you have to configure the terminal server. To do this, follow the manufacturer’s instructions or refer to the Terminal server documentation. • UDP (User Datagram Protocol), uses the IP protocol to send datagrams from one Internet application to another. It is called “connectionless” because the sender and the receiver are not required to connect before the transmission of data. Check this option if the site you are configuring uses this protocol. Configuring a Dial-Up (RS-232) Modem Connection Type If you specified Dial-up (RS-232) modem from the Connection type drop-down list in the General tab, you will be able to access three extra tabs: Modem options, Modem schedule parameters and Miscellaneous. 1 Select the Modem Options tab to set outgoing call behavior to site modem. NOTE: The Remote Baud rate should not be changed. If you are uncertain about modem setup parameters, consult your network administrator for the settings which apply to your particular hardware configuration. • • Enter the Code to access an outside line (if applicable). Enter the Remote phone number. NOTE: For reliability and configuration consistency, Kantech currently supports the US Robotics Sportster external modem only. NOTE: The Modem init settings can not be changed. Select the Phone line type: Tone or Pulse. Set the Number of rings before answer that will define the number of rings before the modem picks up the call. This option is valid whenever ring schedules are not in effect. • Set the Answer on first ring schedule option to configure the time interval during which site modem will be allowed to answer on one ring. • Set the Number of retries. This will set the number of calls the modem will attempt to make before giving up. Move to the Modem Schedule parameters tab to set time intervals during which the gateway or site connects to remote sites or gateways (through modem calls) in order to perform specific tasks. • • 2 System Devices • • • 36 Click on the Retrieve site events browse button to bring up the schedule selection window. Select the schedule that best corresponds to the time requirements set out for this task. For more information on defining schedules, see "Schedules Definition" on page 186 Repeat this step for If data is modified since last, Report events under priority call type and Report events automatically. Define the delay before the system will Fail to report after (mm:ss). NOTE: To schedule the reporting of events under priority call types, first define Priority call types for items such as doors, inputs and controllers. 3 Click the Miscellaneous tab to configure how modems handle site incoming and outgoing calls. • Check the Use a callback connection option to force the gateway modem to hang up after initial connection to the remote site modem and to stand by for an acknowledgement call from the remote modem. You may also want to customize the Fail to callback delay. Default is set to 1:30 (1 min 30 secs.). • This option only applies to the KTES. Check the Enable multiple KTES line sharing option to change the Identification delay (ss) between each KTES. The time range value is between 00 and 20 seconds. • Select the Primary host modem in the drop down list. If available, select a backup modem in the Secondary host modem. This setting is useful when the primary modem is busy or fails to take the call. • Check After reception stay online for if you wish to limit in-call time to a predetermined amount of time which can be set to anywhere between 00.03.00 and 23.59.59. • Check the Call immediately when slave controller communication failure to be alerted in the event that a slave controller fails to send data to the master controller (the one carrying the modem). • Check the Call immediately when buffer 70% full to force download of a site controller’s event buffer as soon as it reaches 70% capacity. NOTE: Do not click the Remote modem delays button. All values are factory-set for optimum performances with the supported US Robotics modems. Settings SHOULD NOT be edited unless recommended by Kantech. Controllers Configuration Controllers provide audiovisual feedback on the access decision. Typically, a red/green light (LED) indicator on the reader informs the cardholder that the door is unlocked or that access has been denied. A local door alarm can be installed to provide an audible warning if the door is forced open or remains open after an access. The controller definition tells the system how a controller is being used and what devices are associated with it: (doors, input zones, relays and output devices). Controllers may be defined during a system or site configuration; or in the controller definition menu, by selecting either the controller icon (Devices > Controller) or by using Express Setup program. EntraPass supports four types of controllers: KT-100, KT200, KT-300 and KT-400. These provide the ability to activate local functions associated with a controller. System Devices 37 The number of devices associated with a controller varies according to the controller type. The following table summarizes the basic components associated with each type of Kantech controller: Type Door(s) Input Zones Relays Auxiliary Outputs KT-100 1 4 4 2 KT-200 2 2 16 4 KT-300 2 2 8 4 KT-400 4 4 16 16 KT-400 Ethernet Four-Door Controller The KT-400 is a Four-Door Ethernet-ready encrypted controller providing a secure solution for any company looking for the highest security available. It integrates into existing EntraPass v4.01 and higher systems and with other Kantech controllers or can be the basis of new security installations. Main Features • • • • • • • • • • • • • • • • • • • • • Up to 256 inputs (16 onboard with high security double end-of-line resistor configuration) Up to 256 outputs Four Onboard form C relays 16 reader output on board Onboard 128-bit AES encryption ensures a high degree of network security Removable terminal blocks On Board Ethernet port ensures quick network connectivity, no external Ethernet device required Automatic Port Detection For readers, locks and other devices, built-in battery backed power supply ensures continuous operation and saves installation time and money by eliminating the need for an external power source Can act as an IP Master controller on a RS-485 network Compatible with Kantech controllers KT-100, KT-300 & (KT-200 on a separate loop) Dedicated Tamper Input External lock device power option Four configurable output per reader Built-in WEB page configuration Multiple Configuration Options (IP, RS-485 & RS-232) Low network bandwidth consumption Visual Status Indicators (LEDs) More supervision and monitoring Controller local area with anti-passback 100,000 Card per controller and 20,000 stored events in stand-alone mode System Devices 38 Activation time on temporary action & events • Configuring General Parameters for Kantech Controllers 1 2 3 From the Controller definition window, select the gateway associated with the controller site. From the Site drop-down list, select the site where the controller is located. From the Controller drop-down list, select the controller you want to define. Once selected, the language section is enabled. You may rename the selected controller. • Assign a meaningful name to the controller in the language section (English and French in our example), then click the Save icon. Once you save, the Controller type drop-down list becomes disabled. NOTE: If you selected a KT-200, move your cursor exactly above that number, a hint will popup to indicate the dip switch settings for that specific KT-200 controller. • The system prompts you to use the Express Setup program. Click Yes to continue. If you select No you will have to manually configure these devices in their respective definition menus (doors, relays, inputs and auxiliary outputs). NOTE: EntraPass offers you the ability to install two types of readers on the same controller (primary and secondary). This feature is only available with KT-100 and KT-300.For KT-400, 8 different reader types can be loaded (this feature is supported with firmware 1.06 and later). NOTE: On a given controller, all reader types must be the same (Wiegand or ABA). • After configuring components associated with the controller, select the reader and keypad installed on your controller from the Reader and Keypad type drop-down lists. Check Table 1 for the reader types and Table 2 the keypad types versus the controller type. Table 1: Reader Types Reader Types KT-100 KT-200 KT-300 ABA with Type CNPID Cards Yes Yes Yes BC-201 - CF100 Yes Yes Yes BC-201 Barcode with Polaris Cards Yes Yes Yes CARDKEY Yes Yes Yes CASI-RUSCO 26/28-Bit Wiegand Yes Yes Yes CHECKPOINT Sielox Format Yes Yes Yes CHUBB Yes Yes Yes DORADO ABA clock and data Yes Yes Yes KT-400 Yes System Devices 39 Reader Types KT-100 KT-200 KT-300 DORADO ABA Wiegand Yes Yes Yes DORADO EMPI 26-Bit Yes Yes Yes DORADO EMPI 34-Bit Yes Yes Yes KT-400 FIPS 201 75-bit no expiry date Yes FIPS 201 75-bit with expiry date Yes H10302, 37-Bit Yes Yes Yes Yes HID CORPORATE 1000 Generic Yes Yes Yes Yes HID iClass 37-Bit No Party Yes HID KSF (Kantech Secure Format) Yes Yes Yes HUGHES 36-Bit - CF104 Yes Yes Yes INDALA old 27-Bit Format Yes Yes Yes INTERCON Yes Yes Yes ioProx Dual Driver (26-Bit and XSF) Yes Yes Yes Yes ioProx Kantech 26-Bit Wiegand Yes Yes Yes Yes ioProx Kantech XSF Format Yes Yes Yes Yes ioProx UK 31-Bit Wiegand Yes Yes KRONOS Card with Bar Code Reader Yes Yes Yes Mifare 32-Bit CSN Yes Yes Yes Mifare 34-Bit AID 517A Yes Yes Yes Mirage 135 Yes Yes Yes NCS Yes Yes Yes Northern 32-Bit with NR1 Reader Yes Yes Yes Northern 34-Bit with Hughes Reader Yes Yes Yes Paramount Farm 32-Bit Wiegand Yes Yes Yes Polaris 1 - CF101 Yes Yes Yes Polaris 1 with 10-Digit Cards Yes Yes Yes Polaris 1 with 16-Digit Cards Yes Yes Yes Yes Yes System Devices 40 Reader Types KT-100 KT-200 KT-300 KT-400 Polaris 1 with Polaris Cards Yes Yes Yes Yes Polaris 2 ABA with 10-Digit Cards Yes Yes Yes Polaris 2 ABA with 16-Digit Cards Yes Yes Yes Polaris 2 ABA with Polaris Cards Yes Yes Yes Polaris 2KP ABA with 10-Digit Cards Yes Yes Yes Polaris 2KP ABA with 16-Digit Cards Yes Yes Yes Polaris 2KP ABA with Polaris Cards Yes Yes Yes Polaris 32/35/37 CHRS - CF103 Yes Yes Yes RBH 50-Bit Card Driver Yes Yes Yes SCHLAGE 1030 and 1040 Card Format Yes Yes Yes Sensor 26-Bit Wiegand Standard Yes Yes Yes Yes Sensor 34-Bit Wiegand Yes Yes Yes Yes SFT-R50 26-Bit Yes Yes Yes Shadow PROX Yes Yes Yes Siteguard Format Yes Yes Yes Wiegand 26/28-Bit - CF102 Yes Yes Yes WLS Wireless 26-Bit Yes Yes Yes WLS Wireless Shadow Prox and HID Yes Yes Yes Yes Table 2: Keypad Types Keypad Types KT-100 KT-200 KT-300 KT-400 KP-1003H Yes Yes Yes KP-500, KP-2000, KP-2500, KP-3000 Yes Yes Yes ioProx with Integrated Keypad (8-Bit Burst) Yes Yes Yes Yes POL-2KP - 5-Digit Integrated Keypad Yes Yes Yes Yes NOTE: The New reader driver icon allows you to install a custom driver for a specific controller. Moreover, using this button allows you to add the driver in the Reader+ Driver table, making it available the next time you want to configure a new controller. System Devices • 41 Use the Disable controller polling when you need to put the controller in disable mode. In disable mode, the controller will never be polled and all status requests from this specific controller will send a message that this controller is disabled. NOTE: This option can be used when a controller is removed temporarily but must not be deleted (when under repair, for example). It also allows Operators to easily setup the software before the physical installation is completed. Select a Graphic and Video view to which the gateway is assigned, if applicable.The video view will only be activated If the video feature is enabled in EntraPass. To define the schedules applicable to the new controller, you must move to the Supervision Schedule tab. • Select the applicable Schedules for the new controller: • When a KT-100 or KT-300 is selected: only the Power supervision schedule list is displayed. • When a KT-200 or KT-400 is selected, the Power supervision schedule and the Tamper switch supervision schedule lists are available. Click the Save icon. • 4 5 Configuring the KT-100 Controller Once the general parameters are defined, the Controller type tab is displayed. 1 Select the KT-100 tab from the Controller window. 2 Enter the controller serial number in the Serial number field. Usually, the number is found on the controller label. The field is defined to accept only numeric characters, except for the first character which may be an a or A. If a lower case character is entered, the system converts it to a capital letter. 3 Enter the Wait for second access card delay. The maximum time allowed is 2 minutes and 7 seconds. This feature is useful for secured areas where two cards are required to access a secured door. If the value entered is greater than the maximum allowed, the system will use the existing value. 4 In the Keypad escape key drop-down list, choose a keypad escape key if applicable. This feature is associated with PIN numbers. When a user enters a wrong number, he/she may press the escape key and re-enter the PIN, without incrementing the number of attempts. 5 In the EOL resistor (5.6K) drop-down list, select the resistor type used with your system. By default, this choice is set to None. This feature is used as a supervision device for all inputs. In fact, if this feature is enabled and if an input is disconnected, an alarm message is generated and sent to the Alarm message desktop (or other desktop configured to receive such events). NOTE: For details on defining controller options for KT-100 controllers, see "Defining Controller Options" on page 49. Configuring the KT-200 Controller Each KT-200 can monitor, in real-time, the state of 16 input points such as magnetic contacts, motion detectors, temperature sensors, etc. The door contact (supervising door state) and the REX (warning the system that a user is exiting) are connected to such inputs. System Devices 42 The KT-200 is equipped with two relays. These relays can be activated according to schedules, reported events or a combination of different logical conditions. The system is expandable to 16 relays using REB8 relay expansion board modules. REB-8 may be used as relays or as elevator controllers. KT-2252 are only used as elevator controllers. NOTE: Please note that the KT-2252 elevator controllers are no longer available. Defining KT-200 Expansion Devices KT-2252 elevators offer a low voltage interface for up to 32 floors. Up to 4 KT-2252 can be connected to one KT-200 controller for a maximum of 64 floors per cab. One KT-2252 can be shared between 2 cabs, serving a maximum of 16 floors each (one common service switch for both cabs). When users present their cards to the elevator cab reader, the KT-200 verifies which floors can be accessed by this cardholder and sends a list of floors to be enabled to the KT-2252 interface. The KT-2252 closes the electronic interrupters corresponding to the related floors. Defining KT-200 Auxiliary Devices 1 2 From the Controller definition window, select the KT-200 tab. In the Auxiliary devices section, select the type of devices used with KT-200 controller. • Check the REB-8 relay option if REB-8 expansion boards are used as relays. Only 16 relays can be defined. If two REB-8 are added, the last two relays (the 17th and 18th relays) can be used to perform different actions. You have to specify the additional actions for the two relays in the Extra relay drop-down list. • Check the KT-2252 elevator controller and REB-8 relay option if KT-2252 are used as elevator controllers and REB-8 are used as relays on the same door controller. A maximum of four KT-2252 can be connected to the controller. • Check the REB-8 Elevator Controller option if REB-8 are used for elevator control. Up to four REB-8 can be used for elevator control. NOTE: When an elevator controller option is checked, an Elevator tab appears beside the KT-200 tab. The following section explains how to program elevator controls using REB-8 and KT-2252 elevator controllers. Programming KT-2252 Elevator Controllers The Elevator tab allows you to specify which auxiliary devices are used with the KT-200 for elevator control and how they are used. Depending on the expansion board installed and on the option checked, the Elevator window displays the REB-8 Installed or KT-2252 Installed section. 1 From the Controller definition window, select the KT-200 tab. 2 In the Auxiliary devices section, select KT-2252 elevator controller, or KT-2252 elevator controller and REB-8 relay. The Elevator tab appears. 3 To configure elevator controllers, select the Elevator tab. When KT-2252 elevator controllers are used, the Elevator mode section is enabled. 4 In the Elevator mode section, check the appropriate number of floors. This indicates how the floors are controlled with the KT-2252. System Devices • • 43 Select 16 Floors if there is one KT-2252 for two cabs sharing the same floors. Select 32 Floors if there is one KT-2252 per cab. NOTE: The Inputs column refers to the KT-2252 terminals. When floors have been defined (in the Floor menu), the Floors column contains the floors that are associated with the inputs. 5 6 In the KT-2252 installed section, specify the number of KT-2252 installed. The options are cumulative. If for example the KT-2252 #3 option is checked, KT-2252 #1 & 2 have to be checked as well. The following table summarizes how KT-2252 elevator controllers are used: Number of Cabs Number of Floors Number of KT-2252 1 8 1 1 16 1 1 32 1 1 64 2 2 8 1 2 16 1 2 32 2 2 64 4 In the Floors column, select the floors associated with KT-2252 controller terminals. NOTE: The Inputs column refers to the KT-2252 terminals. When floors have been defined (in the Floor menu), the Floors column contains the floors associated with the inputs. Programming REB-8 Elevator Controllers REB-8 relay expansion boards may be used as a cost-efficient alternative for elevator control. With a REB-8 expansion board added to a KT-200, the software may control up to two elevator cabs per controller. 1 In the KT-200 definition window, select the REB-8 elevator controller option. When the option is selected, an Elevator tab appears beside the KT-200 tab. The REB-8 definition section is only active when REB-8 are used as relays. 2 Select the Elevator tab to configure the REB-8 elevator controllers. Up to four REB-8 elevator controllers are supported. System Devices 3 44 Specify the number of REB-8 that are installed on the controller. The selection is cumulative. For example, if four REB-8 are installed, the first three checkboxes have to be checked also. The following table summarizes how REB-8 are assigned to floors and to elevator cabs. Number of REB-8 Number of Floors Number of Cabs 1 1 to 8 Cab 1 2 9 to 16 Cab 1 3 1 to 8 Cab 2 4 9 to 16 Cab 2 NOTE: The Inputs column refers to the REB-8 terminals. When floors have been defined (in the Floor menu), the Floors column contains the floors that are associated with the inputs. 4 In the Floors column, select the floors associated with REB-8 controller terminals. For details on floor definition and door group definition, see "Doors Configuration" on page 59. NOTE: There is no floor confirmation when an REB-8 is used as an elevator controller. Defining REB-8 Relays When REB-8 are used as relays, you need to specify how many relays are installed on the KT-200. The controller can handle a maximum of 16 accessible relays and already provides 2 on-board relays. 1 Under the KT-200 tab, select the REB-8 relay option if REB-8 are used as relays. 2 If they are used with the KT-2252 elevator controller, select the KT-2252 elevator controller and REB-8 relay option. In either case, the REB-8 definition section is enabled. 3 In the REB-8 Definition section, select the appropriate option: No REB-8, One REB-8 or Two REB-8. 4 If two REB-8 are added (for a total of 18 relays), the last two relays can be used to perform different actions: select the use for the extra relays from the Extra relay drop-down list. 5 Select the Status relay tab to program a relay or group of relays that will be activated when an event occurs. NOTE: For details on defining controller options for KT-200 controllers, see "Defining Controller Options" on page 49. Configuring the KT-300 Controller The KT-300 constantly supervises battery condition and reports “Low battery / No battery condition” status to the system. It also supervises locking devices for short and open circuits to detect lock failures. KT-300 controllers support Combus modules. The Combus is a 4-conductor cable bus to which several expansion modules are connected in parallel to add inputs, outputs, relays and an LCD time and date display. System Devices 1 2 3 4 5 45 From the Site menu, click the Controller icon, then select the KT-300 tab. Enter the controller serial number in the Serial number field. Usually, the number is found on the controller label. The field is defined to accept only numeric characters, except for the first character. It may be an a or A. If a lower case character is entered, the system converts it to upper case. Enter the Wait for second access card delay. The maximum time allowed is two minutes and seven seconds. If the value entered is greater than the maximum allowed, the system will use the existing value. This feature is useful when access to a place is controlled by two cards. In the Keypad escape key drop down list, choose a keypad escape key if applicable. This feature is associated with PINs. When a user enters a wrong number, he/she may press the escape key and re-enter the PIN, without incrementing the number of attempts. In the EOL resistor (5.6K) drop-down list, select the resistor type. By default, the Single resistor option is selected. If you hear a long buzz, verify the number of resistors installed on your system. Configuring the KT-300 Combus Modules Five combus modules can be connected to a KT-300: • KT-PC4108 (8-zone input expansion module). This module has a tamper contact input. • KT-PC4116 (16-zone input expansion module). This module has a tamper contact input. • KT-PC4204 (4-relay/power supply expansion module). It has a tamper contact input and also includes a built-in 12VDC, 1A power supply for field devices. • KT-PC4216 (16-zone output expansion module). It can be used for elevator control, although additional hardware may be required. • KT-LCD3 (Kantech 32-character liquid crystal display). The LCD is green (normal status), red (power failure) and yellow (trouble). 1 If a Combus module is installed to the KT-300 controller, click the Combus module configuration button. Undefined Combus terminals are identified by red flags/bullets. Once a module has been defined, it is identified by a green flag. 2 To define a module, select one, then click the Define button (lower part of the window). The Enter Combus module serial number message box appears. 3 Enter the module’s serial number, then click OK. NOTE: To obtain this number, you have to activate the Tamper switch or to press any key on the keyboard. The Combus serial number is displayed in the Desktop Message. 4 5 Assign names to the modules in the language fields. Check the options related to the module you want to configure (if these are displayed in the window). NOTE: Usage options of a module vary according to the selected Combus module. For example, installing the KT3-LCD and checking the options Combus low power and Display date and time will allow the KT-300 to report Combus low power conditions and to display the date and time. System Devices 46 The following table summarizes the options associated with each module: Combus type KT3-LCD 6 7 8 9 Options Combus low power, display date and time Additional options No additional options KT-PC4108 Tamper alarm, Combus low power 8-input module KT-PC4116 Tamper alarm, Combus low power 16-input module KT-PC4204 Tamper alarm, Combus low power, Low battery, Power failure, lower auxiliary power KT-PC4216 Tamper alarm, Combus low power Used as relays (1-4) Used as outputs Check the Combus low power option so that the KT-300 will report any Combus low power condition Check Display date and time option so that LCD can display the date and time. When you have finished configuring the Combus module, click the OK button to go back to the Status relay tab. Associate a Local activation relay for Power failure, Combus failure and Combus low power. If you want to assign a specific relay, you may click the three-dot button and select a specific relay or group of relays. NOTE: To configure local activation relay, you must configure relays (Devices > Relays), and then select specific relays for local activation. 10 Under Priority call type, assign the call type option that best suits failure event reporting. To access the Priority call type feature, the site connection type must be set to Modem. NOTE: For details on defining controller options for KT-300 controllers, see "Defining Controller Options" on page 49. Configuring the KT-400 Ethernet Four-Door Controller The KT-400 constantly supervises ac power and battery condition and reports “AC Power Failure”, “Normal Battery”, “Low Battery”, “Battery Critical”, “No Battery”, or “Battery Brown Out”, status to the EntraPass system. Power outputs are supervised and electronically protected against short-circuits and surges. Locking devices are also supervised for short and open circuits. NOTE: For hardware information on the KT-400 Ethernet Four-Door Controller, please refer to the KT-400 Ethernet Four-Door Controller Installation Manual, DN1726. 1 2 3 From the Devices > Controller menu, click on the General tab and select the Reader type(s). Select the Keypad type (if applicable). Click on the KT-400 tab. Enter the controller serial number in the Serial number field. The number is found on the controller label next to the reset button. The field is defined to accept only numeric System Devices 4 5 6 47 characters, except for the first character. It may be an a or A. If a lower case character is entered, the system converts it to upper case. Enter the Wait for second access card delay. The maximum time allowed is 4 minutes and 15 seconds. If the value entered is greater than the maximum allowed, the system will use the existing value. This feature is useful when access to a place is controlled by two cards. In the Keypad escape key drop down list, choose a keypad escape key if applicable. This feature is associated with PINs. When a user enters a wrong number, he/she may press the escape key and re-enter the PIN, without incrementing the number of attempts. In the EOL Resistor (5.6 K) drop-down list, select the resistor type. By default, the Single resistor option is selected. If you hear a long buzz from the installed reader/keypad, verify the number of resistors installed on your system. Configuring the KT-400 Expansion Modules The KT-400 Ethernet Four-Door Controller support expansion modules through its SPI expansion port. The SPI port is a 6-conductor cable bus to which several expansion modules are daisy-chained to add inputs, outputs and relays. Warning: The KT-400 SPI port maximum current draw is 500 mA, when the 12V AUX terminals are not used. External power supply (12 VDC, 2 Amps) for the expansion module is required when the total current draw exceeds 500mA on the SPI Port. For additional hardware details, please refer to the KT400 Ethernet Four-Door Controller Installation Manual, DN1726. Three expansion module types are available: • KT-MOD-INP16: The KT-MOD-INP16 is an input module that adds 240 zones to the KT-400 controller. Up to 15 input modules (16 input modules if used for elevator configuration) can be connected to a KT-400 for a total of 240 external inputs. Adding the 16 onboard inputs of the KT-400 gives a total of 256 inputs per KT-400. For further details, check the KT-MOD-INP16 KT-400 Expansion Module 16-Zone Input with SPI Cable, Install Sheet, DN1776. • KT-MOD-OUT16: The KT-MOD-OUT16 is a 16-output module. It can be used for elevator access control with additional hardware. Up to 16 output modules can be connected to a KT-400 for a total of 256 outputs. For further details, check the KT-MOD-OUT16 KT-400 Expansion Module 16-Output with SPI Cable, Install Sheet, DN1781. • KT-MOD-REL8: The KT-MOD-REL8 is an 8-relay outputs expansion module used as general relays or elevator control outputs. Up to 32 relay modules can be connected to a KT-400 for a total of 256 relays. For further details, check the KT-MOD-REL8 KT-400 Expansion Module 8-Relay Output with SPI Cable, Install Sheet, DN1786. System Devices 48 The following table summarizes the options associated with each module: Expansion Module Options KT-MOD-INP16 Controller inputs (up to 256) and/or elevator inputs (up to 64 per elevator door) KT-MOD-OUT16 Outputs relays (up to 256) and/or elevator outputs (up to 64 per elevator door) KT-MOD-REL8 (Note) Relays (up to 256) and/or elevator outputs (up to 64 per elevator door) NOTE: There are already 4 relays available on the KT-400. Make sure to check the relay number assignments to prevent redundancy unless it has been planned on purpose. NOTE: The 9-16 relay configuration is set by default. 1 2 3 If an expansion module(s) is(are) connected to a KT-400, click the Expansion module configuration button. The Expansion modules setup appears. If you want to then go to configure an input module KT-MOD-INP16 Step 2. configure an output module KT-MOD-OUT16 Step 5. configure an output module KT-MOD-REL8 Step 6. modify an existing expansion module configuration Step 7. To add a KT-MOD-INP16, select the Input Module tab and then click on Add. If there is more than one input modules listed, make sure that you select the correct one before changing the input assignments. Assign names to the modules in the language fields and choose the options. Select the DEOL: Double end-of-line resistor JP4 On checkbox to define a KT-MOD-INP16 module in DEOL. NOTE: The entire expansion board is used to provide 8 inputs with DEOL. These 8 inputs are added of the next group of 8 inputs. For example, if inputs #33-40 are linked to a DEOL module, inputs #33-40 and #41-48 will not be available for other modules. NOTE: Controller inputs 1-16 are reserved to the inputs on the KT-400. System Devices 4 49 Selection of the inputs numbers can be done in two ways: using the drop-down menu or the Extended selection box. Right-click on the inputs menu selection to view the Extended selection box, See "Using the Extended Selection Box" on page 65. NOTE: This is an exclusive condition. You cannot select the same item in the Inputs drop-down menu and in the Elevator inputs drop-down menu because it will be a duplicate, and the system does not accept any duplicate. For example, Inputs # 17-24 cannot be selected twice. Another way to let you understand this concept, is that in the Elevator inputs menu the same item will not be available for the same door. The same concept applies for the Elevator outputs menu. To add a KT-MOD-OUT16, select the Output Module tab and then click on Add. When you click on the Add button, a menu appears and lets you select which output module you want to add. Assign names to the modules in the language fields and choose the options. 6 To add a KT-MOD-REL8, select the Output Module tab and then click on Add. When you click on the Add button, a menu appears and lets you select which output module you want to add. Assign names to the modules in the language fields and choose the options. Warning: There are already 4 relays available on the KT-400. Make sure to check the relay number assignments to prevent redundancy unless it has been planned on purpose. 5 7 8 From the Summary tab, you can modify all the modules. Make sure to highlight the module you want to modify in the left column before doing any modifications on the right side. When you have finished configuring the expansion modules, click the OK button to go back to the KT-400 configuration window. Configuring the Status Relay Activations 1 Select the Status relay tab to program a relay or group of relays that will be activated when an event occurs. Defining Controller Options The Option tab enables operators to configure such features as: • Anti-passback (for synchronizing entry/exit readers) • Duress function (for defining a panic button) • Card count options (for specifying cards in an area), etc. NOTE: The anti-passback option works with entry/exit readers. It allows security administrators to keep track of the number of monitored cardholders in an area. It is local to each controller defined by corresponding entry/exit readers. A relay can be activated when the counter reaches the number of cards defined to be inside the area; the relay is disabled when the number of cards in the area goes below the specified number. 1 2 In the Controller window, click the Option tab to define anti-passback options, duress options and card count options. Determine the Duress options. When a duress option is selected, you have to assign a duress key, that is a silent panic key. • Duress on access granted: this option enables the duress key when access is granted. • Duress on access denied: this option enables the duress key, even when access is denied. System Devices 3 50 Select a duress key from the Keypad duress key drop-down list. NOTE: For added security, you may select the two options. 4 5 From the Anti-passback options, select the anti-passback option from the Type drop-down list: when an anti-passback option is enabled, a card cannot be used on an exit door unless it has been used on a corresponding entry door. • None: the anti-passback option is disabled. • Soft anti-passback: this option allows a cardholder to use an entry (or exit) reader more than once without using the corresponding exit (or entry) reader. Only an “Access granted - Passback bad location” event is sent to the Message desktop. • Hard anti-passback: a card used at an entry reader will not be able to access the same entry reader again until it has used the corresponding exit reader. Only an “Access denied - Passback bad location” event is sent to the Message desktop. • Controller local area: this selection enables the Controller local area tab. This option is only functional with the KT-400; the Controller Local Area tab will only appear with a KT-400. In the Forgive schedule section, click the three-dot button to set a schedule for resetting the antipassback option on all other cards. NOTE: The Forgive Schedule section is enabled only when Soft anti-passback or Hard anti-passback item is selected. 6 7 8 9 In the Miscellaneous section, indicate options for Enable fail-soft delay (10-255 s). During a fail-soft mode, the controller operates in stand-alone mode, following a communication failure. Enter the 32-bit card family code (optional). You can locate this hexadecimal code on the access card. In the Card count options, use the up or down controls to set the maximum card number. The maximum card number allowed is 2,147,483,647. The system keeps track of the number of monitored cards that are in the monitored area and activates a relay when the count is reached. When users exit the area, the counter decrements and the relay will eventually reset when the count is smaller than the value defined. You may configure the system to Activate a single relay or a group of relays when the maximum count is reached. Click the three-dot button to select the relay or relay group that will be activated when the number is reached. NOTE: The Activate relay section is enabled only when Soft anti-passback or Hard anti-passback item is selected. Defining the KT-400 Controller Local Areas NOTE: The controller local area option is only available with a KT-400 controller (see previous section for the procedure to enable the Controller local area tab). 1 2 3 4 5 In the Controller window, click the Controller local area tab to define up to 4 local areas. Assign a name for both languages for the 1st controller local area. Select the Forgive schedule from the drop-down menu. Enter the maximum number of cards allowed in the Cards threshold field. Check the Deny access on area full box to prevent more users to enter the area after the cards threshold has been reached. System Devices 6 7 51 Click on the three-dot to select the relay or the relay group to activate when the cards threshold has been reached. Repeat steps 2 to 6 for each controller local area. Defining the KT-400 Elevator Floor Associations NOTE: The Elevator tab displays only when expansion modules have been defined as inputs or outputs for elevators under the KT-400 tab, See Chapter 4 ‘Configuring the KT-400 Expansion Modules’ on page 47. Associating Pattern with Door and Floor Numbers For KT-400 controller only, it is possible to choose up to four patterns to define door and floor numbers that will be associated with each pattern. By default, pattern 1 specifies all door numbers. 1 In the Controller window, click the elevator tab to define the floor associations. 2 In the Elevator tab, click Pattern #2, and then select the appropriate Door number check box(es). 3 From the Floors drop-down menu, select the appropriate item or floor number to associate with the door number and the pattern number. 4 Repeat Steps 2 and 3 for each pattern. 5 Click Save. Controller Event Buffer Overflow Message When a controller is disconnected from the server, the controller buffer starts collecting the controller’s events. When the buffer is full, it transfers the oldest events in a secondary buffer (50 to 100 bytes) that always contain 50 events. When the communication is restored, the system then starts sending messages to the Desktop Message List (shown below) to indicate that the buffer is full and that events are being deleted from the buffer. • The controller will delete messages in FIFO order (First In, First Out). The oldest message will therefore be deleted first. • When the controller is reconnected to the server, the controller events will be sent to the Message list all at once, in the following order: events in the controller’s secondary event buffer; a single Event Buffer Overflow will display, followed by the list of events generated while the controller was disconnected from the server. • In the Message List above, the highlighted error message “Event buffer overflow” is the 50th oldest controller event sent to the Message List. Kantech Telephone Entry System (KTES) Configuration The Kantech Telephone Entry System (KTES) is a telephone entry system that is suited for small and large applications with a separate access control system, or in applications that require telephone entry access only. This system provides visitor access control for a variety of applications: apartment buildings, gated communities, condominiums, office buildings, factories, and industrial sites. Visitors use the KTES to communicate directly with a tenant and are easily identified by voice communication. The tenant can grant or deny the visitor access directly from a telephone land line or a cellular phone. System Devices 52 Designed as a stand-alone unit, the system controls one door, auxiliary relay, and supports postal lock access. For larger commercial installations, the KTES integrates with EntraPass Special Edition and KTcontrollers to provide a complete access control solution. The entire programming of the system can be done directly on the keypad or remotely from a PC via a modem, Ethernet connection or RS-485 interface. The system reports all events directly to EntraPass, where you can obtain a detailed event log. Additionally, programmed alarms can be reported to a pager and/or to the EntraPass system via an integrated modem. For more information on the KTES, please refer to the KTES Installation Manual, DN1769 and the KTES Programming Manual, DN1770. NOTE: For reliability and configuration consistency, Kantech currently supports the US Robotics Sportster external modem only. Even if other type of modem are available, we strongly recommend using the officially supported external US Robotics.) Defining General Parameters for the KTES 1 In the Devices toolbar, select the KTES icon. NOTE: You must select a Multi-site Gateway when configuring a KTES. NOTE: As shown in the above picture, using the KTES Setup Wizard will help you setup the Kantech Telephone Entry System (KTES) in a few quick easy steps. See "System Utilities" on page 549 for more details. 2 In the KTES window, select a site (from the Site drop-down list) and the KTES you want to define. New items are identified with a red button. The button turns green once the item has been defined and saved. NOTE: see "Sites Configuration" on page 31 for more information on site configuration. 3 4 From the General tab, specify the visitor call settings: • Talk time: This is the maximum talk duration in seconds for a normal call between a visitor and a tenant (10 secs to 59 min:59 secs). Default value is 40 secs. • Extended talk time : This is the maximum talk duration in seconds for a extended call between a visitor and a tenant (10 secs to 59 min:59 secs). Default value is 60 secs. • Talk time remaining warning: The system sends a warning ring (a beep sound), a certain number of seconds (depending on the value entered) to indicate the end of the allowed talking period (1 sec to 59 min:59 secs). Default value is 10 secs. • Number of rings before answer: This is the maximum number of rings allowed for a tenant to answer (4 to 16). Default value is 5. • Extended number of rings before answer: This is the maximum number of rings allowed, for a tenant with the extended option, to answer (4 to 16). Default value is 10. Specify the Postal Lock options: • Postal lock contact: This is the input corresponding to the door postal lock (0 to 4). Select an input and click OK: NOTE: see "Input Configuration" on page 69 for more information. System Devices • 53 Postal lock Schedule: This is the schedule inside which the input, corresponding to the postal lock, generates a valid postal lock request when that input is in alarm. NOTE: See Schedules Definition on page 186 for more information about schedule definition. 5 6 Disable KTES polling option: Select this checkbox when you need to put the KTES in disable mode. In disable mode, the KTES will never be polled and all status requests from this specific. Default value is selected. Specify the Tenants list options: • Tenants list capacity: By default, the capacity is 250 tenants unless you have registered for 500, 1000 or 3000 tenants total. NOTE: Remember that you are limited by the options purchased with the software. If you have registered many KTES options for additional capacity, make sure to assign it to the correct KTES site. • Tenants list: Select a tenants list. Default value is empty. NOTE: See Tenants List on page 365 for more information about Tenants list definition. • • • Use all tenants from list: Check this box to include all the tenants from the list. Otherwise, leave the check box empty and click the Customize button. Select the check boxes for tenants to be included and/or displayed on the LCD. Default value is selected. Use the Print button to send a printout of the tenants list to a printer of your choice. Sort by name or by code and preview before printing. Select a Graphic and Video view to which the gateway is assigned, if applicable. Defining the Kantech Telephone Entry System parameters 1 2 3 From the KTES window, select the Kantech Telephone Entry System tab. Specify the General options: • Serial number: The serial number is unique to each KTES. It is used for communication between the KTES and the EntraPass software. Default value is 00000000. • Enable fail-soft delay: Enter the delay before EntraPass enters fail-soft mode and consider communication with the KTES lost. Values range from 10 secs to 4 min:15 secs. Default value is 45 secs. • EOL resistor: This parameter defines the input termination as: None for no end-of-line resistor (dry contact), Single for single end-of-line resistor (5.6K) or Double for double end-of-line resistor (2 * 5.6K). Default value is None. Specify the Regional configuration parameters: • Line Type: Set this parameter to select the telephone line type used by the system. Possible values are Tone or Pulse. Default value is Tone. NOTE: For New Zealand, pulse dialing cannot be used. System Devices • • • 54 Telephone line regional setting: The Telephone line regional setting must be set to specify which telephone line country code should be used by the KTES. Default value is USA/Canada (0). Click the drop down list to display the available countries: Time base: Main time base comes from the AC power input (50 Hz or 60 Hz) for best accuracies over large operating temperatures. Time base will be automatically switched to internal Xtal in case of AC power failure. Time base can be forced to internal Xtal when DC power only or unstable AC source is used. Default value is 60Hz. Line monitoring: The telephone line is monitored when busy or disconnected, when this option is selected. Default value is selected. NOTE: In order to comply with New Zealand Telepermit requirements, line sensing must be turned on. 4 5 Specify the Tenant response setting: • Keypad key for access granted by tenant: This telephone key can be used by a tenant to grant access to a visitor. Default value is 9. • Keypad key for access denied by tenant: This telephone key can be used by a tenant to deny access to a visitor. Default value is *. • Keypad key for auxiliary relay activated by tenant: This telephone key can be used to grant access to a visitor that is using a secondary entrance. Default value is empty. Specify the Wiegand interface options: • Reader type: This is the Wiegand Interface output format to be sent to the KTES. Default value is Kantech XSF. • • • Reader’s Driver download: Click on the button to open the selection window and select a driver to download: Wiegand integration with an access controller: Selecting this option indicates that the KTES is connected to an access controller. Otherwise it is operating in Standalone mode(not available in EntraPass KTES Edition). Card holder used for postal activated: This is the card number used by the KTES to generate a Wiegand code when the postal lock is activated. Default value is empty. Defining the Language and Welcome Message Parameters 1 2 3 From the KTES window, select the Languages and Welcome messages tab. Specify the Enabled languages: Select the languages available in the KTES LCD Display. Default values are unselected. Specify the Custom language: Select the custom language available in the KTES LCD Display, chosen by the customer (in addition to the enabled languages). Use the + button to add other languages. Default value is None. NOTE: See Vocabulary Editor on page 560 for more information about Custom language definition. 4 5 Specify the Default KTES language: Select the default language used by the KTES. Default value is None. Define the Welcome Messages: System Devices 55 Enter the message to be displayed on the KTES LCD for each enabled language. Default value is empty. Use the button next to the Display delay text box to center the message text. • Enter the displaying delay in seconds (0 sec to 4 min:15 secs). Default value is 2 secs. • Repeat both steps for the second message. Click the Save button. • 6 Special Characters By combining the commands listed in the following table, you can display the KTES current hour and date according to different formats. For example: • The complete current date in the international format: &yyy/&o/&d = 2007/01/18 • The complete current date in the american format: &o/&d/&y = 01/18/07 • The complete current hour in 24 hours format: &h:&m:&s = 14:50:55 • The complete current hour in am/pm format: &h:&m:&s&a = 02:50:55pm • The current day in 3 letters format: &ww = mon • The current day in 10 letters format: &wwwwwwwww = wednesday • The current month in 3 letters format: &oo = jan • The current month in 9 letters format: &Oooooooo = January • The complete current date in letters and digits format: &ww &oo &d &yyy = thu jan 18 2007 Display Format Hour displayed in 24 hours format &h Hour displayed in 12 hours format &h&a Minutes &m Seconds &s Ten of years &y Year &yyy Month &o Date &d Day of the week &ww to &wwwwwwwww Current month in text format &oo to &ooooooooo System Devices 56 Defining the Options Parameters 1 2 3 4 5 From the KTES window, select the Options tab. Specify the LCD setting: • Hide PIN number: Select this check box to hide the tenant’s PIN numbers on the LCD. Default value is unselected. • Backlight delay: The Backlight Delay is the maximum delay of inactivity before the LCD backlight turns low (0 sec to 4 min:15 secs). Default value is 20 secs. • Next character delay: The Next Character Delay is the maximum delay allowed between each key press before considering a next character entrance when entering a text string at the keypad (0 sec to 4 min:15 secs). Default value is 2 secs. • Find user timeout delay: After pressing the Find option key, the Find user timeout delay is the maximum delay allowed between each key press before cancelling a find sequence (5 sec to 4 min:15 secs) Default value is 15 secs. • Programming PIN timeout delay: The Programming PIN timeout delay is the maximum delay allowed to enter a complete valid PIN number before entering in system programming mode (5 sec to 4 min:15 secs). Default value is 20 secs. • Programming mode timeout delay: The Programming mode timeout delay is the maximum delay allowed between each key press before exiting from the programming mode and returning to the welcome messages (5 secs to 9h:59 min). Default value is 60 secs. Specify the Duress options. A Duress alarm is used by employees or tenants to signal for help: • Duress on access granted: Allows a tenant to trigger a duress alarm after a valid PIN entry. Default value is unselected. • Duress on access denied: Allows a tenant to trigger a duress alarm after an invalid PIN entry. Default value is unselected. • Keypad duress key: Set this parameter to configure the symbol that will activate the duress functions. A Duress alarm is used by employees or tenants to signal for help(0 to 9, # and *). Default value is 9. Specify the Supervision Schedule options: • Power supervision schedule: To define the schedule applicable to KTES power monitoring. Select a schedule from the list and click OK. Default value is empty. • Tamper switch supervision schedule: To define the schedule applicable to KTES tamper switch monitoring. Select a schedule from the list and click OK. Default value is empty. Click the Save button. NOTE: See Schedules Definition on page 186 for more information about schedule definition. Defining the Status Relay Parameters 1 From the KTES window, select the Status relay tab. NOTE: See Relay Configuration on page 69 for more information about relay configuration. 2 Specify the Relay activation parameters: • Power failure: This is the relay that can be activated when a KTES AC power failure occurs. Default value is none. System Devices • • • • • 57 Battery trouble: Relay that will be activated if the 12 volts standby battery is disconnected or comes low (under 11.5 volts DC). Default value is none. Tamper in alarm: This is the relay that can be activated when a KTES tamper switch event occurs. Default value is none. Buffer 70% full: Relay that will be activated if the event buffer for the EntraPass software has reach a 70% capacity. Default value is none. Lock power trouble: This parameter defines the relay to be activated in the event of a door lock problem, locking device disconnected or shorted to ground. Default value is none. Other troubles: Relay that will be activated when any other trouble on the KTES occurs. Default value is none. Heater kit activated: Relay that will be activated when cabinet inside temperature falls below +5oC. Default value is none. • Postal lock: Relay that will be activated with an entry request from the front door postal lock. Default value is none. Specify the Pager call type: For each event you can configure a pager call type. You can select No call (the relay activation for that event will not be sent to the pager), Immediate call (the relay activation for that event will be sent immediately to the pager) or Schedule call (the relay activation for that event will be sent to the pager according to the pager call schedule). Default value is No call. See "If you are assigning or defining schedules, make sure that you are selecting the proper category for this schedule. For example, if you are assigning or defining a system schedule (for workstation, operators, event parameters, video triggers) this schedule will be available for selecting components of this category. If you are selecting a schedule for physical components such as controllers, doors, inputs, their schedules will be grouped by gateway if you are using a Global Gateway and by site if you are using a Multi-site Gateway by site if you are using a Multi-site Gateway. If you have defined two sites in your system, there will be two separate groups of schedules for each site. You can define up to 99 schedules for each site." on page 186. • 3 NOTE: To specify pager call types for each events, the Pager reporting function must be enabled. See "Defining the Pager Options" on page 57 Defining the Pager Options 1 From the KTES window, select the Pager tab. NOTE: For New Zealand: This equipment shall not be set up to make automatic calls to the Telecom “111” Emergency Service. 2 Specify the Pager Reporting options: • Pager phone number: The pager phone number to which events will be reported (24 characters maximum). Default value is empty. • Pager call schedule: The schedule number from which the KTES can communicate programmed events, alarms and troubles to the pager. Select a schedule from the list and click OK. NOTE: See Schedules Definition on page 186 for more information about schedule definition. • Unit ID: The Unit ID identifies the KTES that sent the pager code(0001 to 9999). Default value is 0001. System Devices Restore code: The Restore code is the pager code corresponding to the general event that triggered a zone restore condition (0 to 999). Default value is 0. • Alarm code: The Alarm code is the pager code corresponding to the general event that triggered a zone alarm condition (0 to 999). Default value is 1. • Tamper code: The pager code corresponding to the general event that triggered a zone tamper condition (0 to 999). Default value is 2. • Trouble code: The pager code corresponding to the general event that triggered a zone trouble condition (0 to 999). Default value is 3. • Field separator: The Field separator is the character to be used as a field separator or delimiter (*, # or ,). Default value is *. • Field ending: The Field ending is used to indicate that the call is completed. Remember that you can enter any signs for the ending parameter (*, # or ,). Default value is #. Specify the General event pager codes: • Tamper in alarm: The pager code that corresponds to a tamper switch problem (0 to 999). Default value is 100. • Power failure: The pager code that indicates an AC power failure on the KTES (0 to 999). Default value is 101. • Battery trouble: The pager code that indicates a low battery problem on the KTES (0 to 999). Default value is 102. • Buffer 70% full: The pager code sent to indicate that the event buffer for the EntraPass software has reach a 70% capacity (0 to 999). Default value is 103. • Other troubles: The pager code that corresponds to any other system event that can occur (0 to 999). Default value is 104. • Door forced open: The pager code that corresponds to a forced open door (0 to 999). Default value is 120. • Door open too long: The pager code that corresponds to a door opened for too long (0 to 999). Default value is 121. • Door alarm on relock: The pager code that corresponds to a door left opened (0 to 999). Default value is 122. • Lock trouble: The pager code that corresponds to a problem with the door locking device supervision (0 to 999). Default value is 123. • Keypad disabled: The pager code that corresponds to a keypad disabled condition (when the option is enabled (0 to 999). Default value is 124. • Duress alarm: The pager code that corresponds to a duress alarm. A Duress alarm is used by employees or tenants to signal for help (0 to 999). Default value is 125. • Access granted: The pager code that corresponds to a granted access. An access granted code is sent when the tenant was granted access using his PIN (0 to 999). Default value is 140. • Invalid access schedule: The pager code that corresponds to a denied access. An access denied code is sent when the tenant was denied access using his PIN (0 to 999). Default value is 141. • Access granted by tenant: The pager code that corresponds to an allowed access by a tenant to a visitor (0 to 999). Default value is 142. • 3 58 System Devices • • • • • 59 Auxiliary relay activated by tenant: The pager code that corresponds to an allowed access by a tenant to a visitor at an alternate entrance, different from the main entrance usually used by the tenants or visitors, for example (0 to 999). Default value is 143. Access denied by tenant: The pager code that corresponds to a denied access by a tenant to a visitor (0 to 999). Default value is 144. Tenant traced: The pager code that corresponds to a granted access for a traced tenant (0 to 999). Default value is 145. Disabled tenant: The pager code that corresponds to an access attempt from a tenant with an invalid status (0 to 999). Default value is 146. Other access denied: The pager code that corresponds to an access attempt from a tenant outside of his assigned schedule (0 to 999). Default value is 147. Configuring Tenant Administration Level Parameters 1 2 From the KTES window, select the Tenant administration level tab. Specify the access parameters rights: Use the scroll boxes to set the administration level for the four different tenant types (Full access, Read only or No access). Doors Configuration This menu is used to define the door parameters on which readers and/or keypads are installed. A door can be an elevator door, a In/Out door, an entry door for anti-passback, an exit door for anti-passback or an access door. It depends on how the settings are programmed. The controlled door may be secured at all times or only during defined schedules. The common locking devices used are electric door strikes and electromagnetic locks. A door may be equipped with one or two readers; one reader on each side. For doors equipped with two readers, the outer reader has to be defined as an entry reader and the inner reader as an exit reader. Defining General Parameters for a Door NOTE: When you are using the KT-300 system, you are working with h:mm:ss and the range value can be from 00:00:01 to 9:06:07. Each time you are using a KT-400 system, you are working with hh:mm:ss and the range value can be from 00:00:01 to 04:15 (255 sec.) for a KT-100, KT-200 and KT-300; or to 18:12:15 (65535 seconds) for a KT-400. So, please take this difference into consideration. 1 In the Devices toolbar, select the Door icon. NOTE: The Local areas options are only available for a KT-400 controller with the Controller local area property enabled (See "Defining the KT-400 Controller Local Areas" on page 50 for more information). NOTE: The Miscellaneous, In/Out, and Door Anti-Passback options are not available for a KTES door. 2 3 In the Door window, select a site (from the Site drop-down list) and the controller associated with the door you want to define. From the Door drop-down list, select the door you want to modify or define. New items are identified with a red button. The button turns green once the item has been defined and saved. System Devices 60 From the General tab, specify the Door lock mode: Depending on the lock device used, the locked state will energized or de-energized to lock. Default value is Fail-secure. • Fail-secure : The strike is locked when power is removed (door locks, door strikes). • Fail-safe : The lock output is energized to lock the door (electro magnetic locks). 5 If the door is for a KTES then go to Step 13. 6 Check the Elevator cab option if the door is to be used for elevator control. When this option is checked, the Elevator tab is displayed to define the unlocking schedules. Default value is unchecked. 7 Specify the In/Out type from the drop-down list (default is None): • None : The reader is considered as an access reader. An access reader generates only “Access granted/Access denied” events. • Entry: An entry door is an entry point. In order for the system to record an entry, the door must be opened after a valid access (if a door contact is installed). • Exit: An exit door is an exit point. In order for the system to record an exit, the door must be opened after a valid access (if a door contact is installed). 8 If the Controller Local Areas are enabled then go to Step 11. 9 Specify the Door Anti-Passback type (default is Access): • Access: The reader is considered as an access reader. Anti-Passback options are not used with access doors. An access reader generates only “Access granted/Access denied” events. • Entry: An entry door is an entry point. In order for the system to record an entry, the door must be opened after a valid access (if a door contact is installed). • Exit: An exit door is an exit point. In order for the system to record an exit, the door must be opened after a valid access (if a door contact is installed). 10 Go to Step 13. 4 NOTE: None, Soft anti-passback and Hard anti-passback are used only with the KT-400 and Controller Local Areas. Specify the Door Anti-Passback type (default is Access): • None: the anti-passback option is disabled. • Soft anti-passback: If the destination area is under Deny Access on Local Area Full, access is denied. When a user is passing his access card to a local area, for example, the system will allow him to access another local area even if the user was not in the Local area before. The system will generate the event: “Access granted - Passback bad location“. • Hard anti-passback: If the destination area is under Deny Access on Local Area Full, access is denied. A card used at an entry reader will not be able to access the same entry reader again until it has used the corresponding exit reader. The system will generate the event: “Access denied - Passback bad location“. 12 Specify the Local area before and Local area after. These items are enabled and can be specified only for Controller Local Area. 13 Specify the Door access delay: • Unlock time (hh:mm:ss): The time during which the door is unlocked on a valid card read or a valid request to exit event (when the REX is defined to unlock the door). The time range value can be from 00:00:01 to 04:15 (255 sec.) for a KT-100, KT-200 and KT-300; or to 18:12:15 (65535 seconds) for a KT-400. If this is an elevator door and a push button (input) is used to enable floor selection, this is 11 System Devices 61 the time during which a floor selection will be allowed. Usually, a longer period should be defined to allow the user to select floors. Default value is 10s. For more information, see "Defining an Input for an Elevator Door" on page 72. • Open time (hh:mm:ss): The time during which a door can remain opened following a permitted access or a valid request to exit request. This applies only to a door defined with a door contact input. The time range value can be from 00:00:01 to 04:15 (255 sec.) for a KT-100, KT-200 and KT300; or to 18:12:15 (65535 seconds) for a KT-400. After this delay has expired, the system will generate the event “door open too long” and the door piezo will sound to warn the cardholder. You can use the Pre-alarm on door open too long (Door window, Contact tab) to sound the door piezo when half of this delay has expired. It will continue to sound until the door is closed. Default value is 30s. 14 The Extended door access delay (hh:mm:ss) feature allows to keep the door open for an extended period in order to allow people with disabilities to pass through without triggering an alarm. If you want to use this option, specify the delays in the Unlock time (default is 40s) and Open time (default is 2 min) fields. The time range value, for both delays, can be from 00:00:01 to 04:15 (255 sec.) for a KT-100, KT-200 and KT-300; or to 18:12:15 (65535 seconds) for a KT-400. 15 Unlock Schedule will allow the system to unlock the door for a predetermine period of time that you will select. 16 Select a Graphic and Video view to which the gateway is assigned, if applicable. The video view will only be activated if the video feature is enabled in EntraPass. Defining Door Keypad Options For KT-100 and KT-300 Controllers Doors can be defined with relay activation when the * or # keys are pressed on the keypad. This option is only available for KT-100 (with firmware version 1.04 and higher) and KT-300 (with firmware version 1.16 and higher) controllers. For KT-400 Controllers Doors can be defined with relay or relay group activation by pressing any specified key on the keypad. NOTE: The Keypad tab is enabled only if you have selected a Keypad type while defining the controller associated with the door being defined, see "Select the Keypad type (if applicable)." on page 46. There are 4 keys. The first 2 keys: # and * are fixed keys and they are similar and play the same role as in the KT-300 system. The 2 other keys: Key 3 and key 4 are variable according to the client’s needs. 1 2 From the Door window, select the Keypad tab. Specify how access to the door is controlled (default is Reader only): • Reader only: Select this option if access is granted using a reader. A reader only installation is the most common application. • Reader or keypad: Select this option if access is granted using a reader or a keypad only. A keypad only installation is generally considered less secure than a reader only installation, because a user System Devices 62 may “lend” its PIN to another person but cannot prevent further use (in comparison to getting a card back). NOTE: This option can be enabled on a reader with an integrated keypad if you want, for instance, to use the keypad only. Reader and keypad: Select this option if both a reader and a keypad are used to permit access to this door. The keypad will only be used when the “keypad schedule” is valid. Adding a keypad to a reader significantly increases the level of security. PIN code requirement can be limited by a schedule for use only outside business hours, for example, rather than during high traffic hours. From the Card and PIN schedule menu, select a schedule during which cardholders will have to enter their PIN after a valid card read. The time allowed between a valid card read and entering the PIN at the keypad is set in the Gateway definition menu (Time-out on keypad option). Check the Enable duress function on keypad option, if desired. Default value is unselected. Select the Keypad relay activation key(s): • For KT-100 and KT-300 Controllers: For doors defined with keypad or reader and keypad, you can program the star key (*) or pound key (#) to activate a relay. When this feature is enabled, users can activate a relay simply by pressing the appropriate key. • For KT-400 Controllers: For doors defined with keypad or reader and keypad, you can program *, # or any key to activate a relay or a relay group. When this feature is enabled, users can activate a relay or a relay group simply by pressing the appropriate key. • 3 4 5 Defining Door Contact Options In most applications, the low cost door contact is the only supervisory element that protects the investment made to control access to the door. The door lock and card reader (or keypad) provide security and prevent unauthorized entry only when the door is closed and locked. A simple door contact allows the ability to monitor several door conditions such as: door forced open, door open too long, interlock options (mantrap), etc. 1 In the Door window, select the Contact tab. 2 Select the door contact from the Door contact list. 3 In Shunt Door Schedule, select a schedule. NOTE: This feature allows associating a schedule to a door contact in order to bypass the events / alarms related to the door contact supervision. If no schedule is selected, the system will continue to work as usual. If a valid schedule is selected, the system will hide following conditions in the events monitoring desktop: • • • • • Door Forced open Door forced open restored Door open too long (unless otherwise indicated) Pre-Alarm door open too long Door left open System Devices 4 63 Check Enable door open too long notification to continue to receive the Door open too long event and the Pre-Alarm door open too long in the desktop. If there is no schedule selected, this checkbox is not available for selection (greyed out). NOTE: For KT-200 Controllers, Input 1 (door contact) and 2 (request to exit device) are ideally reserved for Door 1 of the controller whereas Input 9 (door contact) and 10 (request to exit device) are ideally reserved for Door 2 of the same controller. The input that is used for the door contact or REX contact SHOULD NOT have a “monitoring” schedule defined in the “Input Definition” menu. 5 Check the door reading options: • Door open reading—If selected, this option allows the system to read cards while the door is open. However the system will not unlock the door if it was locked. If selected, the event “Access granted” is generated. Otherwise, the event “Access granted - Door open” is generated. Default is checked. • Door unlocked reading—If selected, this option allows the system to read cards while the door is unlocked manually by the operator or by a valid unlock schedule. If selected, the event “Access granted - Door unlocked” will be generated on access. To ignore all access events while the door is unlocked, leave this option unselected. Default is checked. • Unlock on access door opened— If selected, this option allows the system to unlock access on door opened at any time. Default is unchecked. • Pre-alarm door opened too long—If selected, this option allows the system to generate the event “pre-alarm door open too long” and sound the door piezo when half of the delay defined in the Open time field is expired. It will continue to sound until the door is closed. Default is unchecked. NOTE: If the door is a KT400 and if the value entered is higher or equal than the open time and if the checkbox is selected, a pop up will appear explaining that the delay value is incorrect. Value range can be between 00:00:01 and 18:12:15 and must be lower than the door open time. 6 Select the appropriate Relock on access option. You may choose to relock an access On door opening or On door closing. Default value is On door opening. Defining REX (Request to Exit) Options A signal from the REX indicates that someone wants to exit through a controlled door. Devices such as motion detectors, push buttons can provide the REX signal. EntraPass enables users to configure doors with unlock time reset each time the primary or secondary REX is triggered. This option is only available for KT-100 (with firmware version 1.04) and KT-300 (with firmware version 1.16) controllers. 1 From the door window, select the REX tab, then check the appropriate Relock on Rex options (default is On door closing): • On door opening, if you want the door device to re-lock following a valid access • On door closing, if you want the door device to re-lock when it closes. 2 For the Primary and Secondary REX options (the Secondary REX options does not apply to KTES), make the appropriate choices: • Assign the REX contact: the input to which a “request to exit” detector can be connected. This input must be local; it has to be one of the inputs on the controller operating the door. • Select a Rex schedule: when this schedule becomes valid, the controller will detect request to exit signals originating for the exit contact. This option applies only to a door defined with a REX contact. System Devices • • 64 Unlock on REX: the door will be unlocked if a valid request to exit is permitted by the controller. This option may be useful on exit doors such as interior doors, shipping doors or other push doors through which people carrying packages may pass. The system will permit the exit and generates the “request to exit granted” event rather than “door forced open” event. Resettable REX function: the unlock time is restarted on a valid request to exit. Open and unlock times are defined in the door definition (Devices > Door > General). Select this option for high traffic area doors such as manufacturing doors where many users may need to exit at short intervals (for example after a work shift) to prevent unwanted door open too long or door forced open events. NOTE: It is recommended to choose either Unlock on REX or Resettable Rex function, not the two options at the same time. If you choose these two options, the door may remain unlocked for long periods of time. Moreover, these features should not be used if a door contact has not been defined. Card Multi-Swipe This feature allows using double and triple card swipe actions with the new KT400 firmware (KT-400: 1.08; KT-400 V1: 1.11). 1 Select the Multi-swipe tab. 2 Enable Multi-swipe: Check to enable the multi-swipe function. Deselecting will disable the multi-swipe function but keep the parameters entered previously for future use. 3 Schedule: The schedule applies to both the double swipe and triple swipe actions and will need to be valid when the person swipes the card a second time or a third time for the corresponding action to occur. 4 Delay: There is a maximum delay of 3 seconds between two card swipes to be considered by EntraPass as a double or triple swipe. A beeping sound will be heard two times for the double swipe and three times for the triple swipe. A long beep indicates a denied entry. 5 Relay: Select a relay to be triggered. 6 Relock on access on double/triple swipe: Relock on access on double swipe or triple swipe checkbox controls are used to lock the door before executing the double or triple swipe action. NOTE: By default the system set the unlock time for the door to 10 seconds and the open time to 30 seconds. If the door is kept open for more the 15 seconds after a valid swipe, a pre alarm door open too long (see the Contact tab) will be triggered and the buzzer on the reader will start to beep. NOTE: The pre alarm door open too long delay will override the default setting for the Open time. For example, an unlock time of 10 seconds and an open time of 2:00 minutes. If the pre alarm door open too long option is selected with a time delay of 00:00:20, 20 seconds before the end of the open time, the system will trigger a pre alarm door open too long alarm and the buzzer will start to beep on the reader. NOTE: This feature is only available on KT-400 with firmware higher then 1.08. Double/Triple swipe actions • • • Activate relay: A relay or relay group can be selected. Deactivate relay: A relay or relay group can be selected. Lock door: Relock on access on double/triple swipe will be automatically checked and disabled System Devices • • • • • • 65 Request to arm granted - Alarm interface: Equivalent to an arm door manual operation including panel partitions arming functionality. Temporarily activate relay: A relay or relay group can be selected. A delay can be entered. (between 00:00:01 and 18:12:15). Temporarily unlock door: Relock on access on double/triple swipe will be automatically checked and disabled. A delay can be entered (between 00:00:01 and 18:12:15). Toggle door lock: Relock on access on double/triple swipe will be automatically checked and disabled. Toggle relay: A relay or relay group can be selected. Unlock door: Relock on access on double/triple swipe will be automatically checked and disabled. Defining Interlock Options (Mantrap) You may define interlock options (mantrap) between two doors to synchronize the time when these two doors are open/closed. The interlock options are also called the mantrap. This ensures that once the cardholder has accessed the first door, that door is closed and locked before the cardholder is granted access to the second door. The two doors have to be controlled by the same controller. NOTE: The Interlock options do not apply to a KTES door. 1 2 3 4 5 In the Door window, select the Miscellaneous tab. From the Door drop-down list, select the first door for which you want to define interlock options (mantrap). From the Interlock contact list, select the first input for the interlock options (mantrap). The selected input has to be the door contact of the second door. Return to the Door drop-down list to select the second door for which the interlock options (mantrap) are being defined; then select the interlock contact for this second door. It has to be the door contact of the first door. Select the Interlock schedule: the two doors must have the same interlock schedule. This is the schedule according to which the interlock is checked by the controller before access is granted to users. NOTE: The interlock options (mantrap) are not available on doors controlled by a KT-100. 6 7 8 Check the Unlock door by schedule after first man in option to unlock the door automatically when a first access card is granted. Default is unchecked. The Suspend report delay on door relock (hh:mm:ss) indicates the time during which the selected inputs will not be monitored when the door unlocks. It is not possible to shunt a door contact since the system will automatically shunt it. Values range from 00:00:01 to 18:12:15. Default is 15 secs. In the Shunt inputs scrolling pane, select inputs that will not be monitored when the door unlocks. Selected inputs or input group will remain unmonitored for the delay defined in the Shunt delay field. NOTE: The Shunt input items vary depending on the KT-300 or KT-400 system used. Defining Elevator Doors During a door definition, it is possible to specify whether it is a “regular door” or an Elevator cab (Door window, General tab). When a door is defined as an Elevator cab, an Elevator tab is displayed in the Door definition window. This tab is used to define the automatic unlock schedules for specific floor groups. System Devices 1 2 3 4 5 66 From the Door definition window, select the Elevator tab. From the Unlock schedule #1 list, select the applicable unlock schedule. By default, you may select the Always valid schedule. You may also create a new schedule (Definition menu, Schedules). From the Floor group #1 list, select the appropriate floor group associated with the Unlock schedule #1. Only floors that have a valid schedule in the Floor group definition will be unlocked or available for selection when the Unlock schedule #1 becomes valid. From the Unlock schedule #2 list, select the schedule applicable to the second group of floors. From the Floor group #2 list, select the appropriate floor group. Only floors that have a valid schedule in the Floor group definition will be “unlocked” or available for selection when the Unlock schedule #2 becomes valid. Important Notes: • The Unlock schedule defined during a door definition (Door menu, General tab) will OVERRIDE these schedules even if they are valid. • Only one Unlock schedule can be valid at a time. For example if the first schedule (Unlock schedule #1) is valid from 6h00 to 9h00 and the second schedule (Unlock Schedule #2) is valid from 7h00 to 9h00, then Unlock schedule #2 will NEVER be valid since Unlock schedule #1 is already valid. • Do not overlap schedules. For example, if the first schedule is valid from 8h00 am to 17h00 and the second schedule is valid from 16h00 to 21h00, the gap (between 16h00 and 17h00) can result in erratic operation of the elevator control system. • Only floors that have a valid schedule in the Floor Group definition will be “unlocked” or available for selection when the unlock schedules become valid. NOTE: For more information on how to program elevator control using REB-8 relays, see "Defining KT200 Expansion Devices" on page 42. Configuring Door Events 1 2 3 In the Door window, select the Door events tab. This is to define the relays (or relay groups) that are to be activated on specified events. However, when you are using a controller other than KT-400, this tab is used to define relays only. Select the relay that will be activated locally for each event. Pager call type (applies to KTES only): You can select Do not call (the relay activation for that event will not be sent to the pager), Call immediately (the relay activation for that event will be sent immediately to the pager) or Call when scheduled (the relay activation for that event will be sent to the pager according to the pager call schedule). See "If you are assigning or defining schedules, make sure that you are selecting the proper category for this schedule. For example, if you are assigning or defining a system schedule (for workstation, operators, event parameters, video triggers) this schedule will be available for selecting components of this category. If you are selecting a schedule for physical components such as controllers, doors, inputs, their schedules will be grouped by gateway if you are using a Global Gateway and by site if you are using a Multi-site Gateway by site if you are using a Multi-site Gateway. If you have defined two sites in your system, there will be two separate groups of schedules for each site. You can define up to 99 schedules for each site." on page 186. Default value is Do not call. NOTE: To specify pager call types for each events, the Pager reporting function must be enabled. See "Defining the Pager Options" on page 57. System Devices 4 67 Once all door event features have been set, select the Access events tab to define relays (or relay groups if you are using KT-400) that are to be activated on miscellaneous events. NOTE: EntraPass offers you the ability to define a relay that will be activated if the Extended delay feature is used. The card used must be defined with this feature. Only KT-100, KT-300, KT-400 and KTES can be configured with the Extended door access delay feature. 5 6 Select the relay that will be activated locally or the relay group (if you are using KT-400) for each event. Pager call type (applies to KTES only): You can select Do not call (the relay activation for that event will not be sent to the pager), Call immediately (the relay activation for that event will be sent immediately to the pager) or Call when scheduled (the relay activation for that event will be sent to the pager according to the pager call schedule). See "If you are assigning or defining schedules, make sure that you are selecting the proper category for this schedule. For example, if you are assigning or defining a system schedule (for workstation, operators, event parameters, video triggers) this schedule will be available for selecting components of this category. If you are selecting a schedule for physical components such as controllers, doors, inputs, their schedules will be grouped by gateway if you are using a Global Gateway and by site if you are using a Multi-site Gateway by site if you are using a Multi-site Gateway. If you have defined two sites in your system, there will be two separate groups of schedules for each site. You can define up to 99 schedules for each site." on page 186. Default value is Do not call. NOTE: To specify pager call types for each events, the Pager reporting function must be enabled. See "Defining the Pager Options" on page 57 Defining Door Options for Controllers and the KTES 1 Select the Options and alarm system tab (or Options for a KTES). • Supervised door lock device: This feature is used in specific applications such as bank vaults to compensate for the slow motor locks. Adding this delay avoids false door forced open alarms if a user is opening the door before it has been completely secured at the end of unlocking delay. Check this option if you want to enable it in EntraPass. Default is unchecked. • Motor lock delay (does not apply to KTES): Enter the time period (hh:mm:ss) after which the door will be considered locked. Values range from 0s to 18 h:12 min:15 secs. The default value is 0:00 for inactive. For example, if this delay is set to 5 seconds and unlocking delay is 20 seconds after access granted; the lock output will d deactivate after 15 seconds and no door forced open alarm will be generated if the door is opened during the last 5 seconds. • If a second card read is required, select a schedule from the Second card schedule required (twoman rule) list (does not apply to KTES). • Relay to follow lock output (Only available for KT-400 and KTES): The relay follows the lock output status. • Enable duress function on keypad (KTES only): Set this parameter to enable the duress function on the door controller keypad. A duress alarm is used by employees or tenants to signal for help. Duress function must be previously enabled to operate. Default is unchecked. See "Defining the Options Parameters" on page 56 for more information. System Devices 68 Configuring External Alarm System Interfaces KT-100, KT-300 and KT-400 controllers offer the ability to interface with any external alarm system. When you add these Kantech controllers to an existing alarm system, cardholders can arm/disarm an existing system, simply by presenting a valid card on an entry/exit door. Adding a keypad will increase the system security since cardholders will be required to enter a PIN in addition to presenting a card (does not apply to a KTES door). There are two ways of arming/disarming or postponing an external alarm system: • On a valid card read and with the trigger of an arming input • On a valid arming code entered and with the trigger of an arming input There may be a combination of the options. For example, an alarm system will be disarmed with a correct access code during a valid predefined schedule and after a valid card read. 1 Click the External alarm system options button located under the Options and Alarm System tab in the Door dialog. The Alarm system options dialog will display on screen. 2 Under the Arming request tab, select the Arming request input. This is the input that is activated on an external alarm arming request. 3 Once you have selected an arming request input, you have to Enable arming request schedule during which the request will be valid. 4 If applicable, select an Arming access level. • The Group option allows you to select all access levels. • The Single option allows you to select a specific level. • If the level you want does not appear in the list, you may right-click in the Arming access level field to create a specific level to arm the external alarm system. 5 To increase the security of your alarm system: • Wait for access granted to arm will force the user to present a valid card before pressing the selected Keypad button option. • Relock door on request to arm will be used in conjunction with the Wait for access granted to arm to override the schedule. • Relock door on arming after exit delay will relock the door and arm the system after the preconfigure exit delay is over. • Prevent arming request on input status will prevent arming the system if an input is in alarm. 6 Specify the Exit delay and Entry delay (hh:mm:ss). The Entry delay is the time during which the alarm system is bypassed after an access granted event. The Exit delay is the period before which the system is armed. The maximum values are 18:12:15 for both the exit and entry delays. When the KT-300 system is used, the maximum values are 9:06:07. Usually the entry delay is shorter than the exit delay. 7 Select the input that will indicate the External alarm system panel status. When the selected input status is “normal”, this indicates that the external alarm panel is armed. 8 Select the Input tab to define input devices that will be supervised or shunted (no supervision) when the alarm system is armed. The input description column contains all the inputs that are defined in the system. • Using the checkboxes, select the appropriate input where you want an external alarm system to supervise them. Also select the appropriate item for which you want to suspend supervision (on entry, on exit, or when the alarm system is disarmed). 9 Select the Disarming request tab to select the Input to postpone arming. System Devices 69 Select the applicable schedule from the Enable postpone arming schedule. You may check the Wait for access granted to postpone box. If this option is checked, the alarm system will be postponed only after a valid card read and the cardholder will then press the selected Keypad button to postpone the external alarm system. 12 Select the Postpone or disarm access level from the list. 13 Select the Relay tab to define a relay (Partition and Relays for the KT-400 to define a group of relays) and input status for the external alarm relays. 10 11 NOTE: When you select an Alarm relay, you may specify its Activation type. It may be activated permanently or temporarily. Relay Configuration The output control relays provided on each KT-100, KT-200, KT-300, KT-400 and KTES can be used to activate alarms or other devices such as lighting control, ventilation, and air conditioning. These relays can be activated according to schedules, events reported by the system. They can also be activated to indicate the status of an alarm system or a combination of different logic conditions. Defining Relays 1 2 3 4 5 6 From the Devices definition tab, select the Relay icon. Select the Site and the Controller from the displayed drop-down lists, then select the relay for which you want to define settings. Specify the Operating mode for the relay: • Normal: the relay is normally de-energized (deactivated) until it is energized (activated) by an operator, an event or any other system schedule. • Reverse: the relay is normally energized (activated or resting) until it is de-energized (deactivated) by an operator, an event or any other system function. Specify the Automatic activation schedule: when this schedule is valid, the relay will be triggered (activated or deactivated) according to the specified activation mode. Specify the Disable relay action: when this schedule is valid, the relay will be deactivated (or activated) according to the predefined operating mode. Set the Temporary activation timer to indicate the delay during which the relay will be temporarily triggered following a temporary activation. NOTE: When the timer is set to zero, the default activation delay is set to five seconds. Maximum time allowed: 9:06:07 (9 hours, 6 minutes and 7 seconds). When you are using the KT-400, the maximum time allowed is 18:12:15 (18 hours, 12 minutes and 15 seconds). 7 Select a Graphic and Video view associated with the relay, if applicable. Input Configuration Door controllers can monitor the state of input points such as: door contacts, interlocks, alarm points, motion detectors, temperature sensors, any REX and other devices with dry contacts. KT-100 monitors System Devices 70 the state of 4 input points, KT-200 monitors the state of 16 input points, and KT-300 monitors the state of 8 on-board input points, with a maximum capacity of 16. • For KT-200 only. Inputs are normally closed or normally open dry contacts connected in series with one resistor. If the dry contact is connected in series with the green resistor, the input number will be odd. If the dry contact is connected in series with the red resistor, the input number will be even. • Inputs 1 (door contact) and 2 (request to exit device) are ideally reserved for Door 1 of the controller whereas Input 9 (door contact) and 10 (request to exit device) are ideally reserved for Door 2 of the same controller. The input that is used for the door contact or REX contact SHOULD NOT have a “monitoring” schedule defined in the “Input Definition” menu. • For KT-100 Controllers. Input 1 is reserved for door contact while input 2 is reserved for a request to exit device. • For KT-300 Controllers. Input 1 should be reserved for contact on door 1 while input 2 should be used for request to exit device for door 1 of the controller. Input 3 should be reserved for contact on door 2 while input 4 should be used for request to exit device for door 2 of the controller. • For KT-400 Controllers. Input 1 should be reserved for contact on door 1 while input 2 should be used for request to exit device for door 1 (REX Door #1) of the controller. Input 5 should be reserved for contact on door 2 while input 6 should be used for request to exit device for door 2 of the controller. Input 9 should be reserved for contact on door 3 while input 10 should be used for request to exit device for door 3 of the controller. Input 13 should be reserved for contact on door 4 while input 6 should be used for request to exit device for door 4 of the controller. Defining Input You may define inputs from the Input button of the Devices toolbar. You can also define inputs using the Express Setup when defining a controller (see "Express Setup Program" on page 568). 1 From the Devices toolbar, select the Input icon. 2 Select a specific site (from the Site drop-down list), a controller (from the Controller drop-down list). 3 From the Input drop-down list, select the input you want to define. 4 Assign a Monitoring schedule to the selected input: this is the schedule during which the system will supervise the condition of the input. When the schedule is valid, a change in input condition generates either an “Input in alarm” or “Input restore” event. NOTE: The input that is used for the door contact, REX contact or interlock contact SHOULD NOT have a monitoring schedule. 5 Specify the Normal condition for the input: it may be Closed or Opened. NOTE: When using single or double EOL resistors, set input Normal Condition to Closed. 6 Specify the Notify abnormal condition for the input: it may be Alarm or Activate. NOTE: When configuring event parameters with Input in alarm or Input activated as the selected event, only the inputs corresponding to these criteria are displayed. See "Event Parameters Definition" on page 423 for more information. 7 By default, EntraPass will not select the Suspend status update when not monitored. This is to keep data traffic at a minimum. However, this option can be enabled if necessary. System Devices 8 71 Specify the Input response time. This delay corresponds to a period within which an input must remain in the same state before a transition is recognized. This delay is expressed in minutes (mm:ss:cc). Values range from 10 secs to 10 min:55 secs:35 cc for both the alarm response and alarm restore times. • Alarm response time (mm:ss:cc) : The delay before the system generates the input and alarm event. Default is 50 cc. • Restore response time (mm:ss:cc): The delay before the system generates the input restore events Default is 50 cc. NOTE: Specifying the input response time allows bouncing time when the contact changes state, and helps to generate only one event for each transition if this time is longer than the bouncing time. For example, a 01:00:00 delay requires that a condition remains stable for at least one minute before it is reported. 9 Specify the Telephone Entry System options (applies to KTES only). NOTE: To access the modem call type feature, the site connection type must be set to Modem. For more information, see "Sites Configuration" on page 31. The modem call type feature is supported by Multi-site Gateways only. • • • Pager call type: You can select Do not call (the relay activation for that event will not be sent to the pager), Call immediately (the relay activation for that event will be sent immediately to the pager) or Call when scheduled (the relay activation for that event will be sent to the pager according to the pager call schedule). See "If you are assigning or defining schedules, make sure that you are selecting the proper category for this schedule. For example, if you are assigning or defining a system schedule (for workstation, operators, event parameters, video triggers) this schedule will be available for selecting components of this category. If you are selecting a schedule for physical components such as controllers, doors, inputs, their schedules will be grouped by gateway if you are using a Global Gateway and by site if you are using a Multi-site Gateway by site if you are using a Multi-site Gateway. If you have defined two sites in your system, there will be two separate groups of schedules for each site. You can define up to 99 schedules for each site." on page 186. Default value is Do not call. Under modem call type, assign the call type option that best suits event reporting. Default value is Do not call Input pager ID: Enter the pager code corresponding to the selected input. Possible values are 201, 202, 203 and 204. NOTE: To specify pager call types for each events, the Pager reporting function must be enabled. See "Defining the Pager Options" on page 57 10 11 For KT-400 and KTES only, check Override default EOL (56K), and then, in the drop-down menu, select the appropriate item. Default is unchecked. Select a Graphic and Video view associated with the input, if applicable. System Devices 72 Defining Relays and Inputs 1 2 3 4 Select the Relay and input tab to define which relay(s) or input(s) will be activated or shunted when this input is enabled. From the Activate relay list, select a relay or a relay group that will be triggered when this input is enabled. Activate relay temporarily will activate the relay according to the Temporary activation parameters defined in the Relay dialog. Default is unchecked. In the Temporary Shunt Timer (h:mm:ss) field, specify the period during which an input is not monitored. Setting the timer to 0:00:00 will instruct the relay to follow the input state. The maximum value for the Shunt delay (hh:mm:ss) is 18:12:15 when you are using the KT-400 or the KTES. Default is 0s. NOTE: For the system to process properly the reset delay on a temporary shunt, the Temporary Shunt Timer option must be set in the definition of the input that will reset the delay. For example, if Input 1 will temporary shunt Input 2, the Temporary Shunt Timer must be specified also in the definition of Input 2. 5 6 7 From the Shunt input list, select the input that will not be monitored when the input being defined is enabled. If applicable check Shunt input temporarily and Reset delay for shunt temporarily options. Default is unchecked for both. Delay before unshunt: Values range from 1 sec to 18 h:12min:15 secs. NOTE: When the input is restored or returns to normal condition, the shunted input will also return to normal condition. The event “Input shunted by input” will be generated by the system. When the input returns to normal condition, the event “Input unshunted by input” will be generated. Defining Tamper and Trouble 1 2 3 4 5 Select the Tamper and trouble tab to associate a relay or a group of relays to activate in case of an input in trouble or in tamper. This tab is visible for a zone in DEOL (double end-of-line) only. From the Activate relay list (Tamper alarm), select a relay or a relay group that will be triggered when this input is in tamper. Activate relay temporarily will activate the relay according to the Temporary activation parameters defined in the Relay dialog. Default is unchecked. From the Activate relay list (Input in trouble), select a relay or a relay group that will be triggered when this input is in trouble. Activate relay temporarily will activate the relay according to the Temporary activation parameters defined in the Relay dialog. Default is unchecked. Defining an Input for an Elevator Door When the input being defined or edited is used for elevator control, an Elevator tab is displayed in the Input definition window. You may associate an input to a push button. It can then be used by a guard or by a receptionist to temporarily enable the floors defined in the Floor group activation section. System Devices 1 73 In the Input definition window, select the Elevator tab. NOTE: Only the floors marked with an “X” in the state column in the Floor group menu will be available for selection. The system will temporarily enable floor selection according to the delay defined in the Unlock time of the Door menu. A valid schedule has to be selected (Enable schedule list) for this feature to be activated. It may be necessary to define a door as an elevator cab to access this tab. 2 3 4 In the Select cab for floor group activation section, select the cab associated with the input. Select the Floor group associated with the selected cab, that will be enabled when the input is triggered. Select a schedule according to which the defined input will carry out this command. Enabling Remote Event Reporting 1 2 Select the Input event tab. From the Local activation relay list, select a relay or a relay group that will be triggered when this input is in alarm (activated). NOTE: The relay group is only available when you are using KT-400. 3 Under modem call type, assign the call type option that best suits event reporting. Default value is Do not call. NOTE: To access the modem call type feature, the site connection type must be set to Modem. For more information, see "Sites Configuration" on page 31. The modem call type feature is supported by Multi-site Gateways only. Output Device Configuration Outputs usually control the reader LED and buzzer. There are four outputs available per KT-200, KT-300 (2 per door), but there are 16 outputs for KT-400 controllers (4 per door). A KT-100 supervises the state of two outputs. Electrical outputs are configured as open-collector. They provide an open circuit when deactivated (not connected to ground) and are switched to ground when activated. You may configure Output devices from a controller definition menu or from a gateway window. Defining General Options for an Output 1 From the Devices configuration window, select the Output icon. NOTE: The Miscellaneous section is hidden in the case of using the KT-400 system because the items are already defined in the Gateway/KT-400 events. 2 3 4 5 Select the physical components related to the output: gateway, site, controller for the output. From the Output drop-down list, select the output you are modifying. Specify the Operating mode for the output device (default is Normal): • Normal—The output is switched to ground when it is activated. • Inverse—The output is an open circuit (not grounded) when it is activated. In the Selected doors section, select which door will affect the output you are configuring: • First door—Only the first door port will follow the state programmed for these events. System Devices • 74 Second door—Only the second door port will follow the state programmed for these events. NOTE: This option is not available with KT-100 and KTES. 6 Set the Activation period (m:ss) delay. It defines the activation time in seconds during which the output remains active when it is programmed for a temporary activation. An e will leave the output activated indefinitely, regardless of the activation type. Values range from 1 sec to 4 min:15 secs. Default is 5 secs. NOTE: This option is not available when you are using the KT-400 or the KTES. NOTE: If you are using the V ideo Integration feature, EntraPass enables you to assign all system components into a video view, the same way you assign them to a system interactive floor plan (graphic). To do this, you simply select the video view where you want the system component (Workstation, site, gateway, controller, etc.) to appear. Associating Events with Auxiliary Outputs System events can trigger auxiliary outputs. You can define how each event will trigger the output. 1 Select the Definition tab to associate a door event with an auxiliary output. 2 In the Options column, associate an event with an output state. Default is None. • Steady timed—The output given this option will not flash, it will remain activated for the specified activation period and will return to normal state when the activation period is over. • Flash timed—The output will flash and remain activated for the specified activation period and will return to its normal state when the activation period is over. • Steady—The output given this option will not flash, it will remain activated until it returns to normal condition. • Flash—The output will flash and remain activated until its condition returns to normal. Integrated Panel Configuration Minimum Requirements to View and Use the Integration Buttons • • • The Integration DLL must have been loaded at the EntraPass Server. If the toolbar doesn’t display the two buttons, See Chapter 14 ‘Integration’ on page 552. The third party hardware must be connected on the serial port of the Multi-site Gateway or the serial port of a pass-through KT-400 controller. The third party hardware must be powered up. The Integration process is divided in three sections: • • • From the Devices toolbar > Integrated Panel — The connection type, the panel model, the communication port, the virtual keypad(s) and the partition(s) are defined. From the Devices toolbar > Integrated Component — The component type(s) are defined. From the Operations toolbar > Integrated Panel — See Chapter 7 ‘Manual Operations on Integrated Panels’ on page 295. • The device is configured through its Virtual Keypad. • The partition can be: System Devices 75 Arm away Arm stay Arm no entry delay Arm with code Disarm partition 1 From the Devices toolbar, select the Integrated Panel icon. 2 Click on the New icon and assign a name for both languages. 3 By default, the Gateway is a workstation. Select a Panel from the drop-down list. 4 Select a Connection type. 5 Select a Panel model. 6 If the Video feature is enabled, the Video view field appears. If this is the case, select the Video view in which you want the defined component to appear. For details on defining video views, see "Video Views Definition" on page 237. 7 From the Graphic list, you may select the graphic to which the application is assigned, if applicable. For details on defining graphics, see "Graphics Definition" on page 211. 8 Click on the Details button to display the Panel Configuration dialog. A different dialog is displayed according to the connection type: 9 If you have previously selected KT-400 serial selection (DSC MaxSys or Powerseries) for the connection type, you must now select the controller for pass-through. 10 If you have previously selected KT-400 serial selection (DSC MaxSys or Powerseries) for the connection type, you must now select the Intrusion model. 11 If you have previously selected KT-400 or Gateway serial selection (DSC MaxSys or Powerseries) for the connection type, you must now select a Digit count (for the access code), a Master access code and the Default user access code through the three-dots button. If you have previously selected Gateway IP (Honeywell Galaxy) for the connection type, you must now enter the Ethernet IP address and select the three (3) IP ports that are used to communicate with the Galaxy panel. Enter the remote PIN number (the displayed value is the default value from the Galaxy panel). • • • • • NOTE: When selecting the Access managed by user, a tab named Intrusion will become available in the Users toolbar > Card. 12 Select the Panel Component tab. • Auto-detection: The partition and zone labels are automatically detected from the panel. NOTE: This feature depends on the type of intrusion panel. The device has to be first created in EntraPass for the DLL to be downloaded into the corresponding gateway or KT-400. Once downloaded, the auto-detection becomes active. 13 Define the Zone, Partition and User parameters. • These parameters have the following maximum values: Parameter PC1616 Zones 32 PC1832 32 PC1864 64 System Devices 14 15 16 76 Parameter PC1616 PC1832 PC1864 Partitions 2 4 8 Users 48 72 95 Select the RS-232 tab. Select the Communication port COM and the Baud rate from the drop-down lists. Click Save. Integrated Component Configuration The Integrated Component dialog can handle any type of panel components (partition, zone...etc) under any type of panel (intrusion, temperature control,...etc). 1 From the Devices toolbar, select the Integrated Component icon. 2 Select the Component from the drop-down list. NOTE: You can use the dropdown list in the toolbar to sort the displayed components by type. 3 4 5 6 Select the Component type. If the Video feature is enabled, the Video view field appears. If this is the case, select the Video view in which you want the defined component to appear. For details on defining video views, see "Video Views Definition" on page 237. From the Graphic list, you may select the graphic to which the application is assigned, if applicable. For details on defining graphics, see "Graphics Definition" on page 211. Click on the Details button to display the DSC Power Series - User configuration dialog: NOTE: The Details button is available only for a User component type. 7 8 9 Enter the User access code (used for user component types). This code is a PIN number used for arming or disarming a partition. Click Save. See "Manual Operations on Integrated Panels" on page 295 to complete the configuration. Definitions 77 Definitions Schedules Definition A schedule indicates when the system will execute certain operations such as automatically unlocking doors, permitting access to employees, running automatic reports, monitoring inputs, etc. It also determines when events are to be acknowledged or when to activate relays controlling different functions (lighting, heat, etc.). You can use the same schedule in different menus, but it is recommended to create a different schedule for each application, because it is much easier to modify a particular schedule without affecting other applications. Each schedule is composed of four intervals. Each interval has a starting and ending time. Each of these intervals can be individually selected for the seven days of the week, and for 4 holidays. EntraPass gives you the possibility of programming 99 schedules per site. Defining a Schedule 1 2 3 4 From the EntraPass main window, click the Definition tab. Then click the Schedule button. From the Schedule drop down list, select the schedule you want to modify or click the New icon to create a new one. Assign a name (or modify an existing one) to the schedule. It is recommended to choose a meaningful name. You can click the Holiday icon in the toolbar to view the list of holiday that are defined in the system. NOTE: EntraPass supports four types of holidays. 5 6 Specify the Start time: this is the scheduled time when the interval becomes valid. It will become invalid when the end time has been reached. Specify the End time: this is the scheduled time when the interval is no longer valid. NOTE: Start and end times are in 24-hour time format; this gives a range from 00:00 to 24:00. For any interval, the end time must be greater than the start time. 7 Check the Days of the week during which this schedule interval will be valid. To do this, click in the checkbox below each day. Definitions 8 78 Check the holiday type (Hol1, Hol2, etc.) column checkbox if you have defined four holidays in the Holiday definition menu and you want this interval to be valid during a holiday. You can also click on the + sign to display a calendar for the next 12 months showing holidays in one of the three colors identified in the legend. NOTE: The legend is different from the one used to define holidays. See "Holiday Definition" on page 83 for more information. To Create a 2-day Continuous Interval To create an interval from Monday 20:00 (8:00 PM) to Tuesday 08:00 AM, the schedule must be divided into two intervals: 1 First define an interval for Monday from 20:00 to 24:00; 2 Define a second interval for Tuesday from 00:00 to 08:00. The system considers these two intervals as one continuous interval. Floors Definition The Floor dialog is used to create or edit elevator floors. Once the floors are created, they are grouped and associated with a schedule that will define when access is permitted. 1 In the Definition tab, click the Floor button. 2 In the Site drop-down list, select the site for which you are defining floors. This allows you to minimize the list of components defined in the system. 3 Select a floor or click the New icon to create a new floor group. 4 Assign a meaningful name to the floor, then click the Close button. The system prompts you to save. Graphics Definition A graphic corresponds to the secured area of the system where components (EntraPass applications, controllers, inputs, relays, etc.) are located on a site. With graphics, operators can easily view the exact location of a component installed on a site, or the status of components and devices such as doors, contacts, motion detectors, controllers assigned to the graphic. Operators can perform manual Definitions 79 operations directly from the displayed component (for example, locking/unlocking a door). Each graphic can display up to 250 components including using live video as a background. You may also import graphics or maps from other programs in the following formats (BMP, EMF, WMF, JPEG, GIF, PCX, PNG, TIF or PCD). NOTE: EntraPass offers users four sample floor plans. You can customize them to suit your system needs. The sample floor plans are located at: C:\Program Files\Kantech\Server_SE\ Generaldata\Demobmp folder. Defining Components of a Graphic 1 2 3 In the Definition tab, click the Graphics icon. From the Graphic drop-down list, select the graphic you want to modify, or click the New icon to create a new one. Assign a name to the graphic (or modify the existing name). NOTE: When you select an existing graphic, or when you create a new one, all the components that are assigned in your graphic are displayed in the left-hand pane. The right-hand part of the window displays the graphic itself. 4 From the Graphic Definition window, Click here to create, edit or modify a graphic to bring up the Assign Components window. NOTE: If the video feature is enabled in your system, video components are added to the Graphics menu. These video components can be accessed from the graphic layout. The icon can be positioned on a graphic layout and its status can be retrieved by clicking on the video icon. In addition to standard options, the following status option will be available for the video component: V ideo Server Online / Offline, V ideo Server Parameters (Related to a specific vendor) and Camera status. 5 Click on the Options menu to display a pull down menu of drawing options. A check mark appears next to an option that is activated. Show hints provides the component’s name (component's address and name) when you point your mouse cursor over that graphic. • Draw transparently will place a transparent icon on top of a background picture for a blended effect. • Draw frame draws a frame around the component. Frame color indicates the current frame color and allows you to change the color. • Auto display video view lets you add a video view. • Select Edit background picture to edit the background of the selected graphic. From this window you can modify the graphic's frame and background color and add annotations. Definitions 80 • Select Add live video as background to have live video as background. • Select Add Web page as background to have a Web page as background. Enter the URL address of the site and press Enter on the keyboard, or click Test. The Login and Password are not required unless the Web page you want to access requires it. Click Test to see that the page is loading properly. Then, click Save.‘ • Select Clear background in order to clear the background picture of the graphic only leaving the assigned components. You can use this option when you want to insert a new graphic and leave the same components. Definitions 81 Designing the Background for the Graphic Window 1 2 Double-click anywhere in the background of the Assign components window to bring up the Design background picture dialog. Use this window to import a graphic that was created with another application or create your own background using the drawing toolbar buttons. • To import an existing graphic, click the diskette icon, then drag and drop the diskette in the work area. Once you have positioned the component, and released the mouse button, the Image properties dialog will pop up on the screen. The system displays the Open window. Locate the graphic you want to import and click Open. The graphic will be placed in the graphic area of the dialog. • To import a custom icon into the background graphic, click the Custom images button in the toolbar. The Select an image window pops up on the screen. Select an icon, then click OK to close the window and import the image in your design. • To insert shapes and text in the background image, select a rectangle, a circle, an ellipse, etc. in the toolbar, and drag and drop it in your background. • To modify a shape you’ve just placed in the burgeoned window, right-click it to open the Properties dialog. and make the appropriate modifications (color, position, etc.). • You can setup the system to display the Properties dialog as you drop the shape into the design window. To do so, select the Show properties on Drop from the Options menu. • To retrieve shapes that were previously saved to a disk, select the Load annotations option in the Image menu. When you add shapes to a graphic, you have the option of saving them as annotation on a separate file in order to retrieve them later. • To save annotations on a separate file from your graphic, select the Save annotations option in the Image menu. You will be able to retrieve them for later use. • To clear the shapes, select Clear annotation in the Image menu. If you save the graphic with the shapes, the shape become permanent. • Use the View menu to define how the graphic will be displayed. NOTE: Sizing handles (square handles that are displayed along the sides of the object that surrounds the selected object) indicate the object is selected. Definitions 82 Assigning System Components to Graphic Icons 1 From the Assign Components window toolbar, click and drag the selected component to the desired position. To drag an object across a window, select the object with your mouse and drag, while keeping the button pressed down, to the desired location in the graphic. 2 Once you have positioned the component, and released the mouse button, the Assign From dialog will pop up on the screen. Select the system component you want to assign to the icon on the screen. Click OK to go back to the previous window. 3 4 NOTE: If you do not assign the icon to a component, the icon will not be saved in the graphic. Only components that were not selected in the graphic will be available for selection. Printing System Components and Graphics 1 2 From the Definition tab, click the Graphic button and select a graphic from the drop-down list. Click on the Print icon from the Graphic dialog toolbar. • Select the graphics to be printed using the checkboxes. You can also use the Select all or the Clear all buttons. • Select Print empty fields to include the titles of the fields even if they are empty. • Select Print component references to print the component reference numbers. • Use the Font button to display the standard Windows Font dialog and modify the font attributes accordingly. Definitions • 3 83 Click on the Preview button to display a general view of the printing layout. Click on Print to send the graphic to the printer. Holiday Definition 1 2 3 4 5 6 A holiday is treated differently than other days. It is recommended to program holidays at the beginning of the year; this helps to modify floating holidays for the current year (Easter, Thanksgiving, etc.). A holiday may be identified by a specific type (Hol 1, 2, 3, 4). The same day may be defined as a holiday at one site, but as a regular day in another site. From the Definition tab, select the Holiday button. The Holiday window appears. To create a new holiday, select the New icon. To create a global holiday, proceed with the holiday definition. If you want to define a holiday for a specific gateway/site, select the gateway/site from the drop-down list. Assign a name to the holiday. From the Date pull-down menu, select a the holiday date from the calendar. Check the Recurring option if this is the case for the holiday you are defining. NOTE: If the holiday is not a recurring holiday, you will have to reprogram it for the following year. You can program holidays years in advance; but it is recommended to review holidays on a yearly basis. Definitions 84 9 In the Holiday type section, select the type of the holiday you are defining. This gives you flexibility when defining a holiday. For example, you may decide that a given day is a holiday for a certain group of users, but it is a regular day for another group. Click on the + Holiday list button to display a calendar for the next 12 months showing holidays in one of the three colors identified in the legend. If the holiday is to apply to specific sites only, the Selective Holiday checkbox must be selected. 10 Drag & drop system, sites or global gateways to the appropriate holiday case. You can also use the 7 8 and buttons to move them. NOTE: The legend is different from the one used to define schedules. See "Schedules Definition" on page 77 for more information. Video Integration 85 Video Integration The Video Toolbar EntraPass offers real-time monitoring capability as a response to the growing importance of video in access control systems. The Video feature allows operators to define Video parameters and use video features from EntraPass user interfaces. • • • • • • • • Video servers for use in EntraPass (identifying the video source and specifying cameras connected to it) Video views for Video monitoring using EntraPass desktops Video recording triggers Recording parameters Video event list Playback Current recording Exported video NOTE: Installing and using the video feature may take a great amount of your company network bandwidth (LAN or WAN). The network administrator may control the use of the network bandwidth for video data transfer. The following diagram shows how the video feature is integrated in EntraPass. Video Server Configuration A video server is connected to EntraPass through a specific IP address. The video server captures, stores and distributes video data to the EntraPass desktops for monitoring and surveillance purposes. Video data can then be accessed by any EntraPass workstation (with appropriate permission) through the Video Integration 86 network. In order to use the video feature in EntraPass, the video server must be identified to EntraPass. To do this, you have to: • Define the video server communication settings • Specify video parameters including the number of cameras connected to the server • Set communication delays NOTE: Panasonic and American Dynamics video integrations are not compatible with W indows Server 2003 and 2008 operating systems. Defining the Video Server Communication Settings 1 2 3 4 5 From the EntraPass main window, click the Video tab, then click the Video server icon in the Video window toolbar. The Video server window appears with the General tab enabled. From the Video server drop-down list, select the Video server you want to configure (or click the New icon to create a new one), then assign it a descriptive name in the language section. It is recommended to supply a name in the two languages if you are running the application in two languages. Select a brand from the Video server brand dropdown list. From the Video Server type drop-down list, select the DVR type for the Video server you are configuring. Check the On-line option to tell EntraPass that the video server is on-line. NOTE: The On-line option must be unchecked when the server is off-line for long periods such as maintenance reasons, for example. Otherwise, EntraPass will continue polling the video server; this may cause the system to hang. 6 7 8 In the IP address field, specify the static IP address of the Video server. Make sure that the Video server is set to a static IP address. For specific information about the video server IP address, contact your network administrator. Domain name: Video server domain address. Specify the port information for: • Video (Intellex and VideoEdge Hybrid only). • MAC address (Panasonic only). • Communication (Intellex, exacq, HDVR and TVR II). • Event (Intellex and Panasonic only). Make sure that these are the same used by the DVR (Digital Video Recorder). NOTE: The TCP port (Transmission Control Protocol) is used by the V ideo application to communicate with EntraPass. Options displayed in the TCP port section depend on the device you are configuring. For details about ports and their settings, contact your network administrator or the documentation provided with the Digital Video Recorder (DVR) vendor. Check the Bypass Ping for identification (Intellex only) option if you want to save on bandwidth utilization. In fact if this option is not checked, the workstation will continually poll for server identification. 10 Check the Specify video server login (Intellex only) option if you want users to enter their credentials before accessing the Video server. If this option is checked the Login tab appears in the Video Server window. 9 Video Integration 87 Check the Bypass DVR Messages option if you want to cancel all the messages coming from American Dynamics video servers. 12 In the Video server parameters section: • Enter the Number of cameras. The number of cameras connected to the video server (or use the up/ down arrows) or click the Import camera details button to get this information from the video server. Using the Import camera details button offers a fast way to define cameras connected to the video server. In fact, when you click this button, EntraPass will connect to the Video server and get the number and default names for cameras connected to the DVR. • Specify the Polling frequency (mm:ss). The polling frequency refers to the delay between two polls from the Kantech Server to the Video Server. This operation is processed by the Kantech Video Server Interface. • Specify Polls before Communication failure. This refers to the number of unsuccessful polls before the EntraPass Server declares the video server offline. For example, if you enter 4 in this field, EntraPass will attempt to connect four times to the video server before it declares that the server is down. • Indicate the Time zone adjustment. Using the up/down arrows, specify the Time zone adjustment if the EntraPass server and the DVR server are not in the same time zone. The time zone adjustment refers to the time zone difference between the DVR server and the EntraPass server. Adjusting the time zone enables workstations to retrieve events generated by the DVR server at the EntraPass Server’s time. • Check the Time for clock synchronization (Intellex only) box. The Time synchronization refers to the time of the day when the video server will synchronize with the Kantech server for date and time. This operation is processed by the Kantech Video Server Interface. • Check the Disarming Delay (Panasonic only) box. Enter a delay in seconds. If a motion detection alarm is triggered, no other alarm message will be sent during that delay. 11 NOTE: The EntraPass server serves as the reference time source. The video server will process the time according to the EntraPass Server ’s time. For example, if the EntraPass Server ’s time is 3:00 and that of the video server is 2:00, the T imezone adjustment data will be -1 so that the video server can display the correct information about an event that occurred at a specific time. Enhancing the Security of Video Servers 1 If your Intellex video server is secured by Policy Manager, EntraPass operators must use a domain name, a specific login and password to access the video server. In that case, you will check the Specify Video server login box in the General tab. NOTE: Login name and password are mandatory if a HDVR or a TVR II video server type is used NOTE: For details about the video server security parameters, contact the network administrator. 2 3 If the Specify video server login option is checked, the Login tab is displayed. Enter the login data in the displayed fields: • Domain name: enter the domain name used by the Intellex Video server (not used for HDVR and TVR II). • Login name: enter the login name used for accessing the video server. Video Integration • • 88 Password: enter the password specific to the domain controller. Password confirmation: the password for confirmation must be identical to the password entered in the previous field. If you get an error message, make sure that the Caps Lock key is not activated. For a HDVR or a TVR II, it corresponds to the DVR server password. Camera Definition EntraPass offers you the ability to assign names to cameras, presets, and patterns for easy identification in the Video desktop and in all system video events. The definition of a camera includes identifying its: • Types (fixed or dome) • Presets (for dome cameras) • Patterns (for dome cameras) The camera name is displayed when viewing live or recorded video events (Intellex only). The default names are Camera1 through Camera n (where n is the last camera number). Defining a Camera 1 2 3 4 From the Video window toolbar, click the Camera button. The Camera window appears. Select the camera you want to define, then assign it a descriptive name in the enabled language fields. It is recommended to assign a name both in the primary and secondary languages if the system is running in two languages. Select the Camera type from the drop-down list. • Fixed camera: no preset/pattern; operators cannot control a fixed camera. • Dome: preset and pattern (Intellex only) available; selecting this option allows operators to control the camera. If you select this option, assign descriptive names to the camera presets. Check the Show camera option for the camera to be accessible for selection and display in the Video view desktop. It is important to check this option if you want the camera to be enabled in EntraPass. Only operators with appropriate permission will be able to view a camera with the Show camera option not checked (Hidden/covert cameras). To assign permission to an operator: System > Operator definition > Privileges. NOTE: If you leave the Show camera box unchecked, the camera will not appear in the Video view component window (Video view > Modify video view components) and will not therefore be assigned in the V ideo desktop for view. This feature allows to hide a camera from all view. Operators who do not have appropriate permission will not be able to view, search, export or carry any other operation on a camera for which they do not have access permission. However, all links and references to this camera will be kept. This feature is different from deleting a camera since links to a deleted camera are deleted as well. 5 Check the Select specific events option if you want this camera to record specific events. By default all camera events are displayed in the Video Events List. However, you can decide which events will be recorded by a specific camera by checking this option. When you do this, the Event tab appears. You can then select it and specific events will be recorded by the camera being defined. If this option is checked, you have to select events that will be recorded by this camera. Video Integration 6 7 89 Using the Up/down controls, adjust the number of presets and patterns for the selected camera if the selected camera is a dome. When you do this, the Preset or Pattern tabs appear in the Camera window. Select the view type you want to display when an alarm occurs. • Video View: The video view selected will be displayed when an alarm occurs on this camera. • Graphic View: The graphic view selected will be displayed when an alarm occurs on this camera. Associating a Camera with an Icon EntraPass offers you the ability to associate a specific icon with a camera for easy identification in the Video desktop and system Graphic. 1 From the Camera window, select the camera you want to associate with an icon, then click or doubleclick the button next to the camera type drop-down list. The Select an icon window opens. 2 Choose an appropriate icon to associate with the selected camera, then double-click it to close the window. When you do this, a camera is associated with an icon using the icon index. • The Camera icon in the Camera window toolbar allows you to add custom icons to the list of available icons. The list of icons is displayed when you click the Camera icon in the toolbar. Defining Presets and Patterns 1 2 From the Video server window select the Preset (or Pattern) tab to assign custom names to your presets. Select a table cell, then overwrite the default name. If you are running the system in two languages, enter the name in both the primary and secondary language, then click Close to close the Preset (or Pattern) window. NOTE: If you select a preset or pattern and click the Default button, the assigned name is replaced by the default name. Defining Events Recorded by a Camera If the Select specific events option is checked in the General tab, you have to: • Select events that will be recorded by the camera being defined and that will be sent to the EntraPass Server. This option is disabled when a camera is connected to an Intellex LT DVR. • Select or define a schedule that will be used by the video server to report selected events to the EntraPass Server. This schedule can be used as a filter to limit the message flow from the Video Server to the EntraPass Server. For instance, choosing an Always valid schedule will send all the selected events to the EntraPass server. Specifying a limited period of time will allow to send events that occurred during a targeted period of time. To Select Camera Events and Schedules 1 2 From the Camera window, select the Event tab. Typical camera events are displayed in the window. These are specific to the selected DVR. Select a schedule for camera event reporting. Only events that will be recorded during the specified period of time will be sent to the EntraPass server. Right clicking the Event report schedule field enables operators to create a new schedule or to select an existing one. To define a schedule, make sure that you are selecting the proper category for this schedule. For example, if you are assigning or defining a system schedule (for workstation, operators, event parameters, video triggers) this schedule will be available for Video Integration 3 90 selecting components of this category. If you are selecting a schedule for physical components such as controllers, doors, inputs, their schedules will be grouped If you have defined two sites in your system, there will be two separate groups of schedules for each site. You can define up to 99 schedules for each site. Select camera events that you want to send to the EntraPass server. Specifying events to be sent to the video server is a way of saving on controlling the flow of the video data, and hence of decreasing bandwidth usage. The list of events is specific to the video server: • Camera advanced motion alarm (Intellex only): the camera will send any event related to a motion alarm. • Camera alarm (Intellex only): the camera will send any event related to a change that occurred in the target area. • Camera light alarm (Intellex only): • Camera motion alarm: the camera will send to the EntraPass server all video segment events related to any movement that occurred in the target area. • Camera override (Intellex only): • Camera perimeter (Intellex only): the camera will send all video segment events related to an object, that has crossed into or out of the target area, to the EntraPass server. • Camera text alarm (Intellex only): Video Views Definition Once the video server is defined and its cameras identified, operators can define video views that will be displayed in the Video desktop for viewing and monitoring purposes. EntraPass operators will then call previously configured presets and patterns. EntraPass Devices (workstations, gateways, sites, controllers, etc.) can be associated with video views. Later, the video view can be selected in the components definition in order to display the component in the video view. Defining General Parameters for a Video View 1 1 2 3 Select the Video view button from the Video toolbar. The Video View window appears with the General tab enabled. From the Video view drop-down list, select a video view (or click the New icon to create one), then assign it a name in the language section. If the system is running in two languages, you have to give a name in each language. From the Video server drop-down list, select a video server type (Intellex, HDVR or TVR). From the Default size on video drop-down list, select an appropriate size for the image that will be displayed: you may choose to select a smaller size if you have to display the Video window with another window. • Large: 1024x768 • Medium: 800x600 • Small: 640x480 • Tiny: 400x300 Video Integration 91 Last used: displays the size that was previously displayed in the Video desktop. From the Default size on graphic drop-down list, select a size for the image that will be displayed on the system graphics (Large, Medium, Small, Tiny, Last used). Specify the Refresh rate percentage using the Up/down arrows. • 4 5 NOTE: The Refresh Rate Percentage is related to the image compression/quality. The image quality impacts the system performance: the higher the quality, the lower the compression and the lower the system performance will be. If you set the Refresh Rate to high (> 80), the compression will be low. As result, the application will use a larger network bandwidth. This may result in a slower process. The following table shows the recommended options: Quality 6 7 8 Description Result 80 and Over Super quality Images are recorded at the highest image quality, using the lowest level of compression. This setting requires the highest amount of storage space and network bandwidth. 50 Normal, Default Images are recorded at normal image quality. This setting provides a balance between compression and storage space requirements. The smaller, more subtle changes between images are ignored. 40 Low quality Images are recorded at low image quality, using the highest level of compression. This setting requires the lowest amount of storage space and network bandwidth. Check the Re-initialize video view delay (mm:ss) option if you want the system to refresh the displayed image. If you check this box, the displayed image will be automatically updated when the specified delay is elapsed. This feature is very useful if the defined camera view includes patterns or presets. From the Video control section, make the appropriate choices: • Show overlay Intellex and HDVR only): check this option if you want the camera identification (camera name and server) to appear in the Video desktop. • Show camera control: check this option for use with dome cameras. Selecting this option allows operators to control a dome camera. It is not available with fixed cameras. • Show metrics (Intellex only): this option enables the system to display the number of frames per second (Fps) and the number of bits per seconds (Bps) for the selected camera. The information appears in the upper section of the Video window (and in the Video desktop). • Auto-hide text (Intellex only): if this option is checked, the system will not display the information related to a camera. • Enable image zoom (Intellex only): check this option if you want to display the zoom value for the selected camera. Check the Enable video pattern box to alternate video images in the Video window. If you have defined a 2X2 view, then the video pattern will be composed of four images alternating in the video display Video Integration 92 according to the delay specified in the Camera display delay field. If you do not check this option, the video view will display all the cameras simultaneously. NOTE: The Enable video pattern section is enabled once components have been assigned to the video view. Check Delay before launching sequence (m:ss) box to specify the transition delay before the images start alternating in the Video window. 10 Specify the display delays for Cameras, Presets, Patterns and Graphics. 9 NOTE: These delays indicate the time interval during which a video or graphic appears in the V ideo display before it is replaced by another. Refer to the following table for the minimum/default delays. The maximum delay is 9:59 seconds. 11 Delay Minimum (sec.) Delay before launching sequence 2 seconds Camera display delay 3 seconds Preset display delay 5 seconds Pattern display delay 10 seconds Graphic display delay 5 seconds Select the Details tab to view data about the selected view: video servers, cameras, and when applicable, camera presets and patterns. Video Views Creation and Modification Video presets and patterns enable users to perform automatic actions on domes. They are configured for view in the desktop dedicated to Video viewing. They enable to optimize the time dedicated to video viewing when displaying videos using pre-programmed views. EntraPass enables users to define a wide variety of views, depending on their needs: • Single camera • Multiple cameras • Multiple graphics and cameras • Server-specific view: these are created by dragging a server into the display • Multiple video servers: depending on their needs, EntraPass users can create views from multiple video servers. Video Integration 93 Modifying a Video View 1 2 From the Video view window, click the Modify Video view components button to edit or create content for the Video view desktop. From the left-hand panes, select a camera, a camera preset, or a camera pattern, then drag it into a righthand pane cell. A camera is identified by its name and corresponding icon. A preset is identified by the camera name and the preset name. NOTE: A specific camera can appear in more than one cell; in this case, the Enable video sequence option must be enabled. A graphic can appear only in one cell. NOTE: A Video view may only includes cameras of the same DVR type (HDVR, Intellex, TVR). NOTE: The maximum number of TVR available is 2. 3 Select the camera layout you want by clicking on the corresponding button in the upper part of the right pane to specify the number of images you want to display: • Click 1 X 1 to display 1 image • Click 2 X 2 to display 4 images • Click 3 X 3 to display 9 images • Click 4 X 4 to display 16 images. NOTE: You can create a view by dragging a video server into the display. This view will contain all cameras from this specific server. NOTE: The number of images displayed influence the speed of the network bandwidth. For example, if you are displaying 4X4 images, the network bandwidth will be slower than when you are displaying a 1X1 image. Video Integration 4 94 Click the Test button to view the result of the selection. The displayed Video view appears in the Video desktop for video monitoring and surveillance (Desktops > Desktop dedicated to video monitoring). NOTE: To delete a camera from a cell, right-click it, then select Delete from the shortcut menu. 5 Click the Close button (bottom left or the “X” top right) to close the Video test window. Dynamic Video View Click on the Dynamic View button ( ) to display the list of cameras. All cameras from any supported vendor will be displayed. • If the user makes a drag & drop of a camera from a different vendor that those actually displayed, all the other cameras (from other vendors) will be removed from the view. • If the user makes a drag & drop of the whole video server, all the cameras will be displayed (up to 16). • If the user closes the video desktop while in dynamic view and then reopen it, the view will display the previous camera layout. Video Triggers Video triggers are system events that start or stop recording. Any event related to the selected component type can trigger recording including exception events originating from a video server. A source component must be specified for each type of triggering event. For example, the “door” component must be specified for the “Door forced” event message. There is no limit to the number of definable video triggers. Defining Video Triggers The following information can be defined: • A name in two languages Video Integration 95 The component type: type of component to be programmed for the trigger. Events are related to system components: gateway, site, controller, etc. Based on an event that occurred on the selected system component, the trigger will start or stop recording. • NOTE: The list of parameters depends on the video server type connected to EntraPass. It can vary depending on server feature availability and decisions on subsequent implementation. All EntraPass events can be associated with the video trigger function. 1 2 From the Video toolbar, select the Video trigger button. The Video trigger window appears. Click the new icon (or select an existing trigger if you want to modify one). Assign a descriptive name to the trigger. NOTE: An alert message appears when you attempt to save before selecting the component type as well as the component for the trigger being defined. 3 4 5 6 7 From the Component type drop-down list, select the component that will trigger the recording event. It may be a door controller, for example. As a trigger source you can select Single, group or All components from the component radio buttons. Use the three-dots button to select a component. From the Trigger schedule select a schedule for the trigger to be valid. If necessary, you can define a specific schedule for this trigger (Definition > Schedule). If there is no schedule selected for a trigger, the trigger will be disabled. From the Event category selection, choose between the EntraPass or Intrusion groups of events from the dropdown list. NOTE: This field is available only when an intrusion panel has been configured in the system. 8 Click on the Events tab and select events from the list. Recording Parameters The Recording Parameters menu enables users to define parameters that control video recording and to associate recording parameters (such as video source, cameras, etc.) with a video trigger. For each recording event, you must specify parameters such as the video server source, the camera, etc. A recording can be stopped by a timer (maximum recording time) or by a trigger when a stop recording trigger is used. A source component must be specified for each type of triggering event. For example, the “door” component must be specified for the “Door forced” event message. The resulting action (whether to start or stop recording) must also be specified. EntraPass offers you the ability to associate multiple recording parameters with one trigger. In this case, all recordings will be associated with the single event and it will be possible to save all record segments as a single event recording. Video Integration 96 Setting Up Recording Parameters The Video record window lets you configure how EntraPass Video records videos. You must possess the appropriate privileges to set up this feature. There is no limit to the number of definable recording parameters. The following information can be defined: • Name in two languages (for systems in two languages) • Video source (server and camera) • Preset and patterns • Start recording trigger • Pre-alarm time • Maximum total recording time, etc. 1 From the Video toolbar, click the Recording parameters icon. The Recording parameters window appears with the General tab enabled. 2 Click the New icon to create new Recording parameters (or select one from the Recording parameters drop-down list) and assign a descriptive name to the Recording parameters. 3 From the Video server pop-up window, select the video server that will be used for the Recording parameters. 4 From the Camera drop-down list, select the camera for this Recording parameters. NOTE: If the selected camera is a dome, you can specify the Preset or Pattern name and number. Defining these options allows you to direct the camera to a specific position for recording. However, the pre-alarm time feature may not work well with the preset/pattern option. In fact, the pre-alarm may be triggered when the camera is directed to a location different from the one where the video recording event occurred. 5 6 From the Start recording trigger pop-up window, select the Video trigger you want to associate with the Recording parameters being defined. The Video trigger pop-up window displays all video triggers defined in the system. In the Timings section, specify: • Pre-alarm time (m:ss): This option enables users to retrieve from the video server, segment that was recorded before recording was triggered. For example, if a recording was triggered at 2:00 PM and if the Pre-alarm time is 1min. 0 seconds, the record segment will start at 1h 59. • Maximum total recording time (m:ss): This options allows you to specify a maximum length for the recording. This includes the pre-alarm time but not the post-alarm recording delay. The maximum allowed is 5 minutes. Setting Up Stop Recording Trigger Parameters If you want to associate the defined recording parameters with a trigger for stopping recording, check the Stop recording trigger option. If you do this, the Stop recording trigger tab appears in the Recording parameters window. 1 From the Recording parameters window, select the Stop recording trigger tab. • Post-alarm recording delay (m:ss): this delay enables the system to end recording when an “end recording delay” condition has been used. Moving the mouse pointer over the field shows the value range allowed in the field. Video Integration • 97 Trigger: select one (or more) trigger(s) that will stop recording. NOTE: You can create new stop recording triggers by right-clicking the triggers display area. Video Event List The Video Event List window displays all video segments recorded in the system and stored in the Video server database. These video segments can originate from three sources: • Video triggers • Manual requests from operators • Automatic recordings from video servers NOTE: Operators must have access rights to the video server in order to perform operations on events displayed in the Video Event list. For example, if an operator has not been assigned permission to use a specific video server, he/she will not view events originating from this server. User permission are assigned while defining the security level: System > Security level. Using the Video Event List The Video event list window displays all video events as well as their description. EntraPass operators can: • Search for a specific event associated with a video segment based on the date and time when the video was recorded • Play a video segment • Export the video segment for future consultation Finding Video Events Under Video > Video event list, use the Search button to locate and view video segments. If the Search button is not displayed on screen, click the Menu button to make it appear. • The Video server tab allows you to search for a video segment on a specific video server. • The Events tab allows you to filter events. • The Options tab allows you to determine the size of the video you are looking for. Appropriate user access rights are necessary for performing this task. 1 From the Video Events List, click the Search button. The Find video event window appears. NOTE: If the Menu button is not activated, the window will not show the button in the lower part. 2 3 From the Find video events window, select the Start date and time and the End date and time for the video segments you are looking for. Select the video server that you want to include in the search. You can select All video servers if you want to search through all video servers defined in the system. NOTE: If an event was registered by more than one video server, at least one of the servers must be selected for the event to be included in the list. 4 Select the Events tab to filter events to be included in the report. If you select All events, all the specific events will be checked. Video Integration 5 6 7 8 98 Select the Options tab to filter video segments according to their duration. Check the Video segment duration limit option, then enter the duration in the Greater than (mm:ss) and Smaller than (mm:ss) fields. The value entered is in minutes and seconds. This feature allows you to target video segments meeting specific duration criteria. Click OK to go back to the Video event list window. Do one of the following using the buttons described bellow: Button Use description Use this Search button to search for events associated with a video segment. For details, see "Finding Video Events" on page 97. Use the Play button to view a video event. When you click this button, the Video desktop displays the video event. If only one camera was used, which is most often the case, the system displays the duration of the video event. If the video event was recorded by more than one camera on a single server, the video server will use the most optimal display layout. If the video event was registered by more than one server, it is possible to select a specific video server. For example, 2x2 for a maximum of 4 camera, 3x3 for a maximum of 9 camera and 4x4 for a maximum of 16 cameras. For events with various length, events will be played based on the longer event. Note that this feature shows limitations when used in systems not configured for continuous recording as it will not display cameras involved outside the selected time frame. The Retry aborted button enables operators to trigger any archiving process that was suspended. Use the Menu button to display the buttons in the lower part of the window and the Legend button to display a legend about the status of the displayed video recording events. The KVI (Kantech Video Intellex), KVA (Kantech Video AVI), IMG, AVI and PS formats are available for your Export needs. These formats allow users to store all the data relative to a video event such as the event icon or key frame, description, etc. The Save button is enabled when an operator enters data in the Comment field. It enables operators to save comments associated with a video event. The Cancel button is enabled when the Comment field is modified. It enables operators to discard the comment and to go back to the previous value. Video Integration 99 Playing Video Segments The Video Event List window is divided in two panes: the left-hand pane displays all video events that were retrieved according to the search criteria. The lower pane of the window displays the legend explaining the status of each event. It also contains buttons that enable operators to perform operations on video recordings. The right-hand pane contains three tabs: • The Details tab displays the text description of the video event such as the video server that recorded the event, the operator who was logged on, etc. • The Cameras tab shows cameras that are associated with a selected event. • The Image tab contains the key frame for the video sequence. The key frame serves as preview of the video sequence. It is from this pane that you can associate a video key frame and link it to the video segment. NOTE: V ideo recordings can be streamed from the left-hand pane (Play button) or from the Camera tab. You can also view camera recordings from the Message desktop. To do so, you have to select a video recording event (identified by a camera icon in the Message desktop), right-click it and select Video recording > Play from the shortcut menu. 1 2 From the Video event list, select an event, then click the Play button. The video clip appears in the Video Playback window. You may select the Cameras tab to view information about the camera that captured the selected event. • Start/End dates and times when the recording event occurred. • Recording time (mm:ss): duration of the video segment. This duration is specified when defining recording parameters (Video menu > Recording parameters). • Video trigger, if any: the video trigger is defined in the Video trigger menu and then selected in the Recording parameters definition. NOTE: The status indicator next to the video server name indicates the current connection status of the server. 3 You can: • Click the Play button to view this video segment of the selected camera for the duration of the recording. The video appears also in the Video desktop (Desktop menu) • Click the Export button to export it for future use. For details, see "Exporting Video Files" on page 100. Linking Video Clips with Key Frames EntraPass users have the ability to save a still image that best represents a video sequence linking this image to the whole video recording. This may be useful for example if one event was registered by more than one camera and you want to associate the recording with a more explicit image. Viewing the video event will enable users to identify the best image for this video event, to snap it, paste it and save it as the best sequence for the video clip. It is also possible to retrieve a previously saved image and to link it to a video segment, or to paste a previously snapped image. 1 From the Video event list, select an event, then click the Image tab (right pane). 2 From the image window, you can: • Import image: click the Import button to retrieve a previously saved or exported image from a file. Video Integration • • 100 Paste image: click this button to paste a previously snapped image. The Paste image button is enabled only when you have snapped (copied) an image while viewing it. You can first play a video clip, snap it and then paste it. Clear: click the clear button to delete the displayed image from view. Exporting Video Files EntraPass exports video segments in four formats: KVI and KVA. • KVI (Kantech Video Intellex format). Video data are stored in Intellex format (.img). A simple double-click allows you to view the file using VideoPlayerIntellex.exe. • KVA (Kantech Video AVI format). Video data are stored in AVI format (.avi). A double click opens the video file using VideoPlayerWindow.exe. • AVI format • IMG format • PS format EntraPass users have two options when exporting videos: • From the Video event list (without previewing the video) • From the video playback window: in this case, the video is previewed before it is exported. 1 From the video event list, select the video event you want to export. 2 Click the Export button. The Enter a video filename window opens. 3 Enter a file name in the File name field. By default, the file is assigned the Kantech KVI format.The file will be saved among EntraPass program files:\Kantech\Server SE\Video. Later you can call this file simply by double-clicking it. NOTE: V ideo files can be viewed in the Exported video window (Video tab > Exported video). The video file is displayed with its name, date and time. Key frames (if any) associated with a video clip can also be previewed in this window. 4 Click Save to close the Enter filename window. When you do this, the Description and password window appear. Protecting a Video with a Password You can protect exported videos using a password. Users must enter this password to view exported videos. NOTE: The password protection is applicable to KVI and KVA video formats only. 1 2 3 4 Select the video you want to export, then click the Export button. Enter a description for the video segment, in the Enter Video filename window, then click Save. The Description and password window appears. Check the Use password box if you want to add more security to this video segment. Users will have to enter this password in order to view the saved video segment. Enter a password and confirm the password in the displayed field. Video Integration 5 101 Click OK to close the Description and password window. Click OK to close the system message confirming the export. Video Playback The Video Playback feature offers the ability to view recorded video of up to 16 cameras simultaneously. To do so, you have to specify the period of time for the playback. A maximum of one hour is allowed: • Select cameras in the left-hand pane • Drag and drop them into the View playback area. Viewing a Video Playback 1 2 From the Video playback window, specify the Start date and time and End date and time for the video you want to view. The maximum allowed is 1 hour. Therefore you may stream video events that occurred on the same date and for a maximum of one hour. From the left-hand pane, select a camera then drop it into the right pane. It plays for the time specified in the start and end time. Use the controls in the lower part of the Playback window (right pane) to play, fast forward, rewind or stop the video playback. NOTE: If the requested video is not available, a message appears in the lower part of the window; the Snap and Export buttons remain disabled. If a video is available, the message Requesting video is displayed. • • Snap: copy the displayed image and save it in the \tmp\image folder and use it as a still image representing the video sequence. Later, the snapped image will automatically appear in the View exported video when browsing the exported videos. It is recommended to add a comment to the snapped image; the comment will appears next to the image. Export: export the video clip for future usage NOTE: You can drag the slider at the bottom of the right-hand pane to increase or decrease the speed of the video clip your are playing. 3 4 To save a specific video image, click the Snap button. Accept the default name or enter a specific name for the video recording. The video recording is saved in: Program files\Kantech\Server_SE\Tmp\Image. The video image can then be viewed using a Windows® image viewer such as Paint. Simply, double-click the video image to view it. NOTE: For the TVR II, the video sequence can only be played forward. That is why the slider can be moved to the right side only. Also, a new button has been added to jump 30 seconds before the beginning of the current sequence. Current Recording The Current recording feature allows users to view the list of all on-going recordings. The information displayed depends on the source of the recording request: • Started by a video trigger • Started by an operator Video Integration • 102 Started by an alarm on the video server Viewing the Current Recordings From the Video toolbar, click the Current recording button. The current recording window appears, it shows all on-going recordings. The following table shows the information displayed in the Current recording window depending on the source of the recording. 1 Initiated by Information Video server alarm • • • Initiated by Event name Start date and time Video trigger • • • • • • Initiated by Video trigger Recording parameter Event Start date and time Remaining time for the recording Operator • • • • • Initiated by Workstation Operator name Start date and time Remaining time for the recording Video Desktop The Video Desktop allows operators to display and monitor, in real-time, video cameras configured and connected to the network. Displaying a Video View 1 From the EntraPass main window, select the Desktops tab, then select the desktop dedicated to Video. The Video View window appears in the desktop. NOTE: The V ideo desktop will be empty the first time you open it and “No video view selected” is displayed. 2 3 Select video view from the drop-down list at the bottom of the window. You can edit the view (Video view > select a specific View > Modify Video view components button). The buttons in the lower part of the window allow you to perform various tasks: Video Integration 103 Buttons Description Use these buttons to select a size for the displayed video. Note: A bigger image requires more process power. Therefore, selecting a bigger image may result in lower process power. Use these buttons to Create and Edit video views. Use this Show view selector button to display a mosaic view of all the camera defined in the system. Help and Close buttons. These are EntraPass standard buttons. 4 Click the Show view selector button to display the View selector window. This small window allows you to so select a specific view or to monitor a specific camera pattern. For instance, if you select a cell in the View selector, the sequence is interrupted to display the selected cell. NOTE: When you open the Video view selector while a camera is recording, the camera icon will blink until the end of the recording. 5 From the displayed view, you can click a dome camera icon to display control buttons for this camera (movement, zoom, focus). Available options depend on the Digital Video Management system connected to your system. Please refer to your DVMS documentation for additional information. NOTE: If your dome camera is set with pre programmed movement patterns, you can define a view displaying a pattern composed of one or many of these patterns. For more details, see "Video V iews Definition" on page 90. Exported Video Viewing EntraPass enables users to view all exported videos. This feature makes it possible to browse the list of all exported videos and to preview a key frame of the exported videos sequence for all KVI and KVA formats. Moreover, users can preview the exported video segment before viewing it. 1 From the Video toolbar, select the View exported video icon. The Video folder opens automatically, with the list of all exported video sequences that have been exported. 2 Select a video sequence. The video thumbnail appears in the lower left part of the window. The directory contains the Date and Time the video was taken, the video file format (Type) and the File Name. You can then click the Preview button for details about the exported video. Operations 104 Operations The Operation Toolbar Under the Operation toolbar, operators will be able to perform manual operations on various system components (gateway, site, controllers, etc.) such as manually resetting or monitoring devices, disabling readers, etc. Manual operations are used to override schedules or process special requests, when necessary. When you launch a manual operation on a component, it is possible to view the status of the selected components in real-time. You can also edit components by accessing the component directly from the operation window. The Operation Dialogs All operation dialogs have a series of icons in their window. Series of icons will only appear in specific operation dialogs. The five buttons described below appear in all operation dialogs. Icon Description Select All is used to select all the items or components displayed in the list. Unselect All is used to unselect all the items or components that were previously selected in the list. Enable Graphic displays the image related to the selected component (i.e.: door) and will also display the associated components (i.e.: reader). To display in real-time, this button must be used with the Enable animation button. Enable Animation will automatically enable the Enable graphic button. This will activate the current component (i.e.: door) and will display its status in real-time. Help will open the On line help corresponding to the window you are currently navigating. NOTE: A hint is displayed when you move your cursor over a button. It gives details about the operation to be performed. The Operations Contextual Menu You will be able to access a contextual menu by right clicking within the list in any operation window. The items in the popup menu correspond to the icons in the operation window toolbar. Three additional options can be found in the popup menu, when you access it from the Gateway, or the Site operation window. • Full status: Opens a status window that contains the current information corresponding to the component you selected in the list. For more details, “The Component Status Dialog” on page 105. Operations • • 105 Edit: Opens the window corresponding to the selected component to allow editing. Extended selection box: Opens the Extended selection box dialog that allows you to search for a specific component. The Component Status Dialog A message window that contains the site messages can be accessed by right-clicking within the corresponding operations window under the Operation tab, and selecting Status in the contextual menu. In the example above, the information is listed for a site status in EntraPass Special Edition. We have listed some of the information that can appear in that window. Parameter Description Number of sites Indicates the number of sites for this gateway. Number of cards Indicates the number of cards processed by this controller Number of processes Indicates the number of processes Version Indicates the software and hardware version number. Local Time Indicates the controller’s current local time. Last startup Date the last system startup was performed. Manual Data Reload The Reload data command allows operators to refresh system parameters with new data from the system database. After a reload operation, the database reorganizes the data received and communicates the new data to all the sites and controllers. Communication with controllers will be suspended during a reload operation. When to reload the data? • After major changes in the system database such as new cards, new devices, modification of component definition, definition of new schedules; • When one or more controller(s) is malfunctioning (when it does not receive data for instance). Icon Definition Reload data: to refresh system parameter with new data from the system database. Operations 106 Manual Operations on Sites The manual operations on site feature is used to poll unassigned controllers. For example, when a controller has been added in the system without a serial number, you can use this command to get the controller serial number. Icon Description Connect to remote site: Click to connect to a remote site using a preconfigured dial-up connection. Disconnect remote site: Click to close the connection between this EntraPass workstation and the remote site. Disable remaining time: Click to stay connected until clicked again. This action disables preset connection remaining time. This action bypasses any idle time. Update remote site: After selecting site, click to connect and update parameters. Update all remote sites: Click to connect and update parameters on all sites starting with the first site on the list. Remove site from connect and wait list: Select a site then click to suspend connection after all sites had been set for update. Reload IP Link firmware: will force a reload of the selected Kantech IP Link firmware. NOTE: For security reasons, the System Administrator may disable this icon. Broadcast IP Device: will send a signal to the selected Kantech IP Link and also the KT-400 IP Secure. NOTE: A hint is displayed when you move your cursor over a button. It gives details about the operation to be performed. Performing Manual Operations on a Site 1 2 From the Operation window, click on the Site icon to open the Site window, then select the gateway to which the site is connected. To poll a controller that is not assigned, click the Controller icon. A message is sent to an unassigned controller, asking it to identify itself. When the controller receives the call from the site, it sends an acknowledgement message in the Message desktop. Operations 3 107 You may select the Message desktop to view the controller serial number. NOTE: The % column shows the communication performance of a selected site. If the percentage is too low (below 75% for instance), it may indicate that the site is not communicating efficiently. Communication problems may stem from various reasons such as interferences, damaged cables, etc. Manual Operations on Controllers This dialog is used to reset or reload a controller: soft reset, hard reset, reload and reload controller firmware. Icon Definition Soft reset: Will not affect the controller database. This command sends new information to a controller to update its physical components (relays, inputs, doors and outputs) Hard reset: Will erase the existing controller database and reload it with new information in the controller database Reset commands should be executed with caution. Before you carry out a controller reset operation, we recommend you contact our Technical Support. For more information, see "Technical Support" on page 5. Reload: will reload the controller database; if for example a controller database is not reloaded correctly due to an erratic operation Reload controller firmware: will reload the firmware of the controller (KT-100, KT-300). Unlock reader keypad: will unlock the reader keypad for KT-100 controllers. Reset reader power: will reset the controller reader power. This operation can only be performed on KT-300. Forgive: will reset to zero the cards-in and cards-out counters or card counters from controller local area Anti-passback cards list: displays the number of cards per local area, obtain a card list in local area controllers, move cards (when you have a KT-400 system) and allows you to get position a a card. This feature is used only for Multi-site Gateway. NOTE: A hint is displayed when you move your cursor over a button. It gives details about the operation to be performed. Operations 108 Selecting a Controller 1 2 From the Operations window, select the Controller icon to open the Controller window where you will be able to reset the controller. From the Site pane, select a site. Controllers attached to this site appear in the right-hand pane. • From the Controller list, select the controller where the operations will take place. It has to be highlighted. To perform the operation on a group of controllers, select Controller Group (lower righthand pane). NOTE: If only one site is defined in the system, the Site Controller list pane will not appear on the Controller window. Performing a Controller Soft Reset A soft reset will refresh the data in the controller. 1 In the Controller dialog, select desired controller or controller group. 2 Click the Soft reset icon in the toolbar. This command will sends new information to the controller to update its physical components (relays, inputs, doors and outputs, etc.) Performing a Controller Hard Reset A hard reset will delete the existing controller database and reload it with new information in the controller database. NOTE: Reset commands should be executed with caution. Before you carry out a controller reset operation, we recommend you contact our Technical Support. For more information, see "Technical Support" on page 5. 1 2 In the Controller dialog, select desired controller or controller group. Click the Hard reset icon in the toolbar. This command will sends new information to the controller to update its physical components (relays, inputs, doors and outputs, etc.) Reloading a Controller Manually EntraPass allows you to reload a controller database when, for example, a controller database is not reloaded correctly due to an erratic operation. 1 In the Controller dialog, select desired controller or controller group. 2 Click the Reload icon in the toolbar. The controller’s database will be reloaded. Resetting Cards In Counters or all Controller local areas This option allows to reset to zero for the cards in counter. 1 In the Controller dialog, select desired controller or controller group. 2 Click the Forgive icon in the toolbar. Card holders will not be considered inside or outside until the next use of their card at an entry or exit reader. Operations 109 Calculating Number of Cards In If you have one or more controllers configured with anti-passback, this function allows you to view a list of cards that are considered inside (Cards in) an area. To do so, the passback option (either soft or hard synchronization) has to be enabled on the reader and the door has to be defined as an entry door. 1 In the Controller dialog, in the Gateway/Site section, select KT-400-IP. Then in the Controller section, the list of appropriate controllers relative to the selection display. 2 Select desired controller or controller group. 3 Click the Get Card List icon in the toolbar. The system will display the number of cards in for the selected controller or controller group. NOTE: This operation is performed only on one controller at a time as it may be a lengthy operation.The option is only available on a Multi-site Gateway. Right-click the appropriate local area number, and then click Find card position. In the Get card position dialog, click Start with, Begin with or Contains to filter the search criterion. 5 In the list, select the wanted card position, and then click Get position. 4 Resetting Cards In Counters or all Controller local areas This option allows to reset to zero for the cards in counter. 1 In the Controller dialog, select desired controller or controller group. 2 Click the Forgive icon in the toolbar. Card holders will not be considered inside or outside until the next use of their card at an entry or exit reader. Manual Operations on Doors This dialog allows an authorized operator to manually modify the state of a door or group of doors. Operators can manually lock/unlock a door, temporary lock/unlock a door or group of doors, and enable/disable readers on selected doors. Icon Definition Lock door or group of doors: will manually lock the selected door or group of doors. Unlock door or group of doors: The selected door or group of doors will be manually unlocked and will remain unlock until the next valid change of the unlocking schedule or an operator manually locks the door or group of doors Temporarily lock/unlock door or group of doors: Temporarily unlocks a door or group of doors for a preset delay. Once the delay expires, the door or group of doors re-lock automatically. Operations 110 Icon Definition Return to schedule: Will re-apply the locking schedule for a door or a group of doors. Enable card reader: Will enable a previously disabled door reader. Disable card reader: Will disable a door reader and user will not be able to access that door, even if they have access rights. NOTE: A hint is displayed when you move your cursor over a button. It gives details about the operation to be performed. There are various reasons why you would want to perform one of these operations; for example you may need to “disable a reader” for a short period in order to deny access to the door, etc. This operation allows an operator to lock a door that was previously unlocked by an operator or a schedule. When a door is manually locked through the Operation menu, it remains locked until: • The presentation of a valid card (will re-lock after access), or • The next valid change of the automatic unlocking schedule (for a door defined with an unlocking schedule), or • An operator manually unlocks the door. Selecting a Door or a Door Group 1 2 From the Operations window, select the Door icon. The Door window appears. Click the Enable animation icon to view a real-time display of the door status. • The left-hand pane displays the list of all Sites. You may select all or select one site. • The individual doors associated with the site selected on the left are displayed in the top right side of the pane. If you select All on the left, all doors in the system will be listed on the right. You can select one, several or all doors. NOTE: If only one site is defined in the system, the site list window will not appear on the Controller window. • Door groups associated to the site selected on the left are displayed at the bottom right side of the pane. If you select All on the left, all door groups in the system will be listed at the bottom right. You can select one or several or all groups. Locking a Door Manually 1 2 In the Door dialog, select desired door(s) or door group. Click the Lock-door icon in the toolbar. Operations 111 Unlocking a Door Manually 1 2 In the Door dialog, select desired door(s) or door group. Click the Unlock-door icon in the tool bar. The selected door(s) will be manually unlocked. The system will prompt for operator confirmation. A door defined with an automatic unlocking schedule will remain unlocked until: • The next valid change of the unlocking schedule, or • An operator manually locks the door. Unlocking a Door Temporarily EntraPass allows you to temporarily unlock a door for a preset delay. Once the delay expires, the door re-locks automatically. You can use this option in cases where you need to grant access to a user who does not have a card or has forgotten his/her card. NOTE: The maximum unlock time: 4:15 (255 seconds). 1 2 Click the Temporarily unlock icon. The Change delay on action dialog will popup. Enter the New time delay (m:ss) and click OK. The selected door will be temporarily unlocked by an operator. NOTE: If a door contact is installed, the door will re-lock as soon the system sees a “door open-door closed” transition. There is no “Animation” for this type of operation. Resetting a Door Schedule EntraPass allows you to reset a door schedule after a manual operation has been performed on a component. 1 In the Door dialog, select desired door(s) or door group. 2 Click the Return to Schedule button. This option will reset the schedule for the selected components. Enabling a Door Reader 1 2 In the Door dialog, select desired door(s) or door group. Click the Reader-enable button. This option enables a previously disabled door reader. Disabling a Door Reader 1 2 In the Door dialog, select desired door(s) or door group. Click the Reader-disabled button. This option disables a previously enabled reader. Disabling a reader prohibits users from accessing the door, even if access rights have been granted. Manual Operations on Elevator Doors This dialog allows an authorized operator to manually lock, unlock or temporarily unlock elevator floors. The window will also display, in real-time, the status of the selected elevator door(s). Operations 112 How Elevator Access Is authorized • • • • • The cardholder pushes an “up/down” button, the elevator door opens, The cardholder presents its card at the reader (usually inside the cab), The system checks if the schedule assigned to this door is valid. If yes, the system checks which floor group is associated to this door, Then the system verifies each floor of the floor group (in the floor group menu) and checks if the schedule associated to each floor of the group is valid or not valid. Only floors that have a valid schedule will be available for selection by the user (the elevator panel will enable the buttons corresponding to the floors). Icon Definition Lock elevator floor or group of elevator floors: will manually lock the selected elevator floor or group of elevator floors. Unlock elevator floor or group of elevator floors: The selected elevator floor or group of elevator floors will be manually unlocked and will remain unlock until the next valid change of the unlocking schedule or an operator manually locks the elevator floor or group of elevator floors. Temporarily lock/unlock elevator floor or group of elevator floors: Temporarily unlocks an elevator floor or group of elevator floors for a preset delay. Once the delay expires, the elevator floor or group of elevator floors re-lock automatically. Return to schedule: Will re-apply the locking schedule for a door or a group of doors. Enable card reader: will enable a previously disabled reader. Disable card reader: will disable a reader and users will not be able to access any elevator floor, even if they have access rights. Enable elevator floor: will enable a previously disabled elevator floor or floor group. Disable elevator floor: will disable an elevator floor or floor group and users will not be able to access that elevator floor or floor group, even if they have access rights. NOTE: A hint is displayed when you move your cursor over a button. It gives details about the operation to be performed. Selecting an Elevator Door 1 2 From the Operations menu, select the Elevator door icon. Click the Enable animation icon to view a real-time display of the elevator door status. • The left-hand pane displays the list of all Sites. You may select all or select one site. Operations 113 • The individual elevator doors associated with the site selected on the left are displayed in the top right side of the pane. If you select All on the left, all elevator doors in the system will be listed on the right. You can select one, several or all elevator doors. Elevator door groups associated to the site selected on the left are displayed at the bottom right of the pane. If you select All on the left, all elevator door groups will be listed at the bottom right. You can select one or several or all elevator door groups. • Locking Floors from Elevator Doors 1 2 Select an elevator door or a group of elevator doors. Click the Lock icon in the toolbar. This command will manually lock the floor group that was previously unlocked by an operator or a schedule. NOTE: A door defined without an unlocking schedule will only be locked by a manual command. To lock all floors that were previously unlocked, use the Unlock option in the Manual operation on doors menu. Unlocking Floors from Elevator Doors 1 2 Select an elevator door or a group of elevator doors. Click the Unlock elevator floors icon in the toolbar to unlock a previously locked floor. This command will only enable the elevator floors that are defined with an “X” in the “” column of the Floor group Definition menu. If you do this, the system will prompt the you to select a floor group that should be unlocked (available). Once the group is selected, the system will prompt the operator to confirm the operation. NOTE: For a door defined with an “automatic unlocking schedule”, floors will remain available until the next valid change of the unlocking schedule, or an operator manually locks the door. NOTE: A door defined without an unlocking schedule will only be locked by a manual command. To lock all floors that were previously unlocked, use the Unlock option in the Manual operation on doors menu. NOTE: When a manual unlocking operation is completed, only floors that are defined with an “X” in the “” field of the Floor Group Definition menu will be available for selection. Also, when communication is lost and the controllers are working in stand-alone mode, only the floors marked with an “X” will be available for selection and the access schedule will be ignored. Unlocking Floors from Elevator Doors Temporarily EntraPass allows you to temporarily unlock a floor from an elevator door for a preset delay. Once the delay expires, the elevator door re-locks automatically. The maximum unlock time: 4:15 (255 seconds). 1 Click the Temporarily unlock icon. The Change delay on action dialog will popup. 2 Enter the New time delay (m:ss) and click OK. The selected elevator floor will be temporarily unlocked by an operator. NOTE: This command will only temporarily enable the elevator floors that are defined with an “X” in the “” column of the “Floor group Definition menu” (available for selection). NOTE: There is no “Animation” for this type of operation. To temporarily unlock all floors, use the “temporarily unlock door ” option in the “manual operation on doors” menu. Operations 114 Resetting an Elevator Door Schedule EntraPass allows you to reset an elevator door schedule after a manual operation has been performed on a component. 1 In the Elevator door dialog, select desired elevator door(s) or door group. 2 Click the Return to Schedule button. This option will reset the schedule for the selected components. Enabling an Elevator Floor 1 2 In the Elevator floor dialog, select desired floor(s) or floor group. Click the Enable elevator floor button. This option enables previously disabled elevator floors or floor group. Disabling an Elevator Floor 1 2 In the Elevator door dialog, select desired floor(s) or floor group. Click the Disabled elevator floor button. This option disables a previously enabled elevator floor. Disabling a floor prohibits users from accessing the floor, even if access rights have been granted. Manual Operations on Relays Use this menu to manually change the state of a relay or group of relays. You can activate/deactivate and temporarily activate relays or group of relays manually. The window will also display, in real-time, the status of the selected relay(s). This feature allows to manually turn off a relay; for example, when an input programmed to activate a relay goes in alarm in unknown conditions. Icon Definition Deactivate relay: allows an operator to deactivate a relay which was previously activated by an operator, event, schedule or input in alarm. Activate relay: activate a relay which was previously deactivated by an operator, event, schedule or input in alarm. Temporarily activated relay: Temporarily activate a relay or group of relays for a preset delay. Return to schedule: Will re-apply a schedule after a manual operation was performed on a component. NOTE: A hint is displayed when you move your cursor over a button. It gives details about the operation to be performed. Selecting Relays 1 2 From the Operation window, select the Relay icon. Click the Enable animation icon to view a real-time display of the relay status. Operations 115 • • The left-hand pane displays the list of all Sites. You may select All or select one site/gateway. The individual relays associated with the site selected on the left are displayed in the top right side of the pane. If you select All on the left, all relays in the system will be listed on the right. You can select one, several or all relays. Relay groups associated to the site selected on the left are displayed at the bottom right side of the pane. If you select All on the left, all relay groups in the system will be listed at the bottom right. You can select one or several or all groups. • Deactivating a Relay Manually 1 2 Select a relay or a group of relays. Click the Deactivate Relay icon. NOTE: If you manually deactivate a relay that is usually activated according to a schedule, it will remain deactivated until its reactivation schedule becomes valid. This means that if a relay needs to be activated according to a schedule and you deactivate it, remember to reactivate it again for the remaining scheduled time, because one relay can be defined for various components of the system; its activation or deactivation will relate to its configuration within these components. Activating a Relay Manually 1 2 Select a relay or a group of relays. Click the Activate Relay icon. The selected relay(s) will be activated. This operation allows an operator to activate a relay which was previously deactivated by an operator, event, schedule or input in alarm. Activating a Relay Temporarily 1 2 3 In the right-hand pane, you may select a relay in the upper part of the window, All Relays in the lower part of the window. Click the Activate relay temporarily icon. The Change delay on action window will popup on screen. Enter the New time delay (m:ss) and click OK. The selected relay will be temporarily activated by an operator. NOTE: The selected relay(s) will be temporarily activated. This is useful for an operator who would like to activate temporarily a relay which was previously deactivated by an operator, event, schedule or input in alarm. The system displays a message box requesting that a temporary activation delay, is entered. When this delay is over, the relay will be deactivated automatically. Resetting a Relay Schedule EntraPass allows you to reset a relay schedule after a manual operation has been performed on a component. 1 In the Relay door dialog, select desired relay(s) or relay group. 2 Click the Return to Schedule button. This option will reset the schedule for the selected components. Operations 116 Manual Operations on Inputs This dialog allows you to bring an input back to its normal state, or to stop monitoring an input, or monitor a specific input at all times, or to perform a temporary shunt on a selected input, if it had been previously modified from its original state as setup in the Device menu. Icon Definition Input normal: returns an input to its normal state as setup in the Device menu. Input continuous supervision: will monitor the selected input at all times. Input with no supervision will terminate the input monitoring, regardless of its schedule, and will start monitoring with the next pre-defined schedule. Input no supervision temporarily (Shunt): will stop input monitoring for a pre-set period of time. NOTE: A hint is displayed when you move your cursor over a button. It gives details about the operation to be performed. Performing Manual Operations on Inputs 1 2 From the Operation window, select the Input icon. Click the Enable animation icon to view a real-time display of the relay status. • The left-hand pane displays the list of all Sites. You may select All or select one site. • The individual input associated with the site selected on the left are displayed in the top right side of the pane. If you select All on the left, all inputs in the system will be listed on the right. You can select one, several or all inputs. • Input groups associated to the site selected on the left are displayed at the bottom right side of the pane. If you select All on the left, all input groups in the system will be listed at the bottom right. You can select one or several or all input groups. Returning an Input to Its Normal State Manually This option is used in cases where an input status has been modified by an operator and you want to return the input to its normal state. For example, if an input is assigned a monitoring schedule in its definition and an operator has reversed the state of the input making it “not supervised”, it can be returned to its normal state using this button. 1 Select an input or a group of inputs. 2 Click the Input normal icon. The selected input returns to its normal state as defined in the Device menu. Operations 117 Stopping Monitoring an Input You will use this option to terminate the input supervision, regardless of its schedule (if defined). 1 Select an input or a group of inputs. 2 Click the Input no supervision. The selected input will not be monitored. Stopping Input Supervision (Shunt) Temporarily You will use this option when you want the system to bypass a specific input, for a specific period of time. 1 To temporarily shunt an input, select the input, then click the Temporarily shunt icon. The input will not be monitored temporarily. 2 Click the Input no supervision temporarily. The Change delay on action dialog will popup. 3 Enter the New time delay (m:ss) and click OK. An icon next to the input will indicate that it is temporarily shunt. If an alarm occurs, or if the input is disconnected, no message will be sent to the desktop Message list. Manual Operations on View Roll Call This feature is used to visualize the users entering a pre-defined perimeter. When a user enters this area, the corresponding data is displayed in the following dialog: Manual Operations on Integrated Panels 1 2 3 4 From the Operations toolbar, select the Integrated Panel icon. If required, select a specific component from the All components drop-down menu. Select a panel from the left column and then right-click to view its contextual menu. Select Full status to view the panel status details. Operations 5 Select Virtual Alarm Panel to view the virtual keypad. 6 Select a partition and right-click to view its contextual menu. 7 Select Arm partition or Disarm partition as required. 118 Users 119 Users The Users Toolbar The Users toolbar allows you to easily manage the EntraPass cardholder database. The Users toolbar icons start the following tasks: Define and issue cards as well as perform card-related tasks (find, modify or delete existing cards), Design and print badges using the integrated badging feature. Pictures and signatures can be imported or, with the necessary devices, captured and incorporated into cards for printing badges, • Define and manage card access groups, • Define access levels, • Import or export CSV files, The integrated badging function in EntraPass allows users to create and print badges. It is also possible to import or, with the appropriate utilities, to capture and integrate images and signatures on the card in order to print badges. • Define and modify the Kantech Telephone Entry System (KTES) tenants list. • • Cards Definition Cards are defined by the following properties: card number, card user name, access level and status (valid, invalid, pending, lost/stolen or expired). If you have enabled the Enhanced user management feature in the System parameters dialog (see "Credentials Parameters" on page 228). Cards records can be searched, sorted and deleted. Issuing a New Card 1 2 3 4 From the Users toolbar, select the Card icon. The displayed Card window is used to enter/verify general information on the cardholder. Click the New icon (first icon) in the toolbar. The Card number field is enabled. Enter the number printed on the card (Card number field), then press Enter. If it is a new card, the Card user name field is initialized with “New user”. If the card already exists, the system displays information about the card. Enter the cardholder’s name in the Card user name field. You can enter up to 50 characters. NOTE: The system automatically displays the Creation date, the Modification date and the Modification count information on the upper right-hand side of the Card dialog. 5 Fill out the Card Information 1 to 10 fields. These are user definable fields. They are used to store additional information regarding the cardholder. For example, you could use Card Information 1 to store the employee number; Card Information 2, Department where the employee works; Card Information 3, Users 120 employee address, etc. Later, card information fields will be used to index reports, customize cardholder lists, etc. NOTE: These information fields are editable labels. To rename an information field label, double-click it, then enter the appropriate name in the displayed fields. You can enter up to 50 characters. 6 Click the Save icon. Issuing a New Card in Enhanced User Management Environment NOTE: "Credentials Parameters" on page 228 for more details on how to enable the Enhanced User Management environment. 1 2 3 4 5 From the Users toolbar, select the Card icon. The displayed Card window is used to enter/verify general information on the cardholder. Click the New icon (first icon) in the toolbar. The Card user name field is enabled to enter the cardholder’s name. You can enter up to 50 characters. Click Save. Click on the Card number tab, double-click on Card #1 if you want to change the label. Enter the Card number. • If EntraPass was previously configured for Multiple Card Format, you can modify the card format by right-clicking the Card number field, "Defining a Card Display Format" on page 217 to enable the multiple card formats. The default card format is HH:DDDDD (Hexadecimal and decimal 24 bits). • When the Multiple Card Format is enabled: A list of all card formats will be displayed when you right-click in the card number field. Users 121 • 6 When a card format has been defined by the system administrator, the card format has a check mark next to its description. If your access rights allow it, you can decide to Display card number or not, then the user card number in reports and message lists in the EntraPass workstations. NOTE: The system automatically displays the Creation date, the Modification date and the Modification count information on the upper right-hand side of the Card dialog. 7 8 9 Check the Use expiration date option and select the corresponding date. Check the Trace option if you want to monitor the use of a particular card. Selecting this option will cause the “Card traced” event to be generated each time this card is presented to a card reader. For example, you can request and generate a report containing the “card traced” event in order to verify user actions. Check the Stolen/Lost option, if the card has been stolen or lost. The card will not be functional anymore. Quick Access to Door List per Card This feature allows to quickly and conveniently display the list of doors with an associated schedule for all access levels of the selected user. Users 122 1 From the Users/Card menu, click the Door access list button: The information is displayed over five columns: 1 Gateway/site icon 2 Gateway/site description 3 Door description 4 Schedule description NOTE: This information can be exported to a CSV file for printing and report purposes. The same information is also available from the View card information window by clicking the Door access list button: Creating New Cards Using the “Save As” Feature The Save as feature allows you to create a new card based on an existing card, only making changes to specific information. For example: changing only the user name and keeping all other card information. 1 Type required changes into specific fields in the Card window and click the Save as icon. This feature allows you to create a new card under a new card number. 2 Enter the new card number in the New card number field. 3 Select the Keep/Delete original card options to specify if the original card should be kept or deleted (usually kept), then click OK to save the new information. The Card window is displayed. Issuing Cards Using the “Batch Load” Feature The Batch Load feature allows operators to issue cards by presenting cards to a door reader. The card number is displayed on an “unknown card” or “access denied” event messages. During a Batch Load operation, the operator can create new cards or modify existing ones. 1 From the Card window, click the Batch Load button. 2 From the Door drop-down list, select the door that will be used to read the cards. 3 Check the following options: • Refresh an access granted: if this option is checked, each time an access is granted the information displayed will be refreshed with data relative to the card. • Save on new card: if this option is checked, new cards will be saved in the card database on an “unknown card” event message. If this box is not checked, the operator will have to save the card manually each time a card is read. NOTE: When this option is selected, the first card presented to the door reader will be saved only when presenting a second card or by pressing the save icon. Users 123 • Find: allows operators to search for an existing card in order to create a new card based on the existing card data. NOTE: If an operator clicks the Close button without saving (when the Save button is still enabled), a system prompt will ask to save the last information. Viewing and Verifying PINs EntraPass enables you to view and validate each configured cardholders’ PINs in the Card window. Viewing Cards Assigned the Same PIN 1 2 From the Card window, click the List of PIN owners button. Enter the PIN number you wish to validate and click OK. A list containing all operators that have a PIN number will be displayed on the screen. NOTE: If the system is set to PIN duplication (Options > System Parameters), and if the PIN is used by more than one cardholders, the system displays a list of cardholders who are using the PIN. This feature is useful when for example you want to display the list of cardholders who are using a given PIN or if you are issuing new cards and you want to verify which PINs are already being used. Card Handling Editing a Card • • • Enter the card number in the Card number field and press Enter. The system displays the card; you may then modify the card as required. Browse the Card number field using the Up/down arrows and then select the card to be modified. Browse the Card user name field, using the Up/down arrows. Finding a Card You can perform two types of card searches from the Card dialog toolbar: Find the card information Find archived card information NOTE: For more information on how to search information in EntraPass, see "Finding Components" on page 20. Deleting a Card The Delete feature allows an operator who has the proper access rights to remove a card from the cardholder database. A card that has been deleted from the cardholder database must be re-issued again in order to use it again. Users 124 1 2 Locate the card you want to delete. Click the Delete icon, then click Yes in the Warning message box. NOTE: Although a deleted card is removed from the card database, it remains in the card history; all events involving that card remain in the event messages database. An event report locating past events that involved any deleted card can be performed. Customizing Card Information Fields You may rename Card information fields under the General tab according to your organization requirements. These fields can contain any information. They can be used as edit boxes or drop-down lists. 1 In the Card definition dialog, select any card, then double-click the Card information label under the General tab. The system displays the Change labels window. 2 Select the field you want to modify on the left, and enter the name in the field on the right. If your system operates in two languages, two fields will be available to enter the field name in both languages. For example, if you want to rename Card Information 1 to Employee number, double-click the Card Information 1 label and enter the new name in the field(s) on the right. 3 Select the Edit field option if the information appears as an Edit field (one-line information) or Dropdown list (as applicable); then click OK to save your modifications. 4 You need to repeat these steps for all the fields you want to modify. NOTE: Check Mandatory field to ensure that this field is not left empty. NOTE: An operator must have full access privileges to edit card information fields. An operator with read only access may only view information in these fields. Cardholder Access Levels Assignation An access level must be assigned to each card. Access levels determine where and when the card will be valid. The access level allows the cardholder entry to selected locations during specified schedules. For information on defining access levels, see "Access Levels Definition" on page 141. NOTE: When you modify the access level assigned to a card, you also modify the user’s access permission to the doors and schedules associated to that access level. In order to assign an access level to a card, you have to: • Create schedules that will correspond to the time the user has access to the desired doors, • Assign the created schedule to the desired doors (in the Access level definition menu), • Assign the access level to cards. Assigning an Access Level to a Cardholder 1 2 From the Card definition window, select the Access level tab. The Access level window appears, it displays the Site column and Access level drop down list. Click the Card access group button (displayed on the left of the Site or Gateway list) to copy information from a Card access group to a card. The Site column displays the sites and gateways to which an access level will be associated. Users 125 3 From the Access level drop-down list, select the access level that will determine the cardholder’s access to the doors of the selected site. If you do not want this cardholder to have access to the door of this site, leave this field to None. NOTE: You have to create Access levels (Users > Access Level) to have them displayed in the Access Level drop-down list. Card Options Definition Use the Miscellaneous tab to specify and view card options. 1 Select a card number using the Up/down arrows. The Start date field indicates the card creation date. You can change this information by selecting another date in the displayed calender. The start date must be the same day or earlier than the current date; else, the Card state field (Miscellaneous section) will be set to “Pending”. 2 Check the Use end date box if applicable. When this box is checked, the system displays a calender allowing you to select the end date. When the end date is reached, the Card state field is set to “Expired”. 3 Check the Delete when expired option (if applicable). This option can only be used with the Use end date option. When selected, the card information will automatically be deleted on the expiry date (using the end date specified), otherwise the Card state field will be modified to “Expired”. NOTE: A deleted card is a card that is not active in the system database. Even if a card was deleted, previous events generated by this card are still stored in the archive file. 4 5 Check the Wait for keypad option to force users to enter a PIN on keypad to access all doors, then in the Editable PIN field enter the PIN that users will be required to enter. Editable PIN number: The operator can enter the number of digits needed by the reader/keypad to grant access ("Defining a Card Display Format" on page 217 for more information). NOTE: Selecting the Wait for keypad will delay access to a door for this card until the correct PIN has been entered on a keypad. This only affects doors defined with both reader and keypad in the Door Definition menu (Devices > Doors). The keypad schedule must also be valid for this door. For more information on defining a door, see "Doors Configuration" on page 59. 6 From the Card state drop-down list, assign a state to the selected card. By default, a card is valid. The following s are available: • Valid: the card is functional, • Invalid: the card is NOT functional, • Lost/Stolen: the card is NOT functional, • Pending: the card is not yet functional. • Expired: the card has reached its expiry date, NOTE: You cannot force a card state to Pending by selecting this state from the Card state drop-down list. To do so, you have to change the Start date. Users 126 7 Check the Disable passback option if you want the card to override the passback option when defined. NOTE: If your are issuing a card for a cardholder with disabilities, check the Extended door access delay option. To enable this option in the system, you have to define appropriate delays in the Door definition. 8 Allow multiple-swipe (KT-400 only): Enable the multi-swipe action ("Card Multi-Swipe" on page 64 for more information). Adding Comments to a Card 1 2 3 From the Card window, select the Comment tab. Enter a comment (if necessary) relative to this cardholder. The displayed field can be used to store additional information in the database. Maximum allowed: up to 241 characters. Click the Save button, then the Close button to exit. Assigning Pictures and Signatures EntraPass offers the ability to associate photos and signatures with cardholders and to associate badge templates with cards as well as to print badges. Photos and signatures can be retrieved from files, pasted from the clipboard, or captured using an appropriate device. To capture video images, use any MCI and TWAIN compliant device. For capturing signatures, signature pads such as Topaz, Penware TTI500 and Penware TT3100 are recommended. Assigning a Picture from a File 1 From the Card window, select the Picture tab. NOTE: The Video capture option is enabled only when a video capturing device is installed. 2 Right-click the picture area. A shortcut menu appears; choose the appropriate action: • Get picture from file: This option allows you to select a previously saved picture: 1 From the Files of type drop-down list, select the file type you are looking for or leave this field to All to display all image files. Make sure that the Auto displayer option is selected to enable preview. 2 Select the directory where the image is stored. Select the image you are looking for, then click Open to import it into the Card window. NOTE: Files with the following extensions are supported: BMP, EMF, WMF, JPG, GIF, PNG, PCD, and TIF. • Paste picture: this option allows you to paste a picture from the clipboard. To use this option, you have to copy the picture, then paste it into the picture window. NOTE: To delete the imported picture, right-click the picture, then choose Clear picture from the shortcut menu. Users 127 Assigning a Picture Using a Video Camera The Video capture option is enabled only when the option Enable video capture is checked: Options > Multimedia devices > Video capture tab. NOTE: Before you can capture images using a video camera, all equipment needs to be properly configured. For more information, consult your manufacturer’s device manual. If you have more than one video driver, you will need to specify the video driver to be used (Options > Multimedia devices > Video tab). 1 2 Right-click the picture area. From the shortcut menu, select Video capture. This option is enabled only when the Video capture capability has been enabled in the Options menu (Options > Multimedia devices > Video). NOTE: Options may vary depending on the video capture program. If you have more than one video driver, you will need to specify the video driver you are using. For more information on configuring your video drivers, see "Multimedia Devices Configuration" on page 220. 3 4 Click the Freeze button when you are satisfied with the displayed image, then click the Capture button to paste and save the displayed image. To associate a badge layout with the defined card, select one from the Badge layout list. For information on how to define a badge layout, see "Badges Designing" on page 130. NOTE: The Print badge and Preview badge buttons are enabled only when a badge printer and badge layout has been selected and the option Use badge printer checked: Options > Printer options > Badge printer. If these buttons are enabled, you can preview and print the cardholder’s badge. Importing a signature from a file You can import a signature, just as you import other images such as logos or pictures into the card. 1 From the Card window, right-click the signature area. A shortcut menu appears. 2 From the shortcut menu, make the appropriate choice: • Get signature from file: allows you to select a previously saved signature, • Paste signature: allows you to paste a signature that was previously copied to the clipboard. The option is enabled when there is content in the clipboard. NOTE: The Signature pad option is enabled only when the appropriate device is enabled in the Options menu (Options > Multimedia devices > Signature). 3 Select the signature file, then click Open. Adding a Signature from a Signature Capture Device Use this option if a Signature Capture Device is installed and configured. The Signature pad option is enabled only when the appropriate device is enabled in the Options menu (Options > Multimedia devices > Signature). 1 From the Card window, right-click the signature area. A shortcut menu appears. 2 From the shortcut menu, select Signature pad. The Signature window appears, allowing you to preview the signature. Users 128 3 Click OK to paste the signature in the card window. Working with Photos and Signatures The EntraPass Integrated Badging feature allows users to extract part of an image or enhance images that are incorporated into cards. Extracting Part of an Image If you have incorporated a large image but you need only part of it, you can select and extract the part that you want to assign to the card (picture, signature). 1 Right-click the image you have just imported. NOTE: The Extract option is enabled after you have started the selection mode. Similarly, the Undo option is enabled only when an image has been pasted. 2 Select Start selection mode from the shortcut menu. NOTE: You can increase the size of the selection rectangle by dragging its sides and corners to adjust to the part of the image you want to extract. You can also move it by dragging it to the desired area of the image. 3 Once you have selected the part you want to incorporate into the card, right-click the image again. A shortcut menu appears. NOTE: To disable the current selection, right-click the picture, then select Cancel selection mode. Select Undo to discard the changes. The Undo option is enabled only when you have pasted an image. 4 From the shortcut menu, select Extract. Editing a Picture/Signature 1 Right click the image you want to edit. NOTE: The Barcode area allows you to assign a barcode to a badge for identification purposes. Select any item from the drop-down list to be used as the value of the barcode. Select Custom to enable the Value field and type a specific barcode value. If you do not enter a custom barcode value, the Card number is used as the default value. 2 3 4 From the shortcut menu, select Edit (picture or signature). Adjust the features of the image using the displayed options. The Reset all option enables you to go back to the original image: • Auto contrast: this feature gives better contrast by intensifying lights and shadows: it makes the darks darker and the lights lighter. In general, this auto contrast feature gives a good result when a simple contrast adjustment is needed to improve an image’s contrast. • Sharpen: this feature provides more definition to blurry images by applying sharpening only when an edge is found. • Brightness: this feature allows you to add light to the image by sliding towards the positive values. • Reset all: this feature allows you to undo all the changes and to restore the original image. Click OK to close the Picture editing window. Users 129 5 From the Badge layout pull-down menu, select a layout to associate with the card you have defined To define a badge layout, see "Badges Designing" on page 130. Printing Badges You may print badges from a Card or from all Badge preview windows. The software is set up to let you print one single or double-sided badges. Before you print, you have to select a badge printer. It may be any network printer, or a specific badge printer. Selecting a Badge Printer 1 2 From the EntraPass Workstation window, select the Options toolbar, then click the Printer Options button. From the Printer options window, select the Badge printer tab. NOTE: You can print badges to any network printer. However, to print badges on appropriate cards, you have to select a badge printer. 3 4 5 Check the Badge printer option to indicate to the system that a badge printer is selected. If the Badge printer option is checked, the Print badge and Preview badge are displayed in windows where you can print badges (Card windows). From the Select badge printer drop-down list, select the printer dedicated to badging. Adjust the margins: • Origin offset, X axis: indicates the left margin. • Y axis indicates the upper margin. Previewing and Printing Badges The Badge - Preview and Print window allows you to preview a badge layout with card information (if the badge layout is associated with a card) or with default values (if the template is not yet associated with a particular card). The program permits you to print single or double sided badges. 1 From the Card window, click the Preview badge button. NOTE: From the Badge design window, the preview option allows you to view a badge with default values since there is no card associated with it. 2 From the Badge - Preview and Print window, choose a printing option: • Print front side: only the front side (preview in the left-hand pane) is printed. • Print back side: only the back side (preview in the right-hand pane) is printed. This button is enabled only when the badge is defined with two sides. • Print both sides: the front and back side are printed. This button is enabled only when the badge is defined with two sides. NOTE: Important! In order to print badges with barcodes, your printer has to be properly set. You have to select the “black resin” option, otherwise, barcode readers may not detect the barcode. If you have problems with barcode printing or reading, refer to your printer manufacturer’s manual. Users 130 Badges Designing EntraPass contains a badge layout editor which enables users to create, save, edit or delete badge templates that are later selected and associated with cards for badge printing. You can create and edit badge templates, add colored or graphic backgrounds, logos, text, barcodes, and place photo or signature holders. Creating a Badge Template 1 From the Users menu, select the Badge icon. The Badge window appears. NOTE: The Badge window contains all the tools available in other EntraPass windows: new, save, copy, delete, print, links, search (the Hierarchy button is disabled). However, it contains an additional 1-2 button which allows to modify the number of sides assigned to a badge layout. 2 Click the New icon in the toolbar. The Badge properties window appears. To Specify Properties for a Badge Layout 1 2 In the Badge properties window, indicate the number of sides for the badge, then select the desired size for the badge layout, then click OK. Indicate the number of sides for the badge, then select the desired size for the badge layout, then click OK. NOTE: Measures are expressed either in inches or millimeters (a hundredth of an inch or a tenth of a millimeter). To change the unit of measure, check the appropriate radio button in the Units section. 3 4 Enter the name for the badge template in the language fields. You can enter up to 40 characters. You may check Set as default card layout if you want this new design to be automatically used for all new badges. NOTE: Only one default layout is available. When you select one layout and check the option Select as default card layout, the current default layout is replaced. 5 Click the Save icon to save the badge template. To Edit a Badge Layout The Badge design utility allows users to edit the badge layout, to add background color or graphics, to modify the font, etc. NOTE: Once a card layout is created, you cannot modify its size; you have to create a new layout. However, you can modify the number of sides by clicking on the Sides icon in the Badge window toolbar. To Modify the Number of Card Sides 1 2 3 From the badge window, select the badge you want to edit. From the Badge window toolbar, click the 1-2 button. Click the Save icon to save the new badge information. Users 131 To Modify the Background Color 1 2 From the Badge window, select the badge you want to modify. Click the Click here to modify the card layout button (located in the lower part of the window) to open the Badge design window. NOTE: When you move the cursor over the Badge design objects, a hint explaining each object appears. 3 4 5 To modify the template background color, right-click anywhere in the work area. The Properties shortcut menu appears. Select Properties. The Background properties window appears. Select the appropriate options for the template: • No background (default setting) • Use color as background: this option will allow you to apply a background color to all the designs. • Use image as background. This option allows you to incorporate an image that will be displayed as a watermark in all the badges. • Orientation: allows you to select a landscape (horizontal) or portrait (vertical) display. To Add Objects to a Badge Layout By a simple click and drop feature, the Badging utility permits you to incorporate objects into the badge template: • Card fields information, • Barcodes, • Text boxes, • Current date, • Previously saved images and logos (BMP, JPG, GIF, etc.), • Border, • Rectangle (including rounded rectangle, ellipse), • Line, pointer, NOTE: Objects are incorporated with their default settings. To modify an object’s properties, right-click the object, then select appropriate settings from the shortcut menu. Users 132 To Incorporate Card Information Fields 1 To add card information fields to the badge template, click the Card fields icon. The Card fields submenu appears. 2 To modify an object property before you drop it, go to Options in the Badge design window, then choose Show properties on drop. If you do this, the Properties window will open every time you drop an item in the template work area. NOTE: To enable last and first name selection in the Card fields menu of the Badge design window, go to the Options menu, then choose System parameters, select the User name format tab, check Parse user name checkbox, then select the name (first or last name) that will be used for sorting cardholders’ names. For more information see "User Name Format" on page 226. 3 From the shortcut menu, select the card information field you want to add to the template layout, then click in the template work area to incorporate that field you have selected. NOTE: When you add a photo to a badge design template, the photo that appears is only a placeholder. It indicates where the cardholder ’s photo will be displayed. When a badge is assigned to a card, the appropriate cardholder’s photo is displayed. To Align Objects in the Template Layout Grids assist you in aligning items in the badge layout template. It can be used as a visual aid to place items on gridlines. Three options are available to help you align your objects in the badge template: Users 133 • • • Show gridlines: displays grid points to aid with object alignment. Align to grid: must be activated before you start building your template. As you “click and drop” design objects in the template work area, they will be “snapped” to the nearest grid mark. Grid settings: allows you to specify the horizontal (Height) and vertical (Width) grid spacing (in pixels). NOTE: To disable the grid unselect Show gridline in the Align menu. To Modify Card Fields Properties Objects are incorporated in the template with their default settings (font, color, etc.). You can modify the settings later. For example, you can modify the appearance of any text object, such as card field, static text, date, etc. 1 From the Badge design template, right-click the object you have inserted (in this example, Card information fields). 2 From the shortcut menu, select Card fields properties. NOTE: The Properties menu item depends on the selected item. For example, it will change to Image properties or Current date properties, depending on the selected object. 3 From the Card fields properties window, you can modify all the text properties: • Font (name, color, style (bold, italic, underline)), • Background (transparent or solid with a color), • Justification (horizontal, vertical), • Orientation, • Parameters (word wrap, for example). NOTE: The Set as default checkbox allows you to apply all the characteristic to all text objects that will be incorporated in the template. NOTE: When Text Orientation is set to “Other” it is not possible to resize the field. To Modify Picture Properties This applies to any picture object such as photos, logos, and signatures. 1 From the Badge design work area, right-click the image (picture, logo) or signature that you want to modify. 2 From the shortcut menu, select Images properties. 3 You may select another image from file or modify the image properties: • Stretch ratio: select this option if you want the image to be centered in the image holder space, while keeping the proportion of the original image. • Transparent mode: if you choose this option, there is no background color, • Draw frame: select this option if you want a frame around the picture object, • Frame color (enabled when a Frame option is selected): select this option if you want to apply a specific color to the image frame. The Frame color drop-down list enables you to select a custom color from the frame. Users 134 4 You may check the Set as default option if you want these properties to apply to all image objects you add in the badge template. To Add Static Text Objects To add text objects to a badge, first click and drop a text box, then enter the text in the Text properties window. It is also in the Text properties window that you modify the text appearance. 1 From the Badge design tool bar, click the text icon. To resize the text box, select it and use the twoheaded arrow to drag the sizing handles to the desired position. This also allows you to change the height and width of the text box. 2 To align the text box, see "To Align Objects in the Template Layout" on page 132. 3 To add text to the text box, right-click the text box, then select Static text properties from the shortcut menu. 4 Enter text in the Enter text field; then modify the text properties as desired. The Preview section shows the result of the changes you apply to the text. To Add Bar Codes The Badging feature allows users to add bar codes to badges. By default, the barcode value is the card number, if no other value is specified. 1 From the Badge design window, click the Barcode icon, then click in the Badge design work area. 2 To align the barcode, see "To Align Objects in the Template Layout" on page 132. To Set Up Barcode Properties 1 From the Badge design window, right click the barcode to open the Barcode Properties window. Supported Encoding Options: Code 39 or Code 39-Modulo 43 POSTNET Codabar EAN 8 & EAN 13 UPC A UPC E Code 2 of 5 Interleaved 2 of 5 Code 128 Users 135 2 From the Properties window, you can define settings for the barcode that you want to incorporate in the Badge design. NOTE: If it is necessary to set Barcode encoding option to Code 39-Modulo 43, set Field Checksum to true. To Add the Current Date You add the current date just as you add any other design item by selecting the item in the tool bar, then by clicking in the Badge design work area. 1 From the Badge Design template, select the Current date icon, then click in the Badge design work area. 2 Right-click the current date to display the shortcut menu. 3 To align the current date, see "To Align Objects in the Template Layout" on page 132. 4 Select Current date properties from the shortcut menu. 5 From the Current date properties window, you can: • Select the date format (top of the window) • Change the text properties: font, color, justification, orientation etc. To Add an Image Background images can be imported from any directory. Scanned images, photos taken with a digital camera and artwork created in any illustration design program can be incorporated into the badge design. 1 From the Badge design window, select the Picture icon. NOTE: The Badging feature supports most available image formats: BMP, JPG, EMF, WMF, GIF, PNG, PCD, and TIF. 2 3 Drop the Picture icon in the template work area. The Image properties window appears. Click the Select image from file button. The Open window appears, allowing you to select an image. Users 136 4 Browse to the desired image, then click Open. The picture appears in the template area. NOTE: When you import an image, you have to resize it to its original size as illustrated on the following image. 5 6 Using the sizing handles, adjust the image to the desired size, then move it to the right-hand position; you can use the grid to align it properly. For more information, see "To Align Objects in the Template Layout" on page 132. Right click the image to modify its properties. For details, see "To Modify Picture Properties" on page 133. To Place Other Design Objects The Badging feature lets you add borders, rectangles (regular, rounded, ellipse), lines and pointers, just as you add any other design object, by a click in the toolbar, then a drop in the design work area. 1 From the Badge design window, select the object you want to add (next to the Diskette icon), then click in the Badge design work area” The Border properties window opens. 2 To modify the border properties, select the border color, the border style, and the border width. You may check the Set as default option, then click OK to exit. Users 137 To Place a Rectangle 1 From the Badge design window, select the rectangle tool (next to the Border tool), then click in the work area. NOTE: This applies also to rectangles, rounded rectangles and ellipses. 2 From the Rectangle properties window, you may define the rectangle properties before importing it: • Line color, • Line style, • Line width, • Background (brush style and brush color). Validating Card Access The Validate card access feature lets you view access levels that are assigned to a particular cardholder. 1 From the Card window, select a card. 2 From the Card window toolbar, click the View and Validate Access button (the key icon in the toolbar). 3 Select a site from the Gateway and site list. 4 From the Select specific value section, select the date, time and the door on which the validation is required. The system displays the access levels for the selected door as well as the schedules assigned to the displayed access levels. The Access Level column displays the access levels associated with the selected door. The Schedule column displays the schedule associated with the access level. Users 138 • • Red—Indicates that access to the selected door on the selected date and time is not allowed (not authorized). Green—Indicates that access to the selected door on the selected date and time is allowed (authorized). Card Printing Use the Print feature to print a specific range of all the cards that are stored in the database. You can select various filters to customize the card list. You can preview your list so that you can modify or verify the settings (fields) before printing. You can also use the Font button to set a different font and font size for your report. NOTE: Whatever your selections, the card user name and card number will always be displayed. By default, only fields containing information will be printed. If no fields are selected, only cards containing information will be printed. If you want to print empty fields, check the Print empty fields option. If you want to print component references, check the Print component references option. If you want to simply preview card reports there must be at least one printer installed on the computer. 1 From the Card dialog, click the Printer icon. NOTE: By default, empty fields are not printed. To print empty fields, check the Print empty fields option. 2 3 Select a sorting criteria from the Card Index drop-down list. These are card information fields. If you are printing a specific range, check the Specific range option. Select the field that will be used to sort the card list. For example, if you select Card number, the cards in the list will be sorted according to the card numbers in ascending order. This field can also be used to target a specific range of cards when using the Lower/Upper boundaries fields. • If you want to print a specific range, you have to specify a starting number in the Lower boundary field. It has to be used with the Upper boundary field. You must use the “card index field”. • If you have decided to print a specific range and if you have entered a Lower boundary value, enter the last number or letter in the Upper boundary field. This field is used with the Lower boundary and the Card Index field. NOTE: Only cards that match ALL the selected filters will be printed. For example, if you specify six filters, all the six criteria must be met. Cards that do not match all the six criteria will not be included in the range. 4 Select the Filter option if you do not want the system to search through all the cards of the system. Filters will restrict the search and facilitate the production of the desired card list. • Start date between—The system will include cards with a “Start date” field which is within the specified range (Miscellaneous tab). • End date between—The system will include cards with a “Use end date” field which is within the specified range (Miscellaneous tab). • Card —Check the option and then select the desired state. The system will include cards that have this card state selected in the Card window (Miscellaneous tab). Users 139 Select the Exist trace for the system to include cards that have the “Card Trace” option in their definition (Card window, Miscellaneous tab). • Select the Exist comment option for the system to include cards that have information in the Comment field in their definition (Card window, Comment tab). • Select Exist PIN—The system will include cards that have a PIN. • Select Exist delete when expired—The system will include cards that have information in the Delete when expired field (Card window, Miscellaneous tab). • Select Exist wait for keypad for the system to include cards that have information in the Wait for keypad field (Card window, Miscellaneous tab). You may also check the Print selected fields to include specific data. If you select this field, no other fields below, the system will print the cards that match the filters you specified above with the card number and user name only. Click the Select door access filter button if you want to include cards associated to a door. Select the Based on time option if you want to select cards according to the time or select Based on schedule if you want to select cards according to a defined schedule. • 5 6 7 NOTE: To extend the selection, right click within Select door for access filter window. Check the appropriate field you want to print. The system will include the field content as it appears in the card definition. 9 You may save the list as a .QRP file (Quick Report) to view later using the Quick Viewer option. 10 You can also use the “Font” button to use a different font and font size for your list. The changes will appear automatically in the sample box. Use the Preview button from the print window to preview your report. 8 Last Transactions Display The View last transactions feature lets you view the most recent transactions for the selected cardholder. For example, the window will display “Access denied” as the type of event, and will display the date and time as well as the event message that was displayed in the Message desktop. The system displays the 15 most recent transactions for each category: • Access denied events (bad location, bad access level, bad card status, etc.), • Access granted events, • Database events (that have affected the database, such as: card definition modified, relay definition modified, etc.), • Other/Miscellaneous events (these include events that were generated by cardholders), • In/Out events (entry, exit). NOTE: To view more transactions for a specific category, see the “Card use report” option in the Historical Report definition menu. Viewing the Last Transaction 1 From the card definition window, select the View last transaction icon. • Type: Displays the event category. Users 140 • • • • • • • Date and time: Displays the date and the time stamp of the event message. Event message: Displays the event message that was sent when this event occurred. This is the same message as in the Message desktop (Desktop menu). Details: Displays additional details directly related to the type of transaction. For example, for a “card definition modified” event message, the Details column lists the EntraPass applications from which the card was modified as well as the operator name. Refresh: This button can be used to refresh the window with new transactions as they happen. As cardholders generate events, new information is available. Parent: To view the parent component of a selected component. For more information, see "Basic Functions" on page 20. Print: Use this button to print an exact copy of the window. For more information, see "Basic Functions" on page 20. Preview: The Preview button request the selection of a printer and then displays the Report Preview dialog. Card Access Groups Definition Pre-programmed card access groups allow quick selection of access levels for various sites of the system. This card access group can be recalled during card programming instead of re-entering the access levels Users 141 for each site. It is only the card access group information that is associated with the card. Therefore, you can modify the card access group information without modifying the card access information. NOTE: When importing cards, the Card access group may be used to assign an access level to the cards. 1 2 3 From the Users toolbar, click the Card access group icon. To modify an existing card access group, select it from the Card access group drop-down list. To create a new group, click on the New button and enter the group name in the language section. The Site column displays the site associated with a card access group. From the Access level drop-down list, select the access level that will determine the access to the doors of the selected site. Access Levels Definition Access levels determine where and when the card will be valid. Pre-programmed card access groups allow quick selection of access levels for various sites. A total of 248 access levels can be programmed per site. In order to assign an access level to a card, you have to: • Create schedules that will correspond to the time the user has access to the desired doors • Assign the created schedule to the desired doors (in the Access level definition menu) • Assign the access level to a card. NOTE: The default access level is Always valid, all doors: cardholders assigned this default access level have access to all doors at any time. To restrict access to certain doors and at a certain time, you have to create a specific access level. 1 2 From the Users toolbar, select the Access level icon. The Access level window appears. Click on New, then assign a meaningful name to the access level you are creating. NOTE: Components that are displayed in the Doors and Schedule columns have to be pre-defined for selection. To define Doors: Devices > Door. To define Schedules: Definition > Schedule. 3 4 5 From the Doors list, select the doors to which the cardholder has access. From the Schedule column, select the schedule during which the cardholder will have access to the corresponding door. Click the Comment tab to had comments to the current access level. You can double-click in the blank space to display the edition window. CSV Files Import and Export The CSV Import/Export feature allows the ability to import or export card files that are saved in a CSV (Comma Separated Value) format. Importing/exporting data between two applications allows the ability for the two application to share data. CSV files can be edited in most applications (Excel, NotePad, etc.). You will use the CSV Import/Export feature if: • You are upgrading from EntraPass DOS or WinPass 64 and you want to retrieve the cards created in these previous versions. • Your company desires to import the card database information into the payroll system. Using the Import/ Export feature will save a considerable amount of time in setting up the card holder database. Users 142 • Your company has a new database: instead of having to reprogram all the information already available in the card database, the system administrator could export the data contained in the card database (names, departments, card numbers, etc.) into a CSV file that can be imported into the target database. NOTE: The CSV Import/Export feature imposes a number of rules: each field contains a specific value format that has to be respected. For example, the card state field will only accept the following values (0=valid, 1=invalid, 2=stolen/lost). To Import/Export card information, you may use Kantech pre-defined patterns or you may create your custom patterns. Separate Import – Export Under Security Level It is currently possible to give an operator access to both Import and Export features but not separately. This new feature makes it possible to access only to one of them. 1 2 3 From the System menu, select Security level. Under the Menu tab, scroll down to the Users parameters. Select Import/Export to set the operator’s access rights. Using a Predefined Pattern Two patterns are available: the EntraPass (1,2,3) and the WinPass64 model. You may use the template “as is” or you may edit it. 1 From the Users toolbar, select the Import/Export CSV file button. 2 From the Select operation drop-down list, select either Import or Export. 3 In the Available Patterns pane, select the pattern you wish to use. This depends on the software you are upgrading from. 4 Use the Edit pattern button if you want to edit the pattern. Creating a New Import/Export Pattern This menu lets you create your own import/export mask that will be used to import or export CSV files. 1 From the Users toolbar, select Import/Export CSV File icon. The system displays the Import / Export CSV file window. 2 From the Import/Export CSV file window, click on New Pattern. The New pattern window displays a list of all the fields that are available in the EntraPass card databases. They contain specific value formats that have to be respected. For example, the card state field will only accept the following values (0=valid, 1=invalid, 2=stolen/lost). 3 Double-clicking on the available fields or using the left and right hand buttons moves the field back and forth. Once the fields are selected, you can use the red Up / down arrows to organize information (this will indicate how information will be arranged in the CSV file). NOTE: The card number must always be selected for every pattern including a specific card. For example, if you select the field Card #1 - Stolen/Lost, you must also select the field Card #1 - Card Number. Users 143 4 5 6 7 Specify the Add code and Modification code. These codes are used by the system to identify, when importing a file, which card has to be modified or added to the card database. Default add code is “+” and default modification code is “+”. Select the Delete code. This code is used by the system to identify, when importing a file, which card has to be removed from the card database. Default delete code is “-”. Field separators can be: tab, space, comma, semicolon (;) and other. Select the Field separator. This code will be used to separate the selected fields when importing or exporting data. Usually a comma (,) is selected. Keep this in mind when adding users’ last names and first names separated by a commas. Select the Date format. The date will be exported or imported according to the specified format. The most commonly used format is YYYY/MM/DD. Other date formats are: • MM/DD/YYYY • DD/MM/YYYY • YY/MM/DD • MM/DD/YY • DD/MM/YY NOTE: The Use DLL feature allows you to enable a program that will convert specific card numbers. You may use the Remove DLL when you do not wish to enable the program that converts card numbers. Click OK to exist the pattern window and to specify the new pattern name. Enter the pattern name, then click OK. The system automatically returns to the Export/Import CSV file window. The pattern you have just created is displayed in the Available patterns list. 10 If you want to add or remove fields from your pattern, double-click the new pattern to edit and make the necessary modifications. Now you can import or export your information using the new pattern you have just created. 8 9 Exporting Cards Your organization may need to export the card database data into another application. You may use a predefined template or create a custom template. 1 From the Users toolbar, select the Import/Export CSV File button. The system displays the Import / Export CSV file window. 2 From the Select operation drop-down list, select Export. 3 From the Available patterns list (left-hand pane), select the pattern you want to use when exporting cards. If necessary, you may edit the pattern so that it matches the target application pattern, else, you may create a new one. (For more information on how to create a pattern, see "Creating a New Import/ Export Pattern" on page 142). 4 For the Transaction file, click on the three-dot, then select the folder in which EntraPass will save the card database content. You can open the CSV file in Excel, NotePad, etc. 5 Once you have selected/created an export folder, click OK to return to the Import / Export CSV file window. Users 144 6 Click the Export button; it is enabled once the transaction file is selected. The system displays a window allowing you to filter the cards you want to export. NOTE: For cards to be included in your file, they must match all the selected filters, if one or more filters are not matched, the card will not be included. 7 In the Export Card’s filter window, specify the cards you want to export. Once you have made all your selections, click the Export button. The Import / Export CSV file window appears. NOTE: The Transaction file field shows the target file name and location. By default, the export file is saved in the specified folder (Exportdata, in this example). The status bar (lower part of the window), shows the number of imported cards (1, in this example). The default name is YYYYMMDD.csv. You can open the target file with NotePad for instance. Importing Cards 1 2 3 4 5 6 From the Users toolbar, select the Import/Export CSV File icon. The Import / Export CSV file dialog will display on screen. In the Select Operation drop-down list, select Import. Click the Available patterns button to select the pattern that will be used to import the cards information (for more information on how to create a pattern, see "Creating a New Import/Export Pattern" on page 142). For the Transaction file, click on the three-dot, browse your hard drive to the CSV file that contains the data to import into the card database. Once the file has been selected, click Open. You will return to the Import / export CSV file window. If no errors are present (or once you have corrected errors), click Import to complete the operation. NOTE: The system scans the file to be imported; then it displays the results using a color code. Each entry is identified by a color flag. A yellow or red flag identifies an entry in error. Errors are frequently caused by the patterns. You have to select another pattern or edit the pattern you are using so that the pattern entries have to match the source file entries. There may be errors also even if the transaction code is identified by a green flag. Correcting Import/Export Errors The CSV Import/Export feature imposes a number of rules: each field contains a specific value format that has to be respected. For example, the card state field will only accept the following values (0=valid, 1=invalid, 2=stolen/lost). The pattern used has to match the pattern used by the source file. The present section will assist you in correcting import/export errors. 1 Click the Import or Export button to start the transaction (the following example illustrates a case of importing CSV data). The lower part of the window displays the number of cards in the list. NOTE: Although entries in the Transaction code column are identified with a green flag, the Card number column is empty. This indicates problems in the pattern conversion. 2 Click the Import button. NOTE: The Error button is enabled because the system encountered problems during the import transaction. Users 145 3 4 5 6 You may click the Error button to display information about the error. The Process error window shows that the pattern used is invalid. Click the Close button to go back to the Import Export window. In the Import/Export CSV window, double-click the pattern you have used for the Import transaction (Custom, in the example above). From the Field separator drop-down list, select Comma as the field separator, then click OK. Data in the Card number field indicates that the import transaction will be successful. Tenants List The tenant is a resident in an apartment building or an employee in a company. The tenant can grant access to a visitor. Tenants list can be created in EntraPass to be used with the KTES. Creating a New Tenants List 1 2 3 4 5 From the Users toolbar, select the Tenants list button. Edit the Tenants list name. Default value is New tenant list. Select the Tenant ID length (1 to 5). Default value is 4. Select the Tenant PIN length (4 to 6). Default value is 4. Select the Wiegand display format on LCD. Possible values are: • Hexadecimal 24 bits • Hexadecimal and decimal 24 bits • Hexadecimal 32 bits • Hexadecimal and decimal 32 bits • Decimal ABA 8 digits • Decimal ABA 10 digits Default value is Hexadecimal 32 bits Adding New Tenants to the List 1 2 3 Select the General tab. Click the Add (+)button. You can use the Legend button to display the actual status of each tenant. Configure the tenant parameters: • Tenant name: Enter the tenant’s name (20 characters maximum). Default value is New tenant. • Tenant ID: Enter the tenant’s ID. The tenant’s ID is an identification code consisting in a 1 to 5-digits number a visitor can use to call a tenant. The number of digits available for an ID has already been configured when the list was created. Default value is 0000. • First phone number: Enter the first phone number. The first phone number is used when a visitor select the tenant from the KTES directory. If no phone number is entered, the tenant cannot be called by the KTES system and will not be displayed in the KTES directory either (15 digits maximum). Default value is empty. Users 146 Second phone number: Enter a second phone number. The second phone number is used by the KTES to contact the tenant when there is no answer to the first number (15 digits maximum). Default value is empty. • PIN: A Personal Identification Number (PIN) consists of a 4 to 6-digits number configured for each tenant. The number of digits available for a PIN has already been configured when the list was created. Default value is 0000. • Access schedule: Enter the access schedule. For security reasons, an Access Schedule should be configured in order to link a schedule with the tenant access rights. A tenant can access the building according to specific time, days and holidays defined in the system. Default value is Always valid. Refer to see "Schedules Definition" on page 77 for more information on schedules definition. • Tenant admin level: Select the administration level for the tenant (Installer, Owner, Maintenance or Tenant). Default value is Tenant. • Tenant language: Select the default language used by the KTES for the tenant (System, English, French, Spanish, Custom). Default value is Default (for more information on the system language, see "Kantech Telephone Entry System (KTES) Configuration" on page 51. • Disabled Tenant: A Disabled Tenant status allows the activation of a relay and/or the generation of an alarm. Default value is unselected (enabled). • Trace: The trace option allows the activation of a relay and/or the generation of a traceability event. Default value is unselected (not traced). • Hide tenant: This option is used if you want the current tenant’s name to be displayed or hidden. Default value is unselected (displayed). • Extended door access delay: The extended delays correspond to the additional time lapse a door should stay unlocked and could be kept opened (for instance, a handicapped person could need more time to access to a building). Default value is unselected (no extended delay). • Extended ring: The system can allow an extended number of rings in order to give more time for the tenant to answer. Default value is unselected (no extended ring). Select the Advanced options tab. Set the Tenant validation date: • Start date: The Start date is the date from which the tenant can access the system. Enter the date in the field (mm/dd/yyyy) or click on the calendar button to select a date. Default value is empty. • Use end date: The end date is the date at which the tenant cannot access the system anymore and its status is no more valid. Select the checkbox to enable the end date. Default value is unselected (no end date used). Enter the date in the field (mm/dd/yyyy) or click on the calendar button to select a date. Default value is empty. Set the Do not disturb option. This functionality is used to place the tenant in a “Do not Disturb” (DnD) status if the selected schedule is active. You would check the Hide tenant check box if you would like the tenant to remain hidden from the list or for search option while in the DnD status. The Call second phone number option enables the use of a second phone number immediately (bypassing the first number) when the schedule is active. If you would like to use the second phone number only when the selected schedule is active, you would need to make sure the Call second phone number only on schedule box is checked. Set the Wiegand interface for access granted: • 4 5 6 7 8 Users 147 • • Tenant card number: A 64-bit number associated to each tenant. This number is used by the tenant to get access from the KTES. Card holder for access granted (not available in EntraPass KTES Edition): This card holder’s number will be the first card number to be used by the tenant to get access from the KTES. Importing a Tenant List In order to ease the process of importing tenant lists, an automated procedure has been implemented to guide you through the various steps. Step 1: Click the Import button to run the Tenant Export/Import W izard. Step 2: Click the Next button and select a CSV format source file. Step 3: Click the Next button and choose the field to be imported from the list at right. Use the left and right “hand” buttons to add or remove data fields. A different field separator can also be selected (default is Comma). Step 4: Click the Next button and select the tenants to be imported. Step 5: Click the Next button and then the Import button to complete the operation. Users 148 Step 6: Click the Next button to see a summary of the imported data. Exporting a Tenant List As for the importation, an automated procedure has been implemented to guide you through the various steps of exporting a tenant list. Step 1: Click the Export button to run the Tenant Export/Import W izard. Step 2: Click the Next button and choose the field to be exported from the list at left. Use the left and right “hand” buttons to add or remove data fields. A different field separator can also be selected (default is Comma). Step 3: Click the Next button and select the tenants to be exported. Step 4: Click the Next button and select a CSV format destination file. Click the Export button. Users 149 Step 5: Click the Next button to see a summary of the exported data. Groups 150 Groups The Groups Toolbar The groups toolbar is useful to create groups so that operators can perform modifications on a group of components or other system functions. NOTE: Each system component has to be defined before it can be included in a group. You can create: Controller groups Door groups Relay groups Input groups, Access level groups Floor groups • • • • • • Controller Group Creation The Controller group menu is used to group a number of controllers of the same site. The controller group can later be used to perform s, for instance (i.e.: reload). 1 From the Groups window, select the Controller icon. 2 Select the View hierarchy button to display all the sites defined in the system. 3 From the Gateway/Site drop-down list, select the site or gateway from which you want to group controllers. 4 To create a new group of controllers, click the New icon. To modify an existing group, select one from the Controller group drop-down list, then enter the necessary information in the language section. 5 From the list of controllers connected to the selected site, check the controllers that are to be assigned to the group. NOTE: For more information on controllers, see "Controllers Configuration" on page 36 Door Group Creation The Door group menu is used to group doors of a specific site. The door group can later be used to carry out manual operations such as unlocking a group of doors. 1 From the Groups window, select the Door icon. 2 Select the View hierarchy button to display all the sites defined in the system. 3 From the Gateway/Site drop-down list, select the site or gateway from which you want to group doors. 4 From the Door Group drop-down list, select a door group you want to modify or click the New icon to create a new group, then enter the necessary information. 5 From the Door list, select the doors that must be assigned to the group. NOTE: For more information on doors, see "Doors Configuration" on page 59. Groups 151 Relay Group Creation The Relay group menu is used to group relays of a specific site. This relay group can later be used to carry out manual operations such as temporarily activating relays. 1 From the Groups window, select the Relay icon. 2 Select the View hierarchy button to display all the sites defined in the system. 3 From the Gateway/Site drop-down list, select the site or gateway from which you want to group relays. 4 From the Relay group drop-down list, select a relay group or click the New icon to create a new group; then enter the necessary information in the language section. 5 From the Relay list, select the relays that must be assigned to the group. NOTE: For more information on relays, see "Relay Configuration" on page 69. Input Group Creation The Input group menu is used to group inputs of a controller site. This input group can later be used to carry out manual operations such as shunt on inputs. 1 From the Groups window, select the Input icon. 2 Select the View hierarchy button to display all the sites defined in the system. 3 From the Gateway/Site drop-down list, select the site for which you want to group inputs. 4 From the Inputs group drop-down list, select an existing group to modify it, or click the New icon to create a new group; then enter the necessary information in the language section. 5 From the Inputs list, select the inputs that must be assigned to the group. NOTE: For more information on inputs, see "Input Configuration" on page 69. Access Level Groups Grouping The Access level group dialog is used to group access levels of the same site. 1 From the Group window, select the Access level group icon. 2 Select the View hierarchy button to display all the sites defined in the system. 3 From the Gateway/Site drop-down list, select the site or gateway from which you want to group access levels. 4 Click the New button to create a new group access level, and assign a name in the English field. 5 Check the boxes that correspond to the access level group. Floor Group Creation This menu is used to group the floors that were created in the floor definition menu. Floor groups are also used for various operations in the system such as: manual operations (unlocking schedules), access levels, etc. 1 From the Groups tab, select the Floor/Elevator door icon. 2 Select the View hierarchy button to display all the sites defined in the system; then from the Gateway/ Site drop-down list, select the site or gateway from which you want to group the floors. Groups 152 3 4 5 From the Floor group drop-down list, select an existing group if you want to modify it; or click the New icon to create a new group. Then enter the name of the group in the language section. From the list of defined floors that is displayed by the system, check the state column for the Floors you want to include in the group. Only floors that have the state field selected will be enabled when: • A manual unlock operation is done, or • An “input” is programmed, for example, as a push button to enable floors for visitors (Devices > Input definition menu > Elevator tab), • Cardholders present their card to the card reader to enable floor selection when the controller is operating in stand-alone mode (due to communication failure). Only the floors marked with an “X” are available for selection. Only floors that have state selected will be enabled when: • A manual unlocking operation is done, or • An “input” is programmed, for example as a push button to enable floors for visitors (input definition menu - elevator tab), • Cardholders present their card at the card reader to enable floor selection and the controller is operating in “stand-alone” (due to communication failure). Only the floors marked with an “X” will be available for selection System Status 153 System Status The Status Toolbar The Status toolbar allows system operators to view the status of various devices and components of the access system: • The Text button allows operators to view, in text, the status of EntraPass applications, sites, controllers (KT-100, KT-200, or KT-300), doors, relays, inputs. The status displayed depends on the controller installed. • The Numerical button allows operators to view the statistical status of all components, by gateway. For example, you can view the number of inputs in an alarm. • The Graphic button allows operators to display the graphic status of a controller. • The Database button provides information on the database structure. In addition, an operator can perform configuration operations or manual commands from the database window. Text Status The Text status allows an operator to display the status of a selected component (and sub-components) as well as all the characteristics associated with this component in a text form. This menu option applies to all the system devices: applications, sites, controllers, doors, relays and inputs. The text window contains additional buttons/icons that assist operators in their tasks: • The first seven buttons represent system devices (Workstation, Gateway, Site, Controller, Door, Input and Output). • Summary / Detailed list—The magnifying glass icon is used to display components that are not in normal condition. It displays a summary list or a detailed list. • Summary: shows the components that are not in normal condition • Detail: shows all the components in any condition. • Stop display—This button is used to stop the display when the information is taking too much time. It cancels or interrupts the process. • Refresh—Refreshes the status of the selected components. • Print—Use this button to print the displayed status. You can preview your report before printing it. Displaying a Component Status 1 2 3 From the Status tab, select the Text Status button. The Text window appears. In the Text window, select the icon of the component for which you want to view the status. If you select the Workstation icon, the system displays the list of the EntraPass Applications defined in the system. You can check the EntraPass application you want to display the status or enter a few characters of the component name (field at the top) for the system to searched in the database. For example, you can enter “Sec” for Security Office. The system will highlight the first name containing the entered characters. You may also click the Select all button to select all the EntraPass applications; or select specific components by clicking in the checkboxes next to each component name. The Clear all button System Status 4 5 154 removes the check marks from the selected components. Click Cancel to return to the previous window without any selections or changes. You may check the View sub-components option (lower part of the window) to display detailed information on the sub-components linked to the selected component. For example, if you selected a controller, all its components (doors, relays, inputs) with appropriate status will be displayed on the window if this option was checked. For more focus in one window, filter doors, relays or inputs by site. Click OK to return to the previous window and apply your selections. NOTE: The Magnifying glass button is used to display components that are not in normal condition. When it is in a “summary” position, only components that are not in normal condition will be displayed; the “detailed” position, displays a full status of all components. Numerical Status This menu allows an operator to view the number of components in a “not normal” state for a selected gateway. 1 In the Status tab, select the Numerical status button. The Numerical window appears. 2 The window displays the number of cards for that gateway, the number of inputs in alarm, the number of relays manually activated, the number of doors forced open, etc. This can be very useful if you need to find out how many cards are defined. Graphic Status This feature is used to display a graphical status of a door controller, including the status of all its components (outputs, inputs, power supply status, communication status, etc.) represented by colored shapes (circle, square, etc.). • An ellipse shape represents the controller • A circle represents a door • A square represents a relay • A rectangle represents an input. Rectangles may be horizontal (KT-200 and KT-300) or vertical (KT-100). System Status 155 Viewing a Controller Status 1 2 From the Gateway drop-down list, select the gateway on which the controller to display is located. You may select “All gateways” to display all the controllers in the list. From the Controller drop-down list, select the controller for which you want to display the status. Example with a KT-200 Controller Example with a KT-400 Controller NOTE: The displayed graphic depends on the type of the controller selected. System Status 3 4 156 To find out which items are represented by a colored shape, move the mouse over a colored shape. The item highlighted on the right-hand (in the list) identifies the component. Select a controller from the Controller list drop-down list (right side of the window), double-click the item on which status is required. • Red—The component is “Supervised” and “in a trouble state”. • Green—The component is “Supervised” and “in normal condition”. • Yellow—The component is “Not Supervised” and “in a trouble state”. • Gray—The component is “Not Supervised” and “in normal condition”. • Blue—The relay is activated (by an event or an operator). NOTE: If there’s more than one controller site per gateway, the numbers between parentheses (xx) indicates the controller number and the following numbers (xx) indicate the component number. Database Status This window displays the status of the components within the database while browsing the database structure. The system displays all applications (connected or not), the gateway, controller sites, etc. You can also perform manual operations directly from the window and edit components in order to modify their configuration. 1 From the Status window, select the Database icon. The Database window appears. NOTE: The icon identifies the type of component. 2 3 4 In the Database window, select the application you want to view the database. The lower part of the window displays the actual status of the selected component as well as its full name. Select a component to modify its definition directly from the Database window. For example, if you have selected a door, right-click the door to display a shortcut menu. Select a command in the cascading sub-menu; select a menu option. NOTE: The command list varies according to the selected component. 5 Make your modifications to return to the Database status window. The Right-click shortcut menu offers the following options: • Full expand—This feature allows you to fully expand the tree status and view all components. Only applications that are connected to the server will display a “+” sign. • Full collapse—This feature allows you to fully collapse the tree status and hide all components of the root component. System Status • • • 157 Edit—When you select an assigned component (i.e.: input) and click edit, the system will edit the definition window so you can modify its definition and when finished, return to the window you edited the component from. Limited display / No limited display—When you click on a physical component, the bottom part of the window displays its status. By selecting Limited display, the system will erase the previous status and display the status of the next selected component. NOTE: The icons on the left side components indicate the component type. Diagnostic Tool Add-On and Tests The Diagnostic tool is used to diagnose your communications by providing information on connections. To access this tool: 1 2 Click the Status menu. Select Diagnostic. The Statistic Tab This table displays all the statistics for the whole system multi-site gateways. The table contains 17 columns which are: • • • • Gateway : Gateway that provides the information. Account : Account from which the information is provided. Site : Site from which the information is provided. Connection type : The connection type can be one of the followings: • Direct (RS-232, USB) • Secure IP (KT-400) System Status Ethernet (Polling) Dial-up (RS-232) Modem IP Protocol : • TCP • UDP Site state : • Site not connected : No connection status for a modem communication. • Site Communication Unknown : Startup status. • Site Communication OK : All controllers connected. • Site Communication in Trouble : Communication failure for a number of controllers. • Site Communication Failure : Communication failure for all controllers. • Site Communication disabled : The Online checkbox is not selected. IP device state : IP connection status. The field is empty if the connection is “other”. Otherwise the values will be: • IP device communication unknown : Startup status. • IP device communication OK : IP communication is good. • IP device communication failed : IP communication has failed. • IP device disabled : The Online checkbox is not selected. • Failed to reach IP device : An information has been received from a controller that cannot be reached back. May be a router or port forwarding issue. • Broadcast IP device succeeded waiting for heartbeat : A broadcast has been received from a controller and now awaits for a “heartbeat”. Last Restored : Date and time for the last mentioned communication restore. If there is no date, it means that this event never occurred. Last failed : Date and time of the last mentioned communication failure. If there is no date, it means that this event never occurred. Last failed callback failure : Date and time of the last mentioned communication failure following a broadcast. The field will be blank for any other connection type than IP or if this event never occurred. TCP connect request : Total number of TCP connection requests since the last gateway startup. The field will be blank for all other cases. TCP connect request since last restore : number of TCP connection requests since the last communication restore notification. The field will be empty for all other cases. Controllers in failure : Number of controllers in communication failure. Controllers disabled : Number of controllers not polled. Controllers defined : Number of defined controllers. IP Sent : Number of requests sent on the network. IP Received : Number of requests received on the network. • • • • • • • • • • • • • • • 158 System Status 159 The Workstation Tab This window displays the data exchange between the server and EntraPass applications (SmartLink, gateways, workstations…). The information provided is: • • • • • • • • • Workstation name. Workstation type: Used by SMARTLINK and shows if the application is used for Smartloop, SmartService, Webstation, Serial, File or e-mail. The account manager to which this operator is part of or logged in. The account to which this operator is part of or logged in. The operator logged in. The total requested : Number of RPC calls. Lists requested: - Number of requested lists. - Last requested list. - Bytes returned. - Process in millisecond. - Results. - Total bytes returned. - Total process in millisecond. Reads requested: - Number of request reads. - Object read. - Bytes returned. - Process in millisecond. - Results. - Total bytes returned. - Total process in millisecond. Writes requested: System Status - Total requested. - Objects written. - Bytes returned. - Process in millisecond. - Results. - Total bytes returned. - Total process in millisecond. • • • • Total data sent. Total data received. Informations for a Workstation: - Total messages. - Total alarms. - Total asked reports. - Total received reports. For a Gateway: - Requests data. - Requests state. - Requests extended. - Requests command. - Requests execute. - Requests reload. - Requests delete. - Requests modified. NOTE: This information will be reset on EntraPass application restart. 160 System Status 161 Display Since this table displays details about all sites in the system, a few mechanisms have been implemented to ease the visualization process. On the top left corner, you can click the columns list: button to display the You can select one or many columns to display. For Gateway, Account, Site, Connection type, IP protocol, Site state and IP device state columns, different filters can be applied to display or hide information. To use filters, click the drop down button on the right side of the column. Exporting An Export function in CSV format was added to the first statistic page. The option will be displayed via a right-click on the screen. System 162 System The System Toolbar Use the System toolbar to define parameters for systems operators, security levels, event parameters, instructions, and message filters. This menu allows you also to view the EntraPass database structure. You will define system parameters as follows: • Operator: user name, login name, mandatory card type, password settings for EntraPass operators. NOTE: Mandatory card type is an optional field. If that option is not selected, the operator will be created regardless. • • • • • • Security level: use this menu to grant or deny access permission on system logical components (desktop display, card fields, etc.) for an operator’s day to day operations. Workspace: use this menu to grant or deny operators access to view and configure the system physical components (gateways, sites, relays, etc.). Event parameters: use this menu to define priority, color, schedule (display, printing schedule, acknowledgement) as well as tasks for system events. Instruction: use this menu to create instructions for alarm messages. Message filter: Use this menu to direct event messages from a specific EntraPass application to another EntraPass application and to define sort criteria for messages that are sent to the Filtered Message desktop. Database structure: Use this menu to display EntraPass physical and logical components and to edit or sort system components. Operators Definition Use the Operator menu to define system operators and to determine their security level and privileges. An operator is responsible for issuing cards, carrying out manual operations on system components, requesting reports, arming the system, etc. For security reasons, each operator accessing the system database should have his/her profile defined to ensure that all the actions performed in the system will be traceable. You need to create at least one operator account or modify the pre-created accounts in order for the operator to use and operate EntraPass and to receive event messages. There are three default operators created in the system. These are associated with three levels of access rights: • Installer (login name and password are kantech): Full access to view, modify, delete, print components. • Administrator (the login Kantech1 and the password kantech): Medium access with limited access to system menus. • Guard (login Kantech2 and password are kantech): Limited access to system menus. NOTE: You can define operators using the default operators or you can create new operators. For details about operators’ security levels, see "Security Level Definition" on page 164. System 163 Creating or Editing an Operator 1 From the System tab, select the Operator icon to open the Operator window. NOTE: The upper right-hand corner shows the last time the operator logged on. 2 3 4 Enter the operator Name. The operator name is composed of a maximum of 40 alphanumeric characters (including spaces). This is the name that will be displayed in the desktop message lists and the reports. Enter the operator’s email (optional). Enter the operator Login name. This is a descriptive name composed of 6 to 20 alphanumeric characters (including spaces). NOTE: On login, operators must enter their login name followed by their password in order for the system to validate their access. The login name is displayed in the events’ details when operator events are generated (i.e. manual operation, login, logout, etc.). 5 In the Password field, enter the password that will be used to login with the login name. The password is alphanumeric and consists of a maximum of twenty characters (minimum seven characters). The password is not displayed nor printed, the system displays the password as asterisks. NOTE: The password is case-sensitive - make sure that all operators are aware of this. 6 7 8 In the Password Confirmation field, enter the operator password again for confirmation using the proper case. If this password is not identical to the one entered in the password field, an error message will appear. In the Language section, check the appropriate option for the display language for this operator. If you change the display language, it will be effective only when the operator logs out and logs in again. When an operator logs out and exits an application, the next operator who logs on the application will see the startup window in the language of the last operator. In the Privileges section: • Select the Auto acknowledge option. If this option is selected, the Manual button is added to the Alarms desktop (See Chapter 12 ‘EntraPass Desktops’ on page 178). The operator can decide to manually or automatically acknowledge events. This is an operator privilege. • Automatic video display: this option tells the system to automatically display video clips on an alarm event for the operator who is logged on. If the Alarm desktop is configured and open, the video is automatically displayed. If the alarm desktop is not open, the system checks the video display settings for this workstation (Devices > Messages 2 of 2, Disable autodisplay of video views, if this option is not checked, the system checks the video view settings for this operator: Operator > Automatic video display checkbox. • Check Filter reports using workspace for all requested custom and In/Out reports to be issued according to the operator’s permissions as defined in his workspace. NOTE: In order to work properly, a selected component in Workspace must have its “parent” component selected as well, otherwise it will not be displayed in the report even if the Filter reports using workspace option is selected. 9 Click on the Security tab to set operator access parameters. System 164 10 11 From the Login Schedule pull-down menu, select the schedule during which the operator will be allowed to login into the system. You may want to create a specific schedule for an operator (Definition > Schedule), and then assign the schedule to the operator. From the Security Level pull-down menu, select a security level that will determine which components an operator has access to. A security level consists of menus through which an operator can modify the database, create components, view system components and events, etc. NOTE: It is possible to define up to 250 custom security levels; EntraPass offers 3 built-in security levels (Installer, Administrator and Guard) on configuration. The default configuration for Installer permits access to all system components. The Installer must program other security levels to limit operator access to menu commands and/or options. 12 From the Workspace pull-down menu, select a workspace that will determine which physical components (desktop display, card fields, etc.) the operator will be able to access for day to day operations. NOTE: EntraPass offers 1 built-in Installer workspace when you install EntraPass for the first time. 13 Access the Security section to edit the security features of the currently displayed operator profile: • Operator disabled: use this feature if you want to temporarily suspend or limit an operator access to the system without using an expiry date. If you select an operator and then check this option, the selected operator will not be able to run the application. • Change password at next login: use this feature if you want an operator to change his/her password at next login. • Disable operator on bad password: use this feature to limit the number of retries on bad password. For example, if you set this number to three (3), the operator will be disable after three errors when entering his/her password. • Days before password is reset: this feature allows to manage operators’ passwords. At the end of the number of the days specified in this field, the operator will be prompted to change his/her password. • Use expiration date: this feature allows you also to manage operators’ password. When this feature is checked, you have to select an expiration date (Operator expiration date). • Operator expiration date: used with the Use expiration date feature, the Operator expiration date allows you to disable an operator’s access at a specified date. • NOTE: Changes to the currently displayed profile will take effect at the next login attempt. 14 15 16 Click on the Default value tab to select a mandatory card type (optional). Check the Mandatory field option to enable it. Click on three-dot to select the card type. Security Level Definition Security level refers to the permissions granted to an operator to access EntraPass logical components (desktops, card information, etc.), as well as to perform some actions on those components. NOTE: You have to program the appropriate security levels if you want to limit operator access to commands and/or options of the system menu. System 165 It is possible to customize an operator security level; the system allows you to create up to 250 security levels. Each operator has a separate login name, password and a corresponding security level. The password is case-sensitive. There are three operators and security levels already configured in EntraPass. These are: Installer, Administrator and Guard. • Installer: • Login name and password: kantech • Security level: By default, a user defined as Installer has full access to all the system menus. He/she can read and edit system components and has unrestricted access to the system. • Administrator: • Login name: kantech1; password: kantech • Security level: Administrator. By default, a user defined as Administrator has limited access to a number of the system menus. • Guard: • Login name: kantech2; password: kantech • Security level: Guard. By default, a user defined as Guard has limited access to the system menu. Creating/Modifying an Operator Security Level Assigning security levels is critical to the system. In fact, if a security level is given full access to a system menu, operators who are assigned this security level will be able to modify system parameters. Make sure that each operator is given the security level corresponding to his/her tasks. Items in the Security Level window are presented in a root tree with all components available for selection. This structure makes it possible to target specific components when granting security level for manual operations. Each security level is identified by a color: full access (green), read-only (yellow) and no access (red). The security manager or an operator with appropriate permissions can easily change or assign a component to a lower level security level by double clicking an item until it changes to the desired color code. NOTE: Operators will not be able to see items for which they have not been given access. 1 2 3 Under the System tab, select the Security level icon. The Security level window appears with the Menu tab enabled. From the drop-down list, select the Security level you want to modify. • To create a new security level, click the New button and enter the necessary information in the language section. Under the Menu tab, double-click an item until it reaches the desired status: No access (red), Read-only (yellow) or Full access (green). You can also check the appropriate items on the left to be more specific about the allowed rights. NOTE: A user with Read-only rights will not be able to print components in EntraPass. Defining Login Options for an Operator The Miscellaneous tab allows you to define operator login and system display options: • Operator login options: you can allow or restrict an operator to login an EntraPass workstation. System 166 • • 1 2 3 Active windows that can be kept on the desktop: EntraPass allows operators to keep two active windows on the desktop. Component display options: components can be displayed with our without their physical address. The physical address can appear on the left or right of the component name. Select the Miscellaneous tab to define parameters for the security level being defined. In the Login restrictions section, select the appropriate login options: • Select Allow login on workstation to allow the operator to login to the system. The Keep on application desktop section allows users to increase the number of active windows on the desktop. In fact, operators can open two windows at the same time. EntraPass windows are classified in two categories: • Configuration screen: this group includes all the menus that allow an operator to program the system. This group includes such menu items as: User menu (card, Badging, card access group, access level, Definition menu; Group menu; Devices menu; System menu; Custom and In/Out reports. • Operation screen: this group includes all the Operation menu items and the Video playback option. NOTE: These options allow operators to keep more than one window active on the desktop. They can bring to front or send to back the window they want to display, simply by pressing [ALT-F6]. 4 5 In the Components physical address section, specify how the component's physical address will be displayed. This will also affect how components will be sorted. • Display on left—If selected, components will be sorted by their address (i.e. 01.01.01 Controller xyz). • Display on right—If selected, components will be sorted by their component name (i.e. Controller xyz 01.01.01). • No display—If selected, the address will not be displayed (i.e. Controller xyz) and components will be sorted by name. In the Miscellaneous section: • Hide card holder pin content: If selected, it offers you the ability to hide the card holder pin content from the view. • Hide Camera from video view: If you are using the Video feature, EntraPass enables you to deny viewing permission to a specified security level. NOTE: Checking the Hide camera from video view option tells the system to verify access permission to cameras before loading a video view. For example, if the selected operator’s security level has access to a video server but not to all cameras defined in the video server and has access to the selected video view, the system will hide the camera that has been un-selected when assigning permission to the video server. For details, see "Limiting Access to a Specific Camera" on page 453. Hiding Card Information EntraPass offers you the ability to hide card information fields from view. For example, you can decide that a certain security level (Guard for example) can view or modify card information field. To do so, select the security level, then under the Card database fields tab, check the box that corresponds to the fields you want to hide. System 167 1 2 Select the Card database fields tab to limit the number of card fields which are visible to the operator who is assigned this security level. Select the fields (either individually or in groups) that will be hidden to the selected security level. Click on a field box repeatedly to scroll through the different status (Normal, Hide or Read only). Assigning Video Custom Buttons EntraPass offers you the ability to customize five buttons for use in the Video interface. System installers and administrators can customize buttons for use by operators in the Video desktop. For example, a button customized for Playback with fixed delay with specific pre-record and record delays and assigned to a specific Security level will enable operators to trigger the actions related to the specific button. If you associate a custom button with a specific task (play back or generating video events, additional buttons are added to the Video desktop (Desktops > Desktop dedicated to video viewing) 1 From the Security level drop-down list, select the security level you want to define/edit. 2 Select the Video custom button tab to assign permission to this operator. The following permission can be granted: • Playback with fixed delay • Playback with custom delay • Generate recording event with fixed parameters • Generate recording event with custom parameters. 3 Select the option you want to assign to the operator being modified. NOTE: Pressing the button associated with Playback with fixed delay will start a play back with the specified duration. This includes the pre-alarm recording time and the maximum recording time. Workspace Definition Workspaces allow System Administrators to grant or deny operators access to system physical components such as gateways, sites, relays, etc. Workspaces are defined according to the type of tasks the operators will be allowed to perform in EntraPass; creating and editing items, viewing components, printing lists or reports, etc. Operators who are assigned a given workspace will not be able to see nor modify EntraPass components that are not selected in that workspace definition. Workspaces can also be used by operators to discriminate the information they want to view on screen. For example, a System Administrator who has access to all components of the EntraPass system may want to view only specific components. In that case, the System Administrator can define a specific workspace for that environment and work within those parameters. NOTE: There is only one default Installer workspace created when you install EntraPass for the first time. Workspace Filtering • Hierarchical filter: items in a list will be displayed according to the item selected in the level above. For example, when selecting a specific site (parent), the system will automatically adjusts itself to display System 168 only the corresponding controllers (children). And if you select a specific controller (parent), the system will adjust itself to display only the corresponding doors (children), and so on. NOTE: If a tab is empty, verify that you have selected components from it’s parent. • Once you have selected the Hierarchical filtering mode, it will remain activated under all tabs. Defining Gateways and Sites 1 2 Move to the Gateway and Site tab to select the list of gateways and sites that will be available to an operator who is assigned the workspace. • Select All gateways and sites if you want all the displayed gateways and sites to be available to the operator assigned to this workspace. • You can also select individual gateways and sites from the displayed list. Save your modifications. Defining Schedules 1 2 Move to the Schedule tab to select the list of schedules that will be available to an operator. • Select All schedules if you want all the displayed schedules to be available to the operator who is assigned this workspace. • You can also select individual schedules from the displayed list. Save your modifications. Defining Controllers 1 2 Move to the Controller tab to select the list of controllers that will be available to an operator who is assigned the workspace. • Select All controllers if you want all the displayed controllers to be available to the operator who is assigned this workspace. • You can also select individual controllers from the displayed list. Save your modifications. NOTE: When you select a controller, you also select all the components defined “under” or related to the controller (i.e. doors, relays, inputs, outputs). Make sure that you have also selected the gateway (Gateway and Site tab) for which the selected controller is defined. If the gateway is not selected, the controller will not be available even if it is selected in the list. Defining Doors 1 2 Move to the Door tab to select the list of doors that will be available to an operator who is assigned this workspace. • Select All doors if you want all the displayed doors to be available to the operator who is assigned this workspace. • You can also select individual doors from the displayed list. Save your modifications. System 169 Defining Relays 1 2 Move to the Relay tab to select the list of relays that will be available to an operator who is assigned the workspace. • Select All relays if you want all the displayed doors to be available to the operator assigned this workspace. • You can also select individual relays from the displayed list. Save your modifications. Defining Inputs 1 2 Move to the Input tab to select the list of inputs that will be available to an operator who is assigned the selected workspace. • Select All inputs if you want all the displayed inputs to be available to the operator assigned this workspace. • You can also select individual inputs from the displayed list. Save your modifications. Defining Access Levels Associating specific access levels to a workspace allows you to control the access levels that an operator can define or modify. For example, a security guard may have the right to issue cards that are valid for a given door or access level only. 1 Move to the Access level tab to select the list of access levels that will be available to an operator who is assigned this workspace. • Select All access levels if you want all the displayed access levels to be available to an operator who is assigned this workspace. • You can also select individual access levels from the displayed list. 2 Save your modifications. NOTE: Make sure that you have also selected the gateway for which the selected access level is defined. If the gateway is not selected, the access level will not be available even if it is selected in the list. Defining Reports This feature gives operators access to specific reports according to their workspace. For example, a System Administrator may have access to all the reports that can be generated whereas the Guards’ Supervisor may only have access to all Guard Tour related reports. The reports will be generated from the Archived Message list on the workstation desktop. Once the reports have been assigned to workspaces, operators will only have access to reports that correspond to their workspace. 1 Move to the Report tab to select the list of reports that will be available to an operator who is assigned this workspace. • Select All reports if you want all the displayed reports to be available to the operator who is assigned this workspace. • You can also select individual reports from the displayed list. System 170 2 Save your modifications. Defining Graphics 1 2 Move to the Graphic tab to select the list of graphics that will be available to an operator who is assigned the workspace. • Select All graphics if you want all the displayed graphics to be available to the operator assigned this workspace. • You can also select individual graphics from the displayed list. Save your modifications. Defining Operators For security reasons, an operator can see and change another operator’s rights. Use the Operator tab to limit the possibility for an operator to see, edit or delete another operator. 1 2 3 Move to the Operator tab to select the list of operators that will be available to an operator who is assigned the workspace. Select All operators or individual operators from the displayed list. Save your modifications. Defining Badge Layouts Use the Badge Layout tab to determine which badge layout will be available for a given operator who is assigned the workspace. 1 Move to the Badge Layout tab. 2 Select All badge layout or individual badge layouts from the displayed list. 3 Save your modifications. Defining Workspaces This feature gives operators access to information that pertains to specific workspaces according to other operators workspaces. For example, Guards in the system may have a workspace assigned to them according to the area they are patrolling and the type of information they can view and edit in EntraPass. The Guard’s Supervisor, however, must have access the information available to all the Guards working in his department. In that case the list of workspaces for the Supervisor will contain all the Guards’ workspaces defined in EntraPass. 1 Move to the Workspace tab to select the list of workspaces that will be available to an operator who is assigned the selected workspace. • Select All workspaces if you want all of them to be available to the operator who is assigned this workspace. • You can also select individual workspaces from the displayed list. 2 Save your modifications. System 171 Specifying Security Level The Security level tab in the workspace only limits the operators to select which security levels they can assign when creating/modifying operators. 1 Move to the Security level tab to select the security level(s) that you want to assign that workspace. If you must create a new security level, See Chapter 11 ‘Security Level Definition’ on page 164. • Select All security levels if you want to assign them all to that workspace. • You can also select individual security level from the displayed list. 2 Save your modifications. Defining Video Servers The video server list allows you to assign or limit operator access to specific video servers and cameras. For example, even if a workspace level allows access to a video server, you still have the ability to restrict access to a specific camera for that workspace. This feature makes it easier to define or modify permission for accessing a video server, a video view or other video menu items. 1 Move to the Video server tab to select the list of video servers that will be available to an operator who is assigned the selected workspace. • Select All video servers if you want all of them to be available to the operator who is assigned this workspace. • You can also select individual video servers from the displayed list. 2 Save your modifications. NOTE: To filter video views available to an operator, the operator’s workspace must have access permission to the video server associated with this specific video view. For example, if operators are granted access permission to a video view but their workspace definition does not give them access to the video server where the video view is defined, the video view will not be available to operators with this workspace. Defining Cameras 1 2 Go to the Camera tab to select the list of cameras available to an operator who is assigned the selected workspace. • Select All cameras if you want all the cameras to be available to the operator who is assigned this workspace. • You can also select specific cameras from the displayed list. Save your modifications. Defining Video Views 1 2 Move to the Video views tab to select the list of video views that will be available to an operator who is assigned the selected workspace. • Select All video views if you want all of them to be available to the operator who is assigned this workspace. • You can also select individual video views from the displayed list. Save your modifications. System 172 Defining Panels Associating panels to a workspace allows you to control the panels that an operator can define or modify. 1 Move to the Panel tab to select the list of panels that will be available to an operator who is assigned this workspace. • Select All panels if you want all the panels to be available to the operator assigned this workspace. • You can also select individual panels from the displayed list. 2 Save your modifications. Defining Panel Components Associating panel components to a workspace allows you to control the panel components that an operator can define or modify. 1 Move to the Panel Component tab to select the list of panel components that will be available to an operator who is assigned this workspace. • Select All panel components if you want all the panel components to be available to the operator assigned this workspace. • You can also select individual panel components from the displayed list. 2 Save your modifications. Defining Events This feature is used to define the event messages that can be displayed to operators who are assigned the selected workspace. 1 Move to the Events tab to select the list of events that will be displayed on an operator workstation. • Select the events you want to display for the operator who is assigned this workspace. 2 Save your modifications. Event Parameters Definition Defining event parameters is one of the most powerful features of the system. For each event, you can determine how it will be processed by the system. For example, you can: • Direct events to output devices (such as Messages desktop and log printer), • Define schedules that will allow, for example, to send alarms only at night, There are more than 400 system events. The most common among them are: • Access granted • Input in alarm • Card modified by operator, etc. Events are associated with system components, such as doors, controllers, etc. Every event message is associated with a system component and output devices or group of devices. For example, an Access granted event can be defined for each individual door or by default it can be defined for all doors. This flexibility allows for different actions or responses on a door-by-door basis. System 173 Defining Events Parameters The Event parameters dialog allows you to customize your system events. In fact, you can specify events that will be printed automatically or acknowledged during a specific schedule. You can also send instructions to inform an operator of an alarm through other media (i.e.: email, pager, etc.) when alarms are generated. By default, all events are defined to be displayed on all the Message desktops. You can customize your system events by manually associating events and components. There are two types of associations: manual and default association. • Default associations: Default associations are preset in the system. By default all events messages occur on all components associated with them and are displayed in Messages desktops. You may keep the default settings. Default associations Comments Component Workstation Default Default All events originating from all components are sent to all workstations Default (Specific) Workstation 2 All events originating from all components are sent to only Workstation 2 Specific (Door 1) Default Only events originating from Door 1 are sent to all workstations NOTE: Manual associations: Manual associations are setup by administrator and allow to send messages to Message desktops for specific events. Manual associations take priority over default associations. When you define a manual association between an event message and a component, the default association is ignored. It can be restored by deleting the manual association. Manual associations should be used with caution. 1 2 From the System tab, click the Event parameters icon. From the Event drop-down list, select an event for which you want to define settings. NOTE: By default, all events are defined to be sent to the Messages desktop with an always valid schedule. It is recommended to keep default settings especially when these settings apply to all events. However, you may decide to create manual associations if you want a specific event to generate a specific message or alarm. 3 4 5 In the Display settings section, specify the display options: by default, all events are programmed to be displayed in the Messages desktop window, and are assigned an Always valid schedule. From the Print popup menu, select a schedule to determine when the event will be printed. When this schedule is valid, the selected event will be printed From the Color drop-down list, select the color that will be used to display the event in the Message desktop. The default colors are set according to the following convention: • Red for alarm events; • Green for elements returning to a normal condition; System 174 Yellow for warnings and errors; Blue for other events. In the Alarm Settings section, specify: • Alarm (schedule)—When this schedule is valid, the event will be sent to the Alarms Desktop and will require an acknowledgement from the operator. • Instructions—Select the instruction that will be sent to the Instruction desktop with the event to be acknowledged. Instructions will only be sent when the alarm schedule is valid. Assign the Priority level to the event using the slider. This determines the sequence in which alarm messages will be displayed to the operator in the alarm queue. The priorities are preset to the most common values (0 = higher, 9 = lower). • • 6 7 Viewing Default Parameters 1 2 3 From the component pane select a component. Click on the View default parameters icon in the toolbar to view the default parameters message box. It will show if the event parameters were set by default or manually. Click again on the View default parameters icon to close the message box. Printing Event Parameters EntraPass allows you to print events parameters (alarm and display settings) for the selected events. 1 From the Event parameters window, select the Printer icon. 2 In the Select events pane, select the events to be included in your printout or click on the Select all button to select all the events from the displayed list. 3 In the Select workstations pane select the EntraPass workstation (or workstations) to be included in your printout or click on the Select all button to select all the EntraPass workstations from the displayed list. • Print empty fields: If selected, the system will print the fields that do not contain any information. Only the field title will be printed. • Print with default values: If selected, the system will print the default associations as well as manual associations. NOTE: If you do not select this field, only manual associations (not involving defaults) will be displayed in the report. If you do not have manual associations (component x with event y), the report will be empty. • • • Print components reference: If selected, the system will print the component physical address next to the component identification. Use the Font button to choose a different font (and font size) for your report. Select the Preview button before printing, if desired. Instructions Definition This menu is used to define instructions that must be assigned to events. When an alarm is generated, the instruction will display in the Instruction window (Desktop menu) for acknowledgement. Usually, each line will contain a single directive; the response instructions will be composed of several directives (lines). This allows for greater flexibility when modifications are required. System 175 Defining an Instruction 1 2 3 4 5 From the System main window, select the Instruction icon. To create a new instruction, click the New icon. To modify an existing instruction, select one from the Instruction drop-down list. Enter the instruction name/identification in the language section. If the Mandatory alarm comment checkbox selected, the operator will have to add a comment in order to mark the alarm as “acknowledged”. Select an appropriate language tab to enter the instruction. Instructions are entered in one selected language. NOTE: You may enter up to 511 characters (including spaces) per instruction. 6 To assign instructions to events, see "Event Parameters Definition" on page 172. Message Filters Definition The Message filter feature allows you to define filters for the Filtered Messages desktop. These filters are used to view a specific selection of events. There are many pre-defined filters such as: access events, controller events, etc. These filters can be accessed by all operators. You can select or create filters directly from the “Filtered Messages” desktop or from the Message Filters menu. NOTE: For more information, see "Filtered Messages Desktop" on page 185. Defining Event for a Message Filter 1 2 3 4 5 6 7 In the System main window, select the Message Filter icon.The Message filter window appears. From the Message filter drop-down list, select an event message type (for example: Door events or Relay events) for which you want to define a filter. You may also click the New icon to create your own filter. From the Event list, select the events that must appear in the selected filter. You may check the Select all events option, if you do not want to select specific events. For example, for a Door events type filter, you may decide to include all events or select the Access-denied events. Select the Door filters tab to filter doors that will send messages to the Filtered messages desktop. Additionally, when “Access events” are filtered, the cardholder’s picture can be displayed with the event (if pictures are assigned to cardholders). You can select which doors will display the cardholder picture when the event for this door is generated. Check the All doors option or choose specific doors for which the cardholders’s picture will be displayed an door event. From the Door filter type, select the filter that will be used for filtering Door events: • Door filter: Only events related to the selected doors will be sent to the Filtered Message desktop • Pictures filter: Cardholders’ pictures related to cards presented to the selected doors will be sent to the Filtered Message desktop • Filters for doors and pictures: Door events related to the selected doors as well as cardholders’ pictures that triggered door events on the selected doors will be sent to the Filtered Message desktop. Select the Gateway and site tab to filter gateways and sites events sent to the Filtered Messages desktop. System 176 8 Check the All events option to receive events originating from the components of the sites. You may select the site that will send events to be displayed. NOTE: When you use filters, the system retrieves events that are already displayed in your Message desktop and sorts these events according to the settings of the selected filter. 9 Select the Special filter tab to filter events according to their type. • Picture: all events associated with a cardholder’s picture will be displayed in the Filtered Message desktop. • Fail-soft: all events generated by a controller in stand-alone mode following a communication failure will be sent to the Filtered Message desktop. Fail-soft messages are identified with a + sign in the Filtered Message desktop (and Message Desktop) when this option is select when defining the Messages list properties (Desktop > Message Desktop > right-click an event > Properties). • Video: all video record events will be sent to the Filtered Messages desktop. NOTE: When you use filters, the system retrieves events that are already displayed in your Message desktop and filters these events according to the settings of the selected filter. Database Structure Definition Use the Database structure menu to browse the system database. It will display the entire structure of the database including: • The physical components (EntraPass applications, sites, controllers, doors, relays, inputs and auxiliary outputs), and • The logical components (cards, schedules, reports, instructions, groups, etc.). Operators can edit or sort the system components from the Database structure window. Viewing the Database Components 1 From the System toolbar, click on the Database structure icon. NOTE: If the Video feature is enabled in EntraPass, its components will appear in the Database explorer. 2 To display only the Physical components, select the physical components icon. When selected, only the physical components of the database will be displayed. NOTE: By default, physical components are always displayed. 3 4 5 6 To display Logical components, select the logical components icon. When selected, logical components of the database will be displayed along with the physical components. You may use the Refresh button to refresh the display in order to obtain the most recent information saved in the server database. You may select the Full Expand button to fully expand the tree structure and view all sub-components of a selected component. For example, if you use this button on a controller, the system will display the controller components (doors, inputs, relays) on the right-hand side of the window. You may select the Full Collapse button to fully collapse the tree structure and hide all sub-components of a selected component. System 177 7 8 To edit a component, right-click it and select Edit from the contextual menu. The system will display the corresponding definition window so you can modify its parameters. To sort the component, right click the component, then select Sorted by from the contextual menu. Sort the components listed in the right-hand pane of the window for an easier find. You can sort by component or name. NOTE: You can define how the component's physical address will be displayed. This will also affect how components will be sorted. For more on this, see "Security Level Definition" on page 164. EntraPass Desktops 178 EntraPass Desktops The Desktops Toolbar Use the Desktops toolbar to define Desktops. Desktops can receive and display system events (current or historical), alarms, cardholders’s picture, system graphics, etc. A desktop can also be used to acknowledge alarms, display instructions, etc. There are four (4) pre-defined desktops. These can be configured as follows: • • • • Desktop 1: All system events Desktop 2: System events and pictures Desktop 3: Alarms screen Desktop 4: Video desktop, if the Video option is enabled in EntraPass. The following windows can be combined with other desktops: • Instructions • Pictures • Custom Reports It is possible to display more than one window at a time. Depending on their security level, operators can modify the settings of each of these windows (background color, size, toolbar, etc.). However, an operator whose access level is ‘read-only’ on a given desktop cannot modify, move, maximize or minimize a desktop. NOTE: Only operators with the required security level can customize their desktops (System tab > Security Level). They also have the ability to allow “Read-only operators” to modify their desktop settings. In this case, the changes apply only to the current session. Work Area Customizing EntraPass enables operators, with appropriate permissions, to customize their work area and to modify the desktop properties. To define an operator’s security level: System tab > Security Level. Changing the Display Properties 1 2 3 From the Desktop window, right-click anywhere in the window. Select Properties from the shortcut menu. From the Properties window that appears, select the display options: you may change the default size of buttons, the default background color, etc. • Small buttons: If this option is selected, small components’ icons are displayed with no descriptive text. This option can be appropriate for operators who are familiar with EntraPass icons and do not need an additional description. • Large buttons with images: Icons are displayed with their description. • Large buttons without images: Large buttons are displayed with no description. EntraPass Desktops • • • • 179 Display menu: check this option to view the system menu. Display toolbar: check this option to view the toolbar for system menus. Background color: select a background color for the whole work area. Change system font: click this button to change the font for all the user interface. Specific Desktop Customizing EntraPass enables operators with appropriate permission to customize their desktop. Moreover, operators with full access permissions can permit operators with read-only permission to customize their desktop. They can also customize a specific desktop and transfer this customized desktop to other operators using the Assign desktop feature. The following sections explain how to customize a desktop: • Customizing a desktop by a full access operator • Customizing a desktop for a read-only operator • Transferring a customized desktop Customizing a Desktop for a “Full Access” Operator Operators with full access permission have the ability to customize their desktops. To grant full access to an operator: (System > Security Level). 1 Select the desktop you want to customize, right-click and select Properties in the menu to open the Desktop properties dialog. 2 From the Desktop name field, assign a meaningful name to the desktop you are configuring. 3 Select the window type: • Floating window—a floating window can be resized and positioned anywhere in the work area screen. For example, you can choose to send it to the back or to bring it to the front. If a floating window was sent to the back, you may bring it to the front by right-clicking the desktop button, then selecting the Bring to front menu item. • Desktop window—a desktop window is trapped within the work area. It is not possible to send the window in the background. It always remains within the main work area. 4 To save your changes: • Click OK—If selected, you just save your the changes, the window is not displayed. • Click OK & GO—If selected, this function saves your changes and displays the window you have just configured. NOTE: When opening a desktop window for the first time, you may need to re-size it in order to view the information correctly. To do so, point to the frame border you want to change; when the pointer turns into a double-headed arrow, drag the border to exact size. You may then position the window in the work area to the desired position. Customizing a Desktop for a “Read-Only” Operator The security manager or an operator with the appropriate security level can give permission to operators who do not have the appropriate permission to customize their desktop during a session. EntraPass Desktops 1 2 180 Login, using the user name and password of the operator with ‘full access’ security level. Select the desktop you want to customize, right-click and select Properties in the menu to open the Desktop properties dialog. NOTE: A Permit button appears when the operator who is logged on has ‘read-only’ access permission. The permission acquired during this session will be valid until the operator logs out. Click the Permit button. The operator login window appears. Enter your user name and password, and click, OK. The temporary permission will be granted. Transferring a Customized Desktop Another possibility available to the Security Manager (or to the operator with the appropriate security level) is to customize a desktop, and then to assign the settings to other operators who may not have the appropriate security level to modify their desktop settings. 1 Right-click the desktop you want to assign the settings. 2 3 Select the Assign (desktop) option from the shortcut menu. From the displayed window, select the operators to whom you wish to assign the desktop properties (you must check the appropriate checkbox). You may select operators one by one, or you may use the Select all button. Desktops Colors Event colors can now be displayed in a separate column. Text and message background colors can also be selected. 1 From any message desktop, right-click on a message and select Properties. 2 Click on the dropdown list and choose a color for the background. 3 Select Display event color in separate column if needed. 4 Click on the second dropdown and choose a color for the message text. Message List Desktop By default, the first desktop is defined as the Messages List Desktop. It displays all system events. Events are displayed with their icon, date and time, description, system components involved in the event such as controllers, cardholder pictures (if defined), etc. When a new event is displayed, the window scrolls up. The newest events are added at the bottom of the window. EntraPass Desktops 181 Viewing and Sorting System Events By default, the first desktop is dedicated to displaying system events.When you select an event from the list, you interrupt the incoming sequence (the green status indicator located at the bottom left part of the desktop turns red when scrolling is interrupted). By default, the scrolling will restart automatically after a pre-set period of time, unless the auto-scroll parameter was disabled, In that case, to restore the normal scrolling, click the Restart Scroll button. NOTE: If you configure a Desktop as a message screen and a picture screen, two windows are displayed simultaneously when you select the desktop. 1 Select the first desktop. By default, all system events are displayed in ascending order with an area at the bottom of the screen that displays the selected event in the list. NOTE: You may change the message color: System > Events parameters. You may also change the events display order; see "Customizing Event Display in the Message Desktops" on page 181. 2 From the Message list screen, you may change the sorting criterion by clicking on the Sequence dropdown list. You may choose to sort by: • Sequence: Events are sorted according to the normal sequence (default). New events are added at the bottom of the window. (This option is not available for Archived Messages Lists.) • Date and time: This sort order interrupts the normal scrolling of events. This feature is useful when you want to know when an event was generated. This time may be different from the “normal sequence” for dial-up sites for instance or after a power failure. • Event: When selected, the system sorts the Event message column in alphabetical order, grouping identical events. For example, all Input in alarm events are grouped together in alphabetical order. • Message type: When selected, the system sorts the Event message column in alphabetical order, grouping similar events. For example, all Site events are grouped together in alphabetical order. NOTE: To go back to the default display, Select Sequence from the Sequence drop-down list. 3 4 Clicking the Text filter button (top left of the window) will open the Text filter dialog that allows to enter a key word to display all the events that contain that keyword in the Message list. To close the Text filter dialog box, click Cancel or the Windows closing button (X). To return to the normal display of events in the Messages list screen, click the Text filter button. Customizing Event Display in the Message Desktops 1 2 From the displayed shortcut menu (Message desktop > Right-click a message), select Properties. From the Properties window, select the appropriate display options. • Multi-line—Usually, events are displayed on a single line. You can increase the line spacing between events by checking the appropriate option (1, 2, 3 or 4 lines). • Show icons —You can choose to display different types of icons beside each event. • Message type—When you select this option, the system inserts an icon next to events indicating the type of event. For example, if the event is a “door forced open” an icon representing a door is displayed (a hand represents a manual operation, a diskette represents the operation that modified the database, etc.). Access events are represented by the login/ logout icons. EntraPass Desktops 182 Picture—When you select this option, the system inserts a card icon next to events containing cardholder pictures. • Fail-soft messages—When you select this option, the system displays a plus (+) sign next to the events that occurred when controllers were off-line. • Video: check this option if you want the selected desktop to display video data from the video server connected to your system. • The Miscellaneous section allows you to enable additional options: • Keep card picture—When selected, the system keeps the latest card picture (if the Picture window option is selected) until another event containing a card occurs. • Display toolbar—Displays/hides the toolbar on the top of the Message Desktop. • Manual properties save only—When you select this option, you have to click the Save button (once selected, the button is disabled). The system saves all the settings defined in the Properties window as well as the position of the window within the Messages Desktop. • Display selected messages (full)—When you select this option, a smaller window is added at the bottom portion of the Message window. It displays the selected event with its full description. This feature is very useful when your Message window is too small to display the entire description of an event. • Display events in bold: select this option to increase the legibility of text event messages displayed in EntraPass desktops (Message list, Filtered messages and Alarm desktops). Moreover, if the color selected for an event message is the same color as the background color, the event message will be displayed in black bold so that it can always stand out. (This option is not available for Archived Messages Lists.) • Last Message on Top: By default, event messages are displayed in ascending order of occurrence, with the area at the bottom of the screen reserved for the highlighted event. You can select to display the events in descending order, with the highlighted event showing above the list of event messages. • Auto-scroll delay (mm:ss): Will automatically start scrolling the message list after a pre-set delay when the operator selects an item in the list. By default, this option is turned on with a preset delay. You can select to turn this option off which means that the operator will have to click the Restart Scroll button in the Messages List. (This option is not available for Archived Messages Lists.) • Message background color—Allows the operator to modify the background color of the message window. • NOTE: To change the font color of system messages: System > Event parameters. Performing Tasks on System Messages EntraPass enables you to perform various tasks on system events. These include: • Deleting messages • Viewing card information • Validating card status and card transaction • Modifying the desktop properties (such as display options), etc. EntraPass Desktops • 183 Play, edit and export video recordings NOTE: Some tasks are related to the selected desktop. For example, if you right-click an alarm event, the shortcut menu displays tasks that are related to alarm events. For details, see "Alarms Desktop" on page 187. 1 2 From the Message desktop, right-click an event to enable a shortcut menu: Do one of the following: • Delete all: This option allows an operator to delete all the events displayed. • Card: This menu items offers two choices: View card transactions and Search card. Select View card transactions to display all access information related to the cardholder who has triggered the access event. The Search card shortcut allows you to browse the card database and to display information about all the card numbers associated with this specific card user name from the View card information window. From this window, operators can perform a variety of tasks including viewing and validating information contained on a card, such as the card number, cardholder name, card state (valid or invalid), card type, etc. They can also select a card and view its transactions or view and validate a card access. For details about validating cardholders’ access and last transactions, See Chapter 8 ‘Cards Definition’ on page 119. Also, in order to reduce the quantity of data retrieved, a filter can be added to the user name or to the card information fields (1 to 10) when searching for a card. Enter a name for the filter and click the button on the left side of the field to display the contextual menu. • Video recording: This menu items offers two options: Play and Play/Edit/Export. Selecting Play allows users to play the video event in the Playback window, offering options to snap (copy) it and save it for future use. Selecting Play/Edit/Export offers users features similar to the ones in the Video Event List. Operators can then display details about the event (camera, server, comment field) and camera information, etc. The video event can also be played and exported. NOTE: If camera icons are not displayed, simply right-click a video event message, select properties from the shortcut menu, and check Video in the Show icons section of the Properties • • • • • View parent: Displays the parent of each component related to the selected event. Edit: This feature offers you the ability to edit each component associated with the selected event. If Edit is selected, a shortcut menu displays components associated with the selected event. In this example, the Site definition modified event involves the EntraPass application, the operator who was on duty when the event was generated and the site related to the event. It is now possible to edit any of the three components by selecting it from the shortcut menu. If the selected event is an access event and if the card that triggered the event has already been registered in the system, it will be possible to edit the card. However, if the card is associated with an Access denied - card unknown event, the card will be created and registered in the system. Send to back: This option only works when the window type is set to floating. It sends the active window behind the main application window. To bring back to front, right click the desktop button, then select Bring to front. Help: Displays the EntraPass Online Help. Properties: This menu item enables users to modify the display properties for the selected desktop. EntraPass Desktops 184 Add, Modify or Delete Tagged Events You can see, in the desktop message list, if a component was newly created, modified or deleted. Database events are precessed by the following signs: • • • + (New) = (Modified) - (Deleted) Picture Desktop If you selected Picture screen when defining the Message desktop, it will be displayed with the Picture window. Access events are displayed with the cardholder’s picture if you have set the appropriate display option in the Message filter definition (System > Message filters). For details, see "Message Filters Definition" on page 175. Modifying Pictures Display Options 1 From the Message list and Picture, select an access event, then right-click the cardholder’s picture. NOTE: Send to back—This option only works when the window type is set to floating. It sends the active window (Picture window) behind the Message desktop main window. To bring it back to front, right click the Message desktop button, then select Bring to front from the shortcut menu. From the shortcut menu, select Properties. 2 3 4 From the Aspect drop-down list, select the display size for the picture: • Design size: the cardholder’s picture will be displayed with its original size. • Stretch —This option stretches the picture to the window size without maintaining proportions. The picture may appear distorted. • Stretch ratio—This option stretches the picture to the window size while maintaining proportions. The Display multiple pictures option allows you to show up to four photos, depending on your needs. When selected, you can keep the default value “Message” or choose a specific door for each of the four photos. Check Apply all the following items for all cells to assign the parameters to all cells. EntraPass Desktops 5 185 Select the information you want to see displayed with the cardholder’s picture: • Door: The door where the card was presented will be displayed above of the cardholder’s picture • Event: The event message will be displayed • User information: The User information field will be displayed above the picture. • Comment: If this option is selected, a comment field appears below the cardholder’s picture. The comment entered when defining the card appears in this field. NOTE: If a door is associated to a cell (photo) and the option Door is selected (Display selected fields), the name of that door will be displayed in blue instead of the usual black color. Filtered Messages Desktop The Filtered Messages desktop allows operators to display specific events. For example, you can create filters to display events that are related to a specific controller and from a particular gateway of the system. If this is the case, those events will be displayed in the Filtered Message desktop. Filtered messages are defined in the Message filters menu: System > Message filters. NOTE: When you use filters, the system retrieves events that are already displayed in the Messages desktop and filters these events according to the selected filters. Configuring a Filtered Messages Desktop 1 2 3 From the Desktop main window, select the desktop you want to configure as a Filtered messages desktop. Assign a meaningful name to the Filtered message desktop; then define the desktop type (Message window, Picture window or both). You can change the Text filter, to display specific events. For details on the Filtered messages desktop, see "Message List Desktop" on page 180. Custom Report Desktop The Custom Report desktop allows operators to display events that come from pre-defined reports, view the report generation state. Security levels will determine which custom reports are available to each operator. The Custom Report message list operates the same way as all message lists in EntraPass except that it has an extra combo box that allows operators to select a pre-defined custom report. Custom reports are defined under Report > Custom Report. Security levels for reports are defined under System > Security Level > under the Report tab. Configuring a Custom Reports Desktop 1 2 From the Desktop main window, click the desktop button you want to configure as a Custom Reports Desktop. Assign a meaningful name to the Custom Reports Desktop, then define the desktop type (Message window, Picture window or both). EntraPass Desktops 3 4 5 6 7 8 9 186 Select the sort criteria you want to use to display historical data from the drop-down list (Date and Time, Event, or Message Type). You can enter a text string that will be used for searching specific archived messages (when applicable). In the combo-box, select the custom report you want to generate. The list of available reports corresponds to your security level. After selecting the report, a Date and Time window will popup requesting a reporting date and time period. Enter Start and End date and time or click the calendar icon to open the calendar and select the start and end dates, and then type in the start and end times. Check the Clear Screen Before Process Request box in order to clear the Custom Report message list of the previous search results. Click OK. The status indicator light located at the bottom left of the screen will change from green to blue to indicate a custom report is being generated. It will turn green again when the data transfer will be completed and the data will be displayed according to the criteria you have selected. To Create and Edit Custom Reports from a Desktop • • When your security level allows you to create new reports, you can access the Custom Report dialog from the New Report command in the Custom Report Desktop pop up menu. For more information on Custom Reports, see see "Custom Reports Definition" on page 200. When your security level allows you to edit existing reports, you can access the Custom Report dialog from the Edit Report command in the Custom Report Desktop popup menu. For more information on Custom Reports, see "Custom Reports Definition" on page 200. To Display Custom Report State in Real-time This feature allows you to view the progress of report generation for a specific report in the Custom Report Desktop List. 1 Right-click an entry in the Custom Report Desktop window. A contextual menu will pop up. 2 Select Report State. The Report State dialog will open displaying Report generation information. 3 When the report is finally generated in the Desktop window, the information in the Report State dialog will disappear. Click Close. Comment Entry and Display Also, a comment can be added to any type of event. In the fifth column from the left, a ‘-‘sign will indicate that a comment has been added by the system while a ‘+’ sign will indicate a manually added comment. From the Custom Report Desktop, you can display the comments associated to each event. To view associated comments, select the event and use a right-click to display the contextual menu, then select View Comment. A comment can also be added using Add a New Comment. Playing archived video recordings from a Desktop Message list 1 2 Select the video you would like to play and right-click to access the contextual menu. Once you click on it, the Video Playback window will open and start playing the selected recording. EntraPass Desktops 187 Alarms Desktop The Alarms desktop is used to view and to acknowledge alarm events. Alarm events are defined in the Event Parameter menu (System > Event Parameters). Any event can be defined as an alarm event. Alarm events require operator acknowledgment and are displayed in the Alarms desktop. A schedule must be defined for all alarms (System > Event parameters, Alarm settings). When an alarm is generated during a valid schedule, operators have to acknowledge the alarm. Alarms are displayed with date and time, alarm description, details, instructions (if defined) and associated graphic or video clip. New events are added at the bottom of the Alarm desktop unless you have setup the list to display in descending order (in the Alarm Desktop Properties dialog). Defining an Alarms Desktop 1 2 From the Desktop main window, select the desktop in which you want to display alarm messages, then define the window type: Floating or Desktop type. Specify the secondary windows that will be associated with the Alarms desktop: • Display on new alarm: Will open the Alarms desktop automatically when an alarm occurs. • Message screen: This window allows operators to view and acknowledge alarms that have an “acknowledgement schedule” selected in the Event Parameters definition menu (System > Event Parameters > Alarm settings) or to display the auto-acknowledge button configured in the Operator dialog (System > Operator > Privileges). • Instructions screen: This window displays the instruction that is linked to the event to be acknowledged (i.e. call the police, send a message to a client application, etc.). Instructions are defined in the System > Instructions. Then after, they may be associated with events. • Graphic screen: This window will display the location of the alarm being reported (if graphics are defined in the system). For more information on assigning graphic, see "Graphics Definition" on page 78. NOTE: An Alarm desktop may be defined as a Message window, a graphic window and an Instruction window. These features may apply to a single desktop. When you select a desktop defined with these three features, three windows are displayed simultaneously. For a better display, you may need to resize and to position the windows. Viewing System Alarm Messages 1 Select the Alarm desktop. Alarm events are displayed according to the criteria selected in the Sorted by field. NOTE: Alarm messages are archived and can be retrieved at all times. 2 You can double-click the log area (middle of the window) to add a comment. The Add a comment window opens and enables you to enter text data. Once you have finished and clicked the OK button to close the window, the alarm event will be preceded by a + sign, indicating that an annotation has been added to the alarm event. NOTE: Acknowledgments and flags will not be identified by a “+” sign. 3 You may change/define the sorting order (Sorted by drop-down list): EntraPass Desktops 188 Sequence—alarms are sorted by their order of arrival. This the default sequence. The window scrolls to the end each time a new alarm is displayed. • State—alarms are sorted according to their status (acknowledged, to be acknowledged or flagged). When you use this option, you interrupt the normal scrolling of events. Select “sequence” to go back to the default display. • Date and time—alarms are sorted according to the date and time of their arrival. • Event—The Event messages column is sorted in alphabetical order, grouping identical events For example, all Input in alarm events are grouped. • Priority—Events are sorted by priority (as defined in Event parameter). You may right-click anywhere in the window to enable the Properties window from which you can enable alarm status icons: • Red—To be acknowledged or suspended. If suspended, the suspension delay is displayed. When the delay expires, the operator is required to acknowledge again. If the delay is not expired but the operator wishes to acknowledge a suspended alarm, he/she has to click on the delay. The delay will be reset to zero. • Green—Acknowledged. • Yellow—Flagged. • Black—Deleted. To view alarms that have been manually deleted, select the View deleted logs from the Properties. • Blue—Manual log. Select the Manual / Automatic buttons to toggle the acknowledgement method (automatic or manual). Only operators who are assigned this feature in the Operator Definition menu can use this option. For more information, see "Operators Definition" on page 162. • 4 5 NOTE: The Manual / Automatic acknowledgement option is only available through the Alarms Desktop. When the operator logs out, it will return to “manual” by default. 6 Right click an alarm message to perform additional tasks on alarm events: • Acknowledge—When selected, a green point is inserted beside an alarm event to indicate that the event was acknowledged. EntraPass Desktops • • • • • 189 Re-visit—When selected, the system flags the selected event. A yellow indicator is inserted beside flagged events. Clear re-visit: Remove the flag for the selected event. Add comment—Allows operators to enter comments concerning the selected event. The added comments are displayed in the bottom part of the alarm window. A blue + sign beside an alarm event indicates that a comment was added to the alarm event (visible when icons are enabled: right-click an alarm event > Properties > Show icons). Print event and comment—When selected, the system prints the alarm event and the associated comment. Delete event—When selected, the selected alarm event is marked for deletion (the indicator becomes “black” to indicate that the event has been marked for deletion). To view the events marked for deletion, before you actually purge them, right click anywhere in the window and select Properties then select View deleted logs. Displaying Alarm Desktops Automatically EntraPass enables users to display graphics automatically - from any desktop - as soon as an alarm occurs.This feature enables operators on duty to automatically view new alarms without having to open the alarm desktop and secondary windows associated with it. If Display on new alarm is checked the alarm desktop (and its secondary windows) will be displayed as soon as an alarm occurs regardless of the active window. 1 Define a desktop and customize it as an alarm desktop: for this, you have to check the items of the Alarms desktop section. 2 Check the Display on new alarm option so that operators can automatically view new alarms without having to open the alarm desktop and secondary windows associated with it. NOTE: If this option is selected when defining a Filtered message desktop for instance and if the desktop icon is selected, the filtered message desktop will be displayed (the background color of its icon turns blue), but the windows below the Display on new alarm section will not be displayed; they are only displayed when a new alarm occurs. If those windows are displayed (on new alarm), clicking the “X” in the top right hand corner of one of them will close all the open windows. If Display on new alarm is not checked, the alarm desktop and all its secondary windows will be displayed on call (that is, when the alarm desktop is selected). 3 Click OK and Go for your configuration to take effect immediately. NOTE: When you define a desktop as an alarm desktop to be displayed on new alarm, it is recommended to reopen the Automatic Alarm Display desktop, to position its windows the way you want them to appear, then to click OK and GO again. This way, it will appear exactly as you have defined it. EntraPass Desktops 190 Acknowledging Alarms/Events Usually, operators have to acknowledge receipt of an alarm condition (event—such as intrusion, input in alarm, etc.) by responding in ways such as clicking the acknowledgment button. In EntraPass, operators acknowledge alarm messages from an alarm warning box or from the Alarms desktop window. NOTE: A sound can be added to alarm events. For more details about setting options for an alarm sound, see "Multimedia Devices Configuration" on page 220. Acknowledgement options are setup in the EntraPass application definition (Devices > EntraPass application > Alarm tab, Acknowledgement parameters). Events that require operator acknowledgment are defined in the System > Event Parameters. NOTE: If the component that is in alarm is assigned to a video view, the video view or video recording is automatically displayed when an alarm occurs. Automatic Acknowledgement Alarms can be automatically acknowledged without operator intervention. This option is enabled in the Operator definition menu (System > Operators > Privileges, Auto acknowledge). NOTE: In order for the Manual button to display on the Alarm Desktop window, it is important to close the EntraPass session and reopen it after you have selected the Auto acknowledge option. NOTE: Only operators granted the appropriate access privilege should be using this option. If the Automatic acknowledge feature is used, the alarm message box is not displayed; therefore, it will not be possible to suspend alarms. If this option is enabled in the Operator definition menu, the Manual button is added to the Alarms desktop. This button toggles between Manual and Automatic acknowledgement. To Acknowledge an Alarm Message 1 When the Acknowledgement required message box appears, take one of the following actions: • Click the Acknowledge button to acknowledge the displayed alarm event. The red status button turns green once an alarm is acknowledged. • Click the Suspend button to suspend alarms while doing other operations in the system. The alarm will be suspended for the delay time specified in the EntraPass application definition menu. Once the suspended alarm delay time expires, the system prompts the operator to acknowledge the alarm. • Click the Re-visit button if you want to acknowledge an alarm message, and if you want to identify it for future reference. A flagged alarm is identified by a yellow button. • Click the Mute button (speaker icon) if you want to stop the alarm sound. NOTE: The Acknowledgement required message box will be presented in a format without the Instructions window if there are no instructions associated with the alarm message. NOTE: If the component that is in alarm is assigned to a video view, the video view or video recording is automatically displayed when an alarm occurs. EntraPass Desktops 191 To Acknowledge Alarms from the Alarms Desktop Each workstation has its own alarm desktop which displays alarm events received from the server. When a workstation starts up, alarms displayed on the desktop will have a “to be updated” status (a blue icon in the second column). Once communication is established with the server, all events will be updated on the alarm desktop. The blue icon will then be replaced by a red icon (alarm), a yellow icon (flag) or a green icon (acknowledged). NOTE: This process will occur each time a workstation have a communication failure with the server. 1 2 Select the alarm event you want to acknowledge (one that has been flagged, for instance), Right-click to enable a shortcut menu. Select Acknowledge from the sub-menu. The status indicator becomes green. NOTE: To tag an alarm message for specific purposes, select the alarm event you want to identify; right-click and select Flag from the sub-menu. You can also click an alarm message until the color of its status indicator changes to the desired color. Mandatory Alarm Comment If an instruction with the Mandatory alarm comment checkbox selected in System/Instruction is assigned to an alarm, the operator will have to add a comment in order to mark the alarm as “acknowledged” (See "Instructions Definition" on page 174 for more details). NOTE: The alarm sound will stop while a comment is entered by the user. Instruction Desktop The Instruction window displays the instructions to follow when an alarm is reported. Instructions will only be displayed if this option is enabled during the Event Parameters settings (System > Event parameters, Alarm settings). Viewing an Instruction About an Alarm Message 1 2 You may view instructions about an alarm by selecting the Alarms desktop defined as a message and an instruction window, or defined as an instruction window. When a desktop is defined as being both a message window and an instruction window, the two windows are displayed at the same time: You may also view an instruction about an alarm by selecting an alarm message and right-clicking it. NOTE: This feature is very useful when the Alarms desktop is too small to display the entire description of an event. Graphic Desktop The Graphic desktop displays the graphical location of the alarm being reported (if graphics are defined in the system). A graphic corresponds to the secured area of the system where components (EntraPass application, controllers, inputs, relays, etc.) are located on a site. With graphics, operators can easily view the exact location of a component installed on a site, or the status of components and devices such EntraPass Desktops 192 as area groups, areas, doors, contacts, motion detectors, controllers, assigned to the graphic. In an emergency situation where muster reporting has been defined, icons will indicate when all employees have vacated the area. Operators can perform manual operations directly from the displayed component (for example lock/unlock a door). To define interactive floor plans, see "Graphics Definition" on page 78. Viewing Graphics in the Graphic Desktop 1 2 3 Right click the desktop icon you want to assign to graphic, name the desktop (Graphics, for example), then define the window type (Floating or Desktop). Click OK and Go to display the Graphics desktop. Right click anywhere in the Graphic desktop, then, from the shortcut menu, select the graphic you want to display. NOTE: If the window is smaller than the graphic size, you can click-hold-and-drag the graphic to move it around within the Graphic window. 4 5 You may right click anywhere in the graphic to enable a shortcut menu in order to: • Adjust the display size of the selected graphic (Fit to screen, Design size or Picture size. • Select Auto result for the system to display a message indicating the cause of the communication loss in case of communication failure. If Auto result is not selected, operators will have to manually request the results for the component by using the Show result. Right-click a component in abnormal condition to enable a sub menu. NOTE: Components in alarms are represented by their animated icons. Selecting an animated icon and viewing its parent components allows operators to learn more about the “alarm condition”. 6 Select Full status from the shortcut menu to display the error list related to one or all the components in alarm. EntraPass Desktops 7 8 193 Select Comment to display comments already assigned to the device (please refer to see "System Devices" on page 57 for more information). Select the Double click menu item to allow operators to modify the status of a component in alarm from the Graphic desktop. For example, if the displayed component is a door and if the Double click menu item was set to Unlock, an operator can manually open the door from the Graphic desktop. NOTE: When you modify the Double-click feature via the Graphic desktop, the system does not save the modifications. Modify the default Double-click feature via the graphic definition (Definition > Graphics, Design window, right click a component > Default dblclick menu item). For more information on how to create graphics and on how to assign components to graphics, see "Graphics Definition" on page 78. Video Desktop If the Video feature is enabled in EntraPass, you can configure a desktop as a Video desktop. Defining a Video desktop 1 2 3 4 From the Desktop menu, right-click a desktop to bring up the Desktop properties window. In the Desktop name field, assign a name to the new desktop. Select the window type for this desktop. Check the Video window options EntraPass Desktops 194 Using the Video desktop 1 In the Desktop window, select the desktop defined as the Video desktop.The Video display window appears (Intellex or HDVR). 2 Select an icon (in the lower part of the window) to determine for instance the size of the views or to display the Panel window (a small window associated with the video display). The following table shows the available options: View Icon Description Large. This view sets the window to 1024x768 pixels Medium. This view sets the window to 800x600 pixels Small. This view sets the window to 640x480 pixels Tiny. This view sets the window to 400x300 pixels. EntraPass Desktops 195 View Icon Description Creates a new video view Shows panel window Video playback These buttons appear in the lower part of the Video desktop when the operator who is logged on was assigned specific permission for viewing and generating video events. This custom buttons offer a fast way for viewing or generating video events. Edits the current video view Shows the help related to the Video desktop Closes the Video window Video Server Status EntraPass offers the ability to display parameters of the video devices connected to the Video server. Operators can for example view information related to network data transfer (images and digital sounds). NOTE: Installing and using the Video feature may take a great amount of your company network bandwidth (LAN or WAN). The network administrator may control the use of the network bandwidth for Video transfer. Viewing the video server full status 1 2 From the Graphic desktop window, right-click the Video Server icon to display a shortcut menu. From the shortcut menu, select Full status to display information about the video server status. NOTE: The content of the Full Status window depends on the video server associated with EntraPass. The following list provides a short description of the displayed fields. Item Description Unit name The network name of the remote DVMS system (Intellex in this example). The Unit name is followed by the DVR IP address Unit type The type of the unit. can be Intellex, Iris (network client), etc. EntraPass Desktops Item 196 Description Schedule mode The current schedule mode of the remote DVMS unit. It indicates how images are recorded by the DVR installation. The values for this field can be: • Regular (regular schedule) • Single (only a single camera) • Custom (a custom schedule has been set by the operator). Recording in progress The active record statue of the remote DVMS unit. Values can be: • True: is recording • False: is stopped. Time span (h:mm) The time interval (in second) between the oldest and newest images in the database. Unit version The official version of the DVMS unit. Number of cameras The number of cameras connected to the Video server. The source of the video data is generally a camera, but it may also be a television station or other video source.The value varies from 0 to 16. Record mode The record mode can be linear or circular • (Linear: if you select this option, the recording will continue uninterrupted until the available space is finished; • Circular: if you select this option, the DVR will notify the operators before the recording space is completely filled. The operator will then choose to continue the recording or to stop it. By default, the recording mode is set to Circular. Recording mode The recording standard of the remote unit. The recording standard depends on the area.Values can be: • NTSC: the NTSC standard is mainly used in America and in many Asian countries such as Japan and South Korea or • PAL: the PAL standard is mainly used in Germany, Great Britain, China, Australia and Brazil. Estimated remaining images The estimated number of frames that may still be recorded in the video database before the DVMS unit space is completely filled. This option is only useful if the recording mode is linear. Interface version (API) Indicates the version of the application interface between EntraPass and the selected Video server. Number of audio The number of audio streams available of the video server unit. The source of the audio data is generally a microphone, but may be another audio source. EntraPass Desktops Item 197 Description Record rate The rate code value. This value indicates the aggregate recording rate for the DVR unit in number of frames per second. The value can be: 1, 2.5, 7.5, 15, 30, 60, 120, other value. Total number of images The total number of images in the remote unit’s database. Version compatibility Compatibility between the versions of the DVR unit and the application interface used. Number of text The numbers of text data streams available from the DVMS. The text data source may be a cash register or other device. Reports 198 Reports The Report Toolbar Use the Report toolbar to define and generate reports. These reports may be generated automatically or requested manually. Reports can be sent by email. There are five types of reports: • Quick report: these are based on selected group of events (i.e.: door, controller, etc.) and event types (normal, abnormal, etc.) • Custom report: these are historical and card use reports. The historical report type contains archived and filtered events, whereas card use reports contain events related to card use. • In/Out report: these are defined according to selected doors and cards defined as In/Out. • Roll Call Report—this report is a snapshot of who has swiped a card at a reader or a group of readers, within a certain reset period. Under the Report toolbar, EntraPass users may also: • Archive— this feature allows an operator to select pre-defined reports to view on screen or to print. • Report state—this features allows an operator to view the status of all reports that have been previously generated. • In/Out Adjustment on In/Out reports to add, insert, and delete In/Out entries.7 Quick Report Definition The Quick report feature offers a rapid method of creating reports for certain types of events. For example, it is possible to create a report regarding all abnormal or normal access events in just a few seconds. Quick report files may be viewed using the EntraPass Quick Viewer, a utility that allows users to display Quick report files and all .QRP files. These include report files that are saved from a report preview. The Quick is launched from Windows® Start menu, without the need to launch the software. Defining a Quick Report 1 2 3 Under the Report toolbar, click the Quick report request icon. From the Event drop-down list, select the event type for the current report (access, controller, door, relay, input, operator, manual operation events, etc.). If you have selected “access events”, the Card tab appears in the window. Among the Event type options, select the event type to be included in the report. • Normal—Quick report can create reports based on normal events. In an access report, normal events would be such events as “access granted” for instance. • Abnormal—Such events as access denied (bad access level, supervisor level required), workstation server abnormal disconnection, gateway communication failure, or all events related to a process that is not complete (a controller reload failure, for example), are considered abnormal. • Normal & abnormal—Select this option to include normal and abnormal events in the report. Reports 199 • Custom events—Select this option to include your own events. The Custom tab appears when the Custom events option is selected. This option allows the operator to selects the components that have generated the selected events according to the setting in the “event” field. NOTE: When you use the Event field, you have to specify which component(s) should be used or not used. Once you select an event (i.e. access), the system displays all the doors. If you select Controllers, the system displays all the controllers. Once you have selected an event (i.e. controller events), select the controllers (i.e. list of controllers) to be included in the report. 4 5 Select the Card tab to specify filter details about the report. The Card tab appears only if a card-related event is selected. In the Card index drop-down list, specify the information that will be used as the filter. For example, if you select “card number”, only access events in which the defined card numbers appear will be selected. NOTE: If you select Card number, the Lower and Upper boundary editable fields display the default numerical values to be replaced by card numbers. If you select Card user name, these fields are enabled to receive text data. For example, you can enter A in the Lower boundary field and F in the Upper boundary fields for the system to include events in which the selected door is defined and events in which the defined card numbers appear but only for card users whose names begin with A to F. If you select All, the editable fields are disabled. In the Report name tab, enter a name for the report (this name will be displayed on your report). In the Start/end date tab, enter the date and time on which the system will start to collect the events. For example, if you enter 7:00 and an event occurred at 6:00, this event will not be included. To target events that occurred during a specific time frame, use the Time period tab. 8 In the Time period tab, check the Specific time frame option to include events that match the specified time frame. Enter the target time for the report. 9 If you want to overwrite the previous file, select the Miscellaneous tab then check Overwrite existing output file. If you do this, the existing default output file will be replaced by this new one. 10 Select the Queue priority level. A report with a priority of 1 will be processed before a report with a priority of 99. 11 Define the output parameters: • Database output type: Select the database output format (Sybase, DBase IV, CSV, PDF, Excel, RTF or text). • Directory—Indicates where the report is saved and stored. The default folder is: C:\ProgramFiles\Kantech\Server_SE\Report\your file.xx. • Output filename—Indicates the output file name. By default, reports are saved on disk in C:\ProgramFiles\Kantech\Server_SE \Report\your file.xx. The report filename is composed of the 6 7 Reports 200 date and time on which the report was created. You can modify the filename if necessary, but do not modify the extension. Database output process—Select the appropriate output processes. A report template is associated with each output. • Database only: The report will be saved in the system database. • Display (custom, detailed, summary or statistics) report: The report will appear on-screen. • Report printed by (sequence, date & time or event): The report will be printed according to the specified sort order. • Email (custom, detailed, summary or statistics) report: The report will be sent by email to a specified valid email address. 12 Click on the Execute button to launch the report. 13 Click on the Preview button to view the report. • Custom Reports Definition The Custom report definition feature allows users to define customized reports and card use reports with their own automatic execution parameters. Reports that are defined with automatic settings are automatically generated at the specified time. However, they may be requested manually when needed. The “Report Request” menu enables operators to trigger reports by overriding automatic settings. When requested manually, automatic settings are ignored. Defining a Default “All Events” Report You may generate a default report that will include all events. The default report is an Historical report type. EntraPass enables you to send an automatic report by email. 1 Under the Report toolbar, click the Custom report icon. The Custom report window appears. 2 Only the language section can be modified for the all events report. Reports 201 3 You can indicate which component status to display (New, Modified or Deleted). In reports, events will be precessed by the following signs: • + (New) • = (Modified) • - (Deleted) NOTE: The checkboxes under Specific database event will be displayed only when a database event is selected. Defining a Custom Report 1 2 3 Under the Report toolbar, click the Custom report icon. The Custom report window appears. To create a new report, click the New icon (in the toolbar) and enter the necessary information in the language section. To modify an existing report, select it from the Report drop-down list. You may check the Select all events option. All the 307 possible events will be checked and included in the report. You may choose to check specific events that you want to include in the report. Move left or right to view the other events. Reports 202 4 Check Bypass operator workspace to issue a report with no regards to the operator’s workspace permissions (See "Creating or Editing an Operator" on page 163 for more information). NOTE: This feature is also available for In/Out reports. NOTE: If the operator owns the appropriate modifications rights for a Custom or IN/Out report, he can check the Bypass operator workspace option by himself. NOTE: When you select the Historical report type with a filter mode (Filter mode drop-down list), the system will display additional tabs: Components and Cards when events are selected. 5 6 Historical Reports Only. If you selected Historical report, check the Specific time frame option. If selected, the time frame specified will be used by the system. Only events (event time) that are within this specific time frame will be included in your report. For example, if you define 8:00 to 8:30, only events which occurred during this time frame will be included in the report. Select the Automatic report schedule tab to specify details about the report. For details about defining an automatic report, see "Defining Automatic Report Schedules" on page 204. Defining Components for a Historical Report If the selected report is a Historical report type and if you have selected a Filter mode, the Components and Cards tabs will appear only when the corresponding events are checked. You have to specify the components and cards that may affect the report. 1 Historical Reports Only. Select one of the 3 Filter modes. These filters are used to target specific events that were generated from selected components. You can select various filtering methods. When you use this field, you have to specify which component(s) and card(s) to use. 2 Select the event(s) or check Select all events. 3 Move to the Components tab. The Components window lists all the component types that have a direct link with the selected events. 4 Select an event type to display its items in the right-hand pane. If you select Doors, all the access system doors are displayed in the right-hand pane. NOTE: If an item in the left-hand pane (Selected components) is selected, its color changes (turns red). When it is deselected, it resumes to the default color. Defining Card Options for a Custom Report 1 2 3 4 5 In the Custom report window, move to the Cards tab. It is displayed only when access events are selected. It is used to add more filters to your report in order to target specific events. Select the All Cards option to include all cards. Specify the information that will be used as a filter (Filter index drop-down list). For example, if you select “Card number”, as the filter index, only access events in which the defined card numbers appear will be selected. From the Filter mode drop-down list (None, Include, Exclude), specify if the system should exclude or include the value range that you specify in the Upper/Lower boundary fields. When a filter mode is selected (Exclude or Include), the “Boundary” fields are enabled. Enter the value range in the Lower/Upper boundary fields according to the selection in the Filter mode field. These may be, for example, alphabet letters (if the filter index is by names; or numeric, if the filter Reports 203 index is by card number). You could, for instance, use the card user name and specify A to F in the Lower/ Upper boundary as the lower and upper boundaries. As a result the system will include events in which the selected door is defined and events in which the defined card numbers appear but only for card holders whose names begin with A to F. NOTE: Users may select more than one filter for the same report using the filter index. Events will be filtered n times depending on how many filter indexes are defined for the report. Defining a Card Use Report The card use report feature is used to create reports that will list cardholders who did/did not generate events since a specific number of days or a specific date. For example, operators could request a report including “access granted” events that were generated since a specific date. NOTE: When you select a card use report option, the Use definition tab appears in the Historical report window. It allows you to define the card use parameters, such as: used since a specific date, not used since 30 days before today, etc. The system displays five event types: • Access denied (bad location, bad access level, bad card status, etc.) • Access granted • Database (events that have affected the database, such as card definition modified) • Other events • In/Out events (entry, exit) 1 2 3 4 In the Custom report window, select a report from the Report drop-down list. If you are creating a new report, click the New icon in the toolbar, then enter the necessary information in the language section. From the Report type drop-down list, select Card use report. When you select the Card use report type, only events related to card usage are displayed in the left-hand pane. You may check the Select all events option (when it is checked the display pane is disabled), or you may select only the events you want to include in the report. You may also check the Process separately option if you want the events to be processed individually for each card. For example, if you want a report for “Access denied events” and “Access granted events”, if you do not check the Process separately option, the report will contain all these events. When the Process separately option is checked the report will display Access granted events and Access denied events separately. NOTE: The Process separately option appears only when the report type is a Card use report. 5 Move to the Use definition tab to specify the card use options (Not used since or Used since) and defined periods. NOTE: The Use definition tab appears only when the selected report type is a Card use report. 6 7 To define the target period, check the From checkbox and enter a date in the From field. You may select a date in the calendar when you click the Calendar button. Alternatively, you may use the up/down controls or enter the Number of days back, starting from today’s date. When you have finished defining the report, save it. You may request it using the Report request button in the Report toolbar. Reports 204 8 Select the Automatic report schedule tab to specify details about the report. For details about defining an automatic report, see "Defining Automatic Report Schedules" on page 204. Defining Automatic Report Schedules For both Historical and Card use reports Use the Automatic report schedule tab to define automatic settings for your reports so they can be automatically generated when needed. These settings indicate: • The frequency: when the report should be generated (none, weekly, monthly, once) • The time period covered • The output process (display, print, etc.) • The output type (dBase, Sybase, CSV, PDF) • The language and the filename NOTE: Make sure that EntraPass is running at the time you have defined for the automatic report generation. For example, if you have set the report schedule to daily, at 00:30, EntraPass must be running at that time to generate the report. 1 2 3 4 5 In the Custom report window, move to the Automatic report schedule tab. From the Schedule mode drop-down list, select the frequency at which the report should be executed: • Select None if you want the report to be manually requested (see Report Request). • Select Weekly if you want a report every week. You have to check the day on which the report should be executed automatically. • Select Monthly if the report is needed once a month. You have to specify the day (ex. the second Friday of the month or the 15th day of the month) when the report will be executed automatically. • Select Once if you want the report to be executed automatically on a specified date. Select the Queue priority level. A report with a priority of 1 will be processed before a report with a priority of 99. In the Start at this time field, enter the time at which the system will start executing the report. Specify the Scheduling parameters. NOTE: These settings are ignored when the report is requested manually by an operator. • • • • Start this many days back—The report will start collecting events according to the number of days specified in this field. It is based on the present date. Start at this time—Once you specify the amount of days, specify the starting time (i.e.: 7:00am). For example, if you enter 7:00, events that occurred at 6:00 will not be included in the report. Stop this many days back—The report will include the specified number of days entered in this field. It is based on the present date. Stop at this time—Once you specify the number of days, specify the ending time (i.e.:5:00 pm), that is, the day on which the system will stop collecting data; you may also specify the time at which it will stop. For example, if you enter 7:00 and an event occurred at 8:00, then this event will not be Reports 205 included. To target events that occurred during a specific time frame, you have to use the Specific time frame option. NOTE: The start and end time are only used for the first day and last day, for example if you start collecting events on Monday at 8:00 and end on Friday at 17:00 all events between 8:00 Monday and 17:00 Friday will be included. The system does not use the start and end time for each day but for the whole period. Specifying Additional Options for an Automatic Report 1 2 Select the More button to add more settings to the automatic scheduled report. When you click the More button, the Automatic report output definition window appears. From the Output type drop-down list, select the output format of the report. You may choose Sybase, Dbase IV, CSV, PDF, Excel, RTF or text formats. NOTE: From the Database output process, you can select Email custom report if you want this report to be automatically sent to specified recipients. If you choose this option, select the Email tab to enter the recipients’ email address in the Send Email to field. EntraPass enables you to protect the report by a password before emailing it. 3 You may check the Automatic filename (...) option. The default file name is YYY_MM_DD-HH_MM_SS.X, indicating the year_ month_ day-hours, minutes_second.file extension. NOTE: For details on the output type and the output process, refer to the table below. It gives a comparison of the different report formats. The following table shows the difference between these database formats and their output file formats: Database Description SyBase The new EntraPass database. Dbase IV A popular database management system format for storing data that is supported by nearly all database management and spreadsheet systems. Even systems that do not use the DBase format internally are able to import and export data in Dbase format. Output formats are .db and .rdf. CSV Will save the report in a comma separated values format (yourfile.csv). A data format in which each piece of data is separated by a comma. This is a popular format for transferring data from one application to another; because most database systems are able to import and export comma-delimited data. Excel Microsoft Excel file type. PDF Portable Document Format (PDF) is an open standard for document exchange. It can be opened with the free application Adobe Reader. RTF The Rich Text Format (RTF) is a proprietary document file format with published specification for cross-platform document interchange. Most word processors are able to read and write some versions of RTF. Reports 206 Database text 4 Description A text file is a kind of file that is structured as a sequence of lines. Can be opened by a large number of editing tools. From the Output process drop-down list, select the report template. It will be used with the requested report. For details on the output format, see "Defining a Report Output Format" on page 206. Defining a Report Output Format Historical and Card use reports 1 If you select Database only (CSV, Sybase and Dbase): The report will include the following information: event sequence, date and time, event message, description types (displays a specific number that identifies a component in the system), description names (displays the name of the component as defined in the system—name of description type number) as well as the card number (for card-related events). NOTE: A database only report is saved in the reports folder in the specified format. It will not be printed nor displayed. 2 3 4 If you select Display custom report - Display card last transaction report (Sybase Only): The report will automatically be displayed on your desktop when completed. You can customize the report before you print it manually. For more information on how to customize the report, see "Previewing Reports" on page 215. The report will include the following information: event sequence, date and time, event message, card number (for card-related events) and descriptions 1 to 4 which contain details on the event. Report printed by sequence (Sybase Only): This report is sorted by event sequence number (order in which they were generated by the system) and printed automatically at the printer. Report printed by date and time (Sybase Only): This report is sorted by date and time and printed automatically at the printer of the destination workstation. NOTE: The printed reports (option three and four) will be saved in the reports folder in the specified format. They will also be printed but not displayed. 5 Report printed by event (Sybase Only): This report is sorted by event message (alphabetically) and printed automatically at the printer. The report is saved in the reports folder in the specified format, but not displayed. In/Out Reports In/Out reports will be saved in the reports folder, they are not printed nor displayed. User have to manually retrieve the report to view it, they can also use the “Archive” menu. 1 Single file with all data (CSV only): The report is generated in one file containing the data and the descriptions (date & time, transaction ID, card number, card user name and door description). 2 Database with transactions (CSV & DBase IV): The report is generated with all the data and transactions in one single file. It includes the date & time, the transaction ID, the card number and the card user name. Reports 207 3 4 Display In/Out report (Sybase only): The report will automatically be displayed on the desktop when completed. You can customize the report before you print it manually. It contains: the card number, card user name, entry time, exit time, contents of the card information field as selected in report definition and total hours per cardholder. For more information on how to customize the report, see "Previewing In/Out Reports" on page 216. Two (2) databases with all data (Sybase & DbaseIV): the report will be generated in two separate files: • One file containing: date, time, event message (transaction type), pkcard, pkdoor, pkdoorgroup. • One file containing: pk description (explaining pkcard, pkdoor and pkdoorgroup), card number, object and contents of card information field selected in the report definition menu. NOTE: PK refers to a component unique number within the system 5 6 Single database with all data (Sybase & DbaseIV): The report will be generated in one file containing the data and the descriptions (date and time, transaction ID, card number, card user name, door description and sequence). CSV compilation In/Out (CSV Only): The report will be generated in two files. One file containing a total, of hours for instance, by department, and the other file containing detailed information. Depending on the number of days covered by the report, a “day” column will be reserved for each day. • Automatic filename—Select this feature if you want the system to automatically use the date and time as the filename. You cannot use the “overwrite existing output file” when you use this option. • Filename—If you wish to overwrite the same report (for example—every week), you can enter a filename here and when the report will be executed according to specifications, the new report will replace the oldest report. • Destination: this is where the report should be sent/printed automatically.You can also use the Overwrite existing output option to specify a different destination file. • Report language—This field is used to include additional information in your report. Select from the displayed list. Requesting Reports With this feature operators can request pre-defined Historical reports or Card use reports that were created using the Custom Report menu. Operators can also email the report to one or multiple recipients. NOTE: If your report contain automatic settings, these will be ignored. You must indicate new settings. 1 2 3 4 Under the Report toolbar, click the Report Request icon. The Report request window appears. In the Report list display pane, select the report that you want to execute. Select the Queue priority level. A report with a priority of 1 will be processed before a report with a priority of 99. You may define output parameters, including the database output type format (Sybase, DBase IV, CSV, PDF, Excel, RTF or Text), the target folder, the output filename, etc. For more information on how to select an output format, see "Defining a Report Output Format" on page 206. NOTE: If a Card use report is selected, the “Date and time” section is disabled. Reports 208 5 Click Execute. A system message informs you that the report is being processed. The Report options window appears and is then minimized to the task bar. 6 Select the Preview button to define the report and filter options. This will increase the readability of the report by adding, for instance, alternating band colors, framing events, icons in the reports, etc., or by sorting events in the report (by event ID number, alphabetical order or date and time). Enter the description in the Search description field. The report is updated in real-time when you enter a filter option. You may use Preview to preview the report or the Properties button to view details about the report. When you click the Preview button, the system will display the result of the report. From that window, you can save the report in various formats or print the report. 7 8 Requesting an Event Report 1 2 3 4 Under the Report toolbar, click the Report request icon. The Report request window appears. Specify the Start and End time. By default, the end date and time are set to the system time. Select the Queue priority level. A report with a priority of 1 will be processed before a report with a priority of 99. You may specify the output parameters or leave these to default. NOTE: It is important to know the differences among the output type and processes. For details, see "Defining a Report Output Format" on page 206. 5 6 You may select the Report state icon from the toolbar to view the report status. Select the Archive icon from the toolbar to view the report. The default report name is YYYY_MM_DD_HH_MM_SS.db. Emailed Reports EntraPass allows you to email any report to one or more recipients. The email feature is enabled when defining an EntraPass workstation and when specifying the report database output format. Custom, In/Out and quick reports can be sent by email to any valid email address. Defining a Report to Email 1 2 3 Under the Report toolbar, select Quick report request, Report request or In/Out request. In the Report List, select the report you want to email. Define the report’s parameters. Reports 209 4 5 6 7 In the Database Output Process drop down menu, select the email (detailed, summary or statistics) report you want to send. Click the Define Email parameters button to open the Automatic report output definition window. In the Send Email to enter the recipient’s email address. For multiple recipients, addresses are separated by a semi-colon. Click OK to close this window. NOTE: Sending reports does not compromise the security of your data. In fact, EntraPass allows you to protect rpf files with a password. Only recipients with the correct password will be able to access the file. You cannot set a password to CSV files. 8 Click the Execute button to send the report to the specified recipient. The report will be sent to the workstation selected in the Send to workstation drop-down list and to the specified recipients. In/Out Reports Definition This feature is used to define customized In/Out reports with automatic execution parameters. NOTE: Reports can be defined with automatic settings so they are generated when you need them or can be requested manually using the “In/Out report request” icon. When requested manually, automatic settings are ignored. Defining In/Out Reports 1 2 3 4 5 6 Under the Report toolbar, click the In/Out Report icon. If you select the Doors option, only the doors defined as “In/Out” doors (in the Door definition menu) are displayed. Check the View deleted doors to add deleted doors to the list. When you select the Door group option, the View deleted doors option is disabled. The system displays the door groups of your system; then you may select one. Check the Overwrite existing output file option if you want the system to replace the existing file. If you leave this option unchecked, the system will create another output file. Select Display Hours and Minutes to add them to the report. Select the Card tab to add other filters for the report. Select a filter index, then select a filter mode (None, Include, Exclude). If you have selected a filter index, select the filter mode and enter the value range in the Upper/Lower boundary fields. To include all the fields, leave the filter mode to None. For example, if you select Card number as the Filter index, leave the filter mode to None so that all events triggered by cards will appear in the report. Reports 210 7 To add information in the sort criteria, select an item from the Additional information drop-down list. NOTE: Repeat these steps for all the card information fields that are listed in the filter index field. You could use the card user name and specify A to F in the Upper/Lower boundary fields for the system to include events in which the defined card numbers appear but only for card users whose names begin with A to F (G and up will not be included even if the card number is included in the range). 8 9 Select the Automatic report schedule tab to specify information for automatic reports. For details, see "Defining Automatic Report Schedules" on page 204. Select the Rules tab to define the rules of In/Out in employee time reports. Rules can be created to define periods of time as specific values. For example, all employee entries between 7:50 AM and 8:15 AM can be defined as the value of 8:00 AM on reports. • Select the Keep only the first entry (first IN) and the last exit (last OUT) option to get the time lapsed between the first reading of the card on an entry reader and the last reading of the card on an exit reader. In/Out Reports Request The Request In/Out reports feature is used to request the pre-defined In/Out reports that were created using the In/Out Report Definition menu. This feature is useful when you want to override automatic settings. NOTE: If the report contains automatic settings, these will be ignored. Requesting a In/Out Report Manually 1 2 3 4 5 Under the Report toolbar, click the In/Out Request icon. The In/Out Request report window appears. From the Report list display pane, select the In/Out report that you want to execute. Specify Date and time as well as the Output parameters. Select the Queue priority level. A report with a priority of 1 will be processed before a report with a priority of 99. Click Execute to trigger the report. NOTE: For the Sybase output type, the system displays a report preview window. For other output formats, you will have to retrieve the report manually since it is not printed or displayed. To view all the reports that have been generated, use the Archive button in the Report toolbar. For details on reports output formats, see "Defining a Report Output Format" on page 206. Operations on In/Out Use the Operation on In/Out feature to manually insert, add or delete In/Out transactions in the database. This feature is useful for an organization using the In/Out feature for the payroll system, for instance. Reports 211 Adding a Transaction in the In/Out Database 1 2 Under the Report toolbar, click the Operations on In/Out icon. Enter the Card number for which you want to modify the In/Out transactions, then click the Load button. If you do not know the number, use the Find button. NOTE: The card number field is mandatory to start loading. 3 4 5 Select the View deleted transactions option if you want to view the transactions that were previously deleted. Deleted transactions are marked with an “X” in the Delete column. Check the Find deleted cards option if you want to find the deleted cards. This does not apply to entries that were added manually. Specify the Start date, the day on which the system will start to collect the events, by clicking the Calendar icon and selecting a specific date. Only events that occurred on this date and after are displayed. NOTE: The Start date is mandatory to start loading. 6 7 Specify the End date, that is the day and time on which the system will stop collecting events. Only events that occurred on the specified date and before are displayed. If you do not specify an end date, the system will include all the data up to the present day time. In the Site drop-down list, select the appropriate site to view the In/Out doors. NOTE: The gateway is mandatory to start loading. 8 9 You may check the All Doors option, then all the doors displayed under this field will be selected. You may also select specific doors. All the In/Out events that were generated for the selected doors will be displayed. Check the View deleted doors option so that even doors that are no longer defined as In/Out doors (but that have been defined as In/Out) will be displayed. NOTE: Doors are mandatory to start loading. 10 Enter the necessary information in the transaction table. The transaction table displays the transactions for the selected cardholder: • The Delete column indicates transactions that have been deleted (if the View deleted transactions option is checked). These are identified by an X. • The Date column indicates the date on which the transaction occurred. Use this field to specify the date when you manually insert a new transaction. • The Time column indicates the time at which the cardholder entered or exited an area. Use this field to specify the time (entry or exit) when manually inserting a new transaction. • The Transaction column indicates the transaction type. For every entry transaction, there should be an exit transaction. • Entry—indicates that this is an entry transaction generated when a cardholder presented his/ her card at a door defined as entry. • Exit—Indicates that this is an exit transaction generated when a cardholder presented his/her card at a door defined as “Exit”. Reports 212 Manual entry—Indicates that this is an entry transaction that was manually inserted or added in the system. When you manually insert a transaction, you have to specify if this transaction is an “Entry” transaction or an exit transaction. For every entry, there should be an exit. • Manual exit—Indicates that this is an “exit” transaction that was manually inserted or added in the system. When you manually insert a transaction, you have to specify if this transaction is an entry transaction or an exit transaction. For every entry, there should be an exit. • The Door column indicates which door was accessed by this user. When you manually insert a transaction, you have to specify the door according to the transaction type (Entry or Exit). • NOTE: If you are inserting an entry transaction, only doors defined as “Entry doors” will be displayed in the list. If your are inserting an exit transaction, only doors defined as “Exit doors” will be displayed in the list. Click the Load button to load the transactions from the server for this cardholder. You have to enter the card number, select the site and door(s), then click the Load button. The button is disabled once you have loaded the transactions. 12 Click the Add button to add a transaction to the existing transaction list. The new transaction will be added at the end of the list. 13 Use the Insert button to insert a transaction between existing transactions or above any transaction. 14 Click Cancel to cancel any insertion or modification that was made BEFORE saving. 11 NOTE: When you delete a transaction that was added manually, it is permanently deleted from the list; as opposed to transactions that were generated by controllers. When they are deleted, they are identified by an X in the Deleted column. Roll Call Reports The Roll call report is used to take a snapshot of who has swiped a card at a reader or a group of readers within a certain reset period. With the Roll call, one or many doors in EntraPass may be configured as entry points for a certain perimeter and upon criteria later defined in this document. Based on the last location a card holder has passed, operators will receive reports on who has entered this perimeter. Since EntraPass Special Edition does not function in services mode, the application must be active on the PC at all times for the roll call report to be executed and produce accurate results. Functionalities • • • • A maximum of 8 roll call reports can be configured through EntraPass. Doors must be assigned to a report number (1-8) in order to be considered for the roll call report (see "Doors Configuration" on page 59 for more information). At runtime, the Roll call report will list all individuals that have swiped a card at a pre-defined reader. No other card holder will be shown in the report than the ones who have entered a perimeter after the last perimeter reset. To create an “in-out” functionality, the operator must make sure that doors considered “out” of a building or site have a different roll call number. Any door that doesn’t have a number assigned to it will have no effect on the location of the card holder for the roll call report. Reports 213 • • A configurable reset of the report is available and the default value is 12:00PM (midnight) every day. This function cleans the report. Reset can be performed for all reports in the roll call report window. Upon manual request in Report –> Roll Call Report or on trigger of a pre-configured input, a report can be generated up to 3 times to a pre-defined printer, workstation or email address. Roll Call Report generation 1 2 3 Under the Report toolbar, click the Roll call report icon: Select the roll call sector. If the roll call sector you wish to select is not listed, click on the button next to the drop-down arrow. Specify the report destinations: • Report Destination: Select a destination using the three-dots button. • Output printer: Select the printer(s) from the list. • E-mail recipient: Enter the name(s) of the recipient(s) to email the report to. NOTE: The output file format for the email is CSV only. Example of a Roll Call Report Report State Use the Report state feature to display a list as well as the status of all requested reports that are still pending. From the Report tool bar, click on the Report state icon: Report state fields: Priority: Priority level for the treatment of messages (1 to 99). A a priority of 1 will be processed before a priority of 99. • CPU: Level of CPU usage to be allowed to process the report (Lower, Normal, Higher). • Report: Name of the report in process. • Destination: Displays the workstation or SmartLink name to which the report will be sent to. • Progress: When the report is processed, it displays the date in treatment, from the start to the end. • Count: Indicate the number of records in the report. • Reports 214 Contextual menu for pending reports: Select a report then right click on it to display the contextual menu: • Next to be processed: Indicates that this is the next report to proceed. • Promote: Increases the priority level (above the next lower priority report). • CPU: Allows you to change the CPU usage for the treatment of reports (Lower, Normal, Higher). • Help: Click to see the related help topic. Contextual menu for in process reports: Select a report then right click on it to display the contextual menu: • Abort with data: This function ends the process and the gathered informations are sent to the recipient. • Abort without data: This function ends the process and the gathered informations are erased. • Priority: Allows you to change the CPU usage for the treatment of reports (Lower, Normal, Higher). • Help: Click to see the related help topic. NOTE: A red dot indicates a pending report In/Out. A green one, a report in process. Archive Viewing The Archive feature enables users to view the reports that were defined and saved in the system. Operators can use it to view reports in any format, or to customize a report before printing it. NOTE: When you create a report (csv, db or dbf), the system automatically creates an associated rdf file. This rdf file is the one that is listed in the Archive window. When you click “Preview”, the system automatically launches the appropriate program to view the report. Displaying a Report 1 2 Under the Report toolbar, click the Archive icon. The system displays the default destination folder. If the report was saved in a different folder, browse the disk, using the scroll-down arrow (bottom of the window) to the report you want to display. Select the report you want to view. If there is a printer installed, the Preview button is enabled. It is used to preview the report before printing it. NOTE: You must have a printer installed on your computer in order to preview or print reports. To setup a printer, click on Start > Settings > Printers > Add Printer. For more information, consult your system administrator. 3 4 5 Click the Details button to display information about the report. If you click the Details button, the Report details window appears, displaying information related to the selected report file such as the report filename, title, type, date, etc. The Workspace as report filter field indicates whether the report has been filtered according to the requester’s workspace restrictions. Click the Details button again to close the Report details window. Click the Preview button to view the report in the system displays the Report preview window. Reports 215 Previewing Reports 1 From the Archive window, select the report you want to view in the right-hand pane. If you select a report generated by Sybase, the Report Options window will display allowing you to customize your report before printing it. NOTE: If you select a CSV type of report, the report will be generated in a WordPad window, in text format. 2 3 4 Define the filter options: enter a text string in the Search description field. The report will be sorted leaving only events containing the specified text string. You may refine your filter: • Contains: All events which contain the specified text will be included in the report. • Starts with: All events which start with the specified text will be included in the report. • Ends with: All events which end with the specified text will be included in the report. • Exact words: All events containing the exact specified text will be included in the report. Click on the Preview button, select a printer from the drop-down list and click OK. The system displays the result of the report. From that window, you can: • Search text within the report • Print a report • Save a report in various formats such as PDF, RTF, HTML and TXT • Load a report (in a.QRP format) Click Properties to access the Reports details window where detailed information is displayed: • Report filename: Displays the whole path where the report was saved as well as its name. • Report title: Displays the title of the report. • Start date: Reports are created for a selected time frame. This option specifies the starting date of this time frame. • End date: Reports are created for a selected time frame. This option specifies the ending date of this time frame as well as the time. • Requested: Displays the date and time at which the report was requested. • Delivered: Displays the date and time at which the report was produced and printed. • Requested by: Displays the name of the operator that requested the report. • Count: Displays the number of transactions (lines) in the report. • Output process: Displays a list of the possible templates used for this report. Reports 216 Previewing In/Out Reports 1 In the Archive window, select the report you want to view. If the selected report was defined as a “Display In/Out Report” and “Sybase Database” as the output format, the following window appears. 2 Select the display options: • Group by— Select this option for easier management. The report data may be grouped by card user names or by card numbers. • Sort by—You may choose a sort order, by user names, or by card numbers. • Report type—Select this option for easier management. You may choose to include details with or without total. Click Preview to display the result of the report. From that window, you can save the report (in.QRP format) or print the report. 3 EntraPass Options 217 EntraPass Options The Options Toolbar The Options toolbar offers users the ability to change a number of system parameters. These include changing the display format, the date and time, or changing server parameters. • Select a default display format • Select a language • Setup printer options • Change the system date and time • Setup the multimedia devices • Modify the system parameters • Configure custom messages • Configure printer options (log and badge printers) • Configure multimedia devices (alarm, video and signature capture settings) • Configure custom Messages • System registration • Verify server database • Verify workstation database Default Display Format Selection The EntraPass system can accommodate various reader types. Depending on the reader type, the card display format may vary. The Display format dialog allows you to select the default format that will be setup automatically when creating a new card. Defining a Card Display Format 1 Under the Options toolbar, click on the Display format icon. NOTE: The Card #2, Card #3, Card #4, Card # 5 sections will not appear unless the Enhanced User Management option is activated. 2 Select a display format for Card #1. • Decimal: Refers to numbers in base 10. • Octal: Each octal digit represents exactly three binary digits. An octal format refers to the base-8 number system, which uses eight unique symbols (0, 1, 2, 3, 4, 5, 6, and 7). Programs often display data in octal format because this format is relatively easy for humans to read and can easily be translated into a binary format, the format used in computer programming. • Hexadecimal: Each hexadecimal digit represents four binary digits. An hexadecimal format refers to the base-16 number system, which consists of 16 unique symbols: the numbers 0 to 9 and the letters A to F. For example, the decimal number 15 is represented as F in the hexadecimal numbering system. The hexadecimal system is useful because it can represent every byte (8 bits) as two EntraPass Options 3 4 5 218 consecutive hexadecimal digits. It is easier for humans to read hexadecimal numbers than binary numbers. • FIPS (Federal Information Processing Standard): This card format can use more than 32 bits of data. Check the Use multiple card format box if your environment contains multiple reader types and you would like to have the capability to select a different reader, that is not the default reader, when creating a new card. Select one of the Duplicate PIN process in the scrolling box. This feature can be used for example while loading cards in a batch. An operator may decide to set the PIN option to allow duplication. Later, if desired, the duplicate PINs can be changed to prevent confusion. • No duplication: An error appears on the workstation; the PIN field will be reset to the default value (00000) and will be highlighted, inviting you to enter a new and valid PIN. Only PIN 00000 will be duplicated regardless of the PIN setting option. • Notify when duplication: the server verifies if this PIN already exists. If the PIN exists, a message box appears, indicating that the PIN exists. A Details button will allow operators to view a list of cardholders who were issued this PIN. • Duplication: no test will be processed, the PIN will be accepted even if it is a duplicate. Number of PIN digits (KT-400 only): This function allows using the Keypad Pin Digit option with the new KT400 firmware. You can choose to have 4, 5 or 6 digits (See "Card Options Definition" on page 125 for more information). NOTE: The PIN number must be set up once and kept that way in order to avoid any in duplication if truncated or filled by the system. 6 Under the Global display format for KT-100, KT-300 and KT-400, select the appropriate option to coordinate with the selection in the upper section of the dialog. • 24-bit Wiegand card, 5-digit PIN (KT-200 default): for up to 24-bit for KT-100, KT-200, KT-300 and KT400. • 32-bit card, 5-digit PIN: for up to 32-bit for KT-100, KT-300 and KT-400. • 24-bit Wiegand card, 6-digit PIN: for up to 24-bit for KT-100, KT-300 and KT-400. • Up to 16 characters ABA card, 6-digit PIN: for up to 16 for KT-100, KT-300 and KT-400. NOTE: KT-100, KT-300 and KT-400 controllers will do a hard reset on card format change. Avoid alternating between different card formats because this may result in lost card information. System Language Selection EntraPass allows you to run the software in the language of your choice. The basic languages are English, French, Spanish, German and Italian. The Vocabulary Editor utility enable users to add other custom languages. EntraPass Options 219 Changing the System Language 1 From the EntraPass main window, select the Options toolbar, then click the Select language icon. NOTE: When you modify the primary language, the daNotetabase operation will be suspended during the operation and the changes will be effective only when you shutdown and then restart the system. The database language will be modified according the ascii values of the characters in the primary language. Accents and special characters of different languages may have an impact on your database. 2 3 From the Select primary language drop-down list, select the language you want to use as a primary language. From the Select Secondary language drop-down list, select the language you want to use as a secondary language. Log out of EntraPass and login again. Printers Selection and Configuration The Printer options dialog that can be accessed under the Options toolbar allows users to select a log printer that will be used when printing events and to select a report or a badge printer. Selecting and Setting Up a Log Printer When you define events (in the Events parameters definition menu), it is possible to determine how and when events will be printed. For example, you can decide to dispatch events to an EntraPass application, a printer, or to activate a relay. Your decision may be based on, for instance, schedules that will send alarms to a remote terminal at a specific moment. NOTE: You need to assign a “print” schedule to certain events to print them at a specified time. 1 2 3 4 From Printer options dialog select the Log printer tab. Select a printing option in the Printer type section: • No log printer—If you select this option, no event will be printed, even if a print schedule is defined for the events. • Use Network/Local Windows® printer (page printer)—If you select this option, all events sent to the printer will be buffered and printed when a full page is ready to be printed. Events will be printed on the network/local printer - not on a specific log printer. • Use local dot matrix printer—If you select this option, all events sent to the printer will be printed one-by-one and one under the other, or it will print one event per page, depending on your printer type. Select the printer port that will be used in the “printer” field. Specify if messages and alarms will be printed on this printer. In the Printer selection section, specify whether you want to print message or alarms. • Print messages log—If you select this option, all events that are assigned a “display” schedule in the events parameters menu will be printed. • Print alarms logs—If you select this option, all events that are assigned an “alarm” schedule (and need to be acknowledged) in the events parameters menu will be printed. From the Printer drop-down list, select the specific printer that will be used as a log printer. EntraPass Options • • 220 If you have selected a dot matrix printer, select the Port on which the printer is connected to communicate with the computer. The Port field appears when a dot matrix printer is selected. If you are using a network/local printer, select the Font and the Font size. The font and font size influence the number of events that will be printed on one page. Using a smaller font increases the number of events printed on a page. Selecting and Setting Up a Report Printer The Report printer will be defined to print reports. 1 From the Printer options window, select the Report printer tab. Selecting and Setting Up a Badge Printer The Badge printer will be defined to print badges that are created in EntraPass. 1 From the Printer option window, select the Badge printer tab. 2 Check the Badge printer option if a badge printer will be used; as a result, the Print badge and Preview badge button will be displayed in the Card window. 3 From the Select badge printer drop-down list, select the appropriate badge printer. 4 If you want the picture on the reverse side of the badge to be inverted, click the Invert Reverse Side box. 5 Check the Use barcode 39 as font when appropriate, and select the corresponding Font. System Date & Time Modification The Change system option should be used with caution and only when necessary; this functions may affect logical components of the access system (i.e. schedules, etc.). 1 From the Option main window, select the Date and Time icon. 2 Enter the date in the Date field, or select a date from the calender. Connected components of this application will also receive the date change notification. 3 Enter the time in the Time field. Connected components of this application will also receive the time change notification. 4 Click OK to exit. IMPORTANT NOTE: You should not change the time using Windows® settings. It is strongly recommended to change the system time through the server parameter settings. Multimedia Devices Configuration The Multimedia devices utility allows you to set up your system multimedia objects: • Alarm sound • Video capture devices • Signature capture devices • Video feature devices EntraPass Options 221 Selecting an Alarm Sound 1 2 3 4 From the Options main window, select the Multimedia devices icon. Check the Assign alarm sound option if you want an alarm sound notification. Select a sound from the displayed list. Select a Priority level for the selected sound so that it is played when an alarm defined with this priority is sounded. NOTE: The Priority level refers to the order in which alarm messages are displayed in the Alarm desktop. In EntraPass, O is associated with the highest priority, and 9 to the lowest.For more information, see "Event Parameters Definition" on page 172. 5 6 Click the Play button to listen to the selected sound. The system will play the selected sound. Click the Add button to add a new sound from your personal files. Clicking on this button displays a new window allowing you to add new alarm sounds. NOTE: The Current selection section displays the sound currently selected (in use). You can adjust the delay of the alarm sound in the Delay field. Defining Video Options 1 2 3 From the Multimedia devices window, select the Video capture tab. Check the Enable video capture box to enable the video capture options in your system. • MCI device: Standard Windows® capture drivers. • Twain device: Twain capture drivers. (Recommended). • Use overlay: Option activated for image capture devices. • Enable controls menu: Activates options (such as zoom, pan and tilt) on image capture devices, if applicable. • MCI device number: Select identification number of MCI device. • Portrait: Enables portrait orientation of captured images. • Landscape: Enables landscape orientation of captured images. (Default value). Click the Test button to verify if the video camera is functional. Setting Up the Signature Capture Device 1 2 3 4 5 6 7 From the Multimedia devices window, select the Signature tab. Check the Enable Signature pad option to enable the use of a signature pad device. From the displayed list of supported Signature pad devices, select the driver for the signature pad you want to use. Check the Remote application box if the signature device is setup as such. Select a Pen width. Use the Test button to check if the driver selected is functional. When you click the Test button, the Signature Pad Test window appears. This window appears whenever you choose the Signature pad option (Card definition windows). Select the Video tab to set video options for use with the Video Integration feature. This option allows you to choose between the windows or video format for Video playback (for Intellex only). EntraPass Options • • 222 Disable DirectX option: DirectX is a Windows® technology that enables higher performance in graphics and multimedia, including video and sound. By default, DirectX is enabled with the Video feature. However, you may want to disable it; if for example Video images are not correctly displayed or are not displayed at all, disabling DirectX can be useful. However, when DirectX is disabled, the system will use more system resources. The Video bandwidth control option allows you to reduce or increase the bandwidth required to stream live video without compromising video storage quality and computer performance. The range value is between 64 KB/s and 8192 KB/s. NOTE: The video bandwidth control value cannot exceed the EntraPass Server value (see page 476). System Parameters Configuration The System parameters dialog allows the System Administrator to modify parameters that define the EntraPass system. Parameters have been grouped together under different labels such as Firmware, Image, etc. If the Video Integration feature is enabled in your system, the corresponding parameters will appear under the Video label. Server Parameters Under the Server tab, you will define disk free space threshold and icon status. Disk Space The Disk Space feature has been developed as a protection against system failures that may be caused by the lack of disk space. This feature allows you to monitor the amount of free disk space for optimal system operation or for generating reports. In fact, EntraPass offers the ability to have the system abort the execution of a report if the free disk space has reached a specified threshold. • Disk free space threshold (MB) scroll-down list: specify a disk free space threshold that indicates when you want the system to send a message when the amount of free space falls below the value indicated. This value is in mega bytes. The range value is 2000 up to 99999 MB. • Time between notifications (hh:mm): enter the amount of time between notifications when the disk free space has reached the quota specified in the Disk free space threshold field. For example, if you enter 00:30 in the field, a system warning will be displayed every half an hour. The time range value is 00:10 to 24:00. • Quick backup: When this option is checked, the main server do not close the tables during the synchronization with the mirror database. Messages can still be received and the database viewed. A yellow icon is then displayed on the left to indicate that the system is in read only mode. Icon Status The Status time out delay (m:ss) parameter allows you to define a period of time before the workstation queries the server for the latest icon statuses. The higher the delay, the lower the icon refresh rate will be therefore creating less traffic on the network. The maximum time out delay is 1 min. 30 seconds. • EntraPass Options 223 Operator’s Password Rules The purpose of this feature is to add more parameters to the actual operator’s password. 1 2 From the Options menu, select System parameters. Click the Password rules tab. The password rules are : • A minimum of 8 characters and a maximum of 20. • A minimum of 0 and a maximum of 20 numerical characters. • A minimum of 0 and a maximum of 20 special characters. • A minimum of 0 and a maximum of 20 uppercase letters. NOTE: Once selected, all newly created or modified operators will need to comply to these new password rules. Firmware Parameters This section contains all the information pertaining to controllers, gateways and IP communication module, as well as the section to update you firmware. NOTE: The KTES tab will be available only if a KTES controller have been previously defined in the system. See "Kantech Telephone Entry System (KTES) Configuration" on page 51 for more information. KT-100 The KT-100 tab specifies the location of the folder containing the firmware for KT-100 controllers. The system will use this data to update the installed controllers (not available in EntraPass KTES Edition). KT-300 The KT-300 tab specifies the location of the folder containing the firmware for KT-300 controllers. The system will use this data to update the installed controllers (not available in EntraPass KTES Edition). KT-400 The KT-400 tab specifies the location of the folder containing the firmware for KT-400 controllers. The system will use this data to update the installed controllers (not available in EntraPass KTES Edition). • When checked, the Enable TFTP KT-400 updater option will allow operators to upgrade the KT-400 firmware from the Update firmware button from the Operation > Site dialog in EntraPass. • Enable automatic firmware update: Select to make an update of each KT-400 with a different firmware version. NOTE: The automatic firmware update function applies only to KT-400s that support it. NOTE: The Multi-site Gateway must be restarted in order to enable the TFTP KT-400 updater. • For security reasons, you may decide, as a System Administrator to disable this option and not allow operators to update the firmware. EntraPass Options 224 KTES The KTES tab specifies the location of the folder containing the firmware for the KTES. The system will use this data to update the installed KTES. Kantech IP Link The IP Link tab specifies the location of the folder containing the firmware for the Kantech IP Link module. The system will use this data to update the installed firmware (not available in EntraPass KTES Edition). • When checked, the Enable TFTP IP Link updater option will allow operators to upgrade the IP Link firmware from the Update firmware button from the Operation > Site dialog in EntraPass. NOTE: The Multi-site Gateway must be restarted in order to enable the TFTP IP Link updater. • For security reasons, you may decide, as a System Administrator to disable this option and not allow operators to update the firmware. KT-401 The KT-401 tab specifies the location of the folder containing the firmware for KT-401 controllers. The system will use this data to update the installed controllers (not available in EntraPass KTES Edition). • When checked, the Enable TFTP KT-401 updater option will allow operators to upgrade the KT-401 firmware from the Update firmware button from the Operation > Site dialog in EntraPass. • Enable automatic firmware update: Select to make an update of each KT-401 with a different firmware version. NOTE: The automatic firmware update function applies only to KT-401s that support it. NOTE: The Multi-site Gateway must be restarted in order to enable the TFTP KT-401 updater. • For security reasons, you may decide, as a System Administrator to disable this option and not allow operators to update the firmware. Image Parameters The Image section is where you will define parameters for the badging features. You will define image quality for picture, signature and background images. • If you are using the badging feature, it is recommended to leave the jpeg quality to default. Reducing the image quality may affect the quality of the pictures imported from badges. • If you are not using the badging feature, you may reduce the jpeg quality of your images so that they will not occupy a large space in the database. You must take in consideration, however, that reducing the quality of the saved images may affect the quality of the photos imported into badges. A parameter allows you to save cards and visitor card pictures, signatures and background graphics to a file instead of directly to the database. We are offering this option for sites that have large banks of pictures and graphics. The picture, signature and graphic database can currently contain up to 2 Gb of data each. The parameter will be used in instances where a site may need more space to save pictures, signatures and graphics. EntraPass Options 225 Picture and Badging The picture and badging feature allows you to adjust the image and signature quality for use with the Badging feature (not available in EntraPass KTES Edition). • Unchecking Use JPEG format for pictures, signatures and badges tells the system to save pictures (or signatures) in a tiff format. NOTE: Remember that this may affect the image quality. If you are not an advanced user, leave these values to default. • • • • The User picture, Signature, Badge background and Badge picture indicate the quality of the image that will be saved. If you choose 10, the saved image quality will be poor; 100 indicates an excellent quality. Select the location of the Picture (Signature) transparent color position for pictures and signature. Four choices are available (top-right, top-left, bottom-right and bottom-left). By default, the system chooses the bottom left-hand corner for the transparent background color. EntraPass allows operators to choose a more suitable color. When checking the Save card pictures and signatures in a file box, the system will create Picture and Signature directories under C:\Program Files\Kantech\Server_SE\Data where all pictures and signatures will be saved instead of directly in the database. When checking the Save visitor pictures and signatures in a file box, the system will create Picture and Signature directories under C:\Program Files\Kantech\Server_SE\Data where all visitor pictures and signatures will be saved instead of directly in the database. NOTE: When modifying an existing picture or signature, EntraPass will save it to the appropriate file and delete the corresponding entry in the database. Graphic The graphic feature allows you to adjust the graphic quality for use with the EntraPass software. • Unchecking Use JPEG format for graphics tells the system to save graphics in a tiff format. NOTE: Remember that this may affect the image quality. If you are not an advanced user, leave these values to default. • • The JPEG quality value for Graphic background (picture) indicates the quality of the image that will be saved. If you choose 10, the saved image quality will be poor; 100 indicates an excellent quality. When checking the Save graphics in a file box, the system will create a Graphic directory under C:\Program Files\Kantech\Server_SE\Data where all graphics will be saved instead of directly in the database. NOTE: When modifying an existing graphics, EntraPass will save it to the appropriate file and delete the corresponding entry in the database. Report Parameters The Report tab enables users to define the field separator for reports, disk free space threshold and user name format. EntraPass Options 226 CSV Under the CSV tab, you can define the field separator for your reports. • By default, the system uses a comma (,) as the Field separator. You can modify the comma for another character. Other options are: Period, Equal, Semicolon, Colon, Space and tab. • It is recommended to check the Date and time on separate fields option. When selected, CSV (comma separated values) as the output process for your reports, by default, the system includes the date and the time in a single field. When you select this option, the system will separate the date and the time fields. Disk Space This feature is a protection when for instance a huge report has been requested. In this case, the system will abort the execution of the report and displays an alert message indicating the reason of the cancellation. • Abort report if free space lower than (MB) scroll-down list allows you to specify the minimum amount of free disk space required for the execution of reports. The range value is 2000 to 999,999 MB. • Maximum event for email report scroll-down list allows you to specify the maximum number of events that can be sent via an email report. The range value is 100 to 100,000 events. • Maximum event for standard report scroll-down list allows you to specify the maximum number of events that can be sent in a report. The range value is 1000 to 500,000 events. User Name Format Specifying the user name format will tell the system how cardholder’s names will be displayed in EntraPass (not available in EntraPass KTES Edition). • Parse user name should be checked if you want to select a method of parsing the user’s name in the system. • User name format lets you select the parsing method. Options are: Begin with last name, Begin with first name. • Parse user name with lets you select the character that will be used to parse the user name fields.Options are: Comma, Period, Equal, Semicolon, Colon, Space. • Strict search on card field should be left empty unless you wish to keep the previous method (EntraPass Version 3.17 and lower) of strict searching a card field for reports. NOTE: Prior to version 3.18 of EntraPass, the system used a strict search method that required Administrators to enter specific upper and lower boundaries to attain specific results. For example, for generating a report that included all users whose last name started with A, the lower boundary had to be A and the upper boundary had to be AZZZZZ. Now, the system will display all user names that start with an A just by entering A as a lower and upper boundary. Video Parameters The Video section will display only if the Video integration option is enabled in the EntraPass system. You will define the time synchronization, remote video process and JPEG format for video images. EntraPass Options 227 Parameters The Parameters tab allows you to define parameters for the video process. • Disable manual time synchronization will keep the EntraPass server from updating the video server date and time following a manual modification of time. This feature is useful when, for example, you want to keep all recording events that occurred at the video server regardless of the actual time at the EntraPass server. • The Remote video process control parameters section contains parameters that define remote management of video processes between the EntraPass Server and the video servers connected to EntraPass. It manages all the tasks (controls) related to: recordings, polls, events, and presets and patterns. • Preset and pattern control application field allows you to enter the number of applications that will be simultaneously launched for processing presets and patterns. The system is preset with a range value of 1 to 8 concurrent applications. NOTE: A Preset and Pattern Control application is launched each time a video recording is started following a trigger on a preset. If you set this number to 1 and if there are for instance more than 1 video servers with presets and patterns defined, the control application will process presets on all video servers. If you decide to increase the number of Preset and Pattern Control Applications, keep in mind that running many concurrent applications takes a great amount of system resources. Reset remote video process application will allow the system to terminate and automatically restart the Remote Video Process application a few seconds later. This option may be used in instances when the video events are not being displayed. • Reset remote video process applications control will allow the system to terminate the Control applications (recordings, polls, events and preset and patterns) and automatically restart the Remote Video Process application. • Log Video process error will allow the system to keep a log of all video process errors in the EntraPass server files. Video process errors are logged in C:\Program files\Kantech\Server_SE\Bin\Log. Each Remote Video Process Control application generates a log file: • RVP_LOG_00.txt (errors generated by RVP0.exe) • RVPPoll_LOG_01.txt (errors generated by RVPPOLL1.exe) • RVPEvent_LOG_02.txt (errors generated by RVEVENT3.exe) • RVPRecord_LOG_03.txt (errors generated by RVPRECORD3.exe). • RVPControl_LOG_04.txt (errors generated by RVPCONTROL4.exe).The system will generate as many log files as there are control applications running concurrently (RVPControl_LOG_05 to 08). The number of error log files will be equal to the number defined in the Preset and pattern control application field. • Snap The Snap option allows you to define the image quality that will display in the video thumbnails. • The Video image snap indicates the quality of the image that will be saved as a thumbnail for each video. If you choose 10, the saved image quality will be poor; 100 indicates an excellent quality. EntraPass Options 228 Intellex The Intellex options allow you to define the bandwidth allowed for the video process (for Intellex only). • Disable DirectX will disable DirectX, a Windows® technology that enables higher performance when working or viewing graphics and other multimedia contents, including video and sound. By default, DirectX is enabled with the Video feature. You may sometimes need to disable it if, for example, video images are not correctly displayed or are not displayed at all. NOTE: The system will use more system resources when DirectX is disabled • • Limit video bandwidth allows you to reduce or increase the bandwidth required to stream live video without compromising video storage quality and computer performance. The range value is between 64 KB/s to 8192 KB/s. The value will apply to all workstations . However, for any specific workstation, this value can be reduced locally from the Options toolbar > Multimedia Devices > Video on page 221. Video vault save delay is used to indicate the time delay before the video vault recording can be played back. Credentials Parameters Card Under the Card tab, System Administrators will be able to migrate their EntraPass system to enhanced user management where users are managed by their user name as well as their card number. Each card holder will be handled by user name. This will allow for creating cards without assigning card number to the new cards, see "Issuing a New Card in Enhanced User Management Environment" on page 120 (not available in EntraPass KTES Edition). NOTE: Enabling the migrate to enhanced user management is NOT REVERSIBLE through the software. However, when the system is migrating data, a backup is performed in EntraPass, so this can be restored to return to its previous action. Migrate to enhanced user management: when checked, EntraPass will migrate to the enhanced user management (See "Issuing a New Card in Enhanced User Management Environment" on page 120 for more details). After checking the box and clicking OK, a warning will popup on screen indicating that the action is irreversible before EntraPass performs a backup of your data. • Once the process has been completed, you will notice that the option is greyed out under the Card tab. EntraPass Options • 229 Enable access level exceptions: When checked, access level exceptions can be enabled by user for each door. On activation, the user will receive a warning message indicating that the controller reload process might slow down (to see how to link a specific schedule to a door, please refer to Access Exception’ on page 169). Workstation Toolbar Buttons The toolbar buttons size can be increased up to 2.5 times the original size, in order to improve visibility of the text below the button. Logout and log back in to apply the change to the toolbar. Integration The Integration tab allows the user to select third party hardware that has been integrated to EntraPass by Kantech. DLL registration: The available DLL in this menu will be used to specify which type of hardware the customer will connect to EntraPass. • Click on Add to integrate another DLL. For additional details, Integrated Panel Configuration’ on page 74. Virtual keypad: The Virtual keypad tab allows the user to customize the virtual keypad screen display. Three different display modes can be selected: Floating, Modal or Stay on top. Dealer Information Kap Reminder A message will be displayed reminding the user that the KAP period is ending. There are two different notifications: a pop-up on the screen or an email containing the following information: Pop-up Message A pop-up message is automatically generated by EntraPass to advise the user that his KAP is expiring: • 60 days before expiration • 30 days before expiration EntraPass Options 230 On expiration 30 days past expiration The reminder message has to be acknowledged by the user. It will be logged in the events database (displayed in the Message List) and will appear in reports. • • Email The Dealer Information window has been modified in order to configure the email reminder. Up to 4 recipients can be added. Clicking the Send reminder now button will save the information and send a reminder immediately. An new event will also be logged in the desktop events list. Each workstation will also receive a 60 seconds notification popup message. The Kap Reminder feature can also be accessed from the About window. Backup Scheduler A backup is a copy of the systems database which serves as a substitute or alternative in case the computer fails. If your system computer fails, you may restore a backup copy onto another computer . • Back up your files regularly, at least once a week or more if many modifications were made to the database. • We recommend that you make two backups of all your database files. To be especially safe, keep them in separate locations. • To backup your files, you can use: • the menus of the Backup Tab, or • the Backup Scheduler to apply automatic schedules, or • other third party software and hardware (the third party software is not recommended). NOTE: By default, when you backup or restore files, the databases will temporarily be disabled (not available). The Workstation will not be able to modify the databases. The Backup Scheduler program is used to schedule automatic backups of your data, archives, and In/Out databases. Define the default settings and the system will do the rest. EntraPass Options 231 Scheduling Automatic Backups of the System Database 1 2 From the Backup toolbar, select the Backup icon. Select the tab corresponding to the information you want to backup: Data, Archive, In/Out or Video event (In/Out) (In/Out is not available in EntraPass KTES Edition). NOTE: By default, the system will automatically backup your files every Sunday at 4:00 AM for all new installations. Setting this feature at 4:00AM has an added benefit of not interfering with the system processing time or other tasks scheduled around midnight. 3 4 Select the Automatic backup option to enable the options displayed in the window. The options displayed depend on the tab that is enabled. Select the Backup folder: • Default folder—will backup your files in a system default backup folder. By default, the name of the backup sub-directory is generated automatically according to the following convention: X_YYYY_MM_DD_HH_MM_SS (Where 'X' = Data or Archives or In/Out (D, A or T), year, month, day, hour, minutes, and seconds. NOTE: By default, the system backs up all the information originating from the following directories: C:\Program files\Kantech\Server\Data or Archive or Time on video or V. The information is sent to: 5 C:\Program files\Kantech\Server\Backup\X_YYYY_MM_DD_HH_MM_SS. • Specific folder—will backup your files in a sub-folder labeled according to the default convention in the XXX folder. Select the Backup type: The options that are displayed depend on the type of the data to be saved. • Under the Data tab only: • Separate files: will backup the databases one by one. • Self-extracting compressed file: will create an executable file (*.exe) that will compress the information1 so as to reduce the amount of disk space taken by the backup. • Under the Archive, In/Out and Video Event tabs only: • Separate files (full backup): will backup all databases. • Self-extracting compressed file (full backup): will create an executable file (*.exe) that will compress the information so as to reduce the amount of disk space taken by the backup. • Separate files (incremental): will backup all databases. Only the information that was modified since the last backup will be saved. • Self-extracting compressed file (incremental): will create an executable file (*.exe) that will compress the information so as to reduce the amount of disk space taken by the backup. Only the information that was modified since the last backup will be saved. NOTE: Restoring a self-extracting backup after an EntraPass upgrade can only be done from the workstation where the original self-extracting backup was done. NOTE: When you have selected “full backup”, each time a backup is done a new sub-folder containing the data or the self-extracting file will be created. If you are using the incremental backup type, only the information that was modified since the last backup will be saved. If you want to restore information, you will have to restore all the sub-folders one-by-one (starting from the oldest). 6 Select the frequency of the backup, EntraPass Options 232 Weekly: the backup will be carried out once a week. Specify which day (example, the backup will be executed every Thursday). • Monthly: the backup will be carried out monthly, specify the day of the month (example, the backup will be carried out every first day of the month). • Daily: the backup will be carried out every day. • Now: this option allows you to request a backup when you need it. Enter the time at which the backup will start (24:00 format). Repeat steps 1 to 8 for all the remaining tabs. Click on OK to save. • 7 8 9 Custom Messages The Custom Messages option (not available for EntraPass KTES Edition) allows operators with proper security rights to define custom messages that can generate an event based on a schedule. Up to 10 custom messages can be programmed to trigger an event at a preset time. And each custom message can be triggered when the schedule becomes valid, invalid, or both. In other words, you can trigger up to 20 custom events if you take into account the start and/or end of a schedule interval. Each custom events will be displayed in the Messages List on the Desktops. Setting up Custom Messages 1 2 3 4 5 From the Options toolbar, click Custom Messages. In the first tab, enter the first custom message you want to see display in the Messages List. Two fields are available for primary and secondary languages. Select a preset schedule that will determine when the custom event will be triggered. Select if you want the custom event to be triggered when the schedule becomes Valid or Invalid, or both. Move to the second tab to enter a second custom message, and so on. System Registration This menu is used to register new system components such as the KTES. NOTE: For more information on how to install and register new applications, Software Installation’ on page 7. Before you install new applications, make sure that you have the proper serial numbers for the installation. EntraPass Options 233 Checking Server and Workstation Databases Server Database 1 2 From the Options toolbar, click the Verify Server DB icon. The system displays a warning. Select Yes to continue. NOTE: This is a surface operation. If your system is experiencing problems, you must run the Database Utility program from the W indows® Start menu. For more information, See "Verifying Database Integrity" on page 238. Workstation Database 1 2 From the Options toolbar, click the Verify Workstation DB icon. The system displays a warning. Select Yes to continue. NOTE: This is a surface operation. If your system is experiencing problems, you must run the Database Utility program from the W indows® Start menu. For more information, See "Verifying Database Integrity" on page 238. Backups 234 Backups The Backup Toolbar A backup is a copy of your system database which serves as a substitute or alternative in case the computer fails. Backing up your files safeguards them against accidental loss when for example the hard disk fails or when you accidentally overwrite or delete data. If your computer system fails, you may restore a backup copy onto another computer, on which the EntraPass application has been installed. The EntraPass Backup tab allows operators to perform manual backups of the system data (D), archive (A) and In/Out (T) databases. It is also used to restore backup data. Safeguard tips: • Back up your files regularly, at least once a week or more if many modifications were made to the database. • We recommend that you make two backups of all your database files. To be safe, keep them in different locations. • To backup your files, you can use: • The menu of the EntraPass Backup utility, or • Other third party software and hardware. NOTE: By default when you backup or restore files, the EntraPass database will temporarily be disabled.On the EntraPass application main window, you will notice that the second colored square at the bottom left of the screen turns red when the database is unavailable. Modifications done on the workstations will not be applied to the database until the database is available again. All the system data can be found under the following path: C:\Program Files\Kantech\ Server_SE\XXXX. If you are using a third party program to perform backups, it is recommended to backup the whole Kantech directory and sub-directories. Each time a backup is done (even if it is done automatically), a new sub-folder containing the data or the self-extracting file is created. If you are using the “incremental” backup type and you want to restore information, you will have to restore all the subfolders one-by-one (starting with the oldest). Creating Backups of Type D, A, and T By default, the name of the sub-directory in which the data/archive/In/Out databases will be saved is generated automatically according to the following convention:X_YYYY_MM_DD-h_mm_ss, where X is the data type (D for Data, A for archive and T In/Out). The following steps explain how to backup data. The same steps apply also when you backup archives or In/Out data. 1 Select the item you want to backup: data, archive, In/Out databases. The system displays the backup subdirectory in which the information will be saved. You may keep the default folder, or you may browse your disk to specify a new destination folder for the backup. NOTE: By default, the system/workstation will backup all the information originating from the following directory: C:\Program Files\Kantech\Server_SE\Data or Archive or In/Out toC:\ProgramFiles\Kantech\Server_SE\Backup\ X_YYYY_MM_DD-h_mm_ss,where X is the data type. The data type is followed by the year, month and day information as well as the time of the backup. Backups 235 2 Select the Backup type: • Separate file: the system will back up the databases one by one (standard). This backup type includes the Regdata.ini file containing the following identification data: software used to create the backup, backup type (data, archive, In/Out), operator who requested the backup, date and time of the backup as well as the software version. • Self-extracting compressed file: the system will create an executable file (.exe) that will compress the information so as to reduce the amount of disk space taken by the backup. The system displays information identifying the backup: software used to create the backup, backup type (data, archive, In/Out), operator who requested the backup, date and time of the backup as well as the software version. NOTE: If you want to use the .exe file on its own to restore a self-extracting backup, make sure that the EntraPass system code is the same as the one stored in the .exe backup file or else the extraction will not work. In cases where your system has failed and EntraPass data and applications are no longer available, we strongly suggest that you reinstall EntraPass and use the backup functionality to restore your backup instead of using the .exe file on its own. 3 4 5 From the Drives drop-down list, select the drive on which the backup will be performed. A list of choices is available according to your computer settings. To save as default, leave as is. You may click the New folder button if you want to specify a new destination folder. Click OK to launch the backup procedure. The backup process can be viewed on the bottom part of the window. Restoring Data (D, A and T) If you are restoring data, it is strongly recommended to perform a backup before you do so. If you are using a third party program to restore the data, it is recommend to restore the whole Kantech directory and sub-directories. 1 From the Backup tab, select the desired Restore button (Data, Archive, In/Out). The system displays the Restore data window. It displays the path of the backup folder. 2 To change the destination folder, browse the Drives drop-down list. Click OK to launch the restore process. NOTE: By default, the system restores all the information originating from the following directory: C:\ProgramFiles\Kantech\Server_SE\Backup\ X_YYYY_MM_DD-h_mm_ss to C:\Program Files\Kantech\Server_SE\Data or Archive or In/Out. NOTE: It is recommended to reload the Gateway after restoring the data (Operation > Reload data). Viewing the System Logs The System Log window contains all the login and logout events for all workstations defined in the system. The logs are displayed with date and time, the workstation name, the operator name using the workstation as well as the log type. The System Log window contains all the login and logout events for all workstations defined in the system. Backups 236 1 2 Select the Backup toolbar and click on the System log icon. From the Sorted by drop-down list, select the sorting criterion: the system events will be displayed according to your specifications. • Date and time— This is the normal incoming sequence, if you select another sorting mode, you interrupt the normal sequence. Select date and time to restore the normal sequence. To do this, you have also to use the “restart scroll” button. • Operator—When selected, all columns will be sorted according to the Operator column in alphabetical order. • Workstation—When selected, all columns will be sorted according to the Workstation column in alphabetical order. • Text filter—When selected, a new window will be displayed. From that window, enter the text string (i.e.: kantech), and the system will only display logs containing the specified string text. To return to normal display, click on text filter. You may change the background color. To do this, right-click on the window and select a color from the displayed shortcut list. You may also clear the window. To do this, right-click in the window, then select Clear from the shortcut menu. 3 4 Viewing System Error Logs The system errors are displayed with the date and time, the workstation name where the error originated from, the code number and its description. 1 Select the Backup toolbar and click on the System error log icon. 2 You may also use the right-click menu to change the window background or to clear all the data displayed. NOTE: For information on system registration, see "System Installation" on page 11. System Registration This menu is used to register new system components such as the KTES, See "System Registration" on page 232. System Utilities 237 System Utilities This section groups the utility programs of the EntraPass Software. These programs are accessible from the Windows® Start menu. • Database Utility — Program intended to re-index archived files, update database fields, verify archived files, verify the database integrity, verify the database index, verify the database links and to verify the database hierarchy while the server is shutdown. • Express Setup — Program used to configure all the components related to a gateway including the type of readers used, type of connection, number of controller sites, number of controllers in a site, etc. • KT-Finder: Program used to configure locally or remotely Kantech IP devices such as the Kantech IP Link, the KT-400 Ethernet Four-Door Controller and the KT-NCC Network Communications Controller (Note). NOTE: The KT-NCC Network Communications Controller is only available with EntraPass Global Edition. • • • • Quick Report Viewer — Program used by the operator to view reports without having to start EntraPass. System Report Viewer — Program used by the operator to view reports without having to start EntraPass. This utility is installed from the Setup window. Vocabulary Editor — Program used to translate, in the language of your choice, the display text of the software. EntraPass Online Help — This is the same content as the reference manual but without the screen captures. Simply click on the (? Help) button and the corresponding topic displays on screen. The online help language follows the primary language selection, if the EntraPass primary language is english, the online help will be in english as well. The online help is available in five languages; english, french, spanish, german and italian. Database Utility The Database utility program verifies the integrity of the database tables that are used to store events, alarms, network alarms, and graphics. Basically, the system scans all the system database tables and corrects errors (when they are found). Usually, the system verifies the database integrity automatically at start-up (a system message is displayed). If an operator decides not to perform a database check at startup, he/she may trigger the operation later, using the Database Utility program. It may also be necessary to launch the database utility program when for instance the system experiences problems frequently. This operation should be executed when the system is not used since the system database is not available during operations on the databases. Some verifications such as re-indexing the archive files, updating database fields, verifying archive files, or swapping database languages require that the EntraPass applications be shutdown. Once all the EntraPass applications that are running on the EntraPass Server computer are closed, you can start the Database utility. When an operation that requires the application to be shutdown is launched, the operator is warned that the database access will be suspended during the operation. NOTE: The EntraPass workstation must be shutdown before you run the database utility. System Utilities 238 Running the Database Utility 1 You can launch the Database Utility from the Windows® Start > All Programs > EntraPass Special Edition > Database Utility. NOTE: When you select the File > Workstation menu, the system displays only two icons, the Verify database integrity and the Update database fields icons. The File > Server menu offers more choices. Verifying Database Integrity 1 Click the Verify database integrity icon in the toolbar. You have the choice to perform a quick or a complete check. • Quick check: The system scans through the database tables, but does not display a detailed report afterwards. • Complete check: The system scans through the database tables and a detailed report is displayed. Updating Database Fields This function is automatically executed when you perform a software is updated. If an operator performs a database restore (Server, Options toolbar, Restore), the database fields are automatically updated when the information is restored. Even when an operator performs a database restore outside the Server (copies the databases from a third party backup program), this function is automatically carried out when the Server is started up again. 1 From the EntraPass Database utility window, select the Update database field icon. NOTE: Use this function when, for instance, you experience problems when starting the workstation. When the system does not start, this may imply that there are problems in the database; that the source and the structure do not match. Verifying Database Index The Verify database Index program allows to entirely rebuild the database index by using the information that was copied in the primary databases and grouping it to rebuild the Registry.DB database. The latter is used to increase the system performance. NOTE: This program can be used when a database is corrupted because it has not been backed up. Verifying Database Links The Verify Database Links utility is used to rebuild all the links of the database. Moreover, this program cleans the databases by deleting links that are no longer valid. For example, if a schedule was assigned to a functionality and this schedule was deleted, the system will initialize the field where it was assigned in the primary database. It will also remove the records that point to deleted components. For example, if an access level is assigned to a gateway and this access level was deleted, it will delete the record in the database. The Verify Database Links utility enables complete management of the links between each component and ensures that the correct information is displayed when: • Viewing the structure of a component's links to all other components of the system, System Utilities • 239 Removing all the traces of a component within the database when this component has been deleted. For example, if a schedule is deleted, the system will use the link list to initialize all the database fields that contains this schedule. NOTE: It may be necessary to use this function when it is obvious that the database links are incorrect. This features is useful when for example the system experiences abnormal terminations. Verifying Database Hierarchy In EntraPass, the database is set up in a hierarchical way, which means that all components have a parent and can have children components. The Verify database hierarchy utility is used to rebuild the parent-child links within the database. The results of this program are limited if the damages of the database are severe. NOTE: When a user tries to access a controller by selecting a gateway and a site and when the result does not correspond to the reality, this means that the database hierarchy is probably corrupted. In this case, the Verify database hierarchy feature can be used to correct the problem. If the problem cannot be fixed, this could mean that the database is too damaged to be fixed. It will be necessary to restore the database. verifying Database Archive Files This function is used to verify archive files. It assigns a new unique sequential value to all primary indexes of archive files. Verifying In/Out Files This function is used to verify In/Out database files. It assigns a new unique sequential value to all primary indexes of In/Out database files. Swapping Descriptions This function is used to interchange or to swap the database descriptions. Cleaning the Database This option is used to physically remove database records which have been identified by the system as erased. Most of these records relate to cards and are kept in the Deleted Components section of the database. Using this option will considerably reduce the space required by your database. It will also improve system performance relating to searches for card information. It will not affect the table Registry, nor will it have an impact on historical reports. NOTE: It is strongly suggested to back-up the database before performing this operation. Clean database will suspend operation of the database while cleaning is in effect. Rebuilding Card Last Transaction Files This function is used to rebuild the card last transaction files. System Utilities 240 Vocabulary Editor The Vocabulary Editor allows users to translate the display text of the software in the language of their choice. EntraPass offers you the possibility of adding up to 99 languages for the purpose of changing the text language in the graphic user interface. However, you can only run the software in two languages at a time, a primary and a secondary language. If you want to use the software in a language other than English, French, German, Italian or Spanish, you can have the database dictionary translated in the language of your choice. You will then have to integrate the translated dictionary in the software. The creation of a new display language is carried out in three stages: • Translating the source text, • Integrating the newly created language to the EntraPass dictionary in the Server, • Distributing the new custom language to all EntraPass application. NOTE: In order to be able to run a new language, your operating system (W indows®) must support the desired language. For example, your keyboard (characters) and window (display) must support the specific characters of the desired language. The computers where EntraPass applications are running must also support the language. For more information on language support, refer to your system administrator. Installing the Vocabulary Editor EntraPass Vocabulary Editor is a stand-alone program. You can install it and run it independently. If you want to translate the system language, you just have to install the Vocabulary editor and then to translate the vocabulary database. NOTE: You do not need an additional license to install the Vocabulary Editor. You just have to select it in the Setup window. For more information, see "System Installation" on page 11. Translating the System Language EntraPass Vocabulary Editor is a stand-alone program. You can run it independently, you do not need to launch EntraPass software to run the Vocabulary editor. The Vocabulary Editor program will assist you if you want to translate the software in a language, other than English, French, Spanish Italian or German. 1 Start the Vocabulary editor from the Windows® Start menu: click Start > All Programs > EntraPass Special Edition > Vocabulary Editor > Vocabulary Editor. 2 Select one of the available languages and click on New. The system displays the Select language window. 3 Select the source language for the translation, then click OK. The newly selected language is transferred to the right in the Custom Languages display list. 4 Click on the new Custom Language and then on the Edit custom language button to start translating the software vocabulary. The system displays the dictionary database. System Utilities 241 NOTE: You must make sure that the Customdictionnary directories are regularly backed up (C:\ProgramFiles\Kantech\Vocabulary Editor\CustomDictionary\files.xxx.ath) or C:\ProgramFiles\Kantech\”Application type”\CustomDictionary\files.xxx.0 The table below shows the value of the Vocabulary Editor color codes. VOCABULARY EDITOR COLOR CODES • • VALUE Green Valid text string. Blue/Green New text string. Red Obsolete text string. The “Source language” column contains text based on the basic language that was selected during the creation of the vocabulary. This column will serve as a “source” for the translation. Software language columns cannot be modified by the user. Use the right-click to enable a contextual sub-menu or use the Language editor toolbar. A hint appears when you position the mouse over a button. System Utilities 242 Integrating the Custom Language in EntraPass Once the translation is finished, you have to integrate the new dictionary into the system dictionary so that system operators can use it. The table below describes the icons action in the vocabulary editor dialog. These options can also be selected from the Actions menu. Icon Description Apply changes to operational dictionary: this option is useful when you want to test your changes before you update the whole system. Restore operational vocabulary: this option allows the user to easily restore the default languages. It creates a self-extracting file which restores the original dictionary. Scan dictionary for new entries: this option is useful when the software was updated. Create self-extracting file for update: If you decide to implement the new vocabulary. The system creates an Updatedictionary.exe file, and prompts you to select a destination folder for the file. 1 Start the Vocabulary Editor. The Vocabulary Editor window toolbar displays five buttons. NOTE: The Graphic User Interface will only appear in one of five languages: English, French, German, Italian or Spanish. 2 3 4 Select a newly translated vocabulary. • You may choose to Apply changes to the Operational dictionary: this option is useful when you want to test your changes before you update the whole system. • Restore the operational vocabulary: this option allows the user to easily restore the default languages. It creates a self-extracting file which restores the original dictionary. • Scan dictionary for new entries: this option is useful when the software was updated for example. If you decide to implement the new vocabulary, select the Actions menu, then choose Create selfextracting file for update option. The system creates the Updatedictionary.exe file, and prompts you to select a destination folder for the file: Select the destination folder for Updatedictionary.exe. By default, the Self-extracting file is stored in C:\Program Files\Kantech (application). NOTE: It is recommended to copy the Updatedictionary.exe file on a network folder if you want operators to access the file to update their software application. Distributing the New System Vocabulary Before you run the file, make sure to exit the EntraPass software; otherwise the operation will not work. System Utilities 243 Updating the System Vocabulary 1 2 3 4 5 6 Exit all EntraPass programs. Start Windows Explorer® > Kantech > (EntraPass application), then copy the Updatedictionary.exe on the server. Double-click Updatedictionary.exe. The system displays the EntraPass applications that are installed on the computer. Select each application, then click the Update dictionary button. You have to copy Updatedictionary.exe on every computer where EntraPass is installed, and then doubleclick it in order to launch the language update. To do so, you have first to exit all EntraPass applications before you run the self-extracting file. Select the application you want to update (one at a time) and click Update dictionary button. The system will automatically copy the vocabulary to the Custom Dictionary directory then merge the custom directory with the application dictionary. NOTE: You MUST update all the applications in the system. NOTE: To restore the dictionary back to original default values, follow the same procedures as for updating the dictionary. 7 8 Select the Options toolbar, then select the Select language icon. In the Select the language window, select the primary language and the secondary language. The newly integrated language is displayed in the list. It is important to select the language at this stage, otherwise the operators of the system will not be able to use it. NOTE: For example, if your primary language is “English” and your secondary language is “French”: if you select your new language (i.e. Russian) as primary, all operators who have “English” as their display language in the Operator menu will be modified to “Russian”. On the other hand, if you change the secondary language to “Russian” and operators are using “English”, you will have to manually select “Russian” in the Operator definition menu”. To assign the desired language to an operator, use the System definition menu, then select the Operator definition menu. NOTE: For every language you are installing, be sure to select the correct keyboard (Start > Settings > Control panel > Keyboard). The selected keyboard is displayed in the system tray. Upgrading the System Vocabulary When you upgrade your system, the new or modified strings are automatically inserted in the system vocabulary and also in the custom dictionary. If you have added a custom language to your system, you have to translate the new/modified strings following a system upgrade. Therefore, you have to re-edit the vocabulary and create a new self-extracting file. When you re-open the vocabulary table, new strings are indicated by a green point. Obsolete strings (no longer used) are tagged red. NOTE: For easier management, we recommend that you always edit your vocabulary from the same computer and integrate it to the system using a self-extracting file. System Utilities 244 Express Setup Program The Express Setup program offers a quick and simple way to configure all the components of a system: type of readers used, number of sites, site name, number of controllers on a site, etc. For example, it enables users to modify a door’s name by automatically applying default settings to all relays and inputs of controllers connected to the selected door. 1 From Windows® Start menu: Start > All Programs > EntraPass Special Edition > Express Setup.You may also launch the Express Setup by clicking the Express Setup icon (rabbit) from the various dialogs in the Devices toolbar. 2 Click the New site icon to create a new site. 3 Enter the Site name in the Site description field, then select the reader type. 4 Select the Controller type for this site. NOTE: The KTES option is available for a Multi-site Gateway only. NOTE: There is no reader type or number of controllers to select when the controller type is a KTES. 5 6 7 8 9 Select the Reader type. Set the Number of controllers. Specify the Connection type. This indicates how the site communicates with the gateway computer. The connection types available will follow the controller type selection. • Select Direct (RS-232 or USB), if the site is integrated to the gateway computer and connected to it by an RS-232 serial port. If the connection type is direct, then you have to specify the serial port (com:) as well as the controller site baud rate (usually set at either 9600 or 19200). The default value is 19200. • Select Ethernet (polling) if the site communicates with the gateway through a terminal server device (Lantronix) using a port number. Then you have to specify the terminal server’s IP Address and Port number. To configure the terminal server, follow the manufacturer’s instructions or refer to the terminal server documentation. • Select Dial-up (RS-232) modem if applicable. • Select Secure IP (KT-400) if applicable. Complete the associated tabs. • Select Secure IP (KTES) if applicable. Complete the associated tabs. • Select Secure IP (IP Link) if applicable. Complete the associated tabs. Click OK. Specify the minimum configuration for the controllers or KTES defined in the site. This includes assigning a name to the controller/KTES, specifying the passback option, and entering the serial number. NOTE: The serial number column appears only for the KT-100, KT-300, KT-400 controllers and the KTES. The passback type column only appears for the KT-300 and the KT-400. The passback feature will not allow any card to re-enter unless it has been used to exit. This requires that readers be used for both entry and exit. 10 11 For a new site with a KTES, go to Step 14. Check the Same door 1 and 2 and Same door 3 and 4 option if a reader is installed on each side of the door. The Same door 3 and 4 boxes are available only when you are using KT-400. System Utilities 12 13 14 15 16 17 245 Select the appropriate Passback type (none, soft or hard). If a door is defined as an access door, there is no anti-passback defined for this door. An entry or an exit door can be assigned a passback option. Go to Step 16. Check the Door contact option. Check the Postal lock option, if applicable, for a KTES only. Enter the Serial number, if this column is displayed. The serial number (S/N) is on a sticker and generally starts with Axxxxxxx. Click OK. The components associated with the controller and to the site are created in the server database. By default, the KT-200 and KT-300 are assigned two doors except for the KT-400 which is assigned four doors, if the Same door option is not checked. The following table summarizes default values that are assigned to controllers. NOTE: When the system is updating the database, the second status flag turns red, indicating that the system database is locked. When you try to access another system menu while the database is locked, an error message appears. Simply wait until the system database becomes available. The following are default values assigned to controllers by the Express Setup program. Controller or KTES Door Relay Input zone Auxiliary output KT-100 1 4 4 2 KT-200 2 2 16 4 KT-300 2 2 8 4 KT-400 4 4 16 16 KTES 1 3 4 2 The following tables summarize how input zones are used by the system for controllers. Input zone System use 1 Door 1 contact 2 Door 1 Rex 3 Door 2 contact 4 Door 2 Rex 5 Door 2 contact 6 Door 2 Rex 9 Door 2 contact 10 Door 2 Rex Controllers KT-100, KT-200, KT-300 and KT400 KT-300 KT-400 KT-200 System Utilities 246 Input zone System use 9 Door 3 contact 10 Door 3 Rex 13 Door 4 contact 14 Door 4 Rex Controllers KT-400 The following tables summarize how input zones are used by the system for the KTES. Input zone System use 1 Door Contact 2 Postal Lock 3 Door Rex 4 Future Kantech Telephone Entry System KTES System Utilities 247 The following table summarizes how output zones are used by the system. Auxiliary output Use 1 LED (Door 1) 2 Buzzer (Door 1) 3 LED (Door 2) 4 Buzzer (Door 2) 1 OUT1 (Door 1) 2 OUT2 (Door 1) 3 LED (Door 1) 4 Buzzer (Door 1) 5 OUT1 (Door 2) 6 OUT2 (Door 2) 7 LED (Door 2) 8 Buzzer (Door 2) 9 OUT1 (Door 3) 10 OUT2 (Door 3) 11 LED (Door 3) 12 Buzzer (Door 3) 13 OUT1 (Door 4) 14 OUT2 (Door 4) 15 LED (Door 4) 16 Buzzer (Door 4) Controllers KT-100, KT-200, KT-300 and KTES KT-200 and KT-300 KT-400 NOTE: The remaining components (relays and input zones) are undefined, that is, they have been created but not yet defined. Components that are defined are grayed out. You cannot select them or change their description. You can change their description in their respective definition menu (Devices > Relays/Input zones). By default, the system assumes that: • The reader is ioProx Kantech XSF Format, • The power supervision schedule is always valid, • The failsoft delay is enabled for 45 seconds, • The resistor type is none (KT-100, KT-300, KT-400 and KTES), • The wait for second card delay is 30 seconds. System Utilities 248 Configuring a Controller Using Express Setup When you select a connection type to a new site and immediately save, the system prompts you to use the Express Setup tool to define the device. You may also launch this tool by selecting a controller and clicking the Express Setup ( ) in the Controller dialog. From the Controller window, select an undefined controller. Under the General tab, select the Controller type. Click on Save, a message box should display: Do you want to use the Express Setup program to configure the associated devices. Click Yes to continue with the Express Setup. • If you click on No, you can always return to the Express Setup by clicking on the icon. 1 2 3 NOTE: Please note that the KT-300 is a 2-door system while a KT-400 is a four-door system. 4 5 Specify if Both readers are installed on the same door, if applicable (not for a KTES). When two readers are installed on the same door, the REX contact option is disabled. Click the Advanced button to define the other devices, such as doors, inputs, relays and outputs. NOTE: Components are listed in the left-hand pane. The related tabs are displayed in the middle of the window. When you select a component, its default name, number and default settings are displayed in the language section. Select a component to enable its tab. Components that are assigned are gray and cannot be modified at this stage. However, you may later modify any component description in its definition menu (Devices > Controller/Door/Relay/Input/Output). Configuring a KTES Using Express Setup When you select a connection type to a new site and immediately save, the system prompts you to use the Express Setup tool to define the device. You may also launch this tool by selecting a KTES and clicking the Express Setup (rabbit icon) in the KTES dialog. 1 From the Site window, click on New to define a new site. Assign it a name for both languages. 2 Under the General tab, select the Controller type: Secure IP (KTES). 3 Click on Save, a message box should display: Do you want to use the Express Setup program to configure the associated devices. Click Yes to continue with the Express Setup. • If you click on No, you can always return to the Express Setup by clicking on the icon. 4 Check the Door contact and the REX contact options. 5 Check the Postal lock option, if applicable. 6 Click the Advanced button to define the other devices, such as doors, inputs, relays and outputs. NOTE: Components are listed in the left-hand pane. The related tabs are displayed in the middle of the window. When you select a component, its default name, number and default settings are displayed in the language section. Select a component to enable its tab. Components that are assigned are gray and cannot be modified at this stage. However, you may later modify any component description in KTES dialog menu (Devices > Kantech Telephone Entry System). System Utilities 249 Defining Relays You may configure relays to define their operation mode, activation and deactivation schedules. If you want to assign a name to the relay, you have to select it. When you use the Select All button, the default names are kept. 1 Select the first relay if you want to modify its description. The relay tab is enabled. You have to check the box beside the relay name in order to enable the language section. 2 Check the appropriate options for the Operating mode. 3 In the Automatic activation schedule drop-down list, choose the appropriate activation schedule. 4 In the Disable relay action drop-down list, choose the appropriate action. Defining Inputs By default, the response time for a REX is 250 ms; it is 500 ms for other input zones. The alarm restore time is 500 ms by default. The Express Setup program allows you to define the Input Normal State and Monitoring Schedule. 1 Select the first undefined input (its checkbox is not gray). Check its box to enable the language fields, then assign names to it. 2 Choose the Input normal state option. 3 Select the Monitoring schedule from the drop-down list. If you want to assign a custom schedule to the selected input, you have to define it in the Definition > Schedule. Defining Auxiliary Outputs (LED and Buzzer) If you want to change their assignment, you may do so while defining a controller or a KTES and in the Devices > Output. 1 Select the first undefined output (its checkbox is not gray). Check its box to enable the language fields, then assign names to it. 2 Choose the Operating mode option. 3 Assign a door to the output from the Selected doors drop-down lists. The following table summarizes how output zones are used by the system. Auxiliary output Use 1 LED (Door 1) 2 Buzzer (Door 1) 3 LED (Door 2) 4 Buzzer (Door 2) Controllers KT-100, KT-200, KT-300 and KTES KT-200 & KT-300 System Utilities 250 Auxiliary output Use 3 LED (Door 1) 4 Buzzer (Door 1) 7 LED (Door 2) 8 Buzzer (Door 2) 11 LED (Door 3) 12 Buzzer (Door 3) 15 LED (Door 4) 16 Buzzer (Door 4) Controllers KT-400 Quick Report Viewer The Quick Report Viewer program allows operators to view previously saved reports without having to start EntraPass. It is used to view / display / load reports that were previously saved (in a.QRP format) during a print preview or Quick reports. For details on requesting and generating reports, See Chapter 13 ‘Reports’ on page 198. This program is useful when EntraPass is off-line and when a report must be displayed for specific purposes. 1 From the Windows® task bar, click Start > All Programs > EntraPass > Quick Report Viewer. 2 Click the Open button to open a report. The system displays the Open window: 3 By default, when a report is saved in a QRP format, the system automatically saves it in “My Documents” folder. If you have saved the report in another folder you have to browse to the folder to select the report. 4 Click Open to preview the report. Once you have selected the requested report, the system will display your report: 5 Use the toolbar buttons to preview the report: Icon Description Use the Zoom out button to zoom out the report view. Use the Zoom In button to display details (view closer). Use Previous Page and Next Page buttons to change pages. Use the Open button to open a report located in any folder on your computer. Use the Print button to print the report. There will be no printer setup dialog box, the report will automatically print, to cancel the printing, click Cancel. System Utilities 251 Icon Description Use the Quit button to quit the application. 1 EntraPass Online Help Getting the Online Help 1 There are two ways of calling the EntraPass Online Help: • By clicking on the (? Help) button. • From the Windows® task bar, click Start > All Programs > EntraPass Special Edition > English Help. Animated Icons 252 Animated Icons Animated icons indicate the status of physical or logical components in the windows of EntraPass software. They represent the component status in real time and simulate a movement by displaying a series of pictures associated with the component. If a particular component status is difficult to identify, use this section to identify it. Controllers Controller animated icons indicate the status of a door controller in the graphic window (Desktop > Graphic desktop) or in the “Operation” window. Status unknown Appears when the EntraPass application has not received the component' status after four (4) attempts. It is displayed in: • the Operation window (alarms, door, elevator door, relay, input, reload data) • or the Desktop > Graphic desktop. Controller AC failure Appears when the controller is in AC failure. It is displayed in: • the Graphic desktop (Desktop > Graphic desktop window) • the Operation > Controller Reset Controller AC failure and Tamper Switch in “alarm” Appears when the controller is in AC failure and the tamper switch is in alarm. It is displayed in: • the Graphic desktop (Desktop > Graphic desktop window) • the Operation > Controller Reset Controller is not communicating Appears when the controller is not communicating. It is displayed in: • the “Operation” — “Controller Reset” windows. • the Desktop > Graphic desktop. Animated Icons 253 Controller communication is regular (no problem) Appears when the controller is communicating and the communication is regular. It is displayed in: • the Graphic desktop (Desktop > Graphic desktop window) • the Operation > Controller Reset. Controller status is not yet known Appears when the status of the controller is not yet known. It is displayed in: • the Graphic desktop (Desktop > Graphic desktop window) Controller is in “Reset” and AC failure Appears when the controller is in “reset mode” and in “AC failure”. It is displayed in: • the Graphic desktop (Desktop > Graphic desktop window) • the Operation > Controller Reset. Controller is in “Reset”, “AC failure” and “Tamper in alarm” Appears when the controller is in “reset mode”, in “AC failure” and the tamper is in alarm. It is displayed in: • the Graphic desktop (Desktop > Graphic desktop window) • the Operation > Controller Reset Controller is in reset and tamper in alarm Appears when the controller is in “reset mode” and the tamper is in alarm. It is displayed in: • the Graphic desktop (Desktop > Graphic desktop window) • the Operation > Controller Reset. Controller tamper in alarm Animated Icons 254 Appears when the controller tamper is in alarm. It is displayed in: • the Graphic desktop (Desktop > Graphic desktop window) • the Operation > Controller Reset when the controller tamper is in alarm. Controller reloading firmware Appears when the controller is reloading firmware. It is displayed in: • the Graphic desktop (Desktop > Graphic desktop window) • the Operation > Controller Reset. KT-400 controller trouble Appears when there is a KT-400 controller trouble. It is displayed in: • the Desktop > Graphic desktop • the Operation > Controller. Doors Icons representing a door state indicate the status of door within the graphic window (from the desktop) or within the “Operation” window. Door forced open This animated icon appears when the door is opened and that no access granted nor request to exit was permitted. It is displayed in: • the Graphic desktop (Desktop > Graphic desktop window) • the Operation > Door, Elevator Door Door forced open (reader disabled) This animated icon appears when the door is opened and that no access granted nor request to exit was permitted and the reader is disabled. it is displayed in: • the “Graphic” window (desktop—graphic) • the Operation > Door, Elevator Door Animated Icons 255 Door closed and locked This animated icon appears when the door is closed and locked. It is displayed in: • the Graphic desktop (Desktop > Graphic desktop window) • the Operation > Door Door closed and locked (reader disabled) This animated icon appears when the door closed and locked and that the reader is disabled. It is displayed in: • the Graphic desktop (Desktop > Graphic desktop window) • the Operation > Door. Door status unknown This animated icon appears in: • the “Graphic” window (desktop—graphic) when the status of the door is not yet known. Door open too long This animated icon appears when the door is opened more than the permitted delay set in “open time”. It is displayed in: • the Graphic desktop (Desktop > Graphic desktop window) • the Operation > Door, Elevator door. Door open too long (reader disabled) This animated icon appears when the door is opened more than the permitted delay set in “open time” and that the reader is disabled. It is displayed in: • the Graphic desktop (Desktop > Graphic desktop window) • the Operation > Door, Elevator door. Animated Icons 256 Door open and unlocked manually This animated icon appears when the door is opened and it was unlocked by an operator. it is displayed in: • the Graphic desktop (Desktop > Graphic desktop window) • the Operation > Door > Elevator door. Door open and unlocked manually (reader disabled) This animated icon appears when the door is opened and it was unlocked by an operator and the reader is disabled. It is displayed in: • the Graphic desktop (Desktop > Graphic desktop window) • the Operation > Door > Elevator door. Door is opened and unlocked by schedule This animated icon appears when the door is opened and it was unlocked by a schedule. It is displayed in: • the Graphic desktop (Desktop > Graphic desktop window) • the Operation > Door > Elevator door. Door is opened and unlocked by schedule (reader disabled) This animated icon appears when the door is opened, and it was unlocked by a schedule and the reader is disable. It is displayed in: • the Graphic desktop (Desktop > Graphic desktop window) • the Operation > Door > Elevator door. Door pre-alarm on open too long This animated icon appears when the door is opened more than half the time permitted delay set in “open time”. It is displayed in: • the Graphic desktop (Desktop > Graphic desktop window) Animated Icons • 257 the Operation > Door > Elevator door. Door pre-alarm on open too long (reader disabled) This animated icon appears when the door is opened more than half the time permitted delay set in “open time” and the reader is disabled. It is displayed in: • the Graphic desktop (Desktop > Graphic desktop window) • the Operation > Door > Elevator door. Door still opened schedule invalid This animated icon appears when the door is opened and the unlock schedule is invalid. It is displayed in: • the Graphic desktop (Desktop > Graphic desktop window) • the Operation > Door/Elevator door. Door still opened schedule invalid (reader disabled) This animated icon appears when the door is opened and the unlock schedule is invalid and the reader is disabled. It is displayed in: • the Graphic desktop (Desktop > Graphic desktop window) • the Operation > Door/ Elevator door. Door unlocked by an operator This animated icon appears when the door is unlocked by an operator (manually). It is displayed in: • the Graphic desktop (Desktop > Graphic desktop window) • the Operation > Door > Elevator door. Door unlocked by an operator (reader disabled) This animated icon appears when the door is unlocked by an operator (manually) and the reader is disabled. It is displayed in: • the Graphic desktop (Desktop > Graphic desktop window) Animated Icons • 258 the Operation > Door/Elevator door. Door unlocked by a schedule This animated icon appears when the door is unlocked by a schedule. It is displayed in: • the Graphic desktop (Desktop > Graphic desktop window) • the Operation > Door/Elevator door. Door unlocked by a schedule (reader disabled) This animated icon appears when the door is unlocked by a schedule and the reader is disabled. It is displayed in: • the Graphic desktop (Desktop > Graphic desktop window) • the Operation > Door/Elevator door. Elevator door unlocked and closed This animated icon appears when the elevator door is closed and unlocked. It is displayed in: • the Graphic desktop (Desktop > Graphic desktop window) • the Operation > Door/Elevator door. Relays Relays icons indicate the status of a relay within the graphic window (from the desktop) or within the “Operation” window. Relay activated by an event This animated icon appears in: • the “Graphic” window (desktop—graphic) when the relay is triggered by an event. • the Operation > Relay when the relay is triggered by an event. Relay temporarily activated by an event Animated Icons This animated icon appears in: • the “Graphic” window (desktop—graphic) when the relay is temporarily activated by an event. • the Operation > Relay when the relay is temporarily activated by an event. Relay activated by an input This animated icon appears in: • the “Graphic” window (desktop—graphic) when the relay is triggered by an input. • the Operation > Relay when the relay is triggered by an input. Relay temporarily activated by an input This animated icon appears in: • the “Graphic” window (desktop—graphic) when the relay is temporarily activated by an input. • the Operation > Relay when the relay is temporarily activated by an input. Relay activated by an operator This animated icon appears in: • the “Graphic” window (desktop—graphic) when the relay is activated by an operator. • the Operation > Relay when the relay is activated by an operator. Relay temporarily activated by an operator This animated icon appears in: • the “Graphic” window (desktop—graphic) for a relay temporarily activated by an operator. • the Operation > Relay when the relay is temporarily activated by an operator. Relay activated by a schedule This animated icon appears in: • the “Graphic” window (desktop—graphic) when the relay is activated by a schedule. • the Operation > Relay when the relay is activated by a schedule. 259 Animated Icons 260 Relay deactivated This animated icon appears in: • the “Graphic” window (desktop—graphic) when the relay is not activated. • the Operation > Relay when the relay is not activated. Relay status unknown This animated icon appears in: • the “Graphic” window (desktop—graphic) when the status of the relay is not yet known. Inputs This section is used to indicate the status of an input within the graphic window (from the desktop) or within the “Operation” window. Input activated—Not supervised This animated icon appears in: • the “Graphic” window (desktop—graphic) when the input is activated and the monitoring schedule is invalid. • the Operation > Input when the input is activated and the monitoring schedule is invalid. Input activated—Supervised This animated icon appears in: • the “Graphic” window (desktop—graphic) when the input is activated and the monitoring schedule is valid. • the Operation > Input when the input is activated and the monitoring schedule is valid. Input activated—Not supervised manual operation This animated icon appears in: Animated Icons • • 261 the “Graphic” window (desktop—graphic) when the input is activated, manually operated and the monitoring schedule is invalid. the Operation > Input when the input is activated, manually operated and the monitoring schedule is invalid. Input activated—Supervised manual operation This animated icon appears in: • the “Graphic” window (desktop—graphic) when the input is activated, manually operated and the monitoring schedule is valid. • the Operation > Input when the input is activated, manually operated and the monitoring schedule is valid. Input activated—Supervised temporarily manual operation This animated icon appears in: • the “Graphic” window (desktop—graphic) when the input is activated, manually operated and the monitoring schedule is temporarily valid. • the Operation > Input when the input is activated, manually operated and the monitoring schedule is temporarily valid. Input in alarm—Not supervised This animated icon appears in: • the “Graphic” window (desktop—graphic) when the input is in alarm and the monitoring schedule is invalid. • the Operation > Input when the input is in alarm and the monitoring schedule is invalid. Input in alarm—Shunted by operator This animated icon appears in: • the “Graphic” window (desktop—graphic) when the input is in alarm and it is shunted by an operator. • the Operation > Input when the input is in alarm and it is shunted by an operator. Animated Icons 262 Input in alarm—Supervised This animated icon appears in: • the “Graphic” window (desktop—graphic) when the input is in alarm and the monitoring schedule is valid. • the Operation > Input when the input is in alarm and the monitoring schedule is valid. Input in alarm—Supervised by operator This animated icon appears in: • the “Graphic” window (desktop—graphic) when the input is in alarm and it is supervised by an operator (continuous supervision). • the Operation > Input when the input is in alarm and it is supervised by an operator (continuous supervision). Input OK—Not supervised This animated icon appears in: • the “Graphic” window (desktop—graphic) when the input is in normal condition and the monitoring schedule is invalid. • the Operation > Input when the input is in normal condition and the monitoring schedule is invalid. Input OK—Shunted by operator This animated icon appears in: • the “Graphic” window (desktop—graphic) when the input is in normal condition and it is shunted by an operator. • the Operation > Input when the input is in normal condition and it is shunted by an operator. Input OK—Supervised This animated icon appears in: • the “Graphic” window (desktop—graphic) when the input is in normal condition and the monitoring schedule is valid. Animated Icons • 263 the Operation > Input when the input is in normal condition and the monitoring schedule is valid. Input OK—Supervised by operator This animated icon appears in: • the “Graphic” window (desktop—graphic) when the input is in normal condition and it is supervised by an operator (continuous supervision). • the Operation > Input when the input is in normal condition and it is supervised by an operator (continuous supervision). Input status unknown This animated icon appears in the “Graphic” desktop when the status of the input is not yet known. Sites and Gateways These icons indicate the status of a site, or gateway within the graphic window (from the desktop) or within the “Operation” window. Controller Site: Site status is not yet known This animated icon appears in: • the “Graphic” window (desktop—graphic) when the status of the controller site is not yet known. Controller site connected This animated icon appears in: • the “Graphic” window (desktop—graphic) when the site is connected and communication is OK. • the Operation > Reload data when the site is connected and communication is OK. Controller site connected and in “Reload Data” This animated icon appears in: • the “Graphic” window (desktop—graphic) when the site is connected and is in “reload data” state. Animated Icons • 264 the Operation > Reload data when the site is connected and is in “reload data” state. Controller site—Communication Failure This animated icon appears in: • the “Graphic” window (Desktop—graphic) when the site is disconnected and there is a communication failure. • the Operation > Reload data when the site is disconnected and there is a communication failure. Gateway: Gateway—Communication Failure This animated icon appears in: • the “Operation” (door, elevator door, relay, input, reload gateway) window when the gateway is in communication failure. • the “Graphic” window (desktop—graphic) when the gateway is in communication failure. Gateway in “Reload Data” This animated icon appears in: • the “Graphic” window (Desktop—graphic) when the gateway is being reloaded. • the Operation > (door, elevator door, relay, input, reload gateway) when the gateway is being reloaded. Gateway—Communication Failure during Reload Data This animated icon appears in: • the “Operation” (reload data gateway) window when the gateway loses communication during a reload data operation. • the “Graphic” window (desktop—graphic) when the gateway loses communication during a reload data operation. Gateway communication is regular (no problem) This animated icon appears in: Animated Icons • • 265 the “Graphic” window (desktop—graphic) when the gateway is communicating and the communication is regular. the Operation > Reload data gateway, communication is regular. Gateway Trouble This animated icon appears in: • the “Graphic” window (desktop—graphic) when the gateway is not communicating. • the Operation > Reload data gateway, the gateway is not communicating. Gateway Trouble when Reloading This animated icon appears in: • the “Graphic” window (desktop—graphic) when the gateway is not communicating. • the Operation > Reload data gateway is not communicating with the gateway during a reload data operation. Gateway (Gateway Software Interface): Gateway OK—communicating This animated icon appears in: • the “Graphic” window (desktop—graphic) when the gateway is communicating. • the Operation > Reload data when the gateway is communicating. Gateway in “Reload Data” This animated icon appears in: • the “Graphic” window (desktop—graphic) when the gateway is being reloaded. • the Operation > Reload data when the gateway is being reloaded. Gateway—Communication Failure This animated icon appears in: • the “Graphic” window (desktop—graphic) when gateway is not communicating. Animated Icons • 266 the Operation > Reload data when the gateway is not communicating. EntraPass Application Application status is not yet known This animated icon appears in: • the “Graphic” window (desktop—graphic) when the status of the application is not yet known. Application attempts communication This animated icon appears in: • the startup window when the workstation attempts to communicate with the server. Application—Communication Failure This animated icon appears in: • the “Graphic” window (desktop—graphic) when the workstation is in communication failure. • the “Operation” window (alarm, door, elevator door, relay, input, reload gateway) when the workstation is in communication failure. Others Database Initialization This animated icon appears in: • the startup window when the workstation initializes the database. Data not available This animated icon is used to indicate a transient stage. This could indicate that the requested information is not currently available. Animated Icons 267 No state available This animated icon is used to indicate a transient stage. This could indicate that the requested component status is not currently available. Output status is not yet known This animated icon appears in: • the “Graphic” window (desktop—graphic) when the status of the output is not yet known. Status unknown This animated icon appears in: • the “Operation” (alarms, door, elevator door, relay, input, reload) window when the workstation has not received the component' status after four (4) attempts. • the “Graphic” window (desktop—graphic) when the workstation has not received the component' status after four (4) attempts. Error in process This animated icon appears in: • the “Operation” (alarms, door, elevator door, relay, input, reload data) window when a specific error is detected. • the “Graphic” window (desktop—graphic) when a specific error is detected. Undefined Component This animated icon appears in: • the “Operation” window (alarm, door, elevator door, relay, input, reload data gateway) when the component does not exist. • the “Graphic” window (desktop—graphic) when the component does not exist. 268 Index Inputs 260 Others 266 Relays 258 Site and gateway 263 Numerics 1st IN last OUT Time & Attendance reports 210 3rd party hardware Configuration 74, 76 DLL integration 229 Operations 117 A Abort report if free space lower than (MB) 226 Access Control 1 Events 67 Levels Administrator 24 Arming 68 Bad 67 Create groups 151 Definitions 141 Primary access level 124 Managed by user 75 Schedule Tenants 146 Acknowledging alarms Acknowledge schedule 174 Automatic 163 Definition and purpose 190 Set priority 174 Using the alarm message box 30 Activate relay temporarily 72 Adding 13 Adding system components 13 Advanced schedule capability 222 Alarm Controls Definition 29 Message box 30 Response time 71 Sound 221 Animated icons Controllers 252 Doors 254 Anti-passback Hard anti-passback 50 Soft anti-passback 50 Assign alarm sound 221 Assigning an Access Level to a Cardholder 124 Automatic Activation schedule 69 Backup 231 Backup scheduler 231 B Background Live video 80 Web page 80 Backlight delay (KTES) 56 Backup 234 Folder 231 Scheduler 230 Separate files 231 Type 231 Badging 3 Creating a badge 130 Edit a badge layout 130 Get picture from file 126 MCI 126 Paste picture 126 Video images 126 Bandwidth Video 221, 228 Battery trouble (KTES) 57 Buffer (KTES) 57 Buttons Resize 229 C Camera Definition 88 Card Access group 269 Access levels 140 Definitions 140 Access levels to cardholders 124 Adding a signature from a signature capture device 127 Assign a picture 126 Assign picture from file 126 Assigning a Picture from a File 126 Assigning a Picture Using a Video Camera 127 Card access group 124 Card format Hard reset 218 Multiple card format 218 Card number 120 Trace 121 Change card format Decimal 217 Hexadecimal 217 Octal 217 Creation date 121 Database fields Security level 167 Definition 119 Delete when expired 125 Display Format Defining 217 Enhanced user management 228 Expired 125 FIPS 218 Hiding card information 166 Importing a signature from a file 127 Information fields 119 Keep picture on desktop 182 Last transaction files Rebuild 239 Last transactions 139 Lost 121 Modification date 119, 121 Modifications count 119, 121 New 119 Number 119 Passback option 126 Pending 125 Print a list of cards 138 Printing 138 Printing badges 129 Show cardholder information with picture 29 Start date 125 State 125 Stolen 121 Trace 121 Use reports Schedule mode 204 User name 119, 120 Validate card access 137 Wait for keypad 125 Cardholders Access Levels 124 Changing the System Language 219 Checking Server and Workstation Databases 233 Clean Database 239 Clear alarm messages 29 Clear annotation 81 Clear background 80 Communication protocol 34 Communication timing 33 Component links Display 24 Components physical address 166 Configuration 3rd party hardware 74 Controllers 36 Doors 59 EntraPass workstations 26 Inputs 69 Integrated component 76 Relays 69 Sites/Loops 31 System devices 26 Contact Interlock 65 Options Doors 62 Controllers Animated icons 252 Configuration 36 controller local area KT-400 50 Create groups 150 270 Definition 36 Express setup 248 Hard reset 108 Local area 60 Loop baud rate 33, 244 Reloading firmware 108 Reset 107 Soft reset 108 Status (graphic view) 154 Credentials Enhanced user management 228 CSV Import/Export 141 Create patterns 142 Exporting procedure 143 Importing procedure 144 Custom images 81 Custom language KTES 240 Custom Messages 232 D Database Checking 233 Logical components (view) 176 Output Type 199 Status 156 Structure 176 Utility program Rebuild card last transaction files 239 Swap descriptions 239 Verify Database hierarchy 239 Verify Database links 238 Verify Time & Attendance files 239 Verify integrity 237 Date and time on separate fields 226 Daylight saving time 32 Decimal 217 Definition Access Levels 141 E-mail parameters 209 Graphic 78 Schedule 77 Delays Before unshunt 72 Exit and Entry 68 Reset delay for shunt temporarily 72 DEOL Double end-of-line 72 Design background picture 81 Desktops Alarms 187 Alarms desktop Acknowledge 188 Delete log 189 Display graphic screen 191 Display instruction screen 191 Flag 189 Print log 189 Purge deleted log 189 Filtered messages 185 Floating 25 Historical reports 185 Messages desktop Auto-rescroll delay 182 Background color 182 Delete all 183 Display events in bold 182 Display last message on top 182 Display message (in full) 182 Display toolbar 182 Keep card picture 182 Manual properties 182 Message type 181 Multi-line 181 Play archived video recordings 186 Send to back 183 Show icons 181 View parent 183 Dial-up modem 35 Directory 199 Disabling Card readers 112 DirectX 222, 227 Door reader 111 Manual time synchronization 227 Relay action 69 Video 27 Disarming request 68 271 Disk free space threshold 222 Reports 225 Workstation 222 Disk space 222 Display Multiple pictures 184 Displaying component links 24 DLL integration 3rd party hardware 229 Doors Animated icons 254 Contact options 62 Create groups 150 Defining general parameters 59 Elevators 65 Events 66 Group 150 Interlock options 65 Keypad options 61 Open reading 63 Options and alarm system 68 Options for controllers and the KTES 67 Return to schedule 110, 112 REX options 63 Selecting a door 110 Unlock reading 63 Draw frame 79 Draw transparently 79 Duress Duress on access denied 56 Duress on access granted 56 Keypad duress key 56 Options 49 E Edit background picture 79 Elevators Cab Doors 60 Control Unlock schedules (elevator floors) 66 Controllers 42 Create floor groups 151 Create floors 78 Door Input definition 72 Selecting 112 Doors 65 Locking floors 113 Floor disabling 114 Floor enabling 114 REB-8s 42 Select cab for floor group activation 73 Email Options 30 Reports 30 Email report authentication 30 Enabling Arming request schedule 68 Card readers 112 Door reader 111 Duress function on KTES keypad 67 Fail-soft delay (KTES) 53 Postpone arming schedule 69 Signature pad 221 TFTP IP Link updater 224 TFTP KT-400 updater 223, 224 Video capture 221 End-of-line Double 72 KT-400 37 KTES 53 KT-MOD-INP16 module 48 Override default 71 Enhanced user management Credentials 228 New card 120 EntraPass Configuring 26 Starting the workstation 16 Ethernet polling 244 Configuration 35 Events Acknowledge schedule 174 Buffer Controller 36 Color 173 Display (schedule) 173 272 Doors 66 Instructions (assign to events) 174 Pager codes (KTES) 58 Parameter definition 172 Print parameters 174 Print schedule 173 Set priority 174 Expansion Modules Configuring 47 Exported Video 103 Express Setup 17, 244 Definition 78 Group 66, 73, 151 Frame color 79 G Gateway Animated icons 264 Data reload 105 General parameters 26 Graphic Definition 78, 79 Designing the background 81 Icons Assigning system components 82 Printing system components and graphics 82 Status (controller view) 154 Controllers 248 KTES 248 Extended door access delay 61, 67 Tenant 146 Extended number of ring before answer (KTES) 52 Groups Access levels 151 Controllers 150 Doors 150 Floors 151 Inputs 151 Relays 151 Extended ring Tenant 146 Extended selection box 22 Extended talk time (KTES) 52 External Alarm System interfaces 68 System options 68 System panel status 68 F H Hard anti-passback 50, 60 Hard reset Card format 218 Fail-safe Doors 60 Fail-secure Doors 60 Fail-Soft 176, 182 Filtered Message list and Picture 184 Find user timeout delay (KTES) 56 FIPS 218 First entry last exit Time & Attendance reports 210 First IN last OUT Time & Attendance reports 210 Floating Desktops 25 Windows 25 Floor Confirmation 44 Hardware Definition 32 Heater kit activated (KTES) 57 Hide PIN number (KTES) 56 Historical Reports 200 Automatic filename 207 Automatic report schedule screen 204 Desktop 185 Destination 207 Filter mode 202 Output process 206 Output type 205 Preview 215 Report language 207 Schedule mode 204 Selected components 202 State 186 273 Holiday Definition 83 Interval 78 Intrusion Access managed by user 75 User access code 76 Host modem Definition 30 I Icons, see Animated icons 252 Immediate call 57, 67, 71 Import/Export 141 Input module End-of-line 48 Inputs Abnormal condition 70 Alarm system options 68 Animated icons 260 Arming request 68 Configuration 69 Continuous supervision 116 Create groups 151 Elevator door 72 Group 151 Input to postpone arming 68 KTES 71 Monitoring schedule 70 Normal 116 Normal condition 70 Performing manual operations 116 Remote event reporting 73 Response time 71 Shunt 65, 72 Tamper and Trouble 72 Instructions Assign to events 174 Definition 174 Integrated component Configuration 76 Integrated panel Configuration 74 Manual operations 117 Integration 3rd party panel 26 Interlock options Doors 65 Mantrap 65 IP Device Parameters 34 IP Link 224 K Kantech controllers Configuration 38 Kantech IP Link 2, 33 Kantech Telephone Entry System 2 Configuration 51 Options 53 Keypad Delays Definition 30 Enable duress function 62 Escape key 41 Options Doors 61 Relay activation 62 KT-100 Configuration 41 KT-200 Auxiliary devices 42 Configuration 41 Expansion devices 42 KT-2252 Elevator controllers 42 Program 42 KT-300 Combus modules Configuration 45 Controller Configuration 44 KT-400 Configuring 46 Controller local area 50 Defining controller local areas 50 Elevator floor associations Definition 51 End-of-line 37 Ethernet Four-Door Controller 33 274 Ethernet four-door controller Configuration 46 Expansion modules 47 Configuration 47 Local area after 60 Local area before 60 Lock Door temporarily 109 Elevator door 112 Elevator door temporarily 112 Group of doors 109 Mode Doors 60 Power trouble (KTES) 57 KTES Custom language 240 Duress options 56 End-of-line 53 Event pager codes 58 Express Setup 248 Fail-soft delay 53 General parameters 52 Language and Welcome messages 54 LCD settings 56 Options 56 Pager reporting 57 Phone line configuration 53 Postal lock 52 Relays parameters 56 Serial number 53 Setup Wizard 52, 248 Supervision schedules 56 Tenant administration levels 59 Tenant response settings 54 Tenants list 53 Visitor call settings 52 Welcome Message 54 Wiegand integration 54 KT-MOD-INP16 47 End-of-line 48 KT-MOD-OUT16 47 KT-MOD-REL8 47 L Language Custom 240 KTES 54 Operator 163 LCD setting (KTES) 56 Limit video bandwidth 228 Line monitoring (KTES) 54 Line Type (KTES) 53 Load annotations 81 Local activation relay 73 Locking a Door Manually 110 Log Printer 219 Log Video process error 227 Login Name 163 Schedule 164 Logout on idle 27 Lost Card 121 M MAC address 33 Mantrap 65 Interlock options 65 Manual Operations Disable card readers 109, 110 Disable reader 112 Enable card readers 109, 110 Enable readers 112 Integrated panel 117 Lock door or group of doors 109 Lock elevator door 112 Temporarily lock door 112 Temporarily lock/unlock door or group of doors 109 Temporarily unlock door 112 Unlock door or group of doors 109 Unlock doors 112 Maximum event for email report 226 Messages Controls 28 Definition (Filters) 175 Desktop 180 Migrate to enhanced user management 228 Modem 275 Call type 71, 73 Dial-up 35 Call type (KTES) 57 Options (KTES) KTES Modifying Pictures Display Options 184 Motor lock delay 67 Multimedia Devices 217, 220 Alarm sound 221 Signature capture 221 Video options 221 Pager options 57 Reporting (KTES) 57 Panel 3rd party hardware 117 3rd party panel 26 DLL integration 229 Multiple Pictures 184 Parameters Credentials 228 Doors 59 Firmware 223 Image 224 Integration 229 Reports 225 Video 226 Workstation 229 N Next character delay (KTES) 56 No call 57, 67, 71 Number of rings before answer (KTES) 52 O Online help 4 Open time 61 Operators Definition 162 Language selection 163 Login name 163 Login Restrictions 166 Login schedule 164 Password 163 Parse user name 226 Password Operator 163 Photos Multiple 184 Pictures Desktop 184 Multiple 184 Transparent color position 225 Options and alarm system 67 Output Activation period 74 Associating door events to auxiliary outputs 74 Device configuration 73 Filename 199 Flash 74 Flash timed 74 General options 73 Operating mode 73 Selected doors 73 Steady 74 Steady timed 74 Override End-of-line 71 P Pager Call type 66, 71 PIN Duplicate PIN process 218 Number 41, 125 Polling (KTES) 53 Port number 244 Postal lock Card holder used for postal activated 54 KTES 52 Postpone or disarm access level 69 Power failure (KTES) 56 Power supervision schedule 41 KTES 56 Pre-alarm on door opened too long 63 Preset and pattern control application 227 Prevent arming request on input status 68 Print a log 189 276 Print cards 138 Print event parameters 174 Printer, see Log printer 219 Printers Selection and Configuration 219 Priority level 221 Programming mode timeout delay (KTES) 56 Programming PIN timeout delay (KTES) 56 Q To follow lock output 67 Relock Door on arming after exit delay 68 Door on request to arm 68 On access 63 On door closing 63 On door opening 63 On Rex 63 Remote Quick backup 222 Quick report Definition 198 Emailing 208 Request 198 Viewer 250 R Reader’s driver download 54 REB-8 Elevator controller Programming 43 Relay expansion board modules 42 Relays Definition 44 Regional configuration (KTES) 53 Registration see Workstation registration 236 Server 232, 236 System 232 Relays Activated 114 Activation (KTES) 56 Alarm system options 69 Animated icons 258 Configuration 69 Create groups 151 Deactivated 114 Group 151 Operation mode 69 Parameters (KTES) 56 Resetting schedule 115 Return to schedule 114 Selecting 114 Temporarily activated 114 Temporary activation 72 Application 221 Event reporting Enabling 73 Modem delay 36 Video process control parameters 227 Removing EntraPass 15 Report queue priority level 199 Reports Disk free space threshold 225 Historical report 200 Quick report 198 Quick report request 198 Report request 207 Report state 213 Roll Call report 212 Time & Attendance report 209 Reset Delay for shunt temporarily 72 Remote video process application 227 Remote video process applications control 227 See Controllers 107 Resettable REX function 64 Resetting a Door Schedule 111 Resize Toolbar buttons 229 REX 41 Contact 63 Options Doors 63 Primary and Secondary 63 Roll Call Reports 198, 212 RS-232 Connection Configuration 33 277 Serial port 244 S Saving Annotations 81 Card pictures and signatures in a file 225 Graphics in a file 225 Visitor pictures and signatures in a file 225 Schedules 222 2-day continuous interval 78 Acknowledge schedule 174 Call 57, 67, 71 Card and PIN 62 Days 77 Definition 77 End time 77 Interlock 65 Login schedule (operators) 164 Postal Lock 53 Printing events 173 REX 63 Start time 77 Supervision 56 Unlock 61, 66 Unlock schedule # 1 (elevator doors) 66 Second card schedule required (two-man rule) 67 Security level Administrator 162 Assign to operator 164 Card database fields 167 Definition 164 Installer 162 Read only - (View components) 166 Restricted 162 Workspace 164, 171 Security parameters 27 Selecting Controller 108 Primary language 219 Secondary language 219 Self-extracting compressed file 231 Serial Number (KTES) 53 Server Database Utility Program, see Database 237 IP Address 244 Parameters 222 Registration 232, 236 Setting Up a Badge Printer 220 Setting Up a Report Printer 220 Show properties on Drop 81 Shunt delay 65 Shunt input temporarily 72 Signature capture 221 Site Configuration 31 Retrieving site events 36 Soft anti-passback 50, 60 Software installation 7 Special Characters Welcome messages 55 SPI Port KT-400 47 Start a session 16 Starting the EntraPass workstation 16 State (cards), see Cards 125 Status Icon Refresh delay 29 Relay activation Configuration 49 Time out delay 222 Stolen Card 121 Strict search on card field 226 Supervised door lock device 67 Suspend messages 27 Suspend report delay on door relock 65 Suspend status update when not monitored 70 Swap descriptions 239 System Data 234 Date & Time 220 Modification 220 Installation 11 Language selection 218 Parameters 222 278 Requirements 7 T Talk time (KTES) 52 Talk time remaining warning (KTES) 52 Tamper and trouble Exporting 148 Importing 147 Terminal server 35 Time & Attendance Reports 166, 206, 209 Add transactions 211 Doors 60 First IN last OUT 210 Operations 210 Preview 216 Request 210 Select doors 209 Use specific card range 209 Definition 72 Inputs 72 Tamper in alarm (KTES) 57 Tamper switch supervision schedule (KTES) 56 Taskbar Description 27 TCP/IP 35 Technical Support 5 Temporary activation timer 69 Temporary Shunt Timer 72 Tenant Admin level 146 Administration level (KTES) 59 End date 146 Extended door access delay 146 Extended ring 146 First phone number 145 Hide 146 ID length 145 Language 146 List Options 53 Name 145 PIN 146 PIN access schedule 146 PIN length 145 Response setting (KTES) 54 Second phone number 146 Start date 146 Tenants list 145 Adding new tenant 145 Creating new 145 Trace 146 Validation date 146 Wiegand display format on LCD 145 Wiegand interface for access granted 146 Tenants list Export/Import Wizard 147 Time base (KTES) 54 Time between notifications 222 Toolbar buttons Resize 229 Trace Card 121 Card number 121 U UDP 35 Unlock Door by schedule after first man in 65 Door temporarily 109 Elevator door 112 Elevator door temporarily 112 Group of doors 109 On access door opened 63 On REX 64 Schedules (elevator floors) 66 Time 60 Unlocking a Door Manually 111 Unlocking a Door Temporarily 111 Updating the system 14 Use JPEG format for graphics 225 Use JPEG format for pictures, signatures and badges 225 User access code 76 User Datagram Protocol (UDP) 35 User name format 226 Users 119 279 Reader type 54 V Validate Card Access 137 Video Background 80 Bandwidth 221, 228 Bandwidth control 222 Displaying a view 102 Event list 97 Events recorded 89 Exporting files 100 General parameters for a view 90 Image snap 227 Integration 85 Linking video clips with key frames 99 Password protection 100 Playback 101 Playing segments 99 Recording parameters 95 Server communication settings 86 Server options 226 Triggers definition 94 View modification 93 View Last transactions 139 Roll Call 117 Visitor Call settings (KTES) 52 Visual feedback see Reader 36 W Wait for access granted to arm 68 Wait for access granted to postpone 69 Web page Background 80 WebStation Email reports 30 WebViews Add Web page as background 80 Graphic definition 78 What is access control? 1 Wiegand Display format on LCD 54 Integration (KTES) 54 Windows Floating 25 Work area Modify 16 Workspace Defining access levels 169 Defining applications 168 Defining doors 168 Defining events 172 Defining gateways and sites 168 Defining graphics 170 Defining inputs 169 Defining panel components 172 Defining panels 172 Defining relays 169 Defining reports 169 Defining video servers 171 Defining video views 171 Defining workspace 170 Definition 28 Security Levels 171 Security levels 164 Workstation Automatic logout on idle 27 Disk free space threshold 222 Suspend messages 27 © 2013 Tyco International Ltd. and its Respective Companies. All Rights Reserved. www.kantech.com DN1420-1310