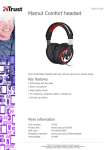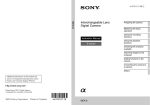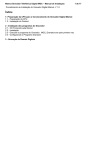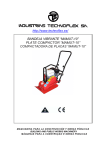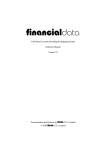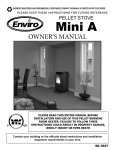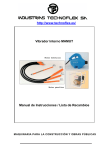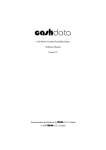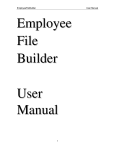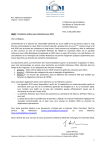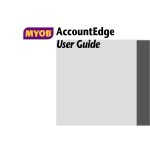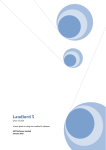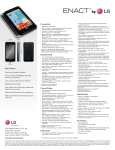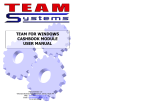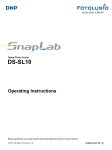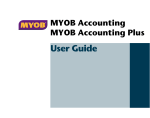Download Upgrading and Getting Started guide
Transcript
Mamut Business Software Upgrading and Getting Started go Introduction to Mamut Business Software Upgrading and Getting Started Version: 1.1.0.11. Partnr.: MBS.UPGR.GET.START I United Kingdom Ireland Produced and distributed by: Produced and distributed by: Mamut Software Ltd. 26-28 Hammersmith Grove London W6 7BA United Kingdom Web: www.mamut.co.uk E-mail: [email protected] Mamut Ltd. Regus House, Harcourt Centre, Harcourt Road, Dublin 2, Ireland Web: www.mamut.ie E-mail: [email protected] Sales: Sales: Tel: 0800 358 3092 Fax: 0207 153 0901 Email: [email protected] Tel: 1800 944 686 Fax: 01 477 3390 E-mail: [email protected] Support: Support: Tel: 0845 130 3975 Fax: 0208 834 1170 E-mail: [email protected] Web: www.mamut.co.uk/myob/help Tel: 01 477 3406 Fax: 01 477 3390 E-mail: [email protected] Web: www.mamut.ie/support © 2010 Mamut. All rights reserved. Right reserved to change the product. Mamut and the Mamut logo are registered trademarks for Mamut. All other trademarks are registered trademarks of their respective companies. II INTRODUCTION TO MAMUT BUSINESS SOFTWARE INTRODUCTION TO MAMUT BUSINESS SOFTWARE The Upgrading and Getting Started guide is intended as a helpful introduction to your new Mamut software. It has been designed to suit the needs of a user accustomed to MYOB software and therefore contains the most important information to help you get started with your new Mamut system. We recommend that you use this guide, step by step, from the installation of Mamut Business Software through to the upgrade process and the startup and use of your new system. In this way you will be able to simplify your day-to-day business as soon as you start using your new software. Refer to the flowchart on page 2, for an overview of the entire installation process. Note! It is strongly recommended that you read Chapter 1, Installing and Upgrading to Mamut, steps 1-3 thoroughly before you install Mamut Business Software and run the upgrade. Go through step 4 after the installation process. You can upgrade from MYOB to Mamut at your own convenience during the accounting year. However, you will reduce your workload if you change systems at the end of the accounting year, since you will only need to enter the opening balances for your Balance Sheet accounts. Changing programs at any other time means that you will also have to enter the balances for your Profit and Loss accounts. This guide is based on the functions available within Mamut Enterprise E5 and you will find an introduction to the function areas within the system. If you have a version of Mamut Business Software that is not Enterprise E5, be aware that some of the functionalities described may not be available in your software. For online help, visit www.mamut.co.uk/myob/help where you are able to search and receive answers to any questions you may have - 24 hours a day, 7 days a week. If at any time you need assistance with the upgrade process, please call Mamut support on 084 5130 3975 (UK)/01 477 3406 (IE), and one of our friendly representatives will be more than happy to help. Good luck with your new business management software! III Upgrading and getting started Table of Contents Introduction to Mamut Business Software .................................................................................................................... III CHAPTER 1: INSTALLING AND UPGRADING TO MAMUT ........................................... 1 The Installation Process ........................................................................................................................................................... 2 Step 1: Preparations in MYOB ............................................................................................................................................... 3 1. Check that it is the right time to migrate your data to Mamut Business Software .......................... 3 2. Verify your MYOB Company File(s)....................................................................................................................... 3 3. Create a Backup of your MYOB File(s) ................................................................................................................. 4 4. Check your Currency List ........................................................................................................................................... 5 5. Preparations to Avoid Currency Rounding Differences ............................................................................... 6 6. Check your VAT Codes ................................................................................................................................................ 6 7. Print your Accounts List Detail Report ............................................................................................................... 7 Step 2: Installation of Mamut Business Software ......................................................................................................... 8 Single-user Installation .................................................................................................................................................... 8 Network/Multi-user Installation .............................................................................................................................. 14 Cash VAT basis: Settings changes required before upgrading when using the cash basis of VAT14 Creating Additional Company Databases in Mamut Business Software ................................................ 14 Optional: Customise Chart of Accounts in Mamut Business Software .................................................... 15 Step 3: Install Mamut Upgrade Kit .................................................................................................................................... 16 A. Click on Install Mamut Upgrade Kit ....................................................................................................... 16 B. Run the MYOB Upgrade Assistant from your desktop shortcut................................................ 19 C. Run the Upgrade Wizard for Mamut Business Software from your desktop shortcut ... 20 Step 4: Things to Check After the Upgrade ................................................................................................................... 25 Your Transferred Data .................................................................................................................................................. 25 Addresses on Contacts (Cards)1-2 ............................................................................................................................. 29 User Defined fields (Customer List/Field)3 ......................................................................................................... 30 Outstanding Transactions4 .......................................................................................................................................... 30 Payment Terms5 ............................................................................................................................................................... 31 Currency ............................................................................................................................................................................... 31 Stock....................................................................................................................................................................................... 31 CHAPTER 2: EXPLORING THE PROGRAM .................................................................... 33 MYOB – Mamut Comparative Terminology LIST ....................................................................................................... 34 Accounts / Accounting .................................................................................................................................................. 34 Banking /Bank .................................................................................................................................................................. 35 Sales/Sales .......................................................................................................................................................................... 36 Time Billing / Time Sheet Input ................................................................................................................................ 37 Stock Control / Product and Warehouse .............................................................................................................. 38 Card File / Customer Service ...................................................................................................................................... 39 VAT ......................................................................................................................................................................................... 40 CHAPTER 3: GETTING STARTED..................................................................................... 43 Get Started with Settings....................................................................................................................................................... 44 1. Company Database Settings ................................................................................................................................... 44 2. Financial Information ............................................................................................................................................... 44 3. Accounting Settings ................................................................................................................................................... 44 4. Number Series .............................................................................................................................................................. 45 5. Common or Separate Journey Entry Numbering for Journal Types ................................................... 45 6. Charts of Accounts ...................................................................................................................................................... 45 IV TABLE OF CONTENTS 7. Properties Register .................................................................................................................................................... 45 8. Settings per Module ................................................................................................................................................... 45 9. Users and Users Permissions ................................................................................................................................ 46 10. User Settings ............................................................................................................................................................... 46 Settings that Will Give You the Same Functionality as in MYOB......................................................................... 47 Activate Cash VAT............................................................................................................................................................ 47 Create Product Bundles, Keep Stocks and/or Enable Automatic Posting of Stock Value ............... 48 Important Information about Stock Settings in Mamut ................................................................................. 49 Product Pricing Settings ............................................................................................................................................... 50 How to Enter Opening Balances ........................................................................................................................................ 52 How to Enter your Opening Balances: Cash VAT Method ............................................................................. 54 APPENDIX: MATCHING THE CHARTS OF ACCOUNTS ............................................... 59 Example ................................................................................................................................................................................ 60 V ... Chapter 1: Installing and Upgrading to Mamut In this chapter: THE INSTALLATION PROCESS ............................................................................................ 2 STEP 1: PREPARATIONS IN MYOB..................................................................................... 3 1. Check that it is the right time to migrate your data to Mamut Business Software ................................... 3 2. Verify your MYOB Company File(s) ............................................................................................................................... 3 3. Create a Backup of your MYOB File(s) .......................................................................................................................... 4 4. Check your Currency List .................................................................................................................................................... 5 5. Preparations to Avoid Currency Rounding Differences ........................................................................................ 6 6. Check your VAT Codes ........................................................................................................................................................ 6 7. Print your Accounts List Detail Report ........................................................................................................................ 7 STEP 2: INSTALLATION OF MAMUT BUSINESS SOFTWARE ...................................... 8 Single-user Installation ............................................................................................................................................................. 8 Network/Multi-user Installation....................................................................................................................................... 14 Cash VAT basis: Settings changes required before upgrading when using the cash basis of VAT ...... 14 Creating Additional Company Databases in Mamut Business Software ......................................................... 14 Optional: Customise Chart of Accounts in Mamut Business Software ............................................................. 15 STEP 3: INSTALL MAMUT UPGRADE KIT ..................................................................... 16 A. B. C. Click on Install Mamut Upgrade Kit .................................................................................................................. 16 Run the MYOB Upgrade Assistant from your desktop shortcut .......................................................... 19 Run the Upgrade Wizard for Mamut Business Software from your desktop shortcut ............. 20 STEP 4: THINGS TO CHECK AFTER THE UPGRADE ................................................... 25 Your Transferred Data ........................................................................................................................................................... 25 Addresses on Contacts (Cards)1-2 ...................................................................................................................................... 29 User Defined fields (Customer List/Field)3 .................................................................................................................. 30 Outstanding Transactions4 ................................................................................................................................................... 30 Payment Terms5 ........................................................................................................................................................................ 31 Currency ....................................................................................................................................................................................... 31 Stock ............................................................................................................................................................................................... 31 1 INSTALLING AND UPGRADING TO MAMUT THE INSTALLATION PROCESS Note! Failure to follow the installation process as outlined in this guide will result in errors. Step 1: Preparations in MYOB A. Step 2: Mamut Business Software Installation and preparation B. C. D. E. Check that it is the right time to migrate(p.3) Verify your MYOB Company File(s) (p.3) Create a backup of your MYOB File(s) (p.4) Check your Currency List (p.5) Preparations to Avoid Currency Rounding Differences (p.6) Check your VAT codes (p.6) Print your Accounts List Detail Report (p.7) Install Mamut Business Software o Single-user Installation (p. 8) o Network/Multi-user installation (p. 14) Start Mamut Business Software from the start menu or by clicking on the desktop icon Cash VAT basis: Settings changes required before upgrading when using the Cash VAT basis of VAT (p.13) Creating Additional Company Databases in Mamut Business Software (p. 14) Optional - Customise Chart of Accounts (p.15) Step 3: F. A. Install Mamut Upgrade Kit (p. 16) Mamut Upgrade Kit B. Run the MYOB Upgrade Assistant from your desktop shortcut if you have version 16 or earlier (p. 19) C. Run the Upgrade Wizard for Mamut Business Software from your desktop shortcut (p. 20) Inspect results of data transfer (p. 25) Important information concerning the data transfer (p. 29) Installation Step 4: Things to Check After the Upgrade Tip! If you are unsure about the upgrade process it is possible to do a test upgrade to see what is involved before you do the actual upgrade. To find out more about doing a „Test upgrade‟ please contact support. 2 STEP 1: PREPARATIONS IN MYOB STEP 1: PREPARATIONS IN MYOB Please follow the steps in this chapter in order to upgrade to Mamut Business Software. 1. Check that it is the right time to migrate your data to Mamut Business Software 2. Verify your MYOB company file(s) 3. Create a backup of your MYOB file(s) 4. Check your Currency List 5. Preparations to Avoid Currency Rounding Differences 6. Check your VAT codes 7. Print your Accounts List Detail Report 1. Check that it is the right time to migrate your data to Mamut Business Software Note! Changing over to Mamut Business Software means that you will have your accounting information in two separate systems. We recommend that you check when is a good time to migrate your data. Suggested times are: End of a VAT quarter or at the end of your Accounting year. If you plan to migrate your data over to Mamut Business Software we suggest that you consider a good time in which to do this. By running the migration tool at the beginning of a VAT quarter or at the beginning of a new accounting year, you will ensure all of your information is in one system so you do not need to refer to your old system as often. This will help when you come to the stage of preparing your VAT return as all of the data for the VAT return will be shown on one report from one system. Please call our support department if you are unsure about selecting the right time to migrate to Mamut Business Software. 2. Verify your MYOB Company File(s) Please verify your MYOB databases in order to ensure that there are no errors. Follow the steps below to do so: 1. Open the company file you would like to verify. 2. Select File and then choose Verify Company File. A confirmation window will appear. 3. Click OK to confirm that you want to verify your company file. Your company file is scanned for errors. When the file verification process is complete, a message will appear describing the results of the process. If no errors were found, click OK to end the verification process. If your company file reports an error, please visit www.mamut.co.uk/myob/help or contact support on 084 5130 3975 (UK)/01 477 3406 (IE). 3 INSTALLING AND UPGRADING TO MAMUT 3. Create a Backup of your MYOB File(s) Accounting requirements under the UK Companies Act state that private companies must keep their accounting records for at least six years from the date they have been created. The company files created in MYOB are automatically saved on your computer; make sure that you keep them after you have upgraded to Mamut Business Software. In addition, it is advised to create a backup of your data. How to Create a Default Backup Copy: 1. Go to File – Backup. 2. Select the data you wish to backup. If you want to back up your company file as well as all other files you have customised (including custom forms, custom reports, spreadsheets, letter templates and graphics), select Backup all data. If you only want to back up your company file, select Backup Company File only. 3. Select whether you want to verify your data. If you want to verify your company file before backing it up, select Check Company File for errors, otherwise select Do not check Company File for errors. 4. When prompted, it is recommended that you enter a clear and unambiguous File name for the backup instead of accepting the default description. For example „ABC Ltd Year End Apr09‟. Please note the folder where your backup is saved. 5. Click Save to create the backup. 6. This is the minimum backup requirement. However, we would strongly recommend that you copy your backups to an appropriate removable media such as DVD, CD, DAT/tape drive and store it in a secure location. Contact your IT administrator for advice. The backup of your company file has been saved in the folder you chose. 4 STEP 1: PREPARATIONS IN MYOB 4. Check your Currency List Note! This currency check is especially applicable to businesses that have found it necessary to create their own currencies in the past, and thus may have used their own custom codes. If your business uses multiple currencies in addition to the standard currency (Euro/GBP), all currency codes must match the international standard. You must perform the following in order to ensure the best possible transition of data: 1. Open your MYOB database. 2. Select Lists – Currencies. 3. Make sure that the codes you see below match the codes within MYOB. For example, in MYOB for the United States of America the code should be USD. SGD Singapore KES Kenya NOK Norway ZAR South Africa LBP Lebanon SEK Sweden KRW South Korea LYD Libyan Arab DKK Denmark THB Thailand Jamahirya ISK Iceland TRL Turkey MWK Malawi GBP United UYU Uruguay ANG Netherlands Kingdom VEB Venezuela Antilles CHF Switzerland DZD Algeria PKR Pakistan USD United States CLP Chile PHP Philippines of America HRK Croatia QAR Qatar ARS Argentina CYP Cyprus LKR Sri Lanka AUD Australia EEK Estonia SDD Sudan BRL Brazil HUF Hungary SYP Syrian Arab CAD Canada KWD Kuwait Republic HKD China LVL Latvia TWD Taiwan CNY China LTL Lithuania XOF Togo CZK Czech MTL Malta TTD Trinidad and Republic OMR Oman Tobago ECS Ecuador PLN Poland TND Tunisia INR India SKK Slovakia AED United Arab IDR Indonesia BHD Bahrain Emirates ILS Israel BDT Bangladesh TZS United JMD Jamaica EGP Egypt Republic of JPY Japan ETB Ethiopia Tanzania MXN Mexico GHC Ghana MAD Western NZD New Zealand IRR Iran Sahara RUB Russia IQD Iraq ZWD Zimbabwe SAR Saudi Arabia 5 INSTALLING AND UPGRADING TO MAMUT 5. Preparations to Avoid Currency Rounding Differences Note! This step is only applicable for MYOB Accounting Plus users with outstanding foreign currency transactions. The exchange rate for outstanding transactions using a foreign currency in Mamut Business Software is rounded to four decimal points, while MYOB is rounded to six decimal points. This will result in the difference being posted to the 9998 suspense account on your Profit & Loss report, and you will notice this difference between your Trade Debtors/Creditors totals in Mamut Business Software as compared to MYOB. This difference should ideally be posted into the currency gain or loss expense/income account. If you wish to avoid this issue, we recommend that you round the rates of your outstanding transactions from six to four decimal points within your MYOB company file. Please follow the steps below to fix the rounding differences in MYOB before you run the upgrade. How to Display Outstanding Sales 1. Go to Reports – Sales – Debtors – Ageing Detail – Customise – Advanced Filters – Currencies – select all currencies except the local currency – OK - Display. This report should display all outstanding foreign currency sales transactions on this MYOB database. 2. Move your cursor to the first invoice number on the report and click to open the invoice. Note! If the invoice is an item invoice and/or the invoice has been partially paid, we recommend that you create a credit note using a service layout with the same rate as the original invoice, applying this credit to the original invoice to cancel it completely. Then re-record the invoice using the service layout with a four-decimal point rate. This will result in you correcting the exchange rate without having any impact on your stock records within MYOB. For instructions on how to create and apply credits please visit the following link on our help site: Recording Credit and Debit Notes. Alternatively, you may go to www.mamut.co.uk/myob/help, and search for “Recording Credit and Debit Notes”, and choose the first answer on the list (ID 22). 3. Click Rate to bring up the Exchange Rate screen. 4. Round the rate from six to four decimal points and click OK. 5. Click OK on the invoice to close it. The invoice is now ready for transfer. 6. Perform these steps for all invoices on the report. Outstanding Purchases Follow the same steps as for Outstanding Sales shown above, using the Creditors Ageing Detail Report. 6. Check your VAT Codes Due to the fact that Ireland and the UK share certain VAT codes, but not all, the Upgrade Wizard has been developed to transfer VAT based on MYOB‟s VAT Code List (Lists – VAT Codes). Change your VAT codes in MYOB according to the table below, and the transfer to Mamut Business Software will be error free. 6 STEP 1: PREPARATIONS IN MYOB It is important to note: If your VAT codes in MYOB are different to the rates shown in the table below, your VAT rates will migrate incorrectly. Make sure you change these to match the table according to the country you operate in. Different codes are used for UK and Ireland. United Kingdom Ireland VAT Code Description % A Lower 5 E Exempt 0 ECP EC Purchase VAT 17.5 ECS EC Sales VAT 17.5 VAT Code Description % A Lower Rate 4.8 A1 Lower Rate Expenses 4.8 B Medium Rate 13.5 B1 Medium Rate, Expenses 13.5 E Exempt 0 E1 Exempt, Expenses 0 ECP 21 ECS EC Purchase VAT EC Purchase VAT, Expenses EC Sales VAT N-T No Tax 0 S Standard 21 S1 Standard, Expenses 21 X 21.5 Z Old Standard Rate Old Standard Rate, Expenses Zero Rated Z1 Zero Rated, Expenses 0 EP1 N-T No Tax 0 S Standard 17.5 X Old Standard 15 X1 Z Zero Rated 0 21 21 21.5 0 7. Print your Accounts List Detail Report Note! If you have outstanding foreign currency transactions, make sure you have performed the previous step, Preparations to Avoid Currency Rounding Differences, before you print your report. In the Upgrade Wizard for Mamut Business Software, you will be asked to enter your account opening balances. If you are performing your software change at the end of the accounting year, you only have to enter Balance Sheet balances into your new database. However, if you are performing your software change at any other time during the accounting year, you will have to enter both the Balance Sheet and the Profit and Loss opening balances. Your accounts list can be printed by opening your MYOB software and going to Reports – Accounts tab - Accounts List Detail – enter the date to report to (your year end for example) Finishing (tick „Detail Accounts Only‟) – Print. See the Appendix for more information. If you would like your Chart of Accounts in Mamut Business Software to appear similar to what you had in MYOB you will need to edit the Chart of Accounts in Mamut Business Software. This can be done after you have created a new database, but must be done before you run the upgrade. Instructions on how to do this can be found in the “Accounting Startup” booklet, on the Mamut website under Download - Documentation & Guides; www.mamut.com/uk/download and www.mamut.com/ie/download. 7 INSTALLING AND UPGRADING TO MAMUT STEP 2: INSTALLATION OF MAMUT BUSINESS SOFTWARE Mamut Business Software must be installed on your computer before running the Upgrade. We must emphasise that once the installation is complete, it is important that you start Mamut Business Software by clicking on the Mamut icon on your desktop and follow the startup wizard. It is especially important that you create a new, blank company database within Mamut Business Software before progressing with the upgrade process. Failure to follow the steps as outlined in this guide may result in errors. WARNING! Mamut defines the accounting year slightly differently from what you may be used to in MYOB. Therefore, when creating your databases in Mamut Business Software, it is important you select the year in which your accounting year starts rather than the year in which it ends. For reporting purposes this difference does not have any impact. For example, if your year runs from April 2009 to March 2010, the year you need to select in Mamut Business Software would be 2009. This is because the start of the year is in April 2009. Single-user Installation How to Install a Single-User Version from a CD: Note! Close all other programs before proceeding with the installation. 1. Mamut Upgrade Kit: Insert your Mamut CD in your CD/DVD drive. If nothing appears to be happening after 10 seconds, you may launch the CD manually by going to the Start menu in Windows®, clicking on My Computer and then double-clicking on your CD/DVD drive. The installation menu will open. Click on Mamut Business Software. 2. Choose language for installation Select language English (United Kingdom) or English (Ireland). 8 STEP 2: INSTALLATION OF MAMUT BUSINESS SOFTWARE 3. Welcome: Click Next in the Welcome Window. 4. User Agreement: The User agreement must be accepted before the installation can be completed. If you wish to continue, indicate so by selecting I accept the terms of the above user agreement. Then click Next. 5. Select Installation type: In the next window select the installation type Single-user. Install to: The program automatically suggests an area for the program files. If you wish to install to the suggested folder, click Next. . If you wish to install to another area, you are able to click and state the area manually. 9 INSTALLING AND UPGRADING TO MAMUT 6. Start the installation: Click Install to start the installation. The system checks if you have open applications that need to be closed. Close the necessary applications and click Retry if you receive a message regarding this. 7. The Program is installed: The program uses Microsoft® SQL Server® database software. If you have not installed a Microsoft SQL Server version already, the installation wizard will install a free version of Microsoft SQL Server 2005 Express edition. Your Mamut system will now be installed and the program files will be saved to the specified location. This process may take some time. It is important that you do not cancel this process. 10 STEP 2: INSTALLATION OF MAMUT BUSINESS SOFTWARE 8. The Installation Wizard is complete: Click Finish to complete the installation. Please restart your computer before you continue. 9. Start the program: Start Mamut Business Software by clicking the shortcut on the desktop or from the Start menu. The startup wizard will then appear for the first-time startup. 10. Select the version: Select Register Licence and click Next. 11. Select Document Directory: The document directory is used by the system to save document files, picture files, report files and other files that are not part of the database. You can read more about how the systems file structure functions in the chapter "Administrator". Click Next if you wish to use the suggested location. .Click on this icon if you wish to 11 INSTALLING AND UPGRADING TO MAMUT state another document directory. Then click Next. Database: Server and Instance are created automatically. You can read more about the database in the chapter "Administrator". 12. Create a user profile: Enter Full name, Username, and password. This will be your user profile within the system. Please make a note of your user name and password. You should not use special characters, blank spaces or periods in the user name or password. 13. Register the program: Enter all relevant information about yourself and your company. In the Licence Number field, enter the licence number that you have received. Tip! The licence number can be entered using both upper- and lowercase letters. In the licence number, <0> is always a digit, not a letter. If you do not have a licence number, you can go back and select evaluation version in step 13. You can enter the licence number later under Help About in the program. You can read more about the licence in the chapter "Settings". 12 STEP 2: INSTALLATION OF MAMUT BUSINESS SOFTWARE 14. Create a new company database: You can choose to create a new company database with the help of a wizard. The wizard will guide you through the most important settings. Select No thank you... if you do not want to launch the wizard. You can read more about the new company database wizard in the program's help files. Press F1 on your keyboard, or click the Help button. 15. Company Settings: If you have chosen not to use the wizard to create your company database, you must enter the relevant company information in the company settings window before completing the startup. If you are using a different accounting year you are able to change the start month for the accounting year. Click Complete. The process can take some time. 16. Login: Log in with the user name and password that you created earlier, and click OK. Complete: The system is now setup, you have logged in and can now begin using the program. .In the built in help files you can read more about how you can get started. 13 INSTALLING AND UPGRADING TO MAMUT Network/Multi-user Installation If you require network/multi-user installation, please see the Introduction: Installation, Settings, Reports and Query user manual. If you do not have a hard copy of this manual, it can be downloaded at: www.mamut.com/uk/download/step1.asp?id=116&detID=140 Cash VAT basis: Settings changes required before upgrading when using the cash basis of VAT If you use the cash basis for VAT you will need to make sure you adjust the settings in Mamut for this before you run the Upgrade tool. To do this, first check to make sure you are on the Cash basis for VAT. If you are certain you are currently using this basis, you can select View – Settings – Accounting within Mamut. Select the Module Settings tab and press the Cash VAT button. You can now select the VAT periods that should be on the Cash basis for VAT by checking the tickboxes. WARNING! Once the upgrade tool is used or you make entries into Mamut, you will not be able to adjust the Cash VAT settings. If have used the upgrade tool or have made entries into MBS without changing the Cash VAT settings as needed you will need to re run the upgrade in a new database with the correct settings. Please contact support for more information about Cash VAT. Creating Additional Company Databases in Mamut Business Software When starting Mamut Business Software for the first time, a wizard will help you create your company database. However, if you are using more than one database in your MYOB software, please follow these simple steps to create the number of databases you require. WARNING! Mamut defines the accounting year slightly differently from what you may be used to in MYOB. Therefore, when creating your databases in Mamut Business Software, it is important that you select the year in which your accounting year starts rather than the year in which it ends. For reporting purposes this difference does not have any impact. For example, if your year runs from April 2009 to March 2010, the year you need to select in Mamut Business Software would be 2009. This is because the start of the year is in April 2009. A Company database in Mamut represents one account/one unit. Accounting firms usually refer to 'Clients', while for others who handle several companies a database is the equivalent of firms/companies. You can have several company databases in each Mamut installation. 14 STEP 2: INSTALLATION OF MAMUT BUSINESS SOFTWARE Creating a new Company database during the first-time startup As part of the first-time startup wizard you will be offered help with setting up a Company database. The first step of the wizard is to enter all Company Settings. 1. Log into the program and select File - New Company database. You can also click New in the window named List of Company databases. This window will open after you have entered the user name and password. 2. Enter an Alias name. A company database is registered under an Alias name. This is meant to be a short name for the company database that you use when you log on and are selecting which company database to work in. The alias name can be changed and should not include special symbols, spacing, full stops etc. 3. Select New company database from the list of options. This will initiate a wizard that will guide you through the most vital settings. 4. Select whether you wish to make use of the wizard or not. If you decide not to work with the wizard, you should only register your Company settings before the company database is being created. You need to enter the Accounting Year, First month of the accounting year, the number of VAT periods and the company's VAT no. 5. If you are working with the wizard, you will need to enter your Company Settings first. A new company database has now been created. Optional: Customise Chart of Accounts in Mamut Business Software If you would like to have a similar Chart of Accounts in Mamut Business Software compared to what you had in MYOB, you have the option of customisation before you run the upgrade. Although this is not mandatory, spending time on this step will make it easier for you to enter your opening balances during the upgrade, and to recognise all of your accounts as soon as you start using Mamut Business Software. Note! It is extremely important that you do not delete the 9998 Suspense Account. Deleting this account will cause errors when running the Upgrade Wizard! Please refer to the Accounting Startup booklet, on the Documentation & Guides section of www.mamut.com/uk/download and www.mamut.com/ie/download for detailed information on how to customise your chart of Accounts. If you choose not to customise your Chart of Accounts, see the Appendix for an overview of the main accounts in MYOB matched to the accounts in Mamut Business Software. 15 INSTALLING AND UPGRADING TO MAMUT STEP 3: INSTALL MAMUT UPGRADE KIT Now that you have completed steps 1 and 2, you are able to begin upgrading your data. Please follow the instructions below in their exact sequence. Skipping a step, or not following the procedures, will result in errors. Remember to close Mamut Business Software before you continue. Note! If your current version of Mamut Business Software is older than version 12, please go to www.mamut.com/uk/mbs12/ to upgrade your software to the latest version, before you start this upgrade process. You can upgrade from MYOB to Mamut at your own convenience during the accounting year. However, you will reduce your workload if you change systems at the end of the accounting year, since you will only need to enter the opening balances for your Balance Sheet accounts. Changing programs at any other time means that you will also have to enter the balances for your Profit and Loss accounts. If you wish to transfer data from more than one MYOB company file, you must run the Upgrade Wizard once for each file. You cannot transfer data from multiple MYOB company files using the Upgrade Wizard. Remember that you must also create an empty database in Mamut Business Software for each MYOB company file you wish to transfer from. See page 14 for instructions on how to create new databases in Mamut Business Software. A. Click on Install Mamut Upgrade Kit 1. Install Mamut Upgrade Kit After inserting the Mamut CD in your computer‟s CD/DVD drive, an installation menu will appear on your screen. If you cannot see the menu after 10 seconds, you can launch the file manually by going to the Start menu in Windows® and choosing Run. Enter "X:\Setup" (Replace the X with the letter to which your CD/DVD drive has been assigned). The installation menu will now appear. Click on Mamut Upgrade Kit. 16 STEP 3: INSTALL MAMUT UPGRADE KIT 2. Click OK This step will install the MYOB ODBC Driver to your hard drive. This step will be skipped if you already have the latest version of the MYOB ODBC driver on your computer. 3. Click Next to proceed. 4. Click Next to proceed. 17 INSTALLING AND UPGRADING TO MAMUT 5. Click Install to proceed. 6. The Mamut Upgrade Kit is being installed Running the Mamut Upgrade Kit will do the following: Install the drivers your system needs in order for the upgrade to function. Open the MYOB Plus Upgrade Assistant, which will prepare your version of MYOB for data transfer to Mamut Business Software. Install the Upgrade Wizard for Mamut Business Software icon on your desktop. 7. The Mamut Upgrade Kit has been installed Tick Launch MYOB Upgrade Assistant if you want to start the MYOB Plus Upgrade Assistant. Note! Running the Upgrade Assistant is only necessary if you have MYOB version 16 or earlier. Click Finish to complete the installation. 18 STEP 3: INSTALL MAMUT UPGRADE KIT B. Run the MYOB Upgrade Assistant from your desktop shortcut The MYOB Plus Upgrade Assistant will upgrade your MYOB company file to version 18. This step is only necessary if you have MYOB version 16 or earlier. 1. Click on Desktop Icon If you did not tick Launch the program during the last step, please double click the MYOB Upgrade Assistant icon on your desktop. 2. Welcome to the MYOB Plus Upgrade Assistant Upgrading changes to your existing company file. Click Next to proceed. 3. Find the File to Upgrade Click Find File to browse for the MYOB company file you wish to upgrade. Please contact your computer administrator if you are unsure about the location of your current MYOB company file. Click Save As to specify a location for the upgraded database. The default location for saving your file will be C:\Program Files\Mamut Upgrade Kit\MYOB Plus Upgrade Assistant\ Please note that this is the database you will use when asked by the Upgrade Wizard for Mamut Business Software which MYOB database you wish to transfer your information from. Click Next to proceed. 19 INSTALLING AND UPGRADING TO MAMUT 4. Confirm Your Selection Click Next to confirm your selection and destination folder. 5. Finish The selected database has now been upgraded. Click Finish to exit the Assistant. C. Run the Upgrade Wizard for Mamut Business Software from your desktop shortcut The Upgrade Wizard for Mamut Business Software is a tool that Mamut has created specifically for you. It will transfer your most important data and ensure that you have a smooth, simple and quick transition over to Mamut Business Software. Be sure to read all of the information carefully before you click Next. There are a few things you will need to have prepared in order to complete this process, so please give yourself some time for this. Click on Desktop Icon Please double click the MYOB Upgrade Wizard icon on your desktop. Note! If running on Windows Vista, right click on the icon and select Run as administrator. 20 STEP 3: INSTALL MAMUT UPGRADE KIT Upgrade Wizard for Mamut Business Software Please read and acknowledge the disclaimer. Click Next to start the Upgrade Wizard. 1. Important Information Be sure to read all of the information carefully before you click Next. To print out your Accounts List from MYOB, please read the instructions on page 4. 2. Select Databases In this screen you are asked to select two databases: (1) the MYOB database you wish to transfer your information from, and (2) your newly created Mamut Business Software database you wish to transfer your information to. Please note that you must supply your username and password for your MYOB database. If you do not have a username or password, leave the fields as they are. Click Next to proceed. The .myo company file is most likely located in your MYOB folder. The default location for the folder is on C:\ and the name of the folder depends on your MYOB product. For example for Accounting Plus Version 18 users, the name of the folder will be Plus18. For BusinessBasics users it will be named BBasics. Please contact your computer 21 INSTALLING AND UPGRADING TO MAMUT administrator if you are unsure about the location of your current MYOB company file. 3. Selection and Preferences Please ensure that you have made the correct database and outstanding transaction preference selections. If you wish to choose a different MYOB company file or Mamut Business Software database, click Back to modify your selection. Tick the appropriate box if you: (1) use Cash Accounting for VAT and therefore do not want to transfer your outstanding transactions. (2) wish to transfer all outstanding transactions. When ready, click Next to proceed. Please read page 47 on How to activate Cash VAT in Mamut Business Software if this is your outstanding transaction selection. 4a. Data Transfer Depending on the size of your database, be aware that the transfer may range from taking several minutes to several hours. You cannot cancel the transfer once it has started. If something unexpected occurs during the upgrade process, you will need to create a new company database in Mamut Business Software and begin this section again. Your MYOB company file will be unaffected. 22 STEP 3: INSTALL MAMUT UPGRADE KIT 4b. Data Transfer Complete You will see a log of the data that has been transferred. To view a recorded copy of the migration log, you will find the file located at C:\Program Files\MYOB To Mamut Upgrade Kit\Upgrade Wizard (to find this folder: go to Start, click on Run and enter the location in the field). Click Next to proceed. (Optional) Opening Balances If you wish to enter your opening balances at a later time, click No and the wizard will take you to the Finish screen. Note! To find out how to enter opening balances directly into Mamut Business Software, please read the instructions on page 52. 5. Enter Opening Balances Remember to have a copy of your Accounts list available beside you for this step. To find the Accounts List, open your MYOB software and go to Reports – Accounts tab - Accounts List Detail – enter the date to report to (your year end for example) - Finishing (tick „Detail Accounts Only‟) – Print or Display button for a full listing of your accounts. If you have customised your Chart of Accounts in Mamut Business Software, you will see your adjusted list here. If you did not customise the list, it will look like the list shown here. For a printed copy of the default Mamut accounts see the Appendix. For every account simply enter the amount in the value field. If you are experiencing difficulties matching an account, place that value into the 9998 Suspense Account. Click Next to proceed. 23 INSTALLING AND UPGRADING TO MAMUT 6. Opening Balance Confirmation Make sure that you have entered the correct balances into your accounts. If everything is correct, you will see that your opening entry is not out of balance. Click Next to proceed. If there is an amount showing in the Opening entry out of balance by field, an amount may have been entered incorrectly. This value will be placed in a temporary account for your attention in Mamut Business Software (Suspense N/C 9998. Once within the program, you will be able to allocate this amount to the appropriate account by creating a simple journal entry. Finish Click Finish to quit the Upgrade Wizard. Congratulations and good luck with your new Mamut software! Upgrade Additional Databases If you have more than one MYOB company file that you want to transfer to Mamut Business Software, you will need to run the Upgrade Wizard again. Remember that you will have to create one empty database in Mamut Business Software for every MYOB database you wish to transfer data from. Tip! You can see a summary of the upgrade in the Migration.log, log file. This can be found in the folder where you installed the Mamut Upgrade Kit. 24 STEP 4: THINGS TO CHECK AFTER THE UPGRADE STEP 4: THINGS TO CHECK AFTER THE UPGRADE Your Transferred Data Below is a list of all data that has been transferred by the Upgrade Wizard for Mamut Business Software. In addition, you are able to see where you can find the data in your new software. The MYOB terminology is in brackets. Terminology in Mamut Business Software (MYOB terminology) How to Find the Function in Mamut Business Software Customer, Supplier, Private (Personal) View – Contacts – Contact Management Name Invoice/Delivery Address (Location: Address 1/Address 2-5)1 Press next to the address field to see all the addresses Street (Address) Town/City (Town) County Postcode Country2 Telephone (Phone No.1 and Phone No. 2) Fax E-mail Our Ref. (Salesperson) Contact Type (Card type) User Defined Fields (Customer List 1, 2, 3 and Custom Field 1, 2, 3)3 Group (Identifiers) Notes Contact Person (Contact) Contact Persons tab Salutation Telephone (Phone No.1) Fax E-mail1 (Email) Outstanding Transactions on Contacts4 Accounting tab (on contacts with outstanding transactions). Press to see the value in the original currency. View – Accounting – Customer Ledger or Supplier Ledger (a list of all outstanding transactions). 25 INSTALLING AND UPGRADING TO MAMUT Note! This will not be transferred if you have ticked I use Cash Accounting for VAT in the Upgrade Wizard Project (Jobs) Project tab Inactive (Inactive Cards) Other Info. tab WWW (Website) VAT No. (VAT ID Number) Payment Terms (Payment is Due) 5 Settings tab. Click Customer or Supplier Delivery methods Currency Account on hold (Credit on hold) Settings tab. Click Customer & Supplier Customer credit Supplier‟s credit Employees View – Employee Register Empl ID (Card ID) Firstname Surname Telephone (Phone No. 1) E-mail Gender (Sex) Inactive (Inactive Card) Permanent/Temp. address/Project adr. (Address 1/2/3) Human Resources. Click on Contact Information Click to choose among the addresses Street (Address) Town/City (Town) County Postcode Country Mobile Phone 1 (Phone No. 2) Human Resources. Click on Contact Information Mobile Phone 2 (Phone No. 3) Products (Items and Activities*) Product No. (Item Number) Product Name (Name) *Both the Item Number and the Name of Activities get transferred from MYOB to the Product Name field of Mamut Business Software. Unit (Selling Unit of Measure) Qty. per Unit (Number of Items per Selling Unit) Input VAT (VAT Code When Bought) 26 View – Product – Product Register STEP 4: THINGS TO CHECK AFTER THE UPGRADE Output VAT (VAT Code When Sold) Purch. price (Standard Cost or Last Purchase Price) *If Use standard cost as the default price on Purchase Orders and Purchases is ticked, Standard Cost is transferred to Purch. Price. If the mentioned settings is not ticked, Last Purchase Price is transferred to Purch. Price. Price tab Cost Price (Average Cost) Sales price (Base Selling Price) Def. w.house (Default Receive/Auto-Build From Location) Warehouse tab Supplier No. (Card ID) Supplier tab Supplier (Primary Supplier for Reorders) Sup. prod. no. (Supplier Item Number) Component is a part of the product bundle (Component of Auto-Build item) Product Information (Description) Product bundles tab Note! Only products that are part of a product bundle will have this box ticked Product Information tab Sales Information (Custom List and Custom Field) Inactive (Inactive Item) Miscellaneous tab Stock (Stock Control) View - Warehouse – Warehouse Stock (Quantity on Hand) – linked to warehouse View – Warehouse – Warehouse - Stock View - Warehouse – Warehouse - Warehouse Register Warehouse (Locations) Projects (Jobs) View – Project – Project Register Name (Name, Job Number) Contact (Linked Customer) Contacts tab Departments (Categories) View – Settings – Company – Company Settings tab - Properties Register – Departments – Edit Opening Balances – optional, manual entry View – Accounting –Financials – click on + in front of Opening Balances – click on + in front of Period 1 - click on OB2. (If you have ticked I use Cash Accounting for VAT it will be listed under OB1). Tip! You can re-create your build items using the Product Bundle tab in the Product Register within Mamut Business Software. 27 INSTALLING AND UPGRADING TO MAMUT Addresses on Contacts (Cards)1-2 Contact Persons1 Each card in MYOB can have up to 5 different addresses and each of these addresses can be linked to unique contacts with corresponding card information. All of these addresses will be transferred in to Mamut Business Software. However, since the program naturally works a little differently, the contact persons will be attached to the contacts but not linked to each address. To better explain this we have created an example for you: Mamut Business Software MYOB Each adress from MYOB has been transferred to the address field of the contact in Mamut Business Software. For contact person belonging to address 1, all contact information except Name and Salutation will be transferred to the main contact card1. Name and Salutation will be transferred to Contact Persons2. 1 2 The contact information belonging to address 2-5 in MYOB will be transferred to Contact Persons. 29 STEP 4: THINGS TO CHECK AFTER THE UPGRADE Country Field2 The Country field is set as a default based on the country of the Mamut Business Software database, for the following scenarios: 1. If the field was not populated in MYOB. 2. If the field was populated in MYOB, but the country did not match up against the list available in Mamut Business Software. In the case where the country did not match up to the list in Mamut Business Software, scenario 2, a note will be created in the migration log. We recommend that you manually change the countries noted in the log to ensure your contacts are associated with the right country in the future. User Defined fields (Customer List/Field)3 The Custom Field and Custom List for cards in MYOB will be transferred to User-defined fields. For Custom Field, it is only the content of the field that will be transferred. The name of the field will remain CustomField(no.). For Custom List both the name and the content will be transferred. A similar transfer will occur with products - in that case data will be transferred to the Product List. MYOB Mamut Business Software Custom Field Custom List Outstanding Transactions4 To check that your outstanding transactions have transferred through correctly, see the following: Opening Invoices – Debtors: Go to View - Accounting – Customer Ledger. Opening Invoices – Creditors: Go to View - Accounting – Supplier Ledger. You may also view a summary of your outstanding transactions: View - Accounting – Financials, click the „+‟ boxes for Opening balance and Period 1, and then click on OB1. If you ticked off I use Cash Accounting for VAT in the Upgrade Wizard, outstanding transactions are not transferred. Please note that the Due Date for an outstanding invoice is the date the invoice was created (Invoice Date in MYOB). 30 INSTALLING AND UPGRADING TO MAMUT Payment Terms5 The Upgrade Wizard is not able to transfer all different payment terms. After the upgrade, please double check customer and supplier payment terms (found under View - Contacts – Contact Management – Settings tab) for each contact and amend as needed. Mamut Business Software MYOB Cash on delivery C.O.D. Prepaid Prepaid Net ## Days In a Given No. of Days Net 14 Days On a Day of the Month Net 14 Days No. of Days after EOM Net 14 Days Day of Month after EOM Currency The Upgrade Wizard‟s migration log will show if any outstanding transactions were not transferred to Mamut Business Software due to incorrect or unrecognised currency codes. This log can be found under C:\Program Files\Mamut Upgrade Kit\Upgrade Wizard. Foreign Currency in your Outstanding Transactions Please note that all transactions that have been transferred will appear in the currency of your company database. There will be a slight exchange rate difference. Unrecognised Currencies on your Contacts In the case that a currency was not recognised or accepted for certain contacts, the base/local currency will have been selected for them during the data transfer process. Stock It is possible to display stock with up to 3 decimals. In order to activate this option you must change the settings. Go to View - Settings – Company – Settings per Module – Product – Warehouse handling – Number of decimals for warehouse unit and make your selection from the drop-down list. Tip! If you are not certain about how something is transferred, or if you need to change settings in Mamut to reflect the way you worked in MYOB and are unsure about it, please contact our support department or attend a training session in your area. 31 ... Chapter 2: Exploring the program In this chapter: MYOB – MAMUT COMPARATIVE TERMINOLOGY LIST ............................................ 34 Accounts / Accounting ........................................................................................................................................................... 34 Banking /Bank ........................................................................................................................................................................... 35 Sales/Sales ................................................................................................................................................................................... 36 Time Billing / Time Sheet Input ........................................................................................................................................ 37 Stock Control / Product and Warehouse ....................................................................................................................... 38 Card File / Customer Service .............................................................................................................................................. 39 VAT .................................................................................................................................................................................................. 40 33 EXPLORING THE PROGRAM MYOB – MAMUT COMPARATIVE TERMINOLOGY LIST The terminology in Mamut Business Software is somewhat different than what you are used to in MYOB. For this reason we have created a terminology list just for you. For your convenience, this section of the guide is divided according to the different Command Centres in MYOB. This way, you can easily find your favourite features from your old software. A Command Centre in MYOB is translated to a Focus Area in Mamut Business Software, and a Task in MYOB is equivalent to a Function in Mamut terms. Accounts / Accounting Terminology in MYOB Terminology in Mamut Business Software How to Find the Function in Mamut Business Software Link to FAQ / Help on www.mamut.co.uk/support Use the article number as the search word Accounts list Charts of Accounts View – Accounting – Charts of Accounts Record Journal Entry Journal Entry View – Accounting – Journal Entry – New Search for 1005610 Transfer money Journal Entry View – Accounting – Journal Entry – New (Credit the account you are transferring from and Debit the account you are transferring to) Search for 2022578 These transactions will need to be recorded as journal entries Transaction Journal Financials View – Accounting – Financials – Nominal ledger – Journal list / Nominal ledger Month end, Year end and VAT Financials View – Accounting – Period End Search for 2023609 & Or 2023615 View – Accounting – Year End 34 MYOB - MAMUT COMPARATIVE TERMINOLOGY LIST Banking /Bank Bank Register Financials View – Accounting – Financials – Nominal ledger – Journal list / Nominal ledger Search for 2023612 (Select the bank account in question to see the detail of the account.) View – Accounting – Journal Entry – New Search for 2023611 N/A Not a feature in Mamut Business Software at the moment. If you require this contact support for a custom report that will allow this functionality Search for 2023613 Print/Email Remittance Advices Supplier Ledger View – Accounting – Supplier Ledger – Print Search for 2023614 Print receipts N/A Not a feature in Mamut Business Software at the moment Receive money Journal Entry View – Accounting – Journal Entry – New Search for 2022169 View – Accounting – Bank Reconciliation Search for 2022208 & Prepare Bank Deposit Journal Entry Print Cheques For details on how to do this please refer to the link on the right These transactions will need to be recorded as journal entries Reconcile Accounts Bank Reconciliation 2023616 Spend money Journal Entry These transactions will need to be recorded as journal entries View – Accounting – Journal Entry – New Transaction Journal Financials View – Accounting – Financials – Nominal ledger – Journal list / Nominal ledger Currency Settings View – Accounting - Currency Search for 2022169 Search for 1005854 35 EXPLORING THE PROGRAM Sales/Sales Either by Sales/Invoicing or by the Accounting tab in Contact (note if accounting tab is used no invoice printout is produced) View – Sales/Invoicing – Order Registration Print/Email invoices Invoicing View – Sales/Invoicing – Order Registration – List button – Choose customer - Invoice button choose the type of invoice you need – Send to printer or Email Print/Email Statements Reports File – Print – Cust. Supplier ledger – Customer Statement Receive Payments Default Receipts/Payments A/C View – Accounting – Customer Ledger – Choose customer – Receipts/payments button Sales Register (a.) Financials (b.) Reports ( a.) View – Accounting – Financials – Nominal ledger – Journal list / Nominal ledger (select your sales nominal accounts and click on the Transactions details tab) Enter Sales Alternatively if no invoice printout is needed View – Contact-Contact Management - Accounting tab New (b.) File – Print – Sales and Invoicing – Invoice List Transaction Journal 36 Financials Search for 2023296 View – Accounting – Financials – Nominal ledger – Journal list / Nominal ledger Search for 1005702 Search for 2023617 MYOB - MAMUT COMPARATIVE TERMINOLOGY LIST Time Billing / Time Sheet Input Activities List Company settings View – Settings – Company – Properties register – Time code register – Edit - New To create a product to link: View – Product – Product Register – List button – Choose Work/Service from the second drop-down menu. Activity Log Timesheet input View –Time sheet input –Time sheet input - List Enter Activity Slip / Enter Time sheet Timesheet input View –Time sheet input –Time sheet input - New Search for 2021901 Prepare Billing Invoice Timesheet input View –Time sheet input –Time sheet input – Transfer to Order / project module Search for 2023618 Transaction Journal Financials View – Accounting – Financials – Nominal ledger – Journal list / Nominal ledger 37 EXPLORING THE PROGRAM Stock Control / Product and Warehouse Items list Product List View – Product – Product Register – List or View – Warehouse - Warehouse Items Register Product Register View – Warehouse – Warehouse Stock Movements and reservations New Item Product Register View – Product – Product Register – New Search for 1005750 To specify if an item is either a product bundle (built item) or a component part, select the relevant option from within the Product Bundles Tab Build Items Product List View – Product – Product Register – List button - Choose Product Bundles from second drop-down menu. Click into the Warehouse tab and click on Assemble or Disassemble as appropriate Search for 1005691 Count Stock & Adjust Stock Stocktaking View – Warehouse – Stocktaking Stock in Mamut To post value adjustments to your accounts when changing stock quantity, you will need to activate the preference as per the instructions below. If not, the stocktaking option will only adjust the quantity of your stock items and not the value View – Settings – Company – Settings per Module – Product – Price Processing –Expense product to P/L when items are removed from stock 38 Locations Warehouse Register View – Warehouse – Warehouse – Warehouse register. Move items Transfer products View – Warehouse – Warehouse – Stock –Transfer to another warehouse button. (ftp:// dl.mamut.com/ download/mbs/doc/ uk/Product_Cost_ uk.pdf) MYOB - MAMUT COMPARATIVE TERMINOLOGY LIST Receive Items Purchase List View – Purchase Order – Purchases – List button, select a purchase and click OK - Choose Received from the first drop-down menu and Save Set Item Prices Price View – Product – Product Register – List button – Choose Product – Choose Price tab Search for 2023174 To change Sale prices of more than one item: Product & Warehouse – Price Adjustment Transactional Journal Financials View – Accounting – Financials – Nominal ledger – Journal list / Nominal ledger. Custom price levels Product Register View – Product – Product Register - Discount Search for 2022252 & 1005584 Card File / Customer Service Cards List Contact View - Contacts – Contact Management – List button. Contact Log Activities View – Contacts – Contact Management – List button to choose the contact and select the Activities tab Create Personalised letters New Document View – Document – New Document. Print Mailing Labels Address Labels Search for 1002917 To create a standard Template View – Document – Document Templates – New. File - Print – Contacts – Address Labels. 39 EXPLORING THE PROGRAM VAT United Kingdom How it should look in MYOB How it will look in Mamut Business Software VAT Code Description Items Output VAT Input VAT A Lower Sales Low E Exempt Sales Zero ECP EC Purchase VAT ECS EC Sales VAT Sales Standard 17.5% N-T No Tax None None S Standard X Old Standard Sales Standard 17.5% Sales Standard 15% Purchase Standard 17.5% Purchase Standard 15% Z Zero Rated Sales Zero Purchase Zero VAT Exempt Customer* Any VAT codes that do not fit the criteria (if code is 0% rated) Sales Standard 17.5% Purchase Standard 17.5% VAT Exempt Customer* Any VAT codes that do not fit the criteria (if code has value greater than 0%) Sales Standard 17.5% Purchase Standard 17.5% Domestic* Registered* If VAT field was never active Sales Standard 17.5% Purchase Standard 17.5% EC customer / supplier is ticked Export EU Import from EU Neither EC customer / supplier nor Use Customer’s / Supplier’s VAT Code is ticked Domestic Registered Customers Suppliers Purchase Low Domestic* Purchase Exempt VAT Exempt Customer* Registered* No VAT/VAT Exempt* Import from EU* Purchase Standard 17.5% Export EU* VAT Exempt Customer* No VAT/VAT Exempt* Domestic* Registered* Domestic* Registered* No VAT/VAT Exempt* No VAT/VAT Exempt* * EC Customer/Supplier is not ticked and Use Customer’s / Supplier’s VAT Code is ticked in MYOB 40 MYOB - MAMUT COMPARATIVE TERMINOLOGY LIST Ireland How it should look in MYOB How it will look in Mamut Business Software VAT Code Description A Lower Rate A1 Lower Rate Expenses B Medium Rate B1 E Medium Rate, Expenses Exempt E1 Exempt, Expenses Purchase Exempt, Expenses ECP EC Purchase VAT EP1 ECS EC Purchase VAT, Expenses EC Sales VAT Purchase Standard, Resale 21% Purchase Standard, Expenses 21% N-T No Tax S Standard S1 Standard, Expenses X Old Standard Rate X1 Old Standard Rate, Expenses Zero Rated Z Z1 Zero Rated, Expenses Items Output VAT Input VAT Sales Low Purchase Low, Resale Sales Medium Sales Zero Sales Standard 21% None Sales Standard 21% Sales Standard 21.5% Sales Zero Purchase Low, Expenses Purchase Medium, Resale Purchase Medium, Expenses Purchase Exempt, Resale Customers Suppliers Domestic* Registered* Registered* Domestic* Registered* Registered* VAT Exempt Customer* No VAT/VAT Exempt* No VAT/VAT Exempt* Import from EU* Import from EU* Export EU* None VAT Exempt Customer* Purchase Standard, Resale 21% Purchase Standard, Expenses 21% Purchase Standard, Resale 21.5% Purchase Standard, Expenses 21.5% Purchase Zero, Resale Domestic* Purchase Zero, Expenses No VAT/VAT Exempt* Registered* Registered* Domestic* Registered* Registered* VAT Exempt Customer* No VAT/VAT Exempt* No VAT/VAT Exempt* 41 EXPLORING THE PROGRAM Any VAT codes that do not fit the criteria (if code is 0% rated) Sales Standard 21% Purchase Standard, Resale 21% VAT Exempt Customer* No VAT/VAT Exempt * Any VAT codes that do not fit the criteria (if code has value greater than 0%) Sales Standard 21% Purchase Standard, Resale 21% Domestic* Registered* If VAT field was never active Sales Standard 21% Purchase Standard, Resale 21% EC customer / supplier is ticked Export EU Import from EU EC customer / supplier is not ticked and ‘Use Customer’s / Supplier’s VAT Code’ is not ticked Domestic Registered * Non-EC Customer/Supplier and „Use Customer‟s / Supplier‟s VAT Code‟ is ticked in MYOB Note! In most cases, the grey fields seen above have been defaulted to the standard VAT rate of your country. 42 ... Chapter 3: Getting Started In this chapter: GET STARTED WITH SETTINGS ...................................................................................... 44 1. Company Database Settings............................................................................................................................................ 44 2. Financial Information ........................................................................................................................................................ 44 3. Accounting Settings ............................................................................................................................................................ 44 4. Number Series ....................................................................................................................................................................... 45 5. Common or Separate Journey Entry Numbering for Journal Types ........................................................... 45 6. Charts of Accounts............................................................................................................................................................... 45 7. Properties Register ............................................................................................................................................................. 45 8. Settings per Module ............................................................................................................................................................ 45 9. Users and Users Permissions ......................................................................................................................................... 46 10. User Settings ....................................................................................................................................................................... 46 SETTINGS THAT WILL GIVE YOU THE SAME FUNCTIONALITY AS IN MYOB ..... 47 Activate Cash VAT .................................................................................................................................................................... 47 Create Product Bundles, Keep Stocks and/or Enable Automatic Posting of Stock Value ....................... 48 Important Information about Stock Settings in Mamut.......................................................................................... 49 Product Pricing Settings ........................................................................................................................................................ 50 HOW TO ENTER OPENING BALANCES ........................................................................... 52 How to Enter your Opening Balances: Cash VAT Method...................................................................................... 54 43 GETTING STARTED GET STARTED WITH SETTINGS Before you use the system in detail, it is recommended that you check all settings and adjust the system for your own use. The first time you start the system, a wizard will automatically appear. It will guide you through the most important steps when creating a company database. These settings can also be set manually as described below. Note! Some settings cannot be changed once you have started recording data. Therefore it is important that you consider and specify the correct settings before you begin. This applies to the First month of accounting year (point 3) and Common journal entry numbering across all journal types (point 5). 1. Company Database Settings Select View – Settings – Company. The settings will open automatically when creating a new company database. The information that is entered here will be used when creating quotations and orders, and will be reflected on reports containing company information. 2. Financial Information Under View – Settings – Company – Company settings – Financial settings you register your company‟s bank account number, account number for invoices and the organisations number. You must also specify whether your company is registered for VAT or not, and what currency you will use. 3. Accounting Settings When creating a company database, you will be asked what the first month of the accounting year is. In many instances the first month of the financial year should be set as April, even if you begin using the program in January for example. If you wish to use a different accounting year, you are able to select the desired start month. With different accounting years, period 1 is the first month you select as the start month. Under View – Settings – Accounting you will find several tabs in which you can specify settings for the accounting modules within the program. Go through all tabs to check that the settings for each button are appropriate for your preferences and requirements. To change the accounting year press the edit icon in the top right of the window. To activate Cash VAT, press the button for Cash VAT and then tick each month that should use Cash VAT. For further information regarding this please read the following section “Settings that will give you the same functionality as in MYOB”. 44 GET STARTED WITH SETTINGS 4. Number Series Before using the program, you should decide whether you are going to define your own number series. Number series for Invoices, Purchases, Contacts, Credit Notes, Suppliers, Orders, Products, etc, can be set under View – Settings – Company – Company Settings – Number Series. It is possible to enter the first number before you begin recording data, after which you can only alter the most recently used number. We recommend you keep the suggested number series. Never the less, if you wish to make changes, you must ensure that there is a large enough interval between the number series. 5. Common or Separate Journey Entry Numbering for Journal Types By default, the program uses separate number series for each journal type. If you want your journals to be numbered continuously regardless of the journal type, select Common number series for all journal types. Specify this setting under View – Settings – Accounting – Accounting settings – Journal type settings and number series – Series of entry numbers. 6. Charts of Accounts Within the chart of accounts you will find all available Nominal Codes (N/C) that can be used to manage journals. The chart of accounts shows all possible settings for each N/C, as well as the N/C‟s position in the layout of accounts. You can add new N/C‟s and edit existing ones as required. To open the chart of accounts select View – Settings – Accounting – Module Settings Chart of Accounts. 7. Properties Register The properties register is a register consisting of numerous definable groups, categories, and variables that are used in one or several parts of the program. Select View – Settings – Company – Company Settings – Properties Register. You are able to adjust and enter new values into the register by selecting an item in the list and then clicking on New or Edit. 8. Settings per Module For each individual module within the program, you can specify settings that will apply to the company database. Select View – Settings – Company – Settings per module. 45 GETTING STARTED 9. Users and Users Permissions Under View – Settings – Security – User Administration you can create users that will have access to the system. All users must have their own user profile with individual user names and passwords. You can link the user to their employee details by using the Link to employee dropdown menu. If the user is not yet registered as an employee, this will be done automatically by choosing the default value Create employee. Once you have created users, you can give them specific user permissions within the program. You can do this under View – Settings – Security – Manage Access Templates. 10. User Settings All users can adapt modules and windows to meet their individual requirements. They can do this by deciding which functions, columns, and fields shall be shown, if they would like to have integration with Microsoft Outlook, as well as default values. You can specify these settings on the Settings per module tab under View – Settings – User, or by clicking User settings within the various modules. P.S. If you cannot find particular functions within a module, it is likely that this function has not been selected within User settings. When beginning to work within a module, select the functions that you would like to have available. 46 SETTINGS THAT WILL GIVE YOU THE SAME FUNCTIONALITY AS IN MYOB SETTINGS THAT WILL GIVE YOU THE SAME FUNCTIONALITY AS IN MYOB Activate Cash VAT When installing Mamut Business Software for the first time, cash VAT accounting can be activated in the settings found under View – Settings – Accounting – Module Settings – Cash VAT . All transactions such as raising invoices, posting purchase invoices, cash transactions, payments and VAT, will be calculated and transferred to the system's VAT return as per the accepted Cash VAT accounting principles. Note! The system will only allow a change between Cash VAT and Standard VAT at the beginning of a VAT period, which has no postings. If postings have been made, the VAT scheme can be changed in the next VAT period which does not contain any postings. How to change from Cash VAT to Standard VAT: 1. Select View - Settings - Accounting 2. In the Modules Settings tab Click Cash VAT 3. Check the VAT periods from when Cash VAT accounting will apply 4. Click OK once the desired periods have been selected and close the accounting settings window Your chosen periods will now be calculated and transferred according to Cash VAT accounting principles. Note! The following limitations exist when using the Cash VAT option in the software: 1. Opening balance journals for outstanding invoices need to be entered as a separate journal for each invoice that is outstanding. The journal for the outstanding amount will need to have a line for the revenue or expense and also the VAT element. 2. The edit option within the financials to change a journals VAT treatment does not function. 3. A VAT return must be printed before the Detail VAT return is printed. For further information regarding these limitations please contact support. 47 GETTING STARTED Create Product Bundles, Keep Stocks and/or Enable Automatic Posting of Stock Value To enable stock handling and have the ability to create product bundles, the functions will have to be specified in the company settings for product. This can be done via View – Settings – Company – Settings per Module – Product. Under the Customisation of functions tab tick the following options: 48 Company keeps products in stock (Please see section below about stock for more details). Company sells products that consist of other products. SETTINGS THAT WILL GIVE YOU THE SAME FUNCTIONALITY AS IN MYOB Important Information about Stock Settings in Mamut Mamut uses two methods to account for stock in the accounts. These methods are: A. Recognising any purchase of stock as an expense straight away on the Profit and Loss. B. Recording stock as an asset on the balance sheet. Each of the two methods used to account for stock are explained below. A. Record Stock as an Expense straight upon purchase This is the default setting in Mamut and is the method used unless you change your settings. This method records the stock as an expense in the accounts at the time of inputting the purchase invoice. Using this method no amount is recorded on the Balance Sheet for stock. The amount is only posted to Materials purchased expense. This alternative is most appropriate for businesses with a small warehouse and who are able to post changes to their stock as part of regular stock counts. This method will not give a value of your stock in the balance sheet. To record the value of stock in the balance sheet you would need to make a manual entry after each stock count. B. Record stock as an asset on the balance sheet This method is the most common way to account for stock in the UK and is available in Mamut E5. To use this method you will need to change your settings in the software for the option Expense product to P/L when items are removed from stock (read on to find out how). It is also important to note that you will need to change these settings before you enter your stock amounts into the system. Method (b) ensures all stock items are recorded in the stock account on the balance sheet when purchases are entered. When stock is sold the amount of stock sold is expensed on the profit and loss. This is the common way of recording stock and is the default used in MYOB. Journal entries for all movements in and out of the warehouse will be posted in your ledgers automatically. The stock value of a product will also automatically be added to the Balance Sheet based on the product‟s purchase price reported in the stock movement and any reported purchase costs that might affect the posted stock value. The setting to change to allow this method (b) is found in View – Settings – Company – Settings per Module – Product – Price processing under the Accounts update of stock value heading. Under the Type drop-down list you will find three choices, select Expense product to P/L when items are removed from stock. 49 GETTING STARTED Note! It is not advised that you tick the option „Post adjustments to stock levels to your accounts’. Activating this setting will mean both methods explained above are used. This will lead to two extra journal lines being added to the stock movement journals that may not be needed. This will also lead to stock level changes being posted to your profit/loss accounts in addition to being posted in the balance sheet, both for goods coming in and going out. This setting is not commonly used in the UK. For more information about these settings please see the link below: ftp://dl.mamut.com/download/mbs/doc/uk/Booklet_Product_Cost_UK.pdf Product Pricing Settings Within Mamut Business Software, the Price Calculator feature allows you to choose a combination of settings that help updating your cost or sales prices either per product or for all products. If you wish to maintain similar settings to that you are used to within MYOB, please follow the instructions below: Within MYOB, changes in product cost or purchase prices do not have any impact on the sales price and the changes in sales prices do not have any impact on the cost of products, hence follow the instructions below to change the default settings on the Price Calculator: To access the Price Calculator, go to View – Settings – Company – Settings per Module – Product – Default values – Price Calculator. 50 SETTINGS THAT WILL GIVE YOU THE SAME FUNCTIONALITY AS IN MYOB Choose the options below and click on OK to set these settings as the default: Changes in cost price will affect = Gross profit, fixed sales price Changes in sales price will affect = Gross profit, fixed cost If you change these settings prior to the transfer of data, then all your transferred products will use these settings. If you have already transferred your data, you can update the settings for all the products by clicking on the Update product function on the Default values Price Calculator screen above and accept the screens that follow. These settings can also be changed per product by accessing the Price Calculator on the Price tab of an individual product. 51 GETTING STARTED HOW TO ENTER OPENING BALANCES Note! Only enter your opening balances if this has not already been done while running the Upgrade Wizard for Mamut Business Software. If you are closing a previous book-keeping system, the closing position (Trial Balance) will be the Opening Balance in Mamut. If you are unsure if you have the final position in your previous system, please consult your Accountant. Note! If you are using the Logistics module, i.e. tracking of stock, warehouse(s) etc. you should set up all current products before proceeding to enter balances. Before you start entering your products, you may want to review the settings for the Product which you find by going to View Settings - Company - Settings per Module – Product. Entering Opening Balances (Manually not using the upgrade tool, not cash VAT) 1. 2. Go to View - Accounting - Journal Entry. Click New. 3. Change the Journal Type to Opening Balances. 4. Check that you are in the correct accounting year. This is displayed in the centre of the top menu. If you are in the wrong accounting year double click on this number and change it to the correct value. 5. Check that the date is correct in the date field. If it is incorrect you simply edit the value. Note! If you are beginning to use Mamut during the accounting year it is necessary to transfer any balances into Mamut. For example, if you are beginning to use Mamut from 01/02/2009 you must enter the figures dated 31/01/2009 (i.e. the final day of the previous period). We strongly recommend that you start inputting from the first month of a VAT period. 6. Make sure that you are in the correct period, if you are not click on the drop down box and change to the correct period. 7. Start by entering all the balances on the debit side (these are the accounts between the figures 1000 and 1999). You do this by typing the first account number in the N/C column, then entering the debit amount. 8. After all the debit balances have been correctly entered, you can move on to the credit balances (these are the accounts between 2000 and 2999 in the standard chart of accounts). This is done in the same way as above. 9. Click on the Update Ledgers button, or press [Ctrl+H]. You have now transferred all of these values to the General Ledger. 52 HOW TO ENTER OPENING BALANCES Note! If, you do decide to enter Opening balance in multiple journals, it must be noted that each separate journal must balance (i.e. debit = credit). If every single journal does not balance then the resulting general ledger will not balance. Entering Opening Balances for the Customer and Supplier ledgers For the Customer Ledger and Supplier Ledger you can enter the amounts you owe or are owed to you as lump sums or specified per invoice as per your existing system. We recommend the latter as it is then easier to match receipts/payments later. Before you start entering balances, you should set-up all existing suppliers/ customers and enter their details. Enter outstanding Sales Invoices as Debit to the customer account and as Credit to a temporary account such as 9998. Credit notes work the opposite way. It is a good idea to use the original Invoice number and date as a reference for later matching and aging. In the Supplier ledger you enter purchase invoices as Credit on the suppliers account and as Debit on another temporary account such as 9998. Credit notes work the opposite way. Bank Account Balances: You need to enter the balance as per the bank statement as well as items that have not cleared as per your bank reconciliation. If you are unsure about this, please contact your Accountant. Normally you would enter the Bank Balance(s) per bank statement when entering the Opening Balance journal. The difference between the Bank Statement figure and your closing balance figure is uncleared items as per your bank reconciliation. You post this difference as a Debit/Credit on your suspense account. Then use Bank Receipt/Payment journals to post the uncleared items and to post the Debits/Credits to the same suspense account to ensure the transactions turn up on your Bank Reconciliation Screen. Nominal Ledger Opening Balances: Use an Opening Balance journal and enter the balances Debit and Credit as per your previous system‟s close out trial balance. (Note: For Bank Account balances see point 8.) Customer Ledger Balance is entered as Debit on the temporary account you used to enter your Customer Ledger Balances. Supplier Ledger Balance is entered as Credit on the temporary account you used to set up your Supplier Ledger Balances. After you have entered all Opening Balances, we would advise you to run off a Trial Balance as well as an Aged Debtor Listing and Aged Supplier Listing. Check that the figures and aging match the closing balance of your old system. Also check that the balance on the Temporary/Suspense accounts you have used in this process is nil. You must make adjustments as necessary. When you are satisfied that everything entered is correct and matches the close out trial balance from your previous system, you should perform a stock take to update your stock levels on the products you carry in stock. After having updated your stock, we recommend you run off a Stock Value report and compare this figure with the figure in your balance sheet account for stock - they should match. If they do not match, please make adjustments as necessary. Please remember it is good accounting practice to perform the period-end processing when you have completed your period-end adjustments. This will also ensure that your financial statements will be correct for each period. If you are unsure about the processes for Period-end/Year-end we recommend you seek advice from your accountant or attend the Mamut Academy for training. Please remember that you will not be able to post to a period that has been closed. Partially closing accounts The Partially close accounts function in Mamut Business Software is used in the time period following the beginning of a new accounting year and before the previous year has been closed (when the final Opening Balance has been transferred). 53 GETTING STARTED By temporarily transferring the Opening Balance you are provided with a better basis for reviewing the company's Balance Sheet items for the new accounting year in this time period. Find out more about this in the section on Year End/Period End. How to Enter your Opening Balances: Cash VAT Method Note! Only enter your opening balances if this has not already been done while running the Upgrade Wizard for Mamut Business Software. Note also that this section only applies if you are using the Cash VAT method of accounting. Preparation If you are choosing to use the Cash VAT functionality within Mamut Business Software, extra consideration needs to be given to the way in which your opening balance journals are inputted. It is essential that every individual entry on the Debtor and Creditor control accounts is keyed as individual journals. The reason for this is that when the item is paid/partially paid, the system acquires the amount of VAT to be paid (or recovered for purchases) from the original opening balance journal. This means that you will need three reports – a trial balance, a debtors list (Customer Ledger printout) and a creditors list (Supplier Ledger printout). The Trial Balance An example Trial balance is shown below: 54 HOW TO ENTER OPENING BALANCES The Debtors List (Customer Ledger) An example of a Customer Ledger printout is shown below: The Creditors List (Supplier Ledger) An example of a Supplier Ledger printout is shown below: Using these documents, it will be possible to calculate your Opening Balance journals. 55 GETTING STARTED Stage 1 – The Primary Opening Balance Journal The first Opening Balance journal can contain all of the items except the customer and supplier ledger items. Using the Trial Balance example above, your first opening balance should look like this: In the above screen shot, the journal reflects all entries from the Trial Balance, except for the customer and supplier ledger entries. An entry to the Suspense Account (9998) is made to balance this journal. Stage 2 – The Customer Ledger Entries When the Customer ledger entries are keyed, each journal should consist of one debit to the Debtors Control Account (1100) and a credit to each of the Sales (4000) and VAT on Sales (2200) accounts: 56 HOW TO ENTER OPENING BALANCES Do not worry that there were no values for the Sales (4000) and VAT on Sales (2200) accounts on your trial balance – these will be cleared down later, at stage 4. Stage 3 – The Supplier Ledger Entries When the Supplier ledger entries are keyed, each journal should consist of one credit to the Creditors Control Account (2100) and one debit to each of the Materials Purchased (5000) and VAT on Purchases (2201) accounts: Do not worry that there were no values for the Materials Purchased (5000) and VAT on Purchases (2201) accounts on your trial balance – these will be cleared down in our next stage. Stage 4 – Clearing Down Temporary Figures We now have temporary values on 5 accounts, which need to be cleared down. This is done with one final Opening Balance journal. The nominal codes used in this example (and probably in your office also) have been: Sales (4000) VAT on Sales (2200) Materials Purchased (5000) VAT on Purchases (2201) Suspense Account (9998) These nominal codes are now cleared down with one final journal, as shown below: 57 GETTING STARTED Note! It is critical that the VAT column is changed to 0. None and that the VAT report code column is changed to (none) for all of the lines in this journal. Failure to do so will cause these balancing entries to be written to your first VAT Return. Results Note! Before updating the ledgers with the journals you have input, it is strongly advised that you create a backup of your system. Once the journals have been processed into the Accounts ledgers, you should be left in a position where the Mamut System now reflects your old system. You can verify this by comparing the original Trial Balance to the Nominal Ledger Trial Balance screen within Mamut Business Software. This screen, with our example data entered, is shown below: You can now check that the figures on this screen match your trial balance. If they do, you have successfully keyed your opening balances! Check that your VAT return is empty of any VAT transactions before proceeding to key future journals. 58 ... Appendix: Matching the Charts of Accounts The default Chart of Accounts in Mamut Business Software is slightly different compared to the one you are used to in MYOB. To simplify your entry of opening balances, and to help you record where to place all of your balances, we have included a table that illustrates the general matching of accounts between MYOB and Mamut Business Software. For your convenience, feel free to print out this table and use it during the upgrade. Note! When entering opening balances, use your domestic currency at all times. When entering values in the accounts, only use a comma between pounds and pence, and euro and cents. For example, your Accounts List notes „250,500.20‟ - you should enter „250500.20‟. The process of entering opening balances is different depending on what time during the accounting year you enter them. Follow the instructions that best fit your situation. You are at the End of the Accounting Year when Upgrading Your Database If you are at the end of your accounting year, you only need to enter the Balance Sheet accounts (accounts 1-0000 up to and including 3-9999 in MYOB). Remember to enter your Net Profit / (Loss) value from account 3-9000 Current Year Earnings (in MYOB) into the Mamut Business Software account 3200 Profit and Loss Account. You are in the Middle of the Accounting Year when Upgrading Your Database If you are in the middle of your accounting year you must, in addition to the Balance Sheet accounts, enter the Profit and Loss accounts (accounts 4-0000 up to and including 9-9999 in MYOB). Note that in this situation you must not enter the value from account 3-9000 Current Year Earnings (in MYOB). How to change account names in Mamut Business Software You can also use the table below as a reference if you wish to change the names of accounts that seem very different in Mamut Business Software, or if you placed values into accounts with names that did not quite match. 1. 2. Select View – Accounting – Chart of Accounts. Click on List to open a list of all registered N/Cs. 3. Choose the N/C that you would like to edit. 4. Enter the Name that you would like for the N/C. 5. Click Save. 59 APPENDIX: MATCHING THE CHART OF ACCOUNTS Example Extract from default Accounts List in MYOB: Use the table to record your values, as well as the MYOB accounts that you are matching to Mamut Business Software. MYOB Note the Amount on the Account here My Matched MYOB Accounts Accounts in Mamut Business Software 10000Assets Assets 1-1000 Fixed Assets Fixed Assets Intangible Fixed Assets 0005 Goodwill 0006 Goodwill Amortisation 0010 Freehold Property 0011 Leasehold Property 60 11886.35 1-1310 0020 Plant/Machinery -3813.40 1-1320 0021 Plant/Machinery Depreciation 7225.00 1-1210 0030 Office Equipment -4816.59 1-1220 0031 Office Equipment Depreciation 12226.85 1-1110 0040 Fixture/Furniture -2649.14 1-1120 0041 Fixture/Furniture Depreciation APPENDIX: MATCHING THE CHART OF ACCOUNTS MYOB Note the Amount on the Account here My Matched MYOB Accounts Accounts in Mamut Business Software 1-0000 Assets Assets 1-1000 Fixed Assets Fixed Assets Intangible Fixed Assets 0005 Goodwill 0006 Goodwill Amortisation 0010 Freehold Property 0011 Leasehold Property 0020 Plant/Machinery 0021 Plan/Machinery Depreciation 0030 Office Equipment 0031 Office Equipment Depreciation 0040 Fixture/Furniture 0041 Fixture/Furniture Depreciation 0050 Motor Vehicles 0051 Motor Vehicles Depreciation 1-2000 Current Assets 1000 Current Assets Stock 1001 Raw Material 1002 Work in Progress 1003 Finished Goods 1004 Bought in Stock 1099 Stock delivered, not invoiced Debtors 1100 Debtors Control Account 1101 Sundry Debtors 1102 Other Debtors 1103 Prepayments 1200 Bank Current Account 1210 Bank Deposit Account 1230 Petty Cash 61 APPENDIX: MATCHING THE CHART OF ACCOUNTS 1231 Cash Clearing Account Credit Cards (Debtors) 1250 Credit Card Receipts 2-0000 Liabilities 2000 Liabilities 2-1000 Current Liabilities Current Liabilities 2100 Creditors Control Account 2101 Sundry Creditors 2102 Other Creditors 2103 Directors Loan Account 2109 Accruals 2110 Accruals, non received invoices 2200 VAT on Sales 2201 VAT on Purchases 2202 VAT Liability 2203 Control Account Reverse charge back 1 2204 Control Account Reverse charge back 2 2210 P.A.Y.E. 2211 National Insurance 2220 Net Wages 2-2000 Long Term Liabilities Long Term Liabilities 2300 Loans 2310 Hire Purchase 2320 Mortgages 2330 Corporation Tax 2340 Pension Fund 3-0000 Capital 3000 Capital and Reserves Share Capital 3000 Ordinary Shares 3010 Preference Shares Reserves 3100 Reserves 3101 Undistributed Reserves 3-9000 4-0000 Income 3200 Profit and Loss Account 4000 Turnover 4000 Sales 62 APPENDIX: MATCHING THE CHART OF ACCOUNTS 4009 Discounts Allowed 4200 P/L on Disposal of Fixed Assets 4400 Credit Charges (Late Payments) Other Operating Income 4900 Miscellaneous Income 4903 Insurance Claims 4904 Rent Income 4905 Carriage 4906 Excise Duty 4909 Rounding 5-0000 Cost of Sales 5000 Cost of Sales 5000 Materials Purchased 5001 Materials Purchased, VAT Exempt customer 5002 Packaging 5009 Discounts received 5100 Freight Charge, Domestic 5101 Freight Charge, VAT Exempt customer 5102 Transport Insurance 5103 Handling, Domestic 5104 Handling, VAT Exempt 5105 Duty, Domestic 5106 Duty, VAT Exempt 5107 Special Duty, Domestic 5108 Special Duty, VAT Exempt 5109 Other Freight-Import charges, Domestic 5110 Other Freight-Import charges, VAT Exempt 5200 Opening Stock 5201 Closing Stock 5203 Change of stock 6000 Productive Labour 6001 Cost of Sales Labour 6002 Sub-Contractors 6100 Sales Commissions 6200 Sales Promotions 63 APPENDIX: MATCHING THE CHART OF ACCOUNTS 6-0000 Expenses Overheads 6201 Advertising 6202 Gifts 6203 Samples 6204 Marketing and promotions 6430 Management fees 6900 Miscellaneous Expenses Staff 7001 Directors Salaries 7002 Directors Remuneration 7003 Staff Salaries 7004 Wages - Regular 7005 Wages - Casual 7006 Employers N.I. 7007 Employers Pensions 7008 Recruitment Expenses 7009 Adjustments 7010 SSP Reclaimed 7011 SMP Reclaimed 7100 Rent 7102 Water Rates 7103 Business Rates 7104 Premises Insurance 7200 Electricity 7201 Gas 7202 Oil 7203 Other Heating Costs 7300 Fuel and Oil 7301 Repairs and Servicing 7302 Road Tax 7303 Vehicle Insurance 7304 Petrol Expense 7305 Miscellaneous Motor Expenses 7350 Scale Charges 7400 Accommodation - Staff 64 APPENDIX: MATCHING THE CHART OF ACCOUNTS 7401 Subsistence - Staff 7402 Other Travel Cost - Staff 7403 Accommodation - Clients 7404 Subsistence - Clients 7405 Other Travel Cost - Clients 7500 Printing 7501 Postage and Delivery 7502 Telephone/Fax 7503 Mobile telephone 7504 Internet/E-Mail 7505 Office Stationery 7506 Trade Related Literature 7600 Legal Fees 7601 Audit and Accountancy Fees 7602 Consultancy Fees 7603 Professional Fees 7700 Equipment Fees 7701 Office Machine Maintenance 7800 Repairs and Renewals 7801 Cleaning 7802 Laundry 7803 Premises Expenses Finance Cost or Income 7900 Bank Interest Paid 7901 Bank Charges 7902 Currency Charges 7903 Loan Interest Paid 7904 H.P. Interest 7905 Credit Charges 7906 Realised Exchange Gain and Loss 65 APPENDIX: MATCHING THE CHART OF ACCOUNTS 9-0000 Other Expenses Other Costs 8000 Depreciation 8001 Amortisation 8002 Plant/Machinery Depreciation 8003 Furniture and Fittings Depreciation 8004 Vehicle Depreciation 8005 Office Equipment Depreciation 8100 Bad Debt Write Off 8102 Bad Debt Provision 8200 Donations 8201 Subscriptions 8202 Clothing Costs 8203 Training Costs 8205 Staff Welfare 8300 Tax Expenses 8301 Dividends 9998 Suspense Account 9999 Mispostings Account 8-0000 Other Income 66 See 4000 Turnover