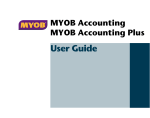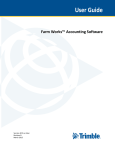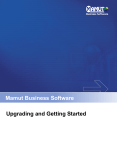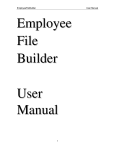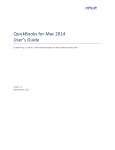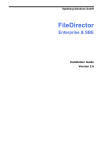Download Myob AccountEdge 2005 Network Edition for Mac
Transcript
AccountEdge
User Guide
MYOB US, Inc.
Website: myob-us.com
© MYOB Technology Pty Ltd 2006
All rights reserved.
Disclaimer
Information supplied by the member companies of the MYOB group (whether in user
documentation and other literature, video or audio material, training courses, websites, advice
given by staff, or provided by other means) is intended only to illustrate general principles, and
may not be complete, accurate or free of error. As accounting standards, taxation requirements,
legislation and the circumstances of individual businesses vary widely, this information cannot be
considered authoritative and may not apply to your specific situation. You should obtain
competent advice from a qualified accounting, taxation, information-technology or legal
professional before acting on such information. To the extent permitted by law, member
companies of the MYOB group are not liable for any special, consequential, direct or indirect
damages arising from loss of function, profits or data resulting from your application of such
information. In the event that any of the above limitations are found to be unenforceable, the
MYOB member company's liability is limited to the return of any fees or monies paid for the
purchase of the product or service.
2
Trademarks
MYOB, MYOB AccountEdge, MYOB Premier Accounting, MYOB BusinessBasics, MYOB FirstEdge,
MYOB Plus, MYOB ODBC DeveloperPack, MYOB ODBC Direct, AccountEdge, BusinessBasics,
ODBC DeveloperPack, ODBC Direct and Small Business. Smart Solutions. are trademarks, registered
trademarks or service marks of MYOB Technology Pty Ltd and their use is prohibited without prior
written consent.
Aatrix is a registered trademark of Aatrix Software, Inc.
Adobe, Acrobat, Acrobat Reader, Adobe Reader, PDF and PostScript are trademarks or registered
trademarks of Adobe Systems Incorporated.
AirPort, Apple, AppleTalk, Finder, iBook, iMac, Macintosh, Mac, the Mac logo, PowerMac,
PowerBook, QuickTime, the QuickTime logo, Rendezvous and the Rendezvous logo are trademarks
or registered trademarks of Apple Computer, Inc. registered in the USA and other countries. Mac,
the Mac logo, the QuickTime logo and the Built for Mac OS X graphic are trademarks of Apple
Computer, Inc. used under license.
American Express and AmEx are registered trademarks of American Express Company, its
subsidiaries and affiliates.
Brio Intelligence and Hyperion Intelligence are trademarks or registered trademarks of Hyperion
Solutions Corporation.
Intuit, Quicken and QuickBooks are registered trademarks of Intuit Inc.
Mastercard is a registered trademark of MasterCard International Inc.
Microsoft, Access, Entourage, Excel, Internet Explorer, Office, Outlook, Smart Tags, Windows,
Windows Server and Word are trademarks or registered trademarks of Microsoft Corporation in the
USA or other countries.
vCard is a registered trademark of the Internet Mail Consortium.
VISA is a registered trademark of Visa International Service Association.
Other products and services mentioned may be trademarks, registered trademarks or service marks
of their respective owners.
MYOB AccountEdge 2007 (v7)
MYOB Software License Agreement
This is an agreement (the "Agreement") between you, the end user, and
MYOB. "Software" is defined as the MYOB computer program and user
documentation that is included with this Agreement and any updates or
maintenance releases related thereto. By installing and/or using this
Software you agree to become bound by the terms of this agreement. Do
not use the Software until you have carefully read this Agreement.
Included with the Software is software provided by Aatrix Software, Inc.,
("Aatrix Module"). By using the Aatrix Module you also agree to become
bound by the terms of the "Aatrix End User License Agreement" provided
with the Aatrix Module and further, you agree that your use of the Aatrix
Module is limited to a term of one year from the date you register with
MYOB to use the Aatrix Module.
IF YOU AGREE WITH THE TERMS OF THIS AGREEMENT, CLICK THE
"ACCEPT" or "AGREE" BUTTON. IF YOU DO NOT AGREE TO THE
TERMS OF THIS AGREEMENT, DO NOT USE THIS SOFTWARE.
PROMPTLY REMOVE IT FROM YOUR COMPUTER. You may then return
the entire package and your receipt within 30 days to the place from
which you obtained the Software for a refund of the purchase price. Until
return of this package has been accepted, you are governed by this
Agreement.
This Software is protected by copyright laws and international treaties and
may only be used in accordance with the License terms and conditions.
TRIAL VERSION SOFTWARE LIMITATION. If this Software is a trial version
it has restrictions on its use and is intended to be used only for evaluation
purposes. While you may use the sample data file called "Widgets" to
evaluate the Software, you can also create your own company data files
("Company Files") but you may access your Company Files only for a
period of 30 days from the date of creation of each Company File.
Thereafter, you will be able to access the Company Files created by you
only upon your purchase of the full version Software product license. You
agree to the restrictions in this paragraph. Upon your purchase of the full
version Software product license and acceptance of the terms and
conditions of the software license agreement accompanying the full
version software product, the restrictions in this paragraph (Trial Version
Software Limitation) shall not longer apply, but the remainder of this
Software License Agreement shall remain in full force and effect, and in the
event there is any conflict between this Agreement and the full version
User Guide
software license agreement, the full version software license agreement
shall control.
1
LICENSE. Subject to the terms of this Agreement, MYOB Technology Pty
Ltd through its local distributor ('MYOB') grants to you, the original
purchaser, a royalty-free, non-transferable (except as specified below),
non-exclusive License (the "License") to use the Software in the United
States of America, unless otherwise agreed to in writing by MYOB as
follows:
a ACTIVATION OF COMPANY FILES. You must register the Product and activate the company files you create or convert and upgrade with the
Software. You are entitled to activate up to ten (10) new or converted
and upgraded company files. If required, you can obtain additional
activations by contacting MYOB US.
i) New company files. You may only access each new company file
you create for 30 days without registering the Product and activating the company file. After 30 days each new company file will
become read-only until you activate it.
ii) Converted and upgraded company files. You may only access
each company file you convert and upgrade from a prior release of
the Product for 30 days without registering the Product and activating the company file. After 30 days each converted and upgraded
company file will become read-only until you activate it. You must
register the Software and activate the company files you create with
MYOB. You may only access each company file you create for 30
days without registering the Software and activating the file. After
30 days the company file will become read-only until you register
and activate the company file. You are entitled to activate up to ten
(10) company files. If required, you can obtain additional activations
by contacting MYOB.
b NUMBER OF USERS.
i) Single Site License. You may use the Software on only one computer that you own or operate at a single physical location in respect of
company files you have activated. You may transfer the Software
from one such computer to another that you own or operate provided that you do not use or permit the usage of the Software on
more than one computer or computer terminal at a time. In event of
an upgrade or product exchange the license hereby granted shall
automatically transfer to the new version or products.
3
ii) Additional Workstation Licenses. If you purchase Additional Workstation Licenses, you may use the Software on only one computer
network that you own or operate at a single physical location and
only then in respect of company files created and activated by you or
by another licensed user. You may transfer the Software from one
computer to another that you own or operate on this network provided that you do not use or permit the usage of the Software on
more than the licensed number of computers or computer terminals
at a time, nor permit the usage of the Software on more than one
network at any one time, nor permit the Software to be used in
respect of company files that you have not activated or have not
been created by you or by another licensed user.
bound by the terms of the Agreement, and (iv) you notify MYOB in
writing of such transfer, and provide the name and address of the
Transferee.
g TERM AND TERMINATION. The License is effective until terminated. You
may terminate the License at any time by removing the Software from
your computer and destroying any copies you have of the Software.
The License is automatically terminated if you violate any portion of this
Agreement. You agree upon any such termination to destroy the Software together with all copies. Upon termination, there will be no
refund of any monies paid by you except in connection with the 30-day
return policy set forth above. Termination of this License shall be in
addition to and not in lieu of any other remedies available to MYOB.
c UPDATES AND UPGRADES. In the event of an upgrade, update or product
exchange the license hereby granted shall automatically transfer to the
new version or product. All rights in respect of the original product shall
lapse and no further use of these shall be permitted.
d PORTABLE OR HOME COMPUTER AND ARCHIVE COPIES. You may make a
copy of the Software and install it on either a portable computer or a
computer located in your home provided that the copy is for your own
exclusive use and is not operated simultaneously with the original of
the Software. Otherwise you may not copy or duplicate the Software,
except as necessary solely for archival purposes, Software error verification, or to replace defective storage media, provided you keep the original and the copies. You may not alter, decompile or disassemble the
Software. You may make copies of the user documentation up to but
not exceeding the number of multi-user licenses you have purchased.
e COPIES. You may not copy or duplicate the Software or this Trial Version
Software and distribute it to others for their evaluation, except as necessary solely for archival purposes, program error verification, or to
replace defective storage media. You agree to retain the Software and
all such copies in your possession.
f RESTRICTIONS, TRANSFERS. You may not sublicense, lease, rent, lend, distribute or otherwise transfer or assign the Software or any lawful copies
thereof, except that you may transfer all of your right and interest in
and to the Software, including any upgrades, to a single person or
entity ("Transferee"), provided that (i) you either transfer to the Transferee any and all copies you may have made or destroyed said copies
upon transfer of the Software, so that you retain no copies, (ii) that you
transfer to the Transferee any and all manual(s) which were provided by
MYOB pertaining to the Software, (iii) the Transferee agrees to be
4
h PROTECTION AND SECURITY. You agree to use your best endeavors and to
take all reasonable steps to safeguard the Software to ensure that no
unauthorized person has access to the Product and that there is no
unauthorized copying or distribution of the Software or user documentation.
2
CONTINUING FULLFILMENT. If MYOB elects, in its sole discretion, to
produce subsequent updates and revisions to the Software (collectively,
"Updates"), you may receive such Updates as they become available. All
Updates are subject to the terms of this License.
3
COPYRIGHT PROTECTION. Except as set forth in "LICENSE" above, you
may not copy or use the Software, and any copy that you make as
permitted by this Agreement must contain the same copyright and other
intellectual property notices that appear on or in the Software. The
Software is protected by United States and International copyright or
other intellectual property law. ANY USE OF THE SOFTWARE, EXCEPT AS
EXPRESSLY PERMITTED IN THIS LICENSE AGREEMENT, MAY SUBJECT
YOU TO CIVIL DAMAGES AND LEGAL FEES, AND MAY BE A SERIOUS
CRIME.
CONFIDENTIALITY. The Software constitutes Confidential Information
and contains trade secrets of MYOB. You are not permitted to disclose the
Software to any third party except in accordance with this Agreement.
You may not reverse engineer, disassemble, or decompile the Software, or
otherwise attempt to discover the source code of the Software.
MYOB AccountEdge 2007 (v7)
TRADEMARKS. Trademarks shall be used in accordance with trademark
law, including identification of trademark owners' goods and services.
Trademarks can only be used to identify printed output produced by the
Software, and such use does not give you any rights of ownership in that
trademark.
TAX TABLES. YOU ASSUME FULL RESPONSIBILITY FOR THE
SELECTION OF THE PAYROLL TAX TABLES AND SALES TAX TABLES
("TAX TABLES") WHETHER PROVIDED BY MYOB OR OTHERS, TO
ACHIEVE YOUR INTENDED PURPOSES, FOR THE PROPER
INSTALLATION AND USE OF THE TAX TABLES AND FOR VERIFYING
THE RESULTS OBTAINED FROM USE OF THE TAX TABLES. MYOB
DISCLAIMS ANY WARRANTY OR CONDITION THAT THE FUNCTIONS
CONTAINED IN THE TAX TABLES WILL MEET YOUR REQUIREMENTS
OR THAT THE TAX TABLES OR THE OPERATION OF THE TAX TABLES
WILL BE INTERRUPTION OR ERROR FREE.
PROFESSIONAL ADVICE. MYOB IS NOT ENGAGED IN RENDERING
LEGAL, ACCOUNTING OR OTHER PROFESSIONAL ADVICE OR
SERVICE. IF LEGAL ADVICE OR OTHER EXPERT ASSISTANCE IS
REQUIRED, THE SERVICE OF A COMPETENT PROFESSIONAL SHOULD
BE SOUGHT. IT IS YOUR RESPONSIBILITY TO KEEP INFORMED OF
ACCOUNTING, TAX, AND/OR PAYROLL CHANGES THAT MAY AFFECT
YOU AND TO ENSURE THAT YOU FOLLOW THESE CHANGES.
LIMITED WARRANTY AS TO MEDIA. MYOB warrants that the media on
which the Software is recorded is free from defects in materials and
workmanship under normal use for a period of 30 days from the date of
your original purchase.
DISCLAIMER OF WARRANTIES
EXCEPT AS PROVIDED IN THE FOREGOING PARAGRAPH ("LIMITED
WARRANTY AS TO MEDIA"), MYOB DISCLAIMS ANY AND ALL
WARRANTIES TO THE MAXIMUM EXTENT PERMITTED BY
APPLICABLE LAW. THE SOFTWARE AND RELATED MATERIALS ARE
PROVIDED "AS IS". MYOB DISCLAIMS ALL WARRANTIES AND
CONDITIONS, WHETHER EXPRESS, IMPLIED, STATUTORY OR
OTHERWISE, INCLUDING WITHOUT LIMITATION, WARRANTIES OF
MERCHANTABILITY OR FITNESS FOR A PARTICULAR PURPOSE, OR
WARRANTIES THAT THE PRODUCT IS FREE OF VIRUSES OR ERRORS
OR WARRANTIES OF NON-INFRINGEMENT OF THIRD-PARTY RIGHTS.
MYOB DISCLAIMS ANY WARRANTY AS TO THE PERFORMANCE OF
THE SOFTWARE OR AS TO THE RESULTS THAT MAY BE OBTAINED BY
USING THE SOFTWARE. THE ENTIRE RISK AS TO THE INSTALLATION,
User Guide
USE, QUALITY, AND PERFORMANCE OF THE SOFTWARE IS WITH YOU.
IT IS YOUR RESPONSIBILITY TO VERIFY THE RESULTS OBTAINED
FROM USE OF THE SOFTWARE.
Some jurisdictions do not allow the limitation or exclusion of implied
warranties, so the above limitation or exclusion may not apply to you. This
warranty gives you specific legal rights and you may also have other rights
which vary. This disclaimer of warranties and the limitation of liability
below shall not be modified, diminished or affected by and no obligation
or liability will arise or grow out of the rendering of technical,
programming, or other advice or service or the provision of support for
the Software by MYOB.
LIMITATION OF REMEDIES. MYOB'S ENTIRE LIABILITY TO YOU AND
YOUR EXCLUSIVE REMEDY SHALL BE THE REPLACEMENT OF ANY
DEFECTIVE MEDIA (SUCH AS CD-ROM) RETURNED BY YOU TO MYOB
WITH PROOF OF PURCHASE DURING THE 30-DAY LIMITED WARRANTY
PERIOD, AS SET FORTH ABOVE. IN NO EVENT WILL MYOB BE LIABLE
TO YOU FOR ANY DIRECT, INDIRECT, SPECIAL, INCIDENTAL OR
CONSEQUENTIAL DAMAGES (INCLUDING BUT NOT LIMITED TO
LOST REVENUES, DATA, PROFITS OR SAVINGS) ARISING OUT OF
YOUR USE OR INABILITY TO USE THE SOFTWARE EVEN IF MYOB HAS
BEEN ADVISED OF THE POSSIBILITY OF SUCH DAMAGES. IN NO
EVENT SHALL THE LIABILITY OF MYOB ARISING FROM YOUR USE OR
INABILITY TO USE THE SOFTWARE EXCEED THE FEE PAID BY YOU FOR
THIS LICENSE. Some jurisdictions do not allow the limitation or exclusion
of liability for incidental or consequential damages so the above limitation
or exclusion may not apply to you.
GENERAL. This Agreement will inure to the benefit of MYOB, its
successors, and assigns and will be construed under the laws of the State
of New Jersey, except for that body of laws dealing with conflict of laws. If
any provision of this Agreement is deemed invalid by a court of competent
jurisdiction, such provision shall be enforced to the maximum extent
permitted and the remainder will remain in full force. This Agreement is
the entire agreement between you and MYOB in respect of the Software.
5
6
MYOB AccountEdge 2007 (v7)
Contents
1: Introduction
11
Transferring money between accounts
Tracking petty cash expenses
Learn about your MYOB accounting software
Where to start
. . . . 11
. . . . . . . . . . . . . . . . . . . . . . . . . . . . . . . . 13
Explore your MYOB accounting software
2: Setting up your company file
. . . . . . . . 14
17
Overview . . . . . . . . . . . . . . . . . . . . . . . . . . . . . . . . . . . . . . 17
Setting up preferences
. . . . . . . . . . . . . . . . . . . . . . . . . 18
. . . . . . . . . . 51
. . . . . . . . . . . . . . . . . . 52
Recording miscellaneous transactions . . . . . . . . . . . 53
Credit card purchases and payments to credit
card providers . . . . . . . . . . . . . . . . . . . . . . . . . . 54
Credit card payments using the MYOB Merchant
Account Service . . . . . . . . . . . . . . . . . . . . . . . . 55
Importing statements
. . . . . . . . . . . . . . . . . . . . . . . . . 60
4: Sales
63
Setting up accounts . . . . . . . . . . . . . . . . . . . . . . . . . . . . 19
Setting up sales details . . . . . . . . . . . . . . . . . . . . . . . . . 24
Entering sales
Setting up purchase details . . . . . . . . . . . . . . . . . . . . . 27
Recording sales with insufficient on-hand item
quantities . . . . . . . . . . . . . . . . . . . . . . . . . . . . . . 67
Setting up payroll details . . . . . . . . . . . . . . . . . . . . . . . 29
Performing an initial bank reconciliation
. . . . . . . . 34
Setting up MYOB Business Services
. . . . . . . . . . . . . . 37
Setting up MYOB Payroll Tax Forms
. . . . . . . . . . . . . 40
. . . . . . . . . . . . . . . . . . . . . . . . . . . . . . . . . 63
Changing the status of a sale
Reviewing your sales information
Receiving payments
Receiving money
43
. . . . . . . . . . . . . . . . . . . . . . . . . . . . . . 43
Preparing a bank deposit
Spending money
. . . . . . . . . . . . . . . . . . . . . . 45
. . . . . . . . . . . . . . . . . . . . . . . . . . . . . . . 47
Credit control
. . . . . . . . . . . . . . 71
. . . . . . . . . . . . . . . . . . . . . . . . . . . 73
Printing payment receipts
3: Banking
. . . . . . . . . . . . . . . . . . 70
. . . . . . . . . . . . . . . . . . . . . 75
. . . . . . . . . . . . . . . . . . . . . . . . . . . . . . . . . 76
Creating customer credits
. . . . . . . . . . . . . . . . . . . . . 79
Dealing with a vendor who is also a customer
Accounting for bad debts
. . . 82
. . . . . . . . . . . . . . . . . . . . . . 83
Entering transactions in the
Bank Register window . . . . . . . . . . . . . . . . . . . 49
7
5: Purchases
85
Reviewing and changing activity slips
Creating time billing invoices
Entering purchases
. . . . . . . . . . . . . . . . . . . . . . . . . . . . 85
Receiving items without a bill
Reviewing your purchases information . . . . . . . . . . 94
. . . . . . . . . . . . . . . . . . . . . . . . . . . . . . . . . . . 95
Preparing electronic payments using
MYOB Vendor Payments . . . . . . . . . . . . . . . . 98
Creating vendor debits
. . . . . . . . . . . . . . . . . . . . . . . . 99
Adding finance charges paid
. . . . . . . . . . . . . . . . . . 101
6: Paying your employees
103
Payroll setup tasks
. . . . . . . . . . . . . . . . . . . . . . . . . . . 103
Creating payroll categories
. . . . . . . . . . . . . . . . . . . 104
Creating employee cards . . . . . . . . . . . . . . . . . . . . . . 109
Entering employee payroll information
Timesheets
. . . . . . . . 110
. . . . . . . . . . . . . . . . . . . . . . . . . . . . . . . . . . 112
Processing your payroll
Payroll liabilities
. . . . . . . . . . . . . . . . . . . . . . . 114
. . . . . . . . . . . . . . . . . . . . . . . . . . . . . 123
Reviewing payroll information
. . . . . . . . . . . . . . . . . . . . . . . . . . . . .138
. . . . . . . . . . . . . . . . 124
8: International transactions
Setting up multiple currencies
Exchange rates
7: Billing for time
127
Setting time billing preferences
Creating activities
8
Contents
. . . . . . . . . . . . . . . . .140
Tracking currency gains and losses
Miscellaneous transactions
. . . . . . . . . . . . .143
. . . . . . . . . . . . . . . . . . . .145
9: Inventory
147
Basic inventory tasks
Creating items
. . . . . . . . . . . . . . . . . . . . . . . . . .147
. . . . . . . . . . . . . . . . . . . . . . . . . . . . . . .148
Making inventory adjustments . . . . . . . . . . . . . . . . .152
Multiple inventory locations
Building items
. . . . . . . . . . . . . . . . . . .153
. . . . . . . . . . . . . . . . . . . . . . . . . . . . . . . .155
Auto-building items . . . . . . . . . . . . . . . . . . . . . . . . . . .156
Count inventory
. . . . . . . . . . . . . . . . . . . . . . . . . . . . . .158
Reviewing your inventory information
. . . . . . . . .159
Setting item prices . . . . . . . . . . . . . . . . . . . . . . . . . . . .161
10: Lists
. . . . . . . . . . . . . . . . . . . . . . . .162
167
. . . . . . . . . . . . . . . 128
. . . . . . . . . . . . . . . . . . . . . . . . . . 129
. . . . . . . . . . . . . . . . . . . . . . . . . . . . 130
Creating activity slips
139
. . . . . . . . . . . . . . . . . . . . . . . . . . . . . . .142
Customizing inventory
Setting billing rates
. . . . . . . . . . . . . . . . . .136
. . . . . . . . . . . . . . . . . . 90
Changing the status of a purchase . . . . . . . . . . . . . . 92
Paying bills
Work in progress
. . . . . . . . . .135
. . . . . . . . . . . . . . . . . . . . . . . . 132
Adding a record
. . . . . . . . . . . . . . . . . . . . . . . . . . . . . .167
Setting up tax codes
Finding a record
. . . . . . . . . . . . . . . . . . . . . . . . . .170
. . . . . . . . . . . . . . . . . . . . . . . . . . . . . .172
MYOB AccountEdge 2007 (v7)
Changing a record
. . . . . . . . . . . . . . . . . . . . . . . . . . . . 172
Inactivating or reactivating a record
Deleting a record
. . . . . . . . . . . . . . . . . . . . . . . . . . . 174
Synchronizing your MYOB cards and your
Mac Address Book cards . . . . . . . . . . . . . . . . 176
11: Transactions
181
Finding a transaction
. . . . . . . . . . . . . . . . . . . . . . . . . 182
Changing or deleting a transaction
. . . . . . . . . . . . 185
Reversing a transaction
. . . . . . . . . . . . . . . . . . . . . . . 187
Recurring transactions
. . . . . . . . . . . . . . . . . . . . . . . . 187
12: Printing and customizing reports
Quick start
195
Tracking financial information
Budgets
. . . . . . . . . . . . . . . . 217
. . . . . . . . . . . . . . . . . . . . . . . . . . . . . . . . . . . . . 221
Auditing your records
. . . . . . . . . . . . . . . . . . . . . . . . 224
Reviewing financial information . . . . . . . . . . . . . . . 226
15: End-of-period procedures
Month-end procedures
Year-end procedures
229
. . . . . . . . . . . . . . . . . . . . . . . 230
. . . . . . . . . . . . . . . . . . . . . . . . . 239
Starting a new fiscal year
. . . . . . . . . . . . . . . . . . . . . 240
Starting a new payroll year
. . . . . . . . . . . . . . . . . . . 242
16: Managing user accounts and
company files
245
. . . . . . . . . . . . . . . . . . . . . . . . . . . . . . . . . . . 196
Producing reports
. . . . . . . . . . . . . . . . . . . . . . . . . . . . 196
Printing report batches
Customizing reports
. . . . . . . . . . . . . . . . . . . . . . . 198
. . . . . . . . . . . . . . . . . . . . . . . . . . 200
13: Forms
205
Finding forms
. . . . . . . . . . . . . . . . . . . . . . . . . . . . . . . . 206
Sending forms
. . . . . . . . . . . . . . . . . . . . . . . . . . . . . . . . 207
Customizing forms
. . . . . . . . . . . . . . . . . . . . . . . . . . . 210
Adding and editing elements
User Guide
217
. . . . . . . . . . . 173
. . . . . . . . . . . . . . . . . . . . . . . . . . . . . 173
Combining records
14: Financial control
. . . . . . . . . . . . . . . . . . 213
Managing user accounts
. . . . . . . . . . . . . . . . . . . . . . 246
Backing up and restoring company files
Servicing your company file
. . . . . . . 248
. . . . . . . . . . . . . . . . . . . 251
Special considerations for networked
company files . . . . . . . . . . . . . . . . . . . . . . . . . 253
A: Importing and exporting data
Exporting data
257
. . . . . . . . . . . . . . . . . . . . . . . . . . . . . . . 257
Exporting to and importing from CaseWare
Importing data
. . . . 258
. . . . . . . . . . . . . . . . . . . . . . . . . . . . . . 259
Contents
9
B: More tools
261
More tools for organizing your day-to-day tasks
C: Networking company files
265
Preparing company files for multiple users
Setting up the network hardware
261
. . . . . 265
. . . . . . . . . . . . . 266
Setting up a company-file folder on a
Mac OS X host . . . . . . . . . . . . . . . . . . . . . . . . . 266
Accessing the shared company file from
Mac OS X workstations . . . . . . . . . . . . . . . . 269
Glossary
271
Index
279
10
Contents
MYOB AccountEdge 2007 (v7)
1 Introduction
Before you begin, invest some time in finding out about the many information resources available to you. You will also benefit from
learning about the basic features of navigation and transaction entry.
Learn about your MYOB accounting software
MYOB is committed to developing accounting software that is
easy to use. To that end, your MYOB accounting software is
accompanied by comprehensive information resources to
help you learn about your software and to provide support as
you set up your records and enter transactions.
transaction entry and periodic tasks, such as issuing invoices,
making payments and end-of-period processing.
The user guide is not intended to be exhaustive. It is
complemented by the online help (see ‘Online help’ on
page 12), which covers all the functions of your MYOB
accounting software.
Manuals
How to Upgrade guide The How to Upgrade guide provides
you with step-by-step instructions on upgrading your MYOB
accounting software.
Users of MYOB accounting software receive the following
reference materials: Getting Started guide, user guide (this
publication), How to Upgrade guide, an introduction to
accounting and a guide to MYOB checks and forms.
Accounting 101 The Accounting 101 guide introduces you to
basic accounting terms and concepts. This guide is ideal for
people who are new to accounting or for people who want to
review basic accounting principles.
Getting Started guide The Getting Started guide provides
information on how to install your accounting software, and
how to create and activate your company file.
Checks & Forms 101 The Checks & Forms 101 guide provides
This user guide introduces the principal features,
functions and capabilities of your MYOB accounting software.
It is designed to be used as a reference for everyday
User guide
information about MYOB stationery including choosing the
right forms for your business and how to order and customize
MYOB checks and forms.
11
Online help
Help in MYOB windows
Online help is a comprehensive online resource that complements
the User Guide by covering all functions and features of your
MYOB software, including those used infrequently. It also includes
helpful information for solving common bookkeeping problems.
Opening online help from any window—other than command
center windows—displays descriptions or procedures relevant to
that window. Click Help button ( ) and choose Help for This
Window, Tell Me How, Tips & Troubleshooting or Search the
Help.
To display online help
z
In any window—other than command center windows—click
the Help button ( ) and choose Help for This Window.
z
Choose Help from the Help menu.
The help menu bar in the topic that appears always includes these
menus: Topics, Site Tools and Search. The options available from
these menus are described below.
These options are described below.
Select...
If you want to....
Help for This
Window
•
see a description of the window, which includes links
to more detailed descriptive and procedural topics
[Overview tab].
Select...
If you want to...
Topics
•
see descriptions of new features
•
find procedures for setting up the software, managing
company files and managing user accounts
•
•
find procedures for performing daily and end-of-period
tasks
see a description of each field in the window
[Fields tab].
•
•
find procedures for printing reports and forms, and
importing and exporting data
display links to topics that give you tips to solving
common problems or that direct you to other sources
of help [Tips tab].
•
see a glossary of terms.
•
learn how to use online help
•
find overviews of functions
•
set the size of the help window.
Site Tools
Search
12
locate topics by keywords. Searches can be as widely or as
narrowly defined as you like.
Chapter 1 Introduction
Tell Me How
display a list of topics that tell you how to perform various
tasks in the window, or other related tasks.
Tips &
display links to topics that give you tips on solving
Troubleshooting common problems or that direct you to other help
sources.
Search the Help
locate topics by keywords. Searches can be as widely or
as narrowly defined as you like.
MYOB AccountEdge 2007 (v7)
Command center help
The main windows in your MYOB accounting software are known
as command centers. A help icon appears in the top right corner of
each command center window. For more information, see
‘Command centers’ on page 14.
When you click the help icon ( ), online help displays a
description of the command center and its various functions.
Other resources
In addition to online help, you can also access various web-based
resources. These resources, available from the Help menu, enable
you to:
z
check for product updates
z
review user manuals and other guides
z
access software support resources including MYOB Frequently
Asked Questions and MYOB Discussion Board
z
access information about MYOB Business Services and
MYOB Solutions Directory and
z
send us your feedback.
Note that you need to subscribe to MYOB Product Support to use
some of these resources.
Where to start
When you start your MYOB accounting software, a welcome
window displays the following options:
z
Open your company file—use this option to open your
company file once it has been created.
z
Create new company file—create a company file for your
business. See the Getting Started guide for more information on
creating and activating company files.
z
Explore the sample company—experiment with a sample
company’s data and learn how to use your MYOB accounting
software.
User Guide
z
What’s New in this version—learn about the new features in
this version.
z
Exit—close your MYOB accounting software.
Experiment with a sample company’s data
Before you create a new company file, we recommend that you
experiment with a sample company’s data. We have provided a
sample company file, called Widgets & Co. This file contains
sample data for you to experiment with. You can add, change and
remove data, as well as view and print reports.
Where to start
13
To explore the Widgets company file
Start your MYOB accounting software and, in the welcome
window that appears, click Explore the sample company. A
command center window appears.
A command center window always appears when a company file
is open. Notice that the name of the sample company, Widgets &
Co., appears at the top of the window.
Now that the Widgets & Co. company file is open, you can
browse through the software, explore the transactions that have
already been entered and enter some transactions yourself.
Explore your MYOB accounting software
You should become familiar with the following tools and aids:
Tool
See
Command centers
below
Calendar
page 15
Calculator
page 15
Zoom arrows
page 16
Search icons
page 16
Mouse shortcuts
page 16
Command centers
There are eight command centers in your accounting software.
The following is an illustration of the Sales command center.
Each command center contains a row of icons in the top section
of the window. These icons allow you to switch between
command centers.
The highlighted icon represents the current command center,
and the flowchart displayed below the icons illustrates the major
tasks associated with that command center. (For example, when
14
Chapter 1 Introduction
MYOB AccountEdge 2007 (v7)
the Sales icon is highlighted, tasks such as Enter Sales and
Print/Email Statements—typical tasks you would complete in
relation to sales—appear in the command center’s flowchart.)
There are four menus at the bottom of each command center. The
options available from these menus are described below.
Select...
If you want to...
To Do List
record and manage tasks that need your attention,
such as paying invoices to take advantage of earlypayment discounts, or restocking items when
inventory is low.
Find Transactions
view summary information about your accounts,
sales, purchases, cards, items, payroll and jobs.
Reports
view a list of the available reports.
Analysis
analyze a number of key aspects of your business.
There are two ways of selecting an option:
z
Click the menu name to display the window relevant to the
command center you are in.
z
Click the arrow ( ) and hold down the mouse button next to
the option you want. A menu appears, listing the available
options for all command centers (not just the command center
you are in). Make a selection from this list.
Calendar
To display the calendar, put the cursor in a date field and press
either = (equals) or the SPACEBAR on your keyboard. Select a date
by clicking it, or by using the arrow keys on your keyboard and
then pressing. The selected date appears in the date field.
To close the calendar without selecting a date, press ESC.
The current date appears in red. You can use the arrow
Calculator
A calculator is available to simplify calculating and entering
numeric data, including money amounts, item quantities and
units. The calculator is available from every window where you
can enter numeric data. Pressing = (equals) or the SPACEBAR when
the cursor is in a numeric data field displays the calculator. In the
calculator, enter your calculation and then press. The result
appears in the numeric data field. To close the calculator without
entering numeric data, press ESC.
The calendar simplifies date entry. For example, suppose you’re
entering a sale and have promised the goods to the customer on
the last Friday of the month. Rather than figure out the date and
enter it manually, display the calendar in the Promised Date field
and click the date.
User Guide
Explore your MYOB accounting software
15
Zoom arrows
Select columns
Zoom arrows, displayed next to various fields, allow you to display
more detailed information about a specific entry such as a
transaction or customer record.
Select columns allow you to select items from a list. Select
columns are indicated by a select icon ( ) located at the top of
the list column. You select a desired item by clicking in the select
column next to it. You can select all listed items by clicking the
select icon at the top of the list column, and clear all selected
items by clicking the select icon again.
A white zoom arrow ( ) indicates that you can display more
detailed information about a transaction and make changes to or
delete the transaction.
A gray zoom arrow ( ) allows you to display more detailed
information about a transaction, but the information is read-only
(that is, it cannot be changed). If you want to change the
information, you can reverse the transaction and re-enter it (see
‘Reversing a transaction’ on page 187). Alternatively, you can
change your security preference selection to make all transactions
changeable (see ‘Setting up preferences’ on page 18).
Mouse shortcuts
You can Control-click in a window to open a shortcut menu with
options relevant to the window and to the location of the pointer.
Search icons
Search icons ( ), displayed next to various fields, allow you to
open selection lists containing records that you have previously
entered, such as customers and shipping methods, or records
provided by default.
16
Chapter 1 Introduction
MYOB AccountEdge 2007 (v7)
2 Setting up your company file
This chapter shows you how to set up your preferences, accounts, sales, purchases, payroll and bank accounts. You don’t need to set
up all the features at once; if you prefer, you can set up the minimum for your business and set up the other areas later, if you need
to. Ideally, you should have the following before you set up your company file:
z
a list of your accounts with their balances
z
a list of your receivables
z
a list of your payables
z
the balance of each business bank account and a list of uncleared checks and undeposited receipts as of your conversion date
z
a list of the items you sell, their selling price and applicable taxes, and an inventory valuation
z
pay details of your employees, including wages, bank details (if you offer direct deposit of employee paychecks), etc.
Overview
Before you start entering transactions, you need to set up your
company file. Some tasks can be performed using the Easy
Setup Assistants from the Setup menu; others are performed
from the command center windows.
Your MYOB
accounting software has the following Easy Setup Assistants.
Easy Setup Assistants for guided setup tasks
17
Assistant
Tasks performed
See
Customize
Customize your preferences
page 18
Accounts
Create accounts and enter opening balances
page 19
Sales
Set up your customers and sales information
page 24
Purchases
Set up your vendors and purchase
information.
page 27
Payroll
Create payroll categories and enter your
employees’ pay information
page 29
Other setup tasks These tasks are performed by selecting
options from the command center windows or menus. For
information on how to set up:
z
tax codes, see page 170
z
items, see page 148
z
bank accounts for reconciling, see page 34
z
MYOB Business Services, see page 37
z
categories and jobs, see page 217.
To access the Easy Setup Assistants
1 Go to the Setup menu and choose Easy Setup Assistant. The
Easy Setup Assistant window appears.
2 Continue with ‘Setting up preferences’ below.
Setting up preferences
There are numerous preferences that you can set to customize the
way the your MYOB accounting software operates. The
Customize Easy Setup Assistant will guide you through setting up
some of them.
Preference
Description
Use Easy-Fill When
Selecting From a
List
You can use the Easy-Fill feature to enter account
names or numbers, item names or numbers and card
names that you enter frequently. Easy-Fill will
recognize the entry you are making and
automatically fill in the rest of it.
Use Expandable
Data Entry Fields in
Windows
If you enter long descriptions on invoices and bills,
you can view those descriptions in their entirety
whenever the Description field is active.
Click Next to move through the windows and click Close when
you have finished. Then continue with ‘Setting up accounts’ on
page 19.
Select and Display
Account Name, Not
Account Number
You can set up your MYOB accounting software to
search for accounts by their names rather than by
their numbers. With this preference set, accounts are
sorted alphabetically based on name.
The following are some of the preferences you can set with the
Customize Easy Setup Assistant.
I Deal in Multiple
Currencies
Set this preference if you want to enable
multi-currency accounting. By selecting this option
you can enter transactions in any number of
currencies in addition to your local currency.
Click Customize in the Easy Setup Assistant window.
The Customize Easy Setup Assistant appears. Each
window in the assistant describes several preferences
that you can set.
18
Chapter 2 Setting up your company file
MYOB AccountEdge 2007 (v7)
Setting other preferences
To view, edit and set all preferences (including those in the Easy
Setup Assistant), choose Preferences from the Setup menu.
Setting up accounts
In your MYOB accounting software, accounts provide a means for
grouping similar transactions. For example, if your business pays
rent for the use of its premises, you would create a rent account
and then allocate all rental payments to that account. Since your
MYOB accounting software keeps a running total of all
transactions allocated to an account, you can see the total
amount you have spent on rent.
The accounts you use for your business are grouped in the
accounts list.
User Guide
The second step in setting up your company file is to set up your
accounts. This includes:
z
reviewing and, if necessary, modifying your accounts list
z
entering your account opening balances.
The Accounts Easy Setup Assistant will help you
complete these tasks.
To open the Accounts Easy Setup Assistant, click
Accounts in the Easy Setup Assistant window.
Setting up accounts
19
Review your accounts list
Equity
Equity
There are eight account classifications in the accounts list—Assets,
Liabilities, Equity, Income, Cost of Sales, Expenses, Other Income
and Other Expenses. The account classifications and account
types are summarized in the following table.
The business’s net worth, that is, its
assets minus its liabilities. Common
equity accounts are current year
earnings, retained earnings and
shareholders’ equity.
Income
Income
Revenue from the sale of goods or
services.
Account
Account Type
Classification
Cost of Sales
Cost of Sales
Represents the cost of buying raw
materials and producing finished goods
for sale. This includes the raw materials,
labor inputs and business overheads
related solely to the production and
storage of the goods. The cost of sales is
subtracted from your income to calculate
gross profit. Your expenses are
subtracted from your gross profit to
produce net profit.
Expense
Expense
The day-to-day expenses of running your
business, for example, electricity bills,
employee wages and cleaning.
Asset
Bank
Money in the bank, for example, in a
checking or savings account.
Accounts
Receivable
Money owed to you by customers.
Other Current
Asset
Assets that can be turned into cash
within a year. These may include your
term deposits and petty cash. Current
assets usually do not significantly lose
their value in the short term.
Fixed Asset
Liability
Description
Assets which have a long life, for
example, buildings, cars and computers.
Fixed assets are usually depreciated; that
is, they lose some of their value with age
and use.
Other Asset
Any other assets such as loans made to
others, and intangibles, such as goodwill.
Credit Card
Repayments required to service credit
card debt.
Accounts Payable
Money you owe to vendors.
Other Current
Liability
Money you owe that is due in less than a
year, for example, tax.
Long Term Liability Money you owe that is due in more than
one year, for example, an outstanding
mortgage.
Other Liability
20
Other money you owe.
Chapter 2 Setting up your company file
Other Income Other Income
Other revenues, for example, interest
earned on savings and dividends paid
from shares.
Other
Expense
Other expenses, for example, interest
charged.
Other Expense
In the Accounts Easy Setup Assistant, click Next to go to the Set
up the Accounts List to meet your business needs window. This
window displays the list of accounts you selected when you
created your company file with the New Company File Assistant.
Each account is assigned a level, which indicates its location in
your accounts list hierarchy. The eight account classifications
listed above are the only accounts that can be level 1. Other
accounts can be assigned level 2, 3 or 4.
MYOB AccountEdge 2007 (v7)
You can review an account’s details by clicking the zoom
arrow ( ) next to the account. As you review an account, you
can:
z
change its type (if it is an asset or liability account)
z
change its number
z
change its name
z
give it a description
z
add bank details (if it is a bank or credit card account).
As you review your accounts, you may realize that you need
additional accounts, or that there are accounts you’ll never use.
You can create or delete accounts in the Accounts Easy Setup
Assistant.
If you chose to import an accounts list provided by your
accountant, continue with ‘To import data’ on page 259.
To create a new account
1 Click New in the Accounts Easy Setup Assistant. The Edit
Accounts window appears.
2 In the Profile tab, specify whether the account is a header or
detail account.
z
Header accounts group related detail accounts. The balance of
a header account is the sum of the balances of the grouped
detail accounts. Header accounts appear in bold type. You
cannot post a transaction to a header account.
z
Detail accounts are accounts that you can post transactions to.
They are the accounts that appear in the accounts selection lists
of transaction windows.
If you are creating your accounts list from the beginning, it may
be easier to enter all your header accounts before entering your
detail accounts.
3 Select the account type from the Account Type list. The Account
Classification field changes according to the selection you make.
For more information on account classifications, see ‘Review your
accounts list’ on page 20.
4 Enter a number for the account in the Account Number field. You
can enter any four-digit number you like. Note that the prefix to
the account number is determined by the account classification:
1- for asset accounts, 2- for liability accounts, 3- for equity
accounts, and so on.
5 Press TAB and type a name for the account.
NOTE : Account opening balances When creating or editing an
account, you are not required to enter opening balances. This is
done later in the setup—see ‘Enter your account opening
balances’ on page 23.
User Guide
Setting up accounts
21
6 Click the Details tab.
9 If you enter transactions in multiple currencies, type or select the
currency for transactions that will be posted to this account in the
Currency field. You will need to have indicated that you deal in
multiple currencies in your preferences. See ‘Setting up
preferences’ on page 18.
10 If you selected Bank or Credit Card in the Account Type list in
step 3 on page 21 and you want to keep a record of your bank
account details, click the Banking tab and enter the account
information in the relevant fields. Copy this information exactly as
it appears on your bank statement or checkbook.
7 If you want, type a brief description of the account in the
Description field.
8 If you are creating a detail balance sheet account (other than an
asset that has the account type of Bank), select an option from the
Classification for Statement of Cash Flows list.
Classifying the accounts allows you to generate a statement of
cash flows. This report shows how your cash position has changed
over time, profit earned, where you received additional cash, and
where your cash was spent. Once accounts are classified, they are
displayed in the section of the report you specified. If you’re
unsure about which classification to use, consult your accountant
or an MYOB Certified Consultant.
NOTE : Routing for electronic payments The ABA routing
number and account details are required so that MYOB Direct
Deposit and MYOB Vendor Payments can include information
about the account when making electronic payments. See ‘Record
your bank account information’ on page 39.
11 If you want to enter historical balances, complete the Last FY
column on the History tab. This enables you to compare the
year’s monthly account balances with those of the corresponding
months in the previous year.
12 If you want to set up a budget—for example, for an income or
expense detail account—click Budgets and complete the fields in
the Prepare Budgets window that appears. For more information
on budgets, see ‘Budgets’ on page 221.
13 Click OK when you have finished. The account you created will
now appear in your accounts list.
14 When you have finished reviewing your accounts list, click Next to
enter your opening balances.
22
Chapter 2 Setting up your company file
MYOB AccountEdge 2007 (v7)
Enter your account opening balances
Unless you are just starting a new business, most of your accounts
probably already have balances. For example, you’ve made sales,
paid bills, deposited money in your business’s bank account and
conducted a variety of other business activities that affect your
account balances. In this step, you will enter those balances.
To correctly assign opening balances to accounts, you need to
enter the balance of each account as of the first day of your
conversion month.
z
z
If your conversion month is the first month of your fiscal year
(for example, if your fiscal year runs from January to December
and your conversion month is January), enter the opening
balances of your asset, liability and equity accounts only. (The
opening balances of your income, cost of sales and expense
accounts should be zero.)
If your conversion month is not the first month of your fiscal
year (for example, if your fiscal year runs from January to
December and your conversion month is August), enter the
opening balances of all your accounts.
uncleared deposit for $500 and an uncleared check for $1,000,
your cashbook balance is $20,500 (that is, $21,000 + $500 –
$1,000).
Note that before you can reconcile your bank accounts, you need
to record the details of uncleared transactions in your company
file. For more information on recording these details, see
‘Performing an initial bank reconciliation’ on page 34.
To enter opening balances
1 Enter the account opening balances in the Opening Balance
column.
NOTE : You should enter opening balances as positive
numbers Don’t, for example, enter your liability account
balances as negative numbers. Enter negative amounts only if
accounts truly have negative balances. As a rule, these will be asset
accounts that record accumulated depreciation.
Opening bank account balances You can enter either of the
following amounts as the opening balance of a bank account:
z
the amount that appears on your balance sheet or trial balance
reports as of your conversion date. These reports can be
provided by your accountant, or can be printed from the
accounting software you were previously using.
z
the cashbook balance of the account as of your conversion date.
You can calculate your cashbook balance by adding
transactions not yet cleared by your bank at conversion to the
balance that appears on your bank statement at that date.
For example, if your bank statement balance as of your
conversion date is $21,000 and, at this date, you have an
User Guide
Setting up accounts
23
2 Check the amount in the Amount left to be allocated field at the
bottom of the window.
amount will be assigned to a special equity account called
Historical Balancing.
z
If this field displays $0.00, the total of the opening balances you
assigned to your asset accounts equals the total of opening
balances of your liability and equity accounts. Go to step 3.
3 Once you have entered your account opening balances, click
Next and then click Close to exit the Accounts Easy Setup
Assistant.
z
If this field displays an amount other than $0.00, check your
opening balances again. If you cannot find the reason why the
accounts don’t balance, click Help and choose Help for This
Window. However, you can continue the setup process if there
is an amount in the Amount left to be allocated field. The
You have completed setting up your accounts. If you want to
make changes to accounts, or delete any accounts later, you can
do so from the Accounts command center. See ‘Changing a
record’ on page 172 or ‘Deleting a record’ on page 173.
Setting up sales details
In the Sales Easy Setup Assistant, you can set up information about
your customers and sales.
Before you begin, you may find it helpful to gather a list of your
customers, along with their addresses, phone numbers and so on.
Also, gather a list of all the sales you’ve made that haven’t yet
been fully paid.
Click Sales in the Easy Setup Assistant. Work your
way through the Sales Easy Setup Assistant, entering
the required information in the appropriate
windows.
Set up a default layout
In the Sales Easy Setup Assistant welcome window, click Next to
go to the Choose sale layout window. Choose the sale layout that
you expect to use most often. For example, if you have a
wholesale business, choose the Item layout since this is designed
for item sales. This layout will be assigned to all new customer
cards, but you can change the sales layout for a customer at any
time, either on a customer’s card or when recording a sale.
When you have finished, click Next.
Set up default selling details
In the Decide on selling details window, choose an income
account for allocating sales to and specify a default credit limit for
all your customers. If you sell items at different price levels, you
can also set the most frequently used price level. Remember that
you can change these selections for any of your customers at any
time. When you have finished, click Next.
24
Chapter 2 Setting up your company file
MYOB AccountEdge 2007 (v7)
Select default tax codes
Create customer cards
In the Assign sales tax to your customers window, select the tax
code that you use most often with sales and freight charges. For
more information on tax codes and how to assign them to your
customers, see ‘Setting up tax codes’ on page 170.
In the Build your customer list window, enter information about
each of your customers. You need to create a record for each
customer, but you can choose to enter as little or as much
information as you like in these records. Note that any
information you enter on a customer card takes precedence over
similar information entered in earlier steps in the Sales Easy Setup
Assistant.
When you have finished, click Next.
Set up a default payment method and credit
terms
Enter the default payment method and the credit terms you
generally extend to your customers. These entries will be used as
the default when you create new customer cards, but you can
change them any time. When you have finished, click Next.
Set up linked accounts for sales
Review the default accounts that will be used to track your
customer receipts and undeposited funds.
If your customer information is stored in a spreadsheet or other
accounting software, you may want to import that information.
For detailed instructions on how to import customer card
information, see ‘To import data’ on page 259.
In the Build your customer list window, you can also make
changes to or delete cards. If you want to add, make changes to
or delete customer cards later, you can do so from the Card File
command center. For more information, See ‘Changing a record’
on page 172 or ‘Deleting a record’ on page 173.
If you want to use different linked accounts to the ones displayed,
type or select those accounts in the account fields. The accounts
you select must be bank accounts.
When you have finished, click Next.
User Guide
Setting up sales details
25
To create a customer card
1 Click New. The Card Information window appears
2 Enter details about your customer. You don’t have to complete
the fields on all of the tabs in this window; however, we
recommend that you fill information in the Profile and Selling
Details tabs now. You can complete the others later from the
Card File command center.
NOTE : Skip the Payment Details tab for now If you intend to
use the MYOB Merchant Account Service to authorize and process
credit card sales from within your MYOB accounting software, it is
easier to add the credit card information while entering the sale.
See ‘Credit card payments using the MYOB Merchant Account
Service’ on page 55.
3 When you have finished, click OK to return to the Sales Easy
Setup Assistant. The card you created appears in the customer
list.
4 Repeat from step 1 for each customer card you want to create.
When you have finished creating your customer list, click Next.
B
A
Enter historical sales
Historical sales are sales you’ve made that haven’t been paid in full
as of the first day of your conversion month.
C
1 In the Enter historical sales for your customers window, click
Add Sale. The Historical Sale window appears.
D
2 Type or select the name of the customer and press TAB.
A
26
3 Enter the details of the outstanding sale.
Selling
information
The selections you make here will be used, by default,
on quotes, orders and invoices that you create for this
customer. You can override these selections when
recording the sale.
B
Credit Limit &
Tax information
The customer’s credit limit is displayed. Enter the
customer’s tax information here.
C
Customer Terms These are the default credit terms you entered earlier.
You can override them here for this customer.
6 When you have finished entering your historical sales, click Next.
The Congratulations window appears.
D
Credit Limit &
Hold
7 Click Close to exit the Sales Easy Setup Assistant.
Click Credit Limit & Hold and enter the customer’s
credit limit in the window that appears.
Chapter 2 Setting up your company file
4 Click Record. The Enter historical sales for your customers
window appears.
5 Repeat from step 1 for each historical sale you want to record.
MYOB AccountEdge 2007 (v7)
Setting up purchase details
In the Purchases Easy Setup Assistant, you can set up your vendor
information and other information related to purchases.
Before you begin, you may find it helpful to gather a list of your
vendors, including their contact details, along with a list of
purchases you have made, but not yet paid in full.
Click Purchases in the Easy Setup Assistant. Work
through the Purchases Easy Setup Assistant,
entering the required information in the appropriate
windows.
Set up a default layout
In the Choose purchase layout window, choose the purchase
layout you expect to use most often. For example, if you have a
wholesale business, choose the Item layout since this is designed
for item purchases. This layout will be assigned to all new vendor
cards, but you can change the purchase layout for a vendor at any
time, either on a vendor’s card or when recording a purchase.
When you have finished, click Next.
Set up default buying details
In the Decide on buying details window, select the expense
account to which your purchase transactions will be most often
allocated. If you intend to use multiple accounts for purchases,
leave this field blank.
Select default tax codes
In the Assign sales tax to your vendors window, select the tax
code you most often use when making purchases and the tax
code for freight charges if applicable. For more information on tax
codes, see ‘Setting up tax codes’ on page 170.
When you have finished, click Next.
Set up default credit terms
In the Set up payment information window, enter the credit
terms that your vendors generally extend to you.
When you have finished, click Next.
Set up the linked account for purchases
In the Select the account to pay your vendor bills window,
select the default account that will be used to pay bills from your
vendors in the Account for Paying Bills field. The account you
select must be a bank or credit card account.
CAUTION : MYOB Business Services must use the same linked
account for electronic payments If you intend to make
electronic payments using MYOB Vendor Payments and MYOB
Direct Deposit, the account for paying bills must be the same as
the account you select for making direct deposits to employees.
For more information, see ‘Set up an electronic payments clearing
account’ on page 39.
When you have finished, click Next.
Remember that you can change these selections for any of your
vendors at any time.
When you have finished, click Next.
User Guide
Setting up purchase details
27
Create vendor cards
In the Build your vendor list window, enter information about
each of your vendors. You can choose to enter as little or as much
information as you like in these records.
Note that any information you enter in a vendor’s card takes
precedence over similar information entered in earlier steps of the
Purchases Easy Setup Assistant.
A
In the Build your vendor list window you can also make changes
to or delete cards.
C
If your vendor information is stored in a spreadsheet or other
accounting software, you can import that information. For
information on how to import data, see ‘To import data’ on
page 259.
A Buying
information
The selections you make here will be used, by default,
on quotes, orders and bills that you create for this
vendor. You can override these selections when
recording a purchase.
B Credit limit and
tax information
Your credit limit with this vendor and the vendor’s tax
information are entered here.
To create a vendor card
1 Click New. The Card Information window appears.
B
If you plan to print a 1099 statement for this vendor,
indicate how you want to report the payments by
selecting a category in the Report Payments on 1099
as field.
2 Enter details about your vendor. You don’t have to complete the
fields on all of the tabs in this window; however, we recommend
that you enter information in the Profile and Buying Details tabs
now. You can complete information in the other tabs later from
the Card File command center.
If the Report Payments on 1099 as field is not
available, you have not yet set up payroll (see ‘Setting
up payroll details’ on page 29). After you have set up
payroll, you can return to this window to set up the
vendor card to track payments on 1099 statements.
For more information about reporting vendor
payments on a 1099 statement, see online help.
C Credit terms
28
Chapter 2 Setting up your company file
These are the credit terms you entered earlier. You can
override them here for this vendor.
MYOB AccountEdge 2007 (v7)
3 If you pay this vendor using MYOB Vendor Payments, click
Payment Details and enter the vendors banking details. For more
information, see ‘Setting up MYOB Business Services’ on page 37.
4 When you have finished, click OK to return to the Purchases Easy
Setup Assistant. The card you created now appears in the vendor
list.
5 Repeat from step 1 for each vendor card you want to create.
6 When you have finished creating your vendor list, click Next.
Enter historical purchases
Historical purchases are purchases that haven’t been paid in full as
of the first day of your conversion month.
1 In the Enter historical purchases for your vendors window, click
Add Purchase. The Historical Purchase window appears.
2 Type or select the name of the vendor and press TAB.
3 Enter details of your outstanding purchase.
4 Click Record.
5 Repeat from step 1 for each historical purchase you want to
record.
When you have finished entering your historical purchases, click
Next. The Congratulations window appears.
Click Close to close the Purchases Easy Setup Assistant.
Setting up payroll details
In the Payroll Easy Setup Assistant, you can load tax tables, review
your payroll categories and linked accounts, and enter details
about your employees, such as their tax status, recurring pay and
pay history.
Click Payroll in the Easy Setup Assistant window.
Work your way through the Payroll Easy Setup
Assistant, entering the required information in the
appropriate windows.
Load tax tables
Payroll taxes are amounts that are calculated and deducted from
employee pays according to the rules established by government
taxation authorities.
User Guide
You need to load the payroll tax tables before paying your
employees.
On the Load payroll tax tables into your company file window,
click Load Tax Tables. Once the tax tables are loaded, click Next.
Tax tables are current at the time we produce your
software Tax rates are updated periodically and it’s essential that
you load the most up-to-date tax tables. To check that you have
the latest tax tables, click Check for Updates (Internet access is
required).
NOTE :
Enter and confirm the payroll year
Enter the current payroll year and click Next.
Confirm the current payroll year and click Next.
Setting up payroll details
29
Set up general payroll information
Set up default linked accounts
In the Set up your general payroll information window, you can
enter the number of hours in your normal working week and
enter your company’s federal and state tax details.
In the Assign linked accounts for your payroll transactions
window, check the suitability of the default linked accounts.
To set up general payroll information
1 In the Full Work Week Hours field, enter the number of hours in
your company’s typical working week (not the hours in a pay
period). The number you enter here will be used as the default to
calculate wages and payable amounts (such as tax) on paychecks.
You can override this on each employee’s card or paycheck as
necessary.
2 Enter your federal tax ID number.
3 Enter your federal unemployment tax rate as a percentage.
4 Select the two-letter abbreviation of the state to which you pay
state unemployment tax. Then enter your state payroll tax ID
number and your SUI rate.
Account for...
Description
Cash Payments
The account you use to hold cash wage amounts
until they are cleared.
Check Payments
The bank account you use to write paychecks.
Electronic Payments
The clearing account you use to temporarily hold
amounts to be paid electronically.
Employer Expenses
The default account that tracks your employer
expenses.
Wages Paid
The default account that tracks the gross wages and
salaries paid to employees.
Deductions &
Expenses
The default account to which the amounts withheld
from paychecks are allocated.
To change a linked account, click the search icon ( ) next to it
and select another account from the accounts list.
5 When you have completed the applicable fields, click Next.
When you have finished, click Next to continue.
30
Chapter 2 Setting up your company file
MYOB AccountEdge 2007 (v7)
Set up the payroll categories
Each paycheck can have up to five categories: wages, accruals,
deductions, employer expenses and taxes.
Payroll category
Description
Wages
All monies paid to an employee for labor or services
rendered on an hourly, salary or other basis.
Accruals
Items such as vacation and sick leave, which employees
accrue under the terms of their work agreement.
Deductions
Monies withheld by the employer and paid to other
organizations on behalf of the employee, for example,
union fees.
Employer
expenses
Employer-paid benefits, for example, medical insurance.
Taxes
Amounts withheld by the employer from an employee’s
paycheck and paid to a federal, state or local
government.
It’s a good idea to check the details of each wage, deduction,
accrual and employer expense to make sure they suit your payroll
requirements.
To check a payroll category’s details, select the category type from
the Select Category Type list and click the zoom arrow ( ) next
to the category. The Information window for that category
appears. You can make changes to the information as required.
Creating a new payroll category To create a new payroll
category, select the category type from the Select Category Type
list and then click New. The information window for the selected
category appears. For more information on creating a payroll
category, see ‘Creating payroll categories’ on page 104.
User Guide
Editing a payroll category To edit a payroll category, select the
category type from the Select Category Type list, select the
category you want to change and click Edit for that category. For
example, to edit a wage category, click Edit Wage.
NOTE : Base Hourly and Base Salary payroll categories The
Base Hourly and Base Salary payroll categories are the fixed
categories for paying wage amounts to employees. You can
change only the name of these categories.
To delete a payroll category, select
the category type from the Select Category Type list, select the
category you want to delete and click Delete for that category.
For example, to delete a wage category, click Delete Wage.
Deleting a payroll category
NOTE : You cannot delete or create a tax type If you select
Taxes from the Select Category Type list, the New Tax and
Delete Tax options are disabled.
When you have finished, click Next.
Create employee cards
In the Build your employee list window, enter information about
each of your employees. You need to create a record for each
employee.
If you have stored employee information in a spreadsheet or other
accounting software, you may want to import that information
into your MYOB accounting software. For more information on
how to import card information, see ‘Importing data’ on
page 259.
In the Build your employee list window, you can also make
changes to or delete cards.
Setting up payroll details
31
To create an employee card
1 In the Build your employee list window, click New. The Card
Information window appears.
2 Type the employee’s last name and press TAB.
3 Enter contact details for the employee.
To enter payroll information
1 Click the Payroll Details tab.
the Wage list. If you select Hourly, the Base Hourly wage
category (or the name you assigned it) is selected. If you select
Salary, the Base Salary wage category is selected.
b Enter the employee’s annual salary or hourly wage rate.
c In the Pay Frequency field, select the employee’s pay
frequency.
d In the Hours in [...] Pay Period field, type the number of hours
in the employee’s normal pay period.
e If the employee’s wage expense account is different from the
default account, in the Wages Expense Account field, type or
select the required account.
f Click in the select column ( ) next to each wage category that
applies to the employee.
Payroll details are entered by clicking the section names listed on
the left side of the window—for example, Personal Details,
Wages, etc—and then completing the fields.
2 Click Personal Details and enter the employee’s personal details,
social security number and their residence and work codes.
ENTER WAGE INFORMATION
3 Click Wages and enter the wage information for this employee:
a Select the employee’s pay basis.
When you select a pay basis, the corresponding payroll
category for paying wage amounts is automatically selected in
32
Chapter 2 Setting up your company file
ENTER ACCRUAL, DEDUCTIONS AND EXPENSE INFORMATION
4 Click Accruals and click in the select column ( ) next to each
required accrual category.
5 Click Deductions and click in the select column ( ) next to each
required deduction category.
6 Click Employer Expenses and click in the select column ( ) next
to each required expense category.
MYOB AccountEdge 2007 (v7)
ENTER TAX INFORMATION
7 Click Taxes and enter the employee’s tax details:
b If necessary, change the employee’s default pay details by
overriding the values that appear in the Hours or Amount
column next to a payroll category.
a Select the employee’s tax level and marital status.
b [Optional] Enter allowances and extra amounts withheld each
pay period. Make sure you do this for both Federal and State
tax levels if applicable.
c Click in the select column ( ) next to each tax category that
applies to the employee.
ENTER RECURRING PAY DETAILS
8 Click Recurring Pay. The employee’s recurring (default) pay
details appear. The recurring values are determined by the payroll
categories selected and values entered from step 3 to step 7
above.
NOTE : Payroll categories with a calculated value The value of
a payroll category with Calculated displayed in the Hours or
Amount column is automatically calculated when you process a
paycheck. Calculated values include tax amounts and accrual
hours where hours are calculated as a percentage of the gross
hours paid.
c [Optional] Click the Job column next to a payroll category and
to assign a job number to the category.
ENTER PAY HISTORY AND TIME BILLING INFORMATION
9 If you have already paid the employee in the current payroll year,
click Pay History and type the amounts you have paid in the
Activity column next to the relevant payroll categories. You can
enter pay history for specific months, quarters or for the year to
date based on the selection you make in the Show Pay History
for list.
Amounts entered in the Pay History window appear on reports
not derived from payroll activity (such as register reports). They
are not recorded as transactions in your accounts.
a [Optional] Select a category from the Default Category list.
Note that this option is available only if you have selected the
Turn on Category Tracking preference on the System tab of
the Preferences window.
User Guide
10 If you use the Time Billing function to track the time the
employee spends on work for clients and customers, click Time
Billing and enter the employee’s time billing rate and cost per
hour. For more information, see Chapter 7, ’Billing for time,’
starting on page 127.
Setting up payroll details
33
ENTER PAYMENT METHOD INFORMATION
11 Click the Payment Details tab and select the method you use to
pay the employee in the Payment Method list.
If you want to pay employees using MYOB Direct Deposit, select
Electronic and enter the employee’s bank details in the Account
Type, ABA Routing Number, Bank Account Number and Bank
Account Name fields. These fields are used to route electronic
payments to the correct destination bank.
NOTE : Before you pay your employees electronically with
MYOB Direct Deposit You need to complete the MYOB
Business Services setup tasks before you can pay employees by
direct deposit. For more information on how to set up
MYOB Direct Deposit, see ‘Setting up MYOB Business Services’ on
page 37.
12 Click OK. The Payroll Easy Setup Assistant window appears and
the card you created will now appear in the employee list.
13 Repeat from step 1 for each employee.
Set up timesheets
When you have finished creating the employee cards, click Next
in the Payroll Easy Setup Assistant window. The Decide if you’ll
use timesheets window appears.
If you want to record hours worked by hourly employees using
timesheets, select the I use Timesheets for […] preference and
enter your timesheet details. Note that if you select this option,
you will need to record hours worked for all hourly employees
using timesheets.
As well as using timesheets for payroll, you can also use timesheets
for time billing. To do this, select the I use timesheets for [Time
Billing and Payroll] option. You can then record timesheet hours
using an activity slip or create an activity slip when you record
timesheet hours.
For more information about timesheets, see ‘Timesheets’ on
page 101.
Performing an initial bank reconciliation
To ensure the accuracy of your business records, you should keep
the record of your bank account balances in your MYOB
accounting software matched up with amounts on your bank
statements. This task is called reconciling accounts.
Uncleared banking transactions are those transactions
(withdrawals and deposits) that have been recorded in your
previous accounting system but have not been cleared by your
bank as of the start of your conversion month.
If your business traded prior to your conversion month (that is,
before the earliest month in the fiscal year for which transactions
are to be recorded in your MYOB company file) and you have
uncleared banking transactions as of the first day of your
conversion month, you need to do an initial bank reconciliation.
34
Chapter 2 Setting up your company file
MYOB AccountEdge 2007 (v7)
If you need to reconcile your bank accounts, complete the steps
below.
Step
To enter uncleared withdrawals
1 Go to the Banking command center and click Spend Money. The
Spend Money window appears.
Task
See
1
Identify uncleared withdrawals and deposits
below
2 In the Pay from Account field, type or select the bank account
you want to reconcile.
2
Record uncleared withdrawals and deposits in your
company file
below
3 In the Check # field, enter a reference number for the withdrawal.
3
Reconcile
page 36
4 In the Date field, type the first day of your conversion month. For
example, if your conversion month is April 2007, enter 04/01/07.
Step 1: Identify uncleared withdrawals and
deposits
Compare your banking source information (such as your
checkbook and deposit book) with your bank statement for the
period that includes your conversion date. If you find transactions
that have not been cleared by your bank as of this date, you will
need to record their details in your company file.
5 In the Amount field, type the amount of the withdrawal.
6 In the Acct #. field, type or select the bank account you want to
reconcile. This must be the account entered in step 2 above.
7 [Optional] Enter details of the withdrawal in the Memo field.
For example, in March 2007, the month prior to your conversion
month, you wrote a check for $1,000 and deposited $500 you
received from a customer. If these transactions did not appear on
your March bank statement, you need to record both transactions
in your company file.
Step 2: Record uncleared withdrawals and
deposits in your company file
You need to record uncleared transactions in such a way that the
opening bank account balance is not affected. To do this, you
post a debit and a credit of equal amounts against the applicable
bank account for each transaction.
User Guide
8 Click Record.
9 Repeat from step 3 on page 35, for each uncleared withdrawal.
Performing an initial bank reconciliation
35
To enter uncleared deposits
Step 3: Reconcile
1 Go to the Banking command center and click Receive Money.
The Receive Money window appears.
1 Go to the Banking command center and click Reconcile
Accounts. The Reconcile Accounts window appears.
2 In the Deposit to Account field, type or select the bank account
you want to reconcile.
2 In the Account field, select the bank account you want to
reconcile.
3 In the ID # field, enter a reference number for the deposit.
4 In the Date field, type the first day of your conversion month. For
example, if your conversion month is April 2007, enter 04/01/07.
5 In the Amount Received field, type the amount of the deposit.
6 In the Acct # field, type or select the bank account you want to
reconcile. This must be the account entered in step 2 above.
7 If required, enter details of the deposit in the Memo field.
3 In the New Statement Balance field, enter the closing bank
balance as of the last day prior to your conversion month. (For
example, the closing balance as of 03/31/07.)
4 In the Bank Statement Date field, enter the first date of your
conversion month. (For example, if your conversion month is
April 2007, enter 04/01/07.) Your uncleared transactions appear.
When you recorded uncleared transactions, the same account
was debited and credited with the same amount. Therefore, an
uncleared transaction appears as both a deposit and a withdrawal.
5 For each uncleared withdrawal, click the select column next to the
deposit.
For each uncleared deposit, click the select column next to the
withdrawal.
8 Click Record.
9 Repeat from step 3 above for each uncleared deposit.
36
Chapter 2 Setting up your company file
When each uncleared transaction is selected, $0.00 appears in the
Out of Balance field.
MYOB AccountEdge 2007 (v7)
6 Click Reconcile. A confirmation window appears.
8 Click Reconcile.
7 If you want to print a reconciliation report, click Print Report.
When the report is printed, click Reconcile again.
Setting up MYOB Business Services
You can receive credit card payments and make electronic
payments directly using your MYOB accounting software. You do
this with MYOB Business Services, which replaces the manual
entry of credit card sales, employee paychecks and vendor
payments. Using the Internet, transaction details are imported
from financial institutions and credit card providers to your MYOB
accounting software, where they can easily be reconciled with
your bank statements.
MYOB Business Services include:
z
MYOB Merchant Account Service—which lets you process
customers’ credit card payments
z
MYOB Direct Deposit Service—which lets you pay your
employees electronically
z
MYOB Vendor Payments Service—which lets you pay your
vendors’ bills electronically.
MYOB Business Services are one-way You can receive
credit card payments but not make credit card payments using
MYOB Business Services; you can make electronic payments but
not receive them using MYOB Business Services. MYOB Business
Services requires payments in U.S. dollars.
NOTE :
To learn about MYOB Business Services
1 Open your MYOB accounting software company file.
User Guide
2 Go to the Setup menu and choose an option from the table
below:
To learn about...
Choose...
MYOB Merchant
Account Service
Credit Card Processing and then Learn About
Credit Card Processing.
MYOB Direct Deposit
Electronic Payments and then Learn About
Direct Deposit.
MYOB Vendor Payments
Electronic Payments and then Learn About
Electronic Vendor Payments.
The overview page for the chosen service appears.
Activating MYOB Business Services
Before you can activate and begin using MYOB Business Services,
you need to apply for a merchant account and for the services you
require. Once your application is approved, you will be sent the
information required to activate MYOB Business Services.
You need the merchant account to authorize and track
transactions through the electronic payments network. In
addition, you must also apply for at least one service, either credit
card processing (MYOB Merchant Account Service) or electronic
payments (MYOB Direct Deposit and MYOB Vendor Payments). If
you initially opt for only one of these services, you can apply for
the others later.
Setting up MYOB Business Services
37
Specifying MYOB Business Services checking accounts When
you apply for the MYOB Merchant Account Service (credit card
processing), you must select a checking account into which credit
card issuers are to deposit receipts. When you are setting up
MYOB Direct Deposit or MYOB Vendor Payments (together
referred to as ‘electronic payments’), you must enter the bank
routing information for the checking account from which
electronic payments are to be withdrawn.
To apply for MYOB Business Services
Connect to the Internet Before you can apply for MYOB
Business Services, you need to connect to the Internet.
NOTE :
1 Open your MYOB accounting software company file.
2 Go to the Setup menu and choose an option from the table
below:
To apply for...
Choose...
MYOB Merchant
Account Service
Credit Card Processing and then Learn About
Credit Card Processing.
MYOB Direct Deposit
Electronic Payments and then Learn About
Direct Deposit.
MYOB Vendor Payments
Electronic Payments and then Learn About
Electronic Vendor Payments.
The overview page for the chosen service appears.
3 Click the Apply Now link.
4 Follow the on-screen application instructions.
38
Chapter 2 Setting up your company file
When your application is approved, MYOB sends you a merchant
ID, user name, and password required to activate your merchant
account. If you applied for the MYOB Merchant Account Service,
you will also receive a separate package of literature, signage, and
other materials.
To activate MYOB Business Services
Make sure you have your merchant ID, user name, and password
on hand.
1 Open your MYOB accounting software company file.
2 Go to the Setup menu and choose an option from the table
below:
To activate...
Choose...
MYOB Merchant
Account Service
Credit Card Processing and then Set up Credit
Card Processing.
MYOB Direct Deposit
Electronic Payments and then Set up
Electronic Payments & Direct Deposit
MYOB Vendor Payments
Electronic Payments and then Set up
Electronic Payments & Direct Deposit
The MYOB Business Services Setup window appears.
3 Complete the relevant fields in the MYOB Business Services
Setup window. For an explanation of the fields or a detailed
procedure, click Help and choose either Help for This Window or
Tell Me How.
If you’re setting up MYOB Merchant Account Service only, your
setup is complete.
MYOB AccountEdge 2007 (v7)
4 If you are setting up MYOB Direct Deposit and/or Vendor
Payments, select Direct Deposit and/or Vendor Payments and
select the account from which electronic payments are to be
withdrawn—usually the checking account—in the Pay From
Account field. This account becomes the default in the Prepare
Electronic Payments window.
1 Go to the Accounts command center and click Accounts List.
The Accounts List window appears.
2 Select the bank account you will use for electronic payments. This
is the account you selected in step 4 in ‘To activate MYOB
Business Services’ on page 39.
3 Click Edit. The Edit Accounts window appears.
5 Click OK.
4 Click the Banking tab.
Additional tasks required to set up MYOB
Vendor Payments and MYOB Direct Deposits
5 Enter your bank account details. Copy this information as it
appears on your bank statement or checkbook.
When you have activated your MYOB Vendor Payments or MYOB
Direct Deposits service, complete the following tasks to set up
your service.
6 Click OK to return to the Accounts List window.
Step
Action
See
1
Record your bank account information
below
2
Set up an electronic payments clearing account
below
3
Record vendor bank information
page 40
4
Record employee bank information
page 40
Step 1: Record your bank account information
You need to record your bank identification information for the
checking account you specified in the MYOB Business Services
Setup window. This is required for routing payments across the
electronic payments network.
NOTE : Entering bank account details in the Accounts Easy
Setup Assistant If you entered banking details for your accounts
in the Set up the Accounts List to meet your business needs
window of the Accounts Easy Setup Assistant (see page 21), you
can ignore this procedure.
User Guide
Step 2: Set up an electronic payments clearing
account
When you record a transaction you want to pay electronically, you
need to post the transaction to a temporary holding account until
you create the electronic payment file. This holding account is
called a clearing account.
Check your accounts list for an account named ‘Electronic
Clearing Account.’ If it doesn’t exist, you need to create it. Note
that the clearing account must be a banking account, that is, an
account with a Bank or Credit Card type. For information on
creating an account, see ‘To add an account to your accounts list’
on page 168.
Before you can post transactions to the electronic clearing
account, you need to make this account the linked (default)
account for electronic payments.
1 Go to the Setup menu, choose Linked Accounts and then
Accounts & Banking Accounts. The Accounts & Banking Linked
Accounts window appears.
Setting up MYOB Business Services
39
2 In the Bank Account for Electronic Payments field, type or select
the Electronic Clearing Account.
3 Click OK.
Step 3: Record vendor bank information
Step 4: Record employee bank information
NOTE : Entering employee bank details in the Payroll Easy
Setup Assistant If you entered banking details for your
employees in the Build your employee list window of the Payroll
Easy Setup Assistant (see page 31), you can ignore this
procedure.
1 Go to the Card File command center and click Cards List. The
Cards List window appears.
1 Go to the Card File command center and click Cards List. The
Cards List window appears.
2 Locate a vendor you pay electronically and click Edit. The Card
Information window appears.
2 Locate an employee you pay electronically and click Edit. The
Card Information window appears.
3 Click the Payment Details tab.
3 Click the Payment Details tab.
4 Enter the vendor’s bank account details.
4 Select Electronic from the Payment Method list.
5 Click OK to return to the Cards List window.
5 Enter the employee’s bank account details.
6 Repeat from step 2 for each vendor you pay electronically.
6 Click OK to return to the Cards List window.
7 Repeat from step 2 for each employee you pay electronically.
Setting up MYOB Payroll Tax Forms
Your MYOB accounting software provides all the features
necessary to prepare and print official copies of forms W-2 and
W-3 at the end of the payroll year. If you register for MYOB's
Payroll Tax Forms service, you can also prepare and print many
state and federal payroll forms using information extracted from
your company file. The payroll tax forms that you prepare using
your MYOB accounting software can be filed in several formats,
depending on the type of form and the requirements of state and
federal law.
40
Chapter 2 Setting up your company file
You must register if you want to take advantage of MYOB's Payroll
Tax Forms service. In demonstration mode, you'll be able to
prepare all your state and federal forms, but a large watermark will
be printed across each form.
NOTE : W-2 and W-3 forms You do not need to register for the
MYOB Payroll Tax Forms service to file W-2 and W-3 forms. These
forms will not be printed with a watermark. However, if you want
to electronically file these forms, you need to register for the eFile
service. For more information, open online help and choose
Topics > Reports and forms > Working with payroll tax forms >
Registering to eFile payroll tax forms.
MYOB AccountEdge 2007 (v7)
Registering to use MYOB Payroll Tax Forms
To enter your registration code
You can register for MYOB Payroll Tax Forms by phone or online.
Before registering, you need to set up your payroll information.
See ‘Setting up payroll details’ on page 29.
When you have registered for MYOB Payroll Tax Forms, you need
to enter the registration code. For more details, open online help
and choose Topics > Reports and forms > Working with payroll
tax forms > Registering for the MYOB Payroll Forms services >
To enter Payroll Tax Forms registration codes.
To register
1 Go to the Payroll command center and click Prepare Payroll Tax
Forms. The Select Payroll Tax Form window appears.
2 Click Register. The Payroll Tax Forms Registration window
appears.
3 Decide how you want to register:
z
If you want to register by phone, call the number on the
window.
An MYOB representative will take your registration information
and provide you with a registration code.
z
If you want to register online, ensure that you are connected to
the Internet. Click Register Online and complete the online
registration process. Your registration code and instructions will
be emailed to you.
Once registered, your MYOB accounting software will remind you
each year to renew your registration.
User Guide
To update your MYOB Payroll Tax Forms
Most of the state and federal forms that you prepare require
periodic updates to ensure that you are always using the most
current versions. You will be notified, every three months, which
forms are out of date, and given the opportunity to update them.
You can elect to update all of your forms or any combination of
forms you need. In addition to the latest versions of the forms,
your updates will include any new Payroll Tax Forms features that
have been implemented since your last update.
MYOB eFile
MYOB eFile service allows you to file your forms electronically. You
need to register before you can use this service. You can do this
from within the Payroll Tax Forms system, or by visiting the MYOB
eFile Center on the web. For more information, open online help
and choose Topics > Reports and forms > Working with payroll
tax forms > Registering to eFile payroll tax forms.
Setting up MYOB Payroll Tax Forms
41
42
Chapter 2 Setting up your company file
MYOB AccountEdge 2007 (v7)
3 Banking
This chapter shows you how to record the checks you have written, the checks and credit card payments you have received, your
credit card purchases, your credit card payments and your ATM and Internet banking withdrawals and transfers.
MYOB accounting software can handle any number of bank and credit card accounts and allocate them to as many accounts as you
like. If you are familiar with multi-column cashbook systems, you can think of your MYOB accounting software as having the capacity
to run multiple cashbooks with many columns.
Receiving money
The options for recording receipts and invoice payments are
summarized in the following diagram.
In your MYOB accounting software, the term receiving money
specifically refers to recording receipts other than payments
relating to invoices. These receipts include capital injections,
interest, adjustments and so on. These can be entered using
the Receive Money window or by selecting the Receive
Money transaction type in the Bank Register window.
You receive money
In the Receive Money window, you can record credit card
payments, electronic payments, cash payments and check
payments.
No
Note that in MYOB accounting software, invoices are
processed separately through the Sales command center.
Payments received against invoices you have issued need to
be entered using the Receive Payments window or by
selecting the Receive Payment transaction type in the Bank
Register window. See ‘Receiving payments’ on page 73 for
more information.
43
Is it in
response to an
invoice you
issued?
Yes
Option 1
Record the payment in
the Receive Money window
[Banking command center]
Option 1
Record the payment in the
Receive Payments window
[Sales command center]
Option 2
Record the payment
in the Bank Register window
[Banking command center]
Type = Receive Money
Option 2
Record the payment in
the Bank Register window
[Banking command center]
Type = Receive Payment
Printing payment receipts You can print payment receipts for
payments entered in the Receive Money and Bank Register
windows. For more information, see ‘Printing payment receipts’
on page 50.
1 Go to the Banking command center and click Receive Money.
The Receive Money window appears.
2 Choose one of the following:
z
Deposit to Account—In the Deposit to Account field, type or
select the required bank account.
z
Group with Undeposited Funds—Choose this option if you
want the deposit to be recorded in the undeposited funds
account. After you have grouped all the deposit transactions
you want, you can make one bank deposit for all the
undeposited funds. For more information, see ‘Preparing a
bank deposit’ on page 45.
MYOB BUSINESS SERVICES
MYOB Business Services is a set of subscription services that you
can use to process credit card payments from customers, send
electronic payments to vendors and/or deposit paychecks for your
employees over the Internet directly from your MYOB accounting
software.
With the MYOB Merchant Account Service, you can authorize
customer credit card payments online using your MYOB
accounting software. For more information, see ‘Setting up
MYOB Business Services’ on page 37.
To receive money
There are two ways to record money you have received where no
invoice was issued:
z
in the Receive Money window
z
in the Bank Register window.
The Receive Money window lets you record more details about
the receipt and allocate the receipt to more than one account.
This is the procedure covered in this section. If you want to use the
Bank Register window—which lets you record a receipt with
minimum details—see ‘To enter a transaction in the Bank Register
window’ on page 50.
44
Chapter 3 Banking
3 In the Payor field, type or select the payor’s name.
4 In the Amount Received field, type the amount received.
5 [Optional] In the Payment Method field, select the payment
method.
6 [Optional] If you want to record additional details about the
transaction, such as a check number, click Details and record the
details in the Applied Payment Details window that appears.
7 [MYOB Merchant Account Service users only] If you received a
credit card payment, process the credit card payment. For more
information, see ‘To enter a credit card payment’ on page 56.
8 Type the date of the transaction.
9 [Optional] Type a detailed comment in the Memo field to help
you identify the transaction later.
MYOB AccountEdge 2007 (v7)
10 Allocate the amount to the appropriate account or distribute it to
a number of accounts.
A
B
C
D
A
Type or select the account to which you want to assign the deposit.
B
Type the amount you want to assign to each account. The total
amount in this column must equal the amount in the Amount
Received field before you can record the transaction.
C
[Optional] Assign the amount to a job by entering the job code here.
D
[Optional] Type a memo for each line item you enter in the
transaction.
11 [Optional] If you use categories, select a category type in the
Category field.
12 If you want to store the transaction as a recurring transaction so
that you can use it again, click Save as Recurring. In the Edit
Recurring Schedule window, enter the necessary information
and click Save.
For more information about creating and using recurring
transactions, see ‘Recurring transactions’ on page 133).
13 Click Record.
Preparing a bank deposit
When you receive a customer payment that you want to deposit
in a batch (such as your daily check payments), you need to post
the payment to a temporary holding account until you create a
batch bank deposit. This holding account is known as an
undeposited funds account.
To prepare a bank deposit
1 Go to the Banking command center and click Prepare Bank
Deposit. The Prepare Bank Deposit window appears.
You can post a customer payment to the undeposited funds
account by selecting the Group with Undeposited Funds option
in the Receive Money window or Receive Payments window
when recording the payment.
When you are ready to record the batch bank deposit, you can use
the Prepare Bank Deposit window.
User Guide
Preparing a bank deposit
45
2 In the Deposit to Account field, enter the account into which the
funds selected in the Prepare Bank Deposit window will be
deposited.
the deposit as cash—click Deposit Adjustment. The Bank and
Deposit Adjustments window appears.
3 If you want to group receipts by payment method:
a In the Select Receipts by field, select Payment Method.
b In the adjacent field that appears, select one or more payment
types. (For credit cards, select one or more credit card types.)
Only payments made using that method are listed.
4 Type a date to display undeposited funds up to and including that
date.
5 [Optional] Type a description of the bank deposit in the Memo
field.
6 Select the receipts you want to include in the bank deposit by
clicking in the Deposit column next to them. Alternatively, if you
want to select or deselect all receipts, click ( ) at the top of the
Deposits column.
7 [Optional] If you need to enter an adjustment transaction—for
example, to record credit card transaction fees or to keep part of
8 In the Fees and Cash Back and/or the Adjustment for Excess
Funds fields:
a Enter the adjustment amount.
b Type the date and an ID number.
c Select an expense or income account—as appropriate—for the
adjustment amounts.
d Type a description in the Memo field and complete other fields
as necessary.
e Click Record.
If you need to record additional adjustments or fees, click
Deposit Adjustment again.
9 Click Record to record the bank deposit.
46
Chapter 3 Banking
MYOB AccountEdge 2007 (v7)
Spending money
In MYOB accounting software, the term spending money refers
specifically to recording payments for transactions for which a
purchase has not been recorded. These include equity drawings,
bank charges, telephone bills and so on. These types of payment
can be entered using the Spend Money window or by selecting
the Spend Money transaction type in the Bank Register window.
The Spend Money window lets you record more details about the
payment and allocate the payment to more than one account.
This is the procedure covered in this section. If you want to use the
Bank Register window—which lets you record a payment with
minimum details—see ‘To enter a transaction in the Bank Register
window’ on page 50.
If you want to make payments to vendors for purchases entered
using the Purchases command center, use the Pay Bills window
or select the Pay Bill transaction type in the Bank Register
window. For more information on how to pay a vendor, see
‘Paying bills’ on page 95.
The options for recording payments are summarized in the
following diagram.
You pay money
(other than salaries and wages)
No
Is it in
response to a
purchase recorded
in the Purchases
command center?
Yes
Option 1
Record the payment in
the Spend Money window
[Banking command center]
Option 1
Record the payment in
the Pay Bills window
[Purchases command center]
Option 2
Record the payment in
the Bank Register window
[Banking command center]
Type = Spend Money
Option 2
Record the payment in
the Bank Register window
[Banking command center]
Type = Pay Bill
MYOB Vendor Payments is a
subscription service you can use to pay your vendors over the
Internet directly from your MYOB accounting software. For more
information, see ‘Setting up MYOB Business Services’ on page 37.
MYOB Vendor Payments
User Guide
Spending money
47
To record money you spend
1 Go to the Banking command center and click Spend Money. The
Spend Money window appears.
3 Fill in the information in the check area of the window, just as you
would if you were writing a paper check.
4 If you want to change the default payee address, type or select the
payee’s address in the Payee field.
5 Allocate the payment to the appropriate account.
A
2 Specify how the payment is to be made.
z
z
If you are paying the vendor electronically using MYOB Vendor
Payments, click Group with Electronic Payments.
If you are paying the vendor by some other means—such as by
cash, check, credit card or Internet banking—type or select the
account you are paying from in the Pay from Account field.
B
C
D
A
Enter the account to which you want to assign the check amount.
B
Type the allocation amount here.
C
[Optional] Assign the check amount to a job by entering the job code
here.
D
[Optional] Type a memo for each line item you enter in the transaction.
6 If your payment covers more than one account, repeat step 5. You
would do this, for example, when paying for a purchase with a
number of different types of purchases on it: postage, magazines,
stationery, etc.
NOTE : Recap transaction Before you record a transaction, you
can use the recap transaction feature (choose Recap Transaction
from the Edit menu) to view the journal entries that will be
created when the transaction is recorded. This is useful for
confirming that the journal entries are being posted to the correct
accounts.
48
Chapter 3 Banking
MYOB AccountEdge 2007 (v7)
7 If you want to assign the payment to a particular category, select
a category from the Category list. For more information about
categories, see ‘Tracking financial information’ on page 217.
After you have recorded a number of payments, say, the day’s
payments, you can print or email a transaction batch. For more
information, see ‘Sending forms’ on page 207.
8 If you are paying by check and have already written a check, select
the Check Already Printed option.
11 If you want to print a check or payment notification now, click
Print and select the form type you want to print. Note that the
payment is recorded before it is printed.
9 If you want to store the payment as a recurring transaction, click
Save as Recurring. The Edit Recurring Schedule window
appears. Enter the necessary information and click Save.
For more information about saving and using a recurring
transaction, see ‘Recurring transactions’ on page 187.
10 If you want to send a payment notification in a batch, select a
payment notification option from the Payment Notification
Delivery Status list.
12 Click Record.
Paying vendors electronically
When you have recorded the payments you want to pay using
MYOB Vendor Payments, you need to prepare an electronic
payment. For more information, see ‘Preparing electronic
payments using MYOB Vendor Payments’ on page 98.
Entering transactions in the Bank Register window
You can enter the following transactions in the Bank Register
window: checks, deposits, payments to vendors, payments from
customers, sales and purchases.
The main advantages of using the Bank Register window to enter
transactions instead of using transaction windows such as Spend
Money are speed and convenience. For example, you can record
a customer payment, pay a bill and then write a check without
having to open multiple windows and switch between them. As
transactions can be recorded with minimum detail, you save time
when entering a batch of transactions.
User Guide
Note that you cannot use the Bank Register to:
z
record electronic payments using MYOB Vendor Payments
z
record payments to vendors who you want to print or email
payment notification to.
You need to enter the above transactions through the Spend
Money window, see ‘To record money you spend’ on page 48.
NOTE : Importing your online bank and credit card
statements You can also use the Bank Register window to
import your bank and credit card statements. If a statement
contains any transactions that you have not entered, you can add
them quickly in the Bank Register window. For more information,
see ‘Importing statements’ on page 60.
Entering transactions in the Bank Register window
49
To enter a transaction in the Bank Register window
1 Go to the Banking command center and click Bank Register. The
Bank Register window appears.
9 If you want to allocate the amount to only one account, specify in
the Account field the account that will be used for this
transaction.
If you want to allocate the amount to more than one allocation
account, click Split. The corresponding transaction window will
appear, and you can then allocate the amount to multiple
accounts of your choice.
Note that you can also click Split to:
2 In the Account field, select the bank or credit card account that
will be used for this transaction.
3 In the lower part of the window, select the transaction type from
the Type list.
4 If you select Pay Bill, Spend Money or Enter Purchase from the
Type list, enter a check number (or other transaction reference) in
the Check # field.
5 If you select Receive Payment, Receive Money or Enter Sale
from the Type list, enter a transaction reference in the adjacent
ID # field.
6 In the Date field, type the date of the transaction.
7 In the Card field, type or select the card for this transaction.
8 In the Amount field, enter the total amount of the transaction,
including tax.
z
apply payments to a particular invoice or bill
z
enter the payment method
z
print the transaction.
NOTE : When the Split button is not available If the transaction
type is Enter Sale or Enter Purchase, Split is not available. To
open the transaction window, you will need to record the
transaction, then click the zoom arrow ( ) next to the
transaction in the Bank Register window.
10 If you are entering a sale or a purchase, select the appropriate tax
code in the Tax field.
11 [Optional] Assign the payment to a job by entering the job code
in the Job field. Note that this is not applicable for Pay Bill and
Receive Payment transactions types.
12 [Optional] If you want to record the purpose of the transaction,
type a description in the Memo field.
13 [Optional] If you use categories and want to assign the transaction
to a category, select a category from the Category list. Note that
this in not applicable to Receive Payment and Pay Bill
transaction types. For more information about categories, see
‘Tracking financial information’ on page 217.
14 If you want to print the transaction, click Print.
50
Chapter 3 Banking
MYOB AccountEdge 2007 (v7)
15 If you want to store the transaction as a recurring transaction, click
Save as Recurring. In the Edit Recurring Schedule window,
enter the necessary information and click Save. Note that this
option is available only for Spend Money and Receive Money
transactions types.
For more information about saving and using recurring
transactions, see ‘Recurring transactions’ on page 187.
16 Click Record.
Transferring money between accounts
You can transfer money between bank accounts, including bank
and credit card accounts, using the Transfer Money window.
To transfer money between accounts
7 If you want to assign the transaction to a particular category,
select the category from the Category list. For more information
about categories, see ‘Tracking financial information’ on
page 217.
1 Go to the Accounts command center and click Transfer Money.
The Transfer Money window appears.
2 Enter a date for the transfer.
3 In the Transfer Money From field, enter the account from which
the funds will be paid.
4 In the Transfer Money To field, enter the account to which the
funds will be paid.
5 In the Amount field, enter the amount to be transferred.
6 If you want to record the purpose of the transaction, type a
description in the Memo field.
8 If you want to store the transaction as a recurring transaction, click
Save as Recurring. Enter details of the recurring transaction in the
Edit Recurring Schedule window and click Save.
For more information about recurring transactions, see ‘Recurring
transactions’ on page 187.
9 Click Record.
User Guide
Transferring money between accounts
51
Tracking petty cash expenses
Most businesses keep a small amount of cash handy at the office
for miscellaneous expenses—postage, staff amenities, and so on.
You can track this petty cash amount separately by using a petty
cash account, and allocating any miscellaneous expenses to that
account.
To allocate expenses to the petty cash account
Let’s assume you spent $90 on stationery and $10 on postage
from your petty cash account. You would record this transaction
in the following way.
1 Go to the Banking command center and click Spend Money.
To transfer money to your petty cash account
2 In the Pay from Account field, select the Petty cash account.
1 Go to the Accounts command center and click Transfer Money.
The Transfer Money window appears.
3 Enter the date and amount of the transaction.
2 In the Transfer Money From field, type or select the account
from which the funds will be paid.
4 Enter the transactions as line items and allocate them to the
relevant expense account (in this example, the Office Supplies
account and the Postage account).
3 In the Transfer Money To field, type or select the petty cash
account.
4 Enter the amount and then click Record.
5 Click Record.
52
Chapter 3 Banking
MYOB AccountEdge 2007 (v7)
Recording miscellaneous transactions
To void a check
If you find that one of your check forms is damaged and not
usable for printing or that you have made a mistake when writing
the check manually, you may want to void a check.
Follow the steps below to void a check that you have not recorded
in MYOB accounting software. If you want to make changes to a
check you have already recorded, see ‘Changing a transaction’ on
page 186.
1 Go to the Banking command center and click Spend Money. The
Spend Money window appears.
2 Choose the checking account from which you want to void the
check.
3 In the Check # field, type the number of the check you want to
void.
4 Leave the Amount field and the account allocation fields blank.
5 Click Record, then click OK to confirm that you want to void the
check.
To record ATM withdrawals
1 Go to the Banking command center and click Spend Money. The
Spend Money window appears.
2 Select the account from which you withdrew money.
3 In the Check # field, enter a phrase to describe the withdrawal.
That way you will know the transaction isn’t an actual check when
you view it in a list or on a report. This will also allow you to skip
the transaction when you print a range of numbered checks.
4 Complete the other fields in the window.
5 Click Record.
To record Internet or phone-banking transfers
NOTE : Vendor payments If you are entering a payment to a
vendor for a recorded purchase, you should enter it in the Pay
Bills window. See ‘Paying bills’ on page 95.
1 Go to the Banking command center and click Spend Money. The
Spend Money window appears.
2 Select the account from which you transferred money.
3 In the Check # field, enter a phrase to describe the transfer. That
way you will know the transaction isn’t an actual check when you
view it in a list or on a report. This will also allow you to skip the
transaction when you print a range of numbered checks.
4 If you want to link the transaction to a card, type or select a card
in the Card field.
5 Complete the other fields in the window.
6 Type the receipt number in the Memo field.
7 Click Record.
User Guide
Recording miscellaneous transactions
53
To handle a chargeback
A chargeback is a transaction that is started when a customer
disputes a credit card charge and refuses to pay the credit card
company for the charge. The credit card company then denies
payment to the credit card processor who handled the
transaction. The processor will then deduct the disputed amount
from your merchant account.
To handle a chargeback, we recommend that your transactions
are set to be unchangeable. You can do this by going to the Setup
menu, choosing Preferences, clicking the Security tab and
selecting the Transactions CAN’T be Changed; They Must be
Reversed option.
1 Find the payment that is being charged back to you. If you
selected the preference to make contact log entries for credit card
payments (go to the Setup menu, choose Credit Card
Processing and then click Set Up Credit Card Processing), you
may be able to locate the transaction using the Authorization
Code or Trace ID information found in the contact log.
2 Reverse the payment. See ‘Reversing a transaction’ on page 187
to complete the task.
Credit card purchases and payments to credit card providers
Recording purchases made using a credit card
The method you use to record a purchase made using a credit
card depends on whether you have entered a purchase for the
transaction using the Purchases window. If you have, then record
the payment in the Pay Bills window. If you have not entered a
purchase, record the credit card purchase in the Spend Money or
Bank Register window.
Before you begin recording credit card purchases, create a credit
card account for each credit card you will use. Name the accounts
VISA, American Express, etc. These accounts will keep track of the
amount owed to the credit card provider. For information on
creating an account, see ‘To add an account to your accounts list’
on page 168.
54
Chapter 3 Banking
To record a credit card purchase in the Pay Bills
window
1 Go to the Purchases command center and click Pay Bills. The Pay
Bills window appears.
2 In the Pay from Account field, type or select the credit card
account you want to use.
3 In the Vendor field, type or select the vendor’s name.
4 Type the purchase amount in the Amount field.
5 Change the memo and payment date if necessary.
MYOB AccountEdge 2007 (v7)
6 In the scrolling list in the bottom half of the window, indicate
which bills are covered by the payment by entering the payment
amounts in the Amount Applied column.
7 Click Record.
To record a credit card purchase in the Spend
Money window
1 Go to the Banking command center and click Spend Money. The
Spend Money window appears.
2 In the Pay from Account field, type or select the credit card
account you want to use.
Recording payments to credit card providers
When the time comes to pay your credit card provider, you use
the Spend Money window to record a payment from your bank
account to your credit card account.
To record a payment to a credit card provider
1 Go to the Banking command center and click Spend Money. The
Spend Money window appears.
2 In the Pay from Account field, select the bank account you want
to use to make this payment.
3 In the Card field, type or select the credit card provider’s name.
4 Type the payment date in the Date field.
5 Type the amount you want to pay.
3 Type the date, amount and payee.
4 Type a comment in the Memo field to provide a brief description
of the purchase you are recording.
6 Type a comment in the Memo field to provide a brief description
of the payment you are recording.
5 Allocate the payment to an account. This is usually an expense
account.
7 In the scrolling list area of the Spend Money window, enter the
liability account you have created to track purchases made with
this credit card.
6 Click Record to record the credit card purchase.
8 Click Record to record the credit card payment.
Credit card payments using the MYOB Merchant Account Service
If you are subscribed to the MYOB Merchant Account Service, you
can process your customers’ credit card payments online using
your MYOB accounting software. You can process payments for
American Express, Discover, MasterCard and VISA credit cards.
For more information on subscribing to the MYOB Merchant
User Guide
Account Service, see ‘Setting up MYOB Business Services’ on
page 37.
You can also void a credit card payment using the MYOB
Merchant Account Service, provided you do so within a specified
period. For more information, see ‘Voiding MYOB Merchant
Account Service credit card payments’ on page 59.
Credit card payments using the MYOB Merchant Account Service
55
Processing credit card payments using MYOB
Merchant Account Service
You can process credit card payments for the following
transaction types:
To enter a credit card payment
1 Open the transaction window in which you’ll make the payment
and enter the transaction details. For more information on
entering details for:
z
receive money
z
receive money transactions, see ‘Receiving money’ on page 43
z
receive payments
z
z
sales (invoices and orders)
receive payments transactions, see ‘Receiving payments’ on
page 73
z
sales returns and credits.
z
sales transactions, see ‘Entering sales’ on page 63
z
sales return and credits transactions, see ‘Creating customer
credits’ on page 79.
With the MYOB Merchant Account Service, you can authorize
your customers’ payments immediately by using the Automated
Clearing House (ACH) to clears credit card transactions for
payments.
If you do not use the card swipe feature, you can set your MYOB
Business Service preferences to authorize and process credit card
payments when you click Record (instead of Authorize). You can
set this preference in the MYOB Business Services Setup window
(from the Setup menu, choose Credit Card Processing and then
Set Up Credit Card Processing).
Getting a phone authorization code If you cannot access the
Internet or require additional authorization, you can authorize
payments by entering a phone authorization code.
To obtain a phone authorization code, call the Voice Authorization
Center and provide your MYOB Merchant Account Service
identification details. The Voice Activation Center contact details
and your identification details were provided to you when your
service application was approved.
2 In the transaction window, select the customer’s credit card type
from the Payment Method list.
3 Click Details to enter details about the payment. The Applied
Payment Details window appears.
4 If you want to update the customer card with the details entered
in this window, select the Update Customer Card with Payment
Details option. This saves you having to enter the details each
time you process a credit card payment for the customer.
NOTE :
Entering Cardholder Verification Value code (CVV2)
The CVV2 is a unique three-digit code printed on credit cards. If
the purchaser cannot provide this number, the transaction may be
fraudulent. For security reasons, your MYOB accounting software
does not save this number. You must enter it for each transaction.
CHOOSE THE CARD ENTRY METHOD
5 If you are entering the credit card details manually:
a In the Card Entry Method field, select Manual.
b Enter all the credit card details: card number, expiration date,
name and so on.
c Continue from step 7 on page 57.
56
Chapter 3 Banking
MYOB AccountEdge 2007 (v7)
6 If you use a credit card swiper:
NOTE : Entering an incorrect Phone Authorization Code A
charge may apply if you process a credit card payment with an
incorrect phone authorization code.
a In the Card Entry Method field, select Swipe.
b Click Swipe Card. The following window appears.
c Swipe the credit card.
The credit card information appears in the Applied Payment
Details window.
7 Select your authorization type.
z
z
If you are authorizing a payment using the Internet, select
Standard Sale from the Authorization Type list.
8 Click Authorize. The credit card details are sent for authorization
and a payment is recorded in your company file—regardless of
the result of the credit card authorization.
When the credit card has been successfully authorized, the
Applied Payment Details - Read Only window appears with the
authorization details.
However, if:
z
additional authorization details are required (such as when
credit card holders exceed their purchase limit), you need to
contact the Voice Authorization Center to authorize a payment.
Once you have contacted the authorization center, repeat from
step 7 above to complete the authorization.
z
the authorization is declined, see ‘Declined authorization’ on
page 58
z
the authorization is not responding, see ‘Timed-out
authorization’ on page 59
z
you want to void the credit card payment, see ‘Voiding MYOB
Merchant Account Service credit card payments’ on page 59.
9 Click OK to close the Applied Payment Details - Read Only
window.
10 Click OK to close the transaction window.
If you are authorizing a payment using the phone authorization
option, select Phone/Force from the Authorization Type list
and enter the six-digit phone authorization code.
User Guide
Credit card payments using the MYOB Merchant Account Service
57
Declined authorization
Authorization for credit card payments using the MYOB Merchant
Account Service may be declined by the Automated Clearing
House (ACH) if the credit card has been recorded as lost or stolen.
To finalize a declined authorization
1 In the Processed Receipt window, click Close. The payment
transaction window reappears.
NOTE :
When an authorization is declined, the following window
appears.
Finalizing authorization for an invoice transaction
When you click Close, a window appears describing your
processing options. In this window, click OK to finalize the
payment authorization now. The Receive Payments window
appears.
2 Choose the appropriate action from the following table:
To...
you need to...
Re-enter the payment
details
Repeat the payment processing from step 3 on
page 56.
Use another payment
method (not credit
card)
Go to step 4 on page 44 (for a Receive Money
transaction) or step 5 on page 74 (for a Receive
Payments transaction).
Reverse (or delete) the
payment
Go to the Edit menu and choose Reverse
Payment (or Delete Payment). For more
information, see ‘Reversing a transaction’ on
page 187 or ‘Changing or deleting a transaction’
on page 185.
Finalize the payment
later
Click Cancel. When you are ready to finalize the
payment, you can use one of the actions listed
above.
After closing the window, you can:
z
re-enter the payment details (for example, using another credit
card)
z
use another payment method (for example, check or debit
card)
z
reverse or delete the payment (depending on how your
preferences are set up in the Security tab of the Preferences
window).
Is the sale still applicable? If the original sale is no longer
applicable because of the declined payment, remember to reverse
or delete the sales transaction. For more information, see
NOTE :
‘Reversing a transaction’ on page 187 or ‘Changing or deleting a
transaction’ on page 185.
58
Chapter 3 Banking
MYOB AccountEdge 2007 (v7)
Timed-out authorization
When authorization over the Internet is not completed within the
time allowed, the authorization process is timed-out and the
following window appears.
2 In the Payments Gateway website, click Merchant Login and
enter your merchant ID, username and password. For more
information, see ‘To apply for MYOB Business Services’ on
page 38.
3 Use the service to generate a report of the day’s credit card
transactions.
4 Locate the transaction that has timed-out and take the
appropriate action based on the status of the transaction:
z
A time-out can occur during busy network periods or when your
connection to the internet is interrupted.
Because authorization has been interrupted, the transaction may
or may not have been processed. For example, it is possible that a
payment transaction was authorized, but a delay caused it to
time-out before an authorization number was assigned. In this
example, the transaction has been authorized for payment by the
Automated Clearing House (ACH), but its status may be recorded
as declined in your company file.
Before you deal with a timed-out status, you need determine the
processing status of the timed-out authorization.
To deal with a timed-out authorization
Is the Internet available? You can deal only with
timed-out authorizations if you can connect to the Internet. If you
cannot connect, try again later.
NOTE :
1 Access the Payments Gateway service by either:
z
Clicking Login to Payments Gateway.
z
Going to the Setup menu, choosing Credit Card Processing
and then Visit Payments Gateway.
User Guide
If the transaction has not been processed, you can either:
z
reprocess the payment authorization—see step 8 on
page 57
use another payment method—see step 4 on page 44 (for a
Receive Money transaction) or step 5 on page 74 (for a
Receive Payments transaction).
If the transaction has been processed and authorized, you do
not need take any further action. However, note that this
transaction, although processed, has a declined status in your
company file. When you prepare your bank deposit, remember
to include this transaction.
Voiding MYOB Merchant Account Service credit
card payments
Credit card transactions that have been authorized using MYOB
Merchant Account Service can be voided within a certain period.
You may need to void a payment if a customer no longer wants to
purchase the product and you have already authorized the
payment.
You will know if a transaction has been authorized when an
Authorization Code and Trace ID appear in the Applied Payment
Details window. You’ll also see that the Authorize button has
been changed to a Void Authorization button. If you try to void
Credit card payments using the MYOB Merchant Account Service
59
an authorized transaction after the set period, the void transaction
will be declined and you will have to process a credit transaction.
To void an MYOB Merchant Account Service
transaction
is reversed or deleted depends on whether your company file
transactions can be changed. See ‘Changing a transaction’ on
page 186 or ‘Deleting a transaction’ on page 186.
z
1 Find the credit card payment transaction that has been authorized
and approved.
If the void authorization is declined, you will receive a message
that the transaction has been declined. A void authorization will
be declined if, for example, the allotted time for voiding has
passed.
2 Click Details to open the Applied Payment Details window.
4 Click Close to close the Processed Receipt window.
3 Click Void Authorization to start the voiding process. (Once a
payment has been authorized, the Authorize button no longer
appears but is replaced by the Void Authorization button.)
5 Decide what you want to do with the sale:
When the void process is complete, you will receive a message
advising you that the transaction has been voided or that the void
authorization has been unsuccessful.
z
If the void authorization has been accepted, the voided
transaction will be reversed or deleted. Whether the transaction
z
If the void authorization has been accepted, the payment no
longer affects the sale; the payment has been reversed or
deleted. At this time, you can accept a new payment for the
sale or you can reverse or delete the sale.
z
If the void transaction has been declined, you will need to
refund the customer the value of the transaction. See ‘To apply
a customer credit to an open invoice’ on page 80.
Importing statements
If you do your banking online, you can use the Get Statement
feature to import bank statement or credit card statement files.
Your MYOB accounting software automatically matches
transactions on your statement with transactions entered in your
company file. Matched transactions will be marked as cleared for
reconciliation, making it easy for you to reconcile your accounts at
month-end.
Some transactions on your imported statement may not match
transactions in your company file. You can manually match these
transactions during the import.
60
Chapter 3 Banking
If your business uses multiple currencies and your bank provides
foreign currency statements in the OFX file format, you can to
import these statements using the Get Statement feature.
To import your statement
NOTE : Download your statement Before you can import your
bank or credit card statement, you need to download the
statement file from your bank. Your bank’s website should provide
instructions on how to download this file. The following file
formats are supported: OFX, QFX, QIF and OFC.
1 Go to the Banking command center and click Bank Register. The
Bank Register window appears.
MYOB AccountEdge 2007 (v7)
2 In the Account field, type or select the account that corresponds
to the bank or credit card statement.
7 Choose what you want to do with the unmatched transactions.
z
If you want to match a transaction, select the transaction and
click Match Transaction. The Match Transaction window
appears, listing the uncleared transactions in your company file
for the specified account. Select the transaction that you want
to match with the statement transaction and click Match. The
transaction will be marked as cleared.
z
If you want to add a transaction to your company file, select the
transaction and click Add Transaction. The Spend Money
window or the Receive Money window (depending upon the
type of transaction you are adding) appears. Enter the details of
the transaction and record it. The transaction will be marked as
cleared.
3 Click Get Statement. The Open window appears.
4 Locate and select the downloaded statement file.
5 Click Open. The Get Statement window appears.
6 Click OK. The statement transactions are automatically matched
with the transactions in your company file using the check
number, date and amount as the criteria for matching
withdrawals and deposits.
z
If there are unmatched transactions, the Unmatched
Statement Transactions window appears. Go to step 7.
z
If all your transactions match, that’s it. These transactions will
be marked as cleared in the Reconcile Accounts window. You
can ignore the rest of this procedure.
8 Repeat step 7 for each unmatched transaction.
CAUTION : Match or add all transactions We recommend you
finish adding or matching every transaction in the unmatched
transaction list before you click Done. If you re-open the
statement file, the original list of unmatched transactions
reappears in the Unmatched Statement Transactions window.
9 When you have finished matching and adding transactions, click
Done. A list of all the transactions that were cleared appears.
User Guide
Importing statements
61
62
Chapter 3 Banking
MYOB AccountEdge 2007 (v7)
4 Sales
This chapter explains how to enter information about sales to your customers. You record a sale by specifying the customer’s details,
the invoice layout (item, service, professional, time billing or miscellaneous), the status of the sale (quote, order or invoice) and the
details of the items or services sold. The chapter also explains the various ways of sending an invoice, how to record customer
payments, how to issue a customer credit, and how to analyze all sales activities with a variety of reports and other analytical tools.
Entering sales
Entering a sale in the Sales window—the procedure discussed
in this chapter—allows you to record more details about the
sale than entering it in the Bank Register window. To use the
Bank Register window, see ‘To enter a transaction in the Bank
Register window’ on page 50.
You enter a sale as a quote, order or invoice.
z
A Quote records a price you have quoted to a customer,
without creating a transaction. A quote has no impact on
your inventory levels and can be changed to an order or an
invoice when your customer is ready to buy.
z
An Order is a sale where no services or goods have been
delivered. While orders don’t affect your financial figures,
they do affect your committed inventory numbers. Orders
don’t create transactions unless the customer has paid you
a deposit. An order can be changed to an invoice.
z
Entering a sales transaction
Complete the following steps to enter a sales transaction:
Step
An Invoice is usually created when you deliver the items or
services the customer ordered. It will update the
appropriate accounts, including the account for tracking
receivables. Invoices can be open (unpaid), closed (paid) or
credit (negative sale). An invoice can’t be changed to a
quote or an order.
You can enter a sale in the Sales window and the Bank
Register window.
63
Action
See
1
Enter information about the customer.
page 64
2
Choose the type of sale.
page 64
3
Enter the items or services you are selling.
page 64
4
Enter additional information about the sale.
page 66
5
Complete the sale.
page 66
Step 1: Enter information about the customer
1 Go to the Sales command center and click Enter Sales. The Sales
window appears.
2 In the Customer field, type or select the customer’s name and
press TAB.
NOTE : Customer credit limits and accounts on hold
You may
not be able to record sales for customers who have exceeded their
credit limit or whose account has been placed on hold. For more
information, see ‘Credit control’ on page 76.
The terms and ship-to address shown in the Sales window are the
details recorded in the customer’s card.
3 Complete the fields as described in the table below:
Step 2: Choose the type of sale
In this step, choose the required status and layout for the
transaction you are creating. The layout displayed in the Sales
window is determined by the default selection you made when
setting up sales details (using the Sales Easy Setup Assistant) or
when creating the customer’s card.
1 Check if the default layout is appropriate. There are five layouts:
Service, Item, Professional, Time Billing and Miscellaneous. The
layout determines what fields appear on the Sales window. If you
want to change the default layout:
a Click Layout. The Select Layout window appears.
b Select the appropriate layout and click OK.
Miscellaneous layout The Miscellaneous layout is used
only for sales where a printed form is not needed.
NOTE :
B
A
64
D
C
2 Select the status from the drop-down list in the top left corner of
the window: Quote, Order or Invoice.
A
If you want to change a customer’s shipping address, click the down
arrow next to the Ship to field and select another address from the
customer’s card. Alternatively, type the address in the Ship to field.
Step 3: Enter the items or services you are
selling
B
Click the zoom arrow ( ) to alter the credit terms for this sale only.
Note that if you want to change the credit terms for all future sales to
this customer, you must make that change on the Selling Details tab
of the customer’s card.
C
If the customer gave you a purchase order for this transaction, enter
that purchase order number here.
The scrolling list in the middle of the Sales window is where you
enter details of what you are selling. In this area you enter item
numbers, activity ID numbers, descriptions, account numbers (or
names depending on your selection in the Preferences window)
and other information to describe the transaction.
D
Type the invoice number here or accept the default number.
Chapter 4 Sales
One row in the scrolling list is one line item of the transaction. You
can enter as many line items for a sale as you want. The fields that
appear in the scrolling list differ depending on the layout you are
using.
MYOB AccountEdge 2007 (v7)
The following illustration briefly describes the line-item entries
you can make for a sale with an Item layout and an Invoice status.
Item
The following illustration shows the line item entries for a sale with
a Service layout and an Invoice status. These fields also appear in
the Professional and Miscellaneous layouts.
Service
A
B
C
D
E
F G
H
I
J
A
Ship
Type the quantity to be delivered.
B
Backorder
Type the quantity of the item to be placed on backorder.
An order for this amount will be created automatically
when you click Record.
A
B
C
D
A
Description
B
Acct# or
Enter the account to which to allocate the sale.
Account Name
E
Enter a description of the goods or services being sold.
C
Item Number Type your item number or select it from your item list.
C
Amount
Type the amount you are charging for this service
D
Description
A description of the item appears automatically. You can
change this if you want.
D
Job
[Optional] Type or select a job number to assign a line
item to a job.
E
Location
If you sell this item from multiple locations, select the
location where the item will be sold from.
E
Tax
If the line item is taxable, mark the Tax column.
This field appears only if you have more than one location.
For more information, see ‘Multiple inventory locations’
on page 153.
F
Price
The price of the item appears automatically. You can
change the price if you want.
G
Disc%
[Optional] Enter a volume discount as a percentage.
H
Total
The total price of the items is calculated automatically.
I
Job
[Optional] Type or select a job number here to assign a
line item to a job.
J
Tax
If the line item is taxable, mark the Tax column.
User Guide
NOTE :
Add lines, subtotals and headers to sales transactions
You can add lines, headers and subtotals to invoices to make it
easy to separate and subtotal different groups of line items on one
invoice. For more information, see ‘Adding and deleting
transaction lines, subtotals and headers in sales transactions’ on
page 69.
Entering sales
65
Step 4: Enter additional information about the
sale
The fields that appear at the bottom of the Sales window depend
on the type of sale you are creating.
A
A
B
Salesperson,
Comment,
Ship Via,
Promised Date
66
D
C
E F G
NOTE : Recap transaction Before you record a transaction, you
can use the recap transaction feature (choose Recap Transaction
from the Edit menu) to view the journal entries that will be
created when the transaction is recorded. This is useful for
confirming that the journal entries are being posted to the correct
accounts.
H
Enter optional information, such as the name of the
salesperson, a comment, shipping method and the
promised date for delivery of goods or services. Enter
text or click the search icon ( ) to choose from the
Select From List window.
B
Invoice Delivery If you want to print or email the invoice in a batch,
Status
select the required delivery method from the list.
C
Journal Memo
The journal memo is generated automatically. You can
change this text if you want.
D
Tax
Click the zoom arrow ( ) if you want to view or
change the tax amounts assigned to the sale.
E
Freight
Enter freight charges. Select the option to the right of
this field if tax is charged on the freight amount.
F
Paid Today
Type the amount of money the customer paid you at
the time of the sale or, if you are creating an order, how
much money the customer gave you as a deposit.
G
Payment
Method
Type or select the payment method. Click Details if you
want to enter details about the payment. For example,
if you are being paid by credit card, you can record the
credit card number and expiration date.
H
Tax Code
Select the tax code for this purchase.
Chapter 4 Sales
If you subscribe to the MYOB
Merchant Account Service, you can authorize and process credit
card payments immediately. For more information, see
‘Processing credit card payments using MYOB Merchant Account
Service’ on page 56.
MYOB Merchant Account Service
Step 5: Complete the sale
After you have finished entering the details in the Sales window,
there are several ways to complete the transaction.
z
Record the sale. To record the sale without printing it, click
Record (for a sales quote, click Save Quote).
z
Record the sale and create a purchase order. If you created a
sales quote or sales order and you want to purchase items from
a vendor to fulfill the sale, you can convert the sale to a
purchase order by clicking Create PO. The quote or order is
recorded and the purchases window appears. For more
information about creating purchase orders, see ‘Entering
purchases’ on page 85.
z
Print and record the sale. If the sale you have created is an item,
service, time billing or professional sale, you can print and
record the sale at the same time by clicking Print. For more
information about printing, see Chapter 13, ’Forms,’ starting
on page 205.
z
Record and email the sale. Click Send To and choose Email.
Review and make entries in the Email window and click Send.
The email, which will include a PDF (Portable Document
MYOB AccountEdge 2007 (v7)
Format) attachment, will be sent to the Outbox of your default
email software. Send the email from your email software.
z
z
Record and fax the sale.Click Send To and choose Print and
select the print driver for your fax software. Send the fax, using
your fax software as you normally do.
Record and save the sale to disk as a PDF file. Click Send To and
choose Disk. In the window that appears, enter a name and
location for the PDF file and click Save.
z
Save the sale as a recurring sale. Click Save as Recurring. In the
Edit Recurring Schedule window, enter the necessary
information and click Save.
When you save the sale as recurring, it is does not get recorded
as a sale. To complete the sale, use any of the above methods.
For more information, see ‘Recurring transactions’ on
page 187.
Recording sales with insufficient on-hand item quantities
If you track item quantities and values, and you want to record a
sales invoice for an item with insufficient on-hand quantities, you
can:
z
record the sale and allow a negative on-hand item quantity and
value to be recorded for the item
z
build, buy or backorder the item.
Allow the recording of sales with insufficient
on-hand quantities
If you want, you can set a preference to allow the recording of
sales with insufficient on-hand quantities. With this preference set,
the sale of an item that is not in stock results in a negative on-hand
item quantity and value.
This feature affects your inventory reporting Allowing
negative item amounts to be recorded in your inventory affects
the reporting of inventory values and cost of goods sold. This
feature may not be suitable for some businesses. Consult your
accountant, financial adviser or MYOB partner before setting this
preference.
NOTE :
User Guide
When you record the sale of an item with insufficient on-hand
quantities, an estimated item cost is recorded for the sale. The
estimated cost used depends on the item information available, as
described in the table below:
Cost type
Description
Average cost Average cost is used if you have sufficient on-hand stock for
which an average price can be determined. For example, if
you have ten units of an item on-hand, but make a sale for 12
units, average cost is based on the value of the ten units in
stock.
Last Cost
Last cost is used if the average cost in unavailable. For
example, if you have purchased an item before but currently
have none on-hand, the last purchase price is used.
Standard
Cost
Standard cost is used if you have never purchased an item
before, and you have entered a standard cost in the item
information card.
Zero cost
Zero cost is used if you have never purchased the item before
and you select this option when recording the sale.
When you record a purchase to replenish the items, a journal
entry automatically records the price variation between the
estimated cost and the actual cost, if there is one.
Recording sales with insufficient on-hand item quantities
67
To allow the recording of sales with insufficient
on-hand quantities
3 Click Record. If you have insufficient on-hand quantities of an
item, the Backorder List window appears.
1 Go to the Setup menu and choose Preferences. The Preferences
window appears.
2 Click the Inventory tab and select the Allow the Sale of Items
with Insufficient On-Hand Quantities option.
Build, buy or backorder items
If you attempt to record a sales invoice with an insufficient onhand quantity (see ‘Complete the sale’ on page 66), and you
don’t allow the recording of sales with insufficient quantities, the
Backorder List window appears. In this window, you need to
build or buy the required quantity, or create a customer sales
order (backorder) for the unavailable quantity, before you can
record the sale.
NOTE : Auto-building or recording bills in the Backorder List
window Before you can auto-build an item in the Backorder
List window, you need to set up your item details. For more
information, see ‘Auto-building items’ on page 156. If you want to
record a bill using this window, you need to enter a default vendor
for the item. For more information, see ‘Creating items’ on
page 148.
This window lists items that are either out of stock or would be as
a result of recording the sale.
4 Decide what you want to do:
To...
Do this...
Auto-build
items
1
Click in the Build column next to the item you want to
auto-build and then click Build. The Auto-Build Items
window appears.
2
Click Build Items. The Build Items window appears.
3
Click Record to build the finished item.
1
Click in the Buy column next to the item you want to
purchase and then click Buy. The Enter Purchases
window appears.
2
Select Bill as the status from the drop-down list in the top
left corner and complete the purchase.
For information about completing the purchase, see
‘Entering purchases’ on page 85.
1
Click in the Backorder column next to the item you want
to place on backorder.
2
Click Backorder. The Sales window reappears with the
Ship and Backorder columns adjusted.
A sales order is automatically recorded for the item when
you record the invoice.
Record a bill
To build, buy or backorder items in the Backorder
List window
1 Go to the Sales command center and click Enter Sales. The Sales
window appears.
2 Enter the details of the sale. For more information, see ‘Entering
sales’ on page 63.
68
Chapter 4 Sales
Record a
sales order
MYOB AccountEdge 2007 (v7)
NOTE : Multiple items with insufficient quantities
You can use
the Backorder List window to perform the following tasks: build,
buy or backorder. However, you can only perform one of these
tasks at a time and in the following order: build, buy and then
backorder. For example, if you want to backorder some items and
buy others, you need to buy the required items first and then
return to this window (by clicking Record in the Sales window
again) to complete the backorder.
5 Complete the sale. For more information, see ‘Complete the sale’
on page 66.
Adding and deleting transaction lines,
subtotals and headers in sales transactions
You can add and delete transaction lines, headers and subtotals in
sales transactions.
3 Type the text for the header. The text appears in gray.
4 Press TAB to complete the header entry.
To insert a subtotal
1 In the Sales window, click in the line below the items to be
subtotaled.
2 Go to the Edit menu and choose Insert Subtotal. A line appears
displaying the subtotal of the amounts that appear above the
subtotal line and below the last subtotal, if there is one.
To insert a blank line
1 In the Sales window, click in the line below where the blank line is
to appear.
2 Go to the Edit menu and choose Insert Line.
To insert a header
You can group several line items by inserting a header.
To delete a blank line, line item, header or subtotal
1 In the Sales window, click anywhere in the blank line, line item,
header or subtotal you want to delete.
2 Go to the Edit menu and choose Delete Line.
1 In the Sales window, click in the line below where the header is to
appear.
2 Go to the Edit menu and choose Insert Header. A blank line will
appear in the scrolling list with the cursor positioned in the
Description column.
User Guide
Recording sales with insufficient on-hand item quantities
69
Changing the status of a sale
The following sale types can be converted.
Sale type
Can convert to…
See
Quote
•
order
•
invoice
To convert a quote to an order or
invoice, below.
•
purchase order
‘To convert a quote or an order to a
purchase order’ on page 71.
•
invoice
•
purchase order
‘To convert an order to an invoice’ on
page 70.
Order
‘To convert a quote or an order to a
purchase order’ on page 71.
Invoice
The status of an invoice cannot be changed.
The original quote will remain in the Sales Register window
unless you have indicated in the Sales view of the Preferences
window that you want quotes to be deleted once they are
converted to orders or invoices.
To convert an order to an invoice
1 Go to the Sales command center and click Sales Register. The
Sales Register window appears.
2 Click the Orders tab and select the order you want to convert.
3 Click Change to Invoice. The Sales window appears displaying
the sale with an Invoice status.
If you want to convert several orders simultaneously, see ‘To
simultaneously convert several orders to invoices’ on page 70.
4 Make any changes you want to make. For example, you may want
to change the transaction date to today’s date.
To convert a quote to an order or invoice
5 Click Record to record the invoice.
1 Go to the Sales command center and click Sales Register. The
Sales Register window appears.
2 Click the Quotes tab and select the quote you want to convert.
z
If you want to convert the quote to an order, click Change to
Order.
z
If you want to convert the quote to an invoice, click Change to
Invoice.
The Sales window appears displaying the sale with an Order or
Invoice status.
To simultaneously convert several orders to invoices
1 Click To Do List from any command center. The To Do List
window appears.
2 Click the Orders tab to display a list of all your orders. If you want
to view the details of a specific order, click the zoom arrow ( ) to
the left of the customer’s name.
3 Select the orders you want to convert to invoices by clicking in the
select column ( ).
3 Make any changes you want to make in the window. For example,
you may want to change the transaction date to today’s date.
4 Click Record as Actual. A window appears, requiring you to enter
a date for the selected transactions. This is the date that the
transactions will be recorded in your sales journal.
4 Click Record. The new order or invoice is created.
5 Enter a date and click OK.
70
Chapter 4 Sales
MYOB AccountEdge 2007 (v7)
To convert a quote or an order to a purchase order
1 Go to the Sales command center and click Sales Register. The
Sales Register window appears.
2 Locate and select the quote or order you want to convert:
z
To convert a quote, click the Quotes tab and select the quote
you want to convert.
z
To convert an order, click the Orders tab and select the order
you want to convert.
3 Click Create PO. The Purchases window appears, with the new
purchase order displayed.
4 Make any changes you want to make. For example, you may want
to change the transaction date to today’s date, or add items to the
order.
5 Click Record.
Reviewing your sales information
There are several tools that you can use to review your sales
information.
Tool
Description
See
To Do List
The To Do List displays all open sales, recurring
sales and orders sorted by overdue dates.
page 72
Analyze
Receivables
The Analyze Receivables window displays
aging information for all open invoices.
page 72
Analyze Sales
The Analyze Sales window provides a graphical
snapshot of your sales activities.
page 72
User Guide
Tool
Description
See
Sales reports
Sales reports help you keep track of your sales
activities.
page 72
Sales history
History lets you view seven years of sales history
for an item, a customer or an employee.
page 73
Sales Register The Sales Register window gives you a
complete picture of your sales activity—open
and closed invoices, orders, quotes, returns,
credits and so on.
page 182
Find
Transactions
Find Transactions helps you find individual sales page 182
transactions quickly.
Transaction
Journal
The Transaction Journal lists journal entries of
your sales and other transactions.
page 184
Reviewing your sales information
71
To view a list of all unpaid sales sorted by days
overdue
To analyze your sales activities
1 Click To Do List in any command center. The To Do List window
appears.
2 Click the A/R tab. A list of all unpaid sales appears.
The Overdue column shows the number of days an invoice is
overdue. (A negative number in the Overdue column indicates
that the payment is not yet due.) The number of days an invoice is
overdue is calculated by checking the original date of the invoice,
comparing it to today’s date and looking at the customer’s credit
terms.
3 If you want to send a collection letter to customers with overdue
payments:
a Select those customers by clicking in the select column (
next to the customer’s name.
)
b If you have installed OfficeLink, click Mail Merge to create the
letter directly in your word processor. Otherwise, click Disk,
choose a file format and click Save.
To analyze your receivables
1 In any command center, select Receivables from the Analysis list.
The Analyze Receivables window appears.
The Analyze Sales window provides various illustrations—as
graphs or as lists—of your sales activities.
1 In any command center, select Sales from the Analysis list. The
Analyze Sales window appears.
2 Click Filters and choose the sales figures, time periods and other
criteria you want to apply.
3 Click OK. The information you selected appears in the Analyze
Sales window.
4 Select the display options in the Analyze Sales window to view
charts showing your sales activities.
To view sales reports
There are several sales reports that can help you track your sales
activities. For example, you can run an Aged Receivables
[Summary] report to view your customers’ current balances
sorted by aging periods. The Sales [Item Summary] report shows
you which inventory items are selling best. The Referral Source
report is useful for finding out which referral source is bringing
your business the most money.
1 Go to the Reports menu at the top of the screen and choose
Index to Reports. The Index to Reports window appears.
2 Click Filters and choose the time periods and any other criteria
you want to apply.
2 Click the Sales tab. Select from the list of available sales reports.
3 Click OK. The information you selected appears in the Analyze
Receivables window.
For information on displaying, customizing and printing your
reports, see Chapter 12, ’Printing and customizing reports,’
starting on page 195.
72
Chapter 4 Sales
MYOB AccountEdge 2007 (v7)
To view sales history
You can view sales history for an item, a customer or an employee.
1 Display the Item Information window for an item or the Card
Information window for a customer or an employee.
2 Click the History tab.
The History view displays a total of seven years sales history for
the item or card: the five years preceding the current fiscal year (as
displayed in the Company Information window), the current
fiscal year and the next year.
NOTE : Employee sales history To record an employee’s sales
history, you need to select that employee as the salesperson when
you record a sale in the Sales window.
Receiving payments
When customers make payments against invoices, you record the
payments in the Receive Payments window. You can record the
payments against one or more of the customer’s outstanding
invoices. If you don’t want to create an invoice for a customer, you
can enter the customer payment in the Receive Money window.
See ‘To receive money’ on page 44.
You can also record payments from your customers in the Bank
Register window. If you have several customer payments and
don’t want to record detailed information (such as payment
methods and discounts) for each payment, the Bank Register
window can save you time.
Note that when you use the Bank Register window for customer
payments, the entire payment is automatically allocated to the
oldest invoices first.
You cannot use the Bank Register window to enter credit card
payments using the MYOB Vendor Payments service. For more
information, see ‘Entering transactions in the Bank Register
window’ on page 49.
User Guide
The options for recording receipts and invoice payments are
summarized in the following diagram.
You receive money
No
Is it in
response to an
invoice you
issued?
Yes
Option 1
Record the payment in
the Receive Money window
[Banking command center]
Option 1
Record the payment in the
Receive Payments window
[Sales command center]
Option 2
Record the payment
in the Bank Register window
[Banking command center]
Type = Receive Money
Option 2
Record the payment in
the Bank Register window
[Banking command center]
Type = Receive Payment
NOTE : Customer payments at point of sale If customers make
payments when purchasing merchandise or services and you are
issuing them an invoice, you can enter the payment amount in the
Paid Today field of the invoice. See ‘Enter additional information
about the sale’ on page 66.
Receiving payments
73
If you subscribe to the MYOB
Merchant Account Service, you can authorize and process credit
card payments when you receive invoice payments. For more
information, see ‘Processing credit card payments using MYOB
Merchant Account Service’ on page 56.
MYOB Merchant Account Service
To record payments against invoices
1 Go to the Sales command center and click Receive Payments.
The Receive Payments window appears.
5 If you want to record the payment method, select the method in
the Payment Method field. Click Details if you want to enter
further details about the payment. For example, if you are being
paid by credit card, you can record the credit card number and
expiration date.
6 Change the memo text and payment date if you want. You can
change the ID number that is automatically generated. However,
we recommend that you use the default number to make sure you
don’t use duplicate IDs.
2 Select the account you want to deposit the payment to.
z
z
Deposit to Account. Select this option and select the required
bank account.
Group with Undeposited Funds. Select this option if you are
receiving a credit card payment or if you want the deposit to be
recorded in the undeposited funds account.
7 In the scrolling list in the bottom half of the window, indicate
which sales are covered by the payment by entering amounts in
the Amount Applied column. If the customer is paying a deposit
for an order, the Status column will show Order.
After you have grouped all the deposit transactions you want,
you can then make a bank deposit. For more information, see
‘Preparing a bank deposit’ on page 45.
3 In the Customer field, type or select the customer’s name.
If you have no record of any sales to this customer, a message
window appears. Click OK and ensure you’ve selected the correct
customer.
4 Type the amount received.
74
Chapter 4 Sales
A
A
Discount
B
C D
If you intend to offer an early-payment discount for a sale,
assign the discount to the appropriate invoice in this
column. Note that you won’t be able to assign a discount
to an invoice that is not being settled in full. If you want to
give the customer a discount, you can give them a
customer credit. See ‘Creating customer credits’ on
page 79.
MYOB AccountEdge 2007 (v7)
B
Amount
Applied
Enter how much of the customer payment you want to
apply to each sale in this column.
C
Finance
Charge
If part of the payment is to pay finance charges, enter the
finance charge amount here. See ‘Finance charges’ on
page 78 for more information.
D
Out of
Balance
The amount you apply in the Amount Applied column
will accumulate in the Total Applied field. The Total
Applied amount (plus finance charges) must equal the
Amount Received value and the Out of Balance amount
must be zero before you can record the transaction.
If a customer overpays, the full amount should still be entered in
the Amount Received field and in the Amount Applied column.
When you record the payment, a credit invoice for the overpaid
amount is created automatically. This can either be refunded to
the customer or applied to a future invoice. For more information,
see ‘Settling credit notes’ on page 80.
8 [Optional] If you use the MYOB Merchant Account Service, you
can process a credit card payment using the service. For more
information, see ‘Processing credit card payments using MYOB
Merchant Account Service’ on page 56.
9 Click Record to record the customer payment.
Printing payment receipts
For each cash receipt transaction you record, a corresponding
receipt can be printed. Receipt transactions can be recorded using
the following windows:
z
Bank Register
z
Receive Money
z
Receive Payments
z
Sales (New Invoice and New Order using Paid Today)
z
Settle Returns & Debits (Receive Refund view).
Receipts cannot be printed for:
z
Reversed receipt transactions
z
Voided receipts
z
Bank transactions such as bank deposits or interest earned.
Payment receipts correspond directly to receipt transactions. That
is, when you record a receipt transaction, the information you
entered in the transaction can be printed on a payment receipt.
User Guide
Because of this relationship, if you change, reverse or remove a
receipt transaction, the payment receipts that have been printed
may no longer be valid.
If you’re a subscriber to the MYOB Merchant Account Service, you
can print a credit card receipt in the Processed Receipt window
after a credit card payment has been approved.
To print payment receipts
1 Go to either the Sales or Banking command center and click
Print Receipts. The Review Receipts Before Printing window
appears.
2 If you print receipts on preprinted stationery, type the number of
the first receipt in the Number of First Receipt in Printer field.
3 Type the number of receipts you want to print in the Print field.
Printing payment receipts
75
4 If you want to filter the information to be displayed on the
customer receipt, click Advanced Filters. For more information,
see ‘Advanced filters’ on page 209.
5 Click in the select column (
print.
For more information about printing and customizing forms, see
‘Sending forms’ on page 207 and ‘Customizing forms’ on
page 210.
) next to each receipt you want to
6 Click Print.
Credit control
In your MYOB accounting software, you can control credit by:
z
setting and enforcing customer credit limits, see ‘Credit limits’
below
z
placing customer accounts on hold, see ‘Credit holds’ on
page 77
z
adding finance charges to customer statements, see ‘Finance
charges’ on page 78.
To set or change the credit limit for a single
customer
1 Go to the Card File command center and click Cards List. The
Cards List window appears.
2 Click the Customer tab and select the customer for whom you
want to set a credit limit.
3 Click Edit. The Card Information window appears.
Credit limits
4 Click the Selling Details tab.
A credit limit is the maximum amount of credit you allow a
customer to charge to their account. You can set a default credit
limit for all new customers (see page 24) or set a specific credit
limit for a single customer.
5 Click Credit Limit & Hold. The Credit Limit & Hold window
appears.
If you want to enforce credit limits, you can set preferences to:
z
warn users before recording a sale that will exceed a customer’s
credit limit
z
prevent certain users from recording a sale that will exceed a
customer’s credit limit. When you use this preference, you set
an override password to allow approved users to record the
sale.
76
Chapter 4 Sales
6 Type the customer’s credit limit in the Credit Limit field.
7 Click OK. The Card Information window reappears.
8 Click OK to return to the Cards List window.
To receive a warning when a customer exceeds the
credit limit
1 Go to the Setup menu and choose Preferences. The Preferences
window appears.
MYOB AccountEdge 2007 (v7)
2 Click the Sales tab.
To place a customer on credit hold
3 Select the If the Credit Limit is Exceeded on Sale preference and
choose Warn and Continue from the list.
1 Go to the Card File command center and click Cards List. The
Cards List window appears.
4 Click OK.
2 Click the Customer tab and select the customer whom you want
to place on credit hold.
To prevent the recording of a sale when a customer
exceeds the credit limit
1 Log in to your MYOB accounting software as the Administrator.
2 Go to the Setup menu and choose Preferences. The Preferences
window appears.
3 Click Edit. The Card Information window appears.
4 Click the Selling Details tab.
5 Click Credit Limit & Hold. The Credit Limit & Hold window
appears.
3 Click the Sales tab.
4 Select the If the Credit Limit is Exceeded on Sale preference and
select Prevent Unless Overridden from the list. The Credit Limit
Override Password window appears.
5 Type the override password and password confirmation.
6 Click OK. The Preferences window reappears.
NOTE : Changing the credit limit override password You can
change the credit limit override password in the Credit Limit
Override Password window (choose Preferences from the Setup
menu, click the Sales tab and then click Set Override).
6 Select the Place this customer on Credit Hold option.
7 Click OK. The Card Information window reappears.
8 Click OK to return to the Cards List window.
7 Click OK to close the Preferences window.
Credit holds
You can place a credit hold on a customer’s account to prevent
further sales being made to the customer. For example, you may
want to place a customer on credit hold when the customer’s
account is overdue.
User Guide
NOTE : Recording sales to customers on credit hold To record
a sale to a customer on credit hold, you need to remove the credit
hold. To do this, deselect the Place this customer on Credit Hold
option in the Credit Limit and Hold window on the customer’s
card.
Credit control
77
Finance charges
To record a finance charge
Finance charges are amounts added to an outstanding balance as
a penalty for late payment. A finance charge is added to a
customer’s statement. The amount paid by a customer to cover
the charge is then recorded in the Receive Payments window.
To record the finance charge owed by a customer on a statement,
select the Add Finance Charges to Amount Due option in the
Advance Filters window. For more information about customer
statements, see ‘Send customer statements’ on page 237.
How finance charges are calculated For each open invoice, your
MYOB accounting software calculates its due date using the terms
specified in the Selling Details tab of the Card Information
window. The overdue balance is then increased by 1/30th of the
monthly charge for late payment for every day it is overdue.
When your customer pays the late-payment charge, enter the
amount in the Finance Charge field of the Receive Payments
window. For more information, see ‘To record payments against
invoices’ on page 74.
The monthly charge is calculated by multiplying the amount
overdue by the % Monthly Charge for Late Payment value you
specified in the customer’s card.
Although the history of finance charges is not tracked, you can
perform an account inquiry (using Find Transactions) on the
income account you have set up to record late charges.
If, during the overdue period, the customer makes a partial
payment, the finance charge is adjusted accordingly.
The finance charges payable by your customers only appear on
their statements, so you may want to keep copies of the
statements sent to customers.
Setting up, charging and recording finance charges
Deleting finance charges
Before you can apply finance charges, you need to specify an
account for tracking late-payment charges. Go to the Setup
menu, choose Linked Accounts and then Sales Accounts. Select
the I assess charges for late payment option and select an
income account to record the late payment charges.
When you enter a finance charge in the Receive Payments
window, two transactions are recorded—the full customer
payment, including the finance charge, is recorded in the receipts
journal and a transaction for the finance charge is recorded in the
sales journal.
Set the percentage you will be charging for late payments in the
% Monthly Charge for Late Payment field of the Selling Details
tab of each customer card.
Therefore, if you want to delete a finance charge payment, you
must delete both transactions. If only one entry is deleted, the
Receivables Reconciliation [Summary] report may show an
out-of-balance amount equal to the finance charge. When you
delete one of the entries, you are reminded to delete the other
entry for the finance charge. Note that a warning appears even
though you may have already deleted the corresponding invoice
or payment.
78
Chapter 4 Sales
MYOB AccountEdge 2007 (v7)
Creating customer credits
Recording credits
Before you create a customer credit for the first time, you need to
have an account for tracking returns and allowances. Check your
accounts list for an income account named ‘Sales Returns and
Allowances’. If it doesn’t exist, you need to create it. For more
information about creating an account, see ‘To add an account to
your accounts list’ on page 168.
You can create a customer credit note in the following ways:
z
Reverse an existing sale. Use this method if the customer has
paid for the entire sale.
z
Manually create a credit. Use this method if you are crediting
the customer for part of a sale.
To reverse a sale
To reverse an invoice, the transaction must be unchangeable, that
is, the Transactions CAN’T be Changed; They Must Be
Reversed option must be selected in the Security tab of the
Preferences window.
1 Find and open the invoice. For more information finding invoices,
see ‘Finding a transaction’ on page 182.
2 Go to the Edit menu and choose Reverse Sale. A credit note
appears in the Sales window. Note that the invoice amount is a
negative amount.
User Guide
3 If you want, you can make a some changes to the credit note
(such as changing the date and memo), but you can’t change the
accounts, amounts and quantities that are associated with the
credit.
4 Click Record Reversal. A customer credit appears in the Sales
Register window.
To manually create a credit for a non-item sale
Use this method if you want to credit the customer for part of a
non-item sale.
1 Go to the Sales command center and click Enter Sales. The Sales
window appears.
2 Type or select the customer you are creating a credit for.
3 Select the Invoice status from the drop-down list in the top left
corner of the window.
4 Click Layout and choose Miscellaneous, then click OK.
5 In the Description column, enter a description of the credit for
your records.
6 Select the account to be credited. This is normally an income
account called ‘Sales Returns and Allowances’.
Creating customer credits
79
7 In the Amount field, type the amount of the credit as a negative
amount.
8 Click Record. A customer credit appears in the Sales Register
window.
5 In the Ship column, enter the number of items being returned as
a negative number. The costs of the items appears as a negative
amount.
6 Click Record. A customer credit appears in the Sales Register
window.
To manually create a credit for an item sale
Use this method if you want to credit the customer for part of an
item sale.
Settling credit notes
You can choose to settle a customer credit by:
1 Go to the Sales command center and click Enter Sales. The Sales
window appears.
z
applying the credit to one or more of the customer’s open
invoices, thereby reducing the amount the customer owes you
2 Type or select the customer you are creating the credit for.
z
recording a refund payment for the amount of the customer
credit.
3 Select Invoice from the drop-down list in the top left corner of the
window.
4 Click Layout and choose Item, then click OK.
To apply a customer credit to an open invoice
1 Go to the Sales command center and click Sales Register. The
Sales Register window appears.
2 Click the Returns & Credits tab. A list of customer credits
appears.
80
Chapter 4 Sales
MYOB AccountEdge 2007 (v7)
3 If the credit you want to settle does not appear, select Customer
from the Search By list to display a credit for a particular
customer. Enter the customer’s name in the adjacent field. A list of
credits for that customer appears.
4 Select the credit you want to apply and click Apply to Sale. The
Settle Returns & Credits window appears, listing all open
invoices assigned to the customer.
5 Enter the amounts you want to apply to one or more open
invoices in the Amount Applied column.
6 If you want to apply part of a customer credit to any unpaid
finance charges they have accrued, enter an amount in the
Finance Charge field.
7 Click Record to apply the credit.
To record a refund payment
1 Go to the Sales command center and click Sales Register. The
Sales Register window appears.
2 Click the Returns & Credits tab. A list of customer credits
appears.
3 If the credit you want to settle does not appear, select Customer
from the Search By list. Enter the customer’s name in the adjacent
field and then press TAB. A list of credits for that customer appears.
4 Select the credit you want to refund and click Pay Refund. A
refund check for the amount of the credit appears in the Settle
Returns & Credits window.
5 Select an account in the Account field.
For example, if you’re paying a credit card refund and you group
all your credit card sales, choose your undeposited funds account.
If the Apply Customer Payments Automatically to Oldest
Invoice First preference is set, amounts will appear next to the
oldest invoices in the Amount Applied column. However, you
can apply the credit amount to any one transaction or you can
divide it among many transactions in the list. Note that the total
amount you apply in the Amount Applied column must equal
the amount that appears in the Credit Amount field.
User Guide
6 If you want to, change other information in the window, such as
the transaction date.
7 If you are paying by check and you have already written it, select
the Check Already Printed option.
8 Specify how you want to send a payment notification by selecting
a delivery option from the Payment Notification Delivery Status
list.
Creating customer credits
81
9 If you are recording a refund payment to a credit card and you
subscribe to the MYOB Merchant Account Service:
a Select the credit card in the Payment Method field.
b Click Details.
c Enter all the credit card details: card number, expiration date,
name and so on.
d Click Authorize to submit the credit card payment for
authorization via the MYOB Merchant Account Service.
When the payment transaction is finalized, the Settle Returns &
Credits window reappears. For more information, see ‘Credit card
payments using the MYOB Merchant Account Service’ on
page 55.
10 If you want to print a check or payment notification immediately,
click Print and make a selection from the list. In the confirmation
window that appears, click OK. Note that the transaction is
recorded before it is printed.
11 Click Record.
Dealing with a vendor who is also a customer
If your business sells goods and services to a business from which
you also make purchases, you need to record the transactions
using a separate customer and vendor card. You can then record
a contra payment to offset the receivable and payable amounts.
Before you can record contra payments, you need to create a
bank account called Contra Suspense. For more information, see
‘To add an account to your accounts list’ on page 168.
To record contra payments
2 Record a payment made to the vendor, as follows:
a In the Pay Bills window, type or select the Contra Suspense
account in the Pay from Account field.
b In the Vendor field, type or select the vendor’s card.
c Enter the amount that you need to offset against a purchase.
After these entries are made, your bank accounts will not have
been affected; yet the receivable and payable accounts have been
reduced. The Contra Suspense account balance should be zero.
1 Record a payment from the customer, as follows:
a In the Receive Payments window, type or select the Contra
Suspense account in the Deposit to Account field.
b In the Customer field, type the customer’s name or select it
from the list.
c Enter the amount that you need to offset against an invoice.
82
Chapter 4 Sales
MYOB AccountEdge 2007 (v7)
Accounting for bad debts
When you know that a debt will not be recovered, you need to
write it off.
Before you can write off a bad debt, you need to create a Bad
Debt expense account in your accounts list. For more information,
see ‘To add an account to your accounts list’ on page 168.
1 Create a credit sale for the customer.
a Go to the Sales command center and click Enter Sales. The
Sales window appears.
b Click Layout. The Select Layout window appears.
c Click Miscellaneous and then click OK.
e In the Description field, type a description of the transaction.
f In the Acct# field, type or select the account for Bad Debts.
If you account for bad debts by posting a provision to an asset
account (for example, the Provision for Bad Debts asset
account), you can type or select that account.
g In the Amount field, type the bad debt amount as a negative
number.
h Click Record.
2 In the Settle Returns & Credits window, apply the credit against
the original open invoice. For more information, see ‘To apply a
customer credit to an open invoice’ on page 80.
d In the Customer field, type or select the customer’s name.
User Guide
Accounting for bad debts
83
84
Chapter 4 Sales
MYOB AccountEdge 2007 (v7)
5 Purchases
This chapter explains how to enter information about your purchases. You record a purchase by specifying the vendor details, the
purchase form layout (item, service, professional or miscellaneous), status of the purchase (quoted, ordered, received or billed) and
details of the purchased items or services. The chapter also explains how to pay your vendors for these purchases, how to deal with
vendors who owe you money (settling a vendor debit), and how to review and analyze your entire purchasing activity with a variety
of reports and analytical tools.
Entering purchases
You can enter a purchase as a quote, order, receive item or bill.
z
You can enter a quote to keep a record of an estimate or
quote you receive from a vendor. A quote has no impact on
your inventory levels and can be changed to an order or a
bill when you are ready to purchase.
z
An order is a purchase where no service or item has been
received. While orders do not affect your financial figures,
they do affect your inventory levels. Orders don’t create
transactions unless you have paid a deposit to the vendor.
An order can be changed to a bill but not to a quote.
z
You can use a receive item purchase to record the receipt
of items you have ordered but have not yet been billed for.
When you record items received, the item is added to your
inventory and the cost of the item is added to an accrual
account for inventory items until you record a bill for it (an
account payable transaction is not recorded at this time).
You record items received against an order.
A receive item purchase is available only for the Item layout.
z
85
A bill is usually created when you receive the items or
services you ordered and are required to pay the vendor
(that is, you have been charged for the purchase).
Recording a bill will update the appropriate accounts,
including the account for tracking payables. Bills can be
open (unpaid), closed (paid) or debit (returns). A bill cannot
be changed to a quote or an order.
Step 1: Enter information about the vendor
You can enter a purchase in the:
z
Purchases window
z
Bank Register window.
1 Go to the Purchases command center and click Enter Purchases.
The Purchases window appears.
The purchases procedure described in this section is for entering
purchases in the Purchases window, which allows you to record
full details about a transaction.
Bank Register window Entering a purchase in the Bank Register
2 In the Vendor field, type or select the vendor’s name.
The terms shown in the Purchases window are the terms
recorded in the vendor’s card.
3 Complete the fields as described in the table below:
window is a fast way to enter a purchase transaction. However,
you can enter less detail about the purchase than if you entered it
in the Purchases window. For more information, see ‘To enter a
transaction in the Bank Register window’ on page 50.
Create a purchase order in the Sales window You can
also create a purchase order in the Sales window when you enter
a sales quote or sales order. For more information, see ‘To convert
a quote or an order to a purchase order’ on page 71.
NOTE :
Entering a purchase transaction
Complete the following steps to enter a purchase transaction:
Step
86
Action
See
1
Enter information about the vendor.
below
2
Choose the type of purchase.
below
3
Enter the items or services you are purchasing.
page 87
4
Enter additional information about the purchase.
page 88
5
Complete the purchase.
page 89
Chapter 5 Purchases
A B C
A
Click the zoom arrow ( ) to alter the terms for this purchase only.
If you want to change the credit terms for all future purchases to this
vendor, you must make that change on the Buying Details tab of
the vendor’s card.
B
Type the purchase number here.
C
If the vendor gave you an invoice number for the purchase, enter it
here.
Step 2: Choose the type of purchase
Choose the status and layout for the purchase. The default layout
displayed in the Purchases window is determined by the
selections made when you set up purchase details (using the
Purchases Easy Setup Assistant) or when you created the vendor’s
card.
MYOB AccountEdge 2007 (v7)
1 Check whether the default layout is appropriate.
There are four layouts to choose from: service, item, professional
and miscellaneous. To change the layout:
The following illustration shows the fields for a purchase with an
Item layout and a Bill status.
Item
a Click Layout. The Select Layout window appears.
b Choose the layout you want to use and click OK.
2 Select the status from the drop-down list in the top left corner of
the window: Quote, Order, Receive Item or Bill. Note that Receive
Item appears only for the Item layout.
Step 3: Enter the items or services you are
purchasing
The scrolling list in the middle of the Purchases window is where
you enter details of what you are buying. In this area, you will
enter item numbers, descriptions, account numbers (or account
names, depending upon your selection in the Preferences
window) and other information about your transaction.
One row in the scrolling list is one line item of the transaction. You
can enter as many line items for a purchase as you want. The fields
that appear in the scrolling list differ according to the type of
purchase you are creating.
User Guide
A
B
C
D
E
G H
F
I
J
K
A
Bill
Type the quantity to be billed.
B
Received
This field is display-only. It displays the quantity of items
received. For more information, see ‘Receiving items
without a bill’ on page 90.
C
Backorder
Type the quantity of the item to be placed on backorder.
An order for this amount will be created automatically
when you click Record.
D
Item
Number
Press TAB and choose an item from your item list.
E
Description
A description of the item appears automatically. You can
change this if you want.
F
Location
If you store this item in multiple locations, select the
location where the item will be received. For more
information about locations, see ‘Multiple inventory
locations’ on page 153.
G
Price
If you have purchased the item before or you have entered
a standard cost in the Buying Details tab of the Item
Information window, the price of the item appears
automatically. You can change this if you want.
H
Disc%
Type a volume discount as a percentage.
I
Total
The total price is calculated automatically.
J
Job
[Optional] Select a job number here to assign a line item
to a specific job. For more details, see ‘Jobs’ on page 219.
K
Tax
If the item is taxable, click the Tax column.
Entering purchases
87
The following illustration shows the fields for purchase with a
Service layout and a Bill status. These fields also apply to the
Professional and Miscellaneous layout.
Step 4: Enter additional information about the
purchase
The fields that appear at the bottom of the Purchases window
differ, depending on the type of purchase you are creating.
Service
A
B
C
D
A
Description A description of the service being purchased.
B
Acct # or
Account
Name
E
The account to assign to the purchase. Press TAB to display
the accounts list from which you can choose an account.
This should be an expense or cost of sales account. You
should not select your accounts payable account for
vendor purchases.
C
Amount
The amount you have been invoiced.
D
Job
[Optional] Select a job number here to assign the line item
to a specific job. For more details, see ‘Jobs’ on page 219.
E
Tax
If the item is taxable, click the Tax column.
NOTE : Add lines, subtotals and headers to purchases You can
add lines, headers and subtotals to purchases to make it easy to
separate and subtotal different groups of line items on one bill. For
more information, see ‘Adding and deleting lines, subtotals and
headers to purchases’ on page 89.
88
Chapter 5 Purchases
A
B
C
D
E
F
G
A
Optional fields
Enter optional details, such as a comment, shipping
method and the date the goods or services were
promised.
B
Bill Delivery
Status
If you want to print or email the purchase in a batch,
select the required bill delivery method from the list.
C
Journal Memo
The journal memo is generated automatically. You can
change it if you want.
D
Tax
If you want to change the tax amount of the purchase,
click the zoom arrow ( ).
E
Freight
Enter any charges for freight. If the freight charge is
taxable, mark the checkbox to the right.
F
Paid Today
Type an amount here to indicate how much money you
paid at the time of the purchase or, if you are creating
an order, how much money you gave as a deposit.
G
Tax code
Select the tax code for the purchase.
MYOB AccountEdge 2007 (v7)
Step 5: Complete the purchase
After you have finished entering details in the Purchases window,
there are several ways you can complete the purchase.
z
Record the purchase. To record the purchase without printing
it, click Record.
z
Record and print the purchase. If the purchase you have
created is an item, service or professional purchase, you can
print and record the transaction at the same time. Click Print in
the Purchases window. For more information about printing,
see Chapter 13, ’Forms,’ starting on page 205.
z
z
z
Record and email the purchase. Click Send To and choose
Email. Review and make entries in the Email window and click
Send. The email, which will include a PDF (Portable Document
Format) attachment, will be sent to the Outbox of your default
email software. Send the email as you normally do.
Record and fax the purchase. Click Send To and choose Fax.
A window from your fax software appears. Send the fax, using
your fax software.Record and save the purchase to disk as a PDF
file. Click Send To and choose Disk. In the window that
appears, enter a file name and location for the PDF file and click
Save.
Save the purchase as a recurring purchase. You can save the
purchase as a recurring transaction so that you can use it again
in the future. Click Save as Recurring. In the Edit Recurring
Schedule window, enter the necessary information and click
Save. (For more information, see ‘Recurring transactions’ on
page 187.)
User Guide
Adding and deleting lines, subtotals and
headers to purchases
You can add lines, headers and subtotals to purchase transactions.
To insert a blank line
1 In the Purchases window, click in the line below where the blank
line is to appear.
2 Go to the Edit menu and choose Insert Line.
To insert a header
You can group several line items by inserting a header.
1 In the Purchases window, click in the line below where the header
is to appear.
2 Go to the Edit menu and choose Insert Header. A blank line will
appear in the scrolling list with the cursor positioned in the
Description column.
3 Type the text for the header. The text appears in gray.
4 Press TAB to complete the entry.
Entering purchases
89
To insert a subtotal
To delete a blank line, line item, header or subtotal
1 In the Purchases window, click in the first line below the items to
be subtotaled.
1 In the Purchases window, click anywhere on the blank line, line
item, header or subtotal you want to delete.
2 Go to the Edit menu and choose Insert Subtotal. A line appears
displaying the subtotal of the individual amounts that appear
above the subtotal line and below the last subtotal, if there is one.
2 Go to the Edit menu and choose Delete Line.
Receiving items without a bill
If you receive items from a vendor and have not been billed for
them, you may not know the actual purchase price of the items.
To re-sell the items, however, you need to add them to your
on-hand inventory. But, as you don’t know the amount payable,
you shouldn’t record an amount owed to the vendor at this time.
Instead, you can record the receipt of these items using a
purchase transaction with a receive item status. When you record
a receive item purchase, you enter an estimated purchase
amount, which is then allocated to an accounts payable accrual
account. Your accounts payable is not affected at this time.
Later, when your vendor bills you for the items, you can record a
bill with the actual purchase amount. When you record the bill,
the actual purchase amount is allocated to your accounts payable
and the estimated amount is removed from the accrual account.
Set up an accrual account for items received
without a vendor bill
When you record a purchase for items received without a bill, you
need to allocate the anticipated purchase amount to an account
payable or inventory accrual account.
If one does not exist in your accounts list, you need to create it.
The account should be a liability account named, for example,
AP Accrual – Inventory. For information on creating an account,
see ‘To add an account to your accounts list’ on page 168.
Before you can allocate transactions to this account, you need to
make it the default linked account for items received without a
vendor bill.
Before you can record items received without a vendor bill, you
need to set up the accrual account for them.
90
Chapter 5 Purchases
MYOB AccountEdge 2007 (v7)
To link an account for items received
1 Go to the Setup menu, choose Linked Accounts and then
Purchases Accounts. The Purchases Linked Accounts window
appears.
4 Click Receive Items. The Purchases window appears with the
Receive Item status.
2 Select the I can receive items without a Vendor bill option.
3 In the Liability Account for Item Receipts field that appears, type
or select the inventory accrual account.
4 Click OK.
Recording items received without a bill
You need to record items received against a vendor purchase
order. If the order already exists, you can record the items
received against the order. If no order exists, you can create one
when you record the items received.
To record items received against an order
You can record items received against an order in the Purchases
window or from the Purchases Register window.
1 Go to the Purchases command center and click Purchases
Register. The Purchases Register window appears.
2 Click the Orders tab.
3 Find the required order and select it.
5 In the Receive field, type the item quantity received.
6 If you keep items at multiple locations, type the location where
you received the items in the Location field, or select it from the
list. Note that the Location field appears only if you have set up
multiple locations.
7 Click Record. The items are recorded in your inventory and the
original order is updated with the number of items received.
When you receive the vendor’s bill, you need to convert the order
to a bill. For more information, see ‘To convert an order to a bill’
on page 93.
To create an order when you record items received
1 Go to the Purchases command center and click Enter Purchases.
The Purchases window appears.
NOTE : Recording items received from the Inventory command
center You can also record items received by clicking Receive
Items from the Inventory command center. The Purchases
window appears with the Receive Item purchase status.
User Guide
Receiving items without a bill
91
2 In the Vendor field, type or select the vendor's name.
5 Enter the purchase date and your order number.
3 If the Item layout does not appear:
6 In the Ordered field, type the quantity you ordered. This can be
more than the quantity received.
a Click Layout. The Select Layout window appears.
b Select Item and then click OK.
4 Select Receive Item from the status list in the top left of the
window.
7 In the Received field, type the quantity received.
8 In the Item Number field, type or select the item.
9 If you keep items at multiple locations, type or select the location
where you received the items. Note that the Location field
appears only if you have set up multiple locations.
10 If you have purchased the items before, the last cost price will
appear in the Price field by default. If you want to, enter a
different cost estimate in this field.
11 Click Record. The items are recorded in your inventory and a
purchase order is created with the number of items received.
When you receive the vendor’s bill, you need to convert the order
to a bill. For more information, see ‘To convert an order to a bill’
on page 93.
Changing the status of a purchase
If you enter a quote or an order, you can easily convert it to a bill
once the amount is payable. A quote can be converted to an order
or a bill. An order can only be converted to a bill. Quotes and
orders must be converted to a bill to show as payable.
To convert a quote to an order or a bill
1 Go to the Purchases command center and click Purchases
Register. The Purchases Register window appears.
3 Find the required quote and select it.
4 If you want to convert the quote to:
z
an order, click Change to Order. The Purchases window
appears.
z
a bill, click Change to Bill. The Purchases window appears.
5 If you want to, you can update the information in this window,
such as changing the transaction date.
2 Click the Quote tab.
92
Chapter 5 Purchases
MYOB AccountEdge 2007 (v7)
6 Click Record. The bill or order is recorded.
The original quote will remain in the Purchases Register window
unless you have indicated in your preferences that you want
quotes to be deleted once they are recorded as orders or bills.
To convert an order to a bill
You can convert an order to a bill in the Purchases window or
from the Purchases Register window. If you want to convert
several orders to bills simultaneously, see ‘To simultaneously
convert several orders to bills’ below.
1 Go to the Purchases command center and click Purchases
Register. The Purchases Register window appears.
To simultaneously convert several orders to bills
1 Click To Do List from any command center. The To Do List
window appears.
2 Click the Orders tab to display a list of all your orders.
If you want to view details about a specific order, click the zoom
arrow ( ) next to the order.
3 Select the orders you want to convert to bills by marking the
select column ( ).
4 Click Record as Actual.
2 Click the Orders tab.
5 In the window that appears, enter a date for the selected
transactions. This is the date that the transactions will be recorded
in your accounts.
3 Find the required order and select it.
6 Click OK.
4 Click Change to Bill. The Purchases window appears, displaying
the bill.
5 If you want to, you can update the information in this window,
such as changing the transaction date.
6 Click Record. A new bill is created and the original order is
removed.
User Guide
Changing the status of a purchase
93
Reviewing your purchases information
There are several tools that you can use to review your purchases
information.
Tool
Description
See
To Do List
The To Do List window displays all open
purchases, recurring purchases and orders,
sorted by due date.
below
Analyze
Payables
The Analyze Payables window provides details
of your purchase activities.
below
Purchase
reports
Purchase reports help you keep track of your
purchase activities.
page 95
Purchase
history
History lets you view seven years of purchase
history for an item or a vendor.
page 95
Find
Transactions
Find Transactions helps you find purchase
transactions quickly.
page 182
Purchases
Register
The Purchases Register window gives you a
complete picture of your purchase
activity—open and closed purchases, orders,
quotes, returns, etc.
page 183
The Transaction Journal lists journal entries of
your purchases and other transactions.
page 184
Transaction
Journal
The Overdue column shows the number of days a payable is
overdue (a negative number in the Overdue column indicates
that the payment is not yet due). The number of days a bill is
overdue is calculated by checking the original date of purchase,
comparing it to today’s date and looking at your credit terms with
the vendor.
To analyze payables
The Analyze Payables window allows you to view detailed
information about how much you owe vendors and how long you
have owed them.
This analysis is based on all bills and payments recorded in your
company file.
1 Go to the Purchases command center and click Analysis. The
Analyze Payables window appears.
2 Click Filters. The Aging Date window appears.
3 Set the filters in the Aging Date window and click OK.
4 Display the required view of the Analyze Payables window:
To view a list of all unpaid purchases sorted by days
overdue
You can view a list of all unpaid purchases in the To Do List and
enter vendor payments for those purchases.
1 Click To Do List in any command center. The To Do List window
appears.
2 Click the A/Ptab. A list of all unpaid purchases appears.
94
Chapter 5 Purchases
z
The Summary view displays all the money that you owe
vendors, totaled by vendor.
z
The Vendor Detail view displays all the money that you owe
the vendor selected in the Vendor Detail field.
z
The Purchase Detail view displays all the transactions assigned
to the purchase in the Purchase Detail field.
The information in the Analyze Payables window is based on the
entries you made in the Aging Date window, and the selections
MYOB AccountEdge 2007 (v7)
you made in the Aging Periods fields in the Reports & Forms
view of the Preferences window.
For information on displaying, customizing and printing your
reports, see ‘Printing and customizing reports’ on page 195.
To view purchase reports
To view purchase history
There are several purchase reports that can help you track your
purchase activity. For example, you can run a Payables
Reconciliation [Summary] report if you want to analyze your
payables as of a past date. The Analyze Purchases [Items
Spreadsheet] report shows you the inventory items on which you
are spending the most money.
You can view the purchase history for an item or a vendor.
1 Go to the Reports menu and choose Index to Reports. The
Index to Reports window appears.
2 Click the Purchases tab. A list of purchase reports appears.
1 Display the Item Information window for an item or the Card
Information window for a vendor.
2 Click the History tab.
The History tab displays a total of seven years of purchase history
for the item or card: the five years preceding your current fiscal
year (as displayed in the Company Information window), the
current fiscal year and the next fiscal year.
Paying bills
If you have recorded a purchase, you pay the vendor in the Pay
Bills window. In this window you can record the payments to one
or more of your outstanding bills.
You can also make payments to vendors in the Bank Register
window. Paying bills through the Bank Register window can save
you time if you have several purchases to pay and do not need to
record detailed information (such as discounts and finance
charges) for each payment.
User Guide
When you use the Bank Register window for making vendor
payments, the entire payment is automatically allocated to the
oldest purchase first. See ‘Entering transactions in the Bank
Register window’ on page 49.
You can pay several outstanding bills at once in the To Do List
window. For more information, see ‘To pay several bills at once’
on page 97.
Paying bills
95
The options for recording payments are summarized in the
following diagram.
You pay money
(other than pay salaries and wages)
No
Is it in
response to a
purchase recorded
in the Purchases
command center?
To pay bills
1 Go to the Purchases command center and click Pay Bills. The Pay
Bills window appears.
2 Specify how the payment is to be made.
z
If you are paying the vendor using MYOB Vendor Payments,
click Group with Electronic Payments.
z
If you are paying the vendor by some other means—such as by
cash, check, credit card or Internet banking—type or select the
account you are paying from in the Pay from Account field.
Yes
3 Enter the vendor’s name.
Option 1
Record the payment in
the Spend Money window
[Banking command center]
Option 1
Record the payment in
the Pay Bills window
[Purchases command center]
Option 2
Record the payment in
the Bank Register window
[Banking command center]
Type = Spend Money
Option 2
Record the payment in
the Bank Register window
[Banking command center]
Type = Pay Bill
NOTE : If you receive an alert message If you have outstanding
debit memos with this vendor, a message may appear. You will
have the opportunity to settle the debit memos immediately or at
a later date. See ‘Settling vendor debits’ on page 100.
4 Change the memo and payment date if necessary.
5 In the scrolling list in the bottom half of the window, indicate
which bills are covered by the payment by entering amounts in
the Amount Applied column.
MYOB Vendor Payments MYOB Vendor Payments is a
subscription service you can use to pay your vendors over the
Internet directly from your MYOB accounting software. For more
information, see ‘Setting up MYOB Business Services’ on page 37.
A
A
96
Chapter 5 Purchases
Pay All
B
C D E
If you are settling your account in full, click Pay All. The
total payment amount appears in the Amount field and
the individual payment amounts are applied to each
open purchase.
MYOB AccountEdge 2007 (v7)
B
C
Discount
Amount
Applied
If you take an early-payment discount for a purchase,
assign the discount to the appropriate bill in this column.
Note that the software will not allow you to assign a
discount to a bill that you are not settling in full. If this is
the case and you want to record a discount that the
vendor has given you, you can create a vendor debit. See
‘Creating vendor debits’ on page 99.
Type how much of the payment you want to apply to
each bill in this column.
D Finance
Charge
If part of the payment was used to pay finance charges,
type the finance charge amount here.
E
Keep in mind that the amount you apply in the Amount
Applied column will accumulate in the Total Applied
field. The Total Paid amount must equal the amount that
appears in the Amount field in the top half of the
window before you can record the transaction. The Out
of Balance amount must be zero before you can record
the transaction.
Out of
Balance
6 If you are paying by check and have already written it, select the
Check Already Printed option.
7 If you want to store the payment as a recurring transaction, click
Save as Recurring. The Edit Recurring Schedule window
appears. Enter the necessary information and click Save.
For more information about saving and using a recurring
transaction, see ‘Recurring transactions’ on page 187.
8 If you want to send a payment notification in a batch, select a
payment notification option from the Payment Notification
Delivery Status list.
After you have recorded a number of payments, say, the day’s
payments, you can print or email a transaction batch. For more
information, see ‘Sending forms’ on page 207.
9 If you want to print a check or payment notification now, click
Print and select the form type you want to print. Note that the
payment is recorded before it is printed.
10 Click Record.
Paying vendors using MYOB Vendor Payments
Once you have recorded the payments you want to pay using
MYOB Vendor Payments, you need to prepare an electronic
payment. For more information, see ‘Preparing electronic
payments using MYOB Vendor Payments’ on page 98.
Paying several bills at once
You can pay several outstanding bills at once in the To Do List
window. The linked account for paying bills will be used for all
vendor payments made from this window.
To pay several bills at once
1 Click To Do List in any command center. The To Do List window
appears.
2 Click the A/P tab. A list of all unpaid purchases appears.
3 If you want to view details about a specific bill, click the zoom
arrow ( ) next to the bill.
4 Click in the select column (
) next to each bill you want to pay.
5 Click Pay Bills.
6 In the window that appears, enter a date for the selected
transactions. This is the date that the transactions will be recorded
in your accounts.
7 Click OK and then click Close.
User Guide
Paying bills
97
Preparing electronic payments using MYOB Vendor Payments
If you pay your vendors using MYOB Vendor Payments, you need
to create a batch bank payment that will transfer funds as a single
transaction from the Electronic Clearing Account to the bank
account of your choice.
The single payment transaction is transmitted for approval to the
Automated Clearing House (ACH)—a collection of regional
interbank networks used to process transactions electronically.
Electronic payments dated up to and including the date you
specify in the Prepare Electronic Payments window will appear.
To process an electronic payment
1 Go to the Purchases command center and click Prepare
Electronic Payments. The Prepare Electronic Payments
window appears.
3 Type a date in the Date field to display unpaid checks up to and
including that date.
4 Use the Journal Memo field to record the purpose of the
transaction.
5 Select the payments you want to include in the electronic
payment by marking the select column ( ).
6 If the values are correct, click Process and Record to transmit the
transactions for approval.
After the transmission, an Approval or a Declined status appears in
the Status column for each transaction in the list. For each
declined transaction, a Processed Electronic Payments window
appears with a code and description of the reason the transaction
was declined, as well as a transaction ID, date, card name and the
amount of the transaction.
7 For each declined transaction, verify the vendor’s bank
information. Correct any errors and resubmit or change the
method of payment to a printed check.
An approval status indicates only that the initial authorization was
successful. There is an additional period of 72 business hours in
which the funds are accessed, the destination account is identified
and so on. During this period and through this process, the
potential still exists for the payment to fail. Click Get Update to
open the Online Error Notification window where any
transactions that fail during this processing period are listed.
2 Select Pay Bills from the Select Payment By list if it is not already
selected.
98
Chapter 5 Purchases
8 If the transaction appears in the Online Error Notification
window, you should reverse it and handle the payment in a
different way. You can select and reverse a transaction directly
MYOB AccountEdge 2007 (v7)
from this window by clicking Reverse. Then open the Prepare
Electronic Payments window, select the payment reversal (a
negative number) from the list of payments by clicking the
process column ( ), and click Record Only.
NOTE : Error messages There are several reasons why a
transaction may not be processed successfully: insufficient funds,
incorrect bank account details or a general communication error
with the financial institutions. For a list of the messages and an
explanation of what they mean and what you may do in response
to them, click Help and then click Tell Me How in the Online
Error Notification window.
Creating vendor debits
A vendor debit is money that a vendor owes you.
2 Go to the Edit menu and choose Reverse Purchase. A vendor
debit appears in the Purchases window.
Recording vendor debits
3 If you want, you can make some changes to the vendor debit
(such as changes to the date and memo), but you can’t change
the accounts, amounts and quantities that are associated with the
debit.
Before you create a vendor debit for the first time, you may want
to create an account for tracking returns and allowances. Make
sure the new account is an expense account. See ‘To add an
account to your accounts list’ on page 168.
You can create a vendor debit in one of two ways:
4 Click Record Reversal. A vendor debit memo appears in the
Purchases Register window.
z
Reverse an existing purchase. Use this method if you have
been debited for the entire purchase.
To manually create a debit for non-item purchase
z
Manually create a debit. Use this method if you have been
debited for part of a purchase.
1 Go to the Purchases command center and click Enter Purchases.
The Purchases window appears.
To reverse an existing purchase
Your company file transactions must be set to unchangeable
before you can reverse a purchase; that is, the Transactions
CAN’T be Changed; They Must be Reversed option must be
selected in the Security tab of the Preferences window.
2 In the Vendor field, type the vendor’s name or select it from the
list.
3 Select Bill from the drop-down list in the top left of the window.
4 Click Layout and select Miscellaneous.
5 In the Description field, type the reason for the vendor debit.
1 Find and display the purchase. See ‘Finding a transaction’ on
page 182.
User Guide
Creating vendor debits
99
6 In the Acct# field, type the account number to be debited or
select it from the list. This is normally an expense account called
‘Purchases Returns’.
7 In the Amount field, type the amount of the debit as a negative
amount.
8 Click Record. A vendor debit memo appears in the Purchases
Register window.
To manually create a debit for an item purchase
Settling vendor debits
You can settle a vendor debit in one of two ways:
z
Apply the debit to an unpaid purchase. Use this method to
apply the vendor debit to one or more of your unpaid
purchases from the vendor, or
z
Receive a refund. Use this method to record the receipt of a
refund check from the vendor.
To apply a vendor debit to an unpaid purchase
1 Go to the Purchases command center and click Enter Purchases.
The Purchases window appears.
1 Go to the Purchases command center and click Purchases
Register. The Purchases Register window appears.
2 In the Vendor field, type the vendor’s name or select it from the
list.
2 Click the Returns & Debits tab.
3 Select Bill from the drop-down list in the top left of the window.
4 Click Layout and select Item.
5 In the Bill field, type the quantity of the item you are returning as
a negative number.
6 In the Item Number field, type the item number or select it from
the list. The cost of the item is displayed as negative amount in the
Total field.
7 Click Record. A vendor debit memo appears in the Purchases
Register window.
3 Select Vendor from the Search By list. Enter the vendor’s name in
the adjacent field. A list of debits for that vendor appears.
4 Select the debit you want to apply and click Apply to Purchase.
The Settle Returns & Debits window appears, listing all open
purchases that you have made from the vendor.
5 Enter the amount you want to apply to a purchase in the Amount
Applied column.
If the Apply Bill Payments Automatically to Oldest Bill First
preference is selected in the Purchases view of the Preferences
window, amounts will appear next to the oldest bill in the
Amount Applied column.
You can apply the debit amount to one transaction or you can
split it over any of the transactions in the list. Remember that the
total amount you apply in the Amount Applied column must
equal the amount that appears in the Debit Amount field.
100
Chapter 5 Purchases
MYOB AccountEdge 2007 (v7)
6 If you want to apply part of the vendor debit to unpaid finance
charges you may have accrued, enter an amount in the Finance
Charge field.
7 Click Record to apply the vendor debit.
If the transaction is unbalanced, that is, if the total amount
entered in the Amount Applied column doesn’t equal the
amount displayed in the Debit Amount field at the top of the
window, a message appears. Click OK to close the message and
then check that the amounts you have applied to the various
transactions are correct.
To receive a refund check
1 Go to the Purchases command center and click Purchases
Register. The Purchases Register window appears.
2 Click the Returns & Debits tab.
3 Choose Vendor from the Search By list. Enter the vendor name in
the adjacent field. A list of debits for that vendor appears.
4 Select the debit that is being refunded and click Receive Refund.
A refund check for the amount of the vendor debit appears in the
Settle Returns & Debits window.
5 Click Record to record the refund check.
Adding finance charges paid
Finance charges are amounts added to an outstanding balance as
a penalty for late payment. If your vendor has added a finance
charge to your account, you can record the charge in the Pay Bills
window.
Although your MYOB accounting software does not track the
history of finance charges, you can perform an account inquiry
(using Find Transactions) on the finance charge linked account
to view the amounts paid.
Setting up and using finance charges
Deleting finance charges
Before you can record finance charges, you need to specify an
account for tracking late payment charges. Go to the Setup
menu, choose Linked Accounts, and then Purchases Accounts.
Select the I pay charges for late payment option and select an
expense account to record the late payment charges.
If you enter a finance charge in the Pay Bills window, two
transactions are recorded:
When you pay the finance charge, enter the amount in the
Finance Charge field of the Pay Bills window.
User Guide
z
the full vendor payment, including the finance charge, is
recorded in the disbursements journal, and
z
a transaction for the finance charge is recorded in the purchases
journal.
Therefore, if you want to delete a finance charge payment, you
must delete both transactions. If only one entry is deleted, the
Adding finance charges paid
101
Payables Reconciliation [Summary] report may show an out-ofbalance amount equal to the finance charge.
When you delete one of the entries, you will be reminded to
delete the other entry for the finance charge. Note that the
warning will appear even though you may have already deleted
the corresponding payment.
102
Chapter 5 Purchases
MYOB AccountEdge 2007 (v7)
6 Paying your employees
You can use your MYOB accounting software to process pays for wages and salary. The software can calculate overtime rates,
allowances, union fees and other deductions, employer expenses and accruals, such as vacation pay and sick leave, along with tax
deductions.
In your MYOB accounting software, the components of an employee’s pay, such as wages, accruals and taxes, are called payroll
categories. These are assigned to an employee’s card to calculate their recurring pay.
When you process pays, you can vary an employee’s pay by overriding the recurring pay values, such as the actual number of hours
worked and the number of hours of vacation leave taken. At year-end, you can print out W-2 forms for your employees to use at tax
time. For more information, see ‘Starting a new payroll year’ on page 242.
If you are concerned about employee privacy, use the security features to restrict access to this and other areas of your MYOB
accounting software.
Payroll setup tasks
Before your can pay your employees, you need to complete
the following tasks:
Step
Action
See
1
Enter your company’s general payroll information
page 29
2
Create payroll categories
page 104
3
Create a card for each employee
page 109
4
Enter payroll information for each employee
page 110
NOTE :
Using the Easy Setup Assistant to set up payroll
You can also use the Easy Setup Assistant to set up payroll. See
‘Setting up payroll details’ on page 29 for more information.
MYOB Direct Deposit is a subscription
service that you can use to directly deposit paychecks for your
employees over the Internet from your MYOB accounting
software. For more information, see ‘Setting up MYOB
Business Services’ on page 37.
MYOB Direct Deposit
103
Creating payroll categories
An employee’s pay is made up of separate components, such as
normal time, overtime, union deductions, taxes and so on. In your
MYOB accounting software, these components are called payroll
categories, and they are grouped into five types: wages, accruals,
deductions, expenses and taxes.
Payroll category
Description
Wages
All monies paid to an employee for labor or services
rendered on an hourly, salary or other basis.
Accruals
Items such as vacation and sick leave, which employees
accrue under the terms of their work agreement.
Deductions
Monies withheld by the employer and paid to other
organizations on behalf of the employee, for example,
union fees.
Employer
expenses
Employer-paid benefits, for example, medical insurance.
Taxes
Amounts withheld by the employer from the employee’s
paycheck and paid to a federal, state or local
government.
A default list of payroll categories is generated when you create
your company file. You may want to review these categories and
tailor them to suit your business needs. See ‘To create a payroll
category’ below and ‘To edit a payroll category’ on page 109.
To create a payroll category
1 Go to the Payroll command center and click Payroll Categories.
The Payroll Category List window appears.
2 Click the tab corresponding to the type of payroll category you
want to create.
NOTE : You can only view tax categories You cannot create any
tax categories. To view the tax table information, click the Taxes
tab and then click the zoom arrow ( ) next to a tax. Tax table
information is set by a federal, state or local government
department. Any queries should be referred to that department.
3 Click New. The Information window for the selected payroll
category type appears.
4 Type a name for the payroll category.
104
Chapter 6 Paying your employees
MYOB AccountEdge 2007 (v7)
5 Make the required selections for the payroll category. See the
following topics for information about the options available for
each payroll category type:
Wages Information window
A
z
‘Wages Information window’ below.
z
‘Accrual Information window’ on page 106.
B
z
‘Deduction Information window’ on page 107.
C
z
‘Employer Expense Information window’ on page 108.
D
6 Click Employee. The Linked Employees window appears.
7 Select the employees whose pay will include this payroll category,
then click OK.
8 If you are creating:
z
z
a Wage category, click Exempt and select the taxes and
deductions that do not apply to the new category
an Accrual category (and you have selected a percentage of
gross wages or federal wages as the calculation basis), click
Exempt and exclude those wage categories that should not be
included in the accrual calculation
z
a Deduction category, click Exempt and select the taxes that
should be applied only to net pay (that is, to gross pay less the
deduction amount)
z
an Employer Expense category (and you have selected a
percentage of gross wages or federal wages as the calculation
basis), click Exempt and choose the wage categories that will
not contribute to the value of the expense.
9 Click OK.
10 Click OK to return to the Payroll Category List window.
User Guide
A Choose either Salary or Hourly to specify whether the calculation will be based
upon the hours worked or a set amount per pay period.
Linked wage categories for accruals (such as Vacation Pay) must be hourly for
all employees (even those paid a salary) for the accruals to be processed
correctly. See ‘Accrual Information window’ on page 106 for more information.
B If you select Hourly as the type of wages, the Pay Rate fields appear. Select
Regular Rate Multiplied by and enter, for example, 2 for double time or 1.5
for time and a half. This will multiply the employee’s Hourly Base Pay (entered
in the Payroll Details tab view of their card) by this amount. Alternatively, you
can enter a fixed hourly rate. This dollar amount per hour will be the same for
each employee regardless of their hourly base pay.
C If you want to override the employees’ wage expense account (entered in the
Payroll Details tab view of their card) for this particular wage, select the
Optional Account option and enter the override account in the field that
appears.
D Select the Non-Cash Wages option if you want non-cash wages, such as tips,
excluded from the net pay. You can select from three types of non-cash wages:
•
Reported Tips
•
Allocated Tips
•
Other Non-Cash Wages.
Creating payroll categories
105
Accrual Information window
•
A
B
Equals x Hours per allows you to specify a fixed number of hours to be
accrued each Pay Period, Month or Year, regardless of the hours worked
by the employee. If you have set your employees to be paid on a salary
basis rather than on an hourly basis, this is the only option that will
automatically accrue hours.
Using this method, a vacation leave accrual may be for 20 days per year,
being 160 hours per year based on a 40-hour week. If the employee is
paid every two weeks, there are 26 pay periods per year. The amount you
enter here would be 160 ÷ 26 = 6.154 hours per pay period. If you pay
more than a recurring pay in one paycheck, you will need to manually
adjust this figure.
C
D
For example, for 4 weeks pay on one paycheck, you would double it to
12.308 hours.
A
Type of Accrual can be:
•
User-Entered Amount per Pay Period should be selected if you want to
manually enter a specific amount for each employee, each pay period.
Choose this option if the amount varies regularly.
•
Equals x Percent of allows you to set the accrual as a percentage of the
number of hours of any wage category. It can only be used with
employees who have an Hourly Base Pay (entered in the Payroll Details
tab view of their card). For information about how to determine the
percentage rate for calculating vacation and sick pay accruals, see
‘Calculating the percentage of vacation and sick leave accruals’ below.
Enter the required percentage for the accrual in the first field and then
select the wage category from the selection list, which shows all your
hourly wage categories, in addition to Gross Hours or Federal Hours,
which totals all wage categories (hourly and salary) you pay an employee.
B
If you want the accrued amount to appear on the paycheck stub, select the
Print on Paycheck Stub option.
C
If you want to carry over any accrued leave balance from the previous year,
select the Carry Remaining Leave Over to Next Year option.
D
Each accrual category must have a Linked Wages Category. For example,
the Vacation Leave Accrual could be linked to the Vacation Pay wage
category and the Sick Leave Accrual could be linked to the Sick Pay wage
category. If you create a new accrual, you must link it to a wage category.
When employees use their accruals, for example, by taking a vacation, you
allocate the hours taken against the linked wage category (in this example,
the vacation pay wage category). The employee’s accrued leave balance is
reduced by the hours taken.
CALCULATING THE PERCENTAGE OF VACATION AND SICK
LEAVE ACCRUALS
The following examples may help you calculate the percentage
rate for your hourly employees.
Vacation leave accrual
z
An employee has an accrual of 20 days vacation leave a year
and works an 8-hour day.
8 × 5 = 40 work hours per week
20 × 8 = 160 hours of vacation leave
160 ÷ (40 × 52) = 7.6923%
106
Chapter 6 Paying your employees
MYOB AccountEdge 2007 (v7)
z
An employee has an accrual of 20 days vacation leave a year
and works a 7.6-hour day.
B
7.6 × 5 = 38 work hours per week
20 × 7.6 = 152 hours of vacation leave
152 ÷ (38 × 52) = 7.6923%
Type of Deduction may be one of the following choices:
•
User-Entered Amount per Pay Period should be selected if you want to
manually enter a specific amount for each employee each pay period.
Note that manually entered deductions should be entered as negative
values.
•
Equals x Percent of allows you to enter a percentage of any of the wage
categories. This amount will be deducted until the deduction limit (see
below) is reached.
Sick leave accrual
z
Type or select a wage category upon which the calculation is to be based.
Alternatively, you can select Gross Wages or Federal Wages, which totals
all wage categories (hourly and salary) you pay an employee.
An employee has an accrual of 6 days sick leave a year and
works an 8-hour day.
8 × 5 = 40 work hours per week
6 × 8 = 48 hours of sick leave
48 ÷ (40 × 52) = 2.31%
•
C
Deduction Limit may be one of the following choices:
•
No Limit signifies no limit on the amount of money that can be deducted
from the employee’s pay for this category.
•
Equals x Percent of results in the maximum deduction amount being a
percentage of a wage category. For example, a deduction might be $50
per pay period up to a maximum of 50% of the employee’s base salary.
The special categories of Gross Wages and Federal Wages are also available
here (refer to discussion in ‘Equals x Percent of’, above).
•
Equals x Dollars per results in the maximum deduction being a fixed
dollar amount per pay period, per month or per year. For example, a
deduction might be 10% of the employee’s gross wages up to $1,500 per
year.
Deduction Information window
A
B
C
A
Equals x Dollars per allows you to deduct the specified amount per pay
period, per month, per year or per hour. This amount will be deducted
until the limit (see below) is reached.
Linked Payable Account is the account (usually a liability account) in which
all the deducted money will be accrued. The Default Withholding Payable
Account you specified when setting up payroll appears as the default. You
should change this default if you want to track the deduction separately. For
example, if you are deducting union fees, create a Union Fees Payable
liability account. This way, the balance sheet will display the deductions
separately from your taxes and other deductions.
User Guide
Creating payroll categories
107
Employer Expense Information window
E
If you are creating an Other expense type, Expense Basis can be:
•
A
B
D
This expense will be charged until the expense limit is reached.
•
C
E
F
F
H
I
A
Linked Expense Account is the account to which you are charging this
expense. The Account for Employer Expenses you specified when setting up
payroll appears as the default.
B
Linked Payable Account is the liability account to which your expense will
accrue. The Account for Deductions & Expenses you specified when setting
up payroll appears as the default.
C
If you want amounts you have paid to appear on employees’ check stubs or
pay advices, select the Print on Paycheck Stub option.
D
Click the Type of Expense drop-down arrow and choose the expense type:
•
•
No Limit signifies no limit to the expense for this category.
•
Equals x Percent of results in the maximum expense being a percentage
of a wage or deduction category or of all wage categories. For example, an
expense might be $20 per pay period up to a maximum of 20% of the
employee’s base salary.
•
Equals x Dollars per results in the maximum expense being a fixed dollar
amount per pay period, per month or per year. For example, an expense
might be 5% of an employee’s gross wages up to $1,000 per year.
G
If you are creating an SUI or SDI expense, type or select a state postal
abbreviation for the employer expense.
H
If you are creating an SUI or SDI expense type, enter your company's state tax
identification number in the State Tax ID field.
I
If you are creating an SUI expense type, enter your company's state
unemployment insurance (SUI) rate as a percentage.
If you are creating an SDI expense type, enter your company's state disability
insurance (SDI) rate as a percentage.
J
If you are creating an SUI or SDI expense type, enter the wages limit
SUI for state unemployment insurance
•
SDI for state disability insurance
•
Other for all expenses other than SDI or SUI, such as matching amounts
for 401(K) and insurance programs.
108
Equals x Dollars per allows you to enter the specified amount per pay
period, per month or per year until the limit is reached.
If you are creating an Other expense type, limits can be used to place a ceiling
on the expense. For example, for an expense of $30 per pay period and a limit
of 2% of Gross Wages, a paycheck with Gross Wages of $1,000 yields an
expense of only $20 (i.e. 2%). Limit may be one of the following:
G
J
Equals x Percent of allows you to enter a percentage of any of the wage
or deduction categories, or a percentage of all of the wage categories (by
choosing Gross Wages or Federal Wages).
Chapter 6 Paying your employees
MYOB AccountEdge 2007 (v7)
To edit a payroll category
NOTE : Payroll categories linked to employee cards If you edit
a payroll category that is linked to employee cards, any changes
you make will apply to all employee cards linked to that category.
1 Go to the Payroll command center and click Payroll Categories.
The Payroll Category List window appears.
2 Click the tab corresponding to the type of payroll category you
want to edit—Wages, Accruals, Deductions, or Expenses.
NOTE : You can only view tax categories
You cannot create any
tax categories. To view the tax table information, click the Taxes
tab and then click the zoom arrow ( ) next to the tax rate.
3 Click the zoom arrow ( ) next to the payroll category you want to
edit. The information window for that category appears.
4 Make the required selections for the payroll category. See the
following topics for information about the options available for
each payroll category type:
z
‘Wages Information window’ on page 105.
z
‘Accrual Information window’ on page 106
z
‘Deduction Information window’ on page 107
z
‘Employer Expense Information window’ on page 108.
5 Click OK.
Creating employee cards
To create an employee card
1 Go to the Card File command center and click Cards List. The
Cards List window appears.
4 Type the employee’s last name and press TAB.
5 Type the employee’s first name and their contact details.
2 Click New. The Card Information window appears.
6 If you want to enter payroll information, continue with step 4 in
‘To enter payroll information for an employee’ on page 110.
3 Select Employee in the Card Type field.
7 Click OK and then click Close to exit the Cards List window.
User Guide
Creating employee cards
109
Entering employee payroll information
Once you have created payroll categories (see page 104) and an
employee card (see page 109), you can enter the employee’s
payroll information.
To enter payroll information for an employee
1 Go to the Card File command center and click Cards List. The
Cards List window appears.
2 Click the Employee tab and select an employee.
3 Click Edit. The Card Information window appears.
4 Click the Payroll Details tab.
When you select a pay basis, the corresponding payroll
category for paying wage amounts is automatically selected in
the Wage list. If you select Hourly, the Base Hourly wage
category (or the name you assigned to this category) is
selected. If you select Salary, the Base Salary wage category (or
the name you assigned to this category) is selected.
b Enter the employee’s annual salary amount or hourly wage
rate.
c Select the employee’s pay frequency in the Pay Frequency
field.
d In the Hours in [...] Pay Period field, type the number of hours
in the employee’s normal pay period.
e If the employee’s wage expense account is different from the
default account, in the Wages Expense Account field, type or
select the required account.
f Click in the select column (
applies to the employee.
) next to each wage category that
5 Enter the employee’s personal details, social security number and
their residence and work codes.
ENTER WAGE INFORMATION
6 Click Wages and enter the wage information for this employee.
a Select the employee’s pay basis.
110
Chapter 6 Paying your employees
MYOB AccountEdge 2007 (v7)
ENTER ACCRUAL, DEDUCTION AND EXPENSE INFORMATION
7 Click Accruals and click in the select column (
accrual that applies to the employee.
) next to each
8 Click Deductions and click in the select column (
deduction that applies to the employee.
) next to each
9 Click Employer Expenses and click in the select column (
to each expense that applies to the employee.
ENTER RECURRING PAY DETAILS
11 Click Recurring Pay. The employee’s default pay details appear.
The default values are determined by the payroll categories
selected and values entered from step 6.
) next
ENTER TAX INFORMATION
10 Click Taxes and enter the employee’s tax details.
a Select the employee’s tax level and marital status.
b [Optional] Enter allowances and extra amounts withheld each
pay period. Make sure you do this for both Federal and State
tax levels if applicable.
c Click in the select column (
applies to the employee.
) next to each tax category that
a If necessary, change the employee’s default pay details by
overriding the values that appear in the Hours or Amount
column next to a payroll category.
NOTE : Payroll categories with a calculated value The value of
a payroll category with Calculated displayed in the Hours or
Amount column is automatically calculated when you process a
pay. Calculated values include tax amounts and accrual hours
where hours are calculated as a percentage of the gross hours
paid.
b If you want to assign a job number to a payroll category for this
employee, click in the Job column and enter or select a job
number.
c If you track fiscal information using categories, select a category
from the Default Category list.
User Guide
Entering employee payroll information
111
ENTER PAY HISTORY AND TIME BILLING INFORMATION
12 If you have already paid the employee in the current payroll year,
click Pay History and type the amounts you have paid in the
Activity column next to each relevant payroll category. You can
enter pay history for specific months, quarters or for the year to
date.
Amounts entered in the Pay History window appear on reports
not derived from payroll activity (such as register reports). They
are not recorded as transactions in your accounts.
13 If you use the Time Billing function to track the time the
employee spends to complete work for clients and customers,
click Time Billing and enter the employee’s time billing rate and
cost per hour. For more information, see Chapter 7, ’Billing for
time,’ starting on page 127.
ENTER PAYMENT METHOD INFORMATION
14 Click the Payment Details tab and select the method you use to
pay the employee in the Payment Method list.
If you are paying employees using MYOB Direct Deposit, select
Electronic and enter the employee’s bank details in the Account
Type, ABA Routing Number, Bank Account Number and Bank
Account Name fields. These fields are used to route electronic
payments to the correct destination bank.
15 Click OK. The Cards List window reappears.
16 Click Close to return to Payroll command center.
Timesheets
Timesheets are used to record all the hours worked by hourly
employees and form the basis of their payments. If you pay
employees for time-billing activities, you can also enter activity
details on timesheets and use these details to create activity slips.
The timesheet feature is optional. If your hourly employees work a
fixed number of hours per pay and you don’t pay employees for
time-billing activities, there’s no need for you to use this feature. If
you do want to use it, you need to set a preference. Once you set
this preference, you must pay all hourly employees using
timesheets.
When you record timesheet information for a pay period, you
include the timesheet details in employee pays. For more
information, see ‘Include employee timesheets’ on page 115.
112
Chapter 6 Paying your employees
NOTE : Creating a timesheet entry when recording an activity
slip You can create a timesheet entry from the Activity Slip view
of the Enter Activity Slip window by selecting the Include Hours
on Timesheet option. This allows you to enter greater detail
about the activity. See ‘Creating activity slips’ on page 132.
Before using timesheets, you need to set a preference. See ‘To set
up timesheets’ below.
To set up timesheets
1 Go to the Setup menu and choose Preferences. The Preferences
window appears.
2 Click the System tab.
MYOB AccountEdge 2007 (v7)
3 Select the I Use Timesheets for [...] and My Week Starts on [...]
preference.
4 If you use timesheets to record:
z
z
time billing and payroll information, select Time Billing and
Payroll from the I Use Timesheets for [...] list.
payroll information only, select Payroll from the I Use
Timesheets for [...] list.
5 Select the first day of your pay week from the My Week Starts on
[...] list. If your pay period starts on a different day each period, for
example, you pay monthly, you can select any day.
6 Click OK.
To enter a timesheet
NOTE : Gray values in the hours column
hours column indicates hours paid.
A gray value in an
3 If you are recording details for a week other than the current
week, select the required week:
z
click the back arrow (
) to select a previous week
z
click the forward arrow (
z
click the calendar icon (
that appears.
) to select a future week
) to select a week from the calendar
4 Enter timesheet details in one of the following ways:
If you want to...
Do this:
enter the daily hours
for each payroll
category worked
For each payroll category, type or select an hourly
payroll category in the Payroll Category field and
enter the daily hours worked in the date fields.
1 Go to the Payroll command center and click Enter Timesheet.
The Enter Timesheet window appears.
You can also:
•
record time-billing details (depending on your
selection in the Preferences window)
•
type a description in the Notes field
•
assign a job number.
use the same details Click Copy From Previous. The employee’s
as the previous week timesheet details for the previous week appear.
use the recurring
details on the
employee’s card
Click Use Recurring Pay Details. The employee’s
weekly pay details are entered on the first day of your
pay week.
5 If you want to enter a timesheet for another week, repeat from
step 3 on page 113.
2 In the Employee field, type or select the employee’s name. The
employee’s timesheet, with any previously entered details for the
period shown, appears.
User Guide
NOTE : Removing timesheet entries You can remove unpaid
entries on a timesheet at any time. For more information, see
‘Delete timesheet entries’ on page 114.
Timesheets
113
6 Click OK.
If you recorded time-billing activity details on this timesheet, an
activity slip is created. You can review or modify the activity slip
information in the Enter Activity Slip window or the Enter
Timesheet window.
2 Click Clear Timesheet. All unpaid details for the selected week are
cleared.
To delete a timesheet line entry
1 In the Enter Timesheet window, select the employee and the
required week.
Delete timesheet entries
2 Click in the line entry you want to delete.
You can delete unpaid timesheet entries at any time by clearing all
timesheet details for a week or by deleting a timesheet line entry.
3 Choose Delete Line from the Edit menu.
When you delete timesheet entries with activity details, the linked
activity slip is also deleted.
To clear a timesheet for a week
1 In the Enter Timesheet window, select the employee and the
required week.
View timesheet reports
1 Go to the Reports menu and select Index to Reports.
2 Click the Payroll tab and select:
z
Timesheets—to view timesheets entered for a specific week.
z
Unprocessed Timesheets—to view unprocessed timesheets.
For information about how to view and customize reports, see
‘Producing reports’ on page 178.
Processing your payroll
The Process Payroll assistant guides you through the process of
recording your employees’ pays.
In some windows of the Process Payroll assistant, you can click
Back to return to a previous window to review and change the
entries you have made. You can also quit the assistant while you
are in a window that has a Cancel button. If you quit the assistant,
you will need to start from the beginning.
114
Chapter 6 Paying your employees
You can process pays for all employees assigned a pay frequency,
such as, weekly or monthly, or process pay for an individual
employee.
If you want to record pays for more than one pay frequency on
the same day—for example, when your weekly and monthly pay
dates coincide—you need to process a pay run for each
frequency.
MYOB AccountEdge 2007 (v7)
You can temporarily remove an employee from a pay frequency
by making their employee card inactive. For example, if you
employ seasonal workers and full-time employees, you may want
to make the seasonal workers’ employee cards inactive during the
off season. To make an employee card inactive, open the
employee’s Card Information window and click Inactive Card in
the Profile tab view.
2 Select the pay frequency you are processing.
z
NOTE : Paying bonuses and commissions If you are processing
pays for bonuses or commissions outside your normal pay period,
select the Bonus/Commission pay frequency. When you select
this frequency, your employees’ recurring pay details are cleared in
the Select & Edit Paychecks window. Also note that you need to
manually calculate and enter tax for these amounts.
Before you process your payroll, you need the following
information:
z
hours worked by hourly employees (if you do not record hours
using timesheets)
z
vacation and sick pay hours taken
z
details of any other wage amounts, such as sales commissions
and bonuses.
Step 1: Select the pay period
1 Go to the Payroll command center and select Process Payroll.
The Select Employees to Pay window appears.
If you are processing pays for all employees, click Process all
employees paid and select the pay frequency in the adjacent
field.
z
If you are processing a pay for an individual employee, click
Process individual employee and select the employee in the
adjacent field. The pay frequency assigned to the employee’s
card is used in the pay run.
3 In the Payment date field, type the date on which you are
processing the pays.
4 In the Pay period start field, type the first day of the pay period.
5 In the Pay period end field, type the last date of the pay period.
6 If you do not use timesheets, click Next to continue. The Select &
Edit Employee’s Pay window appears. Continue with ‘Select and
edit paychecks’ below.
Step 2: Include employee timesheets
The Select employees to pay window lists employee timesheets
for the specified pay period.
Paying employees from timesheets This option is only
available if you have selected the use I Use Timesheets for [...]
and My Week Starts on [...] preference on the System tab of the
Preferences window. See ‘To set up timesheets’ on page 112.
NOTE :
User Guide
Processing your payroll
115
Initially, all timesheets are selected to be included in the pay
period.
Step 3: Select and edit paychecks
The Select & Edit Paychecks window displays the recurring pay
details and the timesheet amounts (if applicable) for employees
who are paid according to the selected pay frequency.
1 To change, view or exclude a timesheet:
If you want to...
Do this:
exclude a timesheet
Clear the select column (
change the timesheet
details of an employee
Click the zoom arrow (
) next to the
employee’s name and make the required
changes in the Enter Timesheets window.
view the details of all
unprocessed timesheets
Click Display Unprocessed Timesheets.
) next to it.
2 When you have finished, click Next to continue. The Select &
Edit Employee’s Pay window appears.
116
Chapter 6 Paying your employees
1 If you want to exclude an employee from the pay run, clear the
select column ( ) next to the employee’s name.
2 If you need to change the pay details for an employee, click the
zoom arrow ( ) next to an employee’s name. In the Pay
Employee window that appears, you can:
z
change the hours worked (see page 117)
z
record vacation and sick pay (see page 117)
z
record any other types of pay (see page 118)
z
assign job numbers to payroll category amounts (see
page 119)
z
change the employee’s bank account details (see page 119).
MYOB AccountEdge 2007 (v7)
3 If you want to check the details of your employee pays, click
Preview Pay Details. The Payroll Verification reports appears. If
you need to make any changes, repeat from step 2.
To change hours worked for an hourly employee
You may need to change the recurring hours worked by an
employee if they are not being paid for a full recurring pay period,
for instance, if they have only worked a some of their usual hours.
NOTE : Editing hours recorded on a timesheet You can edit an
employee’s timesheet hours in the Pay Employee window.
However, any timesheet adjustments you make here will not
update hours entered on timesheets, timesheet reports or, if you
record time-billing activities.
3 Click OK. The Select & Edit Paychecks window reappears.
4 Repeat from step 1 for each employee whose hours you want to
change.
To record vacation and sick pay
NOTE :
Vacation and sick pay hours recorded on a timesheet
If you’ve entered vacation and sick hours on a timesheet, you
don’t need to follow this procedure.
1 In the Select & Edit Paychecks window, click the zoom arrow ( )
next to the employee’s name. The Pay Employee window
appears.
1 In the Select & Edit Paychecks window, click the zoom arrow ( )
next to the employee’s name. The Pay Employee window
appears.
2 Enter the number of sick or vacation hours in the Hours column
for the appropriate wage category and press TAB.
For example, if you are paying an employee for eight hours of
vacation leave, type 8 in the Hours column next to the Vacation
Pay payroll category and press TAB.
2 Change the hours worked for the applicable wage categories and
press TAB. The payroll category amounts are calculated
automatically and displayed in the Amount column.
User Guide
NOTE : Automatic adjustment is made to accrual hours
balance When you record the paycheck, the hours you entered will
be subtracted from the number of hours the employee has accrued.
Processing your payroll
117
3 Reduce the amount being allocated to the Base Hourly or Base
Salary wage category.
z
Therefore, the value you need to enter in the Amount column
for Base Salary is $700 (that is, $1,000 less $300).
If the employee is paid on an hourly basis, reduce the number
of hours allocated to Base Hourly by the number of hours
allocated to the Sick Pay and Vacation Pay payroll categories.
For example, Mary Jones works 40 hours a week and is paid on
an hourly basis. If she takes one day of vacation leave and half a
day sick leave, allocate 8 hours to Vacation Pay, 4 hours to Sick
Pay and 28 hours to Base Hourly.
4 Click OK. The Select & Edit Paychecks window reappears.
To record other types of pay
NOTE : Other types of pay recorded on a timesheet If you’ve
entered other types of pay—such as sales commission and
bonuses—on a timesheet, you don’t need to use this procedure.
z
If the employee is paid on a salary basis, reduce the amount
allocated to Base Salary by the values displayed in the Amount
column for the Sick Pay and Vacation Pay payroll categories.
For example, Alan Long is paid a gross amount of $1,000 per
week. If he takes one day vacation leave and half a day sick
leave, then allocate 4 hours to Sick Pay and 8 hours to
Vacation Pay. The combined amount displayed in the Amount
column for the Sick Pay and Vacation Pay payroll categories
equals $300. Therefore, the value you need to enter in the
Amount column for Base Salary is $700 (that is, $1,000 less
$300).
Before you enter these details, the wage categories you intend to
use should already be assigned to the employee. For information
on assigning a wage category to an employee, see ‘To enter
payroll information for an employee’ on page 110.
1 In the Select & Edit Paychecks window, click the zoom arrow ( )
next to the employee’s name. The Pay Employee window
appears.
2 In the Hours or Amount fields next to each appropriate wage
category, enter the hours or amounts you want to record.
3 Click OK. The Select & Edit Paychecks window reappears.
118
Chapter 6 Paying your employees
MYOB AccountEdge 2007 (v7)
To assign jobs to payroll category amounts
Job numbers can be assigned to payroll category amounts to track
the wage expense of work performed. You can assign one or more
jobs to each payroll category.
b In the Allocate Jobs window that appears, click the select
column ( ) next to each applicable job and enter the amount
in the Amount column.
1 In the Select & Edit Paychecks window, click the zoom arrow ( )
next to the employee’s name. The Pay Employee window
appears.
c Click OK. The Pay Employee window reappears.
4 Click OK. The Select & Edit Paychecks window reappears.
You can also assign a default job to an employee in the Recurring
Pay section of the employee’s card. For more information, see ‘To
enter payroll information for an employee’ on page 110.
To change an employee’s bank account details
2 Enter the job number in the Job column corresponding to the
payroll category.
3 If you want to assign multiple jobs to a payroll category:
a Click in the Job column corresponding to the appropriate
payroll category and then click the search icon ( ).
If you pay your employees using MYOB Direct Deposit, you can
change an employee’s bank account details for this pay run.
1 In the Select & Edit Paychecks window, click the zoom arrow ( )
next to the employee’s name. The Pay Employee window
appears.
2 Click Banking Details and enter the required bank details in the
Banking Details window that appears.
3 Click OK. A confirmation message appears.
User Guide
Processing your payroll
119
4 If you want to update the employee’s bank details for all
subsequent pay runs, click Yes.
5 Click OK. The Select & Edit Paychecks window reappears.
For more information on entering an employee’s banking details,
see ‘To enter payroll information for an employee’ on page 110.
Step 4: Record employee pays
In the Select & Edit Paychecks window, click Record.
Changing the details of a recorded pay If you need to
change a recorded pay, continue processing your payroll. When you
have finished processing, reverse or delete the incorrect transaction
and then process a new pay for the individual employee. For more
information, see ‘Changing or deleting a transaction’ on page 185.
NOTE :
1 If a confirmation window appears, click Continue.
2 When the pays are recorded, the Process Payments window
appears.
Step 5: Process payments
In the Process Payments window, you can:
z
print employee paychecks (see below).
z
process an electronic payment for employees paid using MYOB
Direct Deposit (see page 121).
z
create a spend money transaction to clear the account you use
to temporarily hold cash wage amounts (see page 122).
If you want, you can perform these tasks later using the relevant
command center function. For example, if pay employees using
MYOB Direct Deposit and you want to include weekly and
monthly payments in one electronic payment file, process both
pay frequencies and then click Prepare Electronic Payments
from the Payroll command center to prepare the combined
payment file.
To print paychecks
1 Click Print Paychecks. The Review Checks Before Printing
window appears.
2 If you print checks on customized forms, type the number of the
first check in the Check # of First Check in Printer field.
120
Chapter 6 Paying your employees
MYOB AccountEdge 2007 (v7)
3 Specify how many copies you want to print in the Print [...]
Copies of Each Selected Check field.
2 Select Pay Employees from the Select Payment By list, if it is not
already selected.
4 If you want to change the type of information you are going to
print or the customized form it will be printed on, click Advanced
Filters. For more information, see ‘Advanced filters’ on page 209.
3 Enter a date to display unprocessed checks up to and including
that date.
5 Click in the select column (
be printed.
) next to the paychecks you want to
6 If necessary, click the zoom arrow (
about a particular paycheck.
) to view more information
7 Click Print. The Print window appears.
8 Click Print or OK to print the checks. The Process Payments
window reappears.
To process a direct deposit using MYOB Direct
Deposit
1 Click Prepare Electronic Payments. The Prepare Electronic
Payments window appears.
4 [Optional] Record the purpose of the transaction in the Journal
Memo field.
5 Click in the select column ( ) next to the payments you want to
include in the electronic payment.
6 Click Process and Record to transmit the transactions for
approval.
After the transmission, an Approval or a Declined status appears
in the Status column for each transaction in the list. For each
declined transaction, a Processed Electronic Payment window
appears with a code and description of the decline reason, as well
as the transaction ID, date, card name and amount of the
transaction.
NOTE : An approval status indicates only that the initial
authorization was successful There is an additional processing
period of 72 business hours in which the funds are transferred
from your account, the destination account is identified and so on.
During this period the payment may still fail.
7 For each declined transaction, verify the employee’s bank
information. Correct any errors and retransmit the transaction for
processing or change the payment to a printed paycheck.
8 Check for transactions that failed the processing requirements.
Click Get Update to open the Online Error Notification window
where any unsuccessfully processed transactions are listed.
NOTE : Write down the online error notification details When
you close the Online Error Notification window, the error details
are cleared.
User Guide
Processing your payroll
121
9 If a transaction appears in the Online Error Notification window,
you should reverse it. You can select and reverse a transaction
directly from this window by clicking Reverse. Then open the
Prepare Electronic Payments window, click in the select
column ( ) next to the payment reversal (a negative number) in
the list of payments and click Record Only.
IF AN ERROR MESSAGE APPEARS DURING PROCESSING
There are several reasons why a transaction may not be processed
successfully: insufficient funds, incorrect bank account details or a
communication error with a financial institution. For a list of the
messages you may see and an explanation of what they mean and
what you can do in response to them, click the Help button in the
Online Error Notification window and then choose Tell Me
How.
2 In the Pay from Account field, select the bank account from
which you withdrew the cash wage amount.
3 Click Record to clear the balance of the cash wage clearing
account. The Process Payments window appears.
Step 6: Print the Payroll Earnings report
When you have finished printing checks and processing
payments, click Next. The Print Payroll Earnings window
appears.
To create a check transaction to record cash wages
1 Click Spend Money. The Spend Money window appears with
the details of total cash wages paid and the default clearing
account you use for cash wages.
In the Print Payroll Earnings window, click Display Payroll
Earnings to print the current pay details for your employees.
When you click Display Payroll Earnings, the Payroll Earnings
report is printed using your default report settings. If you want,
you can print this report later or change the report settings. To
locate this report, go to the Reports menu, choose Index to
Reports and select the Payroll Earnings report from the Payroll
tab.
122
Chapter 6 Paying your employees
MYOB AccountEdge 2007 (v7)
Payroll liabilities
A payroll liability is an amount withheld from an employee’s pay
that must be paid to an appropriate authority or agency, for
example, deductions, expenses and state or federal taxes.
In MYOB accounting software, your payroll liabilities are recorded
when you process your payroll. When you need to pay these
amounts, you can use the Pay Liabilities window.
4 In the Vendor field, type or select the authority or agency to
whom the withheld amount is being paid.
5 Select the type of liability you are paying from the Liability Type
list.
To pay your payroll liabilities
1 Go to the Payroll command center and click Pay Liabilities. The
Pay Liabilities window appears.
By default, all payroll categories for the selected liability type are
included in the payment.
6 If you do not want to include all payroll categories:
a Click the search icon ( ) in the Payroll Categories field. The
Select from List window appears.
b Deselect categories by clicking in the select column (
to each payroll category you want to exclude.
) next
c Click OK. The Pay Liabilities window reappears.
7 In the Dated From and the Dated To fields, specify the period in
which the payroll liabilities were withheld.
The payroll liabilities withheld during the specified period appear
in the Payroll Category section.
2 Specify how the payment is to be made.
If you are paying the vendor electronically using MYOB Vendor
Payments, select Group with Electronic Payments.
3 In the Pay from Account field, type or select the account you are
making the payment from.
User Guide
8 Click in the select column ( ) next to the payroll liability
amounts you want to include with this payment.
The total of the selected liabilities appears in the Total Payment
field.
9 Click Record.
Payroll liabilities
123
Reviewing payroll information
Your MYOB accounting software contains a number of tools that
help you manage your payroll information.
Tool
Description
See
Pay history
View an employee’s pay history.
below
Accrual balance
View an employee’s accrual balance.
page 125
Analyze Payroll
window
Use the Analyze Payroll window to view a
summary of an employee’s payroll data. It
can help you detect possible inaccuracies in
the amounts you’re paying to, and
deducting from, your employees.
page 125
Use payroll liability reports to view payroll
details.
page 126
Review payroll
liabilities
Find Transactions Use the Find Transactions window to search
window
for an account, card or payroll category.
If you’ve paid an employee the wrong amount, don’t attempt to
correct it by adjusting their pay history. Altering an employee’s
pay history does not affect the original pay record or the amounts
posted to the accounts. Instead, make adjusting entries on the
employee’s next pay.
Changing an employee’s pay history on their employee card can
also affect the calculation of payroll liabilities.
To view an employee’s pay history
page 166
1 Go to the Card File command center and click Cards List. The
Cards List window appears.
2 Click the Employee tab and select the employee whose pay
history you want to view.
3 Click Edit. The Card Information window appears.
Viewing pay history
4 Click the Payroll Details tab.
Every time you process an employee’s pay, the amounts from that
payment are recorded in the employee’s pay history.
The Pay History section of an employee’s card is used to enter the
employee’s pay history when you are setting up payroll and, later,
to review their pay history.
124
Chapter 6 Paying your employees
MYOB AccountEdge 2007 (v7)
5 Click Pay History. The Pay History section displays the totals of
each payroll category for the specified month, quarter, or year to
date.
To view or edit an employee’s accrual balances
1 Go to the Card File command center and click Cards List. The
Cards List window appears.
2 Click the Employee tab and select the employee. Click Edit. The
Card Information window appears.
3 Click the Payroll Details tab.
4 Click Accruals. The Accruals section displays the total number of
hours an employee is entitled to take as sick and vacation pay.
6 Select a pay history period from the Show Pay History for list.
Viewing an employee’s accrual balances
The Accruals section in the Payroll Details tab of an employee’s
card displays the accrual amounts that have been carried over
from the previous payroll year, the accrual amounts for the year to
date, and the total accrual amounts owing to the employee.
For example, an employee may have 40 hours of accrued vacation
leave carried over from the last payroll year. In the current fiscal
year, the employee has accrued another 10 hours, but has taken 8
hours of vacation leave. Therefore, 2 hours will be displayed in the
Year-to-Date column and the Total column will display 42 hours.
User Guide
5 If necessary, enter the accrual hours carried over from a previous
period in the Carry Over column next to the accrual category.
6 Click OK and then click Close.
Analyzing payroll
The Analyze Payroll window provides details of payroll
information and can help you detect possible inaccuracies in the
amounts you are paying to and withholding from your
employees.
1 Go to the Payroll command center and click Analysis. The
Analyze Payroll window appears.
Reviewing payroll information
125
2 Enter the employee’s name and the period you want to analyze.
z
The Payroll Summary section at the left of the window shows
totals for the selected pay period.
The Payroll Detail section appears on the right of the window
shows the wages, deductions, tax, accruals, and employer
expenses that have been recorded for the selected pay period.
126
Chapter 6 Paying your employees
Reviewing payroll liabilities
The payroll liability reports show which payroll liability amounts
have been withheld from employee payments, and which
amounts have been paid, for any given period.
z
Payroll Liabilities by Category report—lists payroll liability
amounts that have been withheld.
z
Liabilities Payment Register report—lists payroll liability
amounts that have been paid.
MYOB AccountEdge 2007 (v7)
7 Billing for time
The time billing feature allows you to track the time spent by employees and vendors to complete work for clients and customers. You
can also track incidentals (such as items used) to complete the work. Time billing is suitable for businesses that predominantly sell
time—such as accountants and lawyers—and businesses that sell both time and items—such as interior designers and mechanics.
You can specify billing rates based on the activity itself, such as consulting at $75 per hour and photocopying at 10 cents per copy.
You can also specify billing rates based on an hourly charge-out rate for a particular employee or customer. For example, employee
John Smith’s hourly consulting rate may be $120 per hour and subcontractor Acme Industries’ charge-out rate may be $150 per hour.
Similarly, customer My Town Realty may be charged at a rate of $75 per hour because they are regular customers.
An activity can be chargeable or non-chargeable. The ability to track non-chargeable activities can be useful if you want to record
such costs as entertainment, which generally cannot be charged to the customer.
Activities can be entered individually or grouped together on activity slips. You can then generate time billing invoices, ready to send
to your customers. Any items that you have sold to your customers can also be included with the activities in a single time billing
invoice.
You can also record the hours an employee works on an activity when you create an activity slip, and then include these hours in the
employee’s pay.
Time billing reports can be filtered to give you just the information you want. These reports monitor how you and your staff spend
your time and whether it is spent profitably.
127
Setting time billing preferences
There are four preferences that should be set before you start
billing for time:
Preference
Include items on
time billing
invoices
Note that you can only include items for which you have
selected the I Sell This Item option in the Item
Information window. See ‘Creating items’ on
page 120.
Description
Time billing units Set this preferences if you want to bill units of time of
less than an hour.
Special time billing units allow you to track time in units
of 1, 6, 10, 12, 15 or 30 minutes.
The unit of time you specify here will be the default
billing unit when you create hourly activity slips. For
example, you can specify six-minute time billing units,
where an hour would be 10 billing units of time.
Round timercalculated time
This preference determines how you want elapsed time
to be rounded. If you want to use the activity slip timer
to calculate billable hours, set how units of time will be
rounded.
You can round the up to next, down to previous or to
nearest. For example, if you have chosen up to next
and are using 30-minute billing units, 10 minutes would
be rounded up to 30 minutes on an activity slip. As
another example, if you have chosen to nearest and are
using 30 minute billing units, 15 minutes would be
rounded up to 30 minutes on an activity slip.
If you are not using a special billing unit of time—that is,
you are billing in hours—you can specify the rounding
increment. For example, if you want to round the actual
time you clock using the timer up to the next minute,
choose up to next and type 1 in the Minute Increment
field. That way, if you clock 21 minutes and 32 seconds
of an activity, 22 minutes will be entered automatically
in the Units field.
If you selected the I Include Items on Time Billing
Invoices preference, you can include both activities and
items on your time billing invoice.
Timesheets
This preference allows you to include time billing and
activity slip information in an employee’s pay, and to
create activity slips when you record employee hours
using a timesheet.
To set time billing preferences
1 Go to the Setup menu and choose Preferences. The Preferences
window appears.
2 Click the System tab. The preferences that apply to time billing
are the last four shown in the window.
Set the preferences according to how you want to conduct time
billing.
Note that if you specify both a special time billing unit
and a rounding rule, the Minute Increment field here is
redundant and, as such, is not displayed.
128
Chapter 7 Billing for time
MYOB AccountEdge 2007 (v7)
Setting billing rates
You can set billing rates that will automatically appear when you
create an activity slip. The billing rate can also be set for a
customer, employee, vendor or for the activity itself. You can still
override these rates when you create the activity slip.
2 In the Customer Billing Rate field, type the hourly billing rate,
excluding tax, for the customer.
For example, for an activity such as the time spent photocopying,
you might use a flat rate for all customers, in which case you
would use the activity’s billing rate. For other activities, you might
charge the customer according to the employee who performed
the activity, the billing rate depending on factors such as the
expertise and experience of the employee.
To set a billing rate for an activity
You can set up a billing rate for each activity regardless of the
customer you are billing or the employee or vendor who
performed the activity. The billing rate for an activity is set in the
Activity Information window. See ‘To create an activity’ on
page 130).
To set a billing rate for a customer
You can set up billing rates for customers on their cards. This
option is useful if you perform the same activities for multiple
customers and want to charge each customer a different rate.
1 Display the Card Information window for the relevant customer
and click the Selling Details tab.
User Guide
3 Click OK.
To set a billing rate for a vendor or employee
You can set a billing rate for a vendor or employee. This option
allows you to bill an activity at different rates according to the
employee or vendor performing the activity. You can also track
the costs associated with having the activity performed. This is
particularly useful if you are subcontracting work to a vendor.
1 Display the Card Information window of the vendor or
employee. Then do the following:
z
Vendor cards—click the Buying Details tab.
z
Employee cards—click the Payroll Details tab and then click
Time Billing.
Setting billing rates
129
2 Enter the hourly billing rate, excluding tax, for the vendor or
employee in the Vendor Billing Rate field or the Employee
Billing Rate field.
3 In the Cost per Hour field, enter the hourly cost to you of having
the vendor or employee perform the activity.
4 Click OK.
Creating activities
The term activity is used to describe a task or service provided by
your business for which you can track costs and bill customers
using time billing invoices. Activities are primarily defined by their
type—hourly or non-hourly—and whether they are chargeable or
non-chargeable.
130
Chapter 7 Billing for time
To create an activity
1 Go to the Time Billing command center and click Activities List.
The Activities List window appears.
MYOB AccountEdge 2007 (v7)
2 Click New. The Activity Information window appears.
3 In the Profile view, enter an ID for the activity in the Activity ID
field and press TAB.
7 Select the type of activity (Hourly or Non-hourly) and the status
(Chargeable or Non-chargeable) of the activity by selecting the
appropriate options. If it is:
For this type...
And this status...
Do this...
Hourly
Chargeable
Choose the billing rate you want to
use. The rate is the price you charge for
one unit of the activity. You can:
Non-hourly
6 If you want the description of the activity (rather than the activity
name) to appear on time-billing invoices, select the Use
Description on Sales option.
use the rate you set up on the
employee or vendor card
•
use the rate you set up on the
customer card
•
specify a rate to apply to this
activity only by entering a rate in
the Activity Rate field.
Non-Chargeable
Go to step 10.
Chargeable
Enter a unit of measurement in the
Unit of Measurement field and an
activity rate in the Activity Rate field.
Non-Chargeable
Specify the unit of measurement in the
Unit of Measurement field and then
go to step 10.
4 In the Activity Name field, type a name for the activity.
5 Type a description of the activity in the Description field.
•
The default unit of measurement for hourly activities is Hour. If
you specified a special billing unit of time in the System view of
the Preferences window, this field will still be displayed as Hour,
but time will be billed according to the special billing unit.
8 In the Income Account field, specify the account you want to use
to track the income you receive for this activity.
9 If you want this activity to be taxed when sold, select the Taxable
when Sold option.
10 Click OK. The new activity will now be listed in the Activities List
window.
User Guide
Creating activities
131
To change, inactivate or delete an activity
To change details of an activity, see ‘Changing a record’ on
page 172.
To inactivate an activity, see ‘To inactivate (or reactivate) a record’
on page 173.
To remove an activity from your records, see ‘Deleting a record’
on page 173.
Creating activity slips
Activity slips are used to record time-based activities performed
for a customer and form the basis for the invoices that you send
that customer.
You can invoice the full amount for the activity or invoice part of
it, leaving the balance for a later date.
To create an activity slip
1 Go to the Time Billing command center and click Enter Activity
Slip. The Enter Activity Slip window appears.
2 Click the Activity Slip tab.
You can create an activity slip in three ways:
z
create a single activity slip, which allows you to enter the most
detail about the activity slip
z
create multiple activity slips, which allows you to enter multiple
activity slips at once for an employee, while not entering as
much detail for each.
z
create a timesheet, which allows you to enter the hours per day
an employee spends to complete work for clients and
customers, while automatically creating an activity slip. For
more information, see ‘Timesheets’ on page 112.
You can also create a timesheet entry by assigning an hourly
payroll category to an activity slip.
When you create an activity slip, you can select two cards—one
for the employee or vendor who performed the activity for your
company and the other for the customer for whom your company
performed the activity. If you are creating an activity slip for a
chargeable activity, you must enter both cards.
132
Chapter 7 Billing for time
3 In the appropriate fields enter details about the activity, such as
employee name, customer name, activity slip ID number and the
number of units to be charged.
Units refers to time billing units The Units field shows
time billing units as you have set them up in the System tab of the
Preferences window. Therefore, one billable unit of 15 minutes
will need to be entered as four billable units to make one hour.
NOTE :
MYOB AccountEdge 2007 (v7)
4 In the Adjustment fields, enter any adjustments to the hours or
the amount of the activity, or both. You need to enter adjustment
units or amounts as negative numbers if you want to reduce hours
or an amount.
5 In the Already Billed field, enter any hours or amounts already
billed.
For example, if you have partially billed the customer on an
invoice for this activity, either enter the number of hours already
billed (and the amount field will automatically update), or enter
the amount they have already been billed for. Your entry is
subtracted from hours and amounts in the Billable field. The units
and amount that you haven’t billed, appear in the Left to Bill
fields.
Billing an activity slip ‘Billing’ an activity slip means
recording a time billing invoice for the activity slip. If you enter
units or an amount in the Already Billed fields of the Enter
Activity Slip window, the amount won’t appear in the sales
journal or in the activity’s history. It will only be recorded for the
activity slip.
NOTE :
6 If you pay the employee for the activity performed (hourly
activities only):
a Select the Include Hours on Timesheet option.
b Enter an hourly wage payroll category in the Payroll Category
field.
The activity hours (units) recorded for this activity are assigned
to this wage payroll category on the employee’s timesheet.
NOTE : Activity hours are assigned to timesheets on the activity
slip date When you record the activity slip, the activity hours are
assigned to the employee’s timesheet on the date entered on the
activity slip. If you want to record activity hours over a number of
days or pay periods, you need to record the hours in the Enter
Timesheets window (see ‘Timesheets’ on page 112).
7 Click Record. The activity slip is now recorded.
If you entered a chargeable activity on the activity slip, the activity
becomes available for billing in the Prepare Time Billing Invoice
window.
To create an activity slip using the timer
The Enter Activity Slip window has a timer that allows you to
record the time you spend performing an activity. When you have
completed the activity, the information is already in the Enter
Activity Slip window, eliminating extra data entry.
The timer appears on activity slips for hourly activities only.
To use the timer, you must leave the Enter Activity Slip window
open until completion of the activity. You can still use other
software or access other windows during this time.
1 Go to the Time Billing command center and click Enter Activity
Slip. The Enter Activity Slip window appears.
2 Enter the employee or vendor name, date and customer name.
3 In the Activity field, type or select an hourly activity ID number.
The timer fields appear at the bottom of the window.
4 Click Start to start the timer. If you don’t enter a start time in the
Start Time field, your computer’s current system time appears,
and the timer starts incrementing the time in the Elapsed Time
field.
User Guide
Creating activity slips
133
NOTE : Entering a start time that is before current system
time If you enter a start time that is before the current system
time, the difference will be added to the elapsed time measured
by the timer. For example, if you entered 8:00 a.m. in the Start
Time field and then clicked Start at 9:00 a.m., 1:00:00 will appear
in the Elapsed Time field and the time calculated by the timer will
be added to that amount.
Leave the Enter Activity Slip window open as you perform the
activity.
5 When you have completed the activity or if you want to pause the
timer, click Stop. The current system time appears in the Stop
Time field. The number of billing units corresponding to the
elapsed time appears automatically in the Units field.
You can edit the start and stop times if you want. The entries in
the Actual Units and Elapsed Time fields will be updated
automatically.
You can round your timer entries in the Units field automatically.
See ‘Setting time billing preferences’ on page 128.
6 If you want to resume timing an activity, click Start again. The
entry in the Stop Time field will be cleared. The timer will
continue incrementing, starting from your current elapsed time.
7 If you pay the employee for the activity performed (hourly
activities only):
a Select the Include Hours on Timesheet option.
NOTE : Activity hours are assigned to timesheets on the activity
slip date When you record the activity slip, the activity hours are
assigned to the employee’s timesheet on the date entered on the
activity slip. If you want to record activity hours over a number of
days or pay periods, you need to record the hours in the Enter
Timesheets window (see ‘Timesheets’ on page 112).
8 When you have completed the activity, click Record.
If you entered a chargeable activity on the activity slip, the activity
becomes available for billing in the Prepare Time Billing Invoice
window.
To reset the timer
Click Clear at any time to clear the Elapsed Time, Start Time,
Stop Time and Units fields.
Creating multiple activity slips
In addition to being able to create single activity slips, you can
also create multiple activity slips simultaneously. In the Multiple
Activity Slips tab of the Enter Activity Slip window, one line in
the list represents one activity slip. Although this view limits the
amount of detail you can enter on the activity slip, you can view
any activity slip in the Activity Slip view and enter more detail at
a later stage.
NOTE : The Multiple Activity Slips view can’t be used to add
activity hours to a timesheet In the Multiple Activity Slips
view, you can’t choose to include an activity’s hours on a
timesheet.
b Enter an hourly wage payroll category in the Payroll Category
field.
The activity hours (units) recorded for this activity are assigned to
this payroll category on the employee’s timesheet.
134
Chapter 7 Billing for time
MYOB AccountEdge 2007 (v7)
To create multiple activity slips
1 Go to the Time Billing command center and click Enter Activity
Slip. The Enter Activity Slip window appears.
2 Click the Multiple Activity Slips tab.
3 In the Employee or Vendor field, type or select the name of the
employee (or vendor) performing the activity. Any activity slips
you have already created for the employee or vendor are listed,
with each line representing a single activity slip.
4 On the first blank line, enter details of an activity.
5 Press TAB or click Record to record the activity slip and move the
insertion point to the next line where you can begin creating a
new activity slip.
6 Repeat from step 3 for each activity slip you want to create. When
you have recorded all the activity slips you want, click Cancel to
close the window.
Reviewing and changing activity slips
If you want to review, edit or delete an activity slip.
To review an activity slip
1 Go to the Time Billing command center and click Activity Log.
The View Activity Log window appears.
2 Enter the name of the employee or vendor who performed the
activity and, if you know it, the date range within which the
activity was recorded. All activities that match the criteria are
listed.
3 Click the Diary View tab and the Detail View tab to display
different information about the activity slip.
4 Select the activity slip you want to view and click Edit. The Enter
Activity Slip window appears with details of the activity slip.
To change an activity slip
1 Find and select the activity slip you want to change in the View
Activity Log window and then click Edit. The activity slip appears
in the Enter Activity Slip window.
2 Make the required changes either in the Activity Slip view or the
Multiple Activity Slips view and click OK or Record.
To delete an activity slip
You can only delete an activity slip that has not been billed.
1 Find and select the activity slip you want to delete in the View
Activity Log window.
2 Go to the Edit menu and choose Delete Activity Slip.
NOTE : Deleting activity slip details in timesheets When you
remove timesheet entries with activity slip details, the linked
activity slip is also removed.
User Guide
Reviewing and changing activity slips
135
Creating time billing invoices
There are two ways you can create a time billing invoice:
z
In the Prepare Time Billing Invoice window. This is the
recommended method because the full details of activities and
activity slips are recorded. See ‘To create a time billing invoice
using the Prepare Time Billing Invoice window’ below.
z
In the Sales window. Use this method if you don’t need to
record details of activities and activity slips or track work in
progress. See ‘Work in progress’ on page 138.
2 Find and select the customer for whom you want to create a time
billing invoice and click OK. The Prepare Time Billing Invoice
window appears, listing all the open activity slips for the selected
customer.
A
D
C
To create a time billing invoice using the Prepare
Time Billing Invoice window
The Prepare Time Billing Invoice window allows you to enter
and adjust the billing information for activity slips. As you make
changes in the Prepare Time Billing Invoice window, your
activity slip records are updated automatically.
1 Go to the Time Billing command center and click Prepare Time
Billing Invoice. The Time Billing Customers window appears.
NOTE : Including items on time billing invoices If you charge
your customers for both activities and items on a single invoice,
you need to select the I Include Items on Time Billing Invoices
option in the Preferences window. See ‘To set time billing
preferences’ on page 128.
B
A Filters
Use these filters to find the required activity slips.
B
Select the relevant print options:
Print Options
•
Sort activity slips according to job number.
•
Consolidate all activity slips with the same
activity and job number on the invoice.
•
Print the activity slip notes on the invoice.
C Adjustment
Enter any adjustments you want to make for each
activity slip here.
D Bill
Enter the amount or number of hours you want to
bill for each activity slip here. Any activity slip with
0.00 units or $0.00 in the Left to Bill column is
considered billed in full.
3 Click Prepare Invoice. The Sales - New Time Billing window
appears with the details of the time billing invoice.
136
Chapter 7 Billing for time
MYOB AccountEdge 2007 (v7)
4 If you invoice for items, enter the following details for each item:
z
the date in the Date field
z
the quantity being sold in the Hrs/Units field
z
the item number in the Activity field or press TAB and select the
item from the list of items and activities that appears
z
the price of the item in the Rate field
z
[optional] the job number in the Job field
z
the appropriate tax code in the Tax field.
5 If you want to group and subtotal the items and activities
separately on the invoice, you can do so by inserting headers,
blank lines and subtotals. For more information, see ‘Adding and
deleting lines, headers and subtotals to sales’ on page 65.
6 Enter additional information about the sale, such as the
salesperson, referral source and invoice delivery status.
7 If you want to save the invoice as a recurring template, click Save
as Recurring. Enter the necessary information about the template
in the Edit Recurring Schedule window and click Save. For more
information about recurring transactions, see ‘Recurring
transactions’ on page 187.
NOTE : Saving time billing invoices as recurring
You can save
time billing invoices as recurring invoices, but no activity slips will
be created when you use the recurring sale in the future. Also,
recording the recurring sale will not update the activity slips you
used to create the invoice in the Prepare Time Billing Invoice
window.
8 If you want to print the invoice, click Print and then choose the
form you want to use for this invoice. For more information about
printing invoices, see ‘Sending forms’ on page 207. Note that the
invoice is recorded before it is printed.
To create a time billing invoice using the Sales
window
1 Go to the Sales command center and click Enter Sales. The Sales
window appears.
2 In the Customer field, type or select the customer you want to
invoice.
3 Click Layout. The Select Layout window appears.
4 Click Time Billing to select the Time Billing layout and then click
OK.
5 For each billable activity, enter:
z
the date the activity was performed in the Date field
z
the number of units or hours being billed in the Hrs/Units field
z
the activity name in the Activity field: either type it or press TAB
and select it from the list
z
the rate charged for a single unit or hour of the activity in the
Rate field
z
[Optional] the job number in the Job field and then click in the
Tax field if you need to add tax.
6 If you also invoice items, enter the following details for each item:
z
the date in the Date field
z
the quantity being sold in the Hrs/Units field
z
the item number in the Activity field or press TAB and select the
item from the list of items and activities that appears
z
the price of the item in the Rate field
z
[Optional] the job number in the Job field and then click in the
Tax field if you need to add tax.
9 Click Record.
User Guide
Creating time billing invoices
137
7 If you want to group and subtotal the items and activities
separately on the invoice, you can do so by inserting headers,
blank lines and subtotals. For more information, see ‘Adding and
deleting lines, headers and subtotals to sales’ on page 65.
8 Enter additional information about the sale, such as the
salesperson, referral source and invoice delivery status.
9 If you want to save the invoice as a recurring template, click Save
as Recurring. Enter the necessary information about the template
in the Edit Recurring Schedule window and click Save. For more
information about recurring transactions, see ‘Recurring
transactions’ on page 187.
NOTE : Saving time billing invoices as recurring
You can save
time-billing invoices as recurring invoices, but no activity slips will
be created when you use the recurring sale in the future. Also,
recording the recurring sale will not update the activity slips you
used to create the invoice in the Prepare Time Billing Invoice
window.
10 If you want to print the invoice, click Print and then choose the
form you want to use for this invoice. Note that the invoice is
recorded before it is printed.
11 Click Record.
Work in progress
Work you have done for your clients that you haven’t billed yet is
called work in progress. Work in progress is indicated on activity
slips by a value other than zero in the Left to Bill field.
If your work in progress routinely represents a significant amount
of money, you should consider adjusting your accounting records
to reflect it. Consult your accountant for advice on how to do this.
Your accounting records will only reflect a sales transaction when
you bill the activities. However, some accountants consider that,
from an accounting perspective, your clients owe you for your
work in progress even if you haven’t yet billed your clients for it.
138
Chapter 7 Billing for time
MYOB AccountEdge 2007 (v7)
8 International transactions
You can enter transactions in a number of currencies in addition to your local currency, the U.S. dollar. You can record transactions in
dollars, pounds, euros, yen or any other currency you use when buying and selling goods and services. You can also track overseas
bank accounts and foreign assets and liabilities.
If you deal in multiple currencies, it’s important to track the effects of currency exchange fluctuations on your business. MYOB
accounting software provides detailed reports to help you manage both unrealized gains and losses (potential changes in the value
of overseas transactions) and realized gains and losses (the actual changes in the value of your assets, liabilities and equity that occur
when you exchange foreign currency for U.S. dollars).
The multiple-currency feature is optional. If all your business is conducted with customers and vendors in the United States, there’s no
need for you to use this feature. If you do want to use it, you need to set a preference.
You will also have to perform a number of setup tasks described in this chapter. For example, you will have to set up special accounts
to track the transactions you make in each currency. If, for instance, you plan to make sales to customers in the United Kingdom, you
will need to create a separate Accounts Receivable account for your sales in pounds. Every foreign-currency account you create
requires a companion account, known as an exchange account, to track changes in the value of the transactions assigned to the
account. Only balance sheet accounts—asset, liability and equity accounts—can be assigned a foreign currency. All other types of
accounts are tracked using U.S. dollars.
Your local currency, the U.S. dollar, is automatically set up for you. As this currency is used to determine the value of all other
currencies, it cannot be deleted and its exchange value is fixed at 1. Before you begin entering transactions, you need to specify the
appropriate currency for all your overseas customers and vendors. Only one currency can be used for each customer or vendor
(unless you choose to set up multiple cards for them). This ensures that your records remain accurate and it speeds up the task of
entering transactions.
139
Setting up multiple currencies
Before you can record multiple-currency transactions, complete
the following setup steps. Once setup is complete, you will enter
foreign-currency transactions the same way you enter
transactions based on U.S. dollars.
Step 1: Select the multiple currency option
1 Go to the Setup menu and choose Preferences. The Preferences
window appears.
2 Mark the I Deal in Multiple Currencies checkbox in the System
tab. A window appears to explain the effect of selecting this
option.
3 Click OK to prepare your company file for multiple currencies.
NOTE : This selection cannot be undone Once you begin
entering multicurrency transactions, you cannot clear this
checkbox.
4 Click OK to close the Preferences window.
Step 2: Set up records for foreign currencies
MYOB accounting software provides you with records for several
commonly used foreign currencies, as well as your local currency.
The following currencies have been set up for you already: United
States dollar, Canadian dollar, Mexican nuevo peso, European
Union euro, Great Britain pound, Australian dollar, Hong Kong
dollar, Japanese yen and New Zealand dollar.
If you do business in any other currency, you will need to create a
new record for the currency. Enter its current exchange rate.
Follow the instructions below.
140
Chapter 8 International transactions
1 Go to the Lists menu and choose Currencies. The Currencies List
window appears.
2 Click New. The Currency Information window appears.
3 Enter details of the currency such as a code, name and current
exchange rate. For detailed field help, click Help and choose Help
for This Window.
At this stage, you only need to complete the Currency Profile
tab.
4 Click OK.
Step 3: Create accounts to track foreigncurrency transactions
In order to correctly track transactions in a foreign currency, you
must create a number of accounts that are set up to use that
currency rather than U.S. dollars. You cannot simply use the same
accounts you use for your U.S. dollar transactions because the
dollar and other currencies rarely trade at par with one another
(that is, one dollar rarely buys exactly one monetary unit in any
other currency).
NOTE : Foreign-currency accounts are automatically linked For
every foreign-currency account you create, MYOB accounting
software will automatically create a linked exchange account. For
example, if you create a yen checking account, a yen exchange
account will be created automatically. MYOB accounting software
uses these dual accounts so that both the foreign currency
amount and the local currency equivalent of a transaction can be
viewed in your Balance Sheet.
MYOB AccountEdge 2007 (v7)
You can let MYOB accounting software create the linked
exchange account for you or you can specify one yourself. To
create an account yourself, see ‘To add an account to your
accounts list’ on page 168. You will need to select the correct
currency and exchange account in the Account Information
window.
z
Bank account that will be used to pay debts in a foreign
currency. This can be a U.S. funds account if your bank writes
checks for you in other currencies.
z
Asset account for deposits paid (if you make deposits on
orders). This account can be assigned the currency code for
either the foreign currency or the U.S. dollar.
Before you create an account, we suggest you review the
following sections to get an understanding of the accounts you
need to create.
z
Liability account for import duties collected (if you’re required
to pay duty on goods you import). This account can be
assigned the currency code for either the foreign currency or
the U.S. dollar.
Here’s a list of the accounts you are
likely to need if you accept payment from customers in a foreign
currency.
If you make foreign sales
If you plan to track
unrealized gains and losses, you need to create an income
account for this purpose. You may want to name it ‘Unrealized
Currency Gain/Loss’ or something similar. We recommend that
you consult your accountant to determine whether your business
needs to track unrealized gains and losses and, if it does, the most
appropriate way for it to do so. See ‘Tracking currency gains and
losses’ on page 143 for more information.
If you track unrealized gains and losses
z
Asset account for tracking receivables (for instance, ‘Accounts
Receivable–New Zealand’). This account must be assigned the
foreign currency and not the U.S. dollar.
z
Bank account where customer receipts in the foreign currency
will be deposited. This can be a U.S. funds account if your bank
accepts deposits in other currencies.
z
Liability account for deposits received (if you allow customers
to make deposits on orders). This account can be assigned the
currency code for either the foreign currency or the U.S. dollar.
Depending on your business, you may need to create additional
accounts to track foreign bank accounts, assets held overseas and
the like. If you are unsure about the accounts, ask your accountant
or an MYOB Certified Consultant.
Grouping with undeposited funds Only receipt
transactions that are in U.S. currency may be grouped as a deposit
of undeposited funds. Also you may only use a U.S. currency
account as the linked account for undeposited funds.
Step 4: Assign accounts to foreign currencies
NOTE :
Here’s a list of the accounts you
are likely to need if you make payments to vendors in a foreign
currency.
If you make foreign purchases
z
Liability account for tracking payables (for instance, ‘Accounts
Payable–Hong Kong’). This account must be assigned the
foreign currency and not the U.S. dollar.
User Guide
1 Go to the Lists menu and choose Currencies. The Currencies List
window appears.
2 Click the zoom arrow ( ) beside the currency you want to assign
to one or more accounts. The Currency Information window
appears.
Setting up multiple currencies
141
3 Select the required tab. Click either:
z
the Receivable Accounts tab if customers pay you in this
currency, or
z
the Payable Accounts tab if you pay vendors in this currency.
4 Enter the relevant accounts in the appropriate fields. In the
bottom section of the window, mark the options that apply to
your business. As you mark options, additional fields will appear
and you can enter the accounts you will use to track various parts
of your transactions such as deposits and discounts. For detailed
field help, click the Help button and choose Help for This
Window.
5 Repeat this procedure for each currency you want to assign to the
relevant accounts.
A card with transactions You can’t change the currency
of a card that you have already used in transactions. You will need
to create a new card for the customer or vendor.
NOTE :
Any transactions recorded for a customer or vendor card will be in
the currency linked to the card.
1 Go to the Card File command center and click Cards List. The
Cards List window appears.
2 Click the zoom arrow ( ) next to the required card to display the
Card Information window.
3 Select the Profile tab.
4 In the Currency field, enter the currency you want to assign to the
card or click the search icon ( ) to make a selection from the
currency list. (The local currency is selected by default.)
Step 5: Assign appropriate currencies to foreign
customers and vendors
The currency used to make a transaction is determined by the
currency assigned to the customer card or vendor card you are
using.
A card can only use a single currency, so if you deal with a
customer or vendor in multiple currencies, you will need to create
a separate card for each currency.
5 Click OK.
6 Repeat this procedure for each card that you want to assign to a
foreign currency.
Exchange rates
Foreign-currency transactions can be recorded for:
z
Sales, Receive Payments, and Settle Returns & Credits
z
Purchases, Pay Bills, and Settle Returns & Debits
142
Chapter 8 International transactions
z
Spend Money, Receive Money, Reconcile Accounts and General
Journal entries.
MYOB AccountEdge 2007 (v7)
Specifying the exchange rate for a transaction
This will only affect the transaction that is currently displayed.
When entering a transaction, you can either use the default
exchange rate for the currency or enter a new rate for the
transaction.
If you want to change the exchange rate for all future transactions
that use this currency, mark the Update Current Exchange Rate
in the Currency List with Transaction Exchange Rate checkbox.
4 Click OK.
To change the exchange rate
1 Calculate the exchange rate first using the Currency Calculator.
See ‘Using the Currency Calculator’ below.
2 Click the Rate button at the bottom of the transaction window.
The Exchange Rate window appears.
3 Enter the new exchange rate in the Transaction Exchange Rate
field.
Using the Currency Calculator
If you receive a payment for a foreign currency invoice in your
local currency, you can use the Currency Calculator to quickly
calculate the exchange rate based on the foreign and local
amounts, or to calculate the foreign amounts based on the local
amounts and the exchange rate.
You can access the Currency Calculator from any window in your
MYOB accounting software: go to the Help menu at the top of
the screen and choose Currency Calculator.
Tracking currency gains and losses
Whenever you have a foreign bank account, changes in the
currency exchange rates between that country and your home
country can cause the value of your foreign currency to fluctuate.
When your local currency weakens relative to the foreign
currency, the value of your foreign account increases, creating a
currency gain. When your local currency strengthens, your
foreign account experiences a loss in real value. MYOB accounting
software can track these fluctuations.
User Guide
Gains or losses in the value of a foreign account are considered
unrealized while the money is still sitting in the foreign account.
When the money is withdrawn from the account, either by using
it to pay for a purchase or by converting it to local currency, the
gain or loss is considered realized.
Tracking currency gains and losses
143
Tracking realized currency gains and losses
EXAMPLE
Realized currency gains and losses are tracked differently for
sales/purchases and for deposits/withdrawals in MYOB
accounting software. For realized gains or losses on sales and
purchases, a posting is automatically made to the Currency
Gain/Loss account. However, for realized currency gains and
losses on transfers—deposits and withdrawals—you need to make
a general journal entry to the Currency Gain/Loss account to
record the currency gain or loss.
Say you sell goods for $180 U.S. at an exchange rate of 1.80
dollars to the pound to a British customer. MYOB accounting
software records the sale at $180 and records £100 as owed by
the British customer. Using MYOB accounting software’s dual
accounting system, £100 is posted to the British receivables
account (which is actually $100 on the balance sheet), $80 to the
British receivables exchange account and $180 to the sales
account.
When you activate the multiple-currency feature in MYOB
accounting software, a Currency Gain/Loss account is
automatically created.
In the following month, the British customer pays their account
by depositing £100 into your London Checking account, but the
exchange rate has changed from 1.80 to 1.65 dollars to the
pound. The deposit is valued at $165.
NOTE : Large foreign currency exposure If you have a large
foreign currency exposure, you may require a more detailed
analysis than posting to a single Currency Gain/Loss account
provides. In this case, we recommend that you consult your
accountant for further advice about managing your foreign
currency exposure.
Sales and Purchases
At the time a currency gain or loss is realized, that is, a payment is
received or made, an automatic posting is made to the Currency
Gain/Loss account and to the exchange account for the foreign
currency.
The Currency Realized Gain/Loss report lists the currency gains
and losses that have been automatically posted through sales and
purchases during the month for foreign-currency transactions.
144
Chapter 8 International transactions
You originally made a sale that at the time was worth $180. When
you received payment, it was worth only $165. Therefore, the
$15 difference is a realized currency loss, and will be posted to the
British receivables exchange account.
Transfers
Currency gains and losses that occur through the transfer of funds
need to be recorded by a general journal entry.
At the end of the month, you can look at the value of your foreign
accounts and use the Currency Calculator (from the Help menu at
the top of the screen) to calculate their true values in local
currency at that time.
You can then create a general journal entry where losses are
posted as credits to the exchange account with a corresponding
debit to your Currency Gain/Loss account. Gains are posted as
debits with a corresponding credit to your Currency Gain/Loss
account.
MYOB AccountEdge 2007 (v7)
EXAMPLE
Say the original balance in your London Checking account is zero
and you then transfer $180 U.S. at an exchange rate of 1.80
dollars to the British pound account. The $180 is converted to
£100 and deposited into your London Checking account. Using
its dual account system, MYOB accounting software posts £100 to
the London Checking account (which is shown as $100 on the
balance sheet), and $80 to the London Checking exchange
account.
The following week you withdraw that £100 from the bank at an
exchange rate of 1.75 dollars to the pound. MYOB accounting
software values the withdrawal at $175. You put £100 into the
account that at the time was worth $180. When you withdrew the
£100 from the account, it was worth only $175. Therefore, the $5
difference is a realized currency loss.
If you looked at your balance sheet, you would see a zero value for
the London Checking account, but $5 remaining in the London
Checking exchange account. You need to post the $5 in the
exchange account to your Currency Gain/Loss account.
Unrealized currency gains and losses
An unrealized gain or loss is a potential gain or loss at any point in
time between the recorded sale or purchase and the receipt or
issue of payment. No automatic postings are made to track
unrealized gains or losses on foreign-currency transactions.
Not all businesses need to track unrealized currency gains or
losses. You should check with your accountant to determine
whether your business needs to track them.
The Currency Unrealized Gain/Loss report lists the gain or loss
made on each foreign currency. You can then use this information
to make adjustment postings to each of your foreign-currency
accounts for your balance sheet and also to a profit & loss
account.
Miscellaneous transactions
Transferring funds to a foreign account
You may want to transfer funds from a local-currency account to a
foreign account. This is easily done through the Spend Money
window.
1 Display the Spend Money window.
2 In the Pay from Account field, enter the local currency checking
account from which the check is being written.
3 Click the Currency button. In the Exchange Rate window,
choose the foreign-currency account in which you want to make
a deposit and click OK.
4 In the Spend Money window, enter the date, amount, payee,
memo and check number.
5 In the Account # (or Name) column, enter the account to which
you want to allocate the transaction.
6 Record the transaction.
User Guide
Miscellaneous transactions
145
Entering foreign-currency transactions in a
local account
Reconciling accounts containing foreign
transactions
In MYOB accounting software, you can enter foreign-currency
transactions in a local-currency account. For example, you can
accept a check from a British customer in pounds and bank it in a
U.S. checking account.
When you are reconciling your bank statement, the foreign
currency transaction amounts listed in your statement will often
not match those listed in MYOB accounting software. This is
because the exchange rate used by the bank is different from that
used in MYOB accounting software at the time of the transaction.
EXAMPLE
Let’s look at an example of how to accept a foreign-currency
check into a local-currency account. Our example uses British
pounds. Let’s also assume the exchange rate has changed from
1.65 to 1.80 since you made the original sale.
There are two methods by which you can reconcile accounts
containing foreign transactions:
z
If you have your security preferences set to allow records to be
changed, simply click the zoom arrow ( ) for the transaction
in the Reconcile Accounts window to display the original
transaction. Click the Rate button and change the exchange
rate to match the bank statement.
z
If you have the security preferences set so that records cannot
be changed, click the zoom arrow ( ) next to the transaction,
choose Reverse Check Transaction from the Edit menu, and
re-enter the check with the correct exchange rate.
1 Display the Receive Payments window.
2 Select the customer. The currency for this customer card is British
pounds, so the Rate button displays GBP. You have received a
check from your customer for £5,000 for an outstanding invoice,
and you want to bank it in your U.S. checking account.
3 Process the customer payment in the usual way, but make sure
you enter your U.S. checking account when you click the Deposit
to Account radio button.
4 Click the Rate button to check the default currency rate for the
British pound to the U.S. dollar. Change the rate from the default
rate of 1.65 to 1.8 and click OK.
Currency reports
There are three specific currency reports, which are accessed from
the Accounts tab of the Index To Reports window:
z
The Currencies List report—lists all your currencies with their
currency code, currency symbol and last entered exchange
rate.
z
The Realized Gain/Loss report—displays realized gains or
losses on transactions per account.
z
The Unrealized Gain/Loss report—displays unrealized gains or
losses on transactions per account.
5 Enter £5,000 in the Amount Received field and allocate it to the
outstanding invoice.
6 Record the payment.
146
Chapter 8 International transactions
MYOB AccountEdge 2007 (v7)
9 Inventory
The inventory feature enables you to track the quantity and value of the items you have in your inventory.
From time to time, businesses may find that their recorded inventory levels differ from what is on the shelves. These variations can be
caused by data-entry errors, spoilage and theft, etc. This chapter shows you how to compensate for inventory variations.
Sometimes the quantity of items recorded may be correct, but their values are incorrect. A range of items may become outdated,
damaged or, for some other reason, may lose value. This chapter shows you how to revalue your inventory.
Many retailing and manufacturing businesses combine a number of inventory items to create finished items. For example, a retailer
might combine perfume, lotion and bath salts to make up a gift pack. Or a manufacturer might combine raw materials to create
finished items. This chapter shows you how to track the assembly of individual items into finished items.
Basic inventory tasks
Before you begin to track your inventory you need to create a
record for each item of inventory. The procedure for doing this
is explained in ‘Creating items’ on page 148.
To add items you purchase to your inventory, record your
purchase in the Purchases window using the Item layout. See
‘Entering purchases’ on page 85.
Once you have created items, you need to enter the opening
inventory level for each item. See ‘Recording your opening
inventory’ on page 150.
To record the sale of items, record your sale in the Sales
window using the Item layout. See ‘Entering sales’ on
page 63.
147
Creating items
An item is:
z
a physical unit that your company may buy, sell or inventory
z
a service that your company wants to include on item invoices,
for example, ‘Shipping’, ‘Handling’, and so on.
Before you start using items, you need to create a record for the
items you use (see below) and then enter the opening on-hand
quantities and values (see page 150).
5 Specify whether you buy, sell and/or inventory this item by
marking the relevant options. The following table explains the
combinations of options available.
Select
For these items
I Buy This Item
Items you buy that are not for resale, and whose
quantities and values you don’t need to track. For
example, items for office use only.
I Buy This Item
Items you buy and sell, but whose quantities and
values you don’t need to track.
I Sell This Item
To create an item
1 Go to the Inventory command center and click Items List. The
Items List window appears.
I Buy This Item
I Sell This Item
I Inventory This Item
I Sell This Item
Items or services you want to include on an item
invoice.
I Sell This Item
Finished goods you manufacture using other
inventory items.
2 Click New. The Item Information window appears.
3 In the Item Number field, type a unique identifier and press TAB.
I Inventory This Item
4 In the Name field, type the name of the new item.
Copy From button Click Copy From to copy another
item’s information to this item record. From the displayed list,
choose the item whose information you want to copy. All
information for that item will be copied to the current item record
except the item number, item name, vendor number, auto-build
information and history information.
HINT :
148
Chapter 9 Inventory
Inventoried items you buy and sell and whose
quantities and values you want to track.
I Buy This Item
I Inventory This Item
I Inventory This Item
Raw material you inventory and use as a component
to build other inventoried items.
Intermediate goods in the process, including parts
used to manufacture finished goods.
As you select the options, fields appear next to them. These fields
change according to the combination of selections you make.
MYOB AccountEdge 2007 (v7)
6 Enter the appropriate accounts in the fields that appeared during
the previous step.
Account
Description
Cost of Sales
Account
Type or select the account you want to use to track
the costs associated with producing this item.
Income Account for
Tracking Sales
Type or select the account you want to use to record
the income you receive from the sale of this item.
Asset Account for
Item Inventory
Type or select the account you want to use to record
the total value of this item.
Expense Account for
Tracking Costs
Type or select the account you want to use to record
costs associated with purchasing this item.
B
Type the unit of measure (such as each or case) by which you
purchase the item. The buying unit is printed on the purchase order.
For example, if you buy eggs by the carton, when you order five units
in a purchase you are ordering five cartons.
C
Enter the number of items that comprise a single buying unit. This is
the number that is added to your on-hand inventory for every buying
unit. For example, if you buy eggs by the carton unit but want to track
their purchase individually, enter 12 as the number of items per
buying unit. When you order one carton unit, your item inventory is
updated by twelve items. If you leave this field blank, the value
defaults to one.
D
Enter the restocking information:
7 Click the Buying Details tab. The Buying Details view of the Item
Information window appears. Complete the fields as explained
below.
E
•
Enter the minimum level of this item you want to keep in
inventory. When you drop below this level, a reorder reminder
appears in the To Do List.
•
Enter the vendor from whom you usually re-stock this item.
•
Enter the vendor’s number for the item.
•
Enter a reorder level quantity for the item. If you set a minimum
level for restocking alert, you can create an order for the items
using the Stock tab in the To Do List. The default order quantity is
taken from this field.
If you pay sales tax when you purchase this item, select this option.
A
B
C
D
E
A
[Optional] Enter the standard cost of an item.
You can use the standard cost instead of the last purchase price as the
default price on purchases. To use the standard cost price as the
default price, select Use Standard Cost as the Default Price on
Purchase Orders and Bills preference in the Preferences window
(Inventory tab).
User Guide
Creating items
149
8 Click the Selling Details tab. The Selling Details view of the Item
Information window appears. Complete the fields on this tab as
explained below.
10 If this item is stored in multiple locations, click the Locations tab
and specify the default location for buying and selling the item.
For information about locations, see ‘Multiple inventory locations’
on page 153.
11 Click OK.
A
B
C
Recording your opening inventory
D
Once you have created your inventory items, you need to record
the quantity of each item you have on hand and its value as of the
start of your conversion date.
E
A
Type the retail price of one selling unit.
B
Type the selling unit of the item (such as each or case). You can type up
to five characters. The selling unit is printed on the item invoice. If, for
example, you sell by the six-pack, when you sell five units, you will be
selling five six-packs
C
Type the number of items that comprise a single unit in this field. This is
the number that is subtracted from your on-hand inventory for every
selling unit. For example, if you sell by the six-pack, enter 6 as the
number of items per selling unit. When you sell one six-pack, your
inventory is reduced by six items.
D
Set pricing levels for different kinds of customers. See ‘Creating custom
price levels’ on page 162.
E
If you collect sales tax when you sell this item, select this option.
Before you enter your opening inventory quantities, you need to
count the actual items in your inventory. To help you with this
task, you can print the Inventory Count Sheet report, which lists
all your inventoried items, and manually record quantities on it.
To print the inventory count sheet
1 Go to the Inventory command center and click Count Inventory.
The Count Inventory window appears.
2 Click Print. The Inventory Count Sheet report is printed with a
list of all your items.
3 Manually count your inventory and note down the quantities on
the Inventory Count Sheet. When complete, enter these details
in the Count Inventory window. See ‘To enter opening on hand
inventory and values’ on page 151.
9 Click the Items Details tab and enter additional information
about the item.
150
Chapter 9 Inventory
MYOB AccountEdge 2007 (v7)
To enter opening on hand inventory and values
1 Go to the Inventory command center and click Count Inventory.
The Count Inventory window appears.
This window lists all the items and their current on hand
quantities. Quantities are inventory units, not buying units or
selling units.
2 If you store your items at multiple locations, select the method
you want to use to group your items. You can group items by item
number or by location.
3 If you store your items at multiple locations, select the Include
Zero On-Hand Quantities option. A list of all your items appears.
4 In the Counted column, type the quantity counted for each item.
The Difference column will change to reflect the difference
between the On Hand column and the Counted column.
5 When you have entered all your item quantities, click Adjust
Inventory. The Default Expense Account window appears.
When you are entering opening on-hand balances, you don’t
need to enter a default expense account.
6 Click Continue. The Opening Balance Check window appears.
User Guide
7 Click Opening Balances. The window that appears depends on
whether you have entered an opening balance for your inventory
asset account when you set up your accounts (see ‘To enter
opening balances’ on page 23).
z
If you have entered an inventory opening balance, the Adjust
Inventory window appears.
z
If you have not entered an inventory opening balance, the
Account Balance Check window appears. Click Adjust
Balances. The Adjust Inventory window appears.
The Adjust Inventory window displays a line for each item at
each location, whose opening quantity you entered in the Count
Inventory window.
The line items display each item's number, location ID, quantity,
unit cost and the inventory asset account or, if you have not
entered an opening balance for your inventory asset account,
your historical balancing account.
8 Make any changes to the default entries in the Inventory Journal
Number, Date and Memo fields.
9 Enter the unit cost of each item (that is, how much a single unit of
each item costs you, not how much you are selling it for).
NOTE : Do not change the account number in the Account
column The selection you made at step 7 determines the
account needed to track opening balances.
Creating items
151
10 Click Record. The value of each item in the list is updated.
You can print the Items List Summary report to check your
inventory status. For information on printing reports, see
Chapter 12, ’Printing and customizing reports,’ starting on
page 195.
Average Cost, Last Cost and Standard Cost
Average Cost is calculated as the total cost of an item (the total
amount you have paid to purchase the item or the cost entered
when you transferred the item into inventory) divided by the
number of units of that item you have on hand.
Last Cost is the most recent purchase price for the item.
Standard Cost can be used instead of the last purchase price as
the default price on purchases. To use the standard cost price as
the default price, select Use Standard Cost as the Default Price
on Purchase Orders and Bills preference in the Preferences
window (Inventory tab).
Making inventory adjustments
From time to time you may need to adjust item quantities and
values. For example, if your inventory gets damaged, you may
have to write off some of your inventory or revalue it.
2 Enter details of the adjustment.
This section explains how to make a one-off adjustment to a single
item or a few items. If you need to update the quantities of several
items, see ‘Count inventory’ on page 158.
NOTE : Print the Items List [Summary] report
When making
inventory adjustments, you may find it useful to print the Items
List [Summary] report. This report displays on-hand quantities
and values of items in your MYOB accounting software.
A
C
D
E
F
A
Enter the item number for the item you want to adjust. To do this,
click in the Item Number column, press TAB and then select the item
from the list that appears.
B
If you hold inventory at multiple locations, select the location where
the item is stored.
To make an inventory adjustment
1 Go to the Inventory command center and click Adjust
Inventory. The Adjust Inventory window appears.
B
This field appears only if you have more than one location. For more
information, see ‘Multiple inventory locations’ on page 153.
C
Enter the quantity by which you want to increase or decrease the
quantity held. Only enter the quantity variation.
Enter the quantity in inventory units, not buying or selling units.
If you enter a positive number, that number is added to your
on-hand inventory. If you enter a negative number, that number is
subtracted from your on-hand inventory.
152
Chapter 9 Inventory
MYOB AccountEdge 2007 (v7)
D
The average cost of the item appears by default. The average cost is
normally calculated as the total cost of the item divided by the
number of units on hand, but if these are new items, enter their
purchase cost.
E
The Amount field displays the quantity multiplied by the unit cost. If
you change it, the unit cost is recalculated automatically.
F
The allocation account is usually a cost of sales or expense account.
3 Click Record to save the inventory adjustment.
The following are some examples of inventory adjustments.
This inventory adjustment increases the number of
items on hand by two and the total value of the items on hand by
$800.
Example 1a
This inventory adjustment increases the number of
items on hand by two but does not adjust the total value of the
items. The average cost of the items will decrease as a result of this
adjustment.
Example 1b
Example 2 This inventory adjustment increases the total value of
the items on hand by $120 but does not change the number of
items on hand. The average cost of the items will increase as a
result of this adjustment.
Multiple inventory locations
If you hold inventory at multiple locations, you can keep track of
item quantities held at each location by recording:
z
the location at which a purchased item is received (see
‘Entering purchases’ on page 85)
z
the location from where a sold item is shipped (see ‘Entering
sales’ on page 63)
z
the movement of items between locations (see ‘To record
inventory movements’ on page 154).
The multiple locations feature is optional. If you don’t track
inventory quantities and values, or all your inventory is held at one
location, there’s no need for you to use this feature.
User Guide
If you want to use multiple locations, you need to create a record
for each inventory location. When you create a location, a
Location field is added to the Purchases and Sales windows.
When you record an item purchase or sale, you can enter the
receiving or selling location for the item in this field.
NOTE : Primary location The primary location is automatically
created in your company file. When you set up multiple locations,
your existing inventory is assigned to this location. You can
change the primary location ID and name, if you want, but you
cannot delete it. For instructions on how to move items from the
primary location to another location, see ‘To record inventory
movements’ on page 154.
Multiple inventory locations
153
You can specify a default receiving and selling location for your
items. For more information see ‘To create an item’ on page 148.
6 Click OK. The new location appears in the Locations List window.
To create an inventory location
1 Go to the Inventory command center and click Locations. The
Locations List window appears.
2 Click New. The Location Information window appears.
3 In the Location ID field, type an identifier (of up to ten characters)
for the new location and press TAB.
7 Click Close.
Recording inventory movements between
locations
You use the Move Items window to record the movement of
inventory between your locations.
Although a transaction is not created when you move inventory
items, you can display the Item Movement report to view the
details of inventory movements.
4 Enter the name and address of the location and contact details.
To record inventory movements
5 If you do not sell items from this location (for example, this
location is your storage warehouse), select the Items cannot be
sold or shipped from this location option.
If you select this option, you can only receive items at this location
or move items to and from this location using the Move Items
window.
1 Go to the Inventory command center and click Move Items. The
Move Items window appears.
NOTE : Moving items using the Item Information window You
can also record an item movement by clicking the Move Items
button in the Location tab view of the Item Information window.
2 Select the item you want to move. You can locate an item by
scrolling or by typing the item number in the Search field.
154
Chapter 9 Inventory
MYOB AccountEdge 2007 (v7)
3 Record the quantities held at each location.
A
A
The On Hand column shows the total quantity available in your
inventory across all locations.
B
Type the quantity held at each location. Increase the quantity for
locations receiving items and reduce the quantity for locations where
items are moved from.
C
The value in the Out of Balance field must be zero before you can
record the movement. That is, the amount in the On Hand column
for the item must be equal to the sum of the amounts in your location
columns.
C
B
Building items
Building Items is the process of taking two or more items, known as
components, to make up another item, known as a finished item.
For example, you could create an inventory transfer to turn timber
and fabric (components) into furniture (the finished items).
2 Enter the line items for the finished item and for the components
D
Use the Build Items window for a one-off transfer of inventory.
For a transfer you make repeatedly, use the Auto-Build function.
See ‘Auto-building items’ on page 156.
1 Go to the Inventory command center and click Build Items. The
Build Items window appears.
A
A
User Guide
B
C
E
Enter the item numbers of the finished item you want to make and the
component items you want to transfer.
Building items
155
B
Enter the transfer quantity. Enter a positive number for the finished item
(this number is added to your on-hand inventory). Enter a negative
number for the component items (this number is subtracted from your
on-hand inventory).
C
If you store an item at multiple locations, select the location where the
item is held.
This field appears only if you have more than one location in your
company file. For more information, see ‘Multiple inventory locations’ on
page 153.
D
Enter the unit cost of each item to be included in the build.
E
The value in the Out of Balance field must be zero before you can record
the transaction. That is, the amount in the Amount column for the
finished item must be equal to the sum of the amounts in the Amount
column for the components.
3 Click Record to save the inventory transfer.
Auto-building items
For items that you repeatedly build, you can use the Auto-Build
function to build the finished items.
4 In the Minimum Level for Restocking Alert field, type the
minimum level of the item you want to have in inventory.
Before you can build a finished item using the Auto-Build
function, you need to define what items are needed to build the
item.
5 Click Edit List. The Auto-Build Information window appears.
To define an Auto-Build item
1 Go to the Inventory command center and click Items List. The
Items List window appears.
2 Click the zoom arrow ( ) of the item you want to build. The Item
Information window appears.
3 Click the Auto-Build tab.
156
Chapter 9 Inventory
MYOB AccountEdge 2007 (v7)
6 In the List what it takes to build field, type the number of item
units you want to be made. If bulk quantities of materials are
purchased to build an item, it may be easier to specify the
materials required to build a greater quantity of the item, such as
10 or 20.
7 Enter the details of each of the components required to build the
item.
8 Click OK when you have entered all the components.
9 Click OK and then click Close to return to the Inventory
command center.
To build a finished item
1 Go to the Inventory command center and click Auto-Build
Items. The Auto-Build Items window appears.
a Click in the Item Number column and press TAB. Your items list
appears.
b Select a component item required to build the new finished
item and then click Use Item. The details of the component
appear in the Item Number and Name columns.
C
c In the Quantity column, type the number of component items
required to build the specified quantity of the finished item.
d Repeat from step a for each component required to build the
new finished item.
A
B
A
This column displays all items that you have designated as finished
items.
B
The On Hand, On Order and Net on Hand columns show the current
record of your finished items.
2 Type the quantity of finished items you want to build in the Qty.
to Build column. (Click None if you want to change all numbers
in this column to zero.)
User Guide
Auto-building items
157
3 Click Build Items to begin transferring component items to
finished items. The Build Items window displays the details of the
transfer that will occur when the finished item is built.
4 Review the entries in this window to make sure that the quantities,
unit costs and total inventory values are correct. Note that the
quantities of the components in the list appear as negative
numbers, while the quantities of the finished items in the list are
shown as positive numbers.
5 Click Record to update your inventory quantities and values.
Count inventory
You may recall entering your opening inventory quantities using
the Count Inventory window when you set up your company
file.
You can also use the Count Inventory window to make
adjustments to item quantities during regular inventory counts or
any time you find discrepancies between the actual quantities of
items on hand and your records of those quantities.
Each inventory adjustment must be allocated to an account so
your accounting records accurately reflect the reasons why your
inventory needed adjusting. For example, many businesses use an
expense account often called ‘Shrinkage/Spoilage’ to track loss or
theft of their items.
Before you record an inventory count
z
158
Make sure you record all built items before counting your
inventory. Otherwise, a missing inventory item that was used to
build another item will be accounted for as an expense, such as
Chapter 9 Inventory
loss or shrinkage. For more information, see ‘Building items’ on
page 155.
z
Count the actual items in your inventory. You can print the
Inventory Count Sheet report, which lists all your inventory
items, and manually record your actual items on this.
NOTE : Inventory-count report options You can print the
Inventory Count Sheet either by clicking Print in the Count
Inventory window or, if you want to set filters, from the Index to
Reports window.
To record an inventory count
1 Go to the Inventory command center and click Count Inventory.
2 If you have inventory at multiple locations, filter the list as
required.
3 Click Print to print the Inventory Count Sheet.
4 Manually count your inventory and note down the quantities on
the Inventory Count Sheet.
MYOB AccountEdge 2007 (v7)
5 In the Count Inventory window, enter the actual quantities of the
inventory items in the Counted column. If an item is held in
multiple locations, enter the stock held at each location. Any
discrepancy between the counted quantity and the on-hand
quantity appears in the Difference column.
6 Click Adjust Inventory. If there are differences between on-hand
and counted values, the Adjustment Information window
appears.
You can specify a default adjustment account for tracking the
adjustments you entered in the Count Inventory window. This
saves you having to enter an account on every line of the
inventory adjustment. This account is normally an expense
account such as Shrinkage/Spoilage. It should not be your
inventory asset account.
NOTE : No default adjustment account needed You don’t need
to enter a default adjustment account. If it’s necessary for you to
use different accounts to track the adjustments you made in
step 5, you can enter those accounts at step 7 below.
7 Click Continue. The Adjust Inventory window appears,
displaying a line item for each adjustment you entered in the
Count Inventory window in step 5.
If you entered a default adjustment account at step 6, that
account appears in the Account column for each line item.
If you didn’t enter a default adjustment account, enter an account
against each item listed.
8 [Optional] Enter a reason for the adjustment in the Memo column
(for example, Annual inventory count 2007).
9 Click Record to update your inventory.
Reviewing your inventory information
The following tools help you review your inventory information.
Tool
Description
See
To Do List
Displays an alert for items that need to be
purchased or built.
page 160
Analyze
Inventory
Gives you a list of your items showing, for each
one, the number on hand, the number
committed and the number on order. If you
use multiple locations for inventoried items,
you can group the items by number or
location.
page 160
Inventory
reports
Inventory reports help you keep track of your
item quantities and value.
page 160
User Guide
Tool
Description
See
View history
You can view the sales and purchase
transaction histories of an item or vendor for
seven years.
page 161
Find
Transactions
Find Transactions helps you find inventory
transactions.
page 182
Items Register
Gives you a list of your inventory transfers,
adjustments, sales and purchases for all items,
or it can be filtered to show the history of a
single item.
page 184
Transaction
Journal
Lists journal entries of your inventory
transactions.
page 184
Reviewing your inventory information
159
To view a list of all items that need to be built or
purchased
The Stock view of the To Do List displays all items that need to be
built or purchased to fulfill customer orders.
In this window, you can:
z
automatically record a transaction for the items that you need
to buy or build.
z
change the details of an order or auto-build transaction.
1 Click To Do List from any command center. The To Do List
window appears.
2 Click the Stock tab. A list of all items that need to be ordered or
built appears. The On Hand column shows the quantity of each
item actually on hand. The On Order column shows the quantity
of each item already on order. The Committed column shows the
quantity of an item on backorder for customers.
3 If you want to:
z
automatically order or build items, click the select column ( )
next to each item you want to build or order and then click
Order/Build. A date window appears with the current date
displayed. If you want to, enter a different date and click OK.
An order will automatically be created for the items that need
to be purchased. The restocking information entered in the
Buying Details tab view of the Item Information window is used
to determine the vendor and quantity to order or the items to
build.
z
160
change the details of an order or auto-build transaction, click
the Order or Build zoom arrow ( ) next to the item.
Complete the transaction in the window that appears.
Chapter 9 Inventory
To analyze inventory
The Analyze Inventory window gives you detailed information
about how much inventory you have on hand, what is
committed, what is on order, and what is available.
This analysis is based on all the sales and purchases recorded in
your company file.
1 Go to the Inventory command center and click Analysis. The
Analyze Inventory window appears.
2 Display the required view of the Analyze Inventory window. The
Summary view displays all inventoried items, while the Item
Number view displays all the customer and vendor orders for a
selected item.
3 If you use multiple locations to store your inventoried items, the
Group by Item view displays all inventoried items grouped by the
item number. The Group by Location view displays all
inventoried items grouped by location, while the Item Number
view displays all the customer and vendor orders for a selected
item.
To view inventory reports
There are several reports that you can generate to keep track of
your inventory. The following is a list of some of them. For
information on finding, customizing and printing reports, see
Chapter 12, ‘Printing and customizing reports’ on page 195.
z
Analyze Inventory [Summary] report. The summary and
detailed versions of this report serve as your order book. You
can view a list of all your sales orders and purchase orders for all
or selected items.
MYOB AccountEdge 2007 (v7)
z
z
Items List [Summary] report. This report shows information
about your items, including their on-hand quantities and total
value. The Items List Summary report also shows an item’s
current average cost price, which is important to know when
making inventory adjustments. You can use this report to
compare your total inventory value to the total of your
inventory asset accounts.
Price [Summary] report. This report lists your item prices, and
is useful for sending to your customers. You could also convert
this report to HTML and post your price list on an intranet or
Internet site.
To view sales and purchases history for an item
1 Go to the Inventory command center and click Items List. The
Items List window appears.
2 Click the zoom arrow ( ) next to the item you want to view. The
Item Information window appears.
Setting item prices
You can set the default selling prices of the items you sell in the
Set Item Prices window. Then, if required, you can change the
prices at the point of sale, which overrides the default prices for
that sale only.
To change the price of an item
1 Go to the Inventory command center and click Set Item Prices.
The Set Item Prices window appears.
If an item is not listed, it means that you haven’t selected the I Sell
This Item option on the Profile tab of the Item Information
window.
2 Click in the Current Price column of an item and enter a new
price. Do this for each item price you want to change.
You can enter unit prices with up to four decimal places. On your
invoices, the unit price is multiplied by the quantity sold and the
result is rounded to two decimal places.
3 Click OK.
To update the prices of multiple items at once
You can update the prices of multiple items at once using pricing
shortcuts.
1 Go to the Inventory command center and click Set Item Prices.
The Set Item Prices window appears.
2 Click the select column (
update.
User Guide
) next to the items that require a price
Setting item prices
161
3 Click Shortcuts. The Pricing Shortcuts window appears.
4 Indicate how you want the price rounded, the basis for calculating
the price, and so on.
For example, if you want to markup the items’ prices by 10%,
select the Percent Markup option and type 10 in the adjacent
field.
5 If you want to:
z
update the items you marked in step 2, click Update X Items
Only
z
update the prices of all items, click Update All Items.
z
Custom lists You can record information about an item and
then run reports based on the custom lists. For example, if you
are running a trailer-rental business, you might have custom
lists of Color, Type, and Location. This means you could run a
report to include only blue cage trailers at the Main Street
station.
Customizing inventory
Your MYOB accounting software provides a number of inventory
customization features:
z
z
162
Custom price levels You can set up to six price levels for an
item and then assign one of these levels to a particular
customer. You could, for example, have one price level for
casual customers, another for irregular customers, another for
regular small-spend customers, another for regular high-spend
customers and so on. You can also specify up to five price
breaks for each price level. You can then charge, say, all your
regular customers increasingly lower prices if they purchase
larger and larger quantities of the item.
Custom fields You can ensure certain information is always
recorded for an item, such as Warranty, Serial Number and
Voltage. Use these fields for information that you don’t need to
use as report filters.
Chapter 9 Inventory
Creating custom price levels
Your MYOB accounting software has a pricing matrix for you to
structure your pricing according to customer status and sales
quantities.
For example, a level-three customer might pay $140 for a single
quantity of the item, but if they purchase five units of the item,
they will only have to pay $100 each for them.
Volume discount The volume in the Volume Discount %
field in the Selling Details view of a customer’s card applies to a sale
in addition to the quantity-break price levels you set up.
NOTE :
MYOB AccountEdge 2007 (v7)
To name your price levels
1 Go to the Lists menu, choose Custom Lists & Field Names and
then Price Levels. The Custom List and Field Names window
appears.
c Continue to enter up to five quantity breaks, for each of which
you can enter up to six price levels. Note that each quantity
break must specify a quantity greater than the previous
quantity break and less than the next.
2 Enter names for the price levels. These names will appear in the
Selling Details view of the Item Information window.
3 Click OK.
To specify price levels and quantity breaks for an
item
1 Go to the Inventory command center and click Items List.
2 Select the item and click Edit. The Item Information window for
the item appears.
3 Click the Selling Details tab.
The base selling price you entered for this item in the upper
section of the Selling Details view appears at Level A (or whatever
you have chosen to label this field).
4 In the remaining fields (Levels B to F, or whatever you have chosen
to label them), enter the selling price of this item. Make an entry
for each price level you want to use.
5 If you want to specify quantity breaks for a price level:
a Enter the first quantity break in the Over field and enter the
price for orders over the quantity break.
b In the next Over field, enter the new quantity break. Assign the
price for this quantity break.
User Guide
6 Click OK.
To assign a price level to a customer
1 Display the customer’s Card Information window and click the
Selling Details tab.
2 In the Item Price Level field, select the price level you want to
assign to the customer.
You can assign one of the six price levels or the item’s base selling
price to the customer.
The selected price level, and any associated quantity breaks, will
now determine the price this customer is charged for the item.
3 Click OK and then click Close.
Customizing inventory
163
Creating custom lists
You can create three custom lists that you can use to sort and
group your inventory items.
2 Select the custom list for which you want to make entries in the
Custom List field.
An example of a custom list is Color, in which you create list
entries of ‘yellow,’ ‘red,’ ‘green’ and ‘blue.’ When you create or
edit your items, you can assign them one of these colors. When
you run an inventory report, such as the Analyze Inventory
Summary report, you can choose to include only red items in the
report.
To name a custom list
1 Go to the Lists menu, choose Custom Lists & Field Names, and
then click Items. The Custom List and Field Names window
appears.
2 Enter names for each of the three custom lists in the appropriate
fields and click OK.
3 Click New and enter the name of the list entry. For example, if you
have a color list, you would enter a color, such as Yellow.
These custom-list names will now appear on the Item
Information window.
To create custom list entries
4 Click OK.
5 Repeat step 3 until you have created all your list entries.
1 Go to the Lists menu, choose Custom Lists and then Items. The
Custom Lists window appears.
6 Click Close to close the Custom Lists window.
To assign a custom list entry to an item
1 Go to the Inventory command center and click Items List.
2 Click the zoom arrow ( ) to the left of the item. The Item
Information window appears.
164
Chapter 9 Inventory
MYOB AccountEdge 2007 (v7)
3 Click the Item Details tab.
4 Select the list entry you require from the appropriate custom list.
5 Click OK.
Custom lists and inventory reports
To name a custom field
1 Go to the Lists menu and choose Custom Lists & Field Names
and then Items. The Custom List and Field Names window
appears.
2 In the Name of Custom Field fields, type the names and click OK.
You can generate reports using your custom lists as report filters.
For example, you can generate a report to include only those
items with a certain list entry, such as the color red. For more
information on setting report filters, see ‘Select the data to be
printed’ on page 200.
Printing custom field entries purchases and invoices
You can customize your invoices and purchases to include the
custom lists. For more information on customizing and printing
forms, see Chapter 13, ’Forms,’ starting on page 205.
Creating custom fields
Three custom fields can be used to record additional information
about your items. Examples of how you might name custom fields
are Warranty, ID No. and Manufacturer. However, unlike custom
lists, custom fields cannot be used to filter inventory reports
User Guide
These field names will appear on the Item Details tab of the Item
Information window for all items.
Printing custom field entries purchases and invoices
You can customize your invoices and purchases to include the
custom fields. For more information on customizing forms, see
Chapter 13, ‘Forms’ on page 205.
Customizing inventory
165
166
Chapter 9 Inventory
MYOB AccountEdge 2007 (v7)
10 Lists
Your company file consists of different types of records. For example, details of your customers are kept as customer records, details
of your accounts are kept as account records, details of recurring transactions are kept as recurring records, and so on. Individual
records of one type are grouped in a list. Your company file contains numerous lists.
Lists help you to keep track of the customers that owe you money, the items that you sell, the accounts or items being used, and so
on. Lists can be easily edited and modified to suit your requirements. For example, you can modify account and job levels to alter how
they appear in reports. You can also inactivate records you use infrequently to keep your lists up to date.
Accounts and cards of the same type can be combined into one record. For example, you may want to combine the income accounts
of two sales departments that have amalgamated, or combine the cards of two customers whose businesses have merged.
Adding a record
Lists are made up of individual records. For example, each
item in your items list is a record, as is each job in your jobs list.
You can add as many records as you want to a list.
To add a card to your cards list
1 Go to the Card File command center and click Cards List. The
Cards List window appears.
Adding a card
2 Click New. The Card Information window appears.
When you set up your company file, you created cards for
your employees, customers and vendors.
3 Choose the required card type: Customer, Vendor,
Employee, or Personal.
You can add any number of cards to your cards list. In addition
to customer, vendor and employee cards, you can create
personal cards for your friends and relatives.
4 Type a name for the card and press TAB.
167
5 Complete the relevant fields on this and other views of this
window.
You may want to use the following features in the Card Details
view:
z
Picture—allows you to link an image to the card. See ‘Linking a
picture to a record’ on page 262.
z
Identifiers—are useful for grouping your cards. See ‘Organizing
your cards’ on page 261.
z
Custom lists and fields—for recording additional information
about the card. See ‘Recording additional information about
your cards’ on page 262.
2 Click New. The Edit Accounts window appears.
Adding an account
When you set up your company file, you reviewed your accounts
list and perhaps created some new accounts.
If your business requires additional accounts, you can add them to
your accounts list any time you want.
To add an account to your accounts list
3 In the Profile tab, specify whether the account is a header
account or detail account.
z
Header accounts group related detail accounts. The balance of
the account is the sum of the balances of the grouped detail
accounts. Header accounts appear in bold type. You cannot
post a transaction to a header account.
z
Detail accounts are accounts you can post transactions to.
They are the accounts that appear in the accounts selection list
in transaction windows.
1 Go to the Accounts command center and click Accounts List.
The Accounts List window appears.
4 Select the account type from the Account Type list. The Account
Classification field changes according to the selection you make.
See ‘Setting up accounts’ on page 19 for an explanation of
account classifications.
5 Enter a number for the account in the Account Number field. You
can enter any four-digit number you like. Note that the prefix to
the account number is determined by the account classification:
1- for asset accounts, 2- for liability accounts, 3- for equity
accounts and so on.
168
Chapter 10 Lists
MYOB AccountEdge 2007 (v7)
6 Press TAB and type a name for the account. You can give an
account any name you like.
12 [Optional] If you want to set a budget:
a Click Budgets. The Prepare Budgets window appears.
7 Click the Details tab.
b Type the budget amounts in the monthly columns.
8 If you want, type a brief description of the account in the
Description field.
c Click Close when you’ve finished entering the budget
amounts. For more information on budgets, see ‘Budgets’ on
page 221.
9 If you are creating a detail balance sheet account (such as an
accounts receivable account type), select an option from the
Classification for Statement of Cash Flows list.
Classifying the accounts allows you to generate a statement of
cash flows. This report shows how your cash position has changed
over time, profit earned, where you received additional cash, and
where your cash was spent. Once accounts are classified, they are
displayed in the section of the report you specified. If you’re
unsure about which classification to use, consult your accountant.
10 If you enter transactions in multiple currencies, type or select the
currency for transactions that will be posted to this account in the
Currency field.
Multiple currencies preference You will need to have
indicated that you deal in multiple currencies in your preferences.
See ‘Setting up preferences’ on page 18.
NOTE :
11 If you selected Bank or Credit Card in the Account Type list in
step 4 and you want to keep a record of your bank account
number and bank account name, click the Banking tab and enter
your account details. Copy this information exactly as it appears
on your bank statement or checkbook.
User Guide
13 Click OK when you have finished. The account you created will
now appear in your accounts list.
Adding other records
If you want to add:
z
a payroll category, see page 104
z
a time billing activity, see page 130
z
an item, see page 148
z
an inventory location, see page 154
z
a tax code, see page 171
z
a recurring transaction, see page 188
z
a foreign currency, see page 140
z
a category, see page 218
z
a job, see page 219.
Adding records using Easy-Add
You can create new records easily using the Easy-Add feature.
Accounts, cards, categories, comments, custom list items, jobs,
referral sources and shipping methods can be added to your lists
when entering transactions.
Adding a record
169
To create a record using Easy-Add
Let’s assume you want to add a customer card while entering a
sale.
1 In the Sales command center, click Enter Sales. The Sales
window appears.
2 Type the customer’s name and press TAB. If there is no card for this
customer, the Select from List window appears.
3 Click Easy-Add. A new customer card is added to your cards list.
You can now complete your task with the new card.
4 Whenever you have time, go to the Card Information window
and enter the sales entry.
NOTE : Easy-Add is not available from some transaction
windows In windows such as Spend Money, the type of card
you want to create is not immediately obvious, so the Easy-Add
button is not available.
Setting up tax codes
Tax codes are used to track tax paid to and by your business. Each
tax code represents a particular type of tax, which is used to
calculate tax on your transactions.
170
Chapter 10 Lists
Your MYOB accounting software has an extensive list of tax codes
that can be used in a variety of situations—for example, when
doing business with overseas customers, when tracking capital
acquisitions and so on. In addition, you can create an unlimited
number of tax codes.
MYOB AccountEdge 2007 (v7)
Consolidated tax codes You can create consolidated tax codes
by combining two or more tax codes. For example, the CST tax
code (with an 8.25% tax rate) is composed of CTY (City Sales Tax)
at 4%, STE (State Sales Tax) at 4% and MET (Metropolitan Tax) at
0.25%.
4 Complete the other fields in this window.
A
B
You can only consolidate tax codes that are in your tax
code list Make sure you first create the tax codes you want to
consolidate. The rest of the fields are filled in for you and the
consolidated tax rate is calculated automatically.
A
Enter a description, type and rate. If you selected Consolidated as the
Tax Type, see ‘Consolidated tax codes’ above.
B
If the Tax Type is Sales Tax, specify the linked account for tax
collected. If the Tax Type is Import Duty, specify the linked account
for accrued duty. Specify a linked card, if applicable.
NOTE :
To create a tax code
5 Click OK when you have finished. The new tax code you created
will now appear in your tax codes list.
1 Go to the Lists menu and choose Tax Codes. A list of tax codes
appears.
2 Click New. The Tax Code Information window appears.
3 In the Tax Code field, type a code (up to three characters) for the
new tax and press TAB.
User Guide
Setting up tax codes
171
Finding a record
Records are stored and displayed in lists. For example, the Jobs
List window lists the jobs you have created, the Accounts List
window lists your accounts, and so on. As lists get long, it can take
time to locate a record. Use the following tools to quickly find a
record.
Search field and press ENTER. The first matching record is
highlighted.
If you have specified in the Preferences window that you want to
select items by item number and cards by card ID, enter the item
number or card ID instead.
Tabs Some lists are divided into separate views using tabs. For
instance, the accounts list is divided by account type into eight
views (using eight tabs), making it easier for you to find an
account. For example, if you are looking for an asset account, click
the Assets tab. Within the tab you can use the scroll bar to find
the account.
You can use advanced search filters such
as the recontact date and identifiers to search for a single card or
a group of cards. To do this, In the Cards List window, click
Advanced. Enter the relevant filters to narrow your search. The
Cards List window will display only those cards that meet your
search criteria.
Advanced search filters
Search fields The Cards List window and Items List window
have a Search field that you can use to locate a record quickly.
Simply type a few characters of the card name or item name in the
Changing a record
You can make changes to:
z
accounts
z
cards
z
categories
z
foreign currencies (if you’ve selected the I Deal in Multiple
Currencies option in the Preferences window).
172
Chapter 10 Lists
z
items
z
inventory locations
z
jobs
z
payroll categories
z
tax codes
z
time billing activities
MYOB AccountEdge 2007 (v7)
To change a record
1 Display the list to which the record belongs. For example, if you
are making changes to an account, display the Accounts List
window; if you are changing an item, display the Items List
window, and so on.
2 Locate the record you want to change in the list. Use a search
method described in ‘Finding a record’ on page 172, if necessary.
3 Once you locate the record, click the zoom arrow ( ) next to it.
The record details are displayed in the Information window.
4 Make the required changes and click OK.
Inactivating or reactivating a record
If you have accounts, cards, items, inventory locations, activities,
or jobs that you rarely use—for example, a card you created for a
one-off sale or purchase—inactivating them after use will remove
them from selection lists. Your list of records will be shorter and
consequently, selecting the record you need will be easier. You
can still use an inactive record in transactions by manually
entering the record name.
To inactivate (or reactivate) a record
1 Display the list to which the record belongs. You can display the
list from the appropriate menu or command center. For example,
if you are inactivating a card, go to the Lists menu and choose
Cards, or go to the Card File command center and click Cards
List.
2 Locate the record you want to inactivate or reactivate and click
the zoom arrow ( ) next to it. The record’s details appear. For
cards, accounts and items, select the Profile tab.
3 Mark or clear the Inactive [...] checkbox.
Deleting a record
You can delete a record that you no longer need. However, a
record must meet certain criteria before it can be deleted. For
example, most records cannot be deleted if they have been used
in transactions.
z
the account isn’t a level-1 account
z
the account has a zero balance
z
no journal entries used the account
z
none of your recurring templates used the account
Deleting an account
z
the account isn’t used as a linked account for any transaction
types
z
the account isn’t linked to any of the items you’ve entered.
You can delete an account if it meets the following criteria:
User Guide
Inactivating or reactivating a record
173
To delete an account
1 Go to the Accounts command center and click Accounts List.
The Accounts List window appears.
2 Click the zoom arrow ( ) next to the account you want to delete.
The account details are displayed in the Edit Accounts window.
z
an item with a zero quantity in inventory
z
an activity slip, provided that the time billing invoice on which
it was billed has been deleted or purged
z
an activity, provided that all the activity slips you’ve recorded
for it have been purged
z
a foreign currency record that has not been linked to a card.
3 Go to the Edit menu and choose Delete Account.
To delete other records
Deleting other records
You can only delete:
z
z
a card, foreign currency, tax code, payroll category, item,
inventory location or job that has not been used in a
transaction. If transactions exist, you need to delete the
transactions before you can delete the record.
a card that has not been used in a quote, order or recurring
template
1 Go to the Lists menu and choose the list to which the record
belongs. For example, if you are deleting an item, choose Items; if
you are deleting a card, choose Cards, and so on.
2 Locate the record you want to delete and click the zoom
arrow ( ) next to it. The record details appear in the
Information window.
3 Go to the Edit menu and choose Delete [...]. For example, if you
want to delete a customer card, choose Delete Card.
Combining records
In some situations you may want to combine two records. For
example, you may have records in your cards list for two vendors
who have merged their operations. Or you may have separate
accounts for two departments whose sales figures you now want
to combine.
When you combine two records, you identify one as the primary
record and the other as the secondary record. The primary record
becomes the owner of all the transaction details (transactions,
jobs, history, and so on) currently linked to the secondary record
and the secondary record is deleted.
174
Chapter 10 Lists
NOTE : Historical reports When you view historical reports from
the previous fiscal year (for instance, the previous fiscal year’s
balance sheet), the primary account is listed showing the
combined account balance.
Combining Cards
You can combine:
z
customer cards
z
vendor cards
z
personal cards.
MYOB AccountEdge 2007 (v7)
You cannot combine:
z
cards with a different type
z
cards with different currencies
z
cards if the primary card is inactive.
When cards are combined, the non-transaction card information
for the primary card—such as card name, address and buying and
selling details—is retained as the default information for the
combined card. The transaction details for the secondary card are
added to the primary card. Non-transaction information for the
secondary card is deleted.
CAUTION : The next action cannot be undone Before
continuing, check that you’ve selected the correct cards to be
combined. If you combine the wrong cards, you will have to
restore them from a backup and re-enter transactions posted to
those cards since the backup.
5 Click Combine Cards.
6 In the next confirmation window, click OK to confirm you want to
combine the two cards.
Combining accounts
You can only combine accounts that are:
To combine two cards
1 Go to the Card File command center and click Cards List. The
Cards List window appears.
2 Select the primary card.
3 Click Combine Cards. The Combine Cards window appears.
The primary card appears under the Primary - Move all
transactions to list. If necessary, you can choose another primary
card from the list.
4 Select the secondary card from the Secondary - Remove all
transactions from list.
User Guide
z
local currency accounts
z
accounts of the same account type (for example, asset and
expense accounts cannot be combined) and
z
detail accounts.
You cannot combine:
z
header accounts
z
accounts that are linked to other accounts.
When accounts are combined, the non-transaction account
information for the primary card—such as account name,
description and bank details (for banking accounts)—is retained
as the default information for the combined account. The
transaction details and opening balance of the secondary account
are added to the primary account. Non-transaction information
for the secondary account is deleted.
NOTE : Budgets and job budgets not combined Budgets and
job budgets for the secondary account are not added to the
budgets and job budgets of the primary account. You will have to
revise the budgets and job budgets of the primary account after
combining them.
Combining records
175
To combine two accounts
1 Go to the Accounts command center and click Accounts List.
The Accounts List window appears.
2 Select the primary account. This is the account that the secondary
account’s transaction history and opening balance will be
transferred to.
3 Click Combine Accounts. The Combine Accounts window
appears.
The primary account appears under the Primary - Move all
transactions to list. If necessary, you can choose another primary
account from the list.
4 Select the secondary account from the Secondary - Remove all
transactions from list.
CAUTION : The next action cannot be undone Before
continuing, check that you’ve selected the correct accounts to be
combined. If you combine the wrong accounts, you will have to
restore from a backup and re-enter transactions posted to the
accounts since the backup.
5 Click Combine Accounts.
6 When the next window appears, click OK to confirm you want to
combine the two accounts.
Synchronizing your MYOB cards and your Mac Address Book cards
If you use Address Book to manage contact information, you can
synchronize your MYOB cards and your Address Book cards. This
makes it easier for you to keep your MYOB cards and your Address
Book cards up-to-date.
When you synchronize, new cards are added and existing cards, if
modified, are updated. If the same field has been modified in both
an MYOB card and Address Book card, a conflict resolution
window allows you to choose how you want to update the card.
NOTE : Mac OS X 10.4 required
To synchronize MYOB cards
and Address Book, you need Mac OS X 10.4 or later installed.
176
Chapter 10 Lists
You can synchronize card names, address details, email and web
addresses and telephone, fax and cell phone numbers. See online
help for information on the fields that are synchronized.
Note that inactive cards are included in the synchronization (for
information, see ‘Inactivating or reactivating a record’ on
page 173).
CAUTION : Back up your Address Book Synchronizing your
MYOB cards and your Address Book will change the details
recorded in your Address Book. Back up your Address Book before
synchronizing. For more information, see Address Book Help.
MYOB AccountEdge 2007 (v7)
Address Book cards that are
synchronized with MYOB cards are stored in MYOB group folders.
These folders are created automatically when you synchronize for
the first time.
Address Book group folders
NOTE : If you move cards to MYOB group folders
If you move
a card to an MYOB group folder (for example, from the All folder
to the Customer folder) and you want to synchronize this card,
you need to reset the synchronization. See ‘Resetting the
synchronization’ on page 179.
Duplicate cards in your MYOB cards list If you have duplicate
cards in your MYOB cards list, you should combine or rename
these cards before you synchronize. (For more information, see
‘Combining Cards’ on page 174).
To synchronize your MYOB cards and your
Address Book cards
2 Click Sync Cards. The Synchronize Cards window appears.
CAUTION : Back up your MYOB company file Importing your
Address book cards will change the details recorded in your MYOB
company file. To avoid losing contact details stored in your
company file, back up your company file before synchronizing.
For more information, see ‘Backing up and restoring company
files’ on page 248.
3 Click Synchronize to start the synchronization process. If you
need to reset the synchronization, click Reset Sync. For more
information, see ‘Resetting the synchronization’ on page 179.
If you are synchronizing cards for the first time, or you are
resetting the synchronization, the Sync Alert window appears.
CAUTION : Single-user access required Synchronizing cards and
Address Book cards requires single-user access. For more
information, see ‘Single-user file locking for special tasks’ on
page 253.
1 Go to the Card File command center and click Cards List. The
Cards List window appears.
Before you can synchronize cards, you need to register your
MYOB software with Address Book. Click Allow to register.
User Guide
Synchronizing your MYOB cards and your Mac Address Book cards
177
NOTE : Do not click the Don’t Allow button If you click Don’t
Allow, you need to reset the synchronization before you can
synchronize cards. For more information, see ‘Resetting the
synchronization’ on page 179.
d Click Sync Later. The Synchronization Complete window
appears.
CAUTION : Do not click the Sync Now button Do not click Sync
Now unless you want to view the list of card conflicts again.
The synchronization process starts.
e Click OK. The Cards List window appears.
The time taken to synchronize will vary depending on the
number of cards you have.
NOTE :
4 If a conflict occurs between the details recorded in your MYOB
cards and the details recorded in your Address Book, the Conflict
Resolver window appears. A conflict occurs when the same field
has been updated in both your Address Book and your MYOB
cards.
f Repeat the synchronization process from step 3 above.
5 When the synchronization is complete, the Synchronization
Complete message appears. Click OK. The Cards List window
appears.
a Click Review Now. The Conflict Resolver window expands to
show the card conflict.
Deleting cards
Cards are not deleted during synchronization. This protects the
details recorded in your company file and in your Address Book. If
you want to delete a card, you must manually delete it in both
your Address Book and your MYOB cards.
b Select the correct card and click Done.
If you have deleted a card from only your MYOB cards or only
your Address Book and you now want to synchronize the card,
you need to reset the synchronization.
c Repeat step b to resolve any other conflicts.
When you have resolved all conflicts, the Save conflict choices
window appears.
178
Chapter 10 Lists
MYOB AccountEdge 2007 (v7)
Resetting the synchronization
If any of the following has occurred since you last synchronized
cards, you need to reset the synchronization:
z
You deleted a card from your Address Book (but not from your
MYOB cards) and you now want to synchronize this card.
z
You deleted a card from your MYOB cards (but not from your
Address Book) and you now want to synchronize this card.
z
You deleted a group folder from your Address Book and you
now want to synchronize MYOB cards of this type.
z
You moved an Address Book card to an MYOB group folder (for
example, from the All folder to the Customer folder) and you
want to synchronize this card.
You also need to reset the synchronization if you clicked Don’t
Allow in the Sync Alert window at step 3 in ‘To synchronize your
MYOB cards and your Address Book cards’ on page 177.
To reset the synchronization
You can reset the synchronization by clicking Reset Sync in the
Synchronize Cards window (see step 3 in ‘To synchronize your
MYOB cards and your Address Book cards’ on page 177.)
User Guide
Synchronizing your MYOB cards and your Mac Address Book cards
179
180
Chapter 10 Lists
MYOB AccountEdge 2007 (v7)
11 Transactions
A transaction is an entry that changes the balance of accounts. Your MYOB accounting software creates transactions when you record
such entries as sales invoices, purchase orders and inventory adjustments.
You can search for transactions by journal, account, card, invoice, purchase, category or job number.
You can find transactions for a given date range or conduct more sophisticated searches. For example, you could look for checks
issued in a given date range where the memo contains specific words.
Once you have found the transaction you require, you can open the original transaction window. Here you can change, delete or
reverse the transaction—depending on how your preferences are set up. You can also recap a transaction to see the journal entries for
the transaction.
If you have transactions that need to be entered periodically, you can set up recurring transaction templates. You can use these
recurring templates to:
z
store details of transactions you record regularly
z
set up due dates for payment of obligations such as rent and utilities
z
set up weekly reminders about sales and purchases, and monthly or annual reminders to record depreciation.
You can also set up your MYOB accounting software to record recurring transactions automatically on their due date.
181
Finding a transaction
There are several ways to find a transaction. The method you use
depends on the information you have at hand.
To find a transaction using the Find Transactions
window
1 From any command center, click Find Transactions.
Use the...
To find...
See
Find Transactions
window
journal entries, sales, purchases, checks,
deposits, vendor and customer payments.
below
Sales Register
transactions relating to sales (such as open,
closed and recurring invoices), quotes,
orders, credits and returns. This search
method is most useful if you know the
transaction date or the customer’s name.
below
Purchases Register transactions relating to purchases (such as
open, closed and recurring purchases)
quotes, orders, debits and returns. This
search method is most useful if you know
the transaction date or the vendor’s name.
page 183
Bank Register
spend money, pay bills, receive payments
and receive money transactions.
page 183
Items Register
inventory item transactions over a
page 184
particular date range. This includes
inventory adjustment, build item and autobuild transactions.
2 In the Find Transactions window, click the appropriate tab—for
example, the Card tab to search by card.
3 Filter your search using the Search By and date range fields. For
example, to search for all transactions made on October 10th,
2007, relating to Carolina Industries, you would make the
following selections in the Card view.
4 If you want to narrow your search further:
Transaction
Journal window
any transaction by source journal.
Recurring
Transactions List
window
recurring transactions. You can sort
page 185
transactions by name, type or frequency, or
search for a transaction by name, amount
or next due.
a Click Advanced. The Advanced Filters window appears.
b Type or select the additional search filters and click OK.
The transactions that match your search criteria appear in the
Find Transactions window. You can view a transaction in detail
by clicking the zoom arrow ( ) next to it.
page 184
To find a transaction using the Sales Register
window
The Sales Register window lists all open and closed invoices,
quotes, orders, returns and credits and recurring templates. You
can also view a list of all sales.
1 Go to the Sales command center and click Sales Register. The
Sales Register window appears.
182
Chapter 11 Transactions
MYOB AccountEdge 2007 (v7)
2 Click the tab of the sales category you would like to view—for
example, Open Invoices.
2 Click the tab of the type of purchase you would like to view—for
example, All Purchases.
3 [Optional] Filter your search using the Search By and date range
fields.
3 [Optional] Filter your search using the Search By and date range
fields.
The transactions that match your search criteria appear in the
Sales Register window. You can view a transaction in detail by
clicking the zoom arrow ( ) next to it.
The transactions that match your search criteria appear in the
Purchases Register window. You can view a transaction in detail
by clicking the zoom arrow ( ) next to it.
To find a transaction using the Purchases Register
window
To find a transaction using the Bank Register
window
The Purchases Register window lists all open and closed
purchases, quotes, orders, returns and debits and recurring
templates. You can also view a list of all purchases.
You can use the Bank Register window to find spend money, pay
bills, receive payments and receive money transactions.
1 Go to the Purchases command center and click Purchases
Register. The Purchases Register window appears.
User Guide
Finding a transaction
183
1 Go to the Banking command center and click Bank Register. The
Bank Register window appears.
2 In the Search By field, specify whether you want to view
transactions for all items or a single item.
3 If you selected Item at step 2, type or select the item number in
the adjacent field.
4 In the Dated From and To fields, enter the date range during
which the transaction was recorded. The transactions that match
your search criteria appear in the Items Register window.
2 Specify the bank, credit card or petty cash account you used for
the transaction in the Account field.
3 In the Dated From and To fields, enter the date range during
which the transaction was recorded. The transactions that match
your search criteria are listed in the Bank Register window.
4 If you want to view a transaction in detail, click the zoom
arrow ( ) next to the transaction.
5 If you want to view a transaction in detail, click the zoom
arrow ( ) next to the transaction.
To find a transaction using the Items Register
window
To find a transaction using the Transaction Journal
window
The Items Register window gives you quick access to transactions
relating to items. When the register is filtered to show a single
item, a running balance of the item’s quantities and values
appears.
The Transaction Journal window groups all your accounting
entries into one of six journals: general, disbursements, receipts,
sales, purchases and inventory. It also enables you to display all
transactions.
1 Go to the Inventory command center and click Items Register.
The Items Register window appears.
184
Chapter 11 Transactions
1 Click Transaction Journal from any command center (except
Card File). The Transaction Journal window appears.
MYOB AccountEdge 2007 (v7)
2 Click the appropriate tab—for example, the Sales tab to find a
sales invoice, the Disbursements tab to find a payment, and so
on.
5 If you want to view a transaction in detail, click the zoom
arrow ( ) next to the transaction.
To find a recurring transaction using the Recurring
Transactions List window
1 Go to the Lists menu and choose Recurring Transactions. The
Recurring Transactions List window appears.
3 In the Dated From and To fields, enter the date range within
which the transaction was recorded. All transactions between
(and including) these dates will be listed.
4 If you want to search for a range of journal ID numbers, enter the
range in the ID From and To fields. All transactions with IDs
between (and including) these numbers will be listed.
2 Locate the recurring transaction. You can:
z
sort transactions by name, type or frequency
z
search for a recurring transaction by name, amount or due
date.
Changing or deleting a transaction
If you are part way through entering a transaction, you can erase
it and start again by choosing Erase from the Edit menu.
Occasionally, you may need to make changes to or delete a
transaction you have already recorded. A transaction can be
edited or deleted only if it is changeable. A changeable transaction
is distinguished by a white zoom arrow ( ) next to it.
User Guide
Making your transactions changeable or unchangeable is a
preference you can alter at any time. This preference is the
Transactions CAN’T be Changed; They Must be Reversed
option on the Security tab view of the Preferences window. The
default setting when you install your MYOB accounting software
is that your transactions are changeable.
Changing or deleting a transaction
185
If you want to maintain a strict audit trail, you should consider
making your transactions unchangeable by setting this
preference. An unchangeable transaction is identified by a gray
zoom arrow ( ) next to it. If you make your transactions
unchangeable, you need to reverse the transaction to cancel its
effect on your accounts—see ‘Reversing a transaction’ on
page 187.
Changing a transaction
CAUTION : Transactions that cannot be changed You cannot
change a customer payment, vendor payment, paycheck, refund
check or a bank deposit once it has been recorded. You can only
delete or reverse these transactions.
To change a transaction
1 Find and display the transaction in its original transaction window.
See ‘Finding a transaction’ on page 182.
2 Make the necessary changes to the transaction and then click OK.
Deleting a transaction
When you delete a transaction, it is permanently removed from
your records. Note the following when deleting a transaction.
Sales and purchases You can only delete a sale or purchase that
does not have a payment applied to it. If you have recorded a
payment for a sale or purchase, you must first delete the payment
and then delete the transaction. Any early payment discounts that
have been given must also be deleted before the transaction can
be deleted.
186
Chapter 11 Transactions
If you applied a vendor debit towards a purchase, you must delete
the debit before you can delete the purchase. A credit note
applied to a sale must also be deleted before the sale can be
deleted.
If you want
to delete an individual receipt that was recorded as part of a bank
deposit of receipts grouped in the undeposited funds account,
you must first delete the bank deposit. When you delete a bank
deposit, all the cash receipts included in the bank deposit are
returned to the Prepare Bank Deposit window. You can then
delete the required receipt from this window.
Group Receipts in the undeposited funds account
Reconciled transactions If you delete a reconciled transaction,
your bank reconciliation will be out of balance. Reconciled
transactions should be reversed—see ‘Reversing a transaction’ on
page 187.
You cannot delete a
purchase if it will result in a negative on-hand inventory count.
Insufficient on-hand item quantities
To delete a transaction
1 Find and display the transaction in its original transaction window.
See ‘Finding a transaction’ on page 182 for instructions.
2 Go to the Edit menu and choose Delete [...]. For example, if you
want to delete a sale, choose Delete Sale. The transaction will be
removed permanently from your records.
MYOB AccountEdge 2007 (v7)
Reversing a transaction
If your accountant wants you to maintain a strict record of all your
accounting entries, you should reverse a transaction rather than
change or delete it.
z
A reversal transaction is a new transaction that replicates the
original transaction, but with debit amounts shown as credit
amounts and vice versa. After posting a reversal transaction, you
have two transactions (the original and the reversal), but the
account balances appear as if the original transaction was never
posted.
Customer and vendor payments
You can only reverse a transaction if it is unchangeable. An
unchangeable transaction is identified by a gray zoom arrow
(
) next to it. To make your transactions unchangeable, mark
the Transactions CAN'T be Changed; They Must be Reversed
preference on the Security view of the Preferences window. You
can change this preference at any time.
When you reverse a transaction, you cannot change the accounts
or amounts. Also be aware of the date of a reversal transaction:
z
If you use the current date when you reverse a transaction from
a prior month, the month-end financials for the prior month
will not reflect the reversal transaction.
If you use the original date for the reversal transaction, your
prior month’s financials should be reprinted because they will
have changed.
Note that if an early payment
discount was applied to a sale or purchase, you also need to
reverse the discount. For more information on how to find a
transaction, see ‘Finding a transaction’ on page 182.
You cannot reverse a purchase that will
result in a negative on-hand inventory count.
Negative inventory
To reverse a transaction
1 Display the transaction you want to reverse. See ‘Finding a
transaction’ on page 182 for instructions.
2 Go to the Edit menu and choose Reverse [...]. For example, if you
want to reverse a sale, choose Reverse Sale. A new transaction
containing corresponding negative amounts to that of the
original transaction will appear.
3 If you want, alter the date and memo. Note that you can’t change
the accounts and amounts.
Recurring transactions
If you have transactions that you record time and time again—for
example, a rent check or depreciation expenses—you can set
them up as recurring transactions and save them for future use.
User Guide
After setting up a recurring transaction, you can specify that it is
recorded automatically if the transaction details are the same each
time—such as a rent payment. Or you can find the appropriate
one each time you need to record a transaction, alter the details if
Reversing a transaction
187
required (for example, if you make regular sales to a customer and
vary the items), and record the transaction.
2 Click Save as Recurring instead of clicking Record. The Edit
Recurring Schedule window appears.
You can make the following transactions recurring: sales,
purchases, checks, deposits and general journal entries.
If you want to...
See
Create a recurring transaction
below
Create a recurring transaction from an existing entry
page 189
Edit a recurring transaction
page 190
Delete a recurring transaction
page 191
Record a recurring transaction
page 191
Record several recurring transactions
page 192
3 In the Recurring Transaction Name field, type a name to identify
the template.
To create a recurring transaction
When you save a transaction as a recurring template, you can
specify how often you want the transaction to be recorded, and
for how long you want to schedule it. For example, you can
schedule your car payments monthly, for the next 22 months.
SCHEDULE THE TRANSACTION
4 Select the transaction frequency from the Frequency list.
5 In the Starting on field, type the date the transaction is first due.
NOTE : Pre-dated recurring transactions You can save a
recurring transaction with a start date prior to the system date,
provided the date entered is within the current fiscal year and is
not in a locked period.
1 Enter the transaction details in a transaction window—such as the
Sales window—if you make regular sales to a customer.
6 Indicate how long you want the recurring transaction to
continue. Click:
z
188
Chapter 11 Transactions
Continue indefinitely to schedule the transaction for an
unlimited period.
MYOB AccountEdge 2007 (v7)
z
Continue until this date to schedule the transaction until a set
date. Type the date in the adjacent field.
z
Perform this # of times to schedule the transaction for a set
number of times. Type the number of times in the adjacent
field.
SPECIFY THE TRANSACTION IDENTIFICATION NUMBER
9 In the Transaction section of the window, specify how you want
the transaction ID number to be created:
z
If you want the transaction ID number to be one greater than
the previous transaction ID, click Use the next sequential
number as the [...] #.
z
If you want to specify a transaction ID, click Use the following
as the [...] #, then type the transaction ID in the adjacent field.
CHOOSE ALERT OPTIONS
In the Alerts section of the window, you can set a reminder to
record the transaction or set it to automatically record the
transaction and receive a notification when the transaction is
recorded.
7 If you want to set a reminder:
If you entered a pre-dated recurring transaction and you set a
reminder date, the transaction will display as overdue on the
To Do List. Note that pre-dated recurring transactions cannot be
recorded automatically.
a Click Remind.
b Select a reminder option from the to record this transaction
list.
c If you select # days in advance, you need to enter the number
of days in the adjacent field.
d In the user field, select the user who needs to be reminded.
e Continue with step 9 below.
8 If you want a recurring transaction to record automatically:
a Click Automatically record this transaction when due and
notify.
10 If you want to save your changes to the recurring transaction each
time it is recorded, select the Save my changes when I record
this recurring transaction option.
11 Click Save. The transaction window reappears.
12 Click Cancel to close the transaction window.
The transaction will now appear in the Recurring Transactions
List window. See ‘To find a recurring transaction using the
Recurring Transactions List window’ on page 185.
To create a recurring transaction from an existing
entry
You can create a recurring transaction by copying an existing
recurring transaction entry, then customizing the details for the
new one.
1 Go to the Lists menu and choose Recurring Transactions. The
Recurring Transactions List window appears.
b Select the user who needs to be notified from the adjacent list.
User Guide
Recurring transactions
189
2 Select the recurring transaction you want to copy and click Create
Copy. The Create Copy window appears.
6 Click Save.
If you
selected...
One card
Then...
The transaction window for the new recurring transaction
appears. You can edit the transaction details if required.
Click Save. The Recurring Transactions List window
appears.
More than one
card
3 In the Card field, click the search button (
The Recurring Transactions List window lists all your
recurring transactions. Each new transaction has a unique
name—the original name suffixed by the name of the
relevant card.
).
The Select from List window appears listing only card types
relevant to the type of recurring transaction you are copying. For
example, a purchase transaction can only be applied to your
vendor cards.
4 Select the cards you want create a copy for:
z
if you want to select all the cards, click the icon above the select
column ( )
z
if you only want to select some cards, click in the select column
next to each required card.
5 Click OK when you’ve finished selecting from the list. The Create
Copy window reappears.
7 If you need to change the schedule details or the name of a new
recurring transaction:
a Select the recurring transaction.
b Click Edit Schedule.
c Make the changes in the Edit Recurring Schedule window.
d Click Save.
8 Click Close.
To edit a recurring transaction
You can edit the details of a recurring transaction (such as the
check details of a Spend Money transaction) and update the
transaction schedule.
1 Go to the Lists menu and choose Recurring Transactions. The
Recurring Transactions List window appears.
190
Chapter 11 Transactions
MYOB AccountEdge 2007 (v7)
2 To change the recurring transaction details:
a Select the recurring transaction you want to change and click
Edit. The transaction window appears for the selected type of
recurring transaction.
b Make the necessary changes.
c Click Save.
3 To change the schedule of the recurring transaction:
a Select the recurring transaction and click Edit Schedule. The
Edit Recurring Schedule window appears.
b Change the scheduling details of the transaction as required.
c Click Save.
4 Click Close when you’ve finished editing the recurring
transaction.
Recording recurring transactions
For recurring transactions that are not set up to record
automatically, you can:
z
record a single recurring transaction from a transaction window
z
record several transactions at the same time
z
if you use the reminders option, record a recurring transaction
from the Reminders window. For more information, see
‘Responding to reminders for recurring transactions’ on
page 192.
You can also record a recurring transaction from the Recurring
Transactions List window by going to the Lists menu and
choosing Recurring Transactions.
To record a recurring transaction from a
transaction window
To delete a recurring transaction
Deleting a recurring transaction template only removes it from
your list of recurring transaction templates. Transactions recorded
previously using the recurring template are not affected.
1 In the transaction window for the type of recurring template
created (such as the Purchases window), click Use Recurring.
The Select a Recurring Transaction window appears.
1 Go to the Lists menu and choose Recurring Transactions. The
Recurring Transactions List window appears.
2 Select the recurring template you want to delete and click Delete.
A message appears.
3 Click OK to delete the recurring transaction.
2 Choose the required template from the list and then click Select.
The transaction appears.
User Guide
Recurring transactions
191
3 Verify the date, amount, account and other details and make any
necessary changes.
Responding to reminders for recurring
transactions
4 Click Record.
You can use your MYOB accounting software to remind you on, or
before, the scheduled date of a recurring transaction—see
‘Choose alert options’ on page 189. If you use this option, your
MYOB accounting software checks the reminder dates each time
you open your company file. When a recurring transaction is due
(or overdue), the Reminders window appears.
To record multiple recurring transactions
1 From any command center, click To Do List. The To Do List
window appears.
2 Click the appropriate tab—Sales for recurring sales, Purchases for
recurring purchases or Transactions for all other recurring
transactions.
In the list of transactions that appears, you can click the zoom
arrow ( ) next to the transaction to view it in detail.
3 Click in the select column (
you want to process.
) next to any recurring transactions
The options available in this window depend on the status of the
highlighted recurring transaction (if more than one is showing).
For example, if the highlighted transaction has a due date of
today or is overdue, the Remind Tomorrow and Remind When
Due buttons are not available.
4 Click Record. A window appears, requiring you to enter a date for
the selected transactions. This is the date that the transactions will
be recorded in your journals.
5 Enter a date and click OK.
192
Chapter 11 Transactions
MYOB AccountEdge 2007 (v7)
To respond to the Reminders window
1 In the Reminders window, choose the required option.
Click...
If...
Skip This Period You don’t want to record the transaction this period.
The reminder is removed from the list.
Remind
Tomorrow
You don’t want to record the transaction today, but want
to be reminded tomorrow.
Remind When
Due
You don’t want to record the transaction today, but want
to be reminded when the transaction is next due.
Record
You want to record the transaction now.
2 Click Close to close the window and be reminded again next time
you open the company file.
User Guide
Recurring transactions
193
194
Chapter 11 Transactions
MYOB AccountEdge 2007 (v7)
12 Printing and customizing reports
You can use your MYOB accounting software to monitor your business with over 100 built-in reports. If these do not entirely meet
your needs, you can design custom reports with the information and appearance you want, then save these custom reports as
templates to re-use when required.
When reporting, select a subset of data (for example, a list of all open invoices) by specifying report criteria.
You can print, email or fax reports, output them to various file formats or export them to other software for further modifications.
195
Quick start
Go to the Reports menu and choose Index to Reports. The
Index to Reports window appears.
B Highlight a report and click View Sample to display a sample of that
report.
C Click Print to print the selected report.
A
D Click Send To to send the selected report by fax or email, to save the
report to disk as a PDF file, HTML file or text file, or to open the report
in Microsoft Excel.
E
Click Customize to choose the information you want to appear on
the selected report and how you want that information to appear.
F
Read a short description of the report you have selected here.
G Click Display to view an on-screen version of the selected report.
B
C
D
E
F
G
A Click a tab to view the reports associated with that tab. Click the
Custom tab to view your custom reports.
Producing reports
Once you have chosen a report and have customized it, you’re
ready to see the finished product. See:
z
To display and print reports, below
z
To save reports as files, page 197
z
To send reports by email, page 197
196
Chapter 12 Printing and customizing reports
z
To send reports by fax, page 198
z
To view reports in Microsoft Excel, page 198.
To display and print reports
1 Go to the Reports menu and choose Index to Reports. The
Index to Reports window appears.
MYOB AccountEdge 2007 (v7)
2 Select the report you want to display or print and click Display.
The Report Display window appears.
4 Click Send To and choose one of the following file formats:
z
PDF (Portable Document Format). If you save a report as a
PDF file, the person who receives the report must have
software, such as Adobe Reader, that is capable of opening a
PDF file.
z
HTML. When you save a report in HTML (HyperText Markup
Language) format, the report can be viewed in browsers such
as Microsoft Internet Explorer.
z
Tab-Delimited Text File. When you save a report in tabdelimited text file format, fields in the report are separated by
tab spaces. Tab-delimited text files can be opened by most
word processing and spreadsheet software.
z
Comma-Separated Text File. When you save a report in
comma-separated text file format, fields in the report are
separated by commas. Comma-separated text files can be
opened by most word processing and spreadsheet software.
z
Simple Text File. When you save a report in simple text file
format, fields are separated by spaces so the appearance of the
report is as similar as possible to a printed version of the report.
Simple text files can be opened by most word processing and
spreadsheet software.
3 If you want to reposition or resize columns:
a Select Screen Report in the View field.
b To reposition a column, position the cursor over the column
header until the cursor changes to the hand icon ( ), then
drag the column header to a new position.
c To change the width of a column, position the cursor over the
icon of a column header ( ) and then drag it to change the
column’s width. Only columns that have this icon can be
resized.
4 If you want to filter the data and refine the appearance of the
report, click Customize and specify the data you want. For more
information, see ‘Customizing reports’ on page 200.
5 Select Print Preview from the View list in the report toolbar.
6 If you want to save the new report layout as a custom report, click
Save As. This new format will be available from the Custom tab of
the Index to Reports window.
7 Click Print.
To save reports as files
You can save reports in various file formats so that they can be
viewed and edited in other programs.
1 Go to the Reports menu and choose Index to Reports. The
Index to Reports window appears.
2 Locate and select the report you want to display.
3 If you want to filter the data and refine the appearance of the
report, click Customize and specify the data you want. For more
information, see ‘Customizing reports’ on page 200.
User Guide
5 In the Save As window, specify a name and location for the file
and click Save.
To send reports by email
When you send a report by email, the report is saved as a PDF file
and attached to the body of the email message. Your recipient
needs a PDF file viewer, such as Adobe Reader, to view the report.
1 Go to the Reports menu and choose Index to Reports. The
Index to Reports window appears.
2 Locate and select the report you want to email.
Producing reports
197
3 If you want to filter the data and refine the appearance of the
report, click Customize and specify the data you want. For more
information, see ‘Customizing reports’ on page 200.
4 Click Send To and choose Email. The Email window appears.
5 In the Name field, type or select the individual or organization
you want to send the report to.
6 If necessary, add or change the email address.
2 Select the report you want to fax.
3 If you want to filter the data and refine the appearance of the
report, click Customize and specify the data you want. For more
information, see ‘Customizing reports’ on page 200.
4 Click Send To and choose Fax.
5 Use your fax software to send the fax as you normally would.
To view reports in Microsoft Excel
7 Enter the subject and message of the email.
You must have Microsoft Excel installed on your computer.
8 Click Send. The email is sent to your email software’s outbox with
the report attached as a PDF file.
9 Send the email and attachment from your email software as you
normally would.
To send reports by fax
If you have fax software installed on your computer you can send
your reports by fax. Windows 2000 and Windows XP include fax
software; for more information, see Windows Help.
1 Go to the Reports menu and choose Index to Reports. The
Index to Reports window appears.
1 Go to the Reports menu and choose Index to Reports. The
Index to Reports window appears.
2 Select the required report.
3 If you want to filter the data and refine the appearance of the
report, click Customize and specify the data you want. For more
information, see ‘Customizing reports’ on page 200.
4 Click Send To and choose Excel. Microsoft Excel starts and the
selected report appears.
NOTE : Viewing saved reports in Microsoft Excel You can also
open in Excel reports that you have saved as tab-delimited files,
comma-separated files or unformatted text files.
Printing report batches
A report batch is a group of reports that can be printed all at once.
For example, you may want to create a report batch that contains
all your regular monthly financial statements.
198
Chapter 12 Printing and customizing reports
NOTE : Single-user access required
If you share your company
file on a network, you should note that this task requires
single-user access. For more information, see ‘Single-user file
locking for special tasks’ on page 253.
MYOB AccountEdge 2007 (v7)
To create a report batch
NOTE : Reports excluded from batches Some reports, such as
the Reconciliation report, can’t be added to report batches
because you need to specify information to be printed each time
you want to print the report. Saved custom reports are also
excluded.
1 Go to the Reports menu and choose Report Batches. The Report
Batches window appears.
To print a report batch
1 Go to the Reports menu and choose Report Batches. The Report
Batches window appears.
2 Select the relevant period from the Period list.
You can choose any of the months or quarters in the current fiscal
year, or you can choose to print information for the entire year to
date.
Your selection in the Period list affects different types of reports in
different ways. For example, if you choose January, activity reports
will show job activity information from January 1 to January 31
and balance sheet reports will show information as of January 31.
3 Choose a report batch for printing and click Print. Each report in
the batch is printed.
To change a report batch
1 Go to the Reports menu and choose Report Batches. The Report
Batches window appears.
2 Click New. All the reports that can be batched appear.
3 Enter a name for the batch.
4 Click each report you want to include in the batch. To remove a
report from the batch, click the report name a second time. A
check mark appears to the left of each selected report.
5 Click OK. The Report Batches window reappears with the name
of the new batch in the scrolling list.
2 Select the batch you want to change and click Edit. The New/Edit
Batch window appears.
3 Change the batch name, if necessary, and the reports contained
in the batch. (Click a report to select or deselect it.)
4 Click OK to save your changes.
To delete a report batch
1 Go to the Reports menu and choose Report Batches. The Report
Batches window appears.
2 Select the batch you want to delete.
3 Go to the Edit menu and choose Delete Batch.
User Guide
Printing report batches
199
Customizing reports
You can customize a report, print it immediately and then revert
the report to the original settings. Alternatively, if you want to
retain a report’s modifications, you can save it. When you save a
customized report, it appears in the Custom view of the Index to
Reports window.
Follow the steps below to customize a report.
You can filter the information shown in a report from either the
Report Customization window or the Report Display window.
To filter reports in the Report Display window
1 Go to the Reports menu and choose Index to Reports. The
Index to Reports window appears.
2 Locate and select the report you want to customize.
Step
Action
See
1
Select the data to be printed
below
2
Specify the required fields
page 201
3
Select finishing options
page 202
4
Change the report format
page 202
5
Print the report
page 202
6
Save the report
page 203
3 Click Display. The Report Display window appears.
Step 1: Select the data to be printed
You can filter the amount of information that appears in your
reports by choosing specific categories or ranges of data to be
included in a report. For example, if you want to print a Customer
Payments (Closed Invoices) report for a customer for the
months May to July, you can use filters to select just that customer
and just those months.
200
Chapter 12 Printing and customizing reports
4 Filter the report by making the required entries and selections in
the toolbar that appears in the top section of the Report Display
window. (Some reports do not have selection options.)
5 Click Redisplay. The report is refreshed with the new filtering
options applied. To make further filtering selections, see ‘To filter
reports in the Report Customization window’ below.
To filter reports in the Report Customization
window
1 Go to the Reports menu and choose Index to Reports. The
Index to Reports window appears.
2 Locate and select the report you want to customize.
MYOB AccountEdge 2007 (v7)
3 Click Customize. The Report Customization window appears.
The customization options that appear depend on the report
being customized. The example below shows the options
available for the Closed Invoices report (which is one of the Sales
reports).
Step 2: Specify the required fields
In the Report Fields tab of the Report Customization window,
you can choose the fields to include on the report. For example, if
you want to print the name of the salesperson in a sales report,
you can add the salesperson field.
1 Click the Report Fields tab.
A
B
A
B
A
B
The top section of the window enables you to limit the report to:
•
a particular customer, vendor or employee
•
records with particular values in custom lists.
The bottom section has three tabs—Advanced Filters, Report Fields
and Finishing.
The Advanced Filters tab lets you specify further limits on the data
displayed (such as limiting records to those within a date range). The
other two tabs are described later (see ‘Specify the required fields’
below and ‘Step 3: Select finishing options’ on page 202).
4 Specify your search criteria in the Advanced Filters tab.
A
Fields in the Available Fields column are those that are available for
the selected report. To include a field in a new report, mark the field
by clicking in the select column ( ). This adds the field name to the
Selected Fields column.
B
Fields in the Selected Fields column are set to be printed on the
selected report. From the top down, the sequence of fields in this
column is in the order the fields will appear in the report. The first
field will appear as the left most column of the report, the second
field will appear in the next column to the right, and so on.
If you want to change the order in which the fields are printed,
display the report and choose Screen Report from the View list.
You can then drag the column headers to new positions. See ‘To
display and print reports’ on page 196.
2 Select the fields you want to appear on the report.
User Guide
Customizing reports
201
Step 3: Select finishing options
The Finishing tab view of the Report Customization window
provides a number of miscellaneous options, such as what default
text to add to the report, whether you want the report added to
the Reports menu, and so on. These options vary depending on
which report you select.
1 Click Format in the Report Customization window. The Report
Format window appears.
A
D
To select finishing options
1 Click the Finishing tab.
2 If you want to add the customized report to the Reports menu so
that you can re-use these customized settings, select the Add to
Reports Menu option.
3 If you are on a network and want to prevent data from being
changed when the report is being generated, select the Prevent
Data Changes During Report Generation option. This will
prevent other users from recording transactions or making other
changes in the company file while the report is being printed.
4 Make any other entries or selections that apply to the report.
Step 4: Change the report format
You can modify the look of the report by choosing different font
styles, sizes, colors, alignments and effects, and by changing the
report’s page margins.
C
B
A
Click the Report Line drop-down list, select the section of the report you
want to customize and then change the formats as required.
B
If you have formatted a report and want to change it back to its original
format, click Default.
C
To change the report’s margins, specify the margin widths.
D
The right side of the Report Format window shows a preview of each
report section.
2 Click OK when you have finished formatting the report.
Step 5: Print the report
1 Click Display to display the report.
2 To see how the report will look when printed, select Print Preview
in the View field.
3 To print the report, click Print.
202
Chapter 12 Printing and customizing reports
MYOB AccountEdge 2007 (v7)
Step 6: Save the report
Changing the default fonts
If you plan to use a report’s design and format again in the future,
you can customize the report once, save the changes and then
re-use the report whenever you want. Once saved, you can access
your custom report from the Custom tab in the Index to Reports
window.
Every report is assigned default fonts. You can change these
default fonts if you prefer your reports to have a different
appearance.
1 With the report displayed, click Save As. The Save As window
appears.
2 Enter a name and a brief description of the custom report and
click OK. The Report Display window reappears.
3 Click Close. The Index to Reports window appears.
Note that the report you have just saved is now listed on the
Custom tab. You can run the report again by selecting it from the
Custom tab.
User Guide
1 Go to the File menu and choose Default Fonts. The Default Font
Selection window appears.
2 Click Reports. The Report Format - All Reports window appears.
3 Choose the font style and size for the printed characters on your
reports. The sample box previews the appearance of your choices.
4 Click OK when you have finished.
NOTE : Changing the default fonts will not affect the fonts on any
custom report.
Customizing reports
203
204
Chapter 12 Printing and customizing reports
MYOB AccountEdge 2007 (v7)
13 Forms
You can print all the standard business documents you send to customers, employees and vendors: quotations, order confirmations,
invoices, packing slips, shipping labels, statements, purchase orders, checks, receipts, payment notifications, pay slips and labels.
In your MYOB accounting software, you can print forms individually as you complete a transaction (for example, an invoice for a cash
sale) or print batches of forms (for example, a monthly check run for vendor payments). When printing batches, choose which forms
to print by applying selection criteria. For example, you can choose to print statements only if the balance of the customer’s account
is not zero.
You can also print forms onto stationery with a preprinted logo and contact details or use plain stationery and include your business
name and contact details. If you already have preprinted stationery, you can still customize the appearance of your forms. Invoices
and statements are those most commonly customized, but checks, bills and labels can also be customized. You can change the size
of the form, print multiple forms on a single page, change fonts, move fields, create text labels, and add your own logos and graphics.
You can also create multiple forms of one type, for example, one invoice with your logo and another without it.
Note that your forms are stored in their own Forms folder within the program’s installation folder. This allows you to share forms
among your company files and easily transfer them from one computer to another.
205
Finding forms
Forms can be accessed through the relevant functions in each
command center. For example, purchase order forms are
accessible through the Print/Email Purchase Orders function in
the Purchases command center.
z
To find forms
1 Go to the appropriate command center, for example, Sales for
invoice forms.
2 Find the type of form you want and click the relevant command
center function—see the following tables.
z
z
206
z
Purchases command center
Type of form
Command center function
Purchases (item, service and
professional)
Print/Email Purchase Orders
Checks (payable)
Print Checks
1099s and 1096
Print 1099s and 1096
Payment Notifications
Print/Email Payment Notifications
Payroll command center
Banking command center
Type of form
Command center function
Print Paychecks
Prepare Payroll Tax Forms
Type of form
Command center function
Paychecks
Checks
Print Checks
W-2s and W-3
Receipts
Print Receipts
Payment Notifications
Print/Email Payment Notifications
Card File command center
Type of form
Sales command center
Type of form
Command center function
Sales
Print/Email Invoices
Packing slips
Print/Email Invoices
Labels
Print/Email Invoices
Statements
Print/Email Statements
Receipts
Print Receipts
Chapter 13 Forms
z
Command center function
Mailing labels
Print Mailing Labels
Personalized letters
Create Personalized Letters
MYOB AccountEdge 2007 (v7)
Sending forms
You can send forms when you record a transaction, or later, as a
batch.
z
Sales transactions—select either To be Emailed, To be Printed
or To be Printed and Emailed from in the Invoice Delivery
Status field in the Sales window.
z
Payment notifications—select either To be Emailed, To be
Printed or To be Printed and Emailed from the Payment
Notification Delivery Status field in the Spend Money, Settle
Returns & Credits or Pay Bills windows.
Sending forms immediately
You can print, email or fax forms in the Sales and Purchases
window.
You can print or email payment notifications or checks in the
Spend Money, Pay Bills or Settle Returns & Credits window.
Sending forms in a batch
You can send or email purchase transactions, sales transactions
and payment notifications as a batch to your customers and
vendors. You can do this from the following windows:
z
Purchase transactions—select either To be Emailed, To be
Printed or To be Printed and Emailed from the Bill Delivery
Status field in the Purchases window.
User Guide
After you have completed a number of transactions, say, the day’s
invoices, you can print or email a transaction batch. See ‘To print
forms’ and ‘To email forms’ on page 208.
Sending forms
207
To print forms
1 Select the command center function for the forms you want to
print. For information about finding forms, see ‘Finding forms’ on
page 206.
For example, if you want to print a sales invoice, go to the Sales
command center and click Print/Email Invoices. The Review
Sales Before Delivery window appears.
8 If you want to filter the transaction information or change the
type of stationery the forms will be printed on, click Advanced
Filters.
For more information about using advanced filters, see ‘Advanced
filters’ on page 209.
9 Click Print.
To email forms
1 Select the command center function for the forms you want to
email. For information about finding forms, see ‘Finding forms’ on
page 206.
For example, if you want to email payment notifications to your
vendors, go to the Purchases command center and click
Print/Email Payment Notifications. The Review Payment
Notifications Before Delivery window appears.
2 Click the To Be Emailed tab.
2 Click the To Be Printed tab.
3 Make a selection from the [...] Type field.
4 Click in the select column (
to print.
) next to each transaction you want
5 If you want to print all the transactions, click (
column.
) above the select
6 If you want to view the transaction details, click the zoom arrow
( ) next to the transaction.
7 Enter the number of copies you want to print in the Print [...]
Copies fields.
208
Chapter 13 Forms
3 Make a selection in the [...] Type field.
MYOB AccountEdge 2007 (v7)
4 If you want to filter the transaction information or change the
type of stationery the forms will appear on, click Advanced
Filters. A warning message appears.
Advanced filters
You can filter the amount of information, and even change the
stationery you want to use, when you print or email a form.
1 Click Advanced Filters in the Review [...] Before Delivery
window).
SELECT THE TRANSACTIONS
2 In the top section of the Advanced Filters window, select the
forms you want to print or email.
If you made changes to transactions in the To Be Emailed
window, and you filter out these transactions in the Advanced
Filters window, the changes you made will not be saved.
We are using the example of a service type sale for all customers
with outstanding payments.
a Click OK. The Advanced Filters window appears.
b Make your selections in the window and click OK.
For information about using advanced filters, see ‘Advanced
filters’ below.
5 Click in the select column (
to email.
) next to each transaction you want
6 If you want to email all the transactions, click (
column.
) above the select
7 If you want to view the transaction details, click the zoom arrow
( ) next to the transaction.
8 If you want to change a recipient’s email address, type or select
the address in the Email Address field.
9 If you want to change the default email title and message:
a Click Email Defaults. The Email Defaults window appears.
3 If you want to filter the forms, enter a date range or reference
number range, (for example, invoice, check or purchase order
numbers) in the middle section of the window.
SELECT THE STATIONERY
4 In the Selected Form for [...] field, select the stationery you want
to use when you print or email your forms.
b Make any changes you want to make and click OK.
10 Click Send Email to email the forms you have selected.
User Guide
Several stationery choices are available, depending on the type of
transaction you are printing or emailing.
Sending forms
209
Select the preprinted stationery if you
want to print on paper that already contains lines, columns and
headings.
Preprinted stationery
The preprinted stationery is designed to match most commonly
used forms provided by third-party forms vendors. Note that this
type of stationery is not suitable for emailing forms.
Customized stationery Select any customized stationery forms
if you want to print a form you have already customized. See
‘Customizing forms’ below for more information about
customizing forms.
5 When you have finished your selections in the Advanced Filters
window, click OK.
Plain paper stationery Select plain-paper stationery if you want
to print on blank paper. Lines, columns and headings are
automatically printed with the form’s information.
Customizing forms
You can change the look and content of printed checks, payment
notifications, invoices, packing slips, labels, statements, bills and
mailing labels. You can also change the size of a form, add text
labels, draw lines and boxes, paste graphics on the form, move
fields, change the size of fields, and more. Then you can save your
customized stationery so that you can select it when you print or
email the form.
If more than one user is accessing a company file, you should:
1 Create custom forms in the Forms folder on the host computer on
which the company file is stored.
2 Copy any custom forms from the host computer to the Forms
folder on each workstation that accesses the company file.
Complete the following steps to create, save and print your
customized forms:
Step
Action
See
1
Display the form
page 211
2
Set up form properties
page 211
3
Adding and editing elements
page 212
4
Preview the customized form
page 212
5
Save the customized form
page 212
6
Print the customized form
page 212
CAUTION : Back up forms stationery Back up the Forms folder
before customizing any forms so you can always revert to the
originals.
210
Chapter 13 Forms
MYOB AccountEdge 2007 (v7)
Step 1: Display the form
Step 2: Set up form properties
1 Go to the Setup menu, choose Customize Forms and choose the
type of form you want to customize. The Customize Forms
window appears.
2 In the Form to Customize field, select the form you want to
customize and click Customize. The Customize [...] window
appears.
A
B
C
1 Click the form properties (
Customize [...] window.
) button in the tool palette of the
The Forms Properties window displays two tabs: the Layout tab
and the Options tab.
D
2 In the Layout tab:
a Specify the number of forms you want to print per page.
b Select the required type of paper from the Paper pop-up list.
c Enter the margins for the page.
d Specify the width and length of the form (not the paper) in the
Form Size fields. If you are printing four checks per 11x17-inch
page, enter the width and length of a single check and not the
width and length of the 11x17-inch page.
3 In the Options tab:
A
Tool palette
The tool palette provides you with
customization tools.
B
Preview
Click the Preview button to view your form
on screen.
C
Layout list
Select the required layout for a check stub.
(Check forms only.)
D Data fields
Data fields contain system-generated
information.
NOTE : Checks have two parts A check form has two parts: the
check itself and the stub. You customize the check and the stub
separately. In the check Customize window, select the
appropriate stub layout in the Layout field. For example, the
Regular layout is assigned to checks recorded in the Spend
Money window and the Payable layout is assigned to checks
recorded in the Pay Bills window.
User Guide
a Specify the grid options for the form, such as whether to
display a grid, the size of the grid and whether to use the
snap-to-grid feature for aligning fields.
b Specify the background for the form by clicking Insert
Background and selecting the image file to use as the form’s
background.
c If you have chosen a background image, specify where the
image is to be displayed on the form.
4 Click OK.
Customizing forms
211
Step 3: Adding and editing elements
Add, remove or edit elements—such as text, graphics and
lines—according to your needs. For more information, see
‘Adding and editing graphic elements’ on page 214.
If you have modified a custom form you created previously, click
Save Form.
Step 4: Preview the customized form
If you want to create a new custom form that contains the
changes you have made, click Save Form As. The Save As
window appears. Enter a name and a brief description for the new
layout and click OK.
At any time during the customization process, you can display a
screen preview of your work.
Step 6: Print the customized form
1 Click the Preview button in the tool palette of the Customize [...]
window.
Printing a customized form is the same as printing an unchanged
form. However, before you can print using your customized form,
you need to select the from in the Selected Form for [...] field in
the Advanced Filter window. For more information on printing
forms, see ‘To print forms’ on page 208.
The form is displayed in the Print Preview window.
2 If you want to view the form in more detail, increase the default
value (75%) in the Zoom field and press TAB.
3 If you want to check your current printer and page settings, click
Print Setup.
4 When you have finished previewing the form, click Close in the
Print Preview window.
Changing the default fonts
Every form in your MYOB accounting software is assigned default
fonts. You can change these default fonts if you prefer your forms
to have a different appearance.
1 Go to the File menu and choose Default Fonts. The Default Font
Selection window appears.
2 Click Forms. The Change Default Forms Font window appears.
Step 5: Save the customized form
When you are satisfied with the changes you have made to the
form, you should save the customized form.
212
Chapter 13 Forms
3 Choose the font style and size for the printed characters on your
forms. The sample box previews the appearance of your choices.
4 Click OK when you have finished.
MYOB AccountEdge 2007 (v7)
Adding and editing elements
Adding and editing data and label elements
You can add elements to, and change elements on, a form using
the tool palette shown below:
The column on the right indicates the field type (Data, Column)
and where it appears on a form. For example, the Total field only
appears on the last page (as shown).
2 Click the fields you require.
Add
data
Add
text
NOTE :
Add
graphic
Draw
line
Add
shape
Send to Font
back
style
Undo
Layout selection
Print
preview
Bring to Form
properties
front
The Layout list only appears for check
forms.
To add a data field to a form
1 Click the add data (
) button. The Select from List window
lists all the data fields available for the form you selected.
3 Click OK. The selected data fields appear on the form. Their
position depends on a number of factors, such as the number of
records they can display, previous cursor position and other fields
already on the form. You can move a field to a better
position—see ‘Drag and drop’ on page 216.
4 If you want to change the properties of a data field, double-click
it. The Field Properties window appears.
The Field Properties window has two tabs: the Layout tab where
you specify the text, format, background color, location and size
of the field, and the Borders tab where you specify the layout,
color and width of the field’s borders.
5 Change the properties as required and click OK.
To add a text label to a form
1 Click the add text button (
) and then click the place on the
form where the text field is to be located. A new text label named
Text Field appears.
2 Double-click the new label. The Field Properties window displays
the Layout tab where you specify the name, location and size,
text format and background color of the label, and the Borders
tab where you specify the layout, color and width of the label’s
borders.
User Guide
Adding and editing elements
213
3 Click OK to close the Field Properties window. The new label
appears in the Customize window.
Adding and editing graphic elements
If the name is longer than the size of the label, you may need to
resize it—see ‘Resize’ on page 216.
You can also add graphic elements to a form: rectangles to visually
group elements, lines to separate elements, icons, logos, photos,
location maps and other graphic elements.
To change the name of a text label
To add a graphic file to a form
1 Double-click the text label. The Field Properties window appears.
2 Change the name in the Text field on the Layout tab.
3 Click OK.
To change the font style of a data field or text label
1 Click the add graphic button (
) in the Customize window and
then click the place on the form where it is to be located. A new
graphic element appears.
2 Double-click the graphic element. The Field Properties window
appears.
1 Double-click the data field or text label to be changed. The Field
Properties window appears.
2 Click Text Format on the Layout tab. The Text Format window
appears.
3 Make your choices in the Font, Font Style, Size, Justify, and
Effects fields in this window.
4 If you want to change the font color:
a Click Font Color. The Font Color window appears.
3 Click Load. The Open window appears.
b Select the new color and click OK. The Text Format window
reappears.
4 Select the graphic file and click Open. The Field Properties
window displays the graphic in the Preview Picture area.
5 Click OK.
5 Specify the field location and field size for the picture.
6 Click OK to close the Field Properties window. The picture
appears in the Customize window.
214
Chapter 13 Forms
MYOB AccountEdge 2007 (v7)
To paste a graphic element into a form
To draw a line on a form
You can paste almost any graphic that can be placed on the
clipboard into a form, regardless of its graphic format.
You can draw a vertical or horizontal line on a form.
1 Open your graphic file in any graphics software.
2 Copy the graphic to the clipboard.
3 Click the add graphic button (
) in the Customize window.
Then click the location on the form where you want the graphic to
appear. A graphic element appears.
4 Double-click the graphic element. The Field Properties window
appears.
5 Click Paste Picture. The graphic appears in the Preview Picture
area.
6 Specify the field location and element size for the graphic.
1 Click the draw line button (
) and then click and hold the
mouse at the location on the form where you want the line to
begin.
2 Drag to where you want the line to end and then release the
mouse button.
To draw a rectangle on a form
1 Click the rectangle button (
).
2 Click and hold the mouse at the location on the form where you
want the top left corner of the rectangle to appear.
3 Drag to the right and down to where you want the rectangle to
end and then release the mouse button.
7 Click OK. The graphic appears in the Customize window.
To change the thickness of a line or rectangle
1 Double-click the line or rectangle. The Field Properties window
appears.
2 Choose a thickness in the Line Size section of the Field
Properties window.
3 Click OK.
User Guide
Adding and editing elements
215
Editing all elements with common commands
Change coordinates 1
Double-click the element you want to move. The
Field Properties window appears.
2
In the Field Location fields on the Layout tab,
enter the distance from the top and left edges of
the form to the top left corner of the element.
3
Click OK.
1
Click the element once to select it. Small squares,
called handles, appear on the element.
2
Drag a handle to change the size of the element.
1
Select the element you want to send behind
another element.
2
Click the send to back button (
1
Select the element you want to bring in front of
another element.
2
Click the bring to front button (
The following editing procedures are applicable to any element:
To...
Do this...
Copy and paste
1
Click an element once to select it.
2
Go to the Edit menu and choose Copy.
Note that if you want to paste the element onto
another form, display that form in the Customize
window.
3
Select the element and press DELETE on your
keyboard.
Undo last change
To undo the last change you made to the current
form, either click the undo button (
) or press
COMMAND + Z.
216
1
Click the element and hold down the mouse
button. Notice that the cursor changes to a hand
pointer.
2
Drag the element to the desired location. In the
example below, the [Invoice #] data field is being
dragged below its original position.
Chapter 13 Forms
Send to back
Go to the Edit menu and choose Paste. A copy of
the element appears in the window.
Delete
Drag and drop
Resize
Bring to front
).
).
There are also procedures specific to particular kinds of
elements—see ‘Adding and editing data and label elements’ on
page 213 and ‘Adding and editing graphic elements’ on
page 214.
MYOB AccountEdge 2007 (v7)
14 Financial control
You can use your MYOB accounting software to control your finances by setting budgets, auditing your records and by reviewing and
analyzing your financial activities.
Tracking financial information
Accounts
You can track financial information at three levels:
z
Accounts level—view the profitability and financial details of
your business as a whole.
z
Categories level—view the profitability and financial details
of your individual business divisions, departments,
properties, offices, product sales and services.
z
Jobs level—view the profitability and financial details of the
individual jobs or tasks carried out for customers and clients.
The following example shows how accounts, categories and
jobs may be interrelated:
A car dealer has two lines of business—car sales and a
service department. The car sales department sells both
new and pre-owned vehicles. The service department
regularly takes on multiple jobs for particular customers.
The accounts list could be set up to provide a basic overview of
the business’s overall performance. For example, the following
income accounts could be used:
z
4-0000 Income [Header]
z
4-1000 Car Sales [Header]
z
4-1010 New Car Sales [Detail]
z
4-1020 Pre-owned Car Sales [Detail]
z
4-2000 Service and Parts Income [Header]
z
4-2010 Service Income [Detail]
z
4-2020 Parts Income [Detail]
z
4-2030 Accessories Income [Detail]
When entering a transaction, the appropriate account is
allocated to each individual amount. A standard profit and loss
statement can then be printed to show income and expenses
generated by the business. However, at the account level, it is
difficult to see how particular models of cars are selling.
Categories can manage this.
You could, for example, set up your MYOB accounting
software in the following way.
217
Setting up accounts
You can set up your accounts using the Easy Setup Assistant (see
‘Setting up accounts’ on page 19) or in the Accounts command
center (see ‘To add an account to your accounts list’ on
page 168).
Categories
For the sales department, you can set up categories for keeping
track of different car sales: say, model A, model B and model C.
For the service department, you could keep track of the different
services you offer. When entering a transaction, you would assign
the appropriate category to it. A profit and loss statement can
then be prepared for each model or service. This is an easy way to
compare the categories’ profitability and performance. But at this
level, it is difficult to see how profitable particular jobs or tasks
have been. The Jobs function can provide this facility.
z
paychecks
z
historical sales and purchases.
NOTE :
You cannot allocate categories to some transactions
You cannot allocate a category to: Pay Bills, Receive Payments,
Prepare Bank Deposit, Prepare Electronic Payments, Settle
Returns and Credits/Debits and Pay/Receive Refunds. When
entering these transactions, the categories assigned to the original
transactions will be used when the new transaction is recorded.
For example, the categories assigned to purchases showing in the
Pay Bills window will also be assigned to the bill payment.
To enable allocation of categories
1 Go to the Setup menu and choose Preferences.
2 Click the System tab.
3 Select the Turn on Category Tracking option. If you want to
make the selection of a category mandatory for all transactions,
choose Required from the adjacent list.
Setting up categories
Categories can be allocated to the following transaction types:
To create a category
1 Go to the Lists menu and choose Categories. The Categories
List window appears.
z
spend money
z
receive money
z
transfer money
2 Click New. The Edit Category window appears.
z
general journal entries
z
sales
3 In the Category ID field, type a code that will be used to identify
the category and press TAB.
z
purchases
4 In the Category Name field, type the name of the category.
z
build items
z
inventory transfers
z
inventory adjustments
218
Chapter 14 Financial control
MYOB AccountEdge 2007 (v7)
5 In the Description field, type a description of the category or
notes relating to the category.
Setting up jobs and sub-jobs
You can keep a detailed record of your jobs and sub-jobs. If you
intend to use sub-jobs, you will first need to create jobs, to which
you can later assign sub-jobs.
Specific job-tracking tasks may include:
6 Click OK.
z
organizing jobs in a hierarchy
z
setting budgets for each job
z
linking jobs to specific customers
z
assigning jobs to individual line items on transactions
z
tracking reimbursable expenses for your jobs
z
preparing invoices to reimburse job expenses
z
Jobs
Jobs can be set up to track income and expenses related to service
jobs. This is particularly useful when multiple jobs are performed
for a single customer. When you enter a transaction, the
appropriate job number can be assigned to each individual
amount. This enables you to associate several jobs with the
various amounts in a single transaction. For example, if a purchase
includes parts for three customers, you could specify each of the
three jobs to which that purchase relates. A profit and loss
statement can then be prepared for each job and actual results
can be compared with budgeted values by producing a Jobs
[Budget Analysis] report.
Similarly, sub-jobs allow you to track individual jobs that form part
of a larger job. For example, if you are a graphic designer working
on a number of print and multimedia deliverables for your client,
you could use sub-jobs to track the individual deliverables:
website design, business cards production and brochure layout.
User Guide
analyzing profit and loss of a job.
There are two types of jobs, header and detail.
z
Header jobs total associated detail jobs (including detail subjobs). You cannot assign transactions to header jobs.
z
Detail jobs are assigned to transactions to track income, costs
and expenses.
If you intend to use sub-jobs, you first need to create header jobs
and then assign sub-jobs to them. Note that sub-jobs can be
either a detail or header type job.
To create a header job
1 Go to the Lists menu and choose Jobs. The Jobs List window
appears.
2 Click New. The New Job window appears.
3 Select Header Job and enter a job number, name and description.
Tracking financial information
219
4 If you want to create this job as a sub-job of another header job,
type or make a selection from the Sub-job Of field.
5 Click OK. The header job appears in the Jobs List window.
You can view details of all jobs linked to a customer in the Jobs tab
of the customer’s card.
8 Click OK. The Jobs List window reappears.
To create a detail job
1 Go to the Lists menu and choose Jobs. The Jobs List window
appears.
2 Click New. The New Job window appears.
3 Select Detail Job.
4 In the Job Number field, type a code for the job and press Tab.
5 Enter additional information about the job, such as a job name,
description and start date.
6 If you are creating a sub-job, select a header job in the Sub-job Of
list. Note, you can only assign detail jobs to header jobs, not to
other detail jobs.
9 Review the hierarchy of jobs you have created. If you need to
change the details a job, select the job and click Edit.
To enter job opening balances
If you started using your MYOB accounting software while a
particular job was in progress, you can create the job and then
enter any account activity generated by the job so far in the Job
Opening Balances window.
You can enter opening balances only for detail jobs. Header jobs
take their balances from the detail jobs below them.
1 Go to the Setup menu, choose Balances and then Job Opening
Balances. The Job Opening Balances window appears.
7 If you want to link the job to a customer, type or select a customer
in the Linked Customer field. This is useful if you intend to seek
reimbursement for goods and services purchased on the
customer’s behalf.
220
Chapter 14 Financial control
2 In the Job Number field, type or select the job number of the job
for which you want to enter an opening balance and press TAB.
3 In the Opening Balances column, type the opening balance for
the job.
MYOB AccountEdge 2007 (v7)
4 Repeat from step 2 above for each job with an opening balance.
5 Click OK when you have finished.
To enter budget amounts for jobs
You can enter budget amounts for any detail job. The budget
information you enter for each job is used to help you assess your
progress on a particular job and to determine the job’s effect on
the state of your business. The amounts you enter will be assigned
to accounts in your accounts list for comparison purposes. Once
you begin recording transactions for the job, you will be able to
print the Jobs [Budget Analysis] report to see a comparison of
the actual amounts and the amounts you have budgeted for the
job.
1 Go to the Lists menu and choose Jobs. The Jobs List window
appears.
2 Highlight the detail job for which you want to enter budgets.
3 Click Budgets. The Job Budgets by Account window appears,
with the job you selected in the Job Number field.
All your company’s income, cost of sales, expense, other income
and other expense accounts appear in the scrolling list.
4 In the Budgets column, type the amounts you’ve budgeted for
specific accounts for this job.
Budgets
When you prepare a budget, you are predicting the financial state
of your business. For example, you could prepare a budget that
predicts how much you intend to spend and earn over the next
fiscal year. Having a budget means that, as the year progresses,
you can track projected data against actual data and take
corrective action if things are not going according to plan.
You can also use budgets to plan for future goals. For example,
you may want to undertake a new business venture in the coming
year. By creating a budget, you can work out the amount of
money you will need for the venture, where this money will come
from, and the impact that the venture will have on other aspects
of your business.
In MYOB accounting software, you
can enter budgets for individual detailed accounts. The accounts
that require a budget will vary according to your business. Most
people prepare budgets for Profit and Loss accounts such as
Income, Cost of Sales and Expenses accounts, and Balance Sheet
accounts for specific assets and liabilities. To decide on the
accounts that will require a budget, consider what changes you
anticipate in your business and the financial impacts these
changes will have. For example, you may expect to hire new
employees (which will affect, among others, your Wages &
Salaries accounts) or, you may be considering taking a new loan
(which will affect your Bank Loans account).
What do I need to budget?
MYOB accounting software lets
you create a budget for the current fiscal year and the next fiscal
year.
What period can I budget for?
User Guide
Budgets
221
Reviewing your budget You can review your budgets
periodically to track your financial progress and see if it is going to
plan. A slight variation from the budget is normal. Large
variations, on the other hand, may need investigation. For
example, if you have a large increase in accounts receivable, it
may indicate that your customers are taking a longer time than
expected to pay your account.
You can compare your budgeted amount with actual account
balances by viewing the Budget Analysis reports for Balance Sheet
and Profit and Loss accounts. For information on displaying,
customizing and printing reports, see Chapter 12, ’Printing and
customizing reports,’ starting on page 195.
Entering budget amounts
You can use the Prepare Budgets window to enter budget
amounts for each month of the current or next fiscal year. If you
want to quickly enter budget amounts for a group of months, you
can use the Budget Shortcuts window.
As the year progresses, you can choose to either adjust budget
figures or leave them unchanged.
You can also use the previous fiscal year’s data as a basis for your
budget.
To enter the budget for an account
1 Go to the Accounts command center and click Accounts List.
The Accounts List window appears.
2 Click Budgets. The Prepare Budgets window appears.
The window lists the Profit and Loss accounts by default.
3 From the Fiscal Year list, choose whether you want to enter a
budget for this fiscal year or the next one.
4 From the Account Type list, choose the type of account you want
to enter a budget for—Profit and Loss or Balance Sheet.
5 For each month, click in the appropriate row and enter the
amount. If you want to enter a negative amount, type a hyphen
before the figure (for example, -$250).
As you enter data, the FY Total column will display the total
budget for each account.
A
B
Entering positive and negative amounts By default, the amount
you enter will be assumed to be a positive amount. You can enter
negative budget amounts by typing a hyphen before the amount
(for example, -$250). When you enter a negative amount, you are
indicating that the balance of the account is going to reduce.
Using existing data If you have already prepared a budget in a
spreadsheet or in another software program, you can import that
information into your MYOB accounting software. For more
information on how to import account budgets, see ‘Importing
data’ on page 259.
222
Chapter 14 Financial control
C
D
E
MYOB AccountEdge 2007 (v7)
A
The Account Name and FY Total columns display the list of accounts
and their current budget totals for the fiscal year.
B
You can enter the budget amount for a specific account and month. You
can use the horizontal scroll bar to scroll through the months.
C
Click Shortcuts to open the Budget Shortcuts window from where you
can quickly enter budget amounts for the selected account. For more
details on this feature, see ‘Budget Shortcuts window’ below.
D
Click Copy Amount to Following Months to copy the selected amount
to the months that follow.
E
Click Copy Previous Year’s Actual Data to insert the previous year’s
account balances for the selected account and month.
6 Click Close to save the budget data and exit the Prepare Budgets
window.
5 From the Budget for list, select a time period:
Select a time period
The fields in the window change according to the period you
select.
Select…
If you want to…
Each Month
Enter the same amount for every month of the
year or a set increase or decrease every month
(starting from a base amount).
Period starting from
selected Month
Enter a total amount for a group of consecutive
months.
Each Quarter
Enter the total amount for each quarter.
Each half of the Fiscal
Year
Enter the total amount for each half of the fiscal
year.
Fiscal Year yyyy
Enter the total amount for the entire fiscal year,
(where yyyy is your financial year).
Budget Shortcuts window
If you want to quickly enter budget figures for a group of months,
you can use the Budget Shortcuts window. You can use this
window to enter quarterly, half-yearly and yearly budgets. You
can also enter a budget that increases or decreases by a specific
amount every month.
To enter a budget using the Budget Shortcuts
window
1 Go to the Accounts command center and click Accounts List.
The Accounts List window appears.
2 Click Budgets. The Prepare Budgets window appears.
3 Select the account you want to enter the budget for.
4 Click Shortcuts. The Budget Shortcuts window appears.
User Guide
6 Enter the budget amounts in the appropriate fields. Amounts that
cover more than one month (such as quarterly, half-yearly and
yearly amounts, and amounts for a group of months) will be
divided equally among all the months in the group.
If you selected the Each Month option, you can also set a base
budget amount for the first month, and the amount or
percentage by which this will vary every month onwards.
Budgets
223
7 When you have finished entering the information, click OK. The
Prepare Budgets window appears with the new amounts entered
in the grid.
If the account already has budget figures, a message appears
asking if you want to replace the existing budget. Click OK to
replace the budget, or Cancel if you want to keep the existing
amounts (you will be returned to the Budget Shortcuts window
where you may need to click Cancel again).
If you have not entered any amounts for the budget, a message
appears asking if you want to enter zero amounts. Click OK if you
want to do this, or Cancel if you want to change the amounts.
Auditing your records
A range of features are available to help you ensure the accuracy
of the records in your company file. These features are outlined
below.
Audit trail tracking system
Company Data Auditor
You can track specific transactional, tax, account, payroll and
system changes made to your company file using an audit trail
tracking system. You can then print an Audit Trail report which
lists all the changes recorded in a specified date range.
The Company Data Auditor allows you to check the accuracy of
the records in your company file. You can use this tool to perform
maintenance tasks and reconcile bank and credit card accounts.
To track changes, go to the Setup menu, choose Preferences and
then set the Use Audit Trail Tracking preference in the Security
tab.
The Company Data Auditor also checks your transactions for
exceptions such as invoices that do not reconcile with your
receivables account, future-dated transactions, and audit trail
changes. For more information on how to use the Company Data
Auditor, see ‘Run the Company Data Auditor’ on page 230.
224
Chapter 14 Financial control
MYOB AccountEdge 2007 (v7)
The transactional, tax, accounts, payroll and system changes that
are recorded are outlined in the following table.
Change type
Description
Account
User Guide
•
change in the setup of a payroll category
•
change of an employee’s pay basis, pay rate or pay
frequency
•
change of an employee’s default wages expense account
•
change of an employee’s ‘Carry Over’ accruals
deletion of transaction
•
change of an employee’s pay history
•
change of card selection, ID # or date
•
•
change of amount or account on any line
change of an employee’s tax allowance or extra tax
withheld, residence code and work code
•
change of item selection
•
change to the Type of Wages selection
•
change of job selection.
•
change to the Type of Accrual field
•
change to the Type of Deduction or Deduction Limit
fields
•
change to the Type of Expense or Expense Limit fields.
•
change of the linked account selection in any of the
Linked Accounts windows
•
change to the lock periods security preference (this
includes changes of the lock period date and the
selection/deselection of the preference)
•
change to the Transactions Can't be Changed; They
must be Reversed preference
•
change to the Use Audit Trail Tracking preference.
Transactional •
Tax
Payroll
•
deselection of tax on any line of a sales or purchase
transaction
•
change of tax code or amount for a sales or purchase
transaction
•
adding transactions with a tax code other than the default
code for the selected card or account (invoices only, not
orders or quotes)
•
adding transactions with a changed taxable amount
•
change of the linked account selection in any of the Tax
Code Information windows.
•
change of the current account number
•
change of the account’s opening balance
•
addition of a new account
•
deletion of an account.
System
Auditing your records
225
Reviewing financial information
There are several tools that you can use to review your financial
information:
Tool
Description
See
Analyze
Balance Sheet
The Analyze Balance Sheet window
provides details about your asset, liability
and equity accounts in both graphical and
ledger views.
below
Analyze Profit
& Loss
The Analyze Profit & Loss window provides below
detailed information about your Profit & Loss
accounts in both graphical and ledger views.
Analyze Jobs
The Analyze Jobs window allows you to
view information about your progress on a
particular job, broken down by account.
below
Financial reports help you review your
financial information.
below
Financial
reports
To analyze your balance sheet
1 Go to the Accounts command center and click Analysis. The
Analyze Balance Sheet window appears.
2 Click Filters and choose the time periods and other criteria you
want to view.
3 Click OK. The information you selected appears in the Analyze
Balance Sheet window.
226
Chapter 14 Financial control
To analyze your profit or loss
1 From any command center, click the Analysis down arrow and
select Profit and Loss from the menu. The Analyze Profit & Loss
window appears.
2 Click Filters and choose the time periods and other criteria you
want to view.
3 Click OK. The information you selected appears in the Analyze
Profit & Loss window.
To analyze your jobs
1 From any command center, click the Analysis down arrow and
select Jobs from the menu. The Analyze Jobs window appears.
2 In the Job field, select the job you want to analyze and press TAB.
3 If you use budgets to track the progress of this job, enter a value in
the Percent Complete field. The budget amounts are adjusted to
represent the percentage of the job completed.
To view financial reports
1 Go to the Reports menu at the top of the screen and choose
Index to Reports. The Index to Reports window appears.
2 Click the Accounts tab.
MYOB AccountEdge 2007 (v7)
There are several account reports that can help you track your
financial information. These reports are listed below.
Report
Description
Audit Trail
Reviews changes made to recorded transactions,
tax codes, account details and system settings.
For information on displaying, customizing and printing reports,
see Chapter 12, ’Printing and customizing reports,’ starting on
page 195.
Note that before you can track and report
changes, you need to activate the audit trail
tracking preference. For more information, see
‘Audit trail tracking system’ on page 224.
Profit & Loss
Statement
Shows your profit and loss figures.
Balance Sheet
Reviews your financial position as of the end of a
period.
Summary Trial Balance Identifies incorrectly entered amounts. When
reviewing this report, check for:
•
entries that seem unusually high or low for the
account that has been affected
•
debit amounts for accounts that normally have
credit entries and vice versa
•
unusually high or low ending balances
•
an unusually high or low number of entries for
a specific account.
Balance Sheet [Budget
Analysis]
Lists account balances as of the end of a selected
period, along with the budgeted amounts. If
you’ve determined that changes need to be made
to the budgets for the coming months, you can
adjust your budget.
Profit & Loss [Budget
Analysis]
Lists account balances for a selected period, along
with the budgeted amounts. If you’ve determined
that changes need to be made to the budgets for
the coming months, you can adjust your budget.
Statement of Cash
Flow
Shows how your cash position has changed over a
period of time, what profit you have earned,
where you received additional cash, and where
your cash was spent.
User Guide
Reviewing financial information
227
228
Chapter 14 Financial control
MYOB AccountEdge 2007 (v7)
15 End-of-period procedures
It is important to ensure that your accounting records are accurate. Reconciling the accounts regularly will help you and your
accountant know that your books are complete, accurate and balanced.
You should reconcile your system with any source documents and resources available to you. For example, your bank account can be
reconciled with the bank statement, vendors’ balances can be checked against statements, and customers’ balances verified. If
possible, your inventory should be counted, valued and, where necessary, adjusted in your company file.
Typical end-of-month procedures include reviewing your trial balance, reviewing your budgets and cash flow, paying payroll taxes
and purging information that is no longer needed.
End-of-year procedures are carried out at the end of your fiscal year and include any adjustments you need to make to your company
file so that it agrees with your accountant’s final records. Follow the procedures in this chapter to reconcile the system and close the
year. By closing the year in your company file, you are effectively bringing the company file up to date and removing information not
required in the new year.
If you use the payroll feature, there are additional procedures that you need to complete at the end of the year. This involves printing
W-2 forms and 1099 statements, submitting state and federal payroll tax forms, reviewing payroll reports and closing the payroll year.
229
Month-end procedures
The following is a list of tasks we suggest you complete at the end
of each month. Depending on the nature of your business, some
of these tasks may not apply to you.
Step
Action
See
1
Run the Company Data Auditor
below
2
Reconcile your bank accounts
page 233
3
Review reports
page 236
4
Send customer statements
page 237
5
Record depreciation
page 238
6
Pay payroll taxes
page 239
7
Lock the period
page 239
z
reconcile your bank and credit card accounts
z
check your transactions for exceptions and audit trail changes.
1 Go to the Accounts command center and click Company Data
Auditor. The Company File Overview window appears.
This window shows you the following:
Step 1: Run the Company Data Auditor
The Company Data Auditor is a series of windows that guide you
through the process of checking and ensuring the accuracy of the
records in your MYOB company file. You can use the auditor to:
z
display basic information about the company file, such as the
file name, release number, location, size, lock periods, last
backup date, etc.
z
perform maintenance tasks, such as backing up your company
file and setting lock periods
z
display bank and credit card account details, including the
current balance and the date when they were last reconciled
230
Chapter 15 End-of-period procedures
z
company file name
z
MYOB software release number
z
location of the company file
z
size of the company file
z
date on which the company file was last backed up
z
date on which the company file was last verified
z
current fiscal year end date
z
latest month of the locked periods, if one has been specified
z
date of the payroll tax tables.
MYOB AccountEdge 2007 (v7)
If necessary, you can perform the following maintenance tasks
from this window:
Task
Action
See
Back up your
company file
Click Backup and complete the backup
procedure.
page 249
Check your
company file for
errors
Click Verify and complete the
verification procedure.
page 251
Set the locked
periods for your
company file
Click Lock Periods and specify the last
month of those that are to be locked
(that is, months for which data cannot
be entered).
page 239
Load payroll tax
tables
Click Load Tax Tables and then
complete the procedure for loading tax
tables.
page 29
This window shows you:
z
your bank and credit card accounts
z
the balance of each account
z
the date on which each account was last reconciled.
3 If you want to reconcile an account, select the account and click
Reconcile Accounts. Continue with step 3 in ‘To reconcile your
bank account’ on page 233.
4 Click Next. The Transaction Review window appears.
2 When you have completed the required maintenance tasks, click
Next. The Account Reconciliation Review window appears.
User Guide
Month-end procedures
231
5 Enter the start date and end date of the period you want to review
and click Run Review.
Reconcile invoices
with the linked
receivables account
Review audit trail
changes
The total of all vendor balances is compared to the
current balance of the linked accounts payable
account.
If there is an out-of-balance amount, click Display
to view the Payables Reconciliation Exceptions
report and review, customize or print the details of
the report.
Compare item values
with the linked
inventory account
The total value of inventory on hand is compared to
the current balance of the linked inventory account.
Scan for future-dated
transactions
The company file is checked for any transactions
dated after the date of the current session (that is,
the current date).
If there is an out-of-balance amount, click Display
to view the Inventory Value Exceptions report and
review, customize or print the details of the report.
The company file is checked for any deposits paid
(within the date range specified) on sales orders or
purchase orders.
If any orders have a payment flagged as a deposit
transaction, click Display to view the Deposit
Transactions report and review, customize or print
the details of the report.
The total of all customer balances is compared to
the current balance of the linked accounts
receivable account.
If there is an out-of-balance amount, click Display
to view the Receivables Reconciliation Exceptions
report and review, customize or print the details of
the report.
Reconcile purchases
with the linked
payables account
Scan for deposits
paid
If you have selected the Use Audit Trail Tracking
option in the Preferences window (Security tab),
the company file is checked for any transactional,
tax, accounts and system changes.
If any changes occurred within the date range
specified, click Display to view the Audit Trail
report and review, customize or print the details of
the report.
Check for job
exceptions [Cash
Transactions]
If you have selected the Warn if Jobs Are Not
Assigned to All Transactions option in the
Preferences window (System tab), the company
file is checked for cash transactions (within the date
range specified) that have no job number.
If any transactions are detected with no job number,
click Display to view the Job Exceptions [Cash
Transactions] report and review, customize or print
the details of the report.
If there are transactions dated after the current
session, click Display to view the Future Dated
Transactions report and review, customize or print
the details of the report.
Scan for prepaid
transactions
The company file is checked for any prepaid
transactions. These transactions include all
customer and vendor payments (excluding deposit
payments) that have a payment date prior to the
date of the invoice or purchase.
If there are payments made prior to the invoice or
purchase date, click Display to view the
Prepayment Transactions report and review,
customize or print the details of the report.
232
Chapter 15 End-of-period procedures
MYOB AccountEdge 2007 (v7)
Check for job
exceptions [Invoice
Transactions]
If you have selected the Warn if Jobs Are Not
Assigned to All Transactions option in the
Preferences window (System tab), the company
file is checked for sales and purchase transactions
(within the date range specified) that have no job
number.
If any transactions are detected with no job number,
click Display to view the Job Exceptions [Invoice
Transactions] report and review, customize or print
the details of the report.
Reconcile payroll
liability payments
If you use integrated payroll, the total of payroll
liabilities transactions that are unpaid is checked
against the balance of the linked accounts payable
account Payroll Category.
If there is an out-of-balance amount because a
payroll liabilities transaction has a payroll paid date
equal to or before the current session date, click
Display to view the Payroll Liabilities
Reconciliation Exceptions report and review,
customize or print the details of the report.
6 When you have finished viewing and, if necessary, printing the
Transaction Review reports, click Next. The Tax Exception
Review window appears.
7 Enter the start date and end date of the period you want to review
and click Run Review.
Check for tax
amount variances
[Sales]
The company file is checked for variances between
the tax amount posted and the tax amount
calculated for the tax codes assigned to sales
transactions. If a variance is found, click Display to
view the Tax Amount Variation report and review,
customize or print the details of the report.
Check for tax
amount variances
[Purchases]
The company file is checked for variances between
the tax amount posted and the tax amount
calculated for the tax codes assigned to purchase
transactions. If a variance is found, click Display to
view the Tax Amount Variation report and review,
customize or print the details of the report.
8 Click Finish. A message appears asking if you would like to print a
summary report of the audit findings. Click Yes to print the report
or click No to close the Company Data Auditor window without
printing the report.
Step 2: Reconcile your bank accounts
To ensure the accuracy of your business records, you should keep
your record of each bank account balance matched up with your
bank’s records. If you are reconciling your bank account for the
first time since you started using your MYOB accounting software,
see ‘Performing an initial bank reconciliation’ on page 34.
To reconcile your bank account
1 Go to the Banking command center and click Reconcile
Accounts. The Reconcile Accounts window appears.
2 In the Account field, enter the account you want to reconcile.
3 In the New Statement Balance field, type or select the closing
balance that appears on the statement your bank sent you.
User Guide
Month-end procedures
233
4 In the Bank Statement Date field, type the closing date that
appears on your bank statement, and then press TAB.
Unreconciled transactions dated on or before that date appear.
If you want to import bank statement data electronically, click Get
Statement. For more information, see ‘Importing statements’ on
page 60.
5 For each entry on your bank statement, mark the corresponding
transaction by clicking in the select column ( ). The selected line
is highlighted and the amounts in the Calculated Statement
Balance and Out of Balance fields are updated.
6 If there are entries on the statement relating to bank charges or
bank interest that do not appear among the transactions on the
Reconcile Accounts window, you need to manually enter these
transactions:
a Click Bank Entry. The Bank and Deposit Adjustments window
appears.
b Fill in the appropriate transaction details and click Record. The
Reconcile Accounts window reappears.
234
Chapter 15 End-of-period procedures
7 Click Reconcile. A window appears indicating whether your
account is reconciled or out of balance.
z
If your account is reconciled, you have the option of printing
the Reconciliation report by clicking Print (recommended).
Once the report is printed, the Reconcile Accounts window
reappears. Click Reconcile again to complete the reconciliation
process. If you don’t want to print the report, click Reconcile.
The transactions you marked are considered cleared and won’t
appear in the Reconcile Accounts window the next time you
display it.
z
If your account is out of balance, the window will indicate the
amount by which your account is out of balance, and will
provide you with some reasons why the account might be out
of balance. To correct the unreconciled amount, follow the
procedure below.
To correct an unreconciled amount
1 Check the following:
z
Did you enter the correct figure in the New Statement
Balance field? You need to enter the closing balance from your
bank statement, not the opening balance.
z
Did you enter the correct date (that of the closing balance from
your bank statement) in the Bank Statement Date field? An
incorrect date may prevent some transactions from appearing
in the list.
z
Did you select all transactions that appear on the bank
statement? If not, some transactions might not have been
accounted for in the reconciled balance.
MYOB AccountEdge 2007 (v7)
z
Did you select, by mistake, a transaction that didn’t appear on
your bank statement? If so, you need to deselect this
transaction.
If the error was made in a reconciliation earlier than your last
reconciliation, you can undo several reconciliation periods in
succession in your current fiscal year.
z
Did you record all bank charges and bank interest entries that
appear on the bank statement? If not, you need to record them
and select them for reconciliation.
Note, when you undo an account reconciliation, you will need to
reconcile each transaction again and reprint your reconciliation
reports.
2 Repeat the reconciliation procedure.
If your account is still out of balance, then you may have deleted a
transaction that has been reconciled previously.
Identifying deleted transactions using the Audit Trail
report If you have set the Use Audit Trail Tracking preference,
you can use the Audit Trail report to search for deleted
transactions. Note that for a transaction to appear in this report,
you need to have set this preference before deleting the
transaction.
NOTE :
3 If you have deleted a previously reconciled transaction:
NOTE : Undoing a previous reconciliation If you have deleted a
transaction from a previous reconciliation, and you want to reenter and re-reconcile the transaction in that reconciliation period,
you can undo a previous reconciliation. For more information see
‘Undoing an account reconciliation’ below.
CAUTION : Purged transactions cannot be re-reconciled If you
undo a reconciliation that contains purged transactions, you will
not be able to re-reconcile those transactions. We strongly
recommend that you do not undo a reconciliation for a purged
period.
To undo an account reconciliation
1 Go to the Banking command center and click Reconcile
Accounts. The Reconcile Accounts window appears.
2 In the Account field, type or select the account for which you
want to undo the reconciliation.
3 Click Undo Reconciliation. The Undo Last Reconciliation
window appears, confirming the account and date of the
reconciliation you are undoing.
a Re-enter the transaction in your company file.
b Select it for reconciliation.
4 Repeat the reconciliation procedure.
Undoing an account reconciliation
If you have reconciled a transaction in error or deleted a previously
reconciled transaction, you can undo the previous reconciliation.
When you undo a reconciliation, all transactions for that period
return to an unreconciled status.
User Guide
Month-end procedures
235
4 Click Undo Reconciliation. A confirmation window appears.
5 Click OK. The Reconcile Accounts window reappears.
Summary Trial Balance Identifies incorrectly entered amounts. When
reviewing this report, check for:
•
entries that seem unusually high or low for the
account that has been affected
Step 3: Review reports
•
debit amounts for accounts that normally have
credit entries and vice versa
There are several reports that we recommend you review at the
end of each month. You can use these reports to identify and
correct any discrepancies in your records, as well as spot any
trends in your business.
•
unusually high or low ending balances
•
an unusually high or low number of entries for a
specific account.
Report
Description
Receivables
Reconciliation
Lists all your outstanding receivables.
Payables
Reconciliation
Lists all your outstanding payables.
Analyze Sales
[Customer]
Lists your company’s sales activity and trends on a
month-by-month basis.
Analyze Purchases
[Vendor]
Lists your company’s monthly purchases.
Items List [Summary]
Shows what’s on hand and what needs to be
ordered.
Audit Trail
Reviews changes made to recorded transactions,
tax codes, account details and system settings.
Balance Sheet [Budget
Analysis]
Lists account balances as of the end of a selected
period, along with the budgeted amounts for
them. If you’ve determined that changes need to
be made to the amounts you’ve budgeted for the
coming months, you can adjust your budget.
Profit & Loss [Budget
Analysis]
Lists account balances for a selected period, along
with the budgeted amounts for them. If you’ve
determined that changes need to be made to the
amounts you’ve budgeted for the coming months,
you can adjust your budget.
Statement of Cash
Flow
Shows how your cash position has changed over a
period of time, what profit you have earned, where
you received additional cash, and where your cash
was spent.
NOTE : Create a report batch You may find it useful to create a
batch for your month-end reports and print them all in one go.
For more information, see ‘Printing report batches’ on page 198.
Note that before you can track and report changes,
you need to activate the audit trail tracking
preference. For more information, see ‘Audit trail
tracking system’ on page 224.
Profit & Loss
Statement
Shows your profit and loss figures.
Balance Sheet
Reviews your financial position as of the end of a
period.
236
Chapter 15 End-of-period procedures
MYOB AccountEdge 2007 (v7)
Step 4: Send customer statements
Most businesses send statements to customers who have
outstanding balances at the end of a month. You can either print
out and send these statements through the post or send them via
email.
To print a customer statement
1 Go to the Sales command center and click Print/Email
Statements. The Review Statements Before Delivery window
appears.
2 Click the To Be Printed tab.
3 In the Statement Type field, select the type of statement you
want to print.
z
Invoice statements list all invoices aged as of a specified date.
z
Activity statements list all sales invoices, payments, and orders
with a customer deposit within a specified date range. Activity
statements include a running account balance.
4 Specify the statement period.
z
If you selected Invoice as the statement type, enter an aging
date to display invoices outstanding as of that date.
z
If you selected Activity as the statement type, enter the
statement date range in the From and to fields.
5 Type the number of statements you want to print per customer in
the Print field.
6 If you want to customize or filter the statement, or to change the
type of form it will be printed on, click Advanced Filters. For more
information, see ‘Advanced filters’ on page 209.
User Guide
7 Click in the select column (
printing statements for.
) next to the customers you are
8 Click Print.
To email a customer statement
1 Go to the Sales command center and click Print/Email
Statements. The Review Statements Before Delivery window
appears.
2 Click the To Be Emailed tab.
3 In the Statement Type field, select the type of statement you
want to email.
z
Invoice statements list all invoices aged as of a specified date.
z
Activity statements list all sales invoices, payments, and orders
with a customer deposit for a specified date range. Activity
statements include a running account balance.
4 Specify the statement period.
z
If you selected Invoice as the statement type, enter an aging
date to display invoices outstanding as of that date.
z
If you selected Activity as the statement type, enter the
statement date range in the From and to fields.
5 Click in the select column ( ) next to the customers to whom
you want to email statements.
6 If you want to change a customer’s email address, highlight the
customers name and select another address from the Email
Address pop-up menu. Alternatively, type a different address in
the Email Address field.
Month-end procedures
237
7 Type the subject title and message of the email or accept the
default subject and message. If you want to change the default
message, click Email Defaults and make the changes as
appropriate.
8 Click Advanced Filters to filter and customize the information to
be displayed in the customer statement.
You might use advanced filters, for example, if you want to use a
different message or subject for different customers. For more
information, see ‘Advanced filters’ on page 209.
9 Click Send Email.
Step 5: Record depreciation
If you depreciate your assets at the end of the fiscal year,
make this step a part of your end-of-year routine. Consult your tax
adviser or accountant for information on when to depreciate your
assets.
NOTE :
Your company’s vehicles and equipment lose value each year. Part
of the cost of vehicles and equipment can be allocated as an
expense to your company each year that you benefit from their
use. The allocation of the cost of a piece of equipment over its
useful life is called depreciation.
To record depreciation
Before you can record depreciation for an asset, you need to
create an asset account and an expense account for each type of
asset you depreciate. You only need to create these accounts
once.
1 Create a new asset account for each type of asset you depreciate.
Add the words ‘Accum Dep’ (for Accumulated Depreciation) at
the end of each new account name. Give the new account a
number that allows it to come directly after its corresponding
asset account in the accounts list. For more information on
creating a new account, see ‘To add an account to your accounts
list’ on page 168.
In the following example, we have a header account, Office
Equipment numbered 1-3100, and a detail account Office
Equipment Original Cost numbered 1-3110. We have created a
new asset account called Office Equipment Accum Dep numbered
1-3120. Notice that the header account shows the current book
value of the office equipment.
There are several methods of recording depreciation. Consult
your accountant to see which method is best for you.
2 Create a new expense account. You may want to call it
Depreciation.
Your MYOB accounting software doesn’t calculate depreciation
automatically, but you can record your depreciation figures with a
journal entry.
3 Once you’ve determined your depreciation amounts, make
journal entries to credit the new accumulated depreciation asset
accounts and debit the new depreciation expense account. The
accumulated depreciation asset accounts will always have a
negative balance to show a reduction in the value of the
depreciable assets.
238
Chapter 15 End-of-period procedures
MYOB AccountEdge 2007 (v7)
Step 6: Pay payroll taxes
Consult your accountant or the appropriate government agencies
if you’re unsure about how or when to pay payroll taxes.
If you decide not to register for MYOB Payroll Tax Forms, you can
use the Pay Liabilities feature to select and clear withheld
amounts to the appropriate government agencies. For more
information, see ‘Payroll liabilities’ on page 123.
MYOB PAYROLL TAX FORMS
Step 7: Lock periods
You can use the MYOB Payroll Tax Forms service to generate and
electronically file your state and federal payroll forms using
information extracted from MYOB accounting software. These
include withholding tax forms, unemployment wage forms, and
new employee forms.
After you have completed your month-end tasks, you should lock
that month using the Lock Periods feature. This will prevent you
from inadvertently making an entry in a month in which you
don’t want new entries.
Before you can file your payroll forms electronically, you need to
register for the MYOB Payroll Tax Forms service. For more
information, see ‘Setting up MYOB Payroll Tax Forms’ on page 40.
If you have registered for the service, see online help for more
information on how to electronically file your payroll tax forms.
If you haven’t registered, you can view a demonstration of the
forms available. However, they cannot be electronically filed.
1 Go to the Setup menu and choose Preferences. The Preferences
window appears.
2 Click the Security tab.
3 Select the Lock Periods: Disallow Entries Up to and including
option, and choose the relevant month from the list. This
selection places a temporary lock on the month you select and all
months before it. If you need to make an entry in a locked month
at a later time—for example, you locked May, and now want to
make an entry in April—you can unlock that month in the
Preferences window.
Year-end procedures
This section describes the tasks you need to perform at the end of
your fiscal year and at the end of the payroll year (if you use the
payroll feature) to prepare your company file for the coming year.
End of fiscal year
End of payroll year
You must close the payroll year in the last month of your payroll
year or soon after. Otherwise, you will not be able to enter
paychecks for the next payroll year. See ‘Starting a new payroll
year’ on page 242.
MYOB accounting software doesn’t require you to close your
fiscal year at any particular time. You can continue to use your
company file after the last month of your current fiscal year.
User Guide
Year-end procedures
239
Starting a new fiscal year
Complete the tasks listed below to close your fiscal year and start
a new fiscal year.
Step
Action
See
1
Complete month-end tasks
below
2
Perform an inventory count
below
3
Provide information to your accountant below
4
Enter end-of-year adjustments
below
5
Back up your company file
page 241
6
Start a new fiscal year
page 244
7
Optimize and verify your company file
page 244
Step 1: Complete month-end tasks
Make sure you complete each of the month-end tasks. See
‘Month-end procedures’ on page 230.
Step 2: Perform an inventory count
If your accountant requests an electronic copy of your accounting
records, you can create a comma-separated text file that can be
read by CaseWare, a client write-up software package that is
popular among accountants.
The file that is created through the export process will contain
your company information, account information and journal
entries. See ‘To export to CaseWare’ on page 258.
Step 4: Enter end-of-year adjustments
Your accountant is likely to provide you with a number of
adjustments, such as journal transactions. If they have been
provided on disk, you can import these transactions (see
‘Importing data’ on page 259). If the adjustments have been
provided on paper, you can manually enter them in the Record
Journal Entry window.
To record adjustments manually
If your company file is set to 13 accounting periods in the fiscal
year, assign your adjustments to the 13th period by entering an
asterisk (*) before the date, for example, *9/30/2005.
If you track stock quantities and values, you should perform an
inventory count when all transactions affecting the inventory for
the fiscal year have been entered. For information on how to
perform an inventory count, see ‘Count inventory’ on page 158.
1 Go to the Accounts command center and click Record Journal
Entry. The Record Journal Entry window appears.
Step 3: Provide information to your accountant
2 Enter a comment in the Memo field to describe the transaction,
for example, Depreciation–Motor Vehicles.
The general journal number and transaction date appear by
default. You can change these if necessary.
Once you have completed your year-end tasks, you can send your
accounting data to your accountant.
240
Chapter 15 End-of-period procedures
MYOB AccountEdge 2007 (v7)
3 Enter details of the adjustment in the scrolling list section of the
window.
Each row of information entered in the scrolling list is called a line
item. You can enter as many line items for a journal entry as you
want, but you must have at least two line items—a debit entry and
a credit entry to offset it. The entry cannot be recorded until the
debit and credit totals displayed beneath the scrolling list are
equal.
Step 5: Back up your company file
Make a backup of your company file after you have finished
entering adjustments and store it in a safe location. See ‘Backing
up and restoring company files’ on page 248. Make sure you
verify the company file as part of the backup process. See
‘Checking your company file for errors’ on page 251.
Step 6: Start a new fiscal year
If you have completed steps 1–5, you are now ready to start a new
fiscal year.
A
B
C
D
A
Enter the accounts that are affected by the transaction in the Acct #
column (appears as Account if preference is set to account name).
B
Enter the amounts by which you want to debit and credit the
accounts in the Debit and Credit columns.
C
The Out of Balance field must be zero before you can record the
transaction.
D
If you want to assign line items to specific jobs, enter the job number
in this column.
Make sure that all transactions for the year that’s ending are
entered in your company file before you begin closing the year.
That way, you can avoid making adjusting general journal entries
in the new year and your yearly records will be more accurate.
This will also make it easier for you to compare your company’s
performance from one year to the next. If you have an accountant
who produces your year-end fiscal reports, you may need to wait
for your accountant to provide you with any adjusting entries that
may be needed.
When you start a new fiscal year:
z
The previous fiscal year’s monthly totals for all accounts are
changed to ‘last year’ categories. If ‘last year’ amounts already
existed, those amounts will be replaced.
z
The balance of your current-year earnings account is
transferred to your retained earnings account.
z
The balances of your income, cost of sales, expense, other
income and other expense accounts are returned to zero.
z
Closed sales, closed purchases, and journal entries assigned to
closed sales and closed purchases, are kept or purged
according to your selections in the Start a New Fiscal Year
Assistant.
4 Click Record to record the journal entry.
User Guide
Starting a new fiscal year
241
To start a new fiscal year
2 Follow the on-screen instructions.
NOTE : Single-user access Please note that this task requires
single-user access. For more information, see ‘Single-user file
locking for special tasks’ on page 253.
1 Go to the File menu and choose Start a New Year and then Start
a New Fiscal Year. The Start a New Fiscal Year Assistant
appears.
If you need help in these windows, click Help and then choose
Help for This Window.
Step 7: Optimize and verify your company file
Once the Start a New Year procedure is complete, we recommend
that you optimize and verify your company file. For more
information, see ‘Optimizing your company file’ on page 252.
Starting a new payroll year
Complete the tasks below to close your payroll year and start a
new payroll year.
Step
242
Action
See
1
Process the last paychecks for the year
below
2
Print year-end payroll forms
below
3
Print vendor 1099 statements
page 243
4
Print payroll reports
page 243
5
Back up your company file
page 243
6
Start a new payroll year
page 244
7
Optimize and verify your company file
page 244
Chapter 15 End-of-period procedures
Step 1: Process the last paychecks for the year
You must make sure that all paychecks for the current payroll year
have been entered. For more information, see ‘Processing your
payroll’ on page 114.
Step 2: Print year-end payroll forms
You can print W-2 forms for your employees to use at tax time.
Information for W-2 forms is tracked using the current payroll year
for your company file.
To locate the W-2 forms, click Prepare Payroll Tax Forms in the
Payroll command center. For more information on preparing and
printing W-2 forms, click Help and then choose Tell Me How.
You can enter or change amounts that print on W-2 forms by
manually adjusting the amounts that were calculated in your
company file. The changes won’t affect transactions or reports in
your company file; the changes will only print on the W-2 forms.
You can also choose to revert to the amounts calculated in your
company file.
MYOB AccountEdge 2007 (v7)
MYOB PAYROLL TAX FORMS
You can use the MYOB Payroll Tax Forms service to generate and
file your year-end state and federal payroll forms using
information extracted from MYOB accounting software. These
include withholding tax forms, unemployment wage reports and
new employee forms.
NOTE : You need to register for MYOB Payroll Tax Forms to
electronically file W-2 forms You can generate W-2 forms using
MYOB accounting software. However, if you want to electronically
file these forms, you need to register for the MYOB Payroll Tax
Forms service.
You can enter or change amounts that print on 1099 statements
by manually adjusting the amounts that were calculated in your
company file. For example, if you want to print a 1099 statement
for a vendor whom you haven’t designated a 1099 vendor, you
can enter the amounts you want to print on the 1099 statement
for the vendor. The changes won’t affect transactions or reports in
your company file; the changes will only print on the 1099
statements. You can also choose to revert to the amounts
calculated in your company file.
Step 4: Print payroll reports
Before you can file your payroll forms electronically, you need to
register for the MYOB Payroll Tax Forms service. For more
information, see ‘Setting up MYOB Payroll Tax Forms’ on page 40.
Print the following payroll reports at a minimum:
z
Payroll Register [Summary]—shows the pay history of your
employees.
If you have registered for the service, see online help for more
information on how to electronically file your payroll tax forms.
z
Payroll Activity [Summary]—shows the paychecks that have
been recorded but does not include any manual adjustments
made in the Payroll Details tab of the Card Information
window (in the employee’s card).
If you haven’t registered, you can view a demonstration of the
forms available. However, they cannot be electronically filed.
Step 3: Print vendor 1099 statements
You can print 1099 statements for your vendors to use at tax time.
Information for 1099 statements is tracked using the current
payroll year for your company file.
To locate the 1099 statements, click Print 1099s and 1096 in the
Purchases command center. For more information on preparing
and printing 1099 statements, click Help and then choose Tell
Me How.
Review these reports to spot potential issues or concerns. Look for
figures that seem out of the ordinary or unexpected.
Step 5: Back up your company file
Before you start a new payroll year, make a backup of your
company file. Once the previous year is closed, detailed payroll
information is no longer available and W-2 forms, 1099
statements and other reports cannot be printed for that year. If
you’ve made a backup, however, you can restore that backup and
print the necessary documents.
For more information, see ‘Backing up and restoring company
files’ on page 248.
User Guide
Starting a new payroll year
243
Step 6: Start a new payroll year
Starting a new payroll year will:
z
clear the payroll history from the employee cards for the
previous year
z
prevent you from printing payroll reports for the previous year
z
clear any accrual balances that do not have the Carry
Remaining Leave Over to Next Year preference set in the
Accrual Information window
z
prevent you from editing or deleting paychecks for the previous
year.
NOTE : Single-user access Please note that this task requires
single-user access. For more information, see ‘Single-user file
locking for special tasks’ on page 253.
3 Click Continue. Follow the on-screen instructions to complete the
process.
If you need help in these windows, click Help and then choose
Help for This Window.
4 To ensure you have the correct tax tables for the new payroll year,
go to the Help menu and choose Check for Product Updates
(requires Internet access).
Step 7: Optimize and verify your company file
Once the Start a New Payroll Year procedure is complete, we
recommend that you optimize and verify your company file. See
‘Optimizing your company file’ on page 252.
1 Go to the File menu, choose Start a New Year and then Start a
New Payroll Year.
2 If you haven’t already created a backup file before purging the
information, click Backup and follow the instructions in the
windows that appear.
244
Chapter 15 End-of-period procedures
MYOB AccountEdge 2007 (v7)
16 Managing user accounts and
company files
Your company’s accounting information is kept in a single file called a company file. This includes your accounts list, details about
your customers and vendors, your list of items and all your transactions.
Every time you record a transaction, it is saved in the company file. Theoretically, there is no limit to the number of transactions you
can enter—the only constraint is that a very large company file might compromise performance.
Think of how much time you have spent customizing your company file, setting it up and entering all your transactions. Imagine
having a computer failure and having to do it all again. This is why it’s important to back up and verify your company file.
You may need to restore a backup at any time, because a simple bump of the computer or a power surge can cause the computer to
restart at just the wrong time and corrupt a company file. Company files can also be lost by hard-disk failures and theft. In all cases,
the only protection is a backup. If possible, you should keep your backup separate from your computer—preferably off-site.
Sometimes you might not realize you have a problem with your company file. Company file corruptions can hide in the file until you
attempt to access that part of the file with the error. The Verify Company File function protects you against this. You should regularly
verify, that is, check, your company file for errors.
245
Managing user accounts
If several people enter transactions into the same company file,
you can control which command centers, windows and
transactions they can access with user accounts. The ability to
limit users’ access can help to minimize fraud: for example, you
can prevent a person who places orders with vendors from also
being able to pay vendors, minimizing the likelihood of paying
false bills.
Simultaneous users MYOB accounting software allows more
than one user to access a company file. Though MYOB
accounting software provides you with a single network license at
the time of purchase, you can buy additional licenses (also known
as workstation seats) whenever the need arises.
To create a password for the Administrator account
User accounts A user can only open a company file by
completing the Sign-on window. The user must enter a user ID
and password to gain access to the user account. Then, whenever
a user enters a transaction, MYOB accounting software labels it
with the user ID. This allows you to keep track of who entered
particular transactions, useful for following up disputes with
vendors or customers for pinpointing fraudulent transactions.
1 Start your MYOB accounting software and click Open your
company file in the welcome window that appears.
Administrator account The Administrator account is a default
5 In the Change Password window, leave the Existing Password
field blank, type the password in both the New Password and
Confirm Password fields, and click Record.
user account always present in all company files and cannot be
deleted. This special user account is the only one with access to all
command centers, functions and windows.
2 In the Open window, navigate to and select the company file to
be opened, and click Open. The Sign-on window appears.
3 In the User ID field, type Administrator.
4 Click Change Password.
The person logged on as Administrator is able to create, edit and
delete ordinary user accounts. For that reason, as soon as you
create a company file, you should supply a password for the
Administrator account; otherwise any user can log in and enter,
edit and delete transactions without leaving a trace.
6 Click OK to the confirmation message that appears.
246
Chapter 16 Managing user accounts and company files
MYOB AccountEdge 2007 (v7)
To create a user account
6 Click the New button to open the New User Details window.
1 Start your MYOB accounting software and click Open your
company file in the welcome window that appears.
2 In the Open window, navigate to and select the company file to
be opened, and click Open.
3 In the Sign-on window, type Administrator in the User ID field,
type the administrator’s password in the Password field, and click
OK. Only the Administrator account allows you to create, edit and
delete user accounts.
4 Go to the Setup menu and choose Preferences.
5 In the Preferences window, click the Security tab and then click
the Password button. The User Access window appears.
7 Type the user’s name in the User ID field, then type the password
in the Password and Confirm Password fields.
8 If you want to copy the restrictions you’ve set up for another user,
type or select an existing user account in the Copy Restrictions
field.
9 Click OK. The new user account appears in the User ID column of
the User Access window.
User Guide
Managing user accounts
247
10 Click the new user account in the User ID column, then click in
the Not Allowed column next to those command centers or
functions to be denied to the user.
NOTE :
Before you begin, have your credit card on hand.
1 Start your MYOB accounting software and open the company file
requiring extra workstation licenses.
2 Go to the Setup menu and choose Company Information.
3 In the Company Information window, click the License button.
4 Call Customer Service at the number given in the Enable License
window and follow the Customer Service representative’s
instructions.
Write down the confirmation code Ask the Customer
Service representative for the company file’s confirmation
code—you may need it to activate the extra seats you purchased.
NOTE :
5 Confirm the extra workstation licenses.
11 Click OK.
To obtain additional workstation licenses
When the volume of transactions grows too large for a single
person to handle, you can purchase extra workstation licenses to
allow additional users to access the company file simultaneously.
z
If you want to confirm via the Internet, click Enable Online and
click OK.
z
Otherwise, type the confirmation code given to you by the
Customer Service representative in the Enter Confirmation
Code field and click OK.
Backing up and restoring company files
Backing up is the copying of a company file to some form of
storage medium, such as a CD, a different hard disk or other
media. You can also use the backup function in your MYOB
accounting software to create a compressed archive file that takes
up less space.
248
Chapter 16 Managing user accounts and company files
Single-user access required Making a backup
requires single-user access. For more information, see ‘Single-user
file locking for special tasks’ on page 253.
CAUTION :
MYOB AccountEdge 2007 (v7)
Precautions when backing up Avoid common mistakes that can
cause you to lose backups of company files:
z
1 Go to the File menu and choose Backup. A backup window
appears.
Take care when backing up multi-user company files If
multiple users access a company file on a host, always back up
the company file that is on the host, especially if you include
custom forms, and letter and spreadsheet templates in the
backup.
By creating custom forms and templates on the host and then
copying them to workstations, you can be sure that all
workstations are using the same forms and templates. And
when you do a full backup, you ensure that the most recent
versions of custom forms and templates are backed up.
z
Don’t store backups on the same hard disk as the software
A single disaster can wipe out all your records.
z
Make separate backups Sometimes disks fail in subtle ways.
A disk failure can corrupt your data in such a way that you may
not notice it during a session. Once you copy the damaged
data over your previous backup, you’re stuck with it. You will
not have a valid backup and will need to re-create your
company file. Multiple separate backups give you better
protection.
z
Store backups offsite Store all your backups in a safe place,
preferably away from your office.
To make a backup of your company file
CAUTION : Backups and multi-user company files If there are
multiple users accessing a company file on a host computer,
always back up on the host, especially if you are doing a full
backup that includes custom forms, and letter and spreadsheet
templates.
User Guide
CAUTION : If the backup process does not work If any warning
or error messages appear at any stage of the backup process,
contact MYOB Support.
2 Choose the type of backup you want:
z
To back up your company file and templates, click Backup all
data.
z
To back up your company file only, click Backup Company File
only.
3 Choose whether to check your company file for errors before
making your backup:
z
To check for errors, click Check Company File for errors.
z
To prevent error checking, click Do not check Company File
for errors.
NOTE : Maintaining data integrity We recommend checking for
errors so that if you need to revert to a backup, data integrity is
ensured.
Backing up and restoring company files
249
4 Click Continue.
z
If you selected the Do not check Company File for errors
option, go to step 6 below.
z
If you selected the Check Company File for errors option,
note that the verification process may take several minutes.
5 When the verification process is complete, click OK in the window
that appears.
For more information about checking your company file for
errors, see step 2 of ‘To check your company file for errors’ on
page 251.
6 In the Save window, specify where you want to store the backup
file.
7 If you want, you can change the name of the backup file.
8 Click Save. The backup process begins.
9 Label all your backups with enough information to tell you when
they were done and where you were up to in data entry—for
example, ‘Friday 5/5/06’ or ‘Backup as of 5/5/06’.
Restoring a backup company file
The Restore command closes the company file you’re currently
using, decompresses a backup file so you can use it, and then
opens the backup file.
NOTE : Single-user access for restorations This task requires
single-user access. For more information, see ‘Single-user file
locking for special tasks’ on page 253.
To restore a backup
1 Go to the File menu and choose Restore. The Open window
appears.
By default, the backup file is named Backup mm-dd-yy company
file.sit, where mm-dd-yy is the current month, day and year
from your computer’s system time and company file is the name
of the company file you are backing up.
250
Chapter 16 Managing user accounts and company files
MYOB AccountEdge 2007 (v7)
If the Prompt for Data Backup When Closing checkbox is
marked in the Preferences window, a window appears asking if
you want to backup your company file. If you want to backup
your company file now, click Yes and follow the prompts,
otherwise click No.
3 Specify where you want to save the restored file and click Choose.
By default, the name of the restored file is appended with .old
and is then restored to the specified location.
4 Click OK. The Sign-on window appears. You can proceed
working with the restored file.
2 In the Open window, locate the backup file (with a .sit file
extension) you want to restore, select it and click Open.
NOTE : Restoring from a CD If you are restoring a backup file
from a CD, the file will be read-only. To read data from the file,
you need to change the file’s attributes by right-clicking the file,
choosing Properties and clearing the Read-only checkbox.
If the backup file is on a removable disk, insert the disk
into the disk drive.
NOTE :
Servicing your company file
Checking your company file for errors
In addition to having your company file automatically checked for
errors before creating a backup, you can check your company file
any time you choose.
By checking your company file for errors, you can catch minor
problems in the file before they cause serious problems.
2 Click OK to confirm that you want to verify your company file.
Your company file is scanned for errors. When the file verification
process is complete, a message appears describing the results of
the process.
z
If no errors were found, click OK to end the verification process.
z
If your company file is corrupt, you can:
To check your company file for errors
CAUTION : Single-user access required Checking a company file
for errors requires single-user access. If you normally have multiple
users accessing a shared company file on a host computer, verify
the company file on the host computer after getting all other users
to log out. See ‘Single-user file locking for special tasks’ on
page 253.
Attempt to fix the company file by optimizing it—see
‘Optimizing your company file’ on page 252—and repeat
from step 1 above to check if the errors have been fixed.
Restore the company file from your most recent backup—see
‘To restore a backup’ on page 250.
3 Click OK.
1 Go to the File menu and choose Verify Company File. A
confirmation window appears.
User Guide
Servicing your company file
251
Optimizing your company file
Over time, your company file will grow considerably in size. As
you enter transactions, then remove or purge them, the file will
have unused areas that once contained these transactions. These
unused areas can affect the efficiency with which operations are
performed in the company file. We recommend that you use the
Optimization Assistant to remove the unused areas in the
company file and keep your accounting software running
efficiently.
To optimize a company file
CAUTION : Optimizing multi-user company files If multiple
users are accessing a shared company file on a host computer,
optimize the company file on the host. Optimizing a company file
requires single-user access.
1 Open the company file to be optimized.
2 Go to the File menu, choose Optimize Company File and click
OK.
3 If an optimization recovery file exists, we recommend that you
click Yes to retain a copy of it. Then click OK.
4 Click OK when the optimization process is complete.
Purging information that is no longer needed
Purging is the process of removing data from your company file.
After you have used your MYOB accounting software for a long
time, you will notice that the size of your company file has grown
considerably. Information such as journal entries, sales, purchases,
business contacts, activity slips and sales history figures builds up
over time. When your company file has grown larger than you
want it to, you can purge, that is remove information, that is no
longer needed. After transactions are purged, they will no longer
appear on any report.
252
Chapter 16 Managing user accounts and company files
To purge information
CAUTION : Purging multi-user company files Purging a
company file requires single-user access. If you normally have
multiple users accessing a shared company file on a host
computer, purge the company file on the host computer after
getting all other users to log out. See ‘Single-user file locking for
special tasks’ on page 253.
1 Open the company file to be purged.
2 Create a backup file. See ‘To make a backup of your company file’
on page 249.
3 Go to the command center to be purged. The information you
can purge is dependent upon the command center you are in. For
example, if you are in the Sales command center, you can only
purge closed invoices.
4 Go to the File menu and choose Purge [...].
5 Click Continue and follow the instructions in the Purge [...]
wizard.
Troubleshooting file-locking problems
When a company file is open, a temporary file called a lock file is
created in the folder where the company file is stored. This file,
called Lock000*.flk, keeps track of who is using the company
file. When you log out of the company file, the lock file is deleted
automatically.
NOTE : Lock file name The file is named Lock????.flk, where???
stands for a number from 0001 to 0010. If there is more than one
company file in the same folder, the number allows your MYOB
accounting software to create a different named lock file for each
company file.
MYOB AccountEdge 2007 (v7)
Sometimes, however, the lock file is not deleted. This can happen
if your computer crashes or an error causes your company file to
close unexpectedly. Lock files can accumulate in the company file
folder, resulting in error messages appearing when you try to
access your company file again.
To overcome these problems, delete any lock files. See ‘To delete
lock files’ on page 255.
Special considerations for networked company files
When multiple users access a company file over a network, you
need to be aware of factors that affect the way you work. These
factors are not present when only a single user accesses the
company file.
Preferences in a network environment
Some of the choices in the Preferences window of your MYOB
accounting software can affect how everyone works with your
company file. These preferences are clearly marked System-wide.
Multi-user file locking for daily transactions
Multi-user file locking ensures that changes cannot be made in
some windows while related data is being changed by another
user.
For example, a situation could arise where a user is recording
information in a sales transaction window while another user is
changing details of the customer card being used in the sales
transaction. In such a situation, multi-user file locking disallows
changes being saved in one of the windows until the changes
have been saved in the other window.
If you would like to know when another user has changed data in
a window, go to the Setup menu, choose Preferences, click the
System tab, and mark Automatically Refresh Lists When
User Guide
Information Changes. Now, if another user changes information
you are viewing, your MYOB accounting software closes your
window. When you reopen it, the data is updated.
HINT : View a list of users If you have been prevented from
accessing the company file, you can determine the user who is
locking you out. To do this, go to a computer that has access to
the company file and view the list of active users (go to the File
menu and choose Active Workstations).
Single-user file locking for special tasks
Although several users can share a company file for entering daily
transactions, there are times when only one user should have
access. Many of these tasks are file maintenance procedures such
as backing up, checking and optimizing the company file. For
example, optimizing a company file rearranges its internal
structure, so ensure that the file is not being accessed while this
process is taking place. Other single-user tasks are part of standard
bookkeeping practice. For example, when you print a report, you
do not want anybody to change data that will appear in the
report while it is being printed.
HINT : View a list of users To check whether any other users are
currently using the company file before you set a single-user lock,
go to the File menu and choose Active Workstations.
Special considerations for networked company files
253
Single-user file locking prevents all but the first logged-in user
from accessing a shared company file—other users cannot even
log in. To enable single-user access after starting your MYOB
accounting software, click Single-user access in the Sign-on
window.
The tasks that require single-user file locking include:
z
backing up a company file
z
restoring a backup file
z
company file verification
z
purging data
z
exporting data
z
importing data
z
starting a new fiscal year
z
creating, changing or deleting report batches
z
optimizing a company file
z
setting up, changing or removing user accounts
z
starting a new payroll year
z
loading payroll tax tables
z
synchronizing cards and Mac Address Book cards
z
creating, changing or removing payroll categories.
Problems with lock files
MYOB accounting software displays a File is busy; access denied
message when another user is accessing a shared company file
and you both try to simultaneously save a transaction or write
data. When you see this message, wait a few moments for the
other transaction to finish and for MYOB accounting software to
delete the lock file, and then click Retry.
If the power fails, or you switch off your computer while your
MYOB accounting software is running, or your system crashes,
MYOB accounting software is unable to delete the lock file. You
will need to delete the lock files manually (see ‘To delete lock files’
on page 255). The following situations can cause lock files to
accumulate in the folder where the company file is kept, resulting
in various error messages when you try to open a company file:
z
Someone else is currently signed on with the same User ID
Someone else is using the company file with your user ID or a
lock file from an irregularly ended session is present.
z
No more than 10 company files in any folder may be opened at
one time
There are more than 10 lock files—the maximum
permitted—in the folder where a company file is kept. This can
occur legitimately if there are more than 10 company files in
the folder, 10 of which are open simultaneously, so that an 11th
open file would create an illegal 11th lock file.
It is unlikely that 10 company files in a single folder will be open
simultaneously. More likely, 10 lock files have accumulated in
the folder owing to crashes and other problems.
z
You have reached the maximum number of simultaneous users
allowed under your MYOB accounting software Workstation
License
If you know this is incorrect, the problem may be a lock file.
254
Chapter 16 Managing user accounts and company files
MYOB AccountEdge 2007 (v7)
To delete lock files
Any of the above messages may mean that there are old lock files
cluttering the folder where you store the company file. You need
to delete the lock files before your MYOB accounting software will
run correctly.
1 Ask all users to log out of your MYOB accounting software.
2 Go to the File menu and choose Active Workstations to check
whether any users are still logged in. If there are, ensure they have
logged out before continuing.
Before you print or display a report, open the Report
Customization window for the report. You can mark the Prevent
Data Changes During Report Generation checkbox (on the
Finishing tab of the Report Customization window) to turn on
multi-user file locking and prevent other users from adding,
changing or removing any information from the company file
while MYOB accounting software is generating the report. When
you print or display the report while this checkbox is marked, the
report will be as up to date and accurate as possible.
4 Navigate in Finder to the folder where you keep the shared
company file.
However, keep in mind that a few MYOB accounting software
reports take some time to be generated. You might want to
consider printing these lengthy reports at times when other users
won’t be forced to wait for the report to be generated before they
can resume making entries in the company file.
5 Delete all lock files. They are named Lock????.flk, where ????
stands for a number from 0001 to 0010.
Storing custom reports on a network
3 Log out of your MYOB accounting software.
6 Restart your MYOB accounting software and reopen the shared
company file.
Preventing data entry while generating reports
If there are multiple users accessing a company file simultaneously
and you want to print or view a report, we recommend that you
prevent data changes during report generation. If you don’t,
other users will be able to continue making entries in the
company file and your report may not be accurate. If another user
changes information that affects the report while it’s being
printed or displayed, that particular entry may be indicated by
zeroes or blank spaces on the report. In addition, new entries that
other users make might affect the total amounts on some reports.
You should therefore consider printing or displaying the report at
a time when you know that no entries are being made that will
affect its accuracy.
User Guide
When you create custom reports, information about them is
stored on your workstation’s hard disk and not on the network.
Other users of the same company file won’t be able to use your
custom reports unless you copy the reports to the appropriate
locations on their workstations. (You may want to ask your system
administrator to perform this task.)
Your custom reports are stored in the Custom folder, which is
under the folder where your MYOB accounting software is
installed on your workstation.
Special considerations for networked company files
255
Displaying up-to-date information
Improving performance
Each time you open a list window (such as the Find Transactions
window) or display a report in the Report Display window, the
information that is displayed matches the contents of the
company file as of the moment you opened the list or displayed
the report.
The following list provides a number of ways in which you can get
the most out of your MYOB accounting software:
However, if you keep the list or report displayed on your computer
screen for some time, the data that other users entered during
that time will not be included in your list or report. You can
update the information automatically or manually:
z
Automatic update Mark the Automatically Refresh Lists
when Information Changes checkbox in the System tab view
of the Preferences window. (From the Setup menu, choose
Preferences and then click the System tab.)
Automatic refreshing slows response Consider whether
you need to have on-screen information refreshed automatically. If
you choose this option, your MYOB accounting software will
operate more slowly for everyone who is accessing the company
file. If speedier data entry is a priority, we recommend that you
choose to manually refresh information regularly.
NOTE :
z
256
z
Use single-user access whenever possible.
z
Optimize your company file frequently—see ‘Optimizing your
company file’ on page 252.
z
Do not mark the Automatically Refresh Lists when
Information Changes checkbox in the Preferences window.
z
Do not check for duplicate transaction numbers.
z
Use Easy-Fill when entering card names, account names, and
item numbers or names.
z
Avoid leaving list windows open.
z
Use only a few linked accounts for inventory items.
z
Combine line-item quantities on sales and purchases.
z
Generate large reports when you’re the only person using the
company file.
z
Print reports by a specific month instead of by a date range.
Manual update Go to the Window menu and choose
Refresh All. To update an on-screen report in the Report
Display window, click Redisplay.
Chapter 16 Managing user accounts and company files
MYOB AccountEdge 2007 (v7)
Appendix A Importing and
exporting data
Exporting data
You can take data entered in your MYOB accounting software
and use it in other software or in other MYOB company files.
This process is called exporting data.
2 Select the export file format and enter other information in
this window. For detailed field help, click Help, and then
choose Help for This Window.
Some of the types of information you can export are:
accounts, items, general journal entries, inventory
adjustments, Receive Money transactions, Spend Money
transactions, sales, purchases, cards, jobs, activities and
activity slips.
3 Click Continue. The Export Data window appears.
4 Choose the fields you want to export and the order in which
you want to export them. To do this, click on the first field you
want to export in the AccountEdge Fields column. Field 1
will appear in the Export Order column next to the field you
selected. The field name will appear at the top of the Export
Fields column on the left side of the window.
The data can be exported to a tab-delimited or commaseparated text file.
NOTE : Single-user mode required for data export You
cannot export data when more than one user is logged in. For
more information, see ‘Single-user file locking for special tasks’
on page 253.
Before you export data, you should make a backup of your
company file. See ‘Backing up and restoring company files’ on
page 248.
To export data
1 Go to the File menu, choose Export Data and then choose
the type of data you want to export. The Export File window
appears.
257
5 Repeat the previous step for each field you want to export.
If you want to remove a field name from the Export Fields
column, click the name in the AccountEdge Fields column. If you
want to export all the fields in the order they’re shown in the
AccountEdge Fields column, click Match All.
6 When you have selected the fields, click Export. The Save As
window appears.
7 Enter a file name and location for the export file and click Save.
The file is exported.
Exporting to and importing from CaseWare
Accountants routinely ask their clients to provide financial
information in an electronic format that can be loaded into their
software. This makes it easier for the accountant to examine and
analyze their clients’ records. After examining their records, the
accountant may make adjustments to the records and these need
to be entered into the client’s accounting software.
If your accountant requests an electronic copy of your accounting
records, you can use your MYOB accounting software to create a
comma-separated text file that can be read by CaseWare, a client
write-up software package that is popular among accountants.
The file that is created through the export process will contain
your company information, account information and journal
entries. See ‘To export to CaseWare’ on page 258.
If your accountant makes adjusting journal entries that he or she
wants you to enter into your company file, you can request them
to give you these journal entries in electronic format. You can then
import these journal entries to your MYOB accounting software.
See ‘To import from CaseWare’ on page 259.
To export to CaseWare
1 Go to the File menu, choose AccountantLink and then Export to
CaseWare. The Export File window appears.
2 If you want to export journal entries in addition to company
information and accounts, mark the Include Journal Entries in
Export File checkbox. (Keep in mind, however, that exporting
journal entries may take some time, and may create a very large
export file.)
3 From the Dated to end of list, choose the most recent month you
want to include in the file. All journal entries from the first day of
the fiscal year through the last day of the month you selected will
be included in the text file.
4 When you’re ready to create the CaseWare export file, click
Export. The Save As window appears.
5 Specify a location and file name for the export file. The data is
exported and saved as a text (.TXT) file.
6 Click OK or Save to begin creating the CaseWare export file.
When the file has been created, you can send it to your
accountant, who can then import it into CaseWare.
Before you export data to CaseWare, make a backup of your
company file. See ‘Backing up and restoring company files’ on
page 248.
258
Appendix A Importing and exporting data
MYOB AccountEdge 2007 (v7)
To import from CaseWare
Before you begin the import process, you should obtain from your
accountant the import file containing the general journal entries
that you want to import.
NOTE : Single-user access This task requires single-user access.
For more information, see ‘Single-user file locking for special tasks’
on page 253.
1 Before you import data from CaseWare, make a backup of your
company file. See ‘Backing up and restoring company files’ on
page 248.
2 Go to the File menu, choose AccountantLink and then Import
from CaseWare. The Open window appears.
3 Locate the import file that your accountant sent you and click
Open. The import process begins immediately.
If you get a warning or an error message indicating that the
import was not successful, refer to the import log file in your
MYOB accounting software installation folder for a list of errors or
warnings. This is a text file—readable by most word
processors—that lists the problems encountered during the
import.
Importing data
MYOB accounting software allows you to take data entered in
other software and incorporate it into your company file. You can
also incorporate information from one MYOB company file into
another MYOB company file. This process is called importing data.
Importing from CaseWare You can import journal entries from
CaseWare directly into your MYOB accounting software. For more
information, see ‘Exporting to and importing from CaseWare’ on
page 258.
Some of the types of information you can import are: accounts,
items, general journal entries, inventory adjustments, Receive
Payments transactions, Receive Money transactions, Spend
Money transactions, Pay Bills transactions, sales, purchases, cards,
jobs, activities and activity slips.
For information on how to
import Quicken (QIF) transactions into your MYOB accounting
software, see online help.
The data can be imported from a tab-delimited or commaseparated text file.
Before you start the import process, you will need to export the
data you want from the program you’ve used to create the data.
The data you want to import must be stored in a tab-delimited or
comma-separated file format.
NOTE : Single-user access required Please note that you must
not import data when more than one user is logged in. For more
information, see ‘Single-user file locking for special tasks’ on
page 253.
User Guide
If you are importing from Quicken
To import data
1 Go to the File menu, choose Import Data and then choose the
type of data you want to import. The Import File window
appears.
Importing data
259
2 Select the import file format, the type of the first record, and, if
required, the method of handling duplicate records. For more
information, click Help and then choose Help for This Window.
3 Click Continue. The Open window appears.
4 Locate and select the file you want to import and click Open. The
Import Data window appears.
5 Match the import fields with the AccountEdge Fields column.
a Click the name of a field in the Import Fields column.
b Click the matching field in the AccountEdge Fields column.
The import field you selected appears in the Matching Import
Field column.
NOTE : Some fields must be imported Fields that have an
asterisk (*) next to them must have matching import fields
assigned to them.
Click a field in the Matching Import Field column to remove it.
If all the fields in the import file match those in the AccountEdge
Fields column, click Match All to match all fields simultaneously.
6 Click Import to import the data. If you get a warning or an error
message indicating that the import was not successful, refer to the
import log file in your MYOB accounting software installation
folder for a list of errors or warnings. This is a text file—readable by
most word processors—that lists the problems encountered
during the import.
260
Appendix A Importing and exporting data
MYOB AccountEdge 2007 (v7)
Appendix B More tools
More tools for organizing your day-to-day tasks
In addition to providing essential accounting features, your
MYOB accounting software has a number of tools to help you
organize your day-to-day tasks. This section lists some of the
tools available.
the letters and your contacts’ card-file information into your
word-processing software where you can print them. For
more information, see online help.
Setting up reminders using the To Do List
Maintaining a Contact Log
The Contact Log lets you maintain a comprehensive list of
business contacts which includes sales, purchases, phone calls,
mailings and so on, for every person and company in your
Card File. When a customer or vendor calls, you can use the
Contact Log to retrieve a complete history of your business
relationship with that contact.
To view the Contact Log or make a log entry, click Contact
Log in the Card File command center.
You can even use the business contacts you enter to create a
system of billing for the time you spend with your customers.
See ‘Billing for time’ on page 127.
The To Do List is a lists of reminders that inform you to
perform your regular business tasks. The To Do List will tell
you, at a glance when you need to recontact a client, when
your inventory needs to be re-ordered, when your discounts
expire, and much more. The software uses the dates you set
up in the Business Calendar window to add reminders to the
To Do List. If the number of days for a reminder—except for
overdue payments owed to you—places the reminder on a
non-business day, the reminder will be moved to the previous
business day.
For more information on how to use the To Do List, click To
Do List in any command center and click the Help button.
Organizing your cards
Creating personalized letters
With OfficeLink, you can create personalized letters for
sending to your clients, such as a note of appreciation, a
reminder about unpaid invoices or a letter conveying the
status of an order. You can use one of many OfficeLink
templates to create the letters quickly. OfficeLink then exports
261
Identifiers are one-letter labels you can assign to cards to help
you organize your cards into groups. When you create reports
or view information about cards, you can limit the information
you view to that of a specific group of cards by indicating the
identifiers you’ve assigned to the cards in that group.
To create identifiers
1 Go to the Lists menu and choose Identifiers. The Identifiers
window provides a field for each of the 26 letters of the alphabet.
2 Enter a description for as many of the identifiers as you want and
click OK.
To assign identifiers to a card
1 Display the required card in the Card Information window.
2 Click the Card Details tab and click the Identifiers button.
3 Mark the checkbox beside the identifiers you want to assign to the
card.
4 Click OK.
Recording additional information about your
cards
If you need to record additional information about your cards that
may be specific to your business, you can use the custom lists and
fields in the Card Information window to do so. There are three
custom lists and three custom fields for each card type. You can
label them according to your needs. (Similarly, you can record
additional information about your items by using the custom lists
and fields in the Item Details tab of the Item Information
window.)
Custom fields allow you to enter any information you like for
example, an employee’s last review date. You select the fields in
the Report Fields tab of the Report Customization window.
Custom lists enable you to create lists of predefined attributes
that remain standard over time and can be used to sort your
cards. For example, you can sort customers according to sales
territories. You then use the report filter to choose which salesterritory list you want to display in your report.
You can open the Custom List & Field Names window and the
Custom Lists window from the Lists menu. For information about
creating custom lists and custom fields for your cards, click the
Help button in these windows, and then Tell Me How.
Linking a picture to a record
You can link a picture file to a card or item. The picture appears in
the Card Information or Item Information window.
The pictures are stored in the Graphics folder in the software’s
installation folder. If you move your company file, you must move
the Graphics folder to the same location to continue displaying
the pictures.
To display a picture
1 Display the required card in the Card Information window (or
item in the Item Information window).
2 Click the Card Details tab (or the Item Details tab) and doubleclick the picture file area. The Picture Information window
appears.
3 Click Link. The Open window appears.
4 Locate the graphic file you want to display for this card or item
and then click OK or Open. The Picture Information window
appears with the selected picture appearing on the right.
5 Click OK. The picture appears in the Card Details tab (or the Item
Details tab).
262
Appendix B More tools
MYOB AccountEdge 2007 (v7)
To replace the picture
Using the Business Calendar
If you want to replace the displayed picture with another, doubleclick the displayed picture and continue with step 3 of the
previous procedure.
MYOB accounting software has a business calendar you can
customize to suit the needs of your business. You can:
To remove a displayed picture
If you want to remove the displayed picture from the Card Details
tab (or the Item Details tab), double-click the picture. In the
Picture Information window, click Unlink and then click OK. The
graphic will disappear from the Card Details tab (or the Item
Details tab) but will remain in the Graphics folder.
User Guide
z
specify the days on which your business is closed, so reminders
on your To Do List appear on open-for-business days, and
z
note the days of the year on which important company events
fall.
Display the business calendar by choosing Business Calendar
from the Setup menu. For more information on using the
business calendar, click the Help button and then Help for This
Window.
More tools for organizing your day-to-day tasks
263
264
Appendix B More tools
MYOB AccountEdge 2007 (v7)
Appendix C Networking company
files
If you have installed MYOB AccountEdge (standard edition) on two or more computers running Mac OS X, this appendix shows you
how to share a single company file so that multiple users can access it simultaneously.
If you are using MYOB AccountEdge Network Edition, which runs only on Mac OS X 10.2.8 or later, please refer to the MYOB
AccountEdge Network Edition Implementation Guide to learn how to set up a host to simultaneously serve a company file to multiple
users on client workstations.
Preparing company files for multiple users
If multiple users will be simultaneously accessing a company
file, it should be stored on a host computer where it can be
accessed across the network from Macintosh workstations. The
workstations must be running Mac OS X.
Setting up hubs, cabling computers, and configuring network
hardware and software require expert knowledge. If setting up
a network for the first time, show this appendix to a
networking expert.
265
This section starts from the point where the network is already
set up. A local area network (LAN) can be set up in many
different ways, so this section describes only the common
situation of a LAN protected from the external Internet by a
firewall on a router or gateway computer.
Continue with the following tasks:
z
Setting up the network hardware, page 266
z
Setting up a company-file folder on a Mac OS X host,
page 266.
Setting up the network hardware
Unless you are an expert, employ a networking consultant to set
up your network hardware. Show the consultant these
requirements for the host computer, and the hardware and
software requirements for the workstations in the ‘Installing
MYOB AccountEdge’ chapter of the MYOB AccountEdge Getting
Started guide.
Networking
Local area network (LAN), peer to peer
Mac OS X host
Mac OS X 10.2.5 or later
AppleShare IP 6.2 or later (not Samba)
Equipment
G4 processor with 128 Mb RAM, or better
Protocols
•
Ethernet (10BASE-T twisted pair cable, shielded or
unshielded) or Fast Ethernet (100BASE-TX twisted
pair cable, shielded), with TCP/IP enabled on all
computers
•
Airport Base Stations, built-in Airport or Airport
cards, and Airport control panel 2.0.4 or later
When several users work with a company file simultaneously, it
must be stored on a host computer to which each user has access.
Consider these tips for choosing a suitable host:
z
Host the company file on the most powerful
computer Users on workstations will enjoy better
performance if the company file is stored on the most powerful
computer in your network—the fastest with the most memory.
z
Host the company file on a backup computer If you store
all your important files on a central host that is backed up
frequently, it is a good idea to also store your company file on
that host. Then the company file will be backed up along with
all your other vital data.
Continue with ‘Setting up a company-file folder on a Mac OS X
host’ below.
Setting up a company-file folder on a Mac OS X host
NOTE : Using MYOB AccountEdge Network Edition This
section is only for users running AccountEdge (standard edition). If
you are using AccountEdge Network Edition, refer to the
equivalent procedure in the MYOB AccountEdge Network Edition
Implementation Guide.
When you store your company file on a host running Mac OS X,
you can run MYOB AccountEdge on that host but can only open
the company file in single-user mode. This means that workers on
266
Appendix C Networking company files
other workstations cannot access the company file at the same
time.
To resolve this situation, store the company file on a Macintosh
host computer running Mac OS X but do not run MYOB
AccountEdge on that host, or only run it infrequently—perhaps to
print reports—when others do not need access.
MYOB AccountEdge 2007 (v7)
Upgrade to a recent release of Mac OS X When
accessing a company file from remote workstations, MYOB
AccountEdge experiences poor network performance if the
Macintosh host computer is running releases of Mac OS X earlier
than 10.2.5.
NOTE :
Complete the following tasks to set up a Mac OS X host computer
and share a public folder where the company file will be stored:
z
To activate TCP/IP on a Mac OS X host or workstation, below
z
To create a shared user account on the Mac OS X host,
page 267
z
To share a Public folder on the Mac OS X host, page 268.
To activate TCP/IP on a Mac OS X host or
workstation
This procedure shows you how to activate the TCP/IP protocol on
a computer and set either automatic or manual IP addressing.
NOTE : Seek expert assistance The following steps may not
apply to the way your LAN is set up. If so, seek the advice of your
system administrator or a qualified network consultant.
1 Log in as an administrator.
2 Launch the System Preferences application from the dock and
click the Network icon.
3 In the Network control panel, set the Show drop-down list to
Built-in Ethernet for a cabled network or Airport for a wireless
network, and click the TCP/IP tab.
4 Configure the addressing method.
z
If addresses are dynamically assigned, set the Configure dropdown list to Using DHCP. In the DHCP Client ID field, type the
name by which the computer is to be on the network.
z
Otherwise, set the Configure drop-down list to Manually. In
the IP Address field, type the IP numbers of the address, for
example, 10.24.5.253.
5 If you set the address manually, in the DNS Servers text box type
the IP address of the LAN’s primary DNS server on the first line and
those of secondary DNS servers—if there are any—one to a line
on the remaining lines.
6 Click Apply Now. If addresses are dynamically assigned, the
DHCP server then dynamically assigns an IP number to the
computer, and the IP Address, Subnet Mask and Router fields
are updated.
To create a shared user account on the Mac OS X
host
1 Log in as an administrator.
2 Launch the System Preferences application from the dock and
click the Accounts icon.
3 In the Accounts control panel, click the plus button (+).1
1
User Guide
In Mac OS X 10.2 or earlier, click the Users tab, and click New
User.
Setting up a company-file folder on a Mac OS X host
267
4 In the drawer,complete these fields and click Create Account.
5 Log out and log in again as the new user, share.
6 Go to the /Users/share/ folder, click the Public/ folder, then go to
the Finder’s File menu and choose Get Info.
7 In the Public Info window, expand the Ownership &
Permissions section and set the Others drop-down list to Read &
Write.
To share a Public folder on the Mac OS X host
1 Log in as an administrator.
2 Launch the System Preferences application and click the
Sharing icon.
3 In the Sharing control panel, click the Services tab.
Name
Type share.
Short Name
Type share.
New Password
Type a password of letters and
digits.
Verify
Repeat the password.
Password Hint
Type a reminder phrase (optional).
Allow user to administer this
computer
Clear if the user is not an
administrator.
The Accounts control panel creates a user account called share.
The home folder of the new share user is located at /Users/share
and contains a folder called Public, that is, /Users/share/Public.
This Public folder is where you will place new company files so
that they can be accessed by any workstation on the network.
268
Appendix C Networking company files
4 If you are running Mac OSX 10.2 or 10.3, complete the following:
a If the Network Address field is displaying an IP number (for
example, 192.168.75.5), click the number to display the
computer’s network name in the Computer Name field (for
MYOB AccountEdge 2007 (v7)
example, hongs-mac). If addresses are dynamically assigned,
this should be the name you typed in the DHCP Client ID field
in Step 4 on page 267.
b Repeat the computer’s network name (for example, hongsmac) in the Rendezvous Name field. If both fields remained
blank after clicking the Network Address field, type an
identical name in both fields.
Rendezvous name simplifies networking The
Rendezvous name allows other computers running Mac OS X
10.2.x or later, when a user chooses Connect to Server on the Go
NOTE :
menu of the Finder, to discover each other without setting
complicated networking preferences beforehand.
5 In the Select a service to change its settings list, select the
Personal File Sharing option. (The Start button changes to
Stop.)
6 In the Finder, move the company file from its present location to
the /Users/share/Public folder.
7 Continue with ‘Accessing the shared company file from Mac OS X
workstations’ on page 269.
Accessing the shared company file from Mac OS X workstations
Using MYOB AccountEdge Network Edition This
section is only for users running AccountEdge (standard edition). If
you are using MYOB AccountEdge Network Edition, refer to the
equivalent procedure in the MYOB AccountEdge Network Edition
Implementation Guide.
MYOB AccountEdge experiences reduced network performance
with earlier releases.
NOTE :
Workstations are Macintosh computers that access a company file
stored on another computer, referred to as a host computer.
Accessing the remote Public folder located on the host requires
you to complete these procedures for each Macintosh
workstation on the LAN running Mac OS X:
To access the remote Public folder (Mac OS X)
This procedure shows how to access the remote Public folder and
ensure that the Macintosh workstation connects to it
automatically when you log in.
1 In the Finder, go to the Go menu and choose Connect to Server.
z
‘Installing MYOB AccountEdge’ chapter in the MYOB
AccountEdge Getting Started guide to install AccountEdge on
Mac OS X
z
To activate TCP/IP on a Mac OS X host or workstation,
page 267
2 In the Connect to Server window,2 click the Local domain in the
left list and then click the host computer to which to connect in
the right list (for example, hongs-mac).
or
Type the URL for the Apple Filing Protocol (AFP, that is, TCP/IP) in
the Address field, for example, afp://192.168.75.5.
z
To access the remote Public folder (Mac OS X), below.
3 Click Connect.
NOTE : Ensure optimum networking performance Consider
upgrading the operating system to Mac OS X 10.2.5 or later.
User Guide
2
Click Browse in Mac OS X 10.4.
Accessing the shared company file from Mac OS X workstations
269
4 In the Connect to file server … window, click Guest and then
click Connect.
5 In the Select the volumes … window, click the remote user folder
to be mounted (for example, share folder) and click OK. A
network disk icon appears on the desktop.
6 Open the Accounts control panel in System Preferences.3
7 Click the user account in the left pane, then click the StartUp
Items tab.
8 Drag the network disk icon from the desktop into the StartUp
Items tab4 and close the Accounts control panel.
Now, at each login the user’s workstation will be connected to the
remote Public folder on the host computer. When you store
company files in this shared Public folder on a host they can be
accessed from workstations.
HINT : Access the remote company file with an alias Open the
shared Public folder, click the company file, create an alias, and
drag the alias to the desktop. Next time you start the computer,
double-click on the company file’s alias to open the shared file.
3
In Mac OS X 10.2, open the System Preferences application and
click Login Items. Click the user account in the left pane, then
click the StartUp Items tab. Finally, drag the network disk icon
from the desktop into the StartUp Items tab and close the
Accounts control panel.
4
Login Items control pane In Mac OS X 10.2
270
Appendix C Networking company files
MYOB AccountEdge 2007 (v7)
Glossary
A
account An account provides a means for grouping similar
transactions. You can assign transactions to eight account
classifications:
z
Asset
z
Liability
z
Equity
z
Income
z
Cost of sales
z
Expense
z
Other income
z
Other expense
Accounts can be a header or detail. Transactions are assigned
directly to detail accounts. Header accounts are used to
summarize multiple detail accounts. Each account must have a
unique number.
accounting period A part of your fiscal year. MYOB
accounting software treats each calendar month as a separate
accounting period. Your MYOB accounting software also provides
an optional 13th period for year-end adjustments.
accounts list Commonly referred to as a chart of accounts, this
is a list of all your asset, liability, equity, income, cost of sales,
expense, other income, and other expense accounts.
account number The account number identifies an account.
Each account must have a unique number.
accounts payable What you owe for goods or services
delivered. The sum of all accounts payable is recorded as a liability
account. Any time you record a purchase in the Purchases
command center, the unpaid balance of the purchase is added to
your accounts payable balance. Every time you pay a bill (using
Pay Bills in the Purchases command center), the amount is
subtracted from your accounts payable balance.
accounts receivable What your customers owe you. The sum
of all accounts receivable is recorded as an asset account. Any
time you record a sale in the Sales command center, the unpaid
balance of the sale is added to your accounts receivable balance.
Every time you enter a customer payment (using the Sales
command center), the amount is subtracted from your accounts
receivable balance.
accrual method (basis) A method of accounting which
records sales and purchases at the time they’re delivered, not at
the time they’re paid for.
aging: payables The number of days between receiving a bill
from a vendor and an aging date (usually today).
271
budget Expected monthly net activity for an account. Budgets
are useful for planning for the future and for analyzing actual
performance against planned performance.
aging: receivables The number of days between invoicing a
customer and an aging date (usually today).
allocation account Usually an expense or income account
used to automatically balance a transaction such as a check or
deposit.
assets Things you own. Your bank account and computer are
both assets. If someone owes you money, the total owed to you is
an asset. Current assets are assets that can be turned into cash
within a relatively short period of time (less than a year). Things
that take longer to turn into cash, like your factory building, are
called fixed assets.
average cost method The average cost method to value an
inventory item. That is, the total cost of all your purchases for a
particular item currently on hand divided by the number of items
on hand.
B
bad debt Money owed to you that is unlikely to be paid.
balance The sum of all the money added to and subtracted
from an account.
balance sheet A financial snapshot of a company’s position at
a particular time. A balance sheet lists the balances of the
company’s asset, liability and equity accounts. It is called a
balance sheet because the total value of the asset accounts minus
the total value of the liability accounts always equals the total
value of the equity accounts.
bill A recorded purchase transaction.
272
Glossary
C
category A label you create and define for grouping
transactions. A category can be a department, profit center,
geographic division or any other subset of your business that
requires separate reporting.
cash flow The net flow of ‘money in’ minus ‘money out’ over a
period of time.
cash method (basis) Records the sale or purchase of goods
and services at the time they’re paid for, not when they’re
delivered. The opposite of the accrual method of accounting.
cleared A withdrawal or deposit is said to be cleared when your
bank accepts it in your account balance.
closed period An accounting period in which all entries are
completed. MYOB accounting software does not require that you
actively close a period. However, in the Preferences window you
can prevent accidental posting to a closed (locked) period.
closed purchases Purchases that have been paid in full.
closed sales Sales that have been paid in full.
company information Found in the Setup menu, your
company information contains your company’s name, address,
tax information and information about your company’s fiscal year.
conversion month The earliest month in the fiscal year for
which transactions are to be recorded. If you purchase your MYOB
accounting software in October but begin to record transactions
MYOB AccountEdge 2007 (v7)
dated from September 1, your conversion month is September.
The conversion month determines the opening balances you will
enter when you set up your company file.
Some of your current assets are your bank accounts, accounts
receivable and petty cash. Current assets usually do not lose their
value over time. Current assets normally have a debit balance.
cost of sales Sometimes called ‘cost of goods sold’ this
account type works just like an expense account. The only
difference is where it appears on the profit & loss statement. Cost
of sales accounts appear after your income accounts, but before
your expense accounts. Cost of sales is subtracted from your
income to produce gross profit, but your expenses are subtracted
from your gross profit to produce net profit. You are not required
to use cost of sales accounts.
current liabilities
next year.
current year earnings Current year earnings is an equity
account. Its balance equals your income minus cost of sales and
expenses. Current year earnings are zero at the beginning of a
fiscal year. Current year earnings are kept as a running total as the
fiscal year progresses. When you start a new fiscal year, the
balance of the current year earnings account is reset to zero
because the balance amount is moved into the retained earnings
account.
credit An amount on the right side of the ledger. (Debit
amounts appear on the left.) A credit amount increases the
balance of accounts with a credit balance and decreases the
balance of accounts with a debit balance. Accounts that normally
carry a credit balance are liability, equity and income accounts.
customer credit When someone returns something, and you
record an invoice that has a negative balance due, it is called a
customer credit. A customer credit is also created when a
customer’s account is overpaid. A customer credit is settled by
writing a refund check or applying the amount to another open
invoice.
credit terms The agreed upon rules governing the number of
days between delivery and payment, and discounts for early
payment and penalties. In MYOB accounting software, you can
set default terms for all customers.
creditor
Someone to whom you owe money.
current assets Assets that can be turned into cash within a
relatively short time (less than a year) are called current assets.
User Guide
Liabilities that become payable within the
customer Someone to whom you sell goods or services. You
must enter customer details in a customer card before you record
a sale.
D
debit An amount on the left side of the ledger. (Credit amounts
appear on the right.) A debit amount increases the balance of
accounts with a debit balance and decreases the balance of
accounts with a credit balance. Accounts that normally carry a
debit balance are asset and expense accounts.
debit purchase
See vendor debit.
debtor Someone who owes you money.
deposits from customers Advances received for goods or
services not yet delivered. Customer deposits are kept in a liability
account.
273
deposits to vendors Advances paid to vendors for goods or
services not yet delivered. Vendor deposits are kept in an asset
account.
E
earnings Income minus cost of sales and expenses. See current
year earnings.
depreciation The expense allocation of the cost of an asset
over a period of time. Most accountants create a contra-asset
account, such as accumulated depreciation, to track the
depreciation of an asset. A typical depreciation transaction credits
the contra-asset account and debits a depreciation expense
account. Depreciation is most often recorded as a general journal
entry.
detail account An account to which transactions can be
assigned. Several detail accounts can be grouped under a header
account. Detail accounts are postable while header accounts are
not postable.
discount early payment The amount taken off the balance
due in return for payment within an agreed number of days.
discount volume purchase The amount taken off an item’s
cost because of a special vendor or customer arrangement.
discount days The number of days from a sale or purchase
within which full payment of the balance due entitles the payee to
a discount.
double-entry accounting A method of bookkeeping in
which every entry is balanced by another entry. Correct doubleentry accounting always provides a balanced set of books; that is,
the total value of your asset accounts minus the total of your
liability accounts should equal the total value of your equity
accounts.
274
Glossary
equity A company’s net worth. The equity of a company equals
its assets minus its liabilities. Equity is an account type. Equity
accounts usually carry a credit balance. Some common equity
accounts are current year earnings, retained earnings and
shareholder’s equity.
expense A cost associated with running a business. Expense is
an account type. Expense accounts usually carry a debit balance.
F
finance charge The amount added to an outstanding balance
as a penalty for late payment.
financial statements The balance sheet and income (profit &
loss) statement. The balance sheet is your company’s financial
picture at a particular time. The income statement shows your
company’s financial performance over a period of time.
fiscal year The 12-month period you use to define your
accounting year. MYOB accounting software does not require
that it matches the calendar year. You are also provided an
optional 13th period for making year-end adjustments that you
do not want to affect a particular month.
fixed assets Assets that have a relatively long life (a year or
more). Your buildings, cars and computers are fixed assets. Fixed
assets usually depreciate; that is, they lose some of their value as
you use them.
MYOB AccountEdge 2007 (v7)
income statement Also called a profit & loss statement, the
income statement shows your company’s performance over a
period of time. An income statement begins with income. It then
subtracts cost of sales to produce a gross profit. Expenses are
subtracted from gross profit to produce operating profit. ‘Other
income’ amounts are added to operating profit and ‘other
expense’ amounts are subtracted from operating profit to
produce net profit.
G
general journal A journal used to record miscellaneous
transactions not entered in other journals. For example, year-end
adjustments and depreciation expense.
general ledger This is where all your account
information—sales, purchases, inventory, cash in, cash
out—come together. You prepare your financial statements
(balance sheet and income statement) from the general ledger
information.
inventory Raw materials, items available for sale and items in
the process of being made ready for sale. Most accountants
record an inventory’s value in a current asset account. Inventory
items are valued using the average cost method.
gross profit It is defined as income minus cost of sales.
H
invoice The record of a sale.
header account A header account is used to group similar
detail accounts. You cannot post a transaction to a header
account.
historical balance The balance of an account prior to
converting your records to MYOB accounting software. You are
not required to enter historical balances. Enter them only if you
wish to compare a current month’s activity to the activity for the
same month last year.
I
identifiers A one-letter code used to sort and select cards in
the card file. You can assign up to 26 identifiers to a card.
item A unit in your items list. An item can be physical inventory,
like a widget or a pair of shoes; or it can be non-physical, like an
hour of your time.
J
job Work for which you wish to track income and expenses. A
job can be a profit center, a product line, a project or any other
subset of your business that requires a separate income
statement.
journal A tool for organizing your accounting entries. All
entries are grouped into one of six journals: general,
disbursements, receipts, sales, purchases or inventory.
income Revenue from the sale of goods or services. Income is
an account type. Income accounts usually carry a credit balance.
User Guide
275
L
O
liability Things you owe. Your working capital loan is a liability.
Your accounts payables is what you owe someone for a purchase,
and are liabilities. Liabilities that are due within the next year are
called current liabilities. When a liability is not due for more than a
year, it is called a long-term liability. Liabilities normally have a
credit balance.
open bill A purchase with an outstanding balance due.
open sale A sale with an outstanding balance due.
opening balance The balance of an account as of the start of
the first day of your conversion month.
operating profit Profit you made before considering ‘other
income’ and ‘other expense.’
linked account Your MYOB accounting software uses linked
accounts to post your inventory, sales and purchase transactions
to the proper account. When, for example, you link your
receivables account, you are telling MYOB accounting software
where to post the balance due from a sale.
other expense An account type used to record expenses that
are not directly related to your company’s operations such as loan
interest, fines, etc. ‘Other expense’ accounts usually have a debit
balance.
long-term liability A liability that does not have to be paid for
at least a year.
other income An account type used to record income that is
not directly related to your company’s operations such as bank
interest, investment income, etc. ‘Other income’ accounts usually
have a credit balance.
M
miscellaneous purchases Used to record non-item purchases
that do not require a printed purchase order.
out of balance When the total credit amount does not equal
the total debit amount in a transaction, the transaction is out of
balance. You cannot record an out of balance transaction.
miscellaneous sales Used to record non-item sales that do
not require a printed invoice.
P
N
net income Net income (net profit or loss) is the total of all
income amounts minus the sum of your expense and cost of sales
amounts. When a net income has a positive value, it is called ‘net
profit’, and when it has a negative value, it is called ‘net loss’.
payables What you owe for items or services delivered. See
‘accounts payable’ on page 271.
profit & loss statement
See income statement.
profit center A subset of your business for which you want to
track income and expenses. You can track a profit center by
assigning a job number or category code to transactions.
276
Glossary
MYOB AccountEdge 2007 (v7)
promised date The date a pending sale or pending purchase
is due to be delivered on. If a pending sale is not delivered as of its
promised date, a reminder is posted to the To Do List.
purging The act of erasing old data. You can purge journal
entries, closed sales, closed purchases, activity slips and contact
logs.
S
shareholder’s equity The owners’ stake in the company. It is
the amount the owners invested in the company plus the current
year earnings and retained earnings.
T
terms
R
transaction An entry that affects the balance of accounts.
recap transaction A function that lets you preview a journal
entry before it is recorded. Recap transaction is particularly useful
for those transactions, such as invoices and bills, for which the
journal entry is not immediately obvious.
trial balance A report showing all the activity for an account
or accounts within a selected date range. It shows the balance of
the account at the beginning of the date range, the activity within
the date range and the balance at the end of the date range. A
trial balance is useful for checking your entries before performing
your period-end processing.
receivables What someone owes you for items or services
delivered. See accounts receivable.
reconciling The process of checking that your records agree
with your bank’s records.
recurring transaction An accounting entry that is made
periodically, such as weekly payroll, monthly rent, etc.
retained earnings Money from previous years earnings that
has been left in the company. At the end of a fiscal year any
money earned (or lost) during the fiscal year is transferred to
retained earnings. Retained earnings are recorded in an equity
account.
revenue Income from the sale of goods or services. Revenue is
recorded in an income account. Income accounts usually carry a
credit balance.
See credit terms.
V
vendor Someone from whom you buy goods or services. You
must enter vendor details in a vendor card before you can record
a purchase.
vendor debit When you return something to a vendor, and
you record a purchase with a negative balance, it is called a
vendor debit (or a debit purchase). A vendor debit is also created
when you overpay your account. A vendor debit is settled by
recording a vendor’s refund check or by applying the amount to
another open bill for the same vendor.
reversing The process of canceling a transaction by entering a
new transaction with the same amounts but with opposite signs.
User Guide
277
278
Glossary
MYOB AccountEdge 2007 (v7)
Index
Numerics
1099 statements
printing at year-end 243
setting up vendor card to report
payments 28
A
ABA routing number 22 34 112
account classification 20
Account Information window 21
account levels 20
to track financial information 217
accountant, sending data to 240
Accounting 101 guide 11
accounting periods
closing 239
locking 230 239
accounts
adding 21 168
adjusting to reflect work in
progress 138
budgets for 221
changing 172
changing account levels 20
classification for statement of cash
flows 22 169
creating 21 168
deleting 173
detail 21 168
entering opening balances 23
exporting
to CaseWare 258
to other software 257
finding 172
header 21 168
importing 259
levels 20
list of 20–22
multiple currencies, tracking 140
new 21 168
opening balances 23
reconciling 233
reviewing 20
setting up 21
transfer money
between accounts 51
to foreign accounts 145
types 21 168
undo reconciliation 233
See also bank accounts
Accounts command center 24
Accounts Easy Setup Assistant 19
Accounts List window 168
accounts payable
paying 95
reconciling at month-end 232
reconciling at year-end 232
accounts receivable
payments 73
reconciling at month-end 232
reconciling at year-end 232
accrual balances, viewing an
employee’s 125
Accrual Information window 106
accruals, employee 31
changing 125
linked wages category 106
payroll categories
changing 106
creating 104
deleting 173
viewing 125
activities
billing rates, setting 129
changing 132 174
creating time billing 130
definition of 130
deleting 132
exporting 257
importing 259
inactivating 132
adjustments
entering in 13th period 240
making at year-end 240
administrator account
password, creating and editing 246
See also user accounts
Aging Date window 94
Analysis menu (command
centers) 15
Analyze Payables window 94
Analyze Payroll window 124
Analyze Receivables window 72
Analyze Sales window 72
Activities List window 130
arrows. See search icons; zoom arrows
Activity Information window 131
assets
accounts for 20
recording depreciation 238
activity slips
adjusting book value of work in
progress 138
assigning payroll category to 133
changing 135
creating
multiple 134 135
single 132
creating a slip to pay an
employee 132
deleting 135
exporting 257
finding 135
importing 259
including in employee’s pay 115
132
multiple 134 135
reviewing 135
single 132
using timer to create 133
ATM, withdrawals 53
audit trail 224
auditing company file
information 230
Auto-Build Information window 156
Auto-Build Items window 157
auto-building items in inventory 156
average cost 152
B
backing up
company file 248
setting reminder for 251
Backorder List window 68
279
backorders
creating letters 261
items purchased on 87
items sold on 65 87
paying 95 96
several at once 97
using the Bank Register
window 49
using the Pay Bills window 47
payment notifications 95
pending MVP payments,
processing 98
printing forms 207
receiving items without 90
recording 85
backup file, restoring 250
bad debts, writing off 83
bank accounts
adding 168
checking account for MDD and
MVP 39
deposits 45
for electronic payments 39
reconciling
at month-end 233
at year-end 233
for the first time 34
out-of-balance amounts,
correcting 234
undo 235
bank deposits, preparing 45
Bank Register window
finding a transaction using 183
Get Statement button 60
recording receipts in 43
recording transactions in 49
split button 50
bank service charges, recording 234
bank statements
adding transactions from 61
importing 60
formats supported 60
reconciling 233
out-of-balance amounts,
correcting 234
billing for time. See time billing
billing rates, setting for
activities 129
customers 129
employees 129
vendors 129
bills
grouping MVP payments in the
Electronic Clearing
Account 98
280
Index
blank lines, inserting between line
items 69
Budget Shortcuts window 222
budgets 221
allocating for jobs 221
choosing accounts to budget 221
half-yearly 223
monthly 223
quarterly 223
reports for 222
yearly 223
Build Items window 155
building items 155
business calendar 15 263
business contacts, maintaining list
of 261
buying details, setting up default 27
C
personal 167
vendors 28 167
custom lists and fields 262
deleting 174
employee payroll information 110
exporting 257
finding 172
using advanced search filters 172
using search fields 172
importing 259
inactive 173
linking picture to 262
organizing in groups 261
personal 167
synchronizing cards and Mac
Address Book 176
updating for MDD and MVP 40
CaseWare 258
exporting to 258
importing from 258 259
cash wages, creating a transaction to
record 122
categories
changing 172
creating 218
deleting 174
enabling allocation of 218
finding 172
setting up 218
tracking financial information,
using 218
See also payroll categories
calculator 15
currency 143
chargeback 54
calendar 15 263
chart of accounts. See accounts
Card File command center 25
checks
custom 210
customizing 211
entering 49
printing 207
recurring 49 97
voiding 53
Card Information window 26 167
262
cards
active 173
changing 172
creating for
customers 25 167
employees 31 109
charging for time. See time billing
Checks & Forms guide 11
collection letters 261
columns, moving and resizing in
reports 197
command centers 13–15
Company Data Auditor 224 230–233
company files
auditing 230
backing up 248
checking for errors 230 251
located in a shared public folder 265
locking 253
optimizing 252
purging unwanted data from 252
restoring from backups 250
setting conversion month
setting up 17
sharing on a network
limiting factors 253
unable to open 252
verifying 231 251
company-files folder. See network
components, using to auto-build
inventory items 155
contact log 261
Contact Log Entry window 261
contact reminder 261
contra accounts 82
contra payments 82
conversion month
entering opening balances 23
Copy From button 148
cost of an inventory item
average 152
last 152
standard 149
cost of sales, account for
tracking 149
Count Inventory window 150
counting inventory 158
credit card
customer paying by 43
grouping MMAS payments with
undeposited funds 74
MYOB AccountEdge 2007 (v7)
handling a chargeback 54
paying 55
using MMAS 56
printing MMAS receipt 75
purchases 54
recording purchases 54
voiding MMAS payments 60
credit card statement
adding transactions from 61
matching transactions with 61
credit control
credit holds 77
credit limits 76
credit terms 64
setting default 25
finance charges 78
Credit Limit & Hold window 76
Credit Limit Override Password
window 77
credit limits
password, changing 77
prevent recording sales if customer
exceeds 77
setting 76
warn if customer exceeds 76
credit note 80
credit terms
changing when recording a
purchase 86
changing when recording sales 64
default 25 27
creditors. See accounts payable
credits. See customer credits
Currencies List window 140
currency
accounts 140
calculator 143
new 140
See also multiple currencies
currency calculator 143
Currency Information window 140
User Guide
custom fields
recording card details using 262
recording item details using 165
cards
creating 25 56
updating 56
credit holds 77
credit limits 76
credit terms 25 64
credits
deleting 185
issuing 79
recording 79
refunding by check 81
settling 80
discounts
for early payment 74
volume 65
entering credit card details 55
invoices
entering 63
payments for 49 73
payment methods 25
payments from 49 73
quoting 63
terms 25
who are also vendors 82
custom forms
adding graphics and logos 214
custom checks 211
data fields 213
drawing lines on 215
drawing rectangles on 215
elements 216
page properties, setting 211
previewing 212
printing 212
removing elements 214 216
resizing elements 216
saving 212
size of 211
tool palette 213
custom lists
creating 262
filtering inventory reports with 165
grouping items with 164
printing on purchases and
invoices 165
using in cards 262
custom price levels 162
assigning to a customer 163
customer credits
deleting 185
issuing 79
recording 79
refunding by check 81
settling 80
customer payments 73
discount for early payment 74
group with undeposited funds 74
See also receiving payments
customer statements
emailing 237
printing 237
sending at month-end 237
customers
assigning a price level to 163
billing rates for 129
D
data
exporting to other software 257
importing 259
limiting access to. See user accounts
purging 252
data fields
adding to a form 213
changing font characteristics 214
changing size of 216
font characteristics 214
resizing 216
data file. See company files
dates, entry with calendar 15
debtors. See accounts receivable
deductions
definition 31 104
linked account for 30
paying 123
payroll categories
changing 107
creating 104
deleting 173
deposits
recording 45
in the Bank Register window 49
saving as recurring 45
depreciation
accounts for 238
recording 238
detail accounts 21 168
discounts
early payment discounts
giving 74
receiving 97
expiring alert 261
reversing customer payments
with 187
volume discounts
giving 65
receiving 87
E
early payment discount 74
Easy Setup Assistant 17
Easy-Fill 18
Edit Accounts window 21 168
Edit Recurring Schedule window 188
eFile service 40
electronic clearing account
grouping MVP payments in 98
processing pending MVP
payments 98
setting up for MDD and MVP 39
Deduction Information window 107
Index
281
electronic payments.
See MYOB Direct Deposit (MDD),
MYOB Merchant Account
Service (MMAS) and MYOB
Vendor Payments (MVP)
emailing
payment notifications 207
purchase forms 89
reports 197
sales forms 66
statements 237
employees
accrual balances, viewing 125
activity slips, including in pay 116
analyzing payroll 125
bank details 34 40 112
billing rates, setting 129
bonuses 115
cards 31 109 167
cash payments 120
check payments 120
commissions 115
electronic payments
changing bank details for current
pay 119
hours worked, entering 117
pay details
editing 116
viewing 117
pay history
entering 33 112
viewing 124
paying 114–122
payment method 34 112
payments, changing, deleting or
reversing 120
payroll information
analyzing 125
entering 110
viewing 124
payroll liabilities
clearing 123
paying 123
reviewing 126
printing paychecks and sending
payments 120
282
Index
recurring pay, entering 111
removing from the Process Payroll
assistant 115
resubmitting failed MDD
payments 122
sales history for 73
setting up, in the Easy Setup
Assistant 32 111
sick pay, recording 117
time billing information
including in employee pays 112
115
vacation pay
distributing 117
recording 117
Employer Expense Information
window 108
employer expenses
definition 31 104
linked account for 30
paying 123
payroll categories
changing 105
creating 104
deleting 173
end-of-month. See month-end
end-of-year. See year-end
equity accounts 20
error, checking for in company
file 230
Excel, viewing MYOB reports in 198
exchange accounts, tracking foreign
transactions 140
exchange rates 142
expenses, accounts for 20
payroll category 108
expiring discounts alert 261
Export Data window 257
exporting data 257
to CaseWare 258
to Mac Address Book 176
See also synchronizing cards and
Mac Address Book
F
faxing
purchase forms 89
reports 198
sales 67
sales forms 67
file locking
multi-user mode 253
single-user mode 253
finance charges
calculating 78
charging 78
deleting 78 101
paying 97
using to track late-payment 101
Find Transactions menu (command
centers) 15
Find Transactions window 182
finding
records 172
transactions 182–185
customizing 210
emailing 207
faxing 207
finding 206
printing 207
freight
charging customer for 66
paying vendors for 88
G
general journal entries 240
exporting entries 257
to CaseWare 258
importing entries 259
from CaseWare 258
See also journal entries
Getting Started guide 11
graphics
adding to forms 214
changing size of on forms 216
See also pictures
finished item 155
fiscal periods, locking 239
fiscal year
budgets for 221
closing 239
starting 241
year-end tasks 239 240
fonts
changing on forms 214
changing on reports 202
default 212
foreign currency
adding a new currency 140
changing 172
deleting 174
See also multiple currencies
foreign purchases. See multiple
currencies
foreign sales. See multiple currencies
forms
adding fields to 213
batch 207
H
half-yearly budgets 223
header
accounts 21 168
jobs 219
headers, using to group line items in
transactions 69 89
help, reference resource 12
historical
balances 22
purchases 29
sales 26
host computer
accessing shared public folder from
workstations
Mac OS X 269
activating TCP/IP protocol on
Mac OS X 267
setting up host computer
Mac OS X 266
MYOB AccountEdge 2007 (v7)
setting up Mac OS X shared user
account 267
setting up shared public folder on
Mac OS X 268
system requirements 266
See also workstations
How to Upgrade guide 11
HTML format, saving reports in 197
I
Identifiers, using to group cards 261
import file formats, for importing
statements 60
exporting adjustment
transactions 257
importing adjustments 259
locations 153
making transfers 155
moving between locations 153
negative on-hand quantities 67
opening cost values, entering 150
opening quantity values,
entering 150
quantity breaks 163
receiving items without a bill 90
reconciling at year-end 232
recording 158
See also items
import log file 260
Inventory Count Sheet 150 158
importing data
from CaseWare 259
from Mac Address Book 176
See also synchronizing cards and
Mac Address Book
from Quicken 259
inventory count sheets, printing 150
importing statements
file formats supported 60
Get Statement button 61
matching transactions 61
online banking 60
inactivating records not used
frequently 173
international transactions. See
multiple currencies
Internet banking 53
importing statements 60
inventory
adjusting 152
auto-building items 156
average cost of an item 152
changing prices of 161
counting 158
custom fields 165
custom lists and reports 164 165
custom price levels 162
User Guide
inventory transfers. See build items
invoices
blank lines, inserting 69
customizing form layout 210
emailing 207
entering 63
faxing 67
line items, entering 64
overdue invoices, list of 72
payments 73
printing 207
in a batch 207
printing custom lists on 165
recurring 67
subtotal, adding 69
time billing invoices 136
using headers to group line items
on 69
Item Information window 148 262
items
adding 148
adjusting quantities and values 152
asset account for tracking value
of 149
auto-building 156
average cost 152
base selling price 152
building 155
counting 158
creating 148
custom lists to group 164
default location 150
default vendor number 149
deleting 174
expense account for tracking
cost 149
exporting 257
finding 172
finished item, defined 155
I Buy this Item preference 148
I Inventory this Item preference 148
I Sell this Item preference 148
importing 259
last cost 152
linking picture to 262
locations 153
moving between locations 153
negative on-hand quantities 67
number per selling unit 150
opening quantities and values,
entering 150
price levels
changing 161
setting 161
setting custom 162
purchase history 95 161
receiving without a bill 90
sales history 73 161
setting up 148
standard cost 149
time billing invoices, including
on 128
transfers 155
using custom fields for recording
details of 165
Items List Summary report 152
J
jobs
assigning to
payroll categories 119
purchases 87
Receive Money transactions 45
sales 65
Spend Money transactions 48
budget allocation 221
budget amounts, entering 221
changing 172
creating 219 220
deleting 174
detail jobs 220
exporting 257
finding 172
header jobs 219
importing 259
job-tracking tasks 219
opening balances, entering 220
setting up 219
sub-jobs 219
using for tracking income and
expenses 217 219
journal entries
exporting 257
importing 259
recapping transactions for 48 66
recording 240
L
last cost of an item 152
layout
customizing forms 210
purchases 87
sales 64
setting default 24 27
items received, setting up accrual
account for 90
leave accruals
sick 107
vacation 106
Items Register window, finding
transactions using 184
leave payments 117
letters, personalized 261
Index
283
liabilities
accounts for 20
payroll, paying 123
licenses, obtaining extra workstation
seats 248
line items on transactions
entering for purchases 87
entering for sales 64
inserting blank lines between 69 89
showing subtotal of 69 89
using headers to group 69 89
lines
change the width on forms 215
drawing on forms 215
linked accounts
bank accounts 19
electronic payment accounts 39
payroll accounts 30
purchase accounts 27
sales accounts 25
lists
adding records to 167
deleting records from 173
inactivating records in 173
locations, inventory
adding 154
changing 172
creating 153
default, changing 154
deleting 174
inactivating 173
moving items between 154
primary 153
lock files, problems 252
locking periods 239
logos
adding to forms 214
changing size on forms 214
See also pictures
284
Index
M
Mac Address Book
See synchronizing cards and Mac
Address Book
Mac OS X
activating TCP/IP protocol on 267
setting up as host computer 266
setting up shared user account 267
shared public folder
accessing from workstations 269
setting up on host computer 268
currency calculator 143
depositing foreign currencies 146
exchange accounts 140
exchange rates 142
I Deal in Multiple Currencies
preference 140
reports 146
setting up 140
tracking realized currency gains or
losses 144
transfer money to foreign
accounts 145
Mail Merge button 72
multiple locations 153
mailing labels, printing 207
multi-user mode
company file located in a shared
public folder 265
file locking 253
improving performance 256
obtaining additional licenses 248
refreshing displayed data 256
mailouts 261
master password. See administrator
account
Match Transaction window 61
merchant registration, applying
for 38
minimum stock levels 149
money
See receiving money
See spending money
month-end 230
accuracy of records, checking 230–
233
entering budgets 221
locking periods 239
paying payroll taxes 239
reconcile bank accounts 233
record depreciation 238
review reports 236
running the Company Data
Auditor 230–233
send customer statements 237
monthly budgets 223
mouse shortcuts 16
multiple currencies
accounts for tracking
foreign purchases 141
foreign sales 141
adding a new foreign currency 140
MYOB Business Services (MBS) 37
activating 37
applying for 38
checking accounts, selecting 38
learning about 37
overview 37
registering 38
restrictions on 37
MYOB Direct Deposit (MDD)
activating 38
applying for 38
approval status 121
bank details
changing 119
entering 34 39 112
checking account for electronic
withdrawals 39
declined status 121
resubmitting failed
payments 122
electronic withdrawals
identifying checking account
for 39
learning about 37
paying employees, using 121
registering 38
setting up 38
MYOB Merchant Account Service
(MMAS)
activating 38
applying for 38
credit card sales 55 56
learning about 37
printing credit card payment
receipts 75
receiving payments 74
registering 38
voiding a credit card payment 60
MYOB Payroll Tax Forms
registering 41
setting up 40
updating 41
MYOB Payroll Tax Forms service
paying taxes using 239
W2 forms
electronically filing at yearend 243
printing at year-end 242
MYOB Vendor Payments (MVP)
activating 38
applying for 38
approval status 98
bank details, entering 39
checking account for electronic
withdrawals 39
declined status 98
resubmitting failed payments 98
electronic payments
grouping in the Electronic
Clearing Account 98
processing 49 97
electronic withdrawals
identifying checking account
for 39
learning about 37
paying vendors, using 98
pending payments, processing 98
MYOB AccountEdge 2007 (v7)
recording payments 49 97
registering 38
setting up 38
updating vendors’ cards for 40
N
navigation shortcuts 14
network
company file located in a shared
folder 265
file locking
multi-user mode 253
single-user mode 253
how preferences work on 253
improving performance 256
required hardware 266
shared company files
factors affecting how they
work 253
storing custom reports on 255
system requirements 266
New Company File Assistant 20
New Time Billing window 136
new year
starting a new fiscal year 241
starting new payroll year 244
items 150
jobs 220
vendors 29
optimizing company files 252
orders 63
converting
an order to a bill 93
several orders to bills at once 93
several orders to invoices 70
to a purchase order 71
to an invoice 70
purchase orders, entering 85
overdue invoices
creating collection letters using
OfficeLink 72
viewing list of 72
See also credit terms
P
passwords. See administrator account,
user accounts
Pay Bills window 96
pay bills, sending payment
notifications 97
Pay Employee window 117
pay history for employees,
viewing 124
O
Pay History section 124
OfficeLink
collection letters, creating 72
personalized letters, creating 261
payables, analyzing 94
online banking, importing
statements 60
paying employees 114–122
Online Error Notification
window 122
resubmitting failed payments
MDD 122
MVP 98
online help 12
opening balances
accounts 23
customers 26
User Guide
paychecks
printing 120 207
payment method default
customer 25
employee 34 112
payment notifications
emailing 207
printing 207
payments
electronic
setting up MYOB Merchant
Account Service (MMAS)
using MYOB Merchant Account
Service (MMAS) 55
exporting 257
importing 259
making 48 49 96
receiving 43 49 73
recurring 187
payroll
accrual balances 125
activity slips
including in employee pays 115
advice, printing 122
categories 104–108
earnings, printing 122
employee information,
entering 110
information 124
analyzing 125
liability payments 123
linked payment account
cash wages 30
checks 30
electronic 30
pay history, reviewing 124
printing paychecks 120
processing pays 114–122
removing employees from 115
reports 243
setting up 103
using the Payroll Easy Setup
Assistant 29
setting up linked accounts 30
taxes 31 104
loading tax tables 29
timesheets
changing details during pay
run 116
excluding from a pay run 116
verifying details 117
payroll categories
accrual
creating 104
linked wages category 106
base hourly 31
adjusting 118
base salary 31
adjusting 118
calculated value 33 111
changing 105–108
creating 31 104–108
deleting 31 174
editing 109
finding 172
reviewing 31
Payroll Category List window 104
109
Payroll Details tab 32 110
Payroll Easy Setup Assistant 29 34
payroll liabilities
clearing 123
paying 123
electronically 123
using MYOB Payroll Tax Forms
service 239
reconciling at month-end 233
reconciling at year-end 233
reviewing 126
Payroll Liabilities window 123
payroll taxes 29
paying
using MYOB Payroll Tax Forms
service 239
using Payroll liabilities
window 123
payroll year
starting new year 244
when to close 239
year-end tasks 242
pending purchases. See purchases
pending sales. See orders
periods
closing 239
locking 230 239
personalized letters
creating 261
printing 207
Index
285
petty cash
accounts, allocating expenses to 52
expenses, tracking 52
replenishing 52
pictures
adding to
cards 262
forms 214
items 262
changing size of on forms 216
removing 263
replacing 263
Portable Document Format (PDF) file
saving purchases as 89
saving sales as 67
preferences
Allow the sale of items with
insufficient on hand
quantities 67
Apply Customer Payments
Automatically to Oldest
Invoice First 81
how they work on a network 253
I Deal in Multiple Currencies 18
I Use Timesheets for ... and My Week
Starts on ... 113
Prevent Data Changes During
Report Generation 255
Prompt for Data Backup When
Closing 251
Select and Display Account Name,
Not Account Number 18
setting up 18
system-wide preferences 253
time billing 128
Transactions CAN’T be Changed;
They Must be Reversed 187
Use Audit Trail Tracking 224
Use Easy-Fill When Selecting From a
List 18
Use Expandable Data Entry Fields in
Windows 18
Warn if Customer has an
Outstanding Credit Before
Applying Payment 76
286
Index
Prepare Bank Deposit window 45
186
Prepare Budgets window 222
Prepare Electronic Payments
window 98 121
price levels
assigning to customer 163
creating custom 162
prices
average cost of an item 152
last cost of an item 152
quantity breaks 163
setting 161
standard cost of an item 149 152
printing
checks 49 82 97
end-of-year forms 242
forms 207
invoices 66
in a batch 208
purchases 89
in a batch 208
receipts 75
statements 198 237
problems, troubleshooting 12
Process Payments window 120
Process Payroll window 114
public folder. See network
purchase
payment notification 49
purchase activity, viewing 183
purchase forms
emailing 89
faxing 89
purchase layout, setting up
default 27
purchase orders 85
entering from sales window 86
purchases
additional information about,
entering 88
applying a vendor debit to an
unpaid purchase 100
assigning job to 87
changing credit terms when
recording 86
changing status of 92
choosing type of 87
creating a debit 99
credit card 54
credit terms, entering 27 86
customizing form layout 210
deleting 186
emailing purchase forms
in a batch 207
individually 89
entering 85
exporting 257
from overseas vendors. See multiple
currencies
grouping MVP payments in
electronic clearing
account 98
headers, adding 89
historical purchases, entering 29
history, viewing 95
importing 259
inserting blank lines in 89
layout 27
line items on, entering 87
linked accounts for 27
orders 85
paying 95
payment notifications 207
pending MVP payments,
processing 98
printing 89
custom lists of 165
in a batch 207
printing purchase orders 207
purchase activity, viewing 183
quotes 85
receiving items without a bill 90
recording 85 89
in the Bank Register window 49
recurring 89
reports 95
reversing 99
reviewing purchase information 94
saving as a PDF file 89
sending 207
setting up purchase details 27
subtotals, adding 90
viewing list of unpaid purchases 94
160
Purchases Easy Setup Assistant 27
Purchases Register window
finding transactions 183
viewing purchases 94
Purchases window 86 89
showing subtotal of line items 90
using headers to group line items 89
purging data 252
Q
quantity breaks, inventory 163
quarterly budgets 223
Quicken, importing data from 259
quotes
converting
to a purchase order 71
to orders or bills 92
to orders or invoices 70
customer 63
vendor 85
R
rates, setting time billing 129
realized gains and losses, tracking
sales and purchases 144
transfers 144
recapping transactions 48 66
receipts, printing 75
receipts, printing MMAS credit card
payments 75
Receive Money window 44
Receive Payments window 74
MYOB AccountEdge 2007 (v7)
receiving money 43 49
cash payments 43
check payments 43
credit card payments 43
customer payments 73
definition of 43
exporting transactions 257
grouping with undeposited
funds 44 74
importing transactions 259
invoice payments 73
receipts 75
receiving payments
grouping with undeposited funds
cash transactions 44 74
credit card 74
MMAS credit card 74
importing transactions 259
recording in the Bank Register
window 49
reconciled transactions,
deleting 186
reconciling
bank accounts 233
for the first time 34
out-of-balance amounts,
correcting 234
payables 232
receivables 232
Record Journal Entry window 240
adjustments, manual 240
records
active 173
adding 167
using Easy-Add 169
changing 172
creating 167
deleting 173 186
inactivating or reactivating 173
rectangles, drawing on forms 215
recurring transactions
accessing 189
automatic recording 189
changing 190
User Guide
checks 49 97
copying an existing template 189
creating 188
deleting 191
deposits 45
duplicating 189
editing 190
finding 185
purchases 89
recording 188
multiple 192
reminders 189
rescheduling 190
responding to reminders for 192
sales 67
saving 187
scheduling 188
saving as
comma-separated values (CSV)
files 197
HTML files 197
PDF files 197
simple text files 197
tab-delimited values files 197
sending 197
using custom lists as filters 165
viewing in Microsoft Excel 198
Reports menu (command
centers) 15
restoring a backup 248
reversing transactions 187
voiding MMAS credit card
payments 60
refreshing lists in a multi-user
environment 256
Review Sales Before Printing
window 208
refund check, receiving 101
rounding time in time billing 128
refund payment 81
registration. See activation of
company files
Reminders window 189 192
reports
batches 199
changing 199
creating 199
deleting 199
printing 198
columns, moving and resizing 197
custom reports 203
storing on a network 255
customizing 200
designing 201
emailing 197
faxing 198
filtering information appearing
on 200
printing 196
when several users active 255
purchase reports 95
reviewing at month-end 236
sales reports 72
sample 196
layout 64
default 24
linked accounts, setting up 25
MMAS credit card receipts 75
printing 66
in a batch 207
quote 63
recording in the Bank Register
window 49
recurring 67
reports 72
reversing 79
reviewing information about 71
saving as a PDF file 67
setting up sales details 24
to overseas customers. See multiple
currencies
viewing list of unpaid sales 72
voiding MMAS credit card
payments 60
See also MYOB Merchant Account
Service (MMAS)
S
Sales command center 64
sales
analyzing sales activity 72
assigning tax code to a sale 65 87
batch printing 207
changing status of 70
choosing type of 64
creating purchase order 66
deleting 186
emailing 66
in a batch 207
entering 56 63
exporting 257
faxing 67
historical sales, entering 26
history, viewing for item, customer
or employee 73
importing 259
income account for tracking
sales 149
insufficient on-hand item
quantities 67
invoice 63
Sales Easy Setup Assistant 24
Sales Register window
finding transactions using 182
viewing and editing sales in 182
Sales window 69
sample company, exploring the 13
search fields, using to find
records 172
search icons 16
Select & Edit Paychecks window 116
select columns 16
Select Employees to Pay
window 115
selling details, setting up default
entries 24
Set Item Prices window 161
Settle Returns & Credits window 81
Settle Returns & Debits window 101
Index
287
shared public folder
accessing from workstations
Mac OS X 269
setting up Mac OS X shared account
on host 267
setting up on host computer
Mac OS X 268
host computer 266
network 266
workstations 266
T
tabs, using in lists 172
Sign-on window 246
Tax Code Information window 171
single-user mode
file locking 253
when required 254
tax codes
assigning to
purchases 27 87
sales 25 66
changing 172 185
consolidating 171
creating 171
deleting 173
exporting 257
setting up 170
Spend Money window 48
spending money 47 96
bill payments 95
definition 47
electronic payments 98
exporting transactions 257
importing transactions 259
petty cash 52
sending payment notifications 49
split button 50
standard cost 149
statements 60
customizing 210
emailing 237
importing 49 60
printing 198 237
reconciling
out-of-balance amounts,
correcting 234
sending at month-end 237
stock re-order alert 261
stock. See inventory; items
sub-jobs 219 220
subtotal, showing in transactions 69
89
synchronizing cards and Mac
Address Book 177
Conflict Resolver window 178
resetting the synchronization 179
Sync Alert window 177
Synchronize Cards window 177
system requirements
288
Index
taxes
change amount assigned to
purchases 88
sales 66
paying using the Pay Liabilities
window 123
TCP/IP protocol, activating
Mac OS X 267
telephone banking, transfers 53
terms of credit
customers 25
vendors 27
text fields
adding to forms 213
changing font characteristics of 214
changing size of on forms 216
description of 211
time billing
activities
creating 130
defining 130
deleting 174
finding 172
activity slips
creating 132
including in employee pays 115
multiple 134 135
single 132
adjusting accounts to reflect work in
progress 138
changing 172
entering a start time before current
system time 134
including items on invoices 128
invoices 136 137
preferences 128
rounding time 128
setting billing rates for activities 129
timer 133–134
resetting 134
using special billing units 128
work in progress 138
timesheets
changing details during pay
run 116
employee hours, entering 113
entering details 113
excluding from a pay run 116
including in a pay run 115
paying employees from 115
report 116
setting up 112
in the Easy Setup Assistant 34
time billing information,
entering 112
unpaid hours
clearing 114
deleting 114
reporting 116
To Do List
making vendor payments from 94
97
setting up reminders 261
To Do List menu (command
centers) 15
tool palette 211 213
Transaction Journal window 184
transactions
adding from bank or credit card
statement 61
changing 185 186
creating recurring 188
deleting 185 186
finding 15 182–184
identifying user who entered 246
importing 259
from bank or credit card
statement 61
Pay Bills transactions 259
matching during statement
importing 61
recapping 48 66
recurring 189
reversing 187
types that can be imported 259
unchangeable 186 187
Transactions CAN’T be Changed;
They Must be Reversed
preference 187
transfer inventory. See building items
Transfer Money window 51
transferring money 51
troubleshooting problems 12
U
unchangeable transactions 186 187
uncleared transactions, matching 61
undeposited funds
deleting transactions 173 186
grouping
account transactions with 44
cash transactions with 74
payments 44 74
preparing bank deposit of 45
Undo Last Reconciliation
window 235
unpaid invoices, sending
reminders 261
Use Recurring button 191
user accounts
creating 247
listing active users 253
managing 246
MYOB AccountEdge 2007 (v7)
maximum licensed number
reached 254
passwords 247
purpose of 246
restricting access to windows and
functions 248
See also administrator account
user IDs. See user accounts
V
vendor debits
creating 99
deleting 185
recording 99
refund checks 101
settling 100
vendor number, entering default for
an item 149
vendors
bank information for 40
billing rates, setting 129
bills
entering 85
paying 95
payment notifications 95
cards, creating 28
credit terms, changing when
recording a purchase 86
debits
deleting 185
recording 99
refund checks 101
settling 100
discounts
early payment 97
volume 87
entering discounts 97
grouping MVP payments in the
Electronic Clearing
Account 98
orders 85
paying 47 95
several bills at once 97
payment notifications 95
pending MVP payments,
processing 98
purchase history, viewing 95
purchases 85
quotes 85
recording order received from 85
resubmitting failed MVP
payments 98
updating cards for MVP 40
who are also customers 82
W-2 forms, printing at year-end 242
wages
cash wages, creating a transaction to
record 122
definition 31 104
linked account for 30
payroll categories
changing 105
creating 104
deleting 173
See also payroll, employees
Wages Information window 105
withdrawals, ATM 53
work in progress
adjusting accounts to reflect 138
tracking 138
workstations
accessing shared public folder from
Mac OS X 269
activating TCP/IP protocol on
Mac OS X 267
extra licenses, obtaining 248
See also host computer, network
year-end
entering budgets 221
fiscal
adjustments, entering 240
optimizing company file 242
providing information to your
accountant 240
reconciling accounts 232
reconciling inventory 240
starting new year 241
tasks 239
payroll
1099 statements, printing for
vendors 243
printing reports 243
printing tax forms 242
starting new year 244
tasks 242
W2 and W3 forms, printing 242
yearly budgets 223
Z
zoom arrows 16
verify company file 231 251
View Contact Log window 261
Y
voiding a check 53
year
fiscal 239
payroll 29 239
starting new fiscal year 241
starting new payroll year 244
volume discounts
giving 65
receiving 87
User Guide
W
Index
289