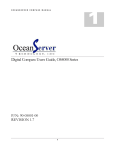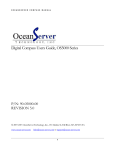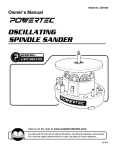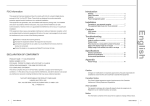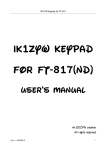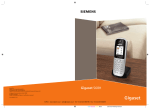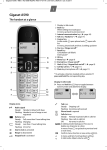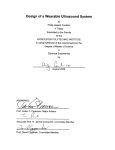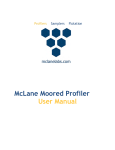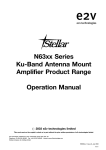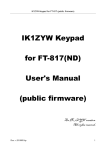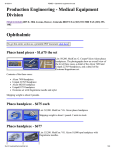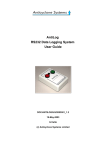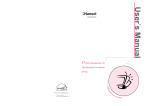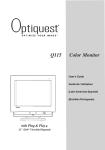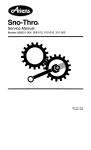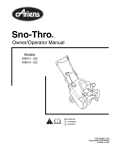Download OS5000 User Manual
Transcript
O C E A N S E R V E R C O M P A S S M A N U A L Digital Compass Users Guide, OS5000 Series P/N: 90-05000-00 REVISION 3.8 © 2007-2009 OceanServer Technology, Inc, 151 Martine St, Fall River, MA 02723 USA www.ocean-server.com [email protected] or [email protected] 1 O C E A N S E R V E R C O M P A S S M A N U A L Table of Contents Introduction to the Tiny Compass Family ........................................................... 3 OS Compass Design Features .......................................................................... 5 Specifications ..................................................................................................... 6 Electrical Connector and pin assignment........................................................... 8 Cables ................................................................................................................ 9 Communicating with the compass, RS-232 or USB......................................... 10 Output Sentence Formats ................................................................................ 11 Format Type 0x01, 1(10): “$C” format ............................................................ 12 Format Type 0x02, 2(10): “$OHPR” Sentence................................................ 13 Format Type 0x04, 4(10): “$HCHDT” Sentence.............................................. 13 Format Type 0x08, 8(10): “comma delimited” Sentence ................................. 13 Format Type 0x10, 16(10): Direct LCD Output ................................................ 13 Output Parameter Selection Table................................................................... 14 Terminal Emulation Programs for Communicating with the Compass ............. 15 Compass Command Summary Table .............................................................. 15 Compass Mounting Guidelines ........................................................................ 20 New Mounting Positioning with Firmware Version 1.5 and Later .................... 22 Calibrating the Compass.................................................................................. 24 Optional Soft Iron Calibration ........................................................................... 28 Installing Windows Demo Utility ....................................................................... 31 USB Drivers for the OceanServer OS5000-US family of compasses .............. 33 Basic Commands to Configure the OS5000 .................................................... 34 Depth or other sensor Connection for OS5000-USD ....................................... 35 PROGRAMMING NOTES................................................................................ 36 Customer Support ............................................................................................ 38 2 O C E A N S E R V E R C O M P A S S 1 M A N U A L Introduction to the Tiny Compass Family The OceanServer precision 3-Axis Tilt Compensated compass products use state of the art technology to provide outstanding performance and ease of use in a low cost design. The OS5000 family of compasses are a new class of sensor components providing best in class performance for under $200.00 (USD) in low volume. Features: • Compass accuracy, 0.5 degrees RMS level heading, 1° RMS <±30° Tilt, 1.5° RMS <±60° Tilt, .1 Degree resolution • Roll & Pitch full rotation, typical 1° accuracy <±30° tilt • Pitch Angles +/-90 degrees, Roll Angles +/- 180 degrees • Tilt-compensated (electronically gimbaled) • Tiny size, 1”x1”x0.3”, less than 2 grams weight • Low Power Consumption, <30ma @3.3V • Hard and soft-iron compensation routines • Optional support for a high resolution Depth or Altitude sensor (24 bit AD) • Serial Interface: o RS232, USB or TTL o Baud rate programmable 4,800 to 115,000 baud • Rugged design o 10,000 G shock survival o -20° C to 70° C operating temperature (Accuracy specified for 0° C to 50° C) • ASCII sentence output, in several formats, NMEA checksum • High Data Update Rate to 40HZ • Support for True or Magnetic North Output • Precision components o 3 Axis magnetic sensors from Honeywell o 3 Axis Accelerometers from ST Microelectronics o 24 bit differential Analog to Digital converters from Analog Devices 3 O C E A N S E R V E R C O M P A S S M A N U A L o 50 MIPS processor supporting IEEE floating point math OS5000-S -- Signals: RS-232 Levels: 3-Axis Compass, 1” x 1” size with full RS-232 support, single connector on the topside (note arrow imprinted on this side) of the module. OS5000-T -- Signals: TTL Levels: 3-Axis Compass, 1” x 1” size offers TTL only support, single connector on the topside of the module OS5000-US -- Signals USB or RS-232: 3-Axis tilt compensated compass, 1” x 1”. Has both Serial & USB direct interface and has connectors on both sides of the module. Always mount compass with 7 pin side 1 up even when using USB connector other mounting positions available with firmware version 1.5. 4 O C E A N S E R V E R C O M P A S S M A N U A L Additional Note: the OS5000-USD version supports pressure measurement for depth (not shown; utilizes same PCB and connectors as OS5000-US above). OS Compass Design Features Hardware Variants: OS5000-S (RS232 Only), OS5000-US (RS232 & USB), OS5000-T (TTL Only), OS5000-USD (Standard Features of –US Compass with Depth) Magnetic Sensors: Honeywell two-axis AMR sensor for X, Y plane sensing Honeywell z-axis AMR sensor Accelerometer, tilt sensor: Three-axis STM accelerometer Microprocessor: 50 MIPS processor that supports IEEE floating point operations for accurate tilt compensation. AD Conversion: 24 bit Sigma-Delta converters with differential inputs All Models are RoHS Compliant Additional Note: The OS5000 family of compasses is the next generation of compasses offered by OceanServer Technology. The table below gives a cross reference to previous generation parts: Previous Generation Part Replacement Part Comments OS1000 OS5000-S Direct Replacement OS1500 and 3500 OS5000-USD,-USDK One part replaces both units depth connected via Serial port connector OS3000 OS5000-US Smaller 1’x1’ form factor 5 O C E A N S E R V E R C O M P A S S M A N U A L Specifications Parameter Value Azimuth accuracy <0.5 deg RMS Level Heading, 0.1 deg resolution Inclination (pitch and roll) Typical 1° accuracy <±30° tilt accuracy Inclination range ±80 degrees, (output for full rotation at decreased accuracy pitch ±90 degrees, roll ± 180 degrees) Temperature range Accuracy specified for 0°C to 50°C, -40°C to +85°C operation (decreased accuracy at temp extremes) Humidity: 20-80% RH non-condensing Shock (Operating) 3,000 G, 0.5 ms, 10,000 G 0.1ms Data Refresh Rate 0.01 Hz to 40Hz sentence output rate Size 1” x 1” x 0.3” module Weight ~ 2 grams Supply Voltage 3.3V – 5VDC (Will operate with up to 15VDC using 3x the power) Power consumption 30 ma @3.3V (-S variant) 35 ma @5V (-US variant, in USB mode) Serial Data Interface RS-232C levels, TTL and USB 2.0 based on Variant 4800 – 115000 baud, 8 bit, 1 stop, no parity (19200 default) Sentence Format NMEA0183 Style, four sentence formats, supporting xor parity ($HCHDT, $OHPR, $C, comma delimited. Supports Acceleration & Magnetic sensor output in X,Y,Z 6 O C E A N S E R V E R Magnetic Routines C O M P A S S M A N U A L Compensation Hard Iron and Soft Iron calibrations supported, note: Soft iron (V1.4 or later firmware) 7 O C E A N S E R V E R C O M P A S S M A N U A L Electrical Connector and pin assignment OS5000-S, OS5000-US (TOP, Side 1 Serial Connector) and OS5000-T 7 pin, Molex 1.25mm connector (Molex: 51021-0700) – Available on. www.Mouser.com along with pins and tool to make custom cables. Description Additional OS5000-T (TTL version compass notes) Pin Color Signal 1 White P-in Pressure Input from Transducer same (OS5000-USD only) 2 Black GND Ground 3 Red VinDC Power Input, DC voltage same Unreg in the range of 3.3V - 5V 4 Orange NC RESERVED - Do Not Connect same 5 Black GND Ground – Use with RS232 same 6 Green Tx RS-232 Transmit (DB9-F pin: 2) Voltage Level TTL, 3V drive level 7 Blue Rx RS-232 Receive (DB9-F Pin: 3 ) Voltage Level TTL, 3V or 5V tolerant on input same Note: Users that only require TX signal. The OS5000 compass uses low power RS-232 transceivers, these will go to sleep if the compass is not connected to a valid input level and there will be NO compass output. If you would like to connect the compass in TX only mode, i.e. no input RS-232 signal you should make the following connection in the cable. Compass RX (Blue wire), pin 7 should be connected to the Power Input (Red wire) pin 3. This will keep compass TX (green wire) Pin 6 transmitting on it regular schedule. 8 O C E A N S E R V E R C O M P A S S M A N U A L :OS5000-US USB and OS5000-USD, Bottom, side 2, 6 pin, single row header, Molex 1.25mm connector (Molex: 53261-0671) – Available on www.Mouser.com along with pins and tools to make custom cables Pin Color Signal Description 1 Green USB D+ 2 White USB D- 3 Red 5V Regulated USB Power 4 Black Ground USB Power 5 Reserved Must be no connect 6 Reserved Must be no connect Cables OceanServer offers a variety of cables, which come with the compass evaluation kits or can be ordered separately. OS5000-US will auto detect whether the Serial or USB cable has been plugged in. Standard Cables: 19-00061-24, 24" OS5000-S Demo Kit Cable with Serial connection, Pressure and 3.6V battery power connection (picture below) Demo cable provides 3.6V battery connection. Cable Note: this cable is a quick way to get the compass running for evaluation. It is highly recommended that you operate the compass from 3.3V since the module has a linear regulator and a higher voltage than 3.3V heats up the module and wasting power and heating up the OS5000 module. 9 O C E A N S E R V E R C O M P A S S M A N U A L 19-00062-24, 24" OS5000-S/-T Series Pigtail Cable, 7 Pin connector, blunt cut (below) 19-00116-00, Aprox. 6’ OS5000-US Demo Kit Cable with USB to 6 Pin connector. There is also a 3’ version available. Communicating with the compass, RS-232 or USB The USB compass requires device drivers to present itself to the system as an asynch serial port, i.e. COMn: port on Windows. There are drivers supporting MAC OS and Linux variants on the www.silabs.com web site, CP2102 bridge drivers. We provide basic drivers and manuals on our web site for windows www.ocean10 O C E A N S E R V E R C O M P A S S M A N U A L server.com/compass/. At this point all compass designs present themselves as serial port devices at a baud rate, 8 bits, 1 stop bit (ASYNCH). Using a windows system open up a TeraTerm terminal emulator port to the compass device. The factory default baud is 19200, 8, 1, N. This change has been made so Windows OS does not mistakenly recognize the compass as a serial mouse. The baud rate can be changed back to 9600 using the <Esc> B command Output Sentence Formats Figure: Compass output for each of the four supported output formats. The command <esc>* lets you select the bit mask for the desired sentence format. The compass is programmed with an output rate and it sends sentences at this fixed rate. The rate is programmed with the <esc>R command. Values lower than 1 per second use a negative number, -100 is 0.01hz, -10 is 0.1 hz, -2 is 0.5hz. Values greater than 0 are in sentences per second, HZ. A value of 10 is 10hz, 40 is 40hz and so on. If you program a rate of 0 the compass will cease output but still respond to <esc> commands. 11 O C E A N S E R V E R C O M P A S S M A N U A L Format Type 0x01, 1(10): “$C” format $Chhh.hPpp.pRrr.rTtt.tMx0.000My0.000Mz0.000Ax000.0Ay000.0Az000.0*cc $C212.4P2.5R-14.0T28.4Mx107977.90My-79422.00Mz173.27Ax0.045Ay0.245Az0.977*3A This sentence format provides a text tag in front of each data type so the user program can parse them accurately regardless of which data elements are activated. In effect every data element has leads with its unique name. Possible fields reported in the sentence (use the <esc>Xnnnnn<space> command to configure the desired fields for output. Hhh.h Heading in degrees, corrected for Declination if one is entered Ppp.p: Pitch angle, “P” precedes the pitch angle in degrees Rrr.rr Roll angle, “R” precedes the roll angle in degrees Ttt.t: Temperature of the compass board, crude measure taken from the core microprocessors internal sensor. Used for relative measurements of environments not accurate. We provide a single point calibration offset using the <esc>+ command. Standard Factory Format for OS5000-S, OS5000-US or OS5000-T The standard setting below is <esc>*1<space> command Example: $C320.5P0.2R-18.3T19.0*3C Mx,My,Mz Magnetic field strength reported on each sensor. The units are calibrated to milliguass by the user setting the local horizontal field strength before a full calibration. Ax,Ay,Az Acceleration measured on all three sensors. The units are in “G” for each sensor. You can also output the vector length (acceleration scalar) which will be close to 1G *cc This is the end of line character, the cc is the HEX X-OR sum of the characters between the $ and the *. This is the NMEA standard format. OS5000-USD Example: $C328.3P28.4R-12.4T21.1D21.01*<checksum> <cr><lf> • Compass heading: 328.3 degrees • Pitch angle: 28.4 degrees • Roll angle: -12.4 degrees 12 O C E A N S E R V E R C O M P A S S M A N U A L • Temp: 21.1 degrees • Depth: 21.01 feet [This is only output on the OS5000-USD ] Format Type 0x02, 2(10): “$OHPR” Sentence $OHPR value1,value2,value3,value4….*cc The $OHPR sentence is activated with the <esc>*2<space> command. It provides a comma-delimited list of all of the parameters selected for output with the <esc>X command. Format Type 0x04, 4(10): “$HCHDT” Sentence $HCHDT,212.4,T*2C The NMEA0183 standard true heading sentence is supported for output. The $HCHDT sentence is activated with the <esc>*4<space> command. To have the heading be true the user must program the compass with the local declination value using the <esc>Qnnnn<space> where nnnn is the degress times 10 for local heading offset. Example <esc>Q125<enter> will offset the heading 12.5 degrees for every value reported. Format Type 0x08, 8(10): “comma delimited” Sentence value1,value2,value3,va,…. This sentence outputs the data as a simple comma delimited list of the requested values. This sentence is activated by the <esc>*8<space> command and it outputs all data elements selected in the <esc>Xmask<space> command. This sentence format is only available with firmware version 1.4 or later. Format Type 0x10, 16(10): Direct LCD Output Azimuth=0.0, Elevation=0.0…. In this mode the compass directly sends the data and formatting commands required for a Crystalfontz 2x16 LCD display. This can be used in applications for antenna aiming. In this mode the compass is temporarly mounted to the antenna in the field and a cable then goes to a small handheld box with and LCD and a 9V battery. This is all that’s needed create a very accurate antenna positing system. The compass is 13 O C E A N S E R V E R C O M P A S S M A N U A L calibrated for a particular antenna frame to remove it’s soft are hard iron effects and the compass will provide excellent results for quickly and accurately aiming antennas. This sentence is activated by the <esc>*16<space> command. You should also change the output rate to 2 (<esc>r set to 2) This sentence format is only available with firmware version 1.5 or later. Output Parameter Selection Table (Note: not all compasses support all features) Order Bit value (base 10) Parameter Name 1 1 Azimuth 2 2 Pitch Angle 3 4 Roll Angle 4 8 Temperature 5 16 Depth (feet) 6 32 Magnetic Vector Length 7 64 3 axis Magnetic Field readings, x,y,z 8 128 Acceleration Vector Length 9 256 3 axis Acceleration Readings, x,y,z 10 512 reserved 11 1024 2 axis Gryo Output, X,y 12 2048 Reserved 14 O C E A N S E R V E R 13 C O M P A S S 4096 M A N U A L Reserved Table: The output order and bit values for each of the possible output fields is shown in the above table. The <esc>X The <esc>Xmask<space> command uses a decimal mask. If you want heading, roll and pitch active add the Bit Values up for the fields. I.e. 1+2+4=7, now use the command <esc>X7<space> to enable these three fields. Remember the mask is decimal so just add the bit field values up from the table. Terminal Emulation Programs for Communicating with the Compass Hyperterm Issues: OceanServer compasses will usually show up as an additional Hyperterm port when properly connected to a system. If the compass cannot be communicated/programmed check to confirm the Hyperterm port has the correct settings (baud is 9600, 8, 1, N (older compasses) or 19200 with firmware v1.1 or later). If the settings are correct it could be a Hyperterm system issue and you may want to download a different terminal program. One possible program is TeraTerm: TeraTerm (Support Forum) http://www.neocom.ca/forum/viewtopic.php?t=436 The install for version 4.51 and can be locate at http://www.neocom.ca/freeware/TeraTerm/teraterm_utf8_451.exe A windows version of Tera Term installer is located at www.oceanserver.com/compass/ Compass Command Summary Table The compass is configured and calibrated using a set of commands sent to it via its serial port connection. The general format of all commands to the compass are sending it the ESCAPE command key, ASCII=27 decimal, noted as <esc> in this manual. Type1: <esc>Kvalue<space> Type2: <esc>K 15 O C E A N S E R V E R C O M P A S S M A N U A L Where type 1 is the format for a command that has a value supplied. Note all values are decimal integers examples: 10000, -1000, 2345. If the value needs a floating point number such as heading we send it multiplied by 10.. Example: <esc>Q123<space> is a value of 12.3 for heading. The second type, Type2 is commands that immediately have some action. One example is the calibrate command, <esc>C Note1: Entering Commands -- Push the escape <Esc> key prior to a key command. The command keys are CASE sensitive so if it asks for a “R” a “r” will not work. Note2: Some command changes require the compass to be power cycled for changes to take affect. Example, BAUD RATE CHANGE. Key Description of the command Command <Esc> B BAUD RATE Set new baud rate, 0-6, change takes effect after power cycle. 0=4800,1=9600,2=14400, 3= 192000, 4=38400,5=57600,6=115200 <Esc> R SENTENCE OUTPUT RATE Set the compass output rate, -50 to +40. Rate is in samples per second and negative are seconds per sample. .i.e. 20=20 samples/second, 10=10 seconds per sample. A rate of 0 will stop output. At higher output rates the baud rate will need to be increase beyond the standard setting. <Esc> X OUTPUT DATA FIELD SELECTION Fields to Display, bit mask of 5 bits (entered in decimal). 31=all active. Sum up the values, Azimuth=1, Pitch=2, Roll=4,Temp=8,depth=16. <Esc> Q DECLINATION ANGLE INPUT FOR TRUE NORTH This allows the user to specify an fixed heading offset to be applied to all heading output data. In most cases this is used to adjust for local compass deviation in your area. This information can be found on the web using the World Magnetic Model and you local LATITUDE,LONGITUDE. Enter Declination angle to create offset for compass Azimuth. Value is 10x degrees. Example: -103=-10.3 degrees, 152=15.2 degrees. http://en.wikipedia.org/wiki/Magnetic_declination 16 O C E A N S E R V E R <Esc> C C O M P A S S M A N U A L CALIBRATE HARD IRON X,Y SENSORS LEVEL PLANE Calibrate the compass in the platform. Level the platform and prepare to rotate it very slowly. When the output reports “XxYy” it is finding new calibration data, keep rotation until you see only “.”’s output. You MUST keep the platform level while you rotate. Validate the Roll and Pitch angles are < 1 degree in the output string R0.x, P0.x before starting <Esc> Z CALIBRATE HARD IRON Z SENSOR ROLLED 90 Deg Rotate your platform 90 degrees on it’s side. This will place the Z axis in the same “earths” magnetic field the “C” calibration saw for the x,y sensors. Perform once complete and slow rotation. <Esc> H or ? or h <Esc> A HELP MENU Help Menu FILTER HEADING, ROLL AND PITCH (non gyro compass) Moving average filter on roll, pitch and heading. Enter the number of samples to include in the average. This combined with output rate will determine the period of the filter. Example: averaging = 5 output rate = 10 is half second period <Esc> V FIRMWARE VERSION Displays the firmware version installed on this device <Esc> + CALIBRATE TEMPERATURE MEASUREMENT Calibrate Temperature, offset in O.1C, example <esc>+-131<enter> will subtract 13.1 from the reported temperature. Temperature is a crude sensor and should not be used if accuracy is required, it is a good relative measure of changes in the electronics rack. <Esc> U SCALE MAGNETIC FIELD OUTPUT Calibrate and scale Raw Magnetic output, milliguass of horiz field requires new calibration. The value you enter is the local horizontal field strength of the earth’s magnetic field. After you enter this and do a calibration the compass will output 3 axis magnetic sensor values in milliguass. The local H field strength can be estimated using the NOAA world magnetic model for you local area. You are basically providing the compass with the value for the earths horiz field strength when it’s calibrated. If you know this accurately you will get good results on the 17 calibrated data. <Esc> D DECIMATION FILTER FOR AD Digital Filter Value for AD conversion, higher=longer filter time. The default value is 3, using a higher value will add lag to the measurements but filter noise. A value of D=1 provides the fastest update rate for compass data, for example if you running at 40Hz update rate. The value of D=3 is the default for the compass as it’s shipped. You will also get less resolution at D=1 and more noise in the dat. <Esc> * OUTPUT SENTENCE FORMAT Change Output Sentence Formats, bit mask, 1,2,4,8,16 are valid values. Format 8 requires firmware version 1.4 or later, and 16 version 1.6 or later, Deault=1. *=2 is a simple NMEA like output with comma delimited data, this is easy to tag and parse in user programs, *=4 is even simpler comma delimited data with no sentence NAME or handle. <Esc> % CHANGE ESCAPE CHARACTER (*careful*) Change Escape Character for compass, default=27=ESC *danger-careful* This is used to change the compasses ESCAPE character for applications where the compass may be on a shared output line and the system may send ASCII=27 characters. If you change it you will not be able to talk to the compass unless you can send the new character value. DON’T CHANGE THIS UNLESS YOU ARE SURE – HARDLY EVERY NEEDED <Esc> F RESTORE FACTORY DEFAULTS Restore Factory Defaults and calibration <Esc> E COMPASS ORIENTATION Allows compass six mounting orientations to be set. The mounting positions allow the user to mount the compass on all six sides on a box for placing in locations where flat mounting is not possible. These are shown graphically in a later section of this manual. Mounting options 16, E=1, Default flat. This transformation is not possible on the OS5000-USDK compass <Esc> a ACCLEROMETER MAXIMUM RANGE Change Accelerometer maximum measurement range. Options are 0-1; default is 0 = 2G output; 1= 6G; Important Note: 6G output results in less roll and pitch resolution. The 6G range should only be used if the user is trying to measure the effects of X,Y,Z acceleration more than the angle of the compass. The <esc>X command lets the user select 18 accleratoin vector and scalar data output. <Esc> & DUMP CONFIGURATION PARAMETERS Dump all compass settings in a form that can be parsed or saved and sent back to the factory when configuration questions arise. FW_Version=V1.5 FW_Date=1-Jul-08 Serial_number=000765431 Test_date=01 Jan 08 Output_Format=1 Display_Fields=15 HW_Mounting_Pos=1 Baud_Rate=5 Set-Reset_Rate=8 Output_Rate=40 Averaging=0 ….. <Esc> $ SOFT IRON COMPENSATION Soft Iron Compensation. The values are 0=disable, 1=enable, 2=generate calibration. When you enter generate (2) you need to have the system with the compass in installed and freshly calibrated, (via the <esc>C,<esc>Z commands). You will need to align the system to cardinal points according to a magnetic compass, N,S,E,W in an area free of magnetic disturbance. Note: You must have deviation set to 0 before this operation, <esc>Q0<enter> If you heading errors are very large before calibration, i.e. too much soft iron very close to the compass, don’t expect anything to be able to do a good job of fixing these. <Esc> S DEGUASS AND OFFSET RATE Degauss every 'n' sentences. This sets the frequency of the sensor degauss and offset operations. The default value is something around 1 second. The quicker you degauss the lower the compass lag is when 19 moving it quickly. <Esc> T The zero roll and pitch command will allow users to zero out both roll and pitch. This can only be done for applications where pitch and roll angles are < 3 degrees in a level platform. Example Below: $C330.7P0.8R-1.3T19.9*04 $C330.7P0.8R-1.3T19.9*04 CMD:T Atempting to zero Roll,Pitch: Success. Results above <space> Flash Write $C330.8P0.0R0.0T19.9*2C $C330.8P0.0R0.0T19.9*2C Important Note: Some commands may not be available in earlier firmware releases. Compass Mounting Guidelines In general you should mount the compass in a location in your vehicle or device that has the least disruption to the earths magnetic field. 1) Remember if a low cost needle compass gives large errors in your platform a very accurate compass will still measure these distorted fields with more accuracy. Example: Low cost compass finds a 20 degree distortion at 90 degrees due to soft iron, we will find that this is actually 20.9 degrees! Soft Iron correction will help but can only do so much. 2) Mount away from permanent magnets such as motors. The fields fall off as inverse square of the distance so doubling the distance reduces the field strength by ¼. (soft iron fixed) 3) Mount the compass away from moving magnetic fields such as wires carrying current, moving magnets, generators, etc. (soft iron dynamic) 4) Mount the compass as far as possible from batteries and ferrous materials such as iron and ni. Some aluminum is non-ferrous but some Al alloys have nickel in them. (soft iron fixed) 5) Mount all compasses component side up (side 1 with arrow), level or true to platform level with the arrow pointing forward. This is also the case when using the USB connector on the OS5000-US. 6) Mount the compass in a mechanically stable location so this it moves with the vehicle or device but doesn’t vibrate. 7) Metals such as aluminum, brass or copper do not block magnetic fields but currents can still flow through them that could create unwanted local magnetic fields. Metals such as iron and steel will distort the magnetic field. 20 OceanServer ships compasses with plastic standoff but users should insure that the compass has sufficient distance from ferrous objects that could bend the earth’s magnetic field and disrupt compass accuracy. Aircraft Note: Most all electronic compasses use gravity to detect level and tilt with accelerometers to measure tilt (including OceanServer compasses). The tilt angles are determined by measuring the earth’s static gravitational vector. Since, dynamic and static acceleration are indistinguishable when used in aircrafts with high acceleration and banking turns, the dynamic acceleration will introduce an error in both roll and pitch angle reported by the compass as well as heading errors. Only level headings will be accurate when aboard a plane and vibration needs to be considered. Strong vibration also applies acceleration to the compass and can cause errors if the amplitude of the acceleration is significant as compared to the earth’s 1G acceleration due to gravity. Mounting Location Example: In one real world example if the compass is mounted 2 inches from a paddle wheel the compass will see up to 90 degrees of offset in heading due to the magnets moving! Since the magnetic field falls off as the inverse square of the distance moving the compass a small distance can make large improvements in the accuracy. Mounting Distance (inches) Error (heading degrees) -------------------------------2” 5” 9” 11” -----------------------------90 degrees 10 degrees 1.6 degrees 0.2 degrees So moving the compass 10+ inches from these moving magnets we were able to remove all of the significant error introduced in your reading. $C288.6P-0.2R-0.1T26.6*20 $C288.4P-0.2R-0.2T26.6*21 $C288.6P-0.2R-0.2T26.6*23 ^^^^ Notice: Level in roll and pitch CMD:C Bridge offset Calibrate X,Y <space> when done XyxXyXyXYXyXyX.XXYxYY.xYxYxYxYxYxYxYxY.xYxYxYxYxYxYxY.xYxYxYxYxYxYxYx.YYxYxYxYx YxYY.YYYYYYYY.YYXYXXYXYXX.XXXXXXX.XXXXXXXX.XXXXXXXX.X.yyy.......yy.yy.y.yyyy.yy.....X XXX.XXX.X...Y.YYY.YY.YY.........xxx.x....................Flash Write $C346.7P1.5R-0.1T26.9*06 $C335.7P-0.3R-90.0T26.9*10 $C335.7P-0.4R-88.4T26.9*1A $C335.7P-0.4R-90.0T26.9*17 ^^^^ Notice: Platform rolled 90 degrees, pitch 0 CMD:Z Bridge offset Calibrate Z <space> when done zZzz.zZZZZZZZZZZZZZ.ZZZZZZZZZZZZZZ.ZZZZZZZZ..zzzz.zzzzzzzzzzzzzzzz.zzzzzzzzzzzzzzzz.zz zzzzzzzzzz..........Z..Z................Flash Write $C69.6P-0.4R-90.0T27.0*24 $C69.7P-0.4R-88.4T27.0*28 21 OS5000 Mounting hole locations (stand-offs shipped with compasses). Visit OceanServer’s download page for 3D Models and Mechanical Drawings: www.oceanserver.com/download.html New Mounting Positioning with Firmware Version 1.5 and Later On firmware version 1.4 and earlier always mount the compass with 7 pin side 1 up (this is the factory default mounting position for all firmware versions). Side 1 on all compass models has the white arrow imprinted on the red etch. Firmware version 1.5 introduces 5 additional mounting positions for users that need the compass orientated differently in their product. Note: The OS5000-USDK compass only supports orientation #1. Orientation #1 (Standard-flat) Factory Default 22 To change to another Orientation you will need to hit the Escape key and enter command Key E. Below is the output factory default is 1 (Standard-flat). CMD:E ** see manual, you MUST recalibrate compass after changing! 1: Standard-flat, 2:front, 3:port, 4:roof, 5:back, 6:starboard Mounting Oriention (1..6)=1 Value and Enter, or Esc CMD:E Below are figures for orientation Options 2-6. Once you have changed the orientation you will need to recalibrate the compass starting with the XY calibration (then move on to the Z) from the new orientation position. Note: Roll and Pitch should both indicate zero values in the new orientation position prior to starting the XY calibration and then roll the compass 90 degrees for the Z calibration. Option #2 front (above) Option # 3 Port (above) 23 Option # 4 Roof (above) Option# 5 Back (above) Option# 6 Starboard Calibrating the Compass Compasses operate by measuring the earth’s magnetic field and locating magnetic north. When mounted in real platforms or devices there are other local magnetic fields or materials that disrupt or offset the earth’s magnetic field. Sources to be aware of are ferrous metal, electric currents and permanent magnets in electric motors. 24 There are two sources of magnetic field distortion: “Soft-iron” and “Hard-iron”. “Soft-iron” effects are caused by un-magnetized ferrous materials in the area of the compass. “Hard-Iron” effects are caused by magnetized ferrous materials near the compass. “Hard-Iron” can be cancelled out by going through the rotational calibration (described bellow). “Soft-iron” effects should be addressed during the design in phase and compasses should be located away from such items to minimize impact to the sensor. OceanServer compasses with firmware version V1.4 and later include a soft iron calibration option. The soft iron correction routines work very well if the soft iron effects are minimized. If you look at the measured data regarding distortion at a distance in the earlier table you will see that the placement of soft iron a small distance from the compass can make huge differences. Magnetic Field Examples: Undisturbed Magnetic Field Ferrous Material in Tail Plus an Electric Motor Creating Magnetic Field Disturbance Not an Ideal Place for Compass Placement Compass Placement 25 Non-Ferrous Bow Least Magnetic Field Disturbance Best Place for Compass Placement Users will need to calibrate the compass. Step 1: Select appropriate location and install OceanServer Compass in device IMPORTANT NOTE: Compasses require users to hit the < Esc > key prior to each programming/calibration step. This has been added to prevent accidental programming. Step 2 Open a Hyperterm window to take two separate measurements (X-Y together, followed by Z) for calibration. The Virtual terminal settings for the compass serial port: 19200 baud, 1 stop, no parity. We recommend TeraTERM free software. A Nema string of data will begin outputting when connected properly (ie…“$C328.3P28.4R12.4T21.1D21.01) Step 3 (Calibrating X, Y): a. Check that the platform is level, observe Pitch (P0.x) and Roll (R0.x) data and confirm they are less than 1 degree. Next, fully rotate the platform to make sure it will remain level during the calibration process. The area should be clear of soft and hard iron objects that could disrupt the earths magnetic field, cars, motors, wires with current, magnets, etc. Compass looking into Back connector Rotate 360 Degrees Parallel to the Earth X, Y Calibration Ground b. Calibrating X, Y: Enter <Esc> key, next enter uppercase “C” key and slowly rotate the device at least one complete rotation for at least 20 plus seconds. Note: the device should be kept as level as possible to calibrate the X, Y magnetic sensing elements. Terminate sequence with SPACE bar key after you have slowly rotated the device and observed the following output “…..” this indicates you have found the “X,Y” max and “X,Y” min values. 26 c. Final X,Y Note: If the platform is not level during the calibration procedure just abort (by hitting the SPACE bar) and re-run it. (i.e. Hit space and start at step a above). Step 4 (Z Calibration): Rotate device (90 degrees) so it is turned on its side Rotate 90 degrees Compass looking into back connector Next rotate 360 degrees while at 90 degree angle Z Calibration Ground a. Roll the platform 90 degrees, The area should be clear of soft and hard iron objects that could disrupt the earths magnetic field, cars, motors, wires with current, magnets, etc. You want the calibration to be done in the same place as the “C” calibration as it needs to see the same earth’s magnetic field b. Enter Z Calibration mode. Push <esc>Z on the keyboard. Slowly rotate the device 360 degrees (at least one complete rotation). This step should take 20 plus seconds when you just get “…” you have found the “Z” max and “Z” min values. Terminate the sequence by hitting the SPACE bar. Important Note: The “Z” command should be done in the same location to calibrate and align the Z axis sensor to the X, Y. This is important for tilt compensation. Errors in heading, when the device is tilted, will result from no Z axis calibration Note: If the platform is not level during the calibration procedure just abort it and re-run it. (i.e. Hit space and start at step 3 above). Compasses can also be calibrated in the latest version of the OceanServer Windows Demo program. The basic steps are the same as described above. The feature can be found under the “program” button. 27 Optional Soft Iron Calibration The above mentioned (C,Z) calibration routines do not compensate for soft iron effects. Soft iron, batteries, wires with moving currents and other high permeability materials in the near field cause these. These are generally far weaker than hard iron effects. Choosing a good compass mounting location with distance from soft iron structures should be attempted. In cases where the sensor will be impacted by soft iron you should run the soft iron calibration (available starting with firmware version 1.4). The soft iron compensation routine is started by hitting the <Esc> $ key command. You want to select option 2 and follow the screen prompts (see example screen shot below). Important setup steps prior to running soft iron calibration: Before starting the calibration, you need to have the system with the compass installed and freshly calibrated, (via the <esc>C,<esc>Z commands). You must have declination set to 0 before soft iron calibration begins, check setting by <esc>Q and make change to 0 if necessary then hit <enter>. You will need to align the system to the four cardinal points according to an accurate reference magnetic compass, 0 North, 90 East, 180 South, 270 West in an area free of magnetic disturbance. Once you have your device or system properly aligned, starting at 0 North, you want to start the soft iron correction with the <esc>$ command followed by entering 2. Actual calibration routine shown below. 28 After you run through the calibration process, you will see the correction values generated by the process. At this point, the soft iron calibration is completed. You should go back and check the cardinal points with your system. You should see your system more inline with the cardinal points. If the compass is still not reporting accurate information compared to the known good reference compass you should run through the calibration process again and carefully check each step. In some cases, the magnetic field may be too disturbed for accurate calibration and distance from soft iron is the best solution. Compass Settings Relating to Filtering Measurements (Not Required for Most Applications): ------------------------------------------------------------------------------Since the OS5000 family of digital compasses use a fast 3-axis accelerometer to sense the gravity (1G) static vector to determine its Roll and Pitch angle you may need to filter out other dynamic acceleration introduced by your platform. These accelerations will decrease the accuracy of the Roll and Pitch estimation using Euler angles. Introducing filtering will improve the accuracy if the platform acceleration is dynamic and can be filtered out. 1) Analog to Digital Converter Decimation Filter The analog to digital converter is an AD7799 24 bit Sigma delta converter. It has an internal decimation filter that sets the filter period and the sampling update rate. The lower the setting the faster the update rate can be. If your using a 40hz output rate you should set this value from 3 to 2. <esc>D (1-9) enter ! to change the update rate 1: 470 Hz, 4ms settling time 2: 242 Hz, 8ms settling time 3: 123 Hz, 15 ms settling time (factory default) 4: 62 Hz, 32 ms settling time 5: 50 Hz, 40 ms settling time 6: 39 Hz, 48 ms settling time 7: 33.2 Hz, 60 ms settling time 8: 19.6 Hz, 101 ms settling time, 90 dB rejection of 60Hz noise 9: 16.7 Hz, 120 ms settling time, 90 dB rejection of 50Hz noise Use the higher values if you have large electrical or vibration noise you need to filter out, at a much lower update rate. (2) Averaging of readings, n Sample in the average This will be a moving average filter of the magnetic readings and the accelerometer readings. A value of 1 sample is no filtering, the default is 6 with an 29 output rate of 10 samples per second. The output rate of samples per second combines with the number of samples in the average to give you the lag in response time of the output. On the depth version (OS5000-USDK) this is set to 1. (3) Output rate of the compass sentences, n samples per second. Values that are negative are for less than one sample per second. You can set this from -40 (1 sample every 40 seconds) to -2 (1 sample every 2 seconds). If the values are positive this is number of samples per second. The range is 1 (1 sample per second) to 40 (40 samples per second, 40 hz). <esc>R n <enter> ! change the output rate of the compass to n If your using output rates of greater than 20 hz you should change the D filter value to 2 or 1. Temperature Calibration (not required) ----------------------------------The OS5000 reports its temperature from the sensor inside of the modules 50 MIPS microprocessor. It is affected slightly by the operating voltage of the module. It may require a linear offset to make it align with ambient temperature. Using the command <esc>+ ttt <enter> you can offset this temperature. Enter the value in degrees Cx10.. Example: 25 will add 2.5 degrees C to the measurement. -92 will deduct 9.2 degrees C. Note: This calibration step is not required and is for users looking for better temperature accuracy. Calibration of Raw Magnetic readings in milliguass (not required) ------------------------------------------------------------------------You can set the milligauss of the Horizontal earths magnetic field using the <esc>U mmmm <enter>. This is milliguassx10. Example 1794 for 179.4 milligauss. You can use the NOAA provided web model using your latitude and longitude and nanoTesla Horizontal for the earth’s field in your local area. Convert this to milligauss (divide by 100). Make this change in compass settings before you calibrate the compass and the magnetic vector output will be in milliGuass. NOAA Link: http://www.ngdc.noaa.gov/seg/geomag/jsp/IGRFWMM.jsp?defaultModel=WMM M210.12,Mx121.21,My12.12,Mz171.1 M=Vector Intensity Mx=X component My=Y component Mz=Z component Acceleration Raw Output Data -----------------------------------------The acceleration raw data in G's can be output. The format is as follows: G1.001,Gx0.621,Gy0.212,Gz0.754 30 G=Gravity vector, will be close to 1 if no dynamic acceleration present Gx=X axis component of acceleration in G's Gy=Y axis component of acceleration in G's Gz=Z axis component of acceleration in G's The "G" vector overall length will tell you if the platform is stable or experiencing dynamic acceleration. Any dynamic acceleration changes the vector length from near 1 to a lower or higher value. Configuring the output sentence of the compass (Not Required) --------------------------------------------------------------------The <esc>X {decimal} <enter> command will let you set the bit mask of what values the compass outputs. If you enter the max value of 4095 (all 12 bits set) the compass will output all values. Use the Compass Demo program to help your set this field on the compass. The program can be downloaded from: www.ocean-server.com/compass/ Installing Windows Demo Utility The windows demo utility is located on the web. Download the CompassDemo5000.zip file and open it. This installer will put the compass demo program on your system. www.ocean-server.com/compass/ 31 Main Screen: Configuration Screen 32 Program Screen (allows for calibration, custom screen displays and other settings) USB Drivers for the OceanServer OS5000-US family of compasses You must download the USB drivers for windows directly from our web site. These are only required if your using the USB interconnect option on the OS5000-US compass. Remember if you have an OS5000-US it supports either RS-232 serial or USB by selecting the correct cable. There are two connectors on the module. The serial connector is on the TOP side and is 7 pin, the USB cable is 6 pins and on the bottom side of the module. The standard USB dirvers can be downloaded from www.silabs.com CP210x VCP Drivers Drivers for Windows, Mac and Linux 33 www.ocean-server.com/compass/ Our demo program runs on Windows only but on all other operating systems you can open a terminal program to the virtual serial port and talk/listen to the compass with it's NMEA strings. If you would like a method to test the OS5000-T (TTL only) with a RS232 com port on a PC, Black Box Networks offers a RS232 to TTL converter (PN# IC1157A). Link: http://www.blackbox.com/Catalog/Detail.aspx?cid=308,1421,1547&mid=4062 Basic Commands to Configure the OS5000 1) Mount the compass in the best location away from ferrous materials 2) Configure the compass firmware (hit <Esc> key prior to any command key) a. Talk to the compass using a terminal program such as “Tera term”, Settings: 19200,8,1,N to the device (9600 with firmware v1.0 ). b. “<esc>V” Check firmware version c. “<esc>B” Set compass baud rate (Active after power cycle) d. “<esc>C” calibrate X,Y (rotate 360+ in 15+seconds, level X,Y) e. “<esc>Z” Calibrate X (tip platform on side, rotate 360+) f. “<esc>Q” Set the Declination value if you want “True magnetic output” – This will offset for the delta between magnetic north and true north. g. “<esc>R” set the output rate for your application 34 h. “<esc>*” set user sentence format, 1,2,4,8 i. “<esc>$” soft iron calibration, align system to N,S,E,W magnetic j. “<esc>A” Set averaging to smooth the readings Note: These are the most common commands used (configurations will vary). Depth or other sensor Connection for OS5000-USD OS5000-USD connection with MSI pressure transducer, sensor outputs 0.5 - 4.5V. OceanServer compass has an internal series resistor divider to change voltage range to 0 – 2.5V (3K+3K ohm series) for its internal AD conversion. Note: See page 7 for assignment of pins 3-7. OS5000-USD commands: <esc> M nnnn <enter> enter max pressure for sensor PSI <esc>P<space> set zero depth, pressure output via 24 bit AD, resolution in 0.01 feet. Note: Depth assumes fresh water, no internal density correction. If M0<enter> is set the device will output the sensor voltage for use with non-depth sensors. One example would be an altitude sensor for airborne applications. Remember the OS5500 pressure input (white wire) has an internal voltage divider to allow an external 0.5 – 4.5V signal to be input to the OS5000-USD’s AD. The resistance values are two 3K resistors in series to ground (6K resistance to ground.). The output of your sensor must consider this divider in it’s output drive circuit. 35 PROGRAMMING NOTES OceanServer offers developers a Source Code Example Program that communicates with the OS5000 compass under Windows. This program can be downloaded from OceanServer download page. http://www.ocean-server.com/download.html The source code program configures and operates a serial port, reads the compass configuration, allows for sending commands and configuring the compass. The program is written in Microsoft Visual Studio C#. This compiler can be downloaded in trial from Microsoft.com NMEA CHECKSUM GENERATION 1- Example of checksum calculations in VisualBasic Returns True if a sentence's checksum matches the calculated checksum Public Function IsValid(ByVal sentence As String) As Boolean ' Compare the characters after the asterisk to the calculation Return sentence.Substring(sentence.IndexOf("*") + 1) = GetChecksum(sentence) End Function 36 ' Calculates the checksum for a sentence Public Function GetChecksum(ByVal sentence As String) As String ' Loop through all chars to get a checksum Dim Character As Char Dim Checksum As Integer For Each Character In sentence Select Case Character Case "$"c ' Ignore the dollar sign Case "*"c ' Stop processing before the asterisk Exit For Case Else ' Is this the first value for the checksum? If Checksum = 0 Then ' Yes. Set the checksum to the value Checksum = Convert.ToByte(Character) Else ' No. XOR the checksum with this character's value Checksum = Checksum Xor Convert.ToByte(Character) End If End Select Next ' Return the checksum formatted as a two-character hexadecimal Return Checksum.ToString("X2") End Function 2- Example of checksum calculations in C // Returns True if a sentence's checksum matches the // calculated checksum public bool IsValid(string sentence) { // Compare the characters after the asterisk to the calculation return sentence.Substring(sentence.IndexOf("*") + 1) == GetChecksum(sentence); 37 } // Calculates the checksum for a sentence public string GetChecksum(string sentence) { // Loop through all chars to get a checksum int Checksum = 0; foreach (char Character in sentence) { if (Character == '$') { // Ignore the dollar sign } else if (Character == '*') { // Stop processing before the asterisk break; } else { // Is this the first value for the checksum? if (Checksum == 0) { // Yes. Set the checksum to the value Checksum = Convert.ToByte(Character); } else { // No. XOR the checksum with this character's value Checksum = Checksum ^ Convert.ToByte(Character); } } } // Return the checksum formatted as a two-character hexadecimal return Checksum.ToString("X2"); } Customer Support Send technical questions to: [email protected] OceanServer Technology, Inc, 151 Martine St, Fall River, MA 02723 USA Copyright © 2007-09 by OceanServer Technology, Inc. All Rights Reserved. 38