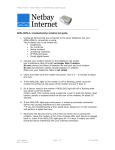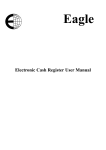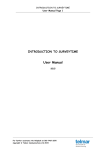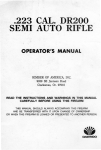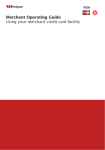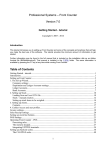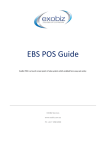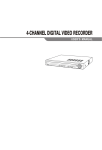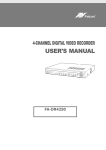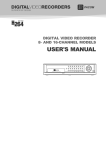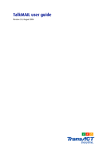Download ActivPOS user manual
Transcript
ActivPOS User Manual ActivPOS User Manual OVERVIEW ................................................................................................................................................................................... 4 CLOCK IN ....................................................................................................................................................................................... 5 CLOCK OUT ................................................................................................................................................................................. 6 SIGN IN ............................................................................................................................................................................................ 8 SIGN OUT .................................................................................................................................................................................... 10 LOCK SCREEN ........................................................................................................................................................................... 11 UNLOCK SCREEN .................................................................................................................................................................. 14 PROCESS ORDERS ............................................................................................................................................................. 15 OPEN PRICING ........................................................................................................................................................................ 19 FRUITS & VEGETABLES..................................................................................................................................................20 DELETE ITEM ...........................................................................................................................................................................22 QUEUE ORDER ......................................................................................................................................................................23 SEND TO ORDER .................................................................................................................................................................26 MORE BUTTON..................................................................................................................................................................... 28 PRODUCT LOOKUP ........................................................................................................................................................... 29 REPRINT LAST ORDER ..................................................................................................................................................... 31 ActivPOS ORDER VIEWER ....................................................................................................................................................................32 user manual REFUND ORDER ...................................................................................................................................................................36 September 2014 MISCELLANEOUS ITEMS ................................................................................................................................................42 REPRINT RECEIPT................................................................................................................................................................ 35 EFTPOS PAYMENT ............................................................................................................................................................. 40 NO SALE ..................................................................................................................................................................................... 44 MANAGER LAYER ................................................................................................................................................................ 45 DISCOUNTED ORDER ....................................................................................................................................................... 47 CANCEL ORDER....................................................................................................................................................................49 WASTE ORDER ..................................................................................................................................................................... 50 CHANGE PRICE PER UNIT .............................................................................................................................................. 51 Activata Prepay 2014 1 Activata Prepay 2014 2 ActivPOS User Manual ActivPOS User Manual OPEN DRAWER ..................................................................................................................................................................... 53 OVERVIEW CHANGE RECEIPT FOOTER ........................................................................................................................................ 54 ENABLE/DISABLE STOCK CONTROL .................................................................................................................. 55 STOCK CONTROL ................................................................................................................................................................58 INVENTORY CONTROL..................................................................................................................................................... 61 RESTART CUSTOMER DISPLAY ............................................................................................................................... 74 ENABLE/DISABLE RECEIPT PROMPT.................................................................................................................. 75 VIEW UPDATES ..................................................................................................................................................................... 78 DELETE FROM LAYOUT ................................................................................................................................................. 79 ActivPOS is a new retail POS software which features Activata functionality, product or item buttons with photos, open pricing functionality where a selling price can be entered upon placing an order, fruits and vegetables tab where specific weight (in kilograms) can be entered upon selecting an item, lookup functionality where the operator can search for a particular product or item, order viewer where orders can be refunded or duplicate receipt can be printed out, various reports like POS X Reading, Sales Inquiry and Product Analysis and maintenance modules for products, employees, suppliers and promo items. EMAIL SETTINGS ................................................................................................................................................................... 81 EXIT FROM MANAGER LAYER ...................................................................................................................................83 EXIT FROM TILL .....................................................................................................................................................................84 REPORTS ...................................................................................................................................................................................85 MAINTENANCE ........................................................................................................................................................................ 91 SETTINGS .................................................................................................................................................................................. 99 END OF DAY (EOD).......................................................................................................................................................... 103 Activata Prepay 2014 3 Activata Prepay 2014 4 ActivPOS User Manual ActivPOS User Manual CLOCK IN CLOCK OUT To clock in, press CLOCK IN / OUT button. To clock out, press CLOCK IN / OUT button. Enter the employee number then press ENTER button. A confirmation message will appear. Activata Prepay 2014 5 Enter the employee number then press ENTER button. A confirmation message will appear. Activata Prepay 2014 6 ActivPOS User Manual ActivPOS User Manual SIGN IN To sign in to the register, press SIGN IN / OUT button. Enter the employee number then press ENTER button. ActivPOS screen will then appear. Activata Prepay 2014 7 Activata Prepay 2014 8 ActivPOS User Manual ActivPOS User Manual SIGN OUT To sign out of the register, press SIGN IN / OUT button. Enter the employee number then press ENTER button. A confirmation message will appear. Activata Prepay 2014 9 Activata Prepay 2014 10 ActivPOS User Manual ActivPOS User Manual Press the LOCK button as highlighted in yellow. LOCK SCREEN The screen will appear as below. Press LOCK SCREEN or BACK button to unlock screen. To lock screen, press MORE button as highlighted in yellow. Activata Prepay 2014 11 Activata Prepay 2014 12 ActivPOS User Manual ActivPOS User Manual UNLOCK SCREEN To unlock screen, press LOCK SCREEN button. Enter employee number then press ENTER button. Activata Prepay 2014 13 Activata Prepay 2014 14 ActivPOS User Manual ActivPOS User Manual PROCESS ORDERS To process an order, press a CATEGORY button. See buttons highlighted in yellow. Press PRODUCT buttons or scan bar codes of the items. For example, Coke can and Fanta can. Activata Prepay 2014 15 Activata Prepay 2014 16 ActivPOS User Manual ActivPOS User Manual To settle an order, press PAYMENT button as highlighted in yellow. To print a receipt, press YES button. Otherwise, press NO button. Press a PAYMENT TYPE (e.g. CASH, VISA, MASTERCARD, EFTPOS) then enter amount tendered. Press the button to finalize payment. Otherwise, press button to cancel payment. See highlighted in yellow. Activata Prepay 2014 17 Activata Prepay 2014 18 ActivPOS User Manual ActivPOS User Manual OPEN PRICING FRUITS & VEGETABLES When a product with open pricing is pressed or scanned, a sell price needs to be entered as shown below. When a fruits and vegetables item is initially pressed or scanned, a sell price needs to be entered. Sell price will only be required to be entered once as it will automatically be set after an item is initially pressed or scanned. Enter the weight (in kilograms) of the item. Activata Prepay 2014 19 Activata Prepay 2014 20 ActivPOS User Manual ActivPOS User Manual The item will then be reflected with then entered weight (in kilograms) on the list as shown below. DELETE ITEM To remove a product from the list, press the product then press the DELETE button. As shown below, ActivPOS can be configured to require a Manager PIN after a number of delete attempts. Activata Prepay 2014 21 Activata Prepay 2014 22 ActivPOS User Manual ActivPOS User Manual QUEUE ORDER To queue an order, press a product button then press QUEUE button as highlighted in yellow. Note that when an order is being queued, it is queued without getting paid off. To bring back a queued order, press the $ button (highlighted in yellow) in the upper right section of the screen then press the order you want to bring back. Press the button for the order to be queued. Otherwise, press button to go back to order taker screen. See highlighted in yellow. Activata Prepay 2014 23 Activata Prepay 2014 24 ActivPOS User Manual ActivPOS User Manual SEND TO ORDER To send an order to another till, press product buttons then, press MORE button as highlighted in yellow. Press the SEND TO button as highlighted in yellow. Activata Prepay 2014 25 Activata Prepay 2014 26 ActivPOS User Manual ActivPOS User Manual MORE BUTTON To see other function buttons, press MORE button as highlighted in yellow. Activata Prepay 2014 27 Activata Prepay 2014 28 ActivPOS User Manual ActivPOS User Manual If no product matches with the entered description, the following message will be prompted. PRODUCT LOOKUP To search for a product, press the LOOKUP button as highlighted in yellow. Enter the product description using the onscreen keyboard as shown below. Activata Prepay 2014 29 Activata Prepay 2014 30 ActivPOS User Manual ActivPOS User Manual REPRINT LAST ORDER ORDER VIEWER To reprint receipt of the last order, press the REPRINT button as highlighted in yellow. To view previous orders, press the MORE button as highlighted in yellow. Press ORDERS as highlighted in yellow. Activata Prepay 2014 31 Activata Prepay 2014 32 ActivPOS User Manual ActivPOS User Manual Enter the order number then press ENTER button. Select the date from the calendar as shown below, and then press the button to show previous orders from selected date. Otherwise, press button to go back to order viewer screen. See highlighted in yellow. To view orders from previous date, press the PREVIOUS DATE button as highlighted in yellow. Activata Prepay 2014 33 Activata Prepay 2014 34 ActivPOS User Manual ActivPOS User Manual REPRINT RECEIPT To reprint receipt of previous orders, press the ORDERS button as highlighted in yellow. REFUND ORDER To refund an order, press the ORDERS button as highlighted in yellow. Look for the order using order number or previous date then press REPRINT button as highlighted in yellow. Activata Prepay 2014 35 Activata Prepay 2014 36 ActivPOS User Manual ActivPOS User Manual Look for the order using order number then press REFUND button as highlighted in yellow. To refund the entire order, press REFUND ORDER button as highlighted in yellow. Enter Manager PIN then press ENTER button. Activata Prepay 2014 The order will then be tagged as REFUND on the order viewer as highlighted in yellow. 37 Activata Prepay 2014 38 ActivPOS User Manual ActivPOS User Manual To refund specific item(s) of an order, press item(s) on the list then press REFUND ITEMS button as highlighted in yellow. EFTPOS PAYMENT To process EFTPOS payment, press PRODUCT buttons or scan bar codes of the items then press the PAYMENT button. Additional line(s) will then appear at the end of the list on the order viewer as highlighted in yellow. Activata Prepay 2014 Press the EFTPOS button on the payment screen. 39 Activata Prepay 2014 40 ActivPOS User Manual Enter the EFTPOS cash out amount should there be any. Press the proceed. Otherwise, press button to cancel. ActivPOS User Manual button to MISCELLANEOUS ITEMS To enter miscellaneous items, press the MISC button as highlighted in yellow. Press the button to finalize EFTPOS payment. Otherwise, press button to cancel. Enter the value of the miscellaneous item then press ENTER button. Activata Prepay 2014 41 Activata Prepay 2014 42 ActivPOS User Manual ActivPOS User Manual It will then be labelled as “Miscellaneous” item on the list as shown in the example below. NO SALE When NO SALE button is pressed, cash drawer will be opened. Activata Prepay 2014 43 Activata Prepay 2014 44 ActivPOS User Manual ActivPOS User Manual The Manager Layer screen will then appear as shown below. MANAGER LAYER To access the Manager Layer, press the MANAGER button as highlighted in yellow. Enter Manager PIN then press ENTER button. Activata Prepay 2014 45 Activata Prepay 2014 46 ActivPOS User Manual ActivPOS User Manual CANCEL DISCOUNT button (last blue button) can be used to cancel a discount and apply another discount to the order. DISCOUNTED ORDER To apply discount to an order, access the Manager Layer then press the specific DISCOUNT button (highlighted in yellow) as shown below. Activata Prepay 2014 47 Activata Prepay 2014 48 ActivPOS User Manual ActivPOS User Manual CANCEL ORDER WASTE ORDER To cancel an order, access the Manager Layer then press the CANCEL button as highlighted in yellow. To waste an order, access the Manager Layer then press the WASTE button as highlighted in yellow. Activata Prepay 2014 Activata Prepay 2014 49 50 ActivPOS User Manual ActivPOS User Manual CHANGE PRICE PER UNIT To change product price per unit, access the Manager Layer, select the product on the list then press the CHANGE PRICE PER UNIT button as highlighted in yellow. The new sell price will then be automatically reflected on the list as shown below. Enter the new sell price then press ENTER button. Activata Prepay 2014 51 Activata Prepay 2014 52 ActivPOS User Manual ActivPOS User Manual OPEN DRAWER CHANGE RECEIPT FOOTER To open drawer, access the Manager Layer then press the OPEN DRAWER button as highlighted in yellow. To change receipt footer, access the Manager Layer, press the CHANGE FOOTER RECEIPT button as highlighted in yellow. Activata Prepay 2014 Activata Prepay 2014 53 54 ActivPOS User Manual ActivPOS User Manual ENABLE/DISABLE STOCK CONTROL To enable stock control, access the Manager Layer, press the ENABLE STOCK CONTROL button as highlighted in yellow. The STOCK CONTROL button and INVENTORY CONTROL button will then be enabled as highlighted in yellow. Activata Prepay 2014 55 Activata Prepay 2014 56 ActivPOS User Manual ActivPOS User Manual To disable stock control, access the Manager Layer, press the DISABLE STOCK CONTROL button as highlighted in yellow. STOCK CONTROL To access Stock Control, ENABLE STOCK CONTROL button should have bee enabled first then press STOCK CONTROL button as highlighted in yellow. Activata Prepay 2014 57 Activata Prepay 2014 58 ActivPOS User Manual ActivPOS User Manual To add product in Stock Control, scan the product to be added. Press the button to proceed. Otherwise, press button to cancel as highlighted in yellow. To remove a product in Stock Control, press REMOVE button for a specific product as highlighted in yellow. Press SAVE button to add the product. Otherwise, press button to cancel as highlighted in yellow. Activata Prepay 2014 59 Activata Prepay 2014 60 ActivPOS User Manual ActivPOS User Manual INVENTORY CONTROL To access Inventory Control, ENABLE STOCK CONTROL button should have be enabled first then press INVENTORY CONTROL button as highlighted in yellow. Press SHOW button for the products to be listed as highlighted in yellow. Products can be filtered by SUPPLIER or CATEGORY in CLOSING STOCK as highlighted in yellow. To enter Closing Stock, press CLOSING tab for a product as highlighted in yellow. Activata Prepay 2014 61 Activata Prepay 2014 62 ActivPOS User Manual ActivPOS User Manual Enter Closing Stock quantity then press ENTER. The controls shown below (highlighted in yellow) are used to filter products in STCOK ORDERING. Activata Prepay 2014 63 Activata Prepay 2014 64 ActivPOS User Manual ActivPOS User Manual Enter the PO number then press ENTER. To take an order, press PO # tab as highlighted in yellow. Press SHOW button for the products to be listed as highlighted in yellow. Activata Prepay 2014 65 Activata Prepay 2014 66 ActivPOS User Manual ActivPOS User Manual To enter an order, press ADJUSTED ORDER tab for a product as highlighted in yellow. Enter quantity then press ENTER. A confirmation message will be displayed as shown below. Press the button to finalize the order. Otherwise, press highlighted in yellow. button to cancel as To view pending orders, press PENDING ORDERS button as highlighted in yellow. Activata Prepay 2014 67 Activata Prepay 2014 68 ActivPOS User Manual ActivPOS User Manual To remove pending orders, press REMOVE button as highlighted in yellow. To receive STOCK DELIVERY, select the Purchase details on the drop-down list then press SHOW button as highlighted in yellow. Activata Prepay 2014 69 Activata Prepay 2014 70 ActivPOS User Manual ActivPOS User Manual Press RECEIVE QUANTITY tab to enter received quantity as highlighted in yellow. Press the button to finalize the delivery. Otherwise, press highlighted in yellow. button to cancel as Enter the delivered quantity then press ENTER. A confirmation message will be displayed as shown below. Activata Prepay 2014 71 Activata Prepay 2014 72 ActivPOS User Manual ActivPOS User Manual RESTART CUSTOMER DISPLAY To restart customer display, access the Manager Layer, press the RESTART CUSTOMER DISPLAY button as highlighted in yellow. Activata Prepay 2014 73 Activata Prepay 2014 74 ActivPOS User Manual ActivPOS User Manual A confirmation message will be displayed as shown below. ENABLE/DISABLE RECEIPT PROMPT To enable receipt prompt, access the Manager Layer, press the ENABLE RECEIPT PROMPT button as highlighted in yellow. To disable receipt prompt, press the DISABLE RECEIPT PROMPT button as highlighted in yellow. Press the button to enable receipt prompt. Otherwise, press button to cancel. Activata Prepay 2014 75 Activata Prepay 2014 76 ActivPOS User Manual ActivPOS User Manual Press the button to disable receipt prompt. Otherwise, press button to cancel. VIEW UPDATES To view updates, access the Manager Layer, press the VIEW UPDATES button as highlighted in yellow. A confirmation message will be displayed as shown below. Activata Prepay 2014 77 Activata Prepay 2014 78 ActivPOS User Manual ActivPOS User Manual DELETE FROM LAYOUT To delete hotkeys from layout, access the Manager Layer, press the DELETE FROM LAYOUT button as highlighted in yellow. Press the hotkey then the delete button as highlighted in yellow. Choose the Layout Tab from which the hotkey is located. Press the Proceed button to continue to layout screen. Otherwise, press button to cancel. A confirmation message will be displayed as shown below. Activata Prepay 2014 79 Activata Prepay 2014 80 ActivPOS User Manual ActivPOS User Manual EMAIL SETTINGS To check email settings, access the Manager Layer, and press the EMAIL SETTINGS button as highlighted in yellow. A confirmation message will be displayed as shown below. Activata Prepay 2014 81 Activata Prepay 2014 82 ActivPOS User Manual ActivPOS User Manual EXIT FROM MANAGER LAYER EXIT FROM TILL To exit from Manager Layer, press the EXIT MANAGER button as highlighted in yellow. To exit from till (terminate POS session), press the EXIT TILL button as highlighted in yellow. A confirmation message will be displayed as shown below. Activata Prepay 2014 83 Activata Prepay 2014 84 ActivPOS User Manual ActivPOS User Manual REPORTS To view reports, access the Manager Layer then press the REPORTS button as highlighted in yellow. Press a category (e.g. SALES, INVENTORY, FINANCIAL or EMPLOYEE) then a report (e.g. POS X Reading, Sales Enquiry, Product Analysis). Activata Prepay 2014 85 Activata Prepay 2014 86 ActivPOS User Manual ActivPOS User Manual The following are sample reports: X READING POS X READING SALES ENQUIRY Activata Prepay 2014 87 Activata Prepay 2014 88 ActivPOS User Manual ActivPOS User Manual PRODUCT ANALYSIS STOCK ON HAND TOP X READ HOURS WORKED Activata Prepay 2014 89 Activata Prepay 2014 90 ActivPOS User Manual ActivPOS User Manual MAINTENANCE NEW PRODUCT To add, edit or view records (products, employees, suppliers and promo items), access the Manager Layer then press the MAINTENANCE button as highlighted in yellow. EDIT PRODUCT Activata Prepay 2014 91 Activata Prepay 2014 92 ActivPOS User Manual ActivPOS User Manual PRODUCT LIST EDIT EMPLOYEE NEW EMPLOYEE Activata Prepay 2014 93 Activata Prepay 2014 94 ActivPOS User Manual ActivPOS User Manual EMPLOYEE LIST NEW SUPPLIER SUPPLIER LIST EDIT SUPPLIER Activata Prepay 2014 95 Activata Prepay 2014 96 ActivPOS User Manual ActivPOS User Manual NEW PROMO PROMO LIST EDIT PROMO Activata Prepay 2014 97 Activata Prepay 2014 98 ActivPOS User Manual ActivPOS User Manual CONTROL FUNCTION SETTINGS To adjust POS settings, access the Manager Layer then press the SETTINGS button as highlighted in yellow. CASH CONTROL Enter username and password then press LOGIN button. Activata Prepay 2014 99 Activata Prepay 2014 100 ActivPOS User Manual ActivPOS User Manual PAYMENT STORE RECEIPT Activata Prepay 2014 OTHERS 101 Activata Prepay 2014 102 ActivPOS User Manual ActivPOS User Manual Press the button to proceed. END OF DAY (EOD) To process End of Day (EOD) and finalize store trading day, access the Manager Layer then press the END OF DAY button as highlighted in yellow. Press the button to proceed. Otherwise, press button to cancel. Activata Prepay 2014 Press DONE button after EOD. 103 Activata Prepay 2014 104