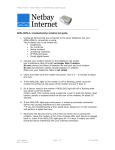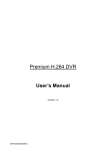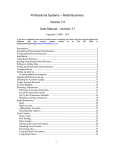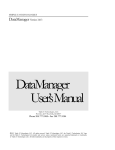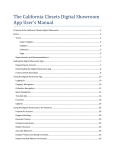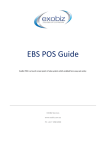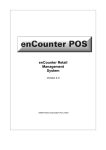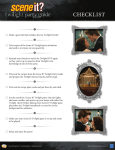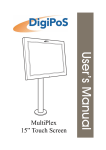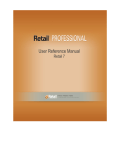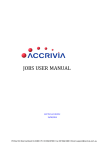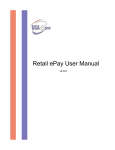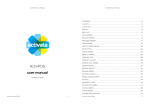Download - Professional Systems Ltd
Transcript
Professional Systems – Front Counter Version 7.0 Getting Started - tutorial Copyright © 2007 - 2014 Introduction This tutorial introduces you to setting up Front Counter and some of the concepts and practices that will help you make the best use of the software. The tutorial provides the minimum amount of information to get started. Further information may be found in the full manual that is included on the installation disk as an Adobe Acrobat file (BARetManual.pdf). That manual is installed in the C:\PSL folder The same information is available by pressing the F1 key at any time while running Front Counter. Table of Contents Getting Started - tutorial.......................................................................................................................1 Introduction..........................................................................................................................................1 Setting up Front Counter......................................................................................................................2 1. The Set up Wizard............................................................................................................................2 Company settings:............................................................................................................................3 Department and Ledger Accounts settings:.....................................................................................4 Ledger Accounts..............................................................................................................................5 Bank Accounts.................................................................................................................................7 2. Setting up Stock..............................................................................................................................10 Loading from an Excel CSV file...................................................................................................10 Stock – manual creation.................................................................................................................12 Setting up stock items to be weighed.............................................................................................14 3. Setting up clients............................................................................................................................15 Contacts.........................................................................................................................................17 4. Cashier Access and user profiles....................................................................................................17 Invoice settings...................................................................................................................................19 Sales Receipt settings.........................................................................................................................20 Setting up stock line buttons...............................................................................................................21 POS Settings.......................................................................................................................................23 Operating Front Counter – POS.........................................................................................................25 Processing sales.............................................................................................................................25 The numeric keypad.......................................................................................................................27 Integrating EFTPOS terminals.......................................................................................................34 Setting up checkout scales..................................................................................................................38 The CAS PD-II scale.....................................................................................................................40 1 Setting up a customer pole display.....................................................................................................40 Setting up a second monitor as a customer display............................................................................46 Front Counter - screen resolution.......................................................................................................47 Setting up Front Counter To set up Front Counter follow the sequence below: 1. Carry out the routines the set up Wizard prompts: company record, departments (optional), ledger accounts, bank account(s). If you intend to use the built-in end of day cash up facility, and record bank deposits, you need to set up the relevant bank account. Or a dummy bank account. 2. Go to the Stock menu and set up the required stock lines, groups and stock items. Including, if required, any volume discounts and replenishment rules. 3. Select Client invoicing → Operations → Clients to set up regular customers. Including their contacts and discounts. 4. Select System settings → Cashier Profiles and set up any cashiers and their access levels. 5. Also in System settings → Invoice statements. Set up the format of your invoices. If you intend to use any. 6.. Select Front Counter then Receipts Format. Select the size of paper your receipt printer uses. Set up the layout for your cash receipts. If you want to include a logo make sure you have a file called logoss.bmp and place it in the folder C:\PSL\Database\Images. You may need to use the Windows Paint application to change its size to fit the receipt width you use. 7.. Optional: Open Front Counter (logon as System Administrator). Go to the Client accounts tab. Click Loyalty Rules and set up any loyalty cards you intend to use. The rest of this manual covers the above set up in more detail. 1. The Set up Wizard This section relates to the installation of the base system of Retail Business. If you have purchased Front Counter cashier's workstation the set up must be carried out on the PC the base system was installed on. The workstation installation does not include these tools. When starting Retail Business for the first time you are advised of the default logon settings for the system administrator. Take a note of these. Click Ok to create them and then enter them into the logon form to start. When the wizard starts up you need to Accept the license to proceed further. 2 Once you have the Company tab is activated: Company settings: Click Company to activate the company record form. You need to edit the existing, default company. The details entered there affect some (G.S.T., data on sales receipts) settings in Front Counter. 1. Click Edit. 2. Change the contents of the Company Name field to your business name. This is the name that appears on invoices, orders, statements, quotes and cash sales receipts. You MUST change this field. If you don't the wizard starts every time you start Retail Business. 3. Change the contents of the Description field. The content here, if anything, appears on the same documents as the name. 4. Enter your postal address. This is used on the above documents as well as GST returns. 5. Enter your email address if you want it to appear on those documents. Entering the email address allows you to email invoices, statements and quotes to clients. 6. Also Phone number and fax. Also prints on invoices, etc. 7. Check the Registered box if you are registered for GST. 8. Check the Exclusive on Invoices (also statements, and quotes) if you want prices to be exclusive of GST. 9. Enter the GST percent. 10. Enter the GST period (1, 2, 6 months) 11. Enter your GST registration number. This prints on the sales receipt. 12. Check one of the Accounting basis buttons. Most small and retail businesses use the Payments basis. Check your last GST return to find out what yours is if you aren't sure. Once the GST settings have been made, and you have entered transactions, don't change them unless you are prepared to go through all transactions and edit the transaction amounts to adopt the new values. Click Save, then Exit. 3 If you want a logo to print on invoices and statements click the Logo button. You must have created a graphic file (logo.bmp) to do this. If you have a logo on your website you will probably have to convert from jpeg (or png) to bmp. Open it in Paint and select Save as → Bitmap file. You will probably have to resize it as well to make sure it fits. You must save the logo file to the folder C:\PSL\Database\images. You are returned to the wizard. The Departments and Accounts tab is now active. Click the Departments/Accounts button. Department and Ledger Accounts settings: Departments are optional. If you have, for example, both a shop and workshop, and wish to check the profitability of each, it is a good idea to set up a department for each. If you do you'll also need to set up some ledger accounts for each one. The ledger accounts that are installed when the software starts are for the entire company. The departments form is as follows: 4 1. Click New if you intend to set up departments. Otherwise exit. Or click on the Ledger Accounts tab. 2. Enter a Department code and name. 3. If your business is GST registered check the Enable G.S.T. For this department box 4. All other fields are optional. Ledger Accounts The software is installed with a set of ledger accounts. Review these to see if anything is missing. For example if you have set up two departments you'll need to, at least, create an income and expense account for each. If you don't intend to use the back office accounting facilities you can probably leave the ledger accounts alone. If you intend to use invoices in Front Counter, as well as cash up, you need to make sure the correct accounts are set up. The ledger accounts tab appears as follows: 5 To create a new ledger account click New. The following form activates 1. Select the account Type. 2. Select the report group. You can probably leave the defaults alone. Unless you intend to start using the accounting side of things straight away. 3. Enter the Account Code. This must be unique. It may be a good idea to get a list of accounts from your accountant. 6 4. Enter a description of the account. This is used to help identify it when you select it when entering transactions. 5. If you have created any departments enter the relevant department/division. This means that any transactions using this account are automatically allocated to the correct department. 6. If the account appears on your profit and loss statement check Affects tax amount. Accounts that don't are ones like loans. 7. If the account is subject to G.S.T. Check Apply G.S.T. Some accounts, like salaries and wages, and loans, are not subject to G.S.T. 8. Check Active if you intend using the account. 9. Click Save. You are returned to the Accounts tab. Click Exit to return to the wizard. The Bank Accounts tab is activated. Bank Accounts If you don't intend to use the cash up facility of Front Counter creating a bank account is optional. If you do intend to use it you must create at least one bank account. You can create multiple bank accounts. If you intend to create any make sure you have the most recent bank statement so you can enter the opening balance. 1. Create the required bank(s). 2. Create the required account(s) for each bank. 3. Enter the opening balance for each bank account. 7 To create a bank record: 1. Click New. 2. Enter the Bank Code No. Get this from your account statement. It is the first 2 to 3 numbers of your account number. 3. Enter the Name. This helps you identify the bank in selection lists if you have more than one bank. 4. Everything else is optional. 5. Go to the Bank Account(s) tab. 6. To create a new bank account click New. 7. Enter, or select, the bank code you previously entered. 8. Enter the remainder of the bank account number – leave the bank code off. 9. Check Use as default account if you want to one to come up first when entering transactions. 10. Enter a description. This should match the name of your actual bank account. 11. If the account is a checking account enter the number of the last cheque you issued. If you have opened a new bank account there is no need to create an opening balance. If the account is not new create an opening balance. If you don't, and want to use the accounting functions, the trial balance and balance sheet will not be correct if you don't enter opening balances. Select Opening Balance tab: 1. Make sure the correct bank account appears at the top of the tab. 8 2. Enter the start up date. This is used for documentation purposes. 3. Enter the balance amount from the bank statement. 4. If there are any deposits made prior to the closing date of the statement, but that aren't on it. Click the button to the right of the Plus deposits not on statement. This opens the Bank transactions maintenance form. Enter the required transactions there. Click the Update Balance button when you have finished entering them. The total of all such transactions will be included in the field. 5. If there are any payments/cheques that have been issued, but are not on the statement, click the button to the right of the Minus cheques written not on statement. Enter the required cheques/payments and click the Update Balance button. 6. If this is a new account there is no need to carry out 4. and 5. 7. When satisfied click Update. This creates the opening balance. 8. Warning – once the opening balance has been entered you can't change it. So don't proceed until you are sure you have the right total(s). There is another tab – Recurring Transactions. This is not required as part of setting up Front Counter. There is more detail about this in the main manual and the help file. Click Exit to return to the wizard. Then click exit. You have now completed the accounting and general components required to start using Front Counter. We will now proceed to the components that are more directly related to the retail functions. 9 2. Setting up Stock The minimum required to start using Front Counter POS is to have stock in the inventory. You can also configure the stock system to provide for sales, group stock items into lines and groups, set up replenishment rules and arrange volume discounts. We will concentrate on the minimum required to get going. There are two, possible, ways of loading the inventory: 1. Load from an existing price list or inventory. You can load from most trade suppliers, as well as MYOB Retail Basics, Quickbooks and Cashbook Complete. In addition, if you have your stock in an Excel spreadsheet you may be able to change things around so it can be used to load the inventory. We look at loading from an Excel CSV file. 2. Load the inventory by entering everything manually. If you intend doing this load only those items you sell regularly, and often. That will get you going. The inventory is also updated as you make orders for new stock items. Loading from an Excel CSV file Warning – loading from an Excel spreadsheet can, in fact, be more trouble than it is worth. Mostly because of the need to ensure that stock and bar codes are unique for each stock item. If you already have a system that allows you to export the inventory to a spreadsheet it may be worth your while to use this option. If you intend to go ahead please read the following very carefully. To load from an Excel CSV file you must format the columns in a certain order and style. Any deviation from this and the items will not load. This is not a tutorial in using Excel. If you are not sure how to carry out the operations described it may be a good idea to load the items manually. The time required to learn how to carry out the operations may be greater than the time required to load the items manually. To import stock from an Excel CSV file the fields must be in a particular order. And certain fields must have something in them and be unique. The CSV file is the same format as the Professionals stock export file. When importing select the Professionals Inventory option in the Import form (select Update from inventory maintenance). The import file must be in the following format: Stock code (20 characters), Barcode (20 characters), description (240 characters), supplier code (20) (leave blank if none, and must be upper case), unit of measure (10), RRP (leave any commas out), trade price (leave any commas out), buy price (leave any commas out), no. in stock (0 if none), no. on order (0 if none). If your existing stock system uses the equivalent of stock lines and groups you can include them. The stock line column follows the description column. The maximum length of the stock line code is 20 characters. The group column follows the stock line column. The maximum length of the group code is 20 characters. If RRP, trade price and buy price are likely to have values higher than 999.00 you need to reformat the entire column. • Select the column by clicking on the letter bar at the top. • Right click and select Format. • Select custom and, from the list to the right select '0.00'. That gets rid of any commas. • Do this for every column that is numeric. Stock code is compulsory. It must also be unique. Bar code is not compulsory, but, if importing, it must be unique. If you intend to leave a field blank then that field (column) in Excel must also be blank. Don't put the stock code into the bar code field. If you have items with no bar code you can add it later. 10 You must include the field names at the top of each column. In the money fields, make sure there are no commas. So 1,000.00 should be 1000.00. That means the field should be text in Excel, or be set up as Custom - 0.00 so no commas are created when the amount is above 999.99. Not numeric. When ready to load the file go to the Stock menu and select Load. The load form is as follows: Follow these instructions: 1. From the dropdown list select "Professionals Inventory". 2. IMPORTANT uncheck the "Includes lines and groups" box. 3. Get the list from the folder you have it in by clicking "Get List". The form that then opens allows you to browse for the file to import. 4. If the prices don't include G.S.T. you need to add it. So check the "Add GST to prices". If you are importing using the Professionals Inventory format you must include GST in the prices when you place them into the import file. In that case the “Add GST to prices” box is disabled. 5. Click Load. 11 When the load has finished you will be told how many items successfully loaded. If the load fails at some point go into the inventory. Scroll to the bottom. The last record there immediately preceeds the one that failed. You need to look at the file to see what may have caused it to fail. For example commas in numeric fields – 1,000.00 instead of 1000.00. Non zeroes, or blank, where there should be zeroes. Fix the problem and then use the Update form to load the missing items. Warning – if you have already entered any stock items the load will be aborted. You must use the Update form instead. Updating includes the option to add stock items that are currently in the CSV file but not in the inventory. It will not import any stock items that already exist. Stock – manual creation If you have plenty of time, and only a relatively small inventory, creating the stock items manually is probably practicable. To start the stock maintenance form Stock Management on either the Back Office main form or the start up form of Retail Busienss. The following form activates: 12 1. To create a new stock item click Add. The form changes as follows: 13 2. If the item has a barcode enter it in the Bar Code field. If that is the code you will use all the time click the red arrow to place it in the Code/PLU field. If you enter a bar code you can use a bar code scanner at the front counter to speed up sales processing. 3. If you have a code that is distinct from the bar code enter it into the Code/PLU field. This field is usefull for entering abbreviated codes that allow you to identify items when there is either no bar code or you use codes that are useful to you. 4. If the item has a supplier's code enter it into the Supplier's stock code. This field is used when generating supplier orders. Suppliers may have codes they use in their warehouse system. Including that code in the order helps them find the item. 5. Line is optional. To place something here you need to create Stock Lines. Once stock lines have been created you can create stock groups. You must use stock lines if you have non-barcode items (fruit, vegetables, bakery goods, services) that you intend to sell through Front Counter. The stock line is used by the stock line buttons to find the relevant stock items. 6. Group is optional. If you intend to carry out store sales you need to create groups. Doing so allows you to split the sales into different sales discounts. And leave some groups at normal price. It also allows you to organise stock take by groups so it is not a “big bang” and set up G.S.T. holidays. 7. Enter a description of the item. You may want to include size information. The description is printed on the sales receipt. It also appears on the stock item buttons. So make it as clear, and short, as possible. 8. Supplier is optional. You need to create supplier records to include their code in the inventory. With suppliers included you can arrange supplier orders and replenishment/order processing. 9. In stock is optional. Retail Business changes this value every time a sale is completed. You may decrease stock levels to negative values. 10. Buy price is optional. If you don't enter buy price (including GST) you cannot carry out stock take in a way that enables you to provide your accountant with the value of stock on hand. 11. Enter Trade Price if you offer it. Include G.S.T. 12. Enter Retail Price. This is not optional. Retail Price must include G.S.T. 13. Enter the unit – eg Ea, M, LM, Litre, etc. This is printed on sales receipts. 14. Alternate search code is optional. This allows you to find items by using your own code system. For example part of the description or a serial number. 15. Click Save. 16. You can include an image of the item if you wish. Click Image. You need to know where the image file is. If a stock item has an image the image button is activated on the stock selection lists. Images must be JPEG or BMP files. Setting up stock items to be weighed. To set up items to be weighed first install, and set up, the scale. Currently Professionals Retail Business supports the CAS PD-II checkout scale. Others will be added on request and after we have made sure they can be installed and used. All items to be weighed MUST be sold through the use of the stock line buttons. You can set them up to use non-integrated scales. That requires that the POS defaults to manual mode so you can enter the weight once it is available. In that case you will also need to remember their stock/PLU code. The rest of this section describes setting up items that are to be weighed and prices calculated using the scale weight. 1. Set up the required stock lines for the items to be weighed. Each stock line can have no more than 36 items in it. And you can set up 18 stock lines to attach to buttons. A total of 648 stock items can therefore be allocated to stock line buttons 14 2. Create the required stock items and link them to the required stock lines. As you create the items, after clicking Save, click the "Sales settings" button. If you have activated the checkout scales setting in Company Control the form appears as follows: Notice the "Weigh on checkout scale" box is checked. With this checked, and the item is selected for sale from a stock line button. Place the item(s) on the scales. Wait for the weight to appear on the scale display. Then click "Read scale". The form should now look something like the following. Notice that the Accept button is now enabled. If you change the amount on the scale click "Clear" and then "Read scale" again. To add the item to the docket click Accept. 3. Setting up clients 15 If you intend to issue invoices you have three options. Create specific client records for each customer. Or, as the chain stores do, create a CASH client. Or do both. With clients set up you can convert Front Counter sales to invoices and create a debtor's record while carrying out normal Front Counter sales activity. You can create clients from Front Counter and check their credit worthiness. You can also set up client discounts, loyalty cards and specify whether the client is a cash only or invoice client. Client maintenance can be activated from a number of place in Retail Business. From the client account tab of Front Counter, the Invoicing menu, contacts menu, client operations, and from the client selection list. Add clients to the client maintenance form is as follows: 1. To create new client click Add. The form changes as follows: 16 2. Enter a unique Client code. 3. First name and Middle are optional. 4. Enter a last, or company name. If the company name is very long you can spread it across all three name fields. On invoices, statements, etc, it will be printed as the full name. 5. If the client's physical address is different from their postal address enter that. If the physical address is included it is used on delivery dockets. Rather than the postal address. 6. Enter the postal address (including post code). This must be entered as it is used in documents like invoices, quotes and statements. 7. Optionally enter the phone and fax numbers. If you do you can use the software to find these numbers (using Contacts) rather than depending on the phone book. Also the phone number is included in the reminders list. Along with the email address. 8. Description of work, and Notes are optional. 9. Notes are for client-specific information. You can enter up to 250 characters so there is room for a fair amount of information. 10. If you intend to provide the client with a discount click Sales. After you have saved the client record. The same form also allows you to specify whether the client is an invoice or cash customer. 11. If you wish to confirm the customer's id you can include a photo of them. You will need a web cam, or digital camera. If you have entered a photo the Photo button is visible when you are carrying out sales in Front Counter for the client. Contacts Contacts are optional. If you create any contacts one can be included on invoices, statements and quotes. Doing so is useful if the client is a relatively large organisation and you want to make sure your document is refered to the right person. Contacts can also be included on the reminders list so that you can timetable when to carry out some operation. See the manual for more information on contacts. 4. Cashier Access and user profiles If you have more than one cashier you may wish to define their profile. Rather than have them share yours. This will enable you to check the cash drawer balance at the end of the day. In addition you will be able to 17 report on who made the most sales. Which could be useful if you intend to implement an employee's rewards scheme. Start the cashier security form from the System Settings menu. Access Warning – the system administrator's profile is created when the software first runs. Do not remove this profile. You can change the password if you wish. The user profile settings define cashier access rights when logging onto the software. They have to log on to both the software and Front Counter to activate sales. 1. 2. 3. 4. 5. 6. To create a new user click New User The User No. is allocated automatically. This prevents duplicate numbers. Enter the user's first name. Enter their last name. Now enter the user's password. Enter the New Password and Repeat it. Both must match. The password cannot be part of the user's name. 7. Generally you can leave the Active Password box checked. 8. If the cashier is temporary, or you want to make sure they must change their password regularly, leave the Password Expires box checked. 9. Enter the number of days the password is to be active for. 18 10. Expires on changes as the number of days is changed. The date is calculated as number of days from the current date. 11. If you age passwords by having them expire you need to be aware that users will often use passwords that are easy for them to remember. And others to figure out. 12. Set their access level. Generally cashiers need data entry level. Other wise they cannot create new customer records or complete invoices. The default is periodic user. So you need to change it. 13. Click Save. 14. When the new cashier starts don't forget to tell them both their user number and password. In Front Counter you can suspend the sales facility. It then needs to be unlocked by entering both number and password. Only cashiers with system administrator rights can approve customer discounts that are one-off (rather then for regular customers). When the cashier enters the discount field an authorisation form pops up. If you don't want to be bothered with this, and trust your cashiers completely, you need to give them system administrator access. Invoice settings. It is possible to change the layout of the top of invoices, statements and quotes. From the main menu select System Settings. Then Invoice/Statements. You can change the size, position and font of the Company Name and Description. If you left the company description blank in the company control record you may wish to reconsider. The description can be used as marketing tool. The position and style of the address can be changed. As you can see form the following example the phone number and email address are included. The form is as follows after an invoice setting has been completed: If you have preprinted stationery you can ignore these settings by disabling the printing of the header. This option is available for invoices, statements and quotes. If you have a small, graphic logo you can create preprinted forms and then modify the settings to provide for it. 19 Don't make the company name too large as it will overlap the description. You may wish to preview these once you have created an invoice or two. Then fine tune the settings. Sales Receipt settings Sales receipts layouts can be modified in a similar manner to invoices. To do so log on to Front Counter and click Settings. This button is only activated for those with system administrator access. Select the size of paper that matches your receipt printer. These settings also work on a laser printer. Although, if you use a laser be aware the receipt is going to take a little longer to print. And will look a little strange. If you use A5 paper it will look less strange. But still strange. You can define settings for both form widths. Which form width is used if set when the cashier logs on. This means that, if you have multiple workstations, one cashier can use 80mm , the other 60mm. There are two receipt layout options – standard settings and user defined. 1. Standard settings uses the company record only. You can modify the size and style. 2. System standard allows you to modify the style of the information both receipt types share – the date and time, transaction number, GST number, “TAX INVOICE” and “You were served by – name of cashier”. 3. You can turn off bar codes printing by checking the Turn off bar codes on receipts box. This results in a receipt more like that produced by supermarkets. If you don't use bar codes the stock code is printed (or not) instead. 4. To switch to user defined settings enter information into the text boxes. It is not a good idea to enter more than 5 lines into the top text box. This because the first line of the standard information may be overprinted by the last line in that box. 5. If anything is entered into the text boxes the user defined settings are used. 20 6. To return to standard, clear the text boxes. 7. You can modify the style of the text in those boxes by checking either Bold, Italics, or underline. Or combination of all three. 8. To include your company logo load the existing logo (logo.bmp) into paint and select Save as - > logoss.bmp. You will need to make it smaller. In Paint select Image → Stretch/Skew. Decrease its size by 50% horizontally and vertically - at least. When logging on to Front Counter you can change, or remove, a message that prints on sales receipts. That message remains unchanged while you are logged on, or if Front Counter is suspended. If the message has been changed, and you log off, you need to change it again when logging back on. The message is included on the receipt above the contents in the last text box. Setting up stock line buttons To connect stock items to the POS buttons carry out the following sequence: 1. Create the stock lines you want to match what is to go in the POS buttons keypad.. The keypad captions are there as a guide to help you make sure you create all the stock lines you need. You can create up to 18. They will be replaced with your own stock lien descriptions when you link in stock lines. 2. Create the required stock items (you can set them up as packages if you wish to track inventory levels in detail) and link each relevant item to the required stock line. 3. Link the items of the selected stock line to the stock line selection buttons. The following describes linking stock lines to the relevant POS stock line keypad button. On the Systems Settings form select POS buttons. The following form activates: 21 The example above is for Professionals Hospitality Suite. The button captions can be changed to more accurately describe the items you sell. For example ice creams, vegetables, fruit, etc. Note that the Alchoholic cocktails button is highlighted. As is the cocktails line in the Linked lines and buttons list. If a button is linked to a stock line you may remove the link. You cannot create a new one unless the button highlighted has no stock line connected. To make sure everything fits there should be no more than 40 characters in each stock line description. You should attempt to make the stock line descriptions as brief as possible. From this form you can create new stock lines and link stock items to selection buttons. It is these buttons that are activated when you press the relevant button on the POS. To link stock items to POS buttons click Line Buttons. Once you have set up the button definitions you can activate the buttons from the POS Settings form. To link stock items to the buttons click Menu buttons. The following form activates. 22 To link stock items/packages to the POS buttons you must create the item/package and make sure it is linked to the relevant stock line/menu. All stock items linked to the selected stock line show in the list to the right. You can link up to 36 items to the buttons. This means you can have more stock items for the stock line than the number of buttons available to link them to. This allows you to add new items without them being attached to a button and replace discontinued items when ready to do so. When linking the stock items/package you must select them individually. Each link enables a simple click of the relevant button to bring over the item/packages retail price and complete the sale. In the example above all stock items for Alhoholic cocktails have been linked to a POS button. Additional items can be created for the stock line, and linked when ready. To replace an existing item, select the relevant button, click the Clear button, select the replacement item, and click Accept. Make sure the correct button is highlighted. Adding items to the buttons: 1. Select a blank button. 2. Select an unallocated item from the list. The Accept button remains disabled until an unused item, and button, is selected. 3. Click Accept. 4. If populating the buttons for the first time proceed down the list rather than jumping around. Once you have finished exit. Then return to this form to check that you have clicked Accept every time for each button. If any buttons are blank reselect the correct item and click Accept. To make sure you can deal with stock that is to be weighed on a checkout scale create stock lines that consist of items that have the Weigh on checkout scale box checked in Sales settings for those items. POS Settings Open POS settings from the System Settings form. Select "POS settings". POS settings define how the POS accesses hardware (printers) and how it manages security. It also allows 23 you to define how the POS works. That is, whether loyalty points can be applied to sales, specials and discounts. Whether the default payment type is cash or EFTPOS and whether the default mode in Front Counter is auto or manual. The above sets up Front Counter to operate in the following manner: • Loyalty points are not allocated to item sales when those items are on sale, are specials, or a discount has been applied. • Password access is not required when starting the Retail Business. It is required when opening any one of the POS interfaces. This is because of the need to track cashier sales volumes and float allocations. • The default payment type will be EFTPOS. • Front Counter POS opens in auto mode. This means each time you swipe an item's bar code it is added to the sold items list. To change quantities you need to go to manual mode, or click the Quantity button to use the keypad. • Multi-item selection - clothing (styles) and second hand items functions is not enabled. If enabled you can enter additional detail about clothing styles and secondhand items in the inventory. Look for the button Item details on the stock management form. • The POS has been set up to activate the stock line buttons. • Checkout scales have not been activated. If you enable the checkout scales you need to define the relevant stock items as being subject to weighing. Make sure those items have their own stock lines and are included on the stock line buttons. 24 • Three printers have been set for the functions they are used for. The default reports, etc printer will only work on the main server because the description is unique for that PC. To share printers, or use one connected directly to a cashier workstation, make sure the description is the same on all PCs. Use Printers and Faxes to change the name if required. • A store-wide sale is active. To change, enable or disable store-wide sales click the Store Sales setting button. Warning. If you have multiple cashier lanes make sure the Windows description/name of the printers are identical on all PCs. The name in the global settings record is the same as that of the PC you were running the software from. That may not be the same as the PCs the cashier workstations are on. In that case you should also change the settings from a networked PC, rather than the one the Base system is on. This is to make sure the printer names are the same on all cashier's workstations if they are connected to the base system PC. You also need to make sure the receipt printer is set up as the default printer on each cashier workstation. If you don't set the printers in POS settings reports will always use the default printer. You will need to select the report preview option so you can change to the correct printer there. Operating Front Counter – POS. You may suspend Front Counter by clicking Lock Front Counter. To reactivate enter a valid user id, including password. The Front Counter form is set to occupy the entire screen. To use other programs drag the blue caption bar to the bottom of the screen rather than exiting from Front Counter. With auto on each item, when swiped, results in an addition to the docket list. To change the number of items press F3 to go to manual mode. You can now enter the number of units. Or click the Quantity button immediately before swiping the item's bar code or entering its Stock/PLU code. The POS also adds the number of items sold to the relevant line as you swipe the item. Depending on the stock item being sold, and the sales settings for that item, the actual display will vary. For example, generally the Buy Price is not visible, and the Price Calculation group is invisible unless it is set as visible for a stock item in Inventory maintenance. • Retail price is the default price. To change it turn auto off – click the On Auto button. It changes to On Manual. If you made a mistake in auto mode highlight the incorrect item and click Change. The Accept button displays. Make the changes and click Accept. Processing sales The sales page appears as follows in auto mode. This example has the stock lines buttons activated. 25 To process a normal sale (that is sale on auto – single item) carry out the following sequence: • Enter, or swipe, the bar code. If there is no bar code enter the stock code. Or click the appropriate button on the buttons at the bottom. If you do so the form appears as follows: 26 • • • • • As you click the item buttons the item selected is displayed in the docket list. The default number to be sold is one. Change the number to something else immediately prior to clicking the item button to change the quantity. Or simply keep clicking the button. The Quantity increments automatically. The item is recorded as sold. Keep swiping/entering until you have finished. Click Process sale. Select the payment method. Depending on whether you have enabled the touchscreen payment form one of the following forms is activated. The numeric keypad The numeric key pad enables you to enter quantities if you have a touch screen. You can also use it with a mouse. It's just a bit more difficult to use than tabbing to, or clicking on, the quantity field and entering the quantities manually. 27 In auto mode activate the keypad by clicking the Quantity button before swiping (or entering) the item code. Enter the quantity, then swipe the item code. The items sale will be for the quantity you selected. Once the item is saved the keypad is turned off. This means, in auto mode you must press Quantity to activate it. You don't need to do this – simply swiping the bar code adds the item to the Qty already on the docket list. The keypad doesn't sum the values you enter. As in 1 + 2 = 3. It adds the number after the value already in the quantity field. As in 1 then 2 results in 12. If you want to add to, or subtract from, the quantity press the '+1" or "-1" keys. If you want to enter a quantity of 100, first press the "1", then "0" twice. If touch screen processing is enabled three buttons are visible below the docket list: If either is clicked the following form activates: 28 With touchscreen operation active the Process Sale button becomes Other processing and when clicked activates the following form that allows additional payments processing. • • • Select the preferred payment method. Customers can pay using up to two different payment methods. The following form activates. In the example the customer is paying both cash and EFTPOS. Enter the amount of cash to pay either by using the buttons or by directly typing into the active (Cash) field. As you do so the EFTPOS field changes to the balance due. Click Accept once the amount being tendered has been entered. 29 • • • • If any change is due the amount displays in the Change field of the Payments form. Click Accept, and you are returned to the POS.. Optionally print the receipt. If the payment includes items that require you place them in the cash drawer (coupons, cash, cheques) the cash drawer opens. If you have not activated the touchscreen option the following form activates. This allows you to enter more than two payment types. In manual mode the POS page appears as follows. Note that there is now a To Auto button. • If the customer is buying more than one copy of an item you keep swiping or click To Manual to switch to manual mode so you can enter the number of items. To use the Quantity buttons click Quantity immediately before swiping the bar code, or entering the Stock/PLU code. To switch back to auto click the To Auto button. It changes to To Manual. 30 • If an item is being returned click the Ref/Cr (F9) button. You may include returns within a normal • • sale. For example if the customer returns an item sold for $12.50, you may record that and the record of a sale for another item at $12.50. The net effect is to update the inventory - the returned item is placed back in inventory and the replacement is taken out. If the “sale” is for a return/credit only an additional form activates to allow you to select whether the transaction is a refund or credit note. The default is credit note. When changing an item's quantity, and you change your mind, click the Cancel (F5) button. If you have accepted it, click Void (F6). Due is added to as the items are accepted. If not using a touchscreen to finalize the sale click Process sale (F2). The following form activates: 31 • • • • • The default payment type is EFTPOS. Sales can be a combination of two, or more, payment types. For example someone can pay by both EFTPOS and cash. Or credit card and cash. Customers can also multi-tender – that is use more than one credit card. In that case enter the first amount they are paying. The form displays the balance to pay.. If the total payment is by cash press the space bar. This clears the EFTPOS field. Tab to the Cash field. When you do that the EFTPOS field changes to “0.00”. If the EFTPOS terminal is offline you can record the payment as an offline EFTPOS payment. You will need the manual credit card swiper. If the customer wishes to be provided with cash (assuming an EFTPOS or Credit Card sale) check the Cash out box on the Sales page. If you split the payment between cash and EFTPOS the payment processing form will look something like the following: 32 If change is due click Accept and the change form activates to remind you of the amount due. Click Close and you are returned to the POS form. Cash out cannot be completed if there are insufficient funds in the cash drawer. You will be warned if that is the case. If you need to add to the float, put the sale on hold, log out, logon and change the float amount. Then release the sale and complete it. • • When you click the Cash out button the page switches to manual mode. The Accept button becomes visible. The stock code field defaults to CASH OUT. Click Accept when the cash out amount is entered. 33 • • • • • • Due is the sale plus any cash out. Cash out is shown as a separate field. Both appear on the sales slip. The cash out amount shows on the sales receipt as Cash out. If the customer pays by cash enter the amount tendered. Any change due is calculated and rounded. If the cents figure is 5 cents or below the rounding is down, and up if it is above. If you are having a sale the POS can calculate the sale price. Group items in the inventory. You can have different sale discounts for items by the group they are in. If you have a large number of stock items this could be a major operation, initially. See Stock Lines and Groups to find out how to set up sales. Once the correct set up has been completed sales may be turned on and off very easily. You may set up item specials within the inventory by clicking the Sales Setting button. Integrating EFTPOS terminals To integrate EFTPOS first install the required installation files from your EFTPOS provider. In the case of the Ingenico terminals your installer needs to install the Skyzer - Nitro library. Or, alternatively, the two-way communication method can be used. When installing NZ EFTPOS (ANZ) make sure you select the NZEFTPOS - EFI interface option when installing the EFTPOS software. Once the EFTPOS terminal and/or pinpad software has been installed you need to let the software know it is installed. Select System settings -> POS settings. The following form activates: 34 • • • Click the Edit button. Check the "Turn on integrated EFTPOS" box. Four additional fields and/or buttons will appear. As below. This example shows the settings for NZ EFTPOS - EFI interface 35 • • • • • Select the EFTPOS option you have installed. Enter your merchant id - this is only required for DPS Payment Express. You may wish to enter your merchant id anyway as a means of checking in case you need it. Enter/select the installation data about the location of the configuration file, communications port or required folder. In the case of DPS Payment Express you need to locate the file "pxpp_cfg.txt". That file will be in the folder C:\Program files\DPS\Eftpos on a 32 bit WIndows PC and in C:\Program files (x86)\DPS\Eftpos on a 64 bit Windows PC. If you have selected NZ EFTPOS - EFI interface the folder C:\EFTPOS\ is placed in the field. This is the default folder the NZ EFTPOS client looks for the required transaction files. If you used another folder when setting up NZ EFTPOS you need to change this. If you do, make sure the '\' is on the end of the folder name. The following example shows the settings for DPS Payment Express: 36 Once you have set up the software to link to your EFTPOS provider the payments processing forms include additional buttons. The "To Pinpad" button will always display. The others depend on the behaviour of your EFTPOS installation. In addition the software attempts to connect to your provider (and the terminal/pinpad) when you open the Front Counter functions form. If the connection succeeds you are advised. Also if it fails. If it fails contact your provider to find out if there is something wrong. If it fails at this point, and you continue to activate Front Counter, the "To pinpad" button is disabled and you must carry out sales using the Offline EFTPOS option. Note :- Front Counter allows the pinpad to print out the EFTPOS receipts. You need to configure the EFTPOS to link to the correct receipt printer. It will need to be the default receipt printer. This means, even though Front Counter can recognise the receipt printer based on the settings you enter into POS settings, the EFTPOS link must use the default receipt printer. Printing EFTPOS receipts is, usually, a requirement. And is certainly required when the transaction requires a signature. You can still print off the normal POS receipts should you wish. 37 Setting up checkout scales Setting up checkout scales is a two-step process. 1. In Company Control select Edit and check the box "Use checkout scale". Click Save. This tells Professionals Retail Business that you intend to use scales. Without this setting you cannot make any changes that relate to checkout scales. 2. In POS Settings, select Edit, and check the box "Activate checkout scales". Select Save. 38 The following form activates: The CAS PD-II scale setting is shown here. The only requirement is that it is connected to an active COM port. To find out which ports you have available select (XP) - Control Panel -> System - Hardware tab Device Manager. In Vista and later versions of Windows select Control Panel -> Hardware and sound -> Device manager (top right). In either case you should get a form that looks something like the following: 39 To display all the coms ports double-click the Ports (COM & LPT). If you are using a new PC you need to install a USB to serial convertor. In the above case COM4 has been asigned to the relevant device driver. That is the one shown selected in the scales settings form. Currently Professionals Retail supports the CAS PD-II checkout scale only. If you are using a scale you wish to have supported please contact us. We will check to see if it can be included. You will need to ship it to us if we decide to go ahead. The CAS PD-II scale To enable Professionals Retail Business to use the CAS PD-II checkout scale you need to set the ECR type to Type 7. This is not included in the manual. Go into setup mode as the manual requires and keep pressing the "*" until you get to Type 7. Then press the 0. Setting up a customer pole display Your customer pole display must be compatible with the Epson DM series. This may require that you change the factory dip switch settings. To install the customer display: 1. Download the Epson OPOS-Adk drivers from here: 40 https://download.epson-biz.com/modules/pos/index.php?page=prod&pcat=9&scat=38&pid=64 Paste the above into your web browser's address line. 2. Select the OPOS ADK and accept the license agreement. 3. Download the file V267ER9.exe (or whichever is the latest) to your PC. Copy it to the PCs that are going to use pole displays. 4. Double click the file to install the driver. Install using the defaults. Front Counter needs to find a file that is installed and it must be in the default location. 5. From the Start menu select OPOS -> Setup OPOS. 6. Highlight LineDisplay as below: 7. Right click LineDisplay and select Add New Device. The following form activates: 41 Select Next and accept all the defaults. Do not change anything. Give the new device the logical device name "LineDisplay" The best idea is to select DM110 as all later models are also compatible with that. 8. Don't connect the pole displays until you have checked the following: a. Digipos WD series - open the dip switch cover under the display at the rear. Check the switches are set as follows: SW1 - off, SW2 - on, SW3 - on. Down is on, up is off. Lay the display face down. The switches are located as follows: 42 It is possible that the display already has the required settings. b. Posiflex PD21 series - open the dip switch cover at the back of the display unit. Check the following: SW1 - off, SW2 - off. The switches are located as follows: If you are using an Epson DM series display there is no need to make any changes. If using any other brand of pole display you need to obtain the user manual and find out how to set it to Epson compatible display. 9. IF the pole display uses a serial (not USB) connection use a USB to serial converter cable. This is required because Windows allocates logical com ports. And they don't always match with the actual serial port on the back of your PC. Install the driver for the converter cable and assign COM1 to the port it is allocated to. As follows: 43 To activate this form select (in XP) Control Panel -> System -> Hardware -> Device manager. If using Windows 7 or 8 select Control Panel → Hardware and Sound → Device Manager First disable the default COM1. To do so select Communications Port (COM1) (double-click “Ports (COM & LPT)” and right click the mouse. Select Disable. In the above example Enable displays because the port is already disabled. Accept the option to restart your PC. Once the PC has restarted reactivate the Device Manager form. Select the USB to Serial port, right click, select Properties -> Port Settings -> Advanced. Select COM Port Number COM1. You may be warned it is in use. Ignore it. Click Ok. Then Ok to exit the device manager. Restart your computer. 44 Warning. It is possible you may need to do this everytime you restart your computer. Windows may reassign the logical COM1 to another port. Now connect your pole display. To check that your pole display is running properly carry out a health check. As follows: 45 To do so click Start Menu -> OPOS -> Select devices then Line Display. Select Tools -> CheckHealth Interactive... Click Start. If successful the phrase "Interactive HCheck!! DeviceName=DM-D110" or something similar should appear on the pole display. Front Counter also carries out a health check when it starts up. If "Front Counter/POS Welcome" doesn't appear on the pole display then Windows has reassigned COM1. You will have to go through the above process to reconnect. Setting up a second monitor as a customer display. Front Counter can use a second monitor as the customer display. Check that your PC has a connection for a second monitor. You may need to purchase a HDMI cable connection as often the second connection requires that. If the monitor is connected it should be set as the second screen and not the desktop. To do this select Hardware and Sound from the Control Panel. Then Display and Adjust Resolution. The following form should display. In the above example Monitor 2 is selected. Note that under Multiple displays it says “This is currently your main display”. Display 1 will be used as the customer display. Once that is correctly set go to System Settings → POS Settings. monitor”. 46 Check the box “Activate second Front Counter - screen resolution You may need to change the screen's display resolution to get the full POS form to display. Use Control Panel -> Display and change the resolution until it fits. If you still can't get it to fit then the video card you have does not allow the required resolution. If using a 15 inch screen the resolution needs to be 1280 by 1024. If your monitor does not allow that you may need to get another, higher resolution, video card. If your PC uses a graphics module on the motherboard you can still get a separate graphics card. 47