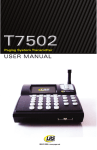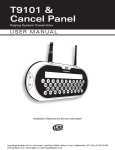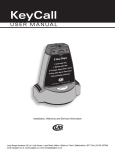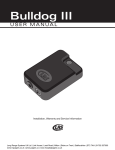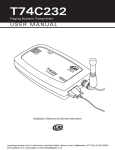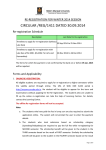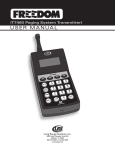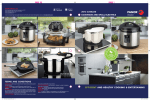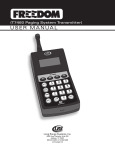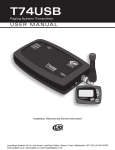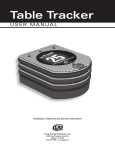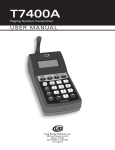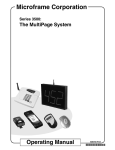Download Table Genie - Pager.co.uk
Transcript
Table Genie U S E R M A N UA L I n s t a l l a t i o n , Wa r r a n t y a n d S e r v i c e I n f o r m a t i o n Long Range Systems UK Ltd | Link House | Leek Road | Milton | Stoke on Trent | Staffordshire | ST2 7AH | 01782 537000 www.lrspagers.co.uk | www.pagers.co | www.hospitalpagers.co.uk Table Of Contents Installation and Setup . . . . . . . . . . . . . . . . . . . . . . . . . . . . . . . . . . . . . . . . . . . . 3 Basic Installation . . . . . . . . . . . . . . . . . . . . . . . . . . . . . . . . . . . . . . . . . . . . . . . . . . . . . 3 SD Card . . . . . . . . . . . . . . . . . . . . . . . . . . . . . . . . . . . . . . . . . . . . . . . . . . . . . . . . . . . . . 4 Table Genie . . . . . . . . . . . . . . . . . . . . . . . . . . . . . . . . . . . . . . . . . . . . . . . . . . . . . 5 Typical Operation . . . . . . . . . . . . . . . . . . . . . . . . . . . . . . . . . . . . . . . . . . . . . . . . . . . . . 5 Setting Up T7502 for Table Genie Operation in Server Paging Mode . . . . . . . . . . 6 Setting Up T7502 for Table Genie Operation in Order Cancel Mode . . . . . . . . . . . 6 Setting Table Genie Preferences . . . . . . . . . . . . . . . . . . . . . . . . . . . . . . . . . . . . . . . . . 6 Setting Up and Associating the Table Genie with T7502 . . . . . . . . . . . . . . . . . . . . . 7 Mounting the Table Genie . . . . . . . . . . . . . . . . . . . . . . . . . . . . . . . . . . . . . . . . . . . . . . 8 Push for Service Monitor for Order Cancel Mode . . . . . . . . . . . . . . . . . . . . . . . 9 Controls . . . . . . . . . . . . . . . . . . . . . . . . . . . . . . . . . . . . . . . . . . . . . . . . . . . . . . . . . . . . . 9 Clearing an Order from the Service Monitor . . . . . . . . . . . . . . . . . . . . . . . . . . . . . . . 11 Seating Management for Server Paging Mode . . . . . . . . . . . . . . . . . . . . . . . . . 13 Controls . . . . . . . . . . . . . . . . . . . . . . . . . . . . . . . . . . . . . . . . . . . . . . . . . . . . . . . . . . . . . 13 Paging . . . . . . . . . . . . . . . . . . . . . . . . . . . . . . . . . . . . . . . . . . . . . . . . . . . . . . . . . . . . . . 14 Layout Editor . . . . . . . . . . . . . . . . . . . . . . . . . . . . . . . . . . . . . . . . . . . . . . . . . . . 16 Create/Edit a Layout . . . . . . . . . . . . . . . . . . . . . . . . . . . . . . . . . . . . . . . . . . . . . . . . . . . 16 Drawing Walls . . . . . . . . . . . . . . . . . . . . . . . . . . . . . . . . . . . . . . . . . . . . . . . . . . . . . . . 16 Placing Tables and Booths . . . . . . . . . . . . . . . . . . . . . . . . . . . . . . . . . . . . . . . . . . . . . 17 Editing Tables and Booths . . . . . . . . . . . . . . . . . . . . . . . . . . . . . . . . . . . . . . . . . . . . . . 18 Editing Floors . . . . . . . . . . . . . . . . . . . . . . . . . . . . . . . . . . . . . . . . . . . . . . . . . . . . . . . . 18 Saving the Layout . . . . . . . . . . . . . . . . . . . . . . . . . . . . . . . . . . . . . . . . . . . . . . . . . . . . 19 Employee Database . . . . . . . . . . . . . . . . . . . . . . . . . . . . . . . . . . . . . . . . . . . . . . 20 Entering Employees . . . . . . . . . . . . . . . . . . . . . . . . . . . . . . . . . . . . . . . . . . . . . . . . . . . 20 Editing Employees . . . . . . . . . . . . . . . . . . . . . . . . . . . . . . . . . . . . . . . . . . . . . . . . . . . . 21 Assigning Sections and Servers . . . . . . . . . . . . . . . . . . . . . . . . . . . . . . . . . . . . . 22 Assigning Sections to a Layout . . . . . . . . . . . . . . . . . . . . . . . . . . . . . . . . . . . . . . . . . 22 Assigning Servers to a Section . . . . . . . . . . . . . . . . . . . . . . . . . . . . . . . . . . . . . . . . . . 23 Advance Settings for Table Genie . . . . . . . . . . . . . . . . . . . . . . . . . . . . . . . . . . . 24 Operating Modes . . . . . . . . . . . . . . . . . . . . . . . . . . . . . . . . . . . . . . . . . . . . . . . . . . . . . 25 Sorting . . . . . . . . . . . . . . . . . . . . . . . . . . . . . . . . . . . . . . . . . . . . . . . . . . . . . . . . . . . . . 26 Service Goals . . . . . . . . . . . . . . . . . . . . . . . . . . . . . . . . . . . . . . . . . . . . . . . . . . . . . . . . 26 Manager Pager . . . . . . . . . . . . . . . . . . . . . . . . . . . . . . . . . . . . . . . . . . . . . . . . . . . . . . . 26 Order Repage Time . . . . . . . . . . . . . . . . . . . . . . . . . . . . . . . . . . . . . . . . . . . . . . . . . . . 27 Toggle Mode . . . . . . . . . . . . . . . . . . . . . . . . . . . . . . . . . . . . . . . . . . . . . . . . . . . . . . . . 27 Low Battery Alert . . . . . . . . . . . . . . . . . . . . . . . . . . . . . . . . . . . . . . . . . . . . . . . . . . . . . 28 Long Range Systems 1 Table Genie User Manual Manager’s Access Code . . . . . . . . . . . . . . . . . . . . . . . . . . . . . . . . . . . . . . . . . . . . . . . 29 Alert Message . . . . . . . . . . . . . . . . . . . . . . . . . . . . . . . . . . . . . . . . . . . . . . . . . . . . . . . 29 Reports . . . . . . . . . . . . . . . . . . . . . . . . . . . . . . . . . . . . . . . . . . . . . . . . . . . . . . . . 30 Table Genie Response by Time . . . . . . . . . . . . . . . . . . . . . . . . . . . . . . . . . . . . . . . . . 30 Table Genie Response by Server . . . . . . . . . . . . . . . . . . . . . . . . . . . . . . . . . . . . . . . . 31 Daily Error Reports . . . . . . . . . . . . . . . . . . . . . . . . . . . . . . . . . . . . . . . . . . . . . . . 32 Clearing the Errors . . . . . . . . . . . . . . . . . . . . . . . . . . . . . . . . . . . . . . . . . . . . . . . . . . . . 32 Clustering . . . . . . . . . . . . . . . . . . . . . . . . . . . . . . . . . . . . . . . . . . . . . . . . . . . . . . 33 Znode ........................................................ 34 Replacing the T7502 . . . . . . . . . . . . . . . . . . . . . . . . . . . . . . . . . . . . . . . . . . . . . 35 System Specifications . . . . . . . . . . . . . . . . . . . . . . . . . . . . . . . . . . . . . . . . . . . . 36 Transmitter . . . . . . . . . . . . . . . . . . . . . . . . . . . . . . . . . . . . . . . . . . . . . . . . . . . . . . . . . . 36 Table Genie . . . . . . . . . . . . . . . . . . . . . . . . . . . . . . . . . . . . . . . . . . . . . . . . . . . . . . . . . . 36 Battery Powered Pagers . . . . . . . . . . . . . . . . . . . . . . . . . . . . . . . . . . . . . . . . . . . . . . . 36 Rechargeable Pagers . . . . . . . . . . . . . . . . . . . . . . . . . . . . . . . . . . . . . . . . . . . . . . . . . . 36 ........................................................ 37 Installations . . . . . . . . . . . . . . . . . . . . . . . . . . . . . . . . . . . . . . . . . . . . . . . . . . . . . . . . . . . 37 How do I assign the Table Genie units a specific table number? . . . . . . . . . . . . . . 37 How do I associate new Table Genie units received from LRS to my existing Table Genie System? . . . . . . . . . . . . . . . . . . . . . . . . . . . . . . . . . . . . . . . . . . . . . . . . . . 37 How do I set my performance goals? . . . . . . . . . . . . . . . . . . . . . . . . . . . . . . . . . . . . 37 How do I change the messages that are associated to the individual buttons? . . 37 How do I change the cancel sequence? . . . . . . . . . . . . . . . . . . . . . . . . . . . . . . . . . . . 37 How do I remove Table? . . . . . . . . . . . . . . . . . . . . . . . . . . . . . . . . . . . . . . . . . . . . . . . 38 How do I change my Low Battery Warning Level? . . . . . . . . . . . . . . . . . . . . . . . . . . 38 How do I set up my system so eachTable Genie pages the pager that is assigned to that unit/section? . . . . . . . . . . . . . . . . . . . . . . . . . . . . . . . . . . . . . . . . . . . . . . . . . . 38 FAQ’s Operations ........................................................... 38 What if the table number does not show up on the screen when a button is pressed on the Table Genie? . . . . . . . . . . . . . . . . . . . . . . . . . . . . . . . . . . . . . . . . . . . . 38 Order Colors are not changing . . . . . . . . . . . . . . . . . . . . . . . . . . . . . . . . . . . . . . . . . . 38 Oders are randomly coming up on my screen . . . . . . . . . . . . . . . . . . . . . . . . . . . . . 38 Orders are not coming up on my screen . . . . . . . . . . . . . . . . . . . . . . . . . . . . . . . . . 39 I can push buttons on the units and the alpha pager doesn’t work . . . . . . . . . . . . 39 The system is asking for a password when I try to clear orders manually from the screen . . . . . . . . . . . . . . . . . . . . . . . . . . . . . . . . . . . . . . . . . . . . . . . . . . . . . . . . . . . . . . 39 RMA . . . . . . . . . . . . . . . . . . . . . . . . . . . . . . . . . . . . . . . . . . . . . . . . . . . . . . . . . . . . . . . . . I got a new transmitter and it told me to call. Now what? 39 ................... 39 What do I do when I get a new pager? . . . . . . . . . . . . . . . . . . . . . . . . . . . . . . . . . . . 39 Service Questions and Answers . . . . . . . . . . . . . . . . . . . . . . . . . . . . . . . . . . . . . 40 Warranty 41 ...................................................... Long Range Systems 2 Table Genie User Manual INSTALLATION AND SETUP Basic Installation Caution: Mounting the transmitter near any large metal objects may cause interference. 1) Un-wrap all system components. 2) Setup Touch-screen Monitor near kitchen area. 3) Place T7502 next to Touch-screen Monitor. 4) Twist the 3” antenna onto the silver connector located at the rear of the transmitter. 5) Connect the VGA Cable of the Touch-screen Monitor to the VGA port on the back of the transmitter. 6) Connect the USB Cable of the Touch-screen Monitor to the USB port on the back of the transmitter. 7) Plug the Touch-screen Monitor’s power supply into a standard 110/220V outlet, and connect the barrel end into the monitor’s Power port. 8) Turn on the Touch-screen Monitor. 9) Plug the transmitter 10V AC power supply into a standard 110/220V outlet, and connect the barrel end into the port located on the rear of the transmitter. 10) After 1 minute, the T7502 keyboard lights will stop chasing. Enter the current Time and Date (US Format HH:MM am/pm, and MM/DD/YY.) 11) If required – The Touch-screen Monitor may require a calibration test after powering on the transmitter. Press the center of the 4 crosshairs to complete calibration. Back Of T7502 10VAC Power 9VAC COM UHF Antenna Long Range Systems VGA Output to Touch-Screen 3 USB Cable from Touch-screen Table Genie User Manual Back of Touch-screen Monitor VGA Input from T7502 USB cable to T7502 Power to TouchScreen SD Card The SD Card can be used to backup a T7502 or to transfer the information from an old T7502 onto a new/replacement T7502. If the SD Card is removed or missing, the card can be inserted into the slot on the right side of the transmitter. After it is inserted, a pop-up window will show that a New Card is detected, and will give options to select to use as a Live Backup or to Clone T7502 from the SD Card if the card is transferred from one T7502 to another. Access Code The Access Code is a 5 digit code used to enter certain higher level menus. The default code is 5 – 6 – 7 – 8 – 9. To change the Access Code, contact LRS Long Range Systems 4 Table Genie User Manual TABLE GENIE The Table Genie is a 2.4 GHz table top transmitter used to work with the T7502 to bring Service straight to the Customer’s Table. Typical Operation There are two modes of operation available to the Table Genie System: 1) Order Cancel Mode 2) Server Paging Mode Typical Operation in Order Cancel Mode Only A patron sits down at the table and presses a button on the Table Genie. The button pressed will begin to flash. On the Push for Service Monitor, the message assigned to the button will appear on the Touch-screen. The Server will respond to the Patron’s request. Afterwards, the Server presses the Cancel Sequence on the Table Genie, and the message disappears from Push for Service Monitor. Typical Operation in Server Paging Mode Only A patron sits down at the table and presses a button on the Table Genie. The button pressed will begin to flash. The Server will receive a message on their pager. The Server will respond to the Patron’s request. Afterwards, the Server presses the Cancel Sequence on the Table Genie. Long Range Systems 5 Table Genie User Manual Setting Up T7502 for Table Genie Operation in Server Paging Mode Function Keys 1. Press SETUP and enter access code. 2. Enter PUSH FOR SERVICE SETTINGS. 3. Select MODE. 4. Select SERVER PAGING. 5. Press ENTER, and then EXIT. 6. Select YES to accept the changes. Setting up T7502 for Table Genie Operation in Order Cancel Mode 1. Press SETUP and enter access code. 2. Enter PUSH FOR SERVICE SETTINGS. 3. Select MODE. 4. Select ORDER CANCEL. 5. Press ENTER, and then EXIT. 6. Select YES to accept the changes. Setting Table Genie Preferences To change any defaults for Push for Service Settings, go to: 1) Press SETUP and enter access code. 2) Enter PUSH FOR SERVICE SETTINGS to set User Preferences 3) Select Message 1, Message 2, or Message 3 to change the messages sent from the Table Genie when a button is pressed. • Message 1– This Message is sent from Button #1 on Table Genie. (This message will be used for ALL buttons when Single Button setting is set ON.) • Message 2 – This Message is sent from Button #2 on Table Genie. (Not used if Single Button is set ON.) • Message 3 – This Message is sent from Button #3 on Table Genie. (Not used if Single Button is set ON.) 4) Select Single Button to be On or Off. • Single Button – If Single Button is ON, the Table Genies will only use one message with one button lighting up. If Single Button is OFF, the units will operate with all three buttons using different messages and each button lighting up when pressed. Long Range Systems 6 Table Genie User Manual Setting Up and Associating the Table Genie with T7502 1) Remove the Table Genie from the packaging: • 1 Table Genie • 1 Battery Cover • 1 AA Battery • 1 Table Plate • 1 Piece of Foam Tape 2) Pull the release tab back, then lift and remove the battery cover. 3) On the T7502, press SETUP and enter access code. 4) Enter SYSTEM TOOLS. 5) Enter WPAN. 6) Select Associate. The T7502 will stay in associate mode for 300 seconds (5 minutes); afterwards the user will need to restart the mode. 7) Place the AA battery into the unit. 8) The lights will flash back and forth, and then flash rapidly. 9) A pop-up window will appear. Enter the table number of the Table Genie. 10) Repeat steps 6 through 8 until all Table Genies are associated. 11) To exit, select EXIT on T7502. Battery 12) Place the label that describes the message from each button. 13) Reassemble each Table Genie. Note: If a unit fails to join, remove the battery, put the unit aside, and repeat process after all other units are joined. Push For Service www.pager.net Long Range Systems 7 Table Genie User Manual Mounting the Table Genie Each unit can mount to a table using the Table Plate with either the double-sided foam tape or 3 screws. After mounting the Table Plate to the table, slide the unit (in the direction of the arrows) onto the Table Plate until the latch clicks. Table Plate with double Side foam Tape Mounting Holes Directional Arrows to Slide Table Genie Push For Service www.pager.net Long Range Systems 8 Table Genie User Manual PUSH FOR SERVICE MONITOR FOR ORDER CANCEL MODE The monitor shows: • The seat where the Table Genie’s Message originated. • The Message (determined by Message set for button 1, 2, or 3). • The amount of time elapsed from the request start. Controls Recall – Brings up a pop-up window showing all transactions within the last hour. In the event a transaction was Cleared, a user can retrieve the information. The Transaction will resume from the initial start. • Req - Request sent from Table Genie. • Table – Table number where request was sent from. • Delivered – Time request was cleared. • Time – Compete service time to fulfill request. Top – Will return to the top of the screen. Pg Up & Pg Dn – Scroll through more Messages on the screen. Manager – Send a message to the Manager’s pager. Staff – Sends a message to a Staff pager. Guest – Sends a message to a Guest pager. Setup – Access the Setup menu. Long Range Systems 9 Table Genie User Manual Manager After pressing the Manager Button, a window will open displaying a list of pre-set messages and a QWERTY keypad to enter a message sent to the Manager’s pager. Staff After pressing the Staff button, use the numeric pad to enter the Staff’s pager number. If the Staff’s pager number is an alphanumeric pager, then the screen will show the list of pre-set messages and the QWERTY keypad. If the Staff’s pager number is a Star Pager, the display will show a screen with buttons Vibe 1 through Vibe 3. Long Range Systems 10 Table Genie User Manual Guest After pressing the Guest button, use the numeric pad to enter the Guest’s pager number. Clearing an Order from the Service Monitor There are two options to clear an order: Cancel Sequence The cancel sequence is two sets of button presses on the Table Genie. After pressing the cancel sequence, the lights will flash back the cancel sequences (i.e.: outer two, right two) and then all the lights will flash once going from right to left. Then, any Messages from that Table Genie will be removed from the Monitor. The default sequence is to press the outer two buttons at the same time, and then to press the right-most two buttons at the same time. To change the Cancel Sequence: 1) Press SETUP and enter access code. 2) Enter PUSH FOR SERVICE SETTINGS. 3) Select Cancel Sequence. 4) Highlight the new cancel sequence and press ENTER. 5) Press EXIT and OK to accept the changes. Long Range Systems 11 Table Genie User Manual Touch-screen To remove an order using the Touch-screen, select one of the orders on the screen. A pop-up window will display Clear Order? Press Clear Order. Clearing an order can also be set to require a Manager’s Access Code at the Monitor. To set: 1) Press SETUP and enter access code. 2) Enter PUSH FOR SERVICE SETTINGS 3) Select Clear Requires Manager. 4) Select YES to require the code, or NO. 5) Press OK. 6) Press EXIT and press OK to accept the changes. Long Range Systems 12 Table Genie User Manual SEATING MANAGEMENT FOR SERVER PAGING MODE Server Paging Mode lets a patron page any Server assigned to their section. To set up Server Paging Mode: 1) Enter a Table Layout. (pg. 16) 2) Create an Employee Database. (pg. 20) 3) Create Section Layouts. (pg. 22) 4) Create Server Assignments. (pg. 23) 5) Set paging and cancel sequences. (pg. 25) Controls Seat Avail! - Button indicates that a table is available for selected parties. If a party is selected and no table is available, the button is grayed out. If a table is available, the button is green. This button can be used for seating guests. Walk-In - Pops up a window for collecting on premise guest data and assigning a pager. Reserve- Pops up a window for collecting off premise guest data. Find Party – Opens menu to find parties that are Waiting, have a Reservation, are Seated, or have cancelled (history). Used to check on or change the status of guests. Page - Opens menu for direct paging of managers, staff, or guests. More - Opens menu for editing tables and setup functions. A user can Zoom In by pressing any white space on the screen to take a closer look at a section of the restaurant. When zoomed in, the arrows ( ) on the display move the view to the next portion of the restaurant. After 10 seconds, the screen will automatically zoom back out. When zoomed OUT the whole current tab (layout) is shown. The screen will not zoom out while doing any actions such as selecting a table. Long Range Systems 13 Table Genie User Manual Paging Managers 1, 2, & 3, and Staff After pressing the Page Button, a menu will open showing the Managers 1, 2, and 3. Select the Manager to page. (Note: Managers 1, 2, and 3 are set up using the M1, M2, and M3 Assignments in the Setup Paging menu.) Type a 3 digit number from 000 to 076 for a preset message, and press ENTER. Alternatively, to page a Staff Pager, press the Staff button, use the keypad to enter the Staff’s pager number. If the Staff’s pager number is an alpha/text pager, type a 3 digit number from 000 to 076 for a preset message, and press ENTER. If the Staff’s pager number is a Star Pager, the display will show a screen with buttons Vibe 1 through Vibe 3 Long Range Systems 14 Table Genie User Manual Guest After pressing the Guest button, use the keypad to enter the Guest’s pager number. Long Range Systems 15 Table Genie User Manual TABLE LAYOUT EDITOR The T7502 can create, store, and edit a virtual layout of the restaurant. Create/Edit a Layout Creating a new layout or editing an existing layout use the same steps: 1) Create a sketch/drawing of the planned layout. 2) Set the T7502 into SEATING MANAGEMENT mode. (Press SETUP, type access code, enter GLOBAL SETTINGS, enter OPERATION MODE, and then select SEATING MANAGEMENT. Press OK and EXIT to accept all changes.) 3) From the Seating Management View, press M1 and the Layout Editor will appear. Notes:It is recommended to use a USB Mouse when creating/editing a layout. Drawing Walls To draw a Wall, 1) Press the WALL button. Long Range Systems 16 Table Genie User Manual 2) Move the + cursor over the white part of editor. 3) Left click (mouse) or press the cursor and begin drawing the outside and inside walls. 4) Move the cursor to each corner, left click or press the cursor to select the corner point, and then move the cursor to the corner. Repeat for all edges. 5) To stop drawing, press the POINTER button. 6) Repeat for all wall sections to draw. Placing Tables and Booths To place a Table or Booth, 1) Press the TABLE or BOOTH button. 2) Move the + cursor over the white part of editor at spot to place the table/booth. 3) Left click or press the cursor location. 4) An EDIT TABLE or EDIT BOOTH box will appear. 5) Enter all details for the Table/Booth: - Table Number (Note: There cannot be two tables/booths with the same number.) - Size/Number of seats at the Table/Booth. - The Type of Table/Booth. Long Range Systems 17 Table Genie User Manual - Orientation of the Table/Booth. - Smoking Preference the Table/Booth is in. 6) Press OK to accept all information for the Table/Booth. 7) Repeat Steps 1 through 6 for all Tables and Booths to add. Editing Tables and Booths To edit the information of an already existing Table or Booth, simply use mouse to double click or double tap on Touch-screen the desired Table/Booth, and then edit the information from the EDIT TABLE or EDIT BOOTH box. Deleting an Item To remove an undesired Wall, Table, or Booth, use the + cursor and click once (with mouse) or press once on the touch pad to select the item. Then press DELETE ITEM. The item should now be removed from the screen. Editing Floors Add a Floor To add a Floor to the plan, press the ADD FLOOR button, and follow the steps to creating a layout for the floor. Removing a Floor To remove a Floor from the plan, highlight the name of the Floor in the Floor Plans box on the left of the screen and press the REMOVE FLOOR button. From the FLOOR PLAN EDIT box, select YES to delete. Long Range Systems 18 Table Genie User Manual Renaming a Floor To rename a Floor (ex: “Floor 1” to “Balcony”), highlight the desired Floor in Floor Plans and doubleclick/press twice on the Floor. From the EDIT FLOOR PLAN NAME box, enter the new name of the floor. Examples: Upstairs, Downstairs, Inside, Bar. Saving the Layout To save the Layout, press DONE!, select YES, and press ENTER to accept the changes. Long Range Systems 19 Table Genie User Manual SETTING THE EMPLOYEE DATABASE The Employee Database will list the names of all employees and display their set roles and assigned pager number. Entering Employees 1) Press SETUP and enter access code. 2) Enter EMPLOYEES. 3) Select EDIT EMPLOYEES. 4) Press ADD. 5) Use the keypad to enter the Employee’s Name. 6) Press NEXT. 7) Select the Employee’s Role. 8) Press NEXT. 9) Enter the pager number assigned to the Employee. 10) Press FINISHED. 11) Repeat steps 4 through 10 for each Employee to add. Long Range Systems 20 Table Genie User Manual Editing Employees 1) From the EMPLOYEES, EDIT EMPLOYEES menu: 2) Enter EMPLOYEES. 3) Select EDIT EMPLOYEES. 4) Use the keypad to edit the Employee’s Name. 5) Press NEXT. 6) Edit the Employee’s Role. 7) Press NEXT. 8) Change the pager number assigned to the Employee. 9) Press FINISHED. Long Range Systems 21 Table Genie User Manual ASSIGNING SECTIONS AND SERVERS Note: To assign Sections or Servers to a restaurant layout, the T7502 must be in the SEATING MANAGEMENT operating mode. Assigning Sections to a Layout To begin assigning Sections to a layout: 1) Press MORE from the SEATING MANAGEMENT screen. 2) Select SECTION LAYOUTS. 3) Enter the Access Code 4) Press OK on the Section Layouts box. 5) Press the Assign Section button. 6) Set the number of Servers for this section and press OK. 7) A Sections Layouts box will appear, press OK. 8) User will be prompted for the color of the first section in this layout. 9) Choose the section color and press OK. 10) Press on the tables that you want to be part of the first section. 11) When finished press NEXT> to move to the next section. 12) Repeat for each section to assign in this layout. 13) After pressing NEXT> on the last section, a Sections Layouts box will appear. Press OK 14) Press the Assign Sections button to create additional layouts or press Exit. Long Range Systems 22 Table Genie User Manual Assigning Servers to a Section To begin assigning Servers: 1) Press MORE from the SEATING MANAGEMENT screen. 2) Select ASSIGN SERVERS. 3) Enter the Access Code. 4) Press OK on the Assign Servers box. 5) Click on the section number in the employee list on the right side of the screen. 6) A Choose Employee box will appear. Select the employee to assign to the first section. 7) Then press Done in the Choose Employee box. 8) Repeat steps 5 through 7 for each section to assign. 9) Press Done on the screen when finished assigning all Long Range Systems 23 Table Genie User Manual ADVANCED SETTINGS FOR TABLE GENIE The Push for Service Monitor has a number of settings that can be changed to fit a user’s preferences. To access: 1) Press SETUP and enter the access code. 2) Enter PUSH FOR SERVICE SETTINGS Long Range Systems 24 Table Genie User Manual Operating Modes The Push for Service Monitor has three selectable modes: - Server Paging – Messages from the Table Genie will appear on the Push for Service Monitor and the Server’s pager will also receive the message. - Order Cancel – Messages from the Table Genie will appear on the Push for Service Monitor and the button pressed on the Table Genie will flash until the Order Cancel Sequence is pressed. - Single Shot – The Table Genie will send a one-time page directly to the Server’s pager. No messages will appear on the Push for Service Monitor Example of Order Cancel Mode with Messages. Message in RED (center left) showing the Service Goal was exceeded and manager was paged. Message in YELLOW (top left) showing Service Goal was exceeded but manager has not been paged yet. Long Range Systems 25 Table Genie User Manual Sorting Tables on the Push for Service Monitor can be sorted by: - Table/Seat Number – Orders will be sorted by ascending order by the Table Number. - Elapsed Time – Orders will be sorted with the order with the longest elapsed time listed first. To change the setting: 1) Select Mode. 2) From the drop down box, select the sorting mode. 3) Press OK. 4) Press EXIT and press OK to accept the changes. Service Goals Service Goal is the time that is considered acceptable for order deliveries. Using the Warning Time and Service Goal Exceeded fields, the Push for Service Monitor can display how long an order is up before the time elapsed is considered unacceptable for its delivery. The Warning Time and Service Goal Exceeded times are set in seconds (180 = 180 seconds) Any Order time under the Service Goal will appear white on monitor. After the Warning Time but before the Service Goal Exceeded time, the Order will change to yellow on monitor. When the Service Goal Exceeded time passes, the Order will change to Red and the Manager’s Pager will receive a notification page. To change either Service Goal setting: 1) Select Warning Time or Service Goal Exceeded. 2) Using the numeric keypad, enter a time in seconds. 3) Press OK. 4) Press EXIT and press OK to accept the changes. Manager Pager The Manager Pager setting sets the Pager Number of the Manager who will be paged after the Service Goal Exceeded has passed with a Late Message and a Table Number. Long Range Systems 26 Table Genie User Manual Example: Service Goal Exceed time set to 60 seconds The Manager Pager will receive the: “Late to 1, 0:60”. To change the Manager’s Pager Number: 1) Select Manager Pager. 2) Using the numeric keypad, enter the pager number. 3) Press OK. 4) Press EXIT and press OK to accept the changes. Order Repage Time This is the number of seconds between pages to the Server Pager when an order or message is sent from a Table Genie. To change the Manager’s Pager Number: 1) Select Order Repage Time. 2) Using the numeric keypad, enter the time (in seconds). 3) Press OK. 4) Press EXIT and press OK to accept the changes. Toggle Mode Instead of using the cancel sequence, the Toggle Mode option will cancel the service request by pushing the flashing button To set: 1) Select Toggle Mode. 2) Select YES to turn on Toggle Mode, or NO to turn off. 3) Press OK. 4) Press EXIT and press OK to accept the changes. Order Columns The Order Columns settings will set the number of viewable columns to 1, 2, or 3. To set: 1) Select Order Columns. 2) Enter a value of 1, 2, or 3. 3) Press OK. 4) Press EXIT and press OK to accept the changes. Long Range Systems 27 Table Genie User Manual Low Battery Alert The Low Battery is a percentage that is set when the batteries are considered Low and need to be replaced. When the Low Battery setting is reached, the Push for Service Monitor will show a RED “Low Battery” in the bottom right corner. When the level is above the Low Battery level, the status will show a GREEN “Batteries OK”. To view the battery status on the Push for Service Monitor, press the “Batteries OK”/”Low Batteries” button on the bottom right corner, and a window will appear displaying the status of all Table Genie Units. Any units with a low battery will be highlighted in RED To change the Battery Level: 1) Select Low Battery. (Default is set to 15, for 15%.) Long Range Systems 28 Table Genie User Manual 2) Using the numeric keypad, enter the new level. 3) Press OK. 4) Press EXIT and press OK to accept the changes. Manager’s Access Code The Manager’s Access Code is used to access some higher level functions in the Setup menu, or to accept Note: CHANGING THE MANAGER’S ACCESS CODE WILL CHANGE THE VALUE ENTERED WHEN PRESSING SETUP. To change the Manager’s Password: 1) Press Setup and enter 5-6-7-8-9. 2) Select System Tools and press Enter. 3) Select Access Codes and press Enter. 4) Select Manager. 5) Type in the new 5 digit access code, then re-enter to verify. 6) After the Access Code is changed, press OK from the pop-up window. Alert Message The Alert Message is the notification page sent to the Manager Pager when an order passes the Service Goal Exceeded time. To change the Alert Message: 1) Select Alert Message. 2) Type in a new message using the alphabetic keypad. 3) Press OK. 4) Press EXIT and press OK to accept the changes. Long Range Systems 29 Table Genie User Manual REPORTS The T7502 provides two reporting tools to view the Server’s efficiency with the Table Genie system. - Table Genie Response By Time - Table Genie Response By Server Table Genie Response by Time This report will display the hourly or daily information of: - The number of pages from all Table Genies - The Average Response Time to all pages (in minutes and seconds) - The number of times the Service Goal was missed (time when the order changes from white to yellow) - The number of pages sent to the Manager at the Service Goal Exceeded time To access the report: 1) Press SETUP and enter the access code. 2) Select REPORTS. 3) Select the Table Genie Response by Time. 4) Set the Interval to Time of Day or Day of Week. (If set to Day of Week, also set the day to start the week.) 5) Select the Start and Stop Dates. 6) Press Run Report. Long Range Systems 30 Table Genie User Manual Table Genie Response by Server This report displays the response to each individual Server: - Server Name - The Message assigned to each button on the Table Genie - The Average Response Time compared to the Message - The total number of times that Message/Page was sent To access the report: 1) Press SETUP and enter the Access Code. 2) Select REPORTS. 3) Select the Table Genie Response by Server. 4) Select the Start and Stop Dates. 5) Press Run Report. Long Range Systems 31 Table Genie User Manual DAILY ERROR REPORTS Daily Error Reports will display at 12:00 AM of each day the status of any Table Genie that has a low battery or the T7502 has lost communication with. Clearing the Errors 1) Locate the Table Genies that have a low battery or have not communicated with the T7502. 2) Place fresh batteries into the Table Genies. 3) Press a button on the Table Genies. 4) When the T7502 successfully communicates with each Table Genie, the unit’s number will come off the list. To manually clear the Table Genie Monitor: 1) Press OK 2) Enter the Access Code. Long Range Systems 32 Table Genie User Manual CLUSTERING Clustering allows for several T7502s to receive a message from a customer’s Table Genie at the same time. To turn on: 1) Make sure all T7502’s use the same IP Subnet. (Contact LRS.) 2) Connect all T7502’s to the network. On all T7502’s 3) Press Setup and enter access code. 4) Enter System Tools. 5) Enter Clustering. 6) Enter Clustering Enabled. 7) Select ON 8) Press EXIT and press OK to accept the changes. 9) If using Seating Management, transfer the table layout via SD Card/USB to all T7502’s. Long Range Systems 33 Table Genie User Manual ZNODE 1) Find where Table Genies are not communicating with the T7502. 2) Turn on Association with the T7502 – - On T7502, SETUP and enter access code. - Go to System Tools menu, select WPAN menu, and then select Associate. T7502 will now be in associate mode for 5 minutes. 3) Place the Z-Node Repeater where it will communicate with T7502 and other Table Genies. It is recommended to place the Znode in a high location as close to the center of the room as possible. 4) Connect 5VDC power supply to the Znode. 5) On the Z-Node, press and hold the “Service” button for at least 5 seconds. 6) After 5 seconds, release the “Service” button. 7) The Red lights will turn on and stay on after you release the “Service” button. 8) Now press the “Service” button once again for only 1 second. 9) The Red and Green lights on the Z-Node will flicker (very dim) while it tries to connect to the T7502. 10) If it successfully connects to the T7502, the Red lights on the Z-Node will begin to flash once every 5 seconds to show that it is connected and working properly. 11) Exit Associate Mode on T7502. 12) Test your system; press any button on the Table Genie that was out of range. 13) The Green lights on the Z-Node will begin to flash briefly as it communicates with the Table Genie to the T7502. Long Range Systems 34 Table Genie User Manual REPLACING THE T7502 To replace the T7502: 1) Unplug your defective T7502 transmitter. 2) Disconnect all cables (Ethernet/power) from defective unit and connect to the replacement. 3) Remove the SD card from the side of your defective T7502 transmitter. 4) Insert SD card into the side of the new T7502 transmitter. 5) After inserting the SD card into the new unit, select the option, “Clone from SD card”. Do not select the otion to back-up, this will ERASE all saved settings. 6) Test your system to be sure it is working properly. Long Range Systems 35 Table Genie User Manual SYSTEM SPECIFICATIONS Transmitter Notice: Operation is subject to the following: • This device may not cause interference. • This device will accept any interference including interference that may cause undesired operation of the unit. Notice: To reduce potential radio interference to other users, the antenna type and gain is set so that the equivalent isotropically radiated power (EIRP) is not more than required for successful communication. Required voltage: One 110/220V outlet for the T7502. Operating Frequency / Radiated Power: 420-470MHz / 1W (FCC Part 90) 2.4 GHz ISM Band / 100mW (FCC Part 15) Operating Range: Dependent upon pagers used. Broadband Connection: Cat 5 connection to 10/100BaseT Router connected to Internet. Table Genie • Operating Frequency: 2.4GHz ISM Band (US) • Required voltage: One AA 1.5V Alkaline Battery Battery Powered Pagers Required voltage: One AAA Alkaline battery for the pager. Rechargeable Pagers Batteries: Nickel Metal Hydride (NiMH). Rechargeable. Lifetime of Batteries: Approximately 3-5 years Battery life of pager: Approximately 48 hours (depends on how often they are paged). Recharge time: 14 hours from completely “dead”. Long Range Systems 36 Table Genie User Manual FAQ’S Installation How do I assign the Table Genie units a specific table number? Note: The following steps apply only to table units that have already been associated to the 7502 • Put the 7502 into associate mode by pressing setup>56789>System Tools>WPAN>Associate. • The counter will begin counting down from 300 (the counter must be running in order to process the change). • Press any button on the Table Genie unit. • A pop-up will appear on the screen displaying the serial number and the current table number it is designated as. • Select the table number field and change the number to the desired selection How do I associate new Table Genie units received from LRS to my existing Table Genie system? • Put the 7502 into associate mode by pressing setup>56789>System Tools>WPAN>Associate. • The counter will begin counting down from 300 (the counter must be running in order to process the change). • Remove the battery and reinsert it into the Table Genie unit and press all three buttons simultaneously. • A pop-up will appear on the screen displaying the serial number of the unit you are working with. • Select the table number field and change the number to the desired selection How do I set my performance goals? • Press Setup>56789>Push For Service Settings. • Select which service goal to be changed and press enter. • Change the number to the desired time (in seconds). How do I change the messages that are associated to the individual buttons? • Press Setup>56789>Push For Service Settings. • Select the message to be changed and press enter. • Key in the desired message for the respective button and press enter Note: When using single button mode, ‘Message 1’ is the message that will be displayed when any of the buttons are pressed. How do I change the cancel sequence? • Press Setup>56789>Push For Service Settings. • Select Cancel Sequence and press enter. • Select the desired cancel sequence from the list and press enter. Long Range Systems 37 Table Genie User Manual How do I remove Tables? • Press Setup>56789>Push For Service Settings. • Select Assign Tables • Select the table to be removed from the list and select Remove. How do I change my Low Battery Warning Level? • • • Press Setup>56789>Push For Service Settings. Select Low Battery and press enter. Change the percentage to the desired level and press enter. How do I set up my system so each Table Genie pages the pager that is assigned to that unit/section? Note: This requires the use of an external monitor • Press Setup>56789>Push For Service Settings>Mode>Select Server Paging. Exit and save changes. • Press Setup>56789>Global Settings>Operation Mode>Select Seating Management. Exit and save changes. • Press Setup>56789>Employees>Edit Employees. Assign each pager a name (Server 1, Server 2, etc.) and a role of Server. Exit and save changes once all pagers are entered. • From the table layout screen, press M1. The system is defaulted with 10 tables numbered 1-10 already created. Should you need more tables, use the wizard to create additional tables. Once all of the tables are entered, exit the layout saving your changes. • From the table layout screen, select More>Section Layouts. Select the number of servers/pagers to be used with the layout and press assign sections. You will be prompted to assign a color to each table that is to be assigned to each respective section/pager. • Once all of the tables have been assigned to a section, select More>Assign Servers from the table layout screen. Double click on a section on the right-hand side of the screen. You will be prompted to assign a server from the previously defined employee list each respective section. Operation What if the table number does not show up on the screen when a button is pressed on the Table Genie? • Verify that the unit has a working battery. • Verify that the unit is associated to the transmitter (See the steps on page 37). Order Colors are not changing. Note: Only applicable in order cancel mode. • Verify that the performance goals are set within the desired time frame (See page 37 for instructions). Orders are randomly coming up on my screen. • Determine if the random order numbers are coming from a specific Table Genie unit. • If a specific Table Genie unit or units are determined to be problematic, verify they are within range of the 7502. • If they are within range of the 7502, replace the units. • If no specific units can be determined as problematic, reboot the 7502. Long Range Systems 38 Table Genie User Manual Orders are not coming up on my screen. • Verify that the 7502 is powered on. • Verify that the Table Genie units are associated to the 7502. • Verify that the Table Genie units are within range of the 7502. I can push buttons on the units and the alpha pager doesn’t work. Note: Only applicable to single shot mode and server paging mode. • Verify that the pager is charged/has a working battery. • Verify that the 7502 is on the same system ID as the pager. • The system ID of the alpha pager can be determined by cycling the power and watching for a boot-up screen with C1: [n] PN, where n=the system ID and PN=the pager number. • The system ID of the 7502 can be determined by pressing Setup>Pagers>System ID • If you are using Single Shot Mode, verify that the manager pager is set to the desired pager #. This can be found by pressing Setup>Push For Service Settings>Manager Pager • If you are using Server Pager Mode, verify that the settings outlined on page 37 are correct. The system is asking for a password when I try to clear orders manually from the screen. • Press Setup>56789>Push For Service Settings>Clear Requires Manager and press enter. • Select whether or not a manager password is required to clear an order and press enter. RMA I got a new transmitter and it told me to call. Now what? 1. When a replacement 7502 is received, the 7502 SD backup should be removed from the previous 7502 and inserted into the new 7502. 2. When inserted into the new 7502, a pop up will appear on the 7502 asking if you want to Make the drive a live backup or clone from the drive. 3. The user needs to select the ‘clone’ option. What do I do when I get a new pager? 1. Charge the pager for rechargeable pagers, or insert the battery for battery operated staff pagers. 2. Send a test page. 3. If the pager does not respond, verify the system ID settings and programming (see page 37). Long Range Systems 39 Table Genie User Manual SERVICE QUESTIONS AND ANSWERS Should your paging system ever fail or should you need additional paging supplies, call Long Range Systems at (800) 437-4996 Monday through Friday 8:30 am to 5:00 pm Central Time. For weekend or night emergencies: • Long Range Systems has 24/7 live technical support available • Please keep in mind that options are limited over the weekend. Long Range Systems 40 Table Genie User Manual Warranty Long Range Systems, Inc. warrants this product against any defects that are due to faulty material or workmanship for a two-year period after the original date of consumer purchase. This warranty does not include damage to the product resulting from accident, misuse or improper electrical connection. If this product should become defective within the warranty period, we will repair or replace it with an equivalent product, free of charge. LRS will return your product via UPS ground shipping. All warranty claims must be initiated through our customer service department. Copyright © August 2009, Long Range Systems, Inc. All Rights Reserved This manual contains proprietary information of Long Range Systems, Inc. (LRS) and is intended for use only by its employees or customers. None of the material contained herein may be copied, reproduced, republished, downloaded, displayed, posted, or transmitted in any form or by any means, including but not limited to, electronic, mechanical, photocopying, recording, or otherwise without the prior written permission of LRS. Additional copies of this manual may be obtained by contacting LRS. Screen displays, keyboard layouts, hardware descriptions, or software are proprietary to LRS and are subject to copyright and other intellectual property rights of LRS and shall be treated in accordance with the previous paragraph. All attempts have been made to make the information in this document complete and accurate. LRS is not responsible for any direct or indirect damages or loss of business resulting from inaccuracies or omissions. Specifications and other information contained within this document are subject to change without notice. Long Range Systems, Inc. reserves the right to make changes without further notice to any products herein. LRS, Inc. makes no warranty, representation or guarantee regarding the suitability of its products for any particular purpose, nor does LRS, Inc. assume any liability arising out of the application or use of any product or circuit, and specifically disclaims any and all liability, including without limitation consequential or incidental damages. “Typical” parameters that may be provided in LRS, Inc. data sheets and/or specifications can and do vary in different applications and actual performance may vary over time. All operating parameters, including “Typicals”, must be validated for each customer application by customer’s technical experts. LRS, Inc. products are not designed, intended, or authorized for use as components in systems intended to support or sustain life, or for any other application in which the failure of the LRS, Inc. product could create a situation where personal injury or death may occur. Should Buyer purchase or use LRS, Inc. products for any such unintended or unauthorized application, Buyer shall indemnify and hold LRS, Inc. and its officers, employees, subsidiaries, affiliates, and distributors harmless against all claims, costs, damages, and expenses, and reasonable attorney fees arising out of, directly or indirectly, any claim of personal injury or death associated with such unintended or unauthorized use, even if such claim alleges that LRS, Inc. was negligent regarding the design or manufacture of the part, device or system. EU DECLARATION OF CONFORMITY We, Long Range Systems hereby declare under our sole responsibility that the T7502 and Table Genie paging transmitters and on-site pagers comply with the essential requirements in the European RE&TTE Directive 1999/5/EC of the European Parliament of the Council of 9 March 1999 on radio equipment and telecommunication terminal equipment and the mutual recognition of their conformity. The following standards were utilized: ETS 300 224: 1998 EN 301 489-2: 2002 EN61000-3-2: 1998 EN 61000-3-3: 1995 EN 60950: 1992 with A1, A2, & A3 XU-0020 010410 Long Range Systems 41 Table Genie User Manual Long Range Systems UK Ltd | Link House | Leek Road | Milton | Stoke on Trent | Staffordshire | ST2 7AH | 01782 537000 www.lrspagers.co.uk | www.pagers.co | www.hospitalpagers.co.uk