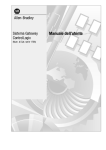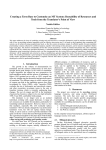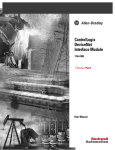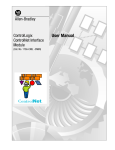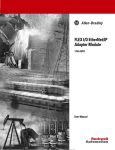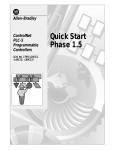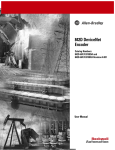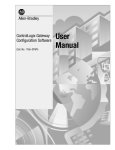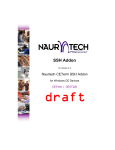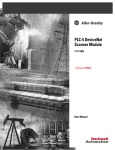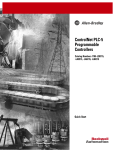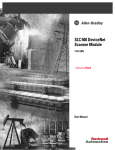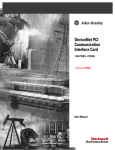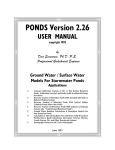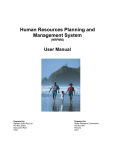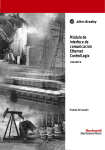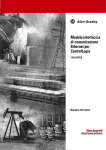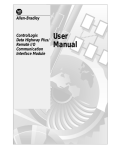Download 1756-UM513-EN-P, ControlLogix Gateway System, User Manual
Transcript
Allen-Bradley ControlLogix Gateway System (Cat. No. 1756 series) User Manual Important User Information Because of the variety of uses for the products described in this publication, those responsible for the application and use of this control equipment must satisfy themselves that all necessary steps have been taken to assure that each application and use meets all performance and safety requirements, including any applicable laws, regulations, codes and standards. The illustrations, charts, sample programs and layout examples shown in this guide are intended solely for purposes of example. Since there are many variables and requirements associated with any particular installation, Allen-Bradley does not assume responsibility or liability (to include intellectual property liability) for actual use based upon the examples shown in this publication. Allen-Bradley publication SGI-1.1, Safety Guidelines for the Application, Installation and Maintenance of Solid-State Control (available from your local Allen-Bradley office), describes some important differences between solid-state equipment and electromechanical devices that should be taken into consideration when applying products such as those described in this publication. Reproduction of the contents of this copyrighted publication, in whole or part, without written permission of Rockwell Automation, is prohibited. Throughout this manual we use notes to make you aware of safety considerations: ! ATTENTION: Identifies information about practices or circumstances that can lead to personal injury or death, property damage or economic loss Attention statements help you to: • identify a hazard • avoid a hazard • recognize the consequences Important: Identifies information that is critical for successful application and understanding of the product. ControlLogix, Data Highway Plus, and PLC-5 are trademarks of Rockwell Automation. ControlNet is a trademark of ControlNet International, Ltd. DeviceNet is a trademark of Open DeviceNet Vendor Association, Inc. Ethernet is a trademark of Digital Equipment Corporation, Intel, and Xerox Corporation. Microsoft and Windows NT are trademarks of Microsoft Corporation. RSLogix and RSLogix5000 are trademarks of Rockwell Software, Inc. European Communities (EC) Directive Compliance If this product has the CE mark it is approved for installation within the European Union and EEA regions. It has been designed and tested to meet the following directives. EMC Directive This product is tested to meet the Council Directive 89/336/EC Electromagnetic Compatibility (EMC) by applying the following standards, in whole or in part, documented in a technical construction file: • EN 50081-2 EMC — Generic Emission Standard, Part 2 — Industrial Environment • EN 50082-2 EMC — Generic Immunity Standard, Part 2 — Industrial Environment This product is intended for use in an industrial environment. Low Voltage Directive This product is tested to meet Council Directive 73/23/EEC Low Voltage, by applying the safety requirements of EN 61131-2 Programmable Controllers, Part 2 - Equipment Requirements and Tests. For specific information required by EN 61131-2, see the appropriate sections in this publication, as well as the Allen-Bradley publication Industrial Automation Wiring and Grounding Guidelines For Noise Immunity, publication 1770-4.1. This equipment is classified as open equipment and must be mounted in an enclosure during operation to provide safety protection. Preface Using This Manual This preface explains how to use this manual most effectively. For information about: who should use this manual the purpose of this manual where to find more information common techniques used in this manual Rockwell Automation support Who Should Use This Manual See page: P–1 P–1 P–2 P–3 P–4 Use this manual if you are knowledgeable about ControlLogix Gateway products, but need information about integrating the products into a system. You should: • be familiar with Microsoft® Windows® NT and with terms that describe what you should be doing when working in Windows NT, e.g., double click, dialog box, radio checkbox. • understand Data Highway Plus, ControlNet, and Ethernet networking concepts. • be familiar with routing concepts. If you are not familiar with these concepts or would like additional information, refer to the documentation listed on the following page or contact your Rockwell Automation representative for information about available training. Purpose of This Manual This manual is for users of ControlLogix Gateway products. It: • presents you with the basic information you need to get the example applications up and running • provides “memory jogger” information, such as routing link numbers • includes high-level procedures with references to other manuals for specific details Publication 1756-6.5.13 - September 1999 P-2 Where to Find More Information For information about: the ControlLogix Ethernet Communication Interface Module the ControlLogix Data Highway Plus Communication Interface Module the ControlLogix ControlNet Bridge Module the ControlLogix Chassis ControlLogix power supplies PLC-5 programmable controllers ControlLogix Gateway Configuration Software PC communication interface cards RSLogix5 programming software RSLinx Lite grounding and wiring Allen-Bradley programmable controllers TCP/IP protocol and networking in general current Allen-Bradley documentation, including ordering instructions terms and definitions Refer to the following publications for help with the ControlLogix Gateway system: See this publication: ControlLogix Ethernet Communication Interface Module Installation Instructions ControlLogix Ethernet Communication Interface Module User Manual ControlLogix Data Highway Plus Communication Interface Module Installation Instructions ControlLogix Data Highway Plus Communication Interface Module User Manual ControlLogix ControlNet Bridge Installation Instructions ControlLogix ControlNet Bridge User Manual ControlLogix Chassis Installation instructions ControlLogix Power Supplies Installation Instructions Enhanced PLC-5 Programmable Controller Quick Start ControlNet PLC-5 Programmable Controller Quick Start ControlNet PLC-5 Programmable Controller User Manual Ethernet PLC-5 Programmable Controller Quick Start Enhanced Ethernet PLC-5 Programmable Controller User Manual ControlLogix Gateway Configuration Software User Manual 1784-KTX Communication Interface Card User Manual Allen-Bradley Publication Index (for your specific communication interface card) Getting Results With RSLogix5 RSLinx Lite User’s Guide Allen-Bradley Programmable Controller Wiring and Grounding Guidelines Comer, Douglas E., Internetworking with TCP-IP, Volume 1: Protocols and Architecture, 2nd ed. Englewood Cliffs, N.J.:Prentice-Hall, 1995. ISBN 0-13-216987-8. Tannebaum, Andrew S. Computer Networks, 2nd ed. Englewood Cliffs, N.J.: Prentice-Hall, 1989. ISBN 0-13-162959-X. Allen-Bradley Publication Index Publication number: 1756-5.3 Allen-Bradley Industrial Automation Glossary AG-7.1 1756-6.5.1 1756-5.4 1756-6.5.2 1756-5.32 1756-6.5.3 1756-5.2 1756-5.1 1785-10.4 1785-10.7 1785-6.5.22 1785-10.5 1785-6.5.12 1756-6.5.7 1784-6.5.22 SD499 9399-RL53GR 9399-WAB32LUG 1770-4.1 n/a n/a SD499 Many of these manuals are available online from the Automation Bookstore, http://www.theautomationbookstore.com. Publication 1756-6.5.13 - September 1999 P-3 Common Techniques Used in This Manual The following conventions are used throughout this manual: • Bulleted lists provide information, not procedural steps. • Numbered lists provide sequential steps or hierarchical information. • Text in bold font indicates words or phrases you should type, programming windows, and menu selections. We use this symbol to call attention to helpful information. EXAMPLE We use this symbol to call attention to information you need to complete the example applications. • Text in Italic font preceded by numerals like this should complete (see the following figure). represents tasks you • Pictures of keys and/or screens represent the actual keys you press or the screens you use (see the following figure). &RPSOHWHWKHLQVWUXFWLRQVLQVHTXHQWLDORUGHU Start the software: a. From the Start menu, select Programs. b. Select Rockwell Software > RSLinx > RSLinx. Configure the drivers: a. From the Communications menu, select Configure Drivers. b. Select the 1784-KTX(D)/PCMK driver and click on Add/New. Enter the following configuration: Device Type: KTX(D) DH+ Network: Station Name: RSLinx Station Number: 0 D700 *Board Address: None *Interrupt: DH+ Speed 57.6K * (must match switch settings on card) \RXHQWHUWKLVLQIRUPDWLRQ RQWKLVVFUHHQ Publication 1756-6.5.13 - September 1999 P-4 Rockwell Automation Support Rockwell Automation offers support services worldwide, with over 75 sales/support offices, 512 authorized distributors, and 260 authorized systems integrators located throughout the United States alone, plus Rockwell Automation representatives in every major country in the world. Local Product Support Contact your local Rockwell Automation representative for: • sales and order support • product technical training • warranty support • support service agreements Technical Product Assistance If you need to contact Rockwell Automation for technical assistance, call your local Rockwell Automation representative. Your Questions or Comments about This Manual If you find a problem with this manual, please notify us of it on the enclosed Publication Problem Report (at the back of this manual). If you have any suggestions about how we can make this manual more useful to you, please contact us at the following address: Rockwell Automation, Allen-Bradley Company, Inc. Control and Information Group Technical Communication 1 Allen-Bradley Drive Mayfield Heights, OH 44124-6118 Publication 1756-6.5.13 - September 1999 Table of Contents Chapter 1 Overview About the Applications . . . . . . . . . . . . . . . . . . . . . . . . . . . . . . . . . What You Need to Do . . . . . . . . . . . . . . . . . . . . . . . . . . . . . . . . . System Components . . . . . . . . . . . . . . . . . . . . . . . . . . . . . . . . . . . Understanding How Routing Tables Are Used . . . . . . . . . . . . . . 1-1 1-2 1-2 1-3 Chapter 2 Set Up the Hardware Set Up the Personal Computer . . . . . . . . . . . . . . . . . . . . . . . . . . . 2-2 Install the 1784-KTX Card . . . . . . . . . . . . . . . . . . . . . . . . . . . 2-2 Install the Ethernet Card . . . . . . . . . . . . . . . . . . . . . . . . . . . . . 2-2 Configure the PLC-5 Processors . . . . . . . . . . . . . . . . . . . . . . 2-3 Install and Ground Each Chassis . . . . . . . . . . . . . . . . . . . . . . 2-4 Install the ControlLogix Power Supply . . . . . . . . . . . . . . . . . 2-5 Ground the Power Supply. . . . . . . . . . . . . . . . . . . . . . . . . . . . 2-5 Connect Power . . . . . . . . . . . . . . . . . . . . . . . . . . . . . . . . . . . . 2-6 Install the Communication Modules. . . . . . . . . . . . . . . . . . . . . . . 2-7 Install the Data Highway Plus Communication Modules . . . 2-7 Install the Ethernet Communication Modules . . . . . . . . . . . 2-10 Install the ControlNet Communication Modules . . . . . . . . . 2-12 Chapter 3 Set Up the Software Install the Software . . . . . . . . . . . . . . . . . . . . . . . . . . . . . . . . . . . . 3-1 Configure the Communication Drivers . . . . . . . . . . . . . . . . . . . . 3-2 Configuring the Example Applications . . . . . . . . . . . . . . . . . . . . 3-2 Chapter 4 Enter the Basic Ladder Program Start RSLogix5 Software . . . . . . . . . . . . . . . . . . . . . . . . . . . . . . . 4-1 Configure the Processor . . . . . . . . . . . . . . . . . . . . . . . . . . . . . . . . 4-1 Enter the Ladder Logic . . . . . . . . . . . . . . . . . . . . . . . . . . . . . . . . . 4-2 Save the Program . . . . . . . . . . . . . . . . . . . . . . . . . . . . . . . . . . . . . 4-2 Chapter 5 Initiate DH+ to DH+ Communication Via a Single Gateway Module What You Need To Do . . . . . . . . . . . . . . . . . . . . . . . . . . . . . . . . . Verify the 1756-DHRIO Module Node Addresses . . . . . . . . . . . Verify the KTX Driver Configuration . . . . . . . . . . . . . . . . . . . . . Test the KTX Driver and System Hardware Setup . . . . . . . . . . . Configure the Routing Table in the 1756-DHRIO Module . . . . . Test the Application . . . . . . . . . . . . . . . . . . . . . . . . . . . . . . . . . . . 5-1 5-1 5-1 5-2 5-3 5-5 Publication 1756-6.5.13 - September 1999 ii Chapter 6 Initiate DH+ to DH+ Communication Via Two Gateway Modules What You Need To Do . . . . . . . . . . . . . . . . . . . . . . . . . . . . . . . . . Verify the 1756-DHRIO Module Node Addresses. . . . . . . . . . . . Verify the KTX Driver Configuration . . . . . . . . . . . . . . . . . . . . . Test the KTX Driver and System Hardware Setup. . . . . . . . . . . . Configure the Routing Table in the 1756-DHRIO Modules. . . . . Test the Application . . . . . . . . . . . . . . . . . . . . . . . . . . . . . . . . . . . 6-1 6-1 6-1 6-2 6-3 6-6 Chapter 7 Initiate Ethernet to DH+ Communication What You Need To Do . . . . . . . . . . . . . . . . . . . . . . . . . . . . . . . . . Verify the KTX Driver Configuration . . . . . . . . . . . . . . . . . . . . . Test the KTX Driver and System Hardware. . . . . . . . . . . . . . . . . Configure the Communication Modules. . . . . . . . . . . . . . . . . . . . Connect to the PLC-5/40C Processor . . . . . . . . . . . . . . . . . . . . . . 7-1 7-1 7-2 7-3 7-6 Chapter 8 Initiate ControlNet to ControlNet Communication What You Need To Do . . . . . . . . . . . . . . . . . . . . . . . . . . . . . . . . . Verify the Communication Module Node Addresses . . . . . . . . . . Verify the PLC-5/40C Processor Node Addresses . . . . . . . . . . . . Verify the KTX Driver Configuration . . . . . . . . . . . . . . . . . . . . . Test the KTX Driver and System Hardware Setup. . . . . . . . . . . . Routing Table Considerations. . . . . . . . . . . . . . . . . . . . . . . . . . . . Edit the Message Instruction. . . . . . . . . . . . . . . . . . . . . . . . . . . . . Test the Application . . . . . . . . . . . . . . . . . . . . . . . . . . . . . . . . . . . 8-1 8-2 8-2 8-2 8-2 8-3 8-3 8-6 Chapter 9 What You Need To Do . . . . . . . . . . . . . . . . . . . . . . . . . . . . . . . . . 9-1 Verify the Communication Driver Configurations . . . . . . . . . . . . 9-1 Test the KTX Diver and System Hardware Setup . . . . . . . . . . . . 9-2 Configure the Communication Modules in the Left Chassis . . . . 9-3 Configure the Communication Modules in the Right Chassis . . . 9-8 Test the Application . . . . . . . . . . . . . . . . . . . . . . . . . . . . . . . . . . 9-14 Chapter 10 Initiate ControlNet to DH+ Communication With an Ethernet Backbone Publication 1756-6.5.13 - September 1999 What You Need To Do . . . . . . . . . . . . . . . . . . . . . . . . . . . . . . . . 10-1 Verify the Communication Driver Configuration. . . . . . . . . . . . 10-1 Test the KTX Driver and System Hardware Setup. . . . . . . . . . . 10-2 Configure the Communication Modules in the Left Chassis . . . 10-3 Configure the 1756-ENET Module in the Right Chassis . . . . . . 10-8 Test the Application . . . . . . . . . . . . . . . . . . . . . . . . . . . . . . . . . 10-10 iii Chapter 11 Troubleshoot the System Verify the Module Hardware . . . . . . . . . . . . . . . . . . . . . . . . . . . Verify the Communication Links . . . . . . . . . . . . . . . . . . . . . . . . Verify the Routing Tables . . . . . . . . . . . . . . . . . . . . . . . . . . . . . If All Else Fails. . . . . . . . . . . . . . . . . . . . . . . . . . . . . . . . . . . . . . 11-1 11-2 11-2 11-2 Index Publication 1756-6.5.13 - September 1999 Chapter 1 Overview This manual is designed to provide you with enough information to get your ControlLogix Gateway system up and running. Use this manual if you are knowledgeable about ControlLogix Gateway products, but need information about integrating the products in a system. The information provided is an overview; for more detailed instructions about particular tasks, see the appropriate product documentation. We have provided a listing of related documentation in the preface. About the Applications This manual presents six example applications in which you initiate communication as follows: • from one DH+ network to another DH+ network using a single communication card • from one DH+ network to another DH+ network using two communication cards • from a DH+ network to an Ethernet network • from one ControlNet network to another ControlNet network • from one DH+ network to another DH+ network across an Ethernet network • from a ControlNet network to a DH+ network across an Ethernet network Publication 1756-6.5.13 - September 1999 1-2 Overview What You Need to Do Here’s an example of the type of system you’ll be creating: Set up the hardware (Chapter 2) ControlLogix Gateway Set up the software (Chapter 3) DH+ network Enter the basic ladder program (Chapter 4) ControlNet network Ethernet network ControlNet PLC-5 processor DH+ PLC-5 processor Configure and run the example applications (Chapters 5, 6, 7, 8, 9, and 10) PC with RSLinx software Troubleshoot the system (Chapter 11) System Components We used the following main components to set up our example applications: Quantity: Product Name: Catalog Number: Series Firmware Revision: Hardware 2 ControlLogix DHRIO Communication Module 1756-DHRIO B 2.17 2 ControlLogix Ethernet Communication Module 1756-ENET A 1.16 2 ControlLogix ControlNet Communication Module 1756-CNBR, ( or -CNB) A 1.19 2 ControlLogix chassis 1756-A4, (or -A7, -A13, -A13, -A17) A - 2 ControlLogix power supply 1756-PA72, -PB72 A - 2 PLC-5 processor, ControlNet version 1785 -L40C F or above - 1 Data Highway Plus Communication Interface Module 1784-KTX, -KTXD - - 1 Ethernet card any commercial variety - - 1 personal computer that supports RSLogix software any appropriate model - - Software 1 RSLogix5 programming software 9324-RL5300END - 3.21 1 RSLinx software (RSLinx Lite comes with 1756-GTWY) 9355-WAB, -WABOEM, -WABC - 2.10 1 ControlLogix Gateway configuration software 1756-GTWY - 1.8 Publication 1756-6.5.13 - September 1999 Overview Understanding How Routing Tables Are Used 1-3 In some of the example applications, you will need to use routing tables to route messages between the PLC-5/40C processors if you include a 1756-DHRIO module in the path. Important: You only need to create a routing table if the message path includes a 1756-DHRIO module. Ethernet and ControlNet modules do not require routing tables; however, if a message path contains a mix of Ethernet, ControlNet, and DH+ network segments, you must assign each of the network segments in the path (including ControlNet and Ethernet network segments) a link number. Routing tables are stored in 1756-DHRIO modules. Each table contains all of the “links” (i.e., network segments) in the message path from the source of the message to the destination of the message. You assign a unique link number to each of the network segments in the path. Link numbers range from 1-199. Important: Do not confuse link numbers with module port numbers or node numbers. You configure link numbers using software when you configure the system.These numbers appear only in 1756-DHRIO routing tables. Module port numbers are fixed for ControlLogix Gateway modules as follows: 1756-DHRIO Modules: Port Number: Port: 1 backplane 2 channel A 3 channel B 1756-CNB Modules Port Number: Port: 1 backplane 2 either of the two ControlNet media ports 1756-ENET Modules Port Number: Port: 1 backplane 2 either of the two Ethernet media ports In the example applications, you set module node numbers by using the hardware switches on the 1756-CNB or -CNBR and on the 1756-DHRIO modules. Publication 1756-6.5.13 - September 1999 Chapter 2 Set Up the Hardware In this chapter, you’ll set up a basic ControlLogix Gateway system that contains all of the main components you’ll need to complete each example application. In the following chapters, you’ll modify the connections within this system to initiate various types of communication. Here’s an example of the type of system you’ll set up. Set up the personal computer (page 2-2). ControlLogix Gateway Configure the PLC-5 processors (page 2-3). DH+ network Install and ground each chassis ControlNet network Ethernet network (page 2-4). Install the power supply (page 2-5). Install the communication modules (page 2-7). ControlNet PLC-5 processor DH+ PLC-5 processor PC with RSLinx software Keep in mind that we’ve set up this system to illustrate the example applications. You may need to set up your system differently depending on your particular application. Look for this symbol EXAMPLE for specific information about how to set up your system to complete the example applications. Publication 1756-6.5.13 - September 1999 2-2 Set Up the Hardware Set Up the Personal Computer 3456 3456 01 EF 2 01 EF 2 3456 KTX Card 789A BCD 789A BCD 789A BCD 01 EF 2 BCD 3456 SW3 SW4 789A Install the 1784-KTX Card Set the interrupt jumpers on the communication card (IRQ5 in this example). Set the switches on the card. 01 EF 2 CH2 CH1 (D700 in this example) Remember to record the 1784-KTX address: Channel 1 Address:_________________________ 789A 01 EF 2 01 EF 2 D 3456 SW4 789A BCD (shown in IRQ5 position) SW3 BCD 3 4 5 7 9 10 11 12 15 3456 CH1 Insert the communication interface card into a vacant 16-bit ISA or EISA expansion slot and tighten the screw to secure the card. 7 Channel 1 Address shown in D700: position For more information, see the KTX Communication Interface Card User Manual, publication number 1784-6.5.22. Install the Ethernet Card Verify that your PC has an Ethernet card installed. If it does not, install any commercial variety. Make sure the Ethernet card has a unique IP address to prevent conflicts with other hardware. Verify also that you have assigned a subnet address. Then connect the Ethernet card to a hub. See page 3-2 for more details. Publication 1756-6.5.13 - September 1999 Set Up the Hardware 2-3 Configure the PLC-5 Processors Define the DH+ station address of channel 1A by setting switch assembly SW-1 on the back of the processor. (See the side of the processor if you want to use another address.) Locking Bar side view of processor Lift Ejector Tab PLC-5/40C Processor Battery Connector side view down 230 Kbaud up 57.6 Kbaud Battery Cover Card Guides Battery The 1756-DHRIO module’s DH+ ports currently support 57.6 Kbaud only, so set switch 7 in the “up” position. EXAMPLE To complete the example applications set the DH+ node address of one processor to node 10 and the other processor to node 1. Set the controlNet network addresses using the two ControlNet PLC-5 processor’s NET address = 1 10-digit rotary switches on top of the module. 20 30 10 EXAMPLE To complete the example applications in chapters 8 and 10, set the ControlNet address of one processor to node 1 and the other processor to node 2. 2 40 00 50 90 60 80 70 3 1 4 0 5 9 6 8 7 Set the backplane switches on the I/O chassis for the PLC-5/40c processors. EXAMPLE Put switches 5 and 6 in the “on” position, then put all of the others in the “off” position. You need to set these switches so that you can download the ladder logic program in the example applications. Install the processor module. Install the PLC-5 processor in an appropriate I/O chassis. If you need help, see the ControlNet 1.5 PLC-5 Programmable Controller User Manual, publication 1785-6.5.22. Publication 1756-6.5.13 - September 1999 2-4 Set Up the Hardware Install and Ground Each Chassis Enclosure Grounding Electrode Conductor Ground Bus To Grounding Electrode System Functional Ground Keep wire length as short as possible. Safety Ground Safety Ground Terminal Stud To Ground Bus M4 or M5 (#10 or #12) flat or star washer Stationary Nut Chassis Mounting Tab Nut with Captive Star Washer Safety Ground Equipment Grounding Conductor: Ground Lug with 2.1mm (14 AWG) wire to Ground Bus Publication 1756-6.5.13 - September 1999 M4 or M5 (#10 or #12) Phillips screw and flat or star washer (or SEM screw) To Ground Bus Functional Ground Equipment Grounding Conductor: ground lug with 8.3mm (8 AWG) wire Set Up the Hardware 2-5 Install the ControlLogix Power Supply If you are using a series A power supply only, set the line voltage jumper as shown on page 3 of the ControlLogix Power Supplies Installation Instructions, publication number 1756-5.1. Align the circuit board of the power supply with the card guides on the left side of the chassis. Slide the power supply in until it is flush with the chassis. Fasten the power supply to the chassis using a screwdriver. Ground the Power Supply Wiring Terminal Block To Ground Bus Safety Ground Terminal Stud Stationary Nut Equipment Grounding Conductor: ground lug with 2.1mm (14 AWG) wire Safety Ground From Power Supply Equipment Grounding Conductor: ground lug with 2.1mm (14 AWG) wire Safety Ground from Chassis to Ground Bus Nut With Captive Washer Important:Tighten the nut on the safety ground terminal stud to a torque of 12 inch-pounds. Publication 1756-6.5.13 - September 1999 2-6 Set Up the Hardware Connect Power 1756-PA72 L1 - high side of line power L2/N - low side of line power ! ATTENTION: Make sure the chassis is mounted and all panel fabrication is complete before you remove the protective label. This label protects the power supply from metal shavings falling inside and damaging it during operation. AC Input Power Supply 1756-PB72 + high side of line power – low side of line power After you connect power, remove the protective label. DC Input Power Supply Publication 1756-6.5.13 - September 1999 Use #14 AWG 75C copper wire. Tighten the terminals to a torque of 7 inch-pounds. Set Up the Hardware Install the Communication Modules 2-7 To complete all of the example applications, you will need to install two of each of the following modules. Install the Data Highway Plus Communication Modules Set the network type and node address switches. Important: For the series A release of the module, you must select the DH+ network type (position 0) for both channels. 1 2 3 4 0 7 6 5 1 2 3 4 0 7 6 5 Network Type Switches (behind cover) This example shows both channels set for DH+. 1 2 3 4 0 7 6 5 1 2 3 4 0 7 6 5 Switch 1 Channel A Network Type Channel B Network Type Switch 6 To Specify Network Type Set Switches DH+ 1 Illegal 2-7 DH+ 0 RIO Scanner 1 Illegal 2-7 This example shows channel A node address at 10 and channel B at 24. 1 2 3 4 0 7 6 5 Channel B Address Shown in 24 Position Switch3 (1s) 1 2 3 4 0 7 6 5 Switch 4 (10s) 1 2 3 4 0 7 6 5 Switch 5 (10s) 1 2 3 4 0 7 6 5 1 2 3 4 0 7 6 5 1 2 3 4 0 7 6 5 1 2 3 4 0 7 6 5 1 2 3 4 0 7 6 5 4 Switch 2 (10s) Channel B 0 RIO Scanner Channel A Address Shown in 10 Position Channel A 2 0 1 Node Address Switches (on bottom of module) S You can install the modules into any slot, but you need to remember the slot into which you place each module EXAMPLE For each channel node address, you can select within the range of 00-77. This example shows channel A node address at 10 and channel B at 24. For the example applications, set both channels to DH+. Set channel A to node address 3 and channel B to node address 4. Publication 1756-6.5.13 - September 1999 2-8 Set Up the Hardware Install the module. Install the module in any slot. EXAMPLE To complete the example applications as described in the following chapters, modify your system as shown in the system diagram on the first page of each example chapter (chapters 5 through 10). To complete the first example, install the 1756-DHRIO module in slot 1. Align the circuit board with top and a bottom guides in the chassis Slide the module into the chassis. b Make sure the module properly connects to the chassis backplane. ! ATTENTION: When you insert or remove a module while backplane power is applied, an electrical arc may occur. An electrical arc can cause personal injury or property damage by: – sending an erroneous signal to your system’s actuators causing unintended machine motion or loss of process control. – causing an explosion in a hazardous environment. Repeated electrical arcing causes excessive wear to contacts on both the module and its mating connector. Worn contacts may create electrical resistance that can affect module operation. Publication 1756-6.5.13 - September 1999 The module is fully installed when it is c flush with the power supply or other installed modules. Set Up the Hardware 2-9 Wire the connectors to the module channels. Wiring Label Pin Assignments for Channel A and B DH+ Connectors Pin Number: Description: 1 Clear 6 3 1 7 4 2 8 5 Shield A 2 Blue 2 1 2 2 B 1 1 RIO/DH+ Port Pinout 1 2 DH+ CLR SHLD Blue RIO Blue SHILD CLR 1756-DHRIO Connect the module to the 1784-KTX card in the PC workstation. a Important: For hazardous locations, use a 1784-CP13 cable (or equivalent locking connector) for the connection. b Publication 1756-6.5.13 - September 1999 2-10 Set Up the Hardware Install the Ethernet Communication Modules Install the modules. Install the module in any slot. EXAMPLE To complete the example applications as described in the following chapters, modify your system as shown in the system diagram on the first page of each example chapter (chapters 5 through 10). To complete the first example, install the 1756-ENET module in slot 2. Align the circuit board with top and a bottom guides in the chassis. Slide the module into the chassis. b Make sure the module properly connects to the chassis backplane. The module is fully installed when it is c flush with the power supply or other installed modules. Publication 1756-6.5.13 - September 1999 Set Up the Hardware 2-11 Connect to the Ethernet network. For this connection, you can use either a twisted pair cable connection (RJ45 connector) to a hub or an AUI cable (we recommend Allen-Bradley catalog numbers 1756-TC02 or TC15) connected to a transceiver for media other than twisted pair (i.e., fiber or thickwire). Use either an AUI . . . Protective Ground 9-Ctrl IN Ckt B 10-Data OUT Ckt B 11-Data OUT Ckt B 12-Data OUT Ckt B 13-Voltage Plus 14-Voltage Shield or an RJ45 connector . . . 1 TD+ 1-Ctrl IN Ckt Shield 2-Ctrl IN Ckt A 3-Data OUT Ckt A 4-Data IN Ckt Shield 5-Data IN Ckt A 6-Voltage Comm 2 TD- 3 RD+ 4 NC 5 NC 6 RD- 7 NC 8 NC 7-Ctrl OUT Ckt A 15-Ctrl OUT Ckt B 8-Ctrl OUT Ckt Shield 8 1 For more detailed information, see the ControlLogix Ethernet Communication Interface Module Installation instructions, publication number 1756-5.3, or chapter 2 of the ControlLogix Ethernet Communication Module User Manual, publication 1756-6.5.1. Publication 1756-6.5.13 - September 1999 2-12 Set Up the Hardware Install the ControlNet Communication Modules Set the node address switches on the 1756-CNBR or -CNB module. top of module front of module side of module This modules’s network address is 23. Valid addresses are 01 to 99. Install the module. a b ! EXAMPLE ATTENTION: Do not force the module into the backplane connector. If you cannot seat the module with firm pressure, check the alignment. Forcing the module into the backplane can damage the backplane connector or the module. To complete the example applications as described in the following chapters, modify your system as shown in the system diagram on the first page of each example chapter (chapters 5 through 10). To complete the first example, install the 1756-ENET module in slot 2. Publication 1756-6.5.13 - September 1999 Set Up the Hardware 2-13 Connect the module to the network. The following figure shows an example of how to connect to the ControlNet network. 1756-CNBR (in 1756-A4 chassis) ControlNet node ControlNet link ControlNet node Publication 1756-6.5.13 - September 1999 Chapter 3 Set Up the Software Install the software (page 3-1). Configure the communication cards (page 3-2). Start the configuration software (page 3-2). Install the Software Install RSLogix5, RSLinx, and ControlLogix Gateway Configuration software as follows: To use these software packages, you need: -computer with a Pentium 166 MHz or greater processor -at least 32MBytes of RAM Install the software: For each of the three software packages: a. From the Start menu, select Run. b. Enter a:\setup. -hard drive with adequate free space (25 MBytes or greater) - 3.5 inch, 1.44 MByte disk drive -VGA or higher-resolution adapter/monitor (640x480, 800X600, 1024x786 modes supported) -Windows-supported pointing device -Microsoft Windows NT version 4.0 or later -RSLinx version 2.10 or later (included with catalog number 1756-GTWY) -an Ethernet card Publication 1756-6.5.13 - September 1999 3-2 Set Up the Software Start the software: Configure the Communication Drivers a. From the Start menu, select Programs. b. Select Rockwell Software > RSLinx > RSLinx. c. From the Communications menu, select Configure Drivers. Configure the KTX driver: a. Select the 1784-KT/KTX(D)/PKTX(D) driver from the pull-down list and click on Add/New. b. When prompted for a name for the new driver, select the default name assigned by the system, i.e., AB_KT-1. c. Enter the following configuration: KTX(D) DH+ RSLinx 0 D700 Device Type: Network: Station Name: 1 Station Number: Board Address: 1 Interrupt: DH+ Speed 1 None 57.6K Must match switch settings on card. Configure the Ethernet driver: a. From the Communications menu, select Configure Drivers. b. Select Remote Devices via Linx Gateway as the driver and click on Add/New. c. Enter the following configuration: Device Name IP Address or Host name 1Server’s 1 TCP-1 (default assigned) 130.130.130.2 This is the IP address of the 1756-ENET module, not the PC running RSLinx. If you are setting up your own local Ethernet network, you can use any IP address you wish. If your PC workstation is already connected to a network, you must obtain a unique IP address from your network administrator or disconnect your PC from the network to avoid a conflict. Configuring the Example Applications Publication 1756-6.5.13 - September 1999 In the following chapters you will use the Gateway Configuration software with RSLinx to set specific configurations for the example applications. For more information on configuring with RSLinx/RSLinx Lite refer to publication 9399-WAB32LUG or visit the Rockwell Software website at http://rsi-webcorp.software.rockwell.com. Chapter 4 Enter the Basic Ladder Program Start RSLogix5 software (page 4-1). Configure the processor In this chapter, you enter a PLC-5 ladder program that sends the value of the processor’s internal seconds timer using a message instruction. You will use this message instruction in the example applications to communicate between processors. We will show you how to set up and modify the message instruction for each application in the following chapters. (page 4-1). Enter the ladder logic (page 4-2). Save the program (page 4-2). Start RSLogix5 Software From the Start menu, select Programs. Select Rockwell Software > RSLogix5 English. OR Double click on: Configure the Processor When you start a new program in RSLogix5 software, you need to configure the processor to specify processor type, communication settings, etc. For information about how to do this, see Getting Results With RSLogix5, publication number 9399-RL53GR. Publication 1756-6.5.13 - September 1999 4-2 Enter the Basic Ladder Program Enter the Ladder Logic Enter the following ladder logic. Open a new program file. Use the options on the user toolbar to enter the example program. With RXLogix5 software: click here to create a new rung use these tabs to display different categories of instructions The MSG configuration entered in the Setup Screen will vary depending upon the application example. Save the program as “example.rsp”, then minimize the RSLogix5 software. Save the Program To save the program, you must enter a dummy configuration in the Setup Screen so that RSLogix5 software can verify the project. See page 5-6 for an example. For more information about entering ladder logic, see the PLC-5 Programming Software Instruction Set Reference Manual, publication number 1785-6.1 or Getting Results With RSLogix5, Rockwell Software publication number 9399-RL53GR. Publication 1756-6.5.13 - September 1999 Chapter 5 Initiate DH+ to DH+ Communication Via a Single Gateway Module What You Need To Do In this application you send a message from one PLC-5/40C processor to another PLC-5/40C processor. Change your existing system to the following configuration. Verify the 1756-DHRIO module 1756-DHRIO Module (in slot 1) node addresses (page 5-1). Verify the 1784-KTX driver node 3 (channel A) node 4 (channel B) configuration (page 5-1). Test the KTX driver (page 5-2). DH+ Network DH+ Network (link 100) DH+ Network (link 101) Edit the default routing table MSG (page 5-3). Test the application (page 5-5). PC Workstation (DH+ node 0) PLC-5/40C Processor (DH+ node 10) PLC-5/40C Processor (DH+ node 1) In this example, you send a PLC-5 Typed Write message from the PLC-5/40C processor at DH+ node 10, link 100, through the 1756-DHRIO module (channel A to channel B), to the PLC-5/40C processor at DH+ node 1, link 101. Verify the 1756-DHRIO Module Node Addresses Verify that the node addresses for the 1756-DHRIO module are 3 and 4 as shown. Verify the KTX Driver Configuration Verify that the KTX driver is configured as directed on page 3-2. Publication 1756-6.5.13 - September 1999 5-2 Initiate DH+ to DH+ Communication Via a Single Gateway Module Test the KTX Driver and System Hardware Setup Start the RSLinx software. From the Communications menu in RSLinx, select RSWho: a. Select the 1756-DHRIO module from the AB_KT-1 driver. Drill down the backplane until you see the channel A and channel B configurations displayed. Expand the tree under the driver. You should see a display similar to that below (channel A configured as node 3, channel B configured as node 4, etc.): b. If you do not see the correct display, check the faceplate indicators to ensure the DHRIO module is functioning properly. Verify that all modules and cables are properly connected and that switch settings are correct. See page 2-7. If you are still experiencing difficulty verify that the 1784-KTX driver is configured properly. Make sure there is no conflict with other hardware in your PC workstation. Minimize RSLinx. Publication 1756-6.5.13 - September 1999 Initiate DH+ to DH+ Communication Via a Single Gateway Module 5-3 Configure the Routing Table in the 1756-DHRIO Module Start the configuration software: a. From the Windows NT Start menu, select Programs. b. Select ControlLogix Gateway > 1756gtwy. Edit the routing table: a. From the File menu in the configuration software, select Browse Network. RSLinx starts. b. Select the AB_KT_1 Data Highway Plus driver and double-click on the 1756-DHRIO module. c. Select the Routing Table Configuration tab. If you have previously configured any routing tables, click on Restore Defaults to remove any previous configuration and restore the default values. Publication 1756-6.5.13 - September 1999 5-4 Initiate DH+ to DH+ Communication Via a Single Gateway Module d. Double-click on the 1756-DHRIO module and enter the following link IDs: Channel A Channel B Link 100 Link 101 e. Click on OK. The routing table configuration should now appear as follows: f. Click on Apply to download the routing table to the 1756-DHRIO module. It is not necessary to save the configuration to a file. Verify the configuration: a. From the Communications menu in RSLinx, select RSWho. b. Select the AB_KT_1, Data Highway Plus driver and drill down the backplane. c. Double-click on CH B, Data Highway Plus. You should now see the PLC-5/40C processor at node 1 connected to channel B (node 4) of the DH+. If the PLC-5/40C processor does not appear, then verify the switch settings in the 1756- DHRIO module and PLC-5/40C processors and check that the cables are properly connected. If you are still experiencing difficulty, reconfigure the routing table as described previously. Publication 1756-6.5.13 - September 1999 Initiate DH+ to DH+ Communication Via a Single Gateway Module 5-5 Test the Application To test the application, send a message from one PLC-5/40C processor to the other PLC-5/40C processor. Start the RSLogix5 software: a. From the Windows NT Start menu, select Programs. b. Select Rockwell Software > RSLogix5 English OR Double-click on: Load the example program: a. From the File menu, open the program “example.” See page 4-2. b. In the MSG instruction, double-click on Setup Screen. This message writes the value of the seconds clock (S:23) in the PLC-5/40C at node 10 into data file N7:0 of the PLC-5/40C processor at node 1. Publication 1756-6.5.13 - September 1999 5-6 Initiate DH+ to DH+ Communication Via a Single Gateway Module c. Enter the following configuration. This is the node number of the 1756-DHRIO module on the local link. This is the DH+ node number of the target PLC-5/C processor configured in chapter 2. This PLC-5: Communication Command Data Table Address Size in Elements Port Number PLC-5 Typed Write S:23 1 1A Target Devices: Data Table Address Local DH+ Node Local / Remote Remote Link Type Remote Station Address Remote Bridge Link ID N7:0 3 Remote Data Highway 1 101 This is the link ID that you assigned in the configuration software d. Close the Setup Screen. Download the program to the PLC-5/40C processor at DH+ node 10: a. From the Comms menu in RSLogix5 select System Comms The System Options window will appear with the System Communications tab open. b. Select the AB_KT-1 Driver and click on Who Active. Publication 1756-6.5.13 - September 1999 Initiate DH+ to DH+ Communication Via a Single Gateway Module 5-7 The RSWho window will appear. c. Drill down the tree and double-click on the PLC-5/40C processor at node 10. d. When the System Communications tab reappears, click on the Download button. Disregard any warnings about Control Net devices. e. Save the program if prompted. f. Go Online and change the processor mode to Run. Verify the communications to the PLC-5/40C processor at node 1: a. Start a new session of RSLogix5 software. b. From the Comms menu in RSLogix5, select System Comms. Publication 1756-6.5.13 - September 1999 5-8 Initiate DH+ to DH+ Communication Via a Single Gateway Module The System Options window will appear with the System Communications tab open. c. Select AB_KT-1 as the Driver and click on Who Active. The RSWho window will appear. d. Drill down the tree and double-click on the PLC-5/40C processor at node 1. e. When the System Communications tab reappears, click on the Online button. Publication 1756-6.5.13 - September 1999 Initiate DH+ to DH+ Communication Via a Single Gateway Module 5-9 f. If no program is loaded in the PLC-5/40C processor, a pop-up window will appear with the message “You cannot go Online to DEFAULT program.” Enter a new processor name of your choice (e.g., “Receiver”) and click on OK. • It is not necessary to save the program. • Disregard any warnings about Control Net devices. g. Double-click on N7 in the data file list. You should see the following screen: Verify that this value is being updated. When you see N7:0 being updated at one second intervals the message is being sent successfully from the PLC-5/40C processor at node 10 to the PLC-5/40C processor at node 1. Publication 1756-6.5.13 - September 1999 Chapter 6 Initiate DH+ to DH+ Communication Via Two Gateway Modules What You Need To Do In this application, you will establish communication between the two PLC-5/40C processors over two 1756-DHRIO modules. Change your existing system to the following configuration. Verify the 1756-DHRIO module PC Workstation (node 0) node addresses (page 6-1). Verify the 1784-KTX driver DH+ Network (link 102) 1756-DHRIO Module (in slot 1) configuration (page 6-1). Test the KTX driver (page 6-2). Configure the routing table node 3 (channel A) node 4 (channel B) 1756-DHRIO Module (in slot 3) node 13 (channel A) node 14 (channel B) DH+ Network DH+ Network (link 100) (link 101) (page 6-3). MSG Test the application (page 6-6). PLC-5/40C Processor (DH+ node 10) PLC-5/40C Processor (DH+ node 1) In this example, you send a PLC-5 Typed Write message from the PLC-5/40C processor at DH+ node 10, link 100, through the 1756-DHRIO module in slot 1, the backplane of the Control Logix chassis, and the 1756-DHRIO module in slot 3 to the PLC-5/40C processor at DH+ node 1, link 101. Verify the 1756-DHRIO Module Node Addresses Verify that the node addresses for the 1756-DHRIO modules are 3 and 4 and 13 and 14, respectively, as shown. Refer to chapter 2 as necessary. Verify the KTX Driver Configuration Verify that the KTX driver is configured as directed on page 3-2. Publication 1756-6.5.13 - September 1999 6-2 Initiate DH+ to DH+ Communication Via Two Gateway Modules Test the KTX Driver and System Hardware Setup Start the RSLinx software. From the Communications menu in RSLinx, select RSWho. a. Select the AB_KT-1 driver. Drill down until you see the 1756-DHIO modules in slots 1 and 3 displayed. Expand the view to verify the channel A and channel B configurations for both modules. You should see a display similar to that below: b. If you do not see the correct display, check the faceplate indicators to ensure the DHRIO modules are functioning properly. Verify that the modules and cables are properly connected and the switch settings on the modules are correct. See page 2-7. If you are still experiencing difficulty verify that the 1784-KTX driver is configured properly. Make sure there is no conflict with other hardware in your PC workstation. Minimize RSLinx. Publication 1756-6.5.13 - September 1999 Initiate DH+ to DH+ Communication Via Two Gateway Modules 6-3 Configure the Routing Table in the 1756-DHRIO Modules Start the configuration software: a. From the Windows NT Start menu, select Programs. b. Select ControlLogix Gateway > 1756gtwy. Edit the routing table: a. From the File menu in the configuration software, select Browse Network. RSLinx starts. b. Select the AB_KT_1 Data Highway Plus driver and double-click on the DHRIO module in slot 1. c. Select the Routing Table Configuration tab. d. Double-click on the 1756-DHRIO module and enter the following link IDs: Channel A Channel B Link 100 Link 0 Since no device is connected to channel B of the 1756 DHRIO module in slot 1, no link number is necessary. We are using 0, which is not a valid link ID. e. Click on OK. f. Right click on Backplane [Link Undefined] and select Add Module. Publication 1756-6.5.13 - September 1999 6-4 Initiate DH+ to DH+ Communication Via Two Gateway Modules The following pop-up window will appear. g. Select another 1756-DHRIO module and click on OK. The Add Module pop-up window will appear. h. Add the 1756-DHRIO module in slot 3 to the routing table by entering the following information. Then click on OK: Slot Number Channel A Channel B 3 Link 102 Link 101 i. The routing table configuration should now appear as shown below: j. Click on Apply. Publication 1756-6.5.13 - September 1999 Initiate DH+ to DH+ Communication Via Two Gateway Modules 6-5 The following pop-up window will appear. k. Click on Select All, then Apply to download the routing table to both of the 1756-DHRIO modules. It is not necessary to save the configuration to a file. Verify the configuration: a. From the Communications menu in RSLinx, select RSWho. b. Select the AB_KT_1 Data Highway Plus driver and drill down the backplane. You should now see the PLC-5/40C processor at node 10 connected to channel A (node 3) of the DHRIO+ module in slot 1 and the PLC-5/40C processor at node 1 connected to channel B (node 14) of the DHRIO+ module in slot 3. Publication 1756-6.5.13 - September 1999 6-6 Initiate DH+ to DH+ Communication Via Two Gateway Modules If the PLC-5/40C processors do not appear, then verify the switch settings in the 1756 DHRIO modules and PLC-5/40C processors and check that the cables are properly connected. If you are still experiencing difficulty, reconfigure the routing table as described previously. Test the Application Restore or start the RSLogix5 software: a. From the Windows NT Start menu, select Programs. b. Select Rockwell Software > RSLogix5 English OR Double-click on: Load the example program for the PLC-5/40C processor at DH+ node 10: a. From the File menu, open the program “example.” See page 4-2. b. In the MSG instruction, double-click on Setup Screen. This message writes the value of the seconds clock (S:23) in the PLC-5/40C at node 10 into data file N7:0 of the PLC-5/40C processor at node 1. Publication 1756-6.5.13 - September 1999 Initiate DH+ to DH+ Communication Via Two Gateway Modules 6-7 c. Enter the following configuration. This is the node number of the 1756-DHRIO module on the local link. This is the DH+ node number of the target PLC-5/C processor configured in chapter 2. This PLC-5: Communication Command Data Table Address Size in Elements Port Number PLC-5 Typed Write S:23 1 1A Target Devices: Data Table Address Local DH+ Node Local / Remote Remote Link Type Remote Station Address Remote Bridge Link ID N7:0 3 Remote Data Highway 1 101 This is the link ID that you assigned in the configuration software d. Close the Setup Screen. Download the program to the PLC-5/40C processor at DH+ node 10. a. From the Comms menu in RSLogix5 select System Comms. The System Options window will appear with the System Communications tab open. b. Select the AB_KT-1 Driver and click on Who Active. Publication 1756-6.5.13 - September 1999 6-8 Initiate DH+ to DH+ Communication Via Two Gateway Modules The RSWho window will appear. c. Drill down the tree and double-click on the PLC-5/40C processor at node 10. d. When the System Communications tab reappears, click on the Download button. Disregard any warnings about Control Net devices. e. Save the program if prompted. f. Go Online and change the processor mode to Run. Verify the communications to the PLC-5/40C processor at node 1. a. Start a new session of RSLogix5 software. b. From the Comms menu in RSLogix5, select System Comms. Publication 1756-6.5.13 - September 1999 Initiate DH+ to DH+ Communication Via Two Gateway Modules 6-9 The System Options window will appear with the System Communications tab open. c. Select the AB_KT-1 Driver and click on Who Active. The RSWho window will appear. d. Drill down the tree and double-click on the PLC-5/40C processor at node 1. e. When the System Communications tab reappears, click on the Online button. Publication 1756-6.5.13 - September 1999 6-10 Initiate DH+ to DH+ Communication Via Two Gateway Modules f. If no program is loaded in the PLC-5/40C processor, a pop-up window will appear with the message “You cannot go Online to DEFAULT program.” Enter a new processor name of your choice (e.g., “Receiver”) and click on OK. • Disregard any warnings about Control Net devices. • It is not necessary to save the program. g. Double-click on N7 in the data file list. You should see the following screen: Verify that this value is being updated. When you see N7:0 being updated at one second intervals the message is being sent successfully from the PLC-5/40C processor at node 10 to the PLC-5/40C processor at node 1. Publication 1756-6.5.13 - September 1999 Chapter 7 Initiate Ethernet to DH+ Communication What You Need To Do In this application, you will establish communication between the PC workstation and the PLC-5/40C processor bridging across Ethernet and DH+. Change your existing system to the following configuration. Verify the communication driver PC Workstation (DH+ node 0 Ethernet IP address 130.130.130.1) configurations (page 7-1). Test the KTX driver and system hardware (page 7-2). DH+ Network (link 100) Ethernet Network node 3 (channel A) node 4 (channel B) Configure the communication modules (page 7-3). Connect to the PLC-5/40C 1756-DHRIO Module (in slot 1) DH+ Network (link 101) 1756-ENET Module (in slot 2) Ethernet IP address 130.130.130.2) processor (page 7-6). PLC-5/40C Processor (node 10) In this example, you communicate with a PLC-5/40C processor on a DH+ network via an Ethernet gateway. Important: To establish communication between the PC workstation and the PLC-5/40C via ethernet, you must first configure the 1756-ENET module. The configuration can be sent to the 1756-ENET module over another network, such as ControlNet. In this example, you will do the configuration over the DH+ network. Verify the KTX Driver Configuration Verify that the KTX driver and ethernet driver are configured as directed on page 3-2. Publication 1756-6.5.13 - September 1999 7-2 Initiate Ethernet to DH+ Communication Test the KTX Driver and System Hardware Start the RSLinx software. From the Communications menu in RSLinx, select RSWho: a. Select the AB_KT-1 driver. Drill down until you see the 1756-DHIO module in slot 1 and the 1756-ENET module in slot 2. Expand the view to verify the channel A and channel B configurations. You should see a display similar to that below: b. If you do not see the correct display, check the faceplate indicators to ensure the DHRIO and ENET modules are functioning properly. Verify that modules and cables are properly connected and that switch settings on the 1756-DHRIO module are correct. See page 2-7. If you are still experiencing difficulty, verify that the 1784-KTX driver is configured properly. Make sure there is no conflict with other hardware in your PC workstation. Minimize RSLinx. Publication 1756-6.5.13 - September 1999 Initiate Ethernet to DH+ Communication 7-3 Configure the Communication Modules Start the configuration software: a. From the Windows NT Start menu, select Programs. b. Select ControlLogix Gateway > 1756gtwy. Configure the Ethernet module: a. From the File menu in the configuration software, select Browse Network. RSLinx starts. An IP Address is an Ethernet node’s network address and denotes the network where the 1756-ENET module is located. Before you begin, check the IP address. Make sure your entry is in the form xxx.xxx.xxx.yyy, where each xxx is a number between 0-255 and yyy is a number between 0-254. b. Select the AB_KT_1 Data Highway Plus driver and drill down the backplane. c. Double-click on the Ethernet module. d. Select the Port Configuration tab and enter the following configuration: A Subnet Mask identifies the bits of the internet address that correspond to the network and subnetwork portions of the address. Before you begin, retrieve your subnet mask. Make sure your entry is in the form xxx.xxx.xxx.yyy, where each xxx is a number between 0-255 and yyy is a number between 0-254. A gateway is a shared connection between two networks. It consists of hardware and software which provides protocol conversions. An Ethernet Gateway Address is the IP address of the Ethernet gateway you want the 1756-ENET module to use. Before you begin, retrieve your Ethernet gateway address, if you are using one. Make sure your entry is in the form xxx.xxx.xxx.yyy, where each xxx is a number between 0-255 and yyy is a number between 0-254. Bootp (Bootstrap protocol) is used to boot diskless nodes, such as 1756-ENET. The Bootp server supplies the IP address, subnet mask, and Ethernet gateway. In this example you are providing the IP address, so make sure Bootp is not enabled. Make sure this box is not checked. Enter this configuration: IP Address: Subnet Mask: Gateway Address: 130.130.130.2 255.255.0.0 0.0.0.0 Make sure that each Ethernet device has a unique IP address. e. Click on Apply to download the configuration to the module. Publication 1756-6.5.13 - September 1999 7-4 Initiate Ethernet to DH+ Communication Configure the routing table in the 1756-DHRIO module: a. From the File menu in the configuration software, select Browse Network. b. Select the AB_KT_1 Data Highway Plus driver and double-click on the 1756-DHRIO module. c. Select the Routing Table Configuration tab. If you have previously configured any routing tables, click on Restore Defaults to remove the configuration and restore the default values. d. Double-click on the 1756-DHRIO module. Enter the following link IDs and click on OK. Channel A Channel B Publication 1756-6.5.13 - September 1999 Link 100 Link 101 Initiate Ethernet to DH+ Communication 7-5 The routing table configuration should now appear as shown below: e. Click on Apply to download the routing table to the 1756-DHRIO module. It is not necessary to save the configuration to a file. Verify the configuration: a. From the File menu, select Browse Network. b. Select the TCP-1, Ethernet driver and drill down the backplane. c. If you continue to drill down you should now see the PLC-5/40C processor at node 10 connected the Ethernet driver via the backplane and channel B (node 4) of the DH+. If the PLC-5/40C processor does not appear, then verify the switch settings in the 1756 DHRIO module and PLC-5/40C processor and check that the cables are properly connected. If you are still experiencing difficulty, reconfigure the routing table and Ethernet module as described previously. Publication 1756-6.5.13 - September 1999 7-6 Initiate Ethernet to DH+ Communication Connect to the PLC-5/40C Processor Connect to the PLC-5/40C processor at node 10 to upload or download programs or to go on line with the processor. Start the RSLogix5 software: a. From the Windows NT Start menu, select Programs. b. Select Rockwell Software > RSLogix5 English OR Double-click on: c. From the Comms menu in RSLogix5, select System Comms. The System Options window will appear with the System Communications tab open. d. Select TCP-1 as the Driver and click on Who Active. Publication 1756-6.5.13 - September 1999 Initiate Ethernet to DH+ Communication 7-7 The RSWho window will appear. e. Drill down through the TCP-1 Ethernet driver and double-click on the PLC-5/40C processor. f. When the System Communications tab reappears, click on the Online button. g. If no program is loaded in the PLC-5/40C processor, a pop-up window will appear with the message “You cannot go Online to DEFAULT program.” Enter a new processor name of your choice (e.g., “Example”) and click on OK. • Disregard any warnings about Control Net devices. • It is not necessary to save the program. You are now online and can program or run the PLC-5/40C processor via the remote Ethernet link. Publication 1756-6.5.13 - September 1999 Chapter 8 Initiate ControlNet to ControlNet Communication What You Need To Do In this chapter, you will establish communication between two PLC-5/40C processors, bridging over two ControlNet networks. Change your existing system to the following configuration. Verify the communication module PC Workstation (DH+ node 0) node addresses (page 8-2). Verify the PLC-5/40C processors’ node addresses (page 8-2). Verify the KTX driver configuration (page 8-2). DH+ node 3 (channel A) 1756-DHRIO Module (in slot 2) 1756-CNB Module (in slot 0) ControlNet node 11 1756-CNB Module (in slot 3) ControlNet node 12 ControlNet Network #1 ControlNet Network #2 Test the hardware (page 8-2). Routing table considerations (page 8-3). Edit the message instruction MSG (page 8-3). Test the application (page 8-6). PLC-5/40C Processor (ControlNet node 1) PLC-5/40C Processor (ControlNet node 2) In this example, you send a PLC-5 Typed Write message from the PLC-5/40C processor at ControlNet node 1, network 1, to the PLC-5/40C processor at ControlNet node 2, network 2. Note that the multi-hop feature described in this chapter requires series E/D.1 or F/A.1 processors and RSLogix5 software, version 3.2 or greater. Publication 1756-6.5.13 - September 1999 8-2 Initiate ControlNet to ControlNet Communication Verify the Communication Module Node Addresses Verify that the node addresses for the 1756-CNB modules are 11 and 12 as shown. Verify that the channel A node address for the 1756-DHRIO module is 3 as shown. Verify the PLC-5/40C Processor Node Addresses Verify that the ControlNet node addresses for the PLC-5/40C processors are 1 and 2 as shown. Verify the KTX Driver Configuration In this example application, we use the Data Highway Plus KTX driver to download the program from the PC workstation to the PLC-5/40C processor. You can also download the program over ControlNet if you have a KTCX driver card configured in your PC workstation. To follow this example, verify that the KTX driver is configured as described on page 3-2. Test the KTX Driver and System Hardware Setup Start the RSLinx software. From the Communications menu in RSLinx, select RSWho: a. Select the AB_KT-1 driver. Drill down the backplane until you see the 1756-DHRIO module in slot 1 and the 1756-CNB modules in slot 0 and slot 3. b. You should see a display similar to that below: Publication 1756-6.5.13 - September 1999 Initiate ControlNet to ControlNet Communication 8-3 c. If you do not see the correct display, check the faceplate indicators to ensure the DHRIO and CNB modules are functioning properly. Verify that the modules and cables are properly connected and that the switch settings on the modules are correct. See chapter 2. If you are still experiencing difficulty verify that the 1784-KTX driver is configured properly. Make sure there is no conflict with other hardware in your PC workstation. Minimize RSLinx. Routing Table Considerations You do not need a routing table in this example because the 1756-DHRIO module is not included in the path between the PLC-5/40C processors. For further explanation about routing paths, see “Understanding How Routing Tables Are Used” on page 1-3. Edit the Message Instruction Restore or start the RSLogix5 software: a. From the Windows NT Start menu, select Programs. b. Select Rockwell Software > RSLogix5 English OR Double-click on: Load the example program: a. From the File menu, open the program “example.” See page 4-2. b. In the MSG instruction, double-click on Setup Screen. Publication 1756-6.5.13 - September 1999 8-4 Initiate ControlNet to ControlNet Communication c. Select the General tab (default). This message writes the value of the seconds clock (S:23) in the PLC-5/40C at node 1 into data file N7:0 of the PLC-5/40C processor at node 2. d. Enter the following configuration: Publication 1756-6.5.13 - September 1999 This PLC-5: Communication Command Data Table Address Size in Elements Port Number PLC-5 Typed Write S:23 1 2 Target Devices: Data Table Address MultiHop N7:0 Yes Initiate ControlNet to ControlNet Communication 8-5 e. Select the MultiHop tab. f. Enter the following MultiHop configuration: For older releases of RSLogix5 software (no multihop function) the path of “11 3 2” can be placed in the ControlNet path field to accomplish the same function. From Device From Port This PLC5 2 Control Logix Backplane N/A 1756-CNB N/A MSG Destination RS Linx Destination To Address Type 1756-CNB Node (dec): 1756 Backplane Slot (dec): ControlNet Node (dec) To Address 11 3 2 No g. Close the Setup Screen. Publication 1756-6.5.13 - September 1999 8-6 Initiate ControlNet to ControlNet Communication Test the Application To test the application, download the program to the PLC-5/40C processor at ControlNet node 1 to send the message to the PLC-5/40C processor at node 2. Download the program to the PLC-5/40C processor at ControlNet node 1: a. From the Comms menu in RSLogix5 select System Comms. The System Options window will appear with the System Communications tab open. Verify that the AB_KT-1 driver is selected. Verify that the Reply Timeout is set to a minimum of 10 seconds. b. Click on Who Active. Publication 1756-6.5.13 - September 1999 Initiate ControlNet to ControlNet Communication 8-7 The RSWho window will appear. c. Drill down the tree and double-click on the PLC-5/40C processor at ControlNet node 1. d. When the System Communications tab reappears, click on the Download button. Disregard any warnings about Control Net devices. e. Save the program if prompted. f. Go Online and change the processor mode to Run. Publication 1756-6.5.13 - September 1999 8-8 Initiate ControlNet to ControlNet Communication Verify the communications to the PLC-5/40C processor at ControlNet node 2: a. Start a new session of RSLogix5 software. b. From the Comms menu in RSLogix5, select System Comms. The System Options window will appear with the System Communications tab open. Verify that the AB_KT-1 driver is selected. Verify that the Reply Timeout is set to a minimum of 10 seconds. c. Click on Who Active. The RSWho window will appear. d. Drill down the tree and double-click on the PLC-5/40C processor at ControlNet node 2. Publication 1756-6.5.13 - September 1999 Initiate ControlNet to ControlNet Communication 8-9 e. When the System Communications tab reappears, click on the Online button. f. If no program is loaded in the PLC-5/40C processor, a pop-up window will appear with the message “You cannot go Online to DEFAULT program.” Enter a new processor name of your choice (e.g., “Receiver”) and click on OK. • Disregard any warnings about ControlNet devices. • It is not necessary to save the program. g. Double-click on N7 in the data file list. You should see the following screen: Verify that this value is being updated. When you see N7:0 being updated at one second intervals the message is being sent successfully from the PLC-5/40C processor at ControlNet node 1 to the PLC-5/40C processor at ControlNet node 2. Publication 1756-6.5.13 - September 1999 Chapter 9 Initiate DH+ to DH+ Communication With an Ethernet Backbone What You Need To Do In this application, you will establish communication between two PLC-5/40C processors over two DH+ gateways using an Ethernet backbone. Change your existing system to the following configuration: Verify the communication driver PC Workstation (DH+ node 0) configurations (page 9-1). Test the hardware (page 9-2). DH+ Network (link 10) Ethernet Hub (link 100) Configure the communication DH+ node 3 (channel A) DH+ node 4 (channel B) modules in the left chassis (page 9-3). Configure the communication RIGHT CHASSIS LEFT CHASSIS 1756-DHRIO Module (in slot 0) DH+ Network (link 20) modules in the right chassis (page 9-8). 1756-ENET Module (in slot 0, Ethernet IP address 130.130.130.2) 1756-ENET Module (in slot 2, Ethernet IP address 130.130.130.1) DH+ Network (link 30) MSG Test the application (page 9-14). PLC-5/40C Processor (DH+ node 1) PLC-5/40C Processor (DH+ node 10) In this example, the PLC-5/40C processor in the left chassis at DH+ node 10 initiates a PLC-5 Typed Read message from the PLC-5/40C processor in the right chassis at DH+ node 1, via an Ethernet link. Verify the Communication Driver Configurations Verify that the KTX driver and ethernet driver are configured as directed on page 3-2. Publication 1756-6.5.13 - September 1999 9-2 Test the KTX Diver and System Hardware Setup Start the RSLinx software. From the Communications menu in RSLinx, select RSWho: a. Select the AB_KT-1 driver. Drill down until you see the 1756-DHIO module in slot 0 and the 1756-ENET module in slot 2. Expand the view to verify the channel A and channel B configurations. You should see a display similar to that below: b. If you do not see the correct display, check the faceplate indicators to ensure the DHRIO and ENET modules are functioning properly. Verify that modules and cables are properly connected and that switch settings on the 1756-DHRIO module are correct. See page 2-7. If you are still experiencing difficulty verify that the 1784-KTX driver is configured properly. Make sure there is no conflict with other hardware in your PC workstation. Minimize RSLinx. Publication 1756-6.5.13 - September 1999 9-3 Configure the Communication Modules in the Left Chassis Start the configuration software: a. From the Windows NT Start menu, select Programs. b. Select ControlLogix Gateway > 1756gtwy. Configure the Ethernet module in the left chassis: a. From the File menu in the configuration software, select Browse Network. RSLinx starts. b. Select the AB_KT_1 Data Highway Plus driver and drill down the backplane. c. Double-click on the Ethernet module. d. Select the Port Configuration tab. You must make sure that each Ethernet device has a unique IP address. For more information, see page 7-3. Make sure Bootp is disabled. Publication 1756-6.5.13 - September 1999 9-4 e. Enter the following configuration: IP Address Subnet Mask Gateway Address 130.130.130.1 255.255.0.0 0.0.0.0 Enable Bootp Unchecked (disabled) f. Click on Apply to download the configuration to the module. You need to configure a routing table to specify the path from the left PLC-5/40C processor to the right PLC-5/40C processor. Configure the routing table in the 1756-DHRIO module in the left chassis: a. From the File menu in the configuration software, select Browse Network. b. Select the AB_KT_1 Data Highway Plus driver and double-click on the 1756-DHRIO module. c. Select the Routing Table Configuration tab. If you have previously configured any routing tables, click on Restore Defaults to remove the configuration and restore the default values. d. Double-click on the 1756-DHRIO module in the routing table. Publication 1756-6.5.13 - September 1999 9-5 The Edit Module pop-up window will appear. e. Enter the following link IDs and click on OK: Channel A Channel B Link 10 Link 20 f. Right click on Backplane [Link Undefined]. g. Select Add Module. h. Select 1756-ENET and click on OK. i. Enter the following configuration and click on OK: Slot Number Link ID of Ethernet 2 100 j. Right click on ENET [Link 100] in the routing table. Publication 1756-6.5.13 - September 1999 9-6 k. Select Add Module. You select this to include the 1756-ENET module in the right chassis in the routing table. l. Select 1756-ENET and click on OK. In the next section we describe how to configure the 1756-ENET module in the right chassis. m. Enter the following configuration and click on OK: IP Address Link ID This is the backplane of the right chassis. Look for this just below the new 1756-ENET entry (address 130.130.130.2). 130.130.130.2 0 n. Right click on the new Backplane [Link Undefined]. o. Select Add Module. p. Select 1756-DHRIO and click on OK. You add this to include the 1756-DHRIO module in the right chassis in the routing table. q. Enter the following link IDs and click on OK: Slot Number Channel A Channel B Publication 1756-6.5.13 - September 1999 2 Link 30 Link 40 9-7 You should now see the following completed routing table: r. Click on Apply to download the routing table to the 1756-DHRIO module. s. Close the Gateway configuration software. It is not necessary to save the configuration to a file. You now need to configure the 1756-ENET module in the right chassis. To do this, connect your PC (KTX card) to node 3 (channel A) of the 1756-DHRIO module in the right chassis. This provides you with access to the 1756-ENET module in the right chassis via the backplane. Publication 1756-6.5.13 - September 1999 9-8 Configure the Communication Modules in the Right Chassis Start the configuration software: a. From the Windows NT Start menu, select Programs. b. Select ControlLogix Gateway, select 1756gtwy. Configure the Ethernet module in the right chassis: a. From the File menu in the configuration software, select Browse Network. RSLinx starts. b. Select the AB_KT_1 Data Highway Plus driver and drill down the backplane. c. Double-click on the Ethernet module. d. Select the Port Configuration tab. You must make sure that each Ethernet device has a unique IP address. For more information, see page 7-3. Make sure Bootp is disabled. Publication 1756-6.5.13 - September 1999 9-9 e. Enter the following configuration: IP Address Subnet Mask Gateway Address 130.130.130.2 255.255.0.0 0.0.0.0 Enable Bootp Unchecked (disabled) f. Click on Apply to download the configuration to the module. You need to configure a routing table to specify the path from the right PLC-5/40C processor to the left PLC-5/40C processor. Configure the routing table in the 1756-DHRIO module in the right chassis: a. From the File menu in the configuration software, select Browse Network. b. Select the AB_KT_1 Data Highway Plus driver and double-click on the 1756-DHRIO module. c. Select the Routing Table Configuration tab. If you have previously configured any routing tables, click on Restore Defaults to remove the configuration and restore the default values. d. Double-click on the 1756-DHRIO module in the routing table. Publication 1756-6.5.13 - September 1999 9-10 The Edit Module pop-up window will appear. e. Enter the following link IDs and click on OK: Channel A Channel B Link 30 Link 40 f. Right click on Backplane [Link Undefined]. g. Select Add Module. h. Select 1756-ENET and click on OK. i. Enter the following configuration and click on OK: Slot Number Link ID of Ethernet 0 100 j. Right click on ENET [Link 100] in the routing table. Publication 1756-6.5.13 - September 1999 9-11 k. Select Add Module. You select this to include the 1756-ENET module in the left chassis in the routing table. l. Select 1756-ENET and click on OK. The Add Module pop-up window will appear. m. Enter the following configuration and click on OK: IP Address Link ID This is the backplane of the left chassis. Look for this just below the new 1756-ENET entry (address 130.130.130.1). 130.130.130.1 0 n. Right click on the new Backplane [Link Undefined]. o. Select Add Module. p. Select 1756-DHRIO and click on OK. You add this to include the 1756-DHRIO module in the left chassis in the routing table. q. Enter the following link IDs and click on OK: Slot Number Channel A Channel B 0 Link 10 Link 20 Publication 1756-6.5.13 - September 1999 9-12 You should now see the following completed routing table: r. Click on Apply to download the routing table to the 1756-DHRIO module. s. Close the configuration software. It is not necessary to save the configuration to a file. Replace the cables to reflect the system drawing shown on the first page of this chapter. Verify the configuration: a. Open or restore the RSLinx software. b. From the Communications menu, select RSWho. c. Select the AB_KT_1, Data Highway Plus driver and drill down to channel B of the 1756-DHRIO module in the left chassis. d. Select the TCP-1, Ethernet driver and drill down to channel A of the 1756-DHRIO module in the right chassis. Publication 1756-6.5.13 - September 1999 9-13 Your display should appear similar to that below. You should see the PLC-5/40C processor at node 10 connected to channel B of the left DHRIO module and the PLC-5/40C processor at node 1 connected to channel A of the right DHRIO module. If the PLC-5/40 processors do not appear, then verify the switch settings in the 1756 DHRIO modules and PLC-5/40 processors and check that the cables are properly connected. If you are still experiencing difficulty, reconfigure the routing tables and Ethernet modules as described previously. Publication 1756-6.5.13 - September 1999 9-14 Test the Application Start the RSLogix5 software: a. From the Windows NT Start menu, select Programs. b. Select Rockwell Software > RSLogix5 English. OR Double-click on: Verify the PLC-5 Processor Connected to the Right Chassis is Active: c. From the Comms menu in RSLogix5, select System Comms. The System Options window will appear with the System Communications tab open. d. Select TCP-1 as the Driver and click on Who Active. Publication 1756-6.5.13 - September 1999 9-15 The RSWho window will appear. e. Drill down the tree and double-click on the PLC-5/40C processor in the right chassis at DH+ node 1. f. When the System Communications tab reappears, click on the Online button. g. If no program is loaded in the PLC-5/40C processor, a pop-up window will appear with the message “You cannot go Online to DEFAULT program.” Enter a new processor name of your choice (e.g., “EXAMPLE9”) and click on OK. • It is not necessary to save the program. • Disregard any warnings about Control Net devices. Publication 1756-6.5.13 - September 1999 9-16 Load the example program: a. Start another session of RSLogix5. b. From the File menu, open the program “example.” See page 4-2. c. In the MSG instruction, double-click on Setup Screen. This message reads the value of the seconds clock (S:23) in the PLC-5/40C processor in the right chassis into data file N7:0 of the PLC-5/40C processor in the left chassis. d. Enter the following configuration. This is the node number of the DH+ channel on the local link (link 20). This is the node number of the target PLC-5/C processor. This PLC-5: Communication Command Data Table Address Size in Elements Port Number PLC-5 Typed Read N7:0 1 1A Target Device: Data Table Address Local DH+ Node Local/Remote Remote Link Type Remote Station Address Remote Bridge Link ID S:23 4 Remote Data Highway 1 30 e. Close the Setup Screen. Publication 1756-6.5.13 - September 1999 9-17 Download the program to the PLC-5/40C processor at DH+ node 10: a. From the Comms menu in RSLogix5 select System Comms The System Options window will appear with the System Communications tab open. b. Select the AB_KT-1 Driver and click on Who Active. The RSWho window will appear: c. Drill down the tree and double-click on the PLC-5/40C processor at node 10. d. When the System Communications tab reappears, click on the Download button. Publication 1756-6.5.13 - September 1999 9-18 Disregard any warnings about Control Net devices. e. Save the program if prompted. f. Go Online and change the processor mode to Run. g. Double-click on N7 in the data file list. You should see the following screen: Verify that this value is being updated. When you see N7:0 being updated at one second intervals the message from the PLC-5/40C processor in the right chassis is being read successfully by the PLC-5/40C processor in the left chassis. Publication 1756-6.5.13 - September 1999 Chapter 10 Initiate ControlNet to DH+ Communication With an Ethernet Backbone What You Need To Do In this application, you will establish communication from one PLC-5/40C on a ControlNet network to another PLC-5/40C on a DH+ network, bridging across ControlNet, Ethernet, and DH+ networks. Change your existing system to the following configuration: Verify the communication driver PC Workstation (DH+ node 0) configurations (page 10-1). Test the KTX driver and system hardware (page 10-2). DH+ Network (link10) 1756-DHRIO Module (in slot 2) Ethernet Hub LEFT CHASSIS 1756-DHRIO Module (in slot 0) DH+ node 3 (channel A) modules in the left chassis (page 10-3). DH+ Network (link 10) 1756-ENET Module (130.130.130.1) 1756-ENET Module (in slot 2) (130.130.130.2) (in slot 0) the right chassis (page 10-8). Test the application (page 10-10). 1756-CNB Module (in slot 1) (link 100) Configure the communication Configure the Ethernet module in RIGHT CHASSIS ControlNet Network (link 101) MSG PLC-5/40C Processor (DH+ node 10) PLC-5/40C Processor (ControlNet node 1) In this example, the PLC-5/40C processor in the left chassis at DH+ node 10 initiates a PLC-5 Typed Read message from the PLC-5/40C processor in the right chassis at ControlNet node 1. Verify the Communication Driver Configuration Verify that the KTX driver and ethernet driver are configured as directed on page 3-2. Publication 1756-6.5.13 - September 1999 10-2 Initiate ControlNet to DH+ Communication With an Ethernet Backbone Test the KTX Driver and System Hardware Setup Start the RSLinx software. a. From the Communications menu in RSLinx, select RSWho: b. Select the AB_KT-1 driver. Drill down until you see the 1756-DHIO module in slot 0 and the 1756-ENET module in slot 2. Expand the view to verify the channel A and channel B configurations. You should see a display similar to that below: c. If you do not see the correct display, check the faceplate indicators to ensure the DHRIO and ENET modules are functioning properly. Verify that modules and cables are properly connected and that switch settings on the 1756-DHRIO module are correct. See page 2-7. If you are still experiencing difficulty verify that the 1784-KTX driver is configured properly. Make sure there is no conflict with other hardware in your PC workstation. Minimize RSLinx. Publication 1756-6.5.13 - September 1999 Initiate ControlNet to DH+ Communication With an Ethernet Backbone 10-3 Configure the Communication Modules in the Left Chassis Start the configuration software: a. From the Windows NT Start menu, select Programs. b. Select ControlLogix Gateway > 1756gtwy. Configure the Ethernet module in the left chassis: a. From the File menu in the configuration software, select Browse Network. RSLinx starts. b. Select the AB_KT_1 Data Highway Plus driver and drill down the backplane. c. Double-click on the Ethernet module. d. Select the Port Configuration tab. You must make sure that each Ethernet device has a unique IP address. For more information, see page 7-3. Make sure Bootp is disabled. Publication 1756-6.5.13 - September 1999 10-4 Initiate ControlNet to DH+ Communication With an Ethernet Backbone e. Enter the following configuration: IP Address Subnet Mask Gateway Address Enable Bootp 130.130.130.1 255.255.0.0 0.0.0.0 Unchecked (disabled) f. Click on Apply to download the configuration to the module. You need to configure a routing table to specify the path from the left PLC-5/40C processor to the right PLC-5/40C processor. Configure the routing table in the 1756-DHRIO module in the left chassis: a. From the File menu in the configuration software, select Browse Network. b. Select the AB_KT_1 Data Highway Plus driver and double-click on the 1756-DHRIO module. c. Select the Routing Table Configuration tab. If you have previously configured any routing tables, click on Restore Defaults to remove the configuration and restore the default values. d. Double-click on the 1756-DHRIO module in the routing table. Publication 1756-6.5.13 - September 1999 Initiate ControlNet to DH+ Communication With an Ethernet Backbone 10-5 The Edit Module pop-up window will appear. e. Enter the following link IDs and click on OK: Channel A Channel B Link 10 Link 20 f. Right click on Backplane [Link Undefined]. g. Select Add Module. The Select Module pop-up window will appear. h. Select 1756-ENET and click on OK. The Add Module pop-up window will appear. i. Enter the following configuration and click on OK: Slot Number Link ID of Ethernet 2 100 Publication 1756-6.5.13 - September 1999 10-6 Initiate ControlNet to DH+ Communication With an Ethernet Backbone j. Right click on ENET [Link 100] in the routing table. k. Select Add Module. You select this to include the 1756-ENET module in the right chassis in the routing table. l. Select 1756-ENET and click on OK. In the next section we describe how to configure the 1756-ENET module in the right chassis. m. Enter the following configuration and click on OK: IP Address Link ID This is the backplane of the right chassis. Look for this just below the new 1756-ENET entry (address 130.130.130.2). 130.130.130.2 0 n. Right click on the new Backplane [Link Undefined]. o. Select Add Module. p. Select 1756-CNB and click on OK. q. Enter the following configuration and click on OK: Slot Number Link ID of ControlNet Publication 1756-6.5.13 - September 1999 1 101 Initiate ControlNet to DH+ Communication With an Ethernet Backbone 10-7 You should now see the following completed routing table: r. Click on Apply to download the routing table to the 1756-DHRIO module. s. Close the Gateway configuration software. It is not necessary to save the configuration to a file. Next, you need to configure the 1756-ENET module in the right chassis. To do this, connect your PC (KTX card) to node 3 (channel A) of the 1756-DHRIO module local to the 1756-ENET module in the right chassis. Doing this provides you with access to the 1756-ENET module in the right chassis via the backplane. Publication 1756-6.5.13 - September 1999 10-8 Initiate ControlNet to DH+ Communication With an Ethernet Backbone Configure the 1756-ENET Module in the Right Chassis Start the configuration software: a. From the Windows NT Start menu, select Programs. b. Select ControlLogix Gateway, select 1756gtwy. Configure the IP address: a. From the File menu in the configuration software, select Browse Network. RSLinx starts. b. Select the AB_KT_1 Data Highway Plus driver and drill down the backplane. c. Double-click on the Ethernet module. d. Select the Port Configuration tab. You must make sure that each Ethernet device has a unique IP address. For more information, see page 7-3. Make sure Bootp is disabled. Publication 1756-6.5.13 - September 1999 Initiate ControlNet to DH+ Communication With an Ethernet Backbone 10-9 e. Enter the following configuration: IP Address Subnet Mask Gateway Address 130.130.130.2 255.255.0.0 0.0.0.0 Enable Bootp Unchecked (disabled) f. Click on Apply to download the configuration to the module. Now replace the cables to reflect the system drawing shown on the first page of this chapter. Verify the configuration: a. Open or restore the RSLinx software. b. From the Communications menu, select RSWho. c. Select the AB_KT_1, Data Highway Plus driver and drill down to channel B of the 1756-DHRIO module in the left chassis. d. Select the TCP-1, Ethernet driver and drill down through the backplane of the right chassis to ControlNet channel A. Your display should appear similar to that below. You should see the PLC-5/40C processor in the left chassis at DH+ node 10 and the PLC-5/40C processor in the right chassis at ControlNet node 1. If the PLC-5/40C processors do not appear, then verify the switch settings in the communication modules and PLC-5/40C processors and check that the cables are properly connected. If you are still experiencing difficulty, reconfigure the routing table and Ethernet modules as described previously. Publication 1756-6.5.13 - September 1999 10-10 Initiate ControlNet to DH+ Communication With an Ethernet Backbone Test the Application Start the RSLogix5 software: a. From the Windows NT Start menu, select Programs. b. Select Rockwell Software > RSLogix5 English OR Double-click on: Verify the PLC-5 Processor at ControlNet Node 1 is Active: c. From the Comms menu in RSLogix5, select System Comms. The System Options window will appear with the System Communications tab open. d. Select TCP-1 as the Driver and click on Who Active. Publication 1756-6.5.13 - September 1999 Initiate ControlNet to DH+ Communication With an Ethernet Backbone 10-11 The RSWho window will appear. e. Drill down the tree and double-click on the PLC-5/40C processor at ControlNet node 1. f. When the System Communications tab reappears, click on the Online button. g. If no program is loaded in the PLC-5/40C processor, a pop-up window will appear with the message “You cannot go Online to DEFAULT program.” Enter a new processor name of your choice (e.g., “EXAMPL10”) and click on OK. • It is not necessary to save the program. • Disregard any warnings about Control Net devices. Publication 1756-6.5.13 - September 1999 10-12 Initiate ControlNet to DH+ Communication With an Ethernet Backbone Load the example program: a. Start another session of RSLogix5. b. From the File menu, open the program “example.” See page 4-2. c. In the MSG instruction, double-click on Setup Screen. The MSG window will appear with the General tab open. This message reads the value of the seconds clock (S:23) in the PLC-5/40C processor at ControlNet node 1 into data file N7:0 of the PLC-5/40C processor at DH+ node 10. d. Enter the following configuration. This is the node number of the DH+ channel on the local link (link 10). This is the ControlNet node number of the target PLC-5/C processor. This PLC-5: Communication Command Data Table Address Size in Elements Port Number PLC-5 Typed Read N7:0 1 1A Target Device: Data Table Address Local DH+ Node Local/Remote Remote Link Type Remote Station Address Remote Bridge Link ID S:23 3 Remote Data Highway 1 101 e. Close the Setup Screen. Publication 1756-6.5.13 - September 1999 Initiate ControlNet to DH+ Communication With an Ethernet Backbone 10-13 Download the program: a. From the Comms menu in RSLogix5 select System Comms. The System Options window will appear with the System Communications tab open. b. Select the AB_KT-1 Driver and click on Who Active. The RSWho window will appear: c. Drill down the tree and double-click on the PLC-5/40C processor at node 10. d. When the System Communications tab reappears, click on the Download button. Disregard any warnings about Control Net devices. Publication 1756-6.5.13 - September 1999 10-14 Initiate ControlNet to DH+ Communication With an Ethernet Backbone e. Save the program if prompted. f. Go Online and change the processor mode to Run. g. Double-click on N7 in the data file list. You should see the following screen: Verify that this value is being updated. When you see N7:0 being updated at one second intervals the message from the PLC-5/40C processor at ControlNet node 1 is being read successfully by the PLC-5/40C processor at DH+ node 10. Publication 1756-6.5.13 - September 1999 Chapter 11 Troubleshoot the System Verify the module hardware (page 11-1). ? Verify the communication links (page 11-2). Verify the routing tables (page 11-2). If all else fails... (page 11-2). Verify the Module Hardware ? Check each module’s hardware to ensure it is what you expect. Specifically, verify the following: ✓ Are they all powered? ✓ Are the switch settings correct? Was the module correctly oriented when you set the switches so you didn’t mix up any left to right ordering? ✓ Are the “OK” LEDs all green (blinking or solid)? Do the displays indicate any errors? ✓ Are they in the correct slot location? (ControlLogix slots are numbered from the left starting with zero.) ✓ Is the wiring correct? Are the channel indicators correct? Publication 1756-6.5.13 - September 1999 11-2 Troubleshoot the System Verify the Communication Links 1. Perform an RSWho to determine which devices are on line. 2. Examine the diagnostic counters. If you notice CRC errors, they might indicate noise or intermittent connection problems. 3. Verify that each link is properly terminated. Verify the Routing Tables Compare your routing table with those shown in the example applications. Do they look similar? If they do not, try the following: 1. Verify the paths in the routing tables, in both forward and reverse directions. ✓ Do the paths go far enough to reach the destination? ✓ Are the paths complete? ✓ Do the paths include the link ID for the local port? ✓ Are all of the node numbers and slot assignments correct? 2. Verify the link IDs in the source MSG instruction, in each of the 1756-DHRIO modules, and in the destination’s channel configuration. If All Else Fails. . . 1. Verify the channel configuration. 2. Check the MSG instruction. Ensure that the parameters are correct. Examine the status bits to verify that the instruction is actually trying to send a message. 3. Examine the error codes in the device sending the message. Keep the following in mind: • “local link timeout” indicates that the PLC processor cannot find the first bridge • “application timeout” often indicates a problem in the return route • “D0” indicates that the first bridge is not correctly configured or that it has other problems in trying to reach its destination 4. Examine the diagnostic counters. Specifically, look at the “requests sent” and “replies received” counters in the device sending the message. Compare these with the values in the “requests received” and “replies sent” counters in the destination device. Publication 1756-6.5.13 - September 1999 Index A about the applications 1-1 audience P-1 B backplane switches 2-3 C chassis installation and grounding 2-4 comments P-4 common techniques used in this manual P-3 communication links verifying 11-2 configuration software 3-1 to 3-2 configuring the communication drivers 3-2 configuring the Ethernet driver 3-2 configuring the PLC-5 processors 2-3, 4-1 ControlLogix Gateway configuration software 3-2 ControlNet communication 8-1 to 8-9 conventions P-3 creating the system 1-2 customer services P-4 customer support P-4 D DH+ to ControlNet communication with an Ethernet backbone 10-1 to 10-14 DH+ to DH+ communication via a single gateway 5-1 to 5-9 via two gateway modules 6-1 to 6-10 with an Ethernet backbone 9-1 to 9-18 DHRIO module using 1-3 E entering the ladder logic program 4-1 to 4-2 Ethernet card installation 2-2 Ethernet driver configuration 3-2 Ethernet to DH+ communication 7-1 to 7-7 example system 2-1 F finding more information P-2 G Gateway configuration software 3-2 H hardware setup 2-1 to 2-13 1784-KTX card 2-2 ControlNet modules 2-12 DH+ modules 2-7 Ethernet modules 2-10 personal computer 2-2 PLC-5 processors 2-3 I if you find an error P-4 installation chassis installation and grounding 2-4 communication modules 2-7 to 2-13 ControlNet modules 2-12 to 2-13 DH+ modules 2-7 to 2-9 Ethernet card in PC workstation 2-2 Ethernet modules 2-10 to 2-11 KTX communication card 2-2 PLC-5 processors 2-3 to 2-4 power supply 2-5 to 2-6 software 3-1 Publication 1756-6.5.13 - September 1999 I-2 K KTX communication card 2-2 KTX driver configuration 3-2 L ladder logic program entering 4-1 to 4-2 link numbers 1-3 local product support P-4 M making a suggestion P-4 making comments P-4 module port numbers 1-3 O overview 1-1 to 1-3 P paths 1-3 PC workstation setup 2-2 PLC-5 processor configuration 2-3, 4-1 power supply connection 2-5 to 2-6 program saving 4-2 R related publications P-2 reporting an error or problem P-4 routing tables understanding 1-3 Publication 1756-6.5.13 - September 1999 verifying 11-2 RSLogix5 software 4-1 to 4-2 S setting backplane switches 2-3 setting module node numbers 1-3 setting up the hardware 2-1 to 2-13 software setup 3-1 to 3-2 suggestions P-4 support P-4 system components 1-2 system configuration 2-1 T technical product assistance P-4 troubleshooting 11-1 to 11-2 typical system 2-1 V verifying communication links 11-2 verifying routing tables 11-2 verifying the module hardware 11-1 W what this manual provides 1-1 what you’ll be doing in this manual 1-1 where to go for questions P-4 Allen-Bradley Publication Problem Report If you find a problem with our documentation, please complete and return this form. Pub. Title/Type ControlLogix Gateway System/User Manual Cat. No. 1756-Series Check Problem(s) Type: Pub. No. 1756-6.5.13 Pub. Date September 1999 Part No. 955133-91 Internal Use Only Describe Problem(s) Technical Accuracy text Completeness procedure/step illustration definition info in manual example guideline feature (accessibility) explanation other What information is missing? illustration info not in manual Clarity What is unclear? Sequence What is not in the right order? Other Comments Use back for more comments. Your Name Location/Phone Return to: Marketing Communications, Allen-Bradley., 1 Allen-Bradley Drive, Mayfield Hts., OH 44124-6118Phone:(440) 646-3176 FAX:(440) 646-4320 Publication I1756-6.5.13- September 1999 PN 955133-91 PLEASE FASTEN HERE (DO NOT STAPLE) PLEASE FOLD HERE NO POSTAGE NECESSARY IF MAILED IN THE UNITED STATES BUSINESS REPLY MAIL FIRST-CLASS MAIL PERMIT NO. 18235 CLEVELAND OH POSTAGE WILL BE PAID BY THE ADDRESSEE 1 ALLEN-BRADLEY DR MAYFIELD HEIGHTS OH 44124-9705 PLEASE REMOVE Other Comments Back Cover Publication 1756-6.5.13 - September 1999 Supersedes Publication 1756-6.5.13 - July 1998 PN 955133-91 ©1999 Rockwell International Corporation. Printed in the U.S.A.