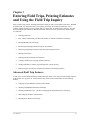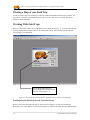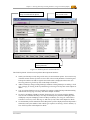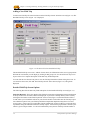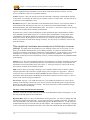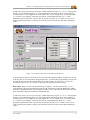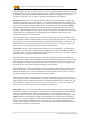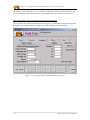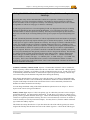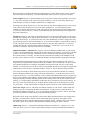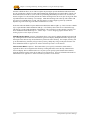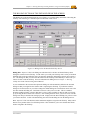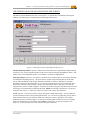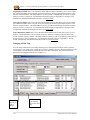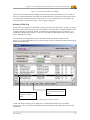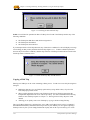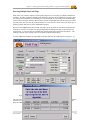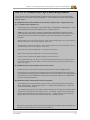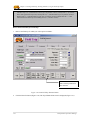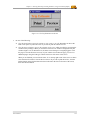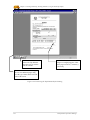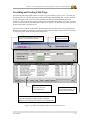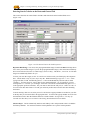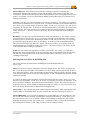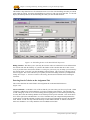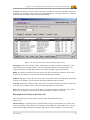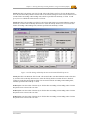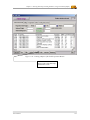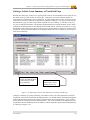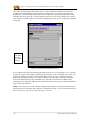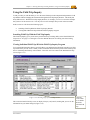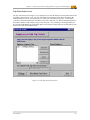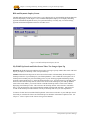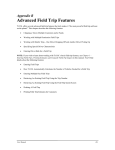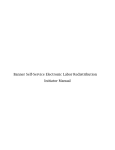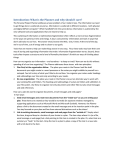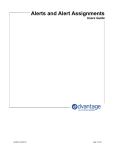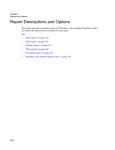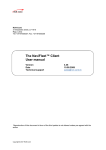Download T.O.M. User Manual
Transcript
Chapter 1 Entering Field Trips, Printing Estimates and Using the Field Trip Inquiry After you have setup T.O.M., field trip information is what you will work with most of the time. With that in mind T.O.M. was designed to allow you to quickly and easily enter field trip information. After working with the field trip screen for a little while you will be able to quickly enter a field trip. You will also be surprised at the amount of detailed information T.O.M. stores for each field trip. In this chapter you will learn: • Entering Field Trips • How T.O.M. Automatically Calculates the Number of Vehicles Needed for a Field Trip • Entering Multiple Day Field Trips • Retrieving An Existing Field Trip Using the Trip Number • Retrieving An Existing Field Trip Using the Field Trip Search Screen • Deleting A Field Trip • Printing Field Trip Estimates for Customers • Creating a Field Trip by Copying Another Field Trip • Getting a Summary of Vehicle Types Required for a Group of Trips • Printing a Report for a Group of Field Trips Found in Your Field Trip Search. Advanced Field Trip Features T.O.M. offers several advanced field trip features that truly makes it “the most powerful field trip software on the planet!” See Appendix B – Advanced Field Trip Features later in this manual for the following features: • Charging a Trip to Multiple Customers and/or Funds • Working with Multiple Destination Field Trips • Working with Shuttle Trips – One Driver Dropping Off and Another Driver Picking Up • Specifying Special Driver Characteristics • Entering Driver Bids for a Field Trip User Manual 1-1 Chapter 1: Entering Field Trips, Printing Estimates, Using the Field Trip Inquiry Printing a Map of your Field Trip T.O.M. can print a map of your field trip! You must of Microsoft MapPoint 2002 or later to do this. See Appendix E - Using Microsoft MapPoint and T.O.M. to Create a Map of Your Field Trip later in this manual for more information. Working With Field Trips When you first launch T.O.M., the T.O.M. Main screen is displayed (Figure 1-1). To work with field trips, click the Work With Field Trips button on the T.O.M. Main screen. The Field Trip Search / Selection screen (Figure 1-2) is displayed. Click the Work With Field Trips button to display the Field Trip Search / Selection screen (Figure 1-2). Figure 1-1. Accessing the Field Trip Search / Selection Screen to Work with Field Trips Working with the Field Trip Search / Selection Screen When you first enter the Field Trips Search / Selection screen (Figure 1-2), there are no field trips displayed. If you wish to display all of the Field Trips that your district has made, click the Find All button. 1-2 Transportation Operations Manager Chapter 1: Entering Field Trips, Printing Estimates, Using the Field Trip Inquiry Use these tab sections to choose from a variety of search and sort options. Number of records found in the current search. Use these buttons to perform important field trip functions. Figure 1-2. Field Trip Search / Selection Screen The Field Trip Search / Selection screen performs these important functions: • • • • • Search your field trip records, using a wide variety of search and sort options. You can select any of the tab sections near the top of the screen to enter various search parameters. The Sorting and Lookup tab contains sort fields to organize the search results as displayed on the screen. (See Searching and Sorting Field Trips later in this chapter for details.) Add new field trips, change existing field trips, and delete existing field trips. See Adding a Field Trip, Changing an Existing Field Trip and Deleting an Existing Field Trip later in this chapter for details. Copy an existing field trip to use as a template for creating a similar field trip rather than starting from scratch. See Copying a Field Trip later in this chapter for details. Use the T.O.M. Master Calendar to monitor field trip activity for everyone using the database. You can enter comments about days, close days for field trip entry and enter warning days that will display to anyone attempting to enter a field trip on that day. See Using the T.O.M. Master Calendar to Close Days, Have Warnings or Add Notes for Days later in this chapter for details. Use the Summary feature summarizes the field trips that you have displayed in Field Trip Search / Selection screen by the number of each vehicle type required. See Getting a Vehicle Summary of Your Field Trips later in this chapter for details. User Manual 1-3 Chapter 1: Entering Field Trips, Printing Estimates, Using the Field Trip Inquiry Adding a New Field Trip To add a new Field Trip click the New button on the Field Trip Search / Selection screen (Figure 1-2). The Detailed Field Trip screen (Figure 1-3) is displayed. Figure 1-3. The General Tab on Detailed Field Trip The Detailed Field Trip screen uses a ‘tabbed’ format; that is, the information on the screen is grouped into different tab sections that you can display by clicking on that group’s tab. See Detailed Field Trip Screen Options below for a complete description of the data entry fields and options. You can click the Save button at any time to save the field trip information without closing the screen. To save and close the screen, click OK. The Field Trip Search / Select Screen (Figure 1-2) will again be displayed. Detailed Field Trip Screen Options The following describes the data entry fields and options for the Detailed Field Trip screen (Figure 1-3). Field Trip Request #: This is the number of the field trip request that originated this field trip and appears at the top of the screen no matter which tab is displayed. If you enter a field trip directly into T.O.M. by clicking the New button on the Field Trip Search / Select screen (Figure 1-2) then this number will be 0. T.O.M. allows you to install this software at your schools and have each school enter the field trip request into a database separate from your field trip which the transportation department may then review and accept or deny. If the request is accepted then T.O.M. automatically creates a field trip record in the field trip database using the information from the field trip request. Each field trip request that is entered by the school is given a unique number. T.O.M. will automatically stamp the new field trip with the number of 1-4 Transportation Operations Manager Chapter 1: Entering Field Trips, Printing Estimates, Using the Field Trip Inquiry the original field trip request entered by the school. This provides your district with a direct trail to what was the source of your field trip records. For more information about field trip requests and schools entering field trip requests see Chapter 13 of this book. THE GENERAL TAB ON THE DETAILED FIELD TRIP SCREEN The General tab on the Detailed Field Trip screen (Figure 1-3) contains general information concerning the field trip. The information on this tab is usually the root or key information for a field trip. The data entry fields and options are described below. Trip #: Automatically Assigned by T.O.M. - This is the unique number assigned by the system to each Field Trip. You cannot enter or change this number. The number is displayed for your reference. Request Date: Required - This is the date that the field trip was requested by the customer. The system automatically places the date the field trip was entered into the computer as the request date. You may change this field. This field may not be blank and must contain a valid date. T.O.M. makes it easy for you to key in any date. Rather than having to type in a “/” or a”-” when typing in the date, T.O.M. automatically places a “/” between the Month, Day and Year (this is called ‘masking’). You must, however, enter 2 digits for the month and the day. So, for example if you were entering a date of “3/2/1994” you would type “03021994” and T.O.M. would automatically place two “/” in the appropriate positions in the date. The year must be entered as the full year (ex. “2000” not “00”). If for some reason this mask feature of T.O.M. gets confused you then must enter the entire date including the slashes. To make entering a date an even easier process T.O.M. also has a popup calendar screen that lets you click on the day that you want and it fills in the appropriate date. To activate this popup calendar screen click on the little button next to this date field that looks like a small calendar. See Appendix C - The Pop Up Calendar and Time Entry Screens in the T.O.M. Getting Started Manual for more details. Drop / Return: Optional - You would check this box if the field trip is one in which the drivers are supposed to take the students to the destination, return back to the transportation office, then later go back out to the destination and pickup the students and drop them off at the customer site. This is called a drop and return field trip. When this box is checked T.O.M. will automatically place the Drop / Return Standard Hours that you entered in the District Options Screen into the Est. Driver Time for the field trip. T.O.M. will only do this if the Estimated Driver Time is zero. Note: When you automatically assign a field trip that is marked as a drop and return field trip T.O.M. will use a time range that you entered in your district options to check conflicts with the drop and return trip’s departure and return times for conflicts with other field trips and the driver’s routes. For more information about this subject see Chapter 4 – District Options in your Getting Started Manual. See the section for Drop and Return Conflict Range in the Assignment Section of the District Options. Customer: Required - This is the number of the customer who is requesting the field trip. If you know the number of the customer that is requesting the field trip then enter it here. If you don’t know the customer number, click the Customer button to look up the customer by the name. See Chapter 5 – Customers in the T.O.M. Getting Started Guide for details about searching for customers. By default, once you have selected a customer T.O.M. automatically places the customer’s number and name on the Field Trip Screen. T.O.M. also places the customer’s assumed billing rate, assumed vehicle capacity, assumed special instructions, field trip requestor email address, field trip approver email address and field trip administrator email address on the screen. By doing this T.O.M. will relieve you of tedious User Manual 1-5 Chapter 1: Entering Field Trips, Printing Estimates, Using the Field Trip Inquiry repetitive typing and reduce the number of errors that are made when entering a field trip. You may always override these values for any particular field trip. Contact: Optional - This is the specific person at the school that is requesting or organizing the field trip for the school. For example, the contact may be a teacher’s name or a coach’s name. You may enter up to 25 characters in this alphanumeric field. Destination: Required - This is the number of the destination of the field trip. If you know the number of the destination of the field trip then enter it here. If you don’t know the destination number, click the Destination button to look up the destination by name. See Chapter 8 – Destinations in the T.O.M. Getting Started Guide for details about searching for destinations. By default, once you have selected a destination T.O.M. automatically places the destination’s number, name and address on the Field Trip Screen. T.O.M. also places the destination’s average miles on the estimated miles field and the destination’s assumed special instructions on to the Field Trip Screen’s Instructions Section. By doing this T.O.M. will relieve you of tedious repetitive typing and reduce the number of errors that are made when entering a field trip. You may always override these values for any particular field trip. ?Does the field trip’s destination have to already exist in T.O.M. before I create the field trip? No. Many times the destination of a new field trip will not exist in your system. T.O.M. allows you to add this destination while you are adding a field trip. To add a new destination while entering a new field trip you follow the normal steps to add a destination. You do not have to exit from the field trip screen. Just leave the field trip screen as it is and add the new destination. When the new destination is entered you return to the field trip screen as you left it and assign the newly added destination to the field trip. Fund: Required - This is the fund that the field trip is charged against. If you know the number of the fund then enter it here or select it from the drop-down list. If you don’t know the number of the fund click the Fund button to look up the fund by name. See Chapter 3 – Entering Lookup Lists in the T.O.M. Getting Started Guide for details about searching for funds. Split: Optional. This lets you charge a field trip’s cost to multiple customers and / or funds. To do this click the Split button. This causes the Trip Split Charges screen to appear. See Appendix B – Advanced Field Trip Features in this manual for details. NOTE: This button will not be visible if you have not checked the Allow Splits option in the Billing tab on the District Options Screen. See Chapter 4 - District Options in the T.O.M. Getting Started Manual. Out of Town: Optional - You would check this box if you considered a field trip as an “Out of Town” field trip. If the field trip is checked as Out of Town T.O.M. will automatically print a Garage Checklist Report for each vehicle assigned to the field trip. This report prints when T.O.M. automatically assigns drivers and vehicles to the field trip. The Dates / Times Tab in the General Tab Section The Dates / Times tab is located within the General tab on the Detailed Field Trip screen (Figure 1-4). The data entry fields and options are described below. Departure Date: Required - This is the date that the field trip will occur. (Or if this is a multiple day field trip this is the first date of the field trip.) You are required to enter a valid date in this field. You may not leave this field blank. This date will also automatically appear in the Return Date box. T.O.M. makes the assumption that the trip will return the same day that it departs. This assumption is made merely to attempt to save you the effort of entering the return date. If the return date is different then enter the different date. 1-6 Transportation Operations Manager Chapter 1: Entering Field Trips, Printing Estimates, Using the Field Trip Inquiry T.O.M. makes it easy for you to key in any date. Rather than having to type in a “/” or a”-” when typing in the date, T.O.M. automatically places a “/” between the Month, Day and Year (this is called ‘masking’). You must, however, enter 2 digits for the month and the day. So, for example if you were entering a date of “3/2/1994” you would type “03021994” and T.O.M. would automatically place two “/” in the appropriate positions in the date. The year must be entered as the full year (ex. “2000” not “00”). If for some reason this mask feature of T.O.M. gets confused you then must enter the entire date including the slashes. Figure 1-4. The Dates/ Times Tab on the General Tab Section To make entering a date an even easier process T.O.M. also has a popup calendar screen that lets you click on the day that you want and it fills in the appropriate date. To activate this popup calendar screen click on the little button next to this date field that looks like a small calendar. See Appendix C - The Pop Up Calendar and Time Entry Screens in the T.O.M. Getting Started Manual for more details. Return Date: Required - This is the date that the trip is complete. You must enter this date. As was mentioned in the discussion about Departure Date T.O.M. automatically assigns the Return Date with the same date as the Departure Date. This assumption is made to save you the effort of entering the return date. If the return date is different you then enter the different date. T.O.M. makes it easy for you to key in any date. Rather than having to type in a “/” or a”-” when typing in the date, T.O.M. automatically places a “/” between the Month, Day and Year (this is called ‘masking’). You must, however, enter 2 digits for the month and the day. So, for example if you were entering a date of “3/2/1994” you would type “03021994” and T.O.M. would automatically place two “/” in the appropriate positions in the date. The year must be entered as the full year (ex. “2000” not “00”). If for some reason this mask feature of T.O.M. gets confused you then must enter the entire date including the slashes. User Manual 1-7 Chapter 1: Entering Field Trips, Printing Estimates, Using the Field Trip Inquiry To make entering a date an even easier process T.O.M. also has a popup calendar screen that lets you click on the day that you want and it fills in the appropriate date. To activate this popup calendar screen click on the little button next to this date field that looks like a small calendar. See Appendix C - The Pop Up Calendar and Time Entry Screens in the T.O.M. Getting Started Manual for more details. Departure Time: Optional - This is the time that the field trip leaves from the customer location to start the field trip. You do not have to enter this time. As with all time fields in T.O.M. the departure time is entered in standard AM / PM time (not military time). T.O.M. also manages most of the formatting of the time as well. So if you are entering a departure time of 8:30 AM you need only type 0830am. NOTE: While this field is optional it is highly recommended that you enter a Departure Time especially if want T.O.M. to avoid assigning drivers to this field trip with conflicting routes or that conflict with other field trips using a different schedule as the trip you are entering. If you do NOT enter a Departure Time T.O.M. will NOT check for conflicting routes or conflicting trips using a different schedule when T.O.M. automatically assigns drivers to this field trip. To make entering a time an even easier process T.O.M. also has a popup time clock screen that lets you click on the hours, minutes and AM / PM that you want and it fills in the appropriate time. To activate this popup time clock screen click on the little button next to this time field that looks like a small clock. For more information on T.O.M.’s Pop Up Time Clock screen see Appendix C - The Pop Up Calendar and Time Entry Screens in the T.O.M. Getting Started Manual for more details. Arrival Time: Optional - This is the time that the field trip arrives at its destination. You do not have to enter this time. As with all time fields in T.O.M. the departure time is entered in standard AM / PM time (not military time). T.O.M. also manages most of the formatting of the time as well. So if you are entering a departure time of 8:30 AM you need only type 0830am. To make entering a time an even easier process T.O.M. also has a popup time clock screen that lets you click on the hours, minutes and AM / PM that you want and it fills in the appropriate time. To activate this popup time clock screen click on the little button next to this time field that looks like a small clock. For more information on T.O.M.’s Pop Up Time Clock screen see Appendix C - The Pop Up Calendar and Time Entry Screens in the T.O.M. Getting Started Manual for more details. Leave Time: Optional - This is the time that the field trip is leaving the destination to return. You do not have to enter this time. As with all time fields in T.O.M. the departure time is entered in standard AM / PM time (not military time). T.O.M. also manages most of the formatting of the time as well. So if you are entering a departure time of 8:30 AM you need only type 0830am. To make entering a time an even easier process T.O.M. also has a popup time clock screen that lets you click on the hours, minutes and AM / PM that you want and it fills in the appropriate time. To activate this popup time clock screen click on the little button next to this time field that looks like a small clock. For more information on T.O.M.’s Pop Up Time Clock screen see Appendix C - The Pop Up Calendar and Time Entry Screens in the T.O.M. Getting Started Manual for more details. Return Time: Optional - This is the time that the passengers should arrive back at the customer site and the field trip is complete. You do not have to enter this time. As with all time fields in T.O.M. the Return Time is entered in standard AM / PM time (not military time). T.O.M. also manages most of the formatting of the time as well. If you are entering a Return Time of 8:30 AM you need only type 0830am. NOTE: While this field is optional it is highly recommended that you enter a Return Time especially if want T.O.M. to avoid assigning drivers to this field trip with conflicting routes or that conflict with other field trips using a different schedule as the trip you are entering. If you do NOT enter a Return Time T.O.M. will NOT check for conflicting routes or conflicting trips using a different schedule when T.O.M. automatically assigns drivers to this field trip. 1-8 Transportation Operations Manager Chapter 1: Entering Field Trips, Printing Estimates, Using the Field Trip Inquiry To make entering a time an even easier process T.O.M. also has a popup time clock screen that lets you click on the hours, minutes and AM / PM that you want and it fills in the appropriate time. To activate this popup time clock screen click on the little button next to this time field that looks like a small clock. See Appendix C - The Pop Up Calendar and Time Entry Screens in the T.O.M. Getting Started Manual for more details. Calendar button: Optional - The Calendar button allows you to close or warn days in the T.O.M. master calendar. See Appendix C - Using the T.O.M. Master Calendar in this manual for details. The Passengers / Miles / Purpose Tab in the General Tab The Passengers / Miles / Purpose tab is located within the General tab on the Detailed Field Trip screen (Figure 1-5). The data entry fields and options are described below. Figure 1-5. The Passengers / Miles / Purpose Tab on the Detailed Field Trip Screen # of Adults: Required - This is the number of adults that require transportation for the field trip. You must enter this information. The Number of Adults is used by T.O.M. to calculate the number of vehicles required to successfully perform the field trip. # of Students: Required - This is the number of students that require transportation for the field trip. You must enter this information. The Number of Students is used by T.O.M. to calculate the number of vehicles required to successfully perform the field trip. # of Handicap: Optional - This is the number of handicapped passengers that require transportation for the field trip. You do not have to enter this information. This is usually the number of people that are in a wheelchair or need assistance on or off the vehicle and has significance to the types and number of handicap equipped vehicles required for the field trip. User Manual 1-9 Chapter 1: Entering Field Trips, Printing Estimates, Using the Field Trip Inquiry Est. Driver Time: Optional - This is the estimated number of hours that it will take ALL DRIVERS to perform the field trip. You do not have to enter this information. NOTE: This field is used in the calculation of the estimated dollar amount that the customer will be billed for the field trip. This estimated dollar amount prints on the Trip Estimate that can be sent to the customer. If you do not enter any Estimated Driver Hours then the customer will not see a dollar estimate for the driver hours portion of performing the field trip. You may enter both whole hours as well as portions of hours. For example, if you were going to enter an estimated hours of two and one-quarter hours you would type “2.25.” NOTE: While this field is optional it is highly recommended that you enter an Est. Driver Time especially if you want T.O.M. to preclude daily or weekly overtime when assigning drivers to this field trip. If you do NOT enter an Est. Driver Time then T.O.M. cannot know how many hours this field trip will add to a drivers daily or weekly total hours. Therefore, T.O.M. cannot possibly determine if the driver should not receive the field trip assignment due to precluding overtime. In such a case T.O.M. could only assume that the driver can receive the field trip assignment. When you click the Calc button, T.O.M. calculates the estimated time based on the Departure Time, Arrival Time, Leave Time and Return Time as entered in the Dates / Times tab. The calculation is as follows: total time from Departure Time to Arrival Time plus total time from Leave Time to Return Time. NOTE: If the trip is marked as Drop / Return then when you click the Calc button T.O.M. will use the standard Drop and Return Hours found in the District Options Screen. For more information see Chapter 4 – District Options in your Getting Started Manual. Est. Miles: Optional - This is the estimated number of miles that is required to perform the field trip. You do not have to enter this information. NOTE: This field is used in the calculation of the estimated dollar amount that the customer will be billed for the field trip. This estimated dollar amount prints on the Trip Estimate that can be sent to the customer. If you do not enter any Estimate Miles the customer will not see a dollar estimate for the miles portion of performing the field trip. You may enter both whole miles as well as portions of miles. For example, if you were to enter an estimated miles of 25 and 1/2 a mile you would type “25.5.” As was mentioned in the prior discussion regarding Destination Number T.O.M. automatically assigns the destination’s Average Miles to the Estimated Miles. This is done to make entering field trips easier for you. You may always change this figure for each field trip. Purpose of Trip: Optional - This is a further description of the field trip. You do not have to enter this information. With this field you may enter a quick description of why the field trip is being taken. For example “SEE CIVIL RIGHTS EXHIBIT.” You may enter up to 25 characters in this field. THE INSTRUCTIONS TAB ON THE DETAILED FIELD TRIP SCREEN This Instructions tab on the Detailed Field Trip screen (Figure 1-6) contains information for general instructions concerning the field trip. The data entry fields and options are described below. Customer Special Instructions: Optional - These are any special instructions that the drivers need to know when they arrive at the customer site. This field is free form unlimited text. If you fill the available space in the box with instructions a scroll bar will automatically appear allowing you to scroll up and down to view and enter more instructions. As was mentioned in the previous discussion about the customer number, if the customer has assumed special instructions those special instructions will automatically stamp in this box when the customer is assigned to this field trip. You may then change these assumed special instructions and customize them for a particular field trip. Your changes will NOT affect the special instructions in the Customer’s information, just the field trip information. 1-10 Transportation Operations Manager Chapter 1: Entering Field Trips, Printing Estimates, Using the Field Trip Inquiry When you click the Reset to Cust. Button, the customer special instructions are reset to the Customer’s default special instructions as entered in the Customer Data Entry Screen. See Chapter 5 - Customers in the T.O.M. Getting Started Manual. This button is very useful if you have accidentally erased the Customer Special Instructions. Destination Special Instructions: Optional - These are any special instructions that the driver(s) need to know when they arrive at the destination site. This field is free form unlimited text. If you fill in the available space in the box with instructions a scroll bar will automatically appear allowing you to scroll up and down to view and enter more instructions. As was mentioned in the previous discussion about the destination number, if the customer has assumed special instructions those special instructions will automatically appear in this box when the destination is assigned to this field trip. You may then change these assumed special instructions and customize them for a particular field trip. Your changes will NOT affect the special instructions in the Destination’s information, just the field trip information. When you click the Reset to Dest. Button, the destination special instructions are reset to the Destination’s default special instructions as entered in the Destination Data Entry Screen. See Chapter 8 - Destinations in the T.O.M. Getting Started Manual. This button is very useful if you have accidentally erased the Destination’s Special Instructions. Figure 1-6. The Instructions Tab on the Detailed Field Trip Screen Trip Comments: Optional - This is an area where you can enter general comments concerning the field trip. You do not have to enter this information. Many districts use this field to enter driver comments regarding incidents that occurred during the field trip. These districts have the drivers write down their specific comments on the back of their Trip Tickets. When you enter the driver’s actual miles and hours you may enter these comments as well. The Trip Comments Report then allows you to retrieve these comments at a later date by customer and or date range. User Manual 1-11 Chapter 1: Entering Field Trips, Printing Estimates, Using the Field Trip Inquiry This field is free form unlimited text. If you fill in the available space in the box with instructions a scroll bar will automatically appear allowing you to scroll up and down to view and enter more instructions. THE ASSIGNMENT TAB ON THE DETAILED FIELD TRIP SCREEN This Assignment tab on the Detailed Field Trip screen (Figure 1-7) contains driver and vehicle assignment information concerning the field trip. The data entry fields and options are described below. Figure 1-7. The Assignment Tab on the Detailed Field Trip Screen 1-12 Transportation Operations Manager Chapter 1: Entering Field Trips, Printing Estimates, Using the Field Trip Inquiry Telling T.O.M. What Kind of Vehicles and How Many Vehicles are Required for a Field Trip. Specifying how many vehicles and what kind of vehicles are required for a field trip is a vital piece of information to get correct when logging a field trip. The number of vehicles required by a field trip dictates the number of drivers assigned to a field trip. The last thing a dispatcher wants to do is send the wrong number of vehicles or wrong type of vehicles to a field trip! T.O.M. helps greatly in this area. From its beginning T.O.M. was designed to allow the job of entering field trips be delegated to other people besides the dispatcher. A key part of that was to have T.O.M. calculate number of vehicles required for a field trip. Since the person entering the trip does not have to know how to do this the job of entering field trips can be given to people not expert in dispatching field trips. T.O.M. automatically determines the number of vehicles required based on the total number of passengers, what passenger capacity the trip requires and what types of vehicles the trip requires. T.O.M. allows you to enter up to two types of vehicles required for a field trip. The first type of vehicle is called the Primary Vehicle Type and the second type of vehicle is called the Additional Vehicle Type. Normally, T.O.M. calculates the number of primary vehicles are required for a field trip (such as regular transit buses) and if any different kinds of vehicles are required you the user enter what type of vehicle is required and how many are required. However, you can tell T.O.M. NOT to calculate the number of primary vehicles and you can specify manually how many primary vehicles T.O.M. is to assign to the field trip. The following is a discussion of the six fields used in the Field Trip Screen that are used by T.O.M. to determine the number and type of vehicles required for a field trip. Those six fields are: 1. Calculate # of Primary Vehicles Needed, 2. Primary Veh Type, 3. # of Primary Veh:, 4. Addit. Veh Type, 5. # of Addit. Veh., 6. Capacity. There is also a detailed discussion as to how T.O.M. calculates the number of vehicles required for a field trip later in this chapter titled “How T.O.M. Automatically Calculates The Number Of Vehicles Needed For A Field Trip”. Calculate # of Primary Vehicles Needed: Optional - If checked this field tells T.O.M. to calculate the number of primary vehicles needed (and therefore drivers to drive the vehicles needed – during reporting and auto assign). Normally, you would have T.O.M. perform this function for you. T.O.M. can be setup to automatically calculate the number of vehicles that are required to perform a field trip. This not only saves time but also prevents mistakes being made when entering the field trip. If this field is unchecked the T.O.M. allows you to enter the primary # of vehicles (if checked then that field is disabled). See How T.O.M. Automatically Calculates the Number of Vehicles Needed for a Field Trip later in this chapter for details in the section titled “How T.O.M. Automatically Calculates The Number Of Vehicles Needed For A Field Trip”. You can change the default setting of this field in the District Options Screen. See Chapter 4 - District Options in the T.O.M. Getting Started Manual. Primary Vehicle Type: Required - This is the primary type of vehicle that you want T.O.M. to assign to perform this field trip. You must enter this information. T.O.M. allows you to enter two vehicle types; a primary vehicle type and an alternate vehicle type. T.O.M. will automatically calculate how many primary vehicles are required to perform the field trip. (See How T.O.M. Automatically Calculates the Number of Vehicles Needed for a Field Trip later in this chapter.) You must, however, enter the number of alternate type vehicles the field trip requires. This field is also a drop down list box. If you don’t know the code of the vehicle type that you want to assign to the field trip click the down arrow next to the Vehicle Type box. A list of all the vehicle types User Manual 1-13 Chapter 1: Entering Field Trips, Printing Estimates, Using the Field Trip Inquiry you entered when setting up T.O.M. will appear. Locate the desired vehicle type, point to it with your mouse and click it. T.O.M. will automatically place the selected vehicle type into the Vehicle Type box. # of Primary Veh : As was mentioned above this field is normally disabled. If, however, you have unchecked the field: Calculate # of Primary Vehicles Needed then this field is enabled and you may enter the number of primary vehicles required for a field trip. Normally, you would allow T.O.M. to calculate the number of vehicles required for a field trip. This saves time and reduces critical mistakes in how many vehicles are assigned to a field trip. However, sometimes, it is necessary to override T.O.M.’s calculations and tell T.O.M. how many vehicles are required for a trip. For, example, a field trip may be a sports trip where a coach is specifically requesting three transit buses even though two buses would very easily transport all of the passengers on the trip. Perhaps, the coach wants to split the passengers up to special units that will receive instructions in transit. Whatever the reason, you can uncheck the field Calculate # of Primary Vehicles Needed and enter the specific number of primary vehicles that T.O.M. is to assign to this field trip in this field. Additional Vehicle Type: Optional - This is a second type of vehicle that you can assign to a field trip. You do not have to enter this information. As was mentioned in the discussion about Vehicle Type T.O.M. allows you to request two types of vehicles; a primary type and an alternate type. When you specify an alternate vehicle type you must also specify the number of alternate vehicles you require. You might want to specify an alternate vehicle, for example, when your primary vehicle would be a standard transit bus but you also need a mini-handicap bus for several students that are taking the field trip. T.O.M. will consider the capacity of the Alternate Vehicle Type and the number of these alternate vehicles when calculating the number of primary vehicles required for the field trip. (See How T.O.M. Automatically Calculates the Number of Vehicles Needed for a Field Trip later in this chapter.) This field is also a drop down list box. If you don’t know the code of the vehicle type that you want to assign to the field trip click the down arrow next to the Additional Vehicle Type box. A list of all the vehicle types you entered when setting up T.O.M. will appear. Locate the desired vehicle type, point to it with your mouse and click it. T.O.M. will automatically place the selected vehicle type into the Additional Vehicle Type box. # of Additional Vehicles: Required (If Additional Vehicle Type Not Blank) - This is the number of the additional type vehicles you need to perform the field trip. If the Additional Vehicle Type is not blank then you must enter this information (the number will default to one when an additional vehicle type is entered). T.O.M. will consider the number of these additional vehicles when calculating the number of primary vehicles required for the field trip. (See How T.O.M. Automatically Calculates the Number of Vehicles Needed for a Field Trip later in this chapter.) Capacity: Required - This is the vehicle passenger capacity that you want T.O.M. to use when calculating the number of primary vehicles needed to perform the field trip. You must enter this information. You may either enter the word ‘High’, ‘Medium’, or ‘Low’. This information is then used to determine the number of passengers each primary vehicle is capable of holding. When you setup each vehicle type you entered three passenger capacities that the vehicle type was capable of holding. T.O.M. now uses the Capacity field to decide which of those three passenger capacities to use when calculating the number of primary vehicles required for the field trip. (See How T.O.M. Automatically Calculates the Number of Vehicles Needed for a Field Trip later in this chapter.) This field is also a drop down list box. If you don’t know the code of the capacity that you want to assign to the field trip click the down arrow next to the Capacity box. When you click on the down arrow the words ‘High’, ‘Medium’ and ‘Low’ will display. These correspond to the three capacities you entered when setting up your vehicle types. Click on the desired Capacity, point to it with your mouse and click it. T.O.M. will automatically place the selected Capacity into the Capacity box. 1-14 Transportation Operations Manager Chapter 1: Entering Field Trips, Printing Estimates, Using the Field Trip Inquiry When entering a new field trip this field will automatically be set to the default capacity for the customer that you selected for the field trip. You entered this default capacity when you set up your customers. Ticket Template: Required - This field dictates how the trip ticket for this field trip will look. See Chapter 11 - Trip Ticket Templates in the T.O.M. Getting Started Manual. You can create many different Trip Ticket Formats, save them as templates and then select a template here. This field is also a drop down list box. If you don’t know the Trip Ticket template that you want to assign to the field trip click the down arrow next to the Ticket Template box. A list of all the Trip Ticket templates you entered when setting up T.O.M. will appear. Locate the desired Trip Ticket template, point to it with your mouse and click it. T.O.M. will automatically place the selected Trip Ticket template into the Ticket Template box. Schedule #1: Required - This is the pre-designated list of drivers and vehicles that T.O.M. is to use when automatically assigning drivers and vehicles to the field trip. You must enter this information. This field is also a drop down list box. If you don’t know the code of the schedule that you want to assign to the field trip click the down arrow next to the Schedule box. A list of all the schedules you entered when setting up T.O.M. will appear. Locate the desired schedule, point to it with your mouse and click it. T.O.M. will automatically place the selected schedule into the Schedule box. T.O.M. allows you to enter up to five schedules to a field trip. This is the first of those five schedules. Additional Schedules - Schedules 2-5): Optional - These are additional schedules that you may instruct T.O.M. to use when automatically assigning drivers and vehicles to this field trip. As you know a schedule is merely a list of drivers and spare vehicles that T.O.M. is confined to when automatically assigning drivers and vehicles to a field trip. You have already entered the first schedule in the Schedule #1 field. You may want to instruct T.O.M. to use additional schedules when automatically assigning this field trip. When automatically assigning drivers to a field trip that has more than one schedule T.O.M. will try to assign all drivers required for the field trip from the first schedule. If T.O.M. has tried every driver on the first schedule and still has not completely assigned the field trip then T.O.M. will move to the second schedule. If T.O.M. has tried every driver on the second schedule and still has not completely assigned the field trip then T.O.M. will move to the third schedule. And so on. This is called Cascading Schedules. Let’s look at an example of when a district may choose to select more than one schedule for a field trip. Gecko Unified School District has a group of full time field trip drivers. Typically these drivers will be assigned to about 60% - 70% of the field trips. Gecko Unified School District then assigns its regular route drivers to the remainder of the field trips. In this scenario Gecko Unified School District would enter their field trips selecting a schedule containing just the full time field trip drivers as the first schedule of each field trip. A second schedule containing the regular route drivers would also be selected for each trip. In this way T.O.M. will automatically try to assign all full time field trip drivers to all field trips first until they are all busy. T.O.M. will then begin to assign the regular route drivers to the remaining field trips. Allow Auto Assign: Optional - This check box indicates whether you wish to have T.O.M. include this field trip when you are performing the Mass Assign function. You do not have to check this field. It automatically defaults as checked (or ‘Yes’). If you uncheck this field it will cause T.O.M. to not include this field trip with other field trips that are being automatically assigned. When Allow Auto Assign is not marked T.O.M. will also disable the button marked ‘Auto Assign Driver’. Normally, when this button is clicked T.O.M. will automatically assign drivers and vehicles for the individual field trip that is currently displayed on the Field Trip Screen. When the Allow Auto Assign is not checked, however, this button will be disabled and nothing will happen when it is clicked. Shuttle Trip: Optional – If checked this field flags a field trip as a shuttle trip. A Shuttle Trip is a trip where one driver (or one set of drivers) drops off the passengers of the trip at the destination and leaves User Manual 1-15 Chapter 1: Entering Field Trips, Printing Estimates, Using the Field Trip Inquiry then later a different driver (or set of drivers) picks the passengers up at the destination and returns them. If a trip is marked as a Shuttle Trip then when automatically assigning drivers to this field trip T.O.M. will know that instead of one driver (or set of drivers) performing this field trip two drivers (or set of drivers) must be assigned. T.O.M. will also perform the conflict checking for the drivers on just one leg of the field trip rather than the entire field trip. For example, rather than checking if the entire trip will conflict with any routes of a candidate driver T.O.M. will only check to see that a single leg of the trip (either the departure leg or the return leg) will conflict with the driver’s routes. Notice that when the Shuttle Trip checked then the Multi-Dest. Button ‘lights’ up. This is because a shuttle trip is a special kind of multi-destination field trip. It is a field trip where there are two destination legs. The first leg is to the actual destination of the field trip. The second leg is to the customer’s location. For more information about shuttle trips see - Shuttle Trips – 1 Driver Dropping Off and Another Driver Picking Up later in this chapter for details. Multi-Destination Button: Optional - This button allows you to specify multiple destinations for the field trip. Clicking this button causes the Destination Leg Screen to display. Multiple Destination Trips are trips that require more than one stop at a destination to perform the entire field trip. For example, first they will go to the bread factory, then they will go to the toy factory, finally they will go to the park for lunch. For more information about see Appendix B - Advanced Field Trip Features in this manual. Characteristics Button: Optional - This button allows you to specify certain driver characteristics required for drivers to be assigned to this field trip. Clicking this button causes the Trip Characteristics Screen to display. Driver Characteristics are a way that you can specify special characteristics that this particular field trip requires of the drivers that are to be assigned to it. For more information about Driver Characteristics see Appendix B - Advanced Field Trip Features in this manual. 1-16 Transportation Operations Manager Chapter 1: Entering Field Trips, Printing Estimates, Using the Field Trip Inquiry THE BILLING SECTION OF THE DETAILED FIELD TRIP SCREEN This Billing tab on the Detailed Field Trip screen (Figure 1-8) contains billing information concerning the field trip. The following is a detail description of the fields in this section. Figure 1-8. Billing Tab on the Detailed Field Trip Screen Billing Rate: Required - This is the billing rate code that tells T.O.M. how to bill this field trip when billing the customer for this field trip. T.O.M. allows you to bill your field trips with a variety of methods. Methods such as mileage and hourly rates, flat amounts, minimums, and employee hourly rates to name a few. The billing rate that you select will determine how this field trip will be billed by T.O.M. when you instruct T.O.M. to bill the field trip. For more information on billing rates see Chapter 3 - Entering Lookup Lists in the T.O.M. Getting Started Manual. As was mentioned in the customer description the billing rate will automatically default to the assumed billing rate that you assigned to the customer that is requesting this field trip. If you had no assumed billing rate for the customer or you wish to change the default billing rate click the down arrow next to the box that contains the billing rate. This field is known as a Drop Down List Box. This is a standard Windows method of letting you know that there is a list of values available for this box that you can look up by clicking the down arrow next to the box. After clicking the down arrow you will see a list of all the billing rates that you entered when setting up T.O.M. Simply locate the desired billing rate, point to it with your mouse and click. T.O.M. will automatically place the selected billing rate into the billing rate box. P.O.: Optional - This is the Purchase Order number that might be assigned to the field trip. Many school districts issue purchase orders for all field trips taken. This field allows you to store the Purchase Order number assigned to the field trip. User Manual 1-17 Chapter 1: Entering Field Trips, Printing Estimates, Using the Field Trip Inquiry Flat Amounts 1-5: You may enter up to five flat amount charges that will be billed to the customer when you bill this field trip. When you set up your Billing Rates you may enter up to five standard flat amounts that will then be stamped on a field trip when you choose the Billing Rate for a field trip. You may then change any of the standard flat amounts. You may also enter additional flat amounts in any of the remaining unused flat amount lines. Each flat amount consists of the following two fields: • Flat Amount Description: This is the description of the charge. It can be up to 50 characters. This description will appear on both the field trip estimate and invoice sent to the customer. • Flat Amount: This is the amount of the charge. This amount is added to the total amount billed for a specific field trip. Template: Required - This field dictates how the invoice for this field trip will look when the trip is billed. See Chapter 10 - Invoice Templates in the T.O.M. Getting Started Manual. You can create many different Invoice Formats, save them as templates and then select a template here. This field is also a drop down list box. If you don’t know the Invoice template that you want to assign to the field trip click the down arrow next to the Template box. A list of all the Invoice templates you entered when setting up T.O.M. will appear. Locate the desired Invoice template, point to it with your mouse and click it. T.O.M. will automatically place the selected Invoice template into the Template box. Invoice Comment: This is a comment for the invoice that is specific to this field trip. This field will only print on the invoice if it is selected in the Invoice template. This field is unlimited in length. Billing Customer Button: Optional - This allows you to specify a different customer to receive the bill and who is expected to pay for the field trip. If you know the number of the customer then enter it here. Don’t worry if you don’t know the customer number. T.O.M. gives you an easy way to lookup your customer by the customer name. To do this you click the Billing Customer button. This causes the Customer Search Screen to appear. See Chapter 5 – Customers in the T.O.M. Getting Started Guide for details about searching for customers. You may also click the arrow to the right of the field and a drop down list of the customers will display for you. Allow Trip To Be Billed: Optional - This check box indicates whether you wish to have the field trip billed. The main use of this field is to tell T.O.M. if you wish to include this field trip when you are performing the Mass Bill function. You do not have to check this field. It automatically defaults as checked (or ‘Yes’). If you uncheck this field it will cause T.O.M. to not include this field trip with other field trips that are being billed. When Allow Trip to Be Billed is not marked T.O.M. will also disable the button marked ‘Bill Trip’ and ‘Print Est.’. Normally, when the ‘Print Est.’ button is clicked T.O.M. will calculate the estimated amount that the field trip will be billed for and automatically print an estimate that can be sent to the customer. When the ‘Bill Trip’ button is clicked T.O.M. would automatically calculate the charge of the field trip following the instructions of the Billing Rate that you chose for the trip and automatically print an invoice that can be sent to the customer. When the Allow Trip to be Billed is not checked, however, these buttons will be disabled and nothing will happen when it is clicked. 1-18 Transportation Operations Manager Chapter 1: Entering Field Trips, Printing Estimates, Using the Field Trip Inquiry THE OTHER TAB ON THE DETAILED FIELD TRIP SCREEN This Other tab on the Detailed Field Trip screen (Figure 1-9) contains other information concerning the field trip. The following is a detail description of the fields in this section. Figure 1-9. The Other Tab on the Detailed Field Trip Screen Internal Field Trip Number: Optional - Many times school districts have preprinted pre-numbered Field Trip forms. They use the preprinted number on the form to track the field trip throughout the district. This field is where you would put that number. This number is 30 characters alphanumeric. Field Trip Category: Optional - You may have created a list of categories that you can assign to field trips for management reporting purposes. Categories can for example group field trips that are for the same activity (Girls Basketball). This category can then be used later to search for field trips or to produce management reports for those field trips. To view the list of categories that you have created click on the down arrow to the left of the Field Trip Category field. When this is done a ‘drop down’ list of all the categories that you have created will appear. To choose one of these categories from the list click on it and that category will automatically be placed in this field. NOTE: A Field Trip Categories list is created as a lookup list. See Chapter 3 – Entering Lookup Lists in the T.O.M. Getting Started Manual. Grade: Optional - You can if you choose specify what grade is taking this field trip. You may then later search on field trips with a certain grade assigned to them. To view the list of grades that you may choose click on the down arrow to the left of the Grade field. When this is done a ‘drop down’ list of all the grades that you have created will appear. To choose one of these grades from the list click on it and that grade will automatically be placed in this field. NOTE: A Grades list is created as a lookup list. See Chapter 3 – Entering Lookup Lists in the T.O.M. Getting Started Manual. User Manual 1-19 Chapter 1: Entering Field Trips, Printing Estimates, Using the Field Trip Inquiry Trip Requestor Email: This is one of the three Email addresses that T.O.M. allows you to set for a field trip. This Email address can be stamped on any new field trip or field trip requested entered into T.O.M. from the customer defaults. This Email address is used by T.O.M. to automatically send emails to people when key events to a field occur. For information about this feature see Appendix H – Having T.O.M. Automatically Send Emails During Key Events in your Users Guide. Trip Approver Email: This is one of the three Email addresses that T.O.M. allows you to set for a field trip. This Email address can be stamped on any new field trip or field trip requested entered into T.O.M. from the customer defaults. This Email address is used by T.O.M. to automatically send emails to people when key events to a field occur. For information about this feature see Appendix H – Having T.O.M. Automatically Send Emails During Key Events in your Users Guide. Trip Administrator Email: This is one of the three Email addresses that T.O.M. allows you to set for a field trip. This Email address can be stamped on any new field trip or field trip requested entered into T.O.M. from the customer defaults. This Email address is used by T.O.M. to automatically send emails to people when key events to a field occur. For information about this feature see Appendix H – Having T.O.M. Automatically Send Emails During Key Events in your Users Guide. Changing a Field Trip You can change information in an existing field trip you see listed on the Field Trips Search / Selection screen (Figure 1-10). Click on the field trip line you want to change in the list of field trips found in the last search and click the Edit button or just double click on the desired field trip. The selected field trip is displayed in the Detailed Field Trip screen (Figure 1-3). Click on the trip that you want to change. 1-20 Then click the Edit button to retrieve the field trip. Transportation Operations Manager Chapter 1: Entering Field Trips, Printing Estimates, Using the Field Trip Inquiry Figure 1-10. Selecting a Field Trip to Change From here you can make the desired changes to the Field Trip. (See Detailed Field Trip Screen Options below for a complete description of the data entry fields and options.) Click the Save button at any time to save the field trip information without closing the screen. To save and close the screen, click OK. The Field Trip Search / Select Screen (Figure 1-10) will again be displayed. Deleting a Field Trip T.O.M. allows you to delete a Field Trip that you have previously entered and saved. Usually, you would only want to delete those field trips that were entered into T.O.M. by mistake. You SHOULD NOT delete a field trip that has been canceled. Rather, you should cancel the field trip in T.O.M. Therefore, you should not be deleting many field trips. However, occasionally accidents happen and you may wish to delete a field trip from T.O.M. You can delete an existing field trip you see listed on the Field Trips Search / Selection screen (Figure 1-11). Click on the field trip line you want to delete in the list of field trips found in the last search and click the Delete button. Click on the field trip request you wish to delete. Click the Delete button to tell T.O.M. to delete the field trip request. Figure 1-11. Selecting a Field Trip to Delete T.O.M. will display a message screen asking you to confirm that the Field Trip is to be deleted (Figure 1-12). Once you confirm this deletion the selected Field Trip will be removed from your Field Trip database. User Manual 1-21 Chapter 1: Entering Field Trips, Printing Estimates, Using the Field Trip Inquiry Figure 1-12. Deleting the Selected Field Trip NOTE: You will NOT be permitted to delete a field trip from T.O.M. if the field trip matches any of the following conditions: • • • The field trip has had drivers and vehicles assigned to it. The field trip has been billed. The field trip has been canceled. If you attempt to delete a Field Trip that meets any of these three conditions T.O.M. will display a message screen telling you that you may not delete the Field Trip (Figure 1-13). To delete a Field Trip that does not meet the previous three conditions, find that Trip in the list of field trips found in the last search on the Field Trip Search / Selection screen. Figure 1-13. Some Field Trips May NOT Be Deleted Copying a Field Trip Entering new field trips can be a time consuming, tedious process. T.O.M. tries to ease this job using three strategies: • • • Making the data entry of a new field trip quick and easy using default values, drop down list boxes and pop up search screens. Where possible allowing schools to enter field trips in the form of field trip requests that the transportation department can review and accept or deny. (For more information about allowing schools to enter field trip requests see Chapter 13 - Working With Field Trip Requests in this manual. Allowing you to quickly create a new field trip by copying a similar existing field trip. The Copy field trip function is a quick and easy way to add a new field trip into T.O.M. For example if Echo Mountain Elementary School has taken a trip to the City Zoo and they are once again requesting a field trip to the City Zoo you can simply find the last trip they took to the City Zoo and Copy it to create 1-22 Transportation Operations Manager Chapter 1: Entering Field Trips, Printing Estimates, Using the Field Trip Inquiry the new field trip that they are taking to the City Zoo. Let’s look at an example of creating a new field trip by copying a similar existing field trip. In this example the school Arrowhead Elementary School will be taking a field trip to Aguila Golf Course on 6/16/2003. We searched through our list of field trips for all field trips taken by Arrowhead Elementary School to Aguila Golf Course (Figure 1-14). To make a copy of one of these field trips, click on the field trip in the list of field trips and click the Copy button. Click on the trip that you want to copy. Then click the Copy button to create a new field trip by copying the information from this field trip. Figure 1-14. Selecting a Field Trip to Copy User Manual 1-23 Chapter 1: Entering Field Trips, Printing Estimates, Using the Field Trip Inquiry When this is done the Copy A Field Trip screen displays (Figure 1- 15). This screen asks you for the departure date of the new field trip to be created (T.O.M. will also initially set the return date of the new field trip to this date). This screen also asks you if you wish to copy the driver’s assigned to field as well. If you check the Assign Drivers Assigned to Original Trip to New Trip checkbox then any drivers that were assigned to the original field trip will also be assigned to the new copied field trip. Figure 1- 15 – The Copy a Field Trip Screen When this is done the new field trip is displayed in the Detailed Field Trip screen with almost all of the same information as the previous copied field trip (Figure 1-16). You’ll notice that we selected field trip number - 12054 taken on 4/8/03. The new field trip has the number - 12059 and the Request Date, Departure Date and Return Date are now 6/16/2003 the date you entered on the Copy a Field Trip screen. You can copy any previous field trip regardless of whether it has been assigned, canceled or billed. The new field trip created will not be billed or canceled. It may, however, be billed if you had selected to copy the same driver assignments as the original field trip. Besides these difference the new field trip will be identical to the one that was copied. From here you can make the desired changes to the Field Trip. (See Detailed Field Trip Screen Options below for a complete description of the data entry fields and options.) Click the Save button at any time to save the field trip information without closing the screen. To save and close the screen, click OK. The Field Trip Search / Select Screen (Figure 1-14) will again be displayed. 1-24 Transportation Operations Manager Chapter 1: Entering Field Trips, Printing Estimates, Using the Field Trip Inquiry Request Date is set to the current day’s date. Departure Date is set to the date entered in the Copy a Trip Screen. Return Date is set to the date entered in the Copy a Trip Screen. Figure 1-16. New Field Trip Created by Copying A Previous Field Trip User Manual 1-25 Chapter 1: Entering Field Trips, Printing Estimates, Using the Field Trip Inquiry How T.O.M. Automatically Calculates the Number of Vehicles Needed for a Field Trip One of the many features of T.O.M. designed to reduce your workload when managing field trips is T.O.M.’s ability to automatically calculate the number of vehicles (and, therefore, drivers) required to perform a field trip. T.O.M. does this by using a variety of variables that you have provided. The best way of understanding how T.O.M. calculates the number of primary vehicles required by a field trip is to look at an example of how this process is performed. The following is a sample field trip that we will use to illustrate the process that T.O.M. uses to calculate the number of vehicles required: Field Trip #: 155 Number of Students: 130 Number of Adults: 8 Vehicle Type: 1 (Transit) Capacity: Low Alternate Vehicle Type: 4 (Mini Handicap Bus) # of Additional Vehicle Types: 1 Along with this field trip there are two sample vehicle types that we will suppose are set up in T.O.M. in the following manner: Vehicle Type 1 Transit High Capacity: 80 Medium Capacity: 66 Low Capacity: 56 Vehicle Type 4 Mini Handicap Bus High Capacity: 10 Medium Capacity: 10 Low Capacity: 10 T.O.M. performs the following steps when calculating the number of vehicles required for a field trip: 1. Calculate total number of passengers using following formula: Total passengers = total students + total adults Total passengers = 130+8 Total passengers = 138 2. Calculate total number of passengers transported by alternate vehicles by using following formula: Total passengers taken by alternate vehicles = number of alternate vehicles x alternate vehicle capacity. Total passengers taken by alternate vehicles = 1x10 (low capacity) Total passengers taken by alternate vehicle = 10 3. Calculate the remaining passengers required to be transported by primary vehicle type by using following formula: Remaining passengers = Total Passengers - Total passengers taken by alternate vehicle. Remaining passengers = 138 - 10 (low capacity) Remaining passengers = 128 4. Calculate the number of primary vehicles required to transport the remaining passengers using the following formula: Total Primary Vehicles = Remaining passengers / Primary Vehicle Type Capacity Total Primary Vehicles = 128 / 56 (low capacity) Total Primary Vehicles = 2.3 (rounded up to 3) 5. Calculate the total number of vehicles required by the field trip by using the following formula: Total Vehicles = Number of alternate vehicles + Number of primary vehicles Total Vehicles = 1 + 3 Total Vehicles = 4 As you can see with the information that you supplied, T.O.M. very accurately calculated the number of vehicles required to perform the field trip. Of course, all of this is dependent upon you setting up the vehicle types correctly and entering the correct number of students, number of adults, primary vehicle type, capacity, alternate vehicle type and number of alternate vehicle types. 1-26 Transportation Operations Manager Chapter 1: Entering Field Trips, Printing Estimates, Using the Field Trip Inquiry Entering Multiple Day Field Trips Many times your customers request a field trip that will span over several days (a softball tournament for example). To further complicate manners many times these field trips do not run during consecutive days (for example the tournament runs on Monday 2/15/96, Wednesday 2/17/96, Friday 2/19/96 and Saturday 2/20/96 if the team keeps winning). Most software systems would require that you enter this type of field trip many times, once for each day of the tournament. T.O.M., however, allows you to enter these type of field trips quickly and easily by using Additional Trip Dates. When you enter additional trip dates T.O.M. will print a driver trip ticket for each driver assigned to that field trip for each date of that field trip using the beginning and ending times that you have entered for each trip date. T. O.M. will also list a multiple day field trip many times on the Field Trip Report. The field trip will print on the field trip report for each date assigned to that field trip. To enter Additional Trip Dates click the Addit. Trip Dates button on the Field Trip Screen (Figure 1-17) Click the Addit. Trip Dates button to enter multiple day field trips. Figure 1-17. Entering Multiple Day Field Trips Using the Additional Trip Dates Button This will cause the Additional Trip Dates Screen (Figure 1-18) to display. This screen lists all of the dates and times for which the field trip is scheduled. From here you may either; add an additional trip date, delete an additional trip date or return back to the Detailed Field Trip Screen. User Manual 1-27 Chapter 1: Entering Field Trips, Printing Estimates, Using the Field Trip Inquiry Figure 1-18. Additional Trip Date Screen If you wish to add an additional trip date then click the Add button on the Additional Trip Date Screen. This will cause the Add Trip Date Screen (Figure 1-19) to display. Enter the dates and times in each field or click the Calendar or Time Clock buttons to enter dates and times using the Pop Up Calendar or Pop Up Time Clock. See Appendix C – Using the Pop Up Calendar and Time Entry Screens in the Getting Started Manual for details. Figure 1-19. Add Trip Date Screen From here you would simply type in the additional trip date and times as follows: • Trip Day: The day of the additional trip. • Start Time: The time that the additional trip is leaving. • Leave Time: The time that the additional trip is leaving the destination to return. • End Time: The time that the additional trip is complete. T.O.M. makes it easy for you to key in any date. Rather than having to type in a “/” or a”-” when typing in the date, T.O.M. automatically places a “/” between the Month, Day and Year (this is called ‘masking’). You must, however, enter 2 digits for the month and the day. So, for example if you were entering a date of “3/2/1994” you would type “03021994” and T.O.M. would automatically place two “/” in the appropriate positions in the date. The year must be entered as the full year (ex. “2000” not “00”). If for some reason this mask feature of T.O.M. gets confused you then must enter the entire date including the slashes. T.O.M. will automatically default to the field trip’s times as the additional trip date’s times. As with all time fields in T.O.M. the times are entered in standard AM / PM time (not military time). T.O.M. also manages most of the formatting of the time as well. If you are entering a time of 8:30 AM you need only type 0830am. 1-28 Transportation Operations Manager Chapter 1: Entering Field Trips, Printing Estimates, Using the Field Trip Inquiry To make entering a date an even easier process T.O.M. also has a popup calendar screen that lets you click on the day that you want and it fills in the appropriate date. To activate this popup calendar screen click on the little button next to this date field that looks like a small calendar. See Appendix C - The Pop Up Calendar and Time Entry Screens in the T.O.M. Getting Started Manual for more details. Click the Save button on the Additional Trip Date Screen to save the additional trip. If you do not wish to add an additional date click the Exit button and you will be returned to the Additional Trip Date Screen (Figure 1-18). If you wish to delete an additional trip date point to that additional trip date on the Additional Trip Date Screen (Figure 1-18) and click it with your mouse. Then click the Delete button at the bottom of the screen. T.O.M. will then ask you to confirm that you really do want to delete the date. Upon your confirmation T.O.M. will remove that date from the field trip. User Manual 1-29 Chapter 1: Entering Field Trips, Printing Estimates, Using the Field Trip Inquiry Printing Field Trip Estimates for Customers Once you have entered your field trip you can print an estimate of the charges for the field trip to be sent to your customer. Giving your customer a Field Trip Estimate can be beneficial in two ways: • It provides your customer with an estimate of charges that they will incur if they take the field trip. • It gives your customer a written confirmation of the particulars of the field trip that they requested. This leaves the unspoken message that if the information is incorrect then it is now the CUSTOMER’S responsibility to detect the error and advise your department. You may print a field trip estimate for an individual field trip or estimates for a group of field trips. This section describes how to print a field trip for a single field trip. To learn more about printing estimates for a group of field trips then see Using the Group Estimate / Invoice / Billing Preparatory Report in Chapter 5 - Entering Driver Field Trip Miles and Hours and Billing Field Trips in this manual. 1-30 Transportation Operations Manager Chapter 1: Entering Field Trips, Printing Estimates, Using the Field Trip Inquiry How T.O.M. Calculates Field Trips When Printing Estimates T.O.M. calculates field trip estimates differently depending on the billing rate that you select and the billing instructions that you chose when setting up the billing rates. T.O.M. calculates the estimated charges using the following formulas: IF THE BILLING RATE USES INSTRUCTIONS OF ‘Rates, ‘Employee Rates, ‘Employee Rates with O.T.’ or ‘Employee Rates with Daily O.T.’: Estimated Trip Cost = (Estimated Driver Time x Hourly Rate) + (Estimated Miles x Mileage Rate) + (5 Flat Amounts Entered in Field Trip Screen Billing Section) + (Customer Amount) NOTE: If you have entered in any minimums - Minimum Miles, Minimum Hours, Minimum Amount T.O.M. will automatically compare the estimated miles, hours and amount for each driver with any of the minimums that you have entered and if the estimates are less than the minimums T.O.M. will use the minimums. Estimated Driver Time is taken from the field trip. (If less than the minimum hours entered in the billing rate then the minimum hours entered in the billing rate will be used.) Estimated Miles is taken from the field trip. (If less than the minimum miles entered in the billing rate then the minimum miles entered in the billing rate will be used.) Hourly Rate is taken from the Billing Rate record assigned to the field trip. Mileage Rate is taken from the Billing Rate record assigned to the field trip. Customer Amount is taken from the Billing information entered in the Screen. If the estimated amount for each employee is less than the minimum amount entered in the billing rate then the minimum amount entered in the billing rate will be used rather than the calculated estimate amount to bill for each employee. IF THE BILLING RATE USES INSTRUCTION OF ‘Flat Amount’: Estimated Trip Cost = The sum of the 5 Flat Amounts Entered in Field Trip Screen Billing Section Of course the accurate calculation of the estimated charges for the field trip depends on the correct hourly rates and mileage rates being assigned to the billing rate record, the correct billing rate record being assigned to the field trip, the correct estimated miles being entered into the field trip and the correct estimated driver time being entered into the field trip. IF THE BILLING RATE USES INSTRUCTIONS OF ‘Step Rates’: The estimated trip cost uses the same basic logic as is used by trip with billing rates using instructions of ‘Rates, ‘Employee Rates, ‘Employee Rates with O.T.’ or ‘Employee Rates with Daily O.T.’. However, a new twist is added to the calculation. As you know the step rates allow you to enter two different mileage and / or hourly rates with a step amount of miles and / or hours that tells T.O.M. which rate to use. For example, bill $10 / hour for all hours up to the first three hours then bill $15 / hour for all hours after that. A similar example could be used for the mileage: Bill $.50 / mile for the first 30 miles and $1.00 / mile for all miles after that. With this new logic in mind T.O.M. uses the following formula when calculating a field trips estimated cost if the field trip is using a billing rate with instructions of ‘Step Rates’: User Manual 1-31 Chapter 1: Entering Field Trips, Printing Estimates, Using the Field Trip Inquiry Estimated Trip Cost = (Estimated Driver Time (up to step number of hours) x Hourly Rate #1) +(Estimated Driver Time (greater than step hours) x Hourly Rate #2) + (Estimated Miles (up to step number of miles) x Mileage Rate #1) + (Estimated Miles (greater than step number of miles) x Mileage Rate #2) + (5 Flat Amounts Entered in Field Trip Screen Billing Section) + (Customer Amount) How to Print an Estimate for a Field Trip 1. Retrieve the field trip for which you wish to print an estimate. Click the Print Est. button to print a field trip estimate for your customer. Figure 1-20. Print Field Trip Estimate Button 2. 1-32 Click the Print Est. button (Figure 1-20). The Trip Estimate Print Screen is displayed (Figure 1-21). Transportation Operations Manager Chapter 1: Entering Field Trips, Printing Estimates, Using the Field Trip Inquiry Figure 1-21. The Trip Estimate Print Screen 3. Do one of the following: Click the Print button to print the estimate on your printer or to a file. Remember to choose the Print to file option on your Print screen if you wish to print the estimate to a file. • Click the Preview button to preview the estimate on the screen, which is useful for previewing the estimate before printing it. When you click Preview the Preview window is displayed with your estimate (Figure 1-22). In Print Preview, the mouse cursor changes to a magnifying glass. Click the page to zoom in and out as necessary. If your estimate is more than one page, you can view additional pages using the VCR-type controls in the lower left corner of the screen. • When you are finished, you can click the lower “X” in the top right corner of the screen or choose Close from the File menu to close the Preview Screen. If you wish to print the invoice, click the Restore button on the Trip Estimate Print Screen title bar in the lower left corner of the screen, then click the Print button. User Manual 1-33 Chapter 1: Entering Field Trips, Printing Estimates, Using the Field Trip Inquiry Click the Restore icon to return to the Trip Estimate Print Screen if you wish to print the estimate. In Print Preview, the mouse cursor changes to a magnifying glass. Click on the page to zoom in (+) and out (-) as necessary. If your estimate is more than one page, you can view additional pages using the VCR-type controls in the lower left corner of the screen. Figure 1-22. Previewing the Trip Estimate before Printing 1-34 Transportation Operations Manager Chapter 1: Entering Field Trips, Printing Estimates, Using the Field Trip Inquiry Searching and Sorting Field Trips The searching and sorting features of this screen are very powerful, but very easy to use. To search your Field Trips just enter your search parameters and click the button marked FIND ALL. In a few moments T.O.M. will display in the selected records box all the Field Trip records that matched your search parameters. The records will be sorted according to the sorting and lookup options you choose. Let’s take a closer look at how use the searching feature of this screen. Figure 1-23 shows the key search portions of the Field Trip Search / Selection screen. The screen uses a ‘Tabbed’ format. That is, the information on this portion of the screen is grouped into different sections that you can display by clicking on that group’s tab. Below is a discussion of each field in each group of the search and sort portion of the screen. Use these tab sections to choose from a variety of search and sort options. All field trips that have been found in the search are displayed in this list. Number of records found in the search. The search parameters tell T.O.M. what field trips you want to find in the search. Click the Find All button after you have finished entering your search parameters telling T.O.M. to search the database for all field trips that match the search parameters. Figure 1-23. The Search and Sort Features of the Field Trip Screen User Manual 1-35 Chapter 1: Entering Field Trips, Printing Estimates, Using the Field Trip Inquiry Entering Search Criteria on the Dates and General Tab This section describes the search fields in the Dates and General tab on the Detailed Field screen (Figure 1-24). Figure 1-24. The General Tab on the Field Trip Screen Departure Date Range: You can use the preprogrammed date ranges found in the Dates field drop-down list or enter your own date ranges. If you use the preprogrammed date ranges, click on the Dates field dropdown arrow and select from one of 12 date ranges, such as ‘Today’, ‘This Week’, ‘Last Year’ etc. The date ranges are automatically filled in for you. To enter your own date ranges, use the ‘To’ and ‘From’ fields to search your field trips by their departure date. T.O.M. makes it easy for you to key in any date. Rather than having to type in a “/” or a”-” when typing in the date, T.O.M. automatically places a “/” between the Month, Day and Year (this is called ‘masking’). You must, however, enter 2 digits for the month and the day. So, for example if you were entering a date of “3/2/1994” you would type “03021994” and T.O.M. would automatically place two “/” in the appropriate positions in the date. The year must be entered as the full year (ex. “2000” not “00”). If for some reason this mask feature of T.O.M. gets confused you then must enter the entire date including the slashes. To make entering a date an even easier process T.O.M. also has a popup calendar screen that lets you click on the day that you want and it fills in the appropriate date. To activate this popup calendar screen click on the little button next to this date field that looks like a small calendar. See Appendix C - The Pop Up Calendar and Time Entry Screens in the T.O.M. Getting Started Manual for more details. Selected Trip #: T.O.M. automatically numbers each field trip with a unique number when it is added to the field trip database. You can then search the field trip database for a specific field trip number. 1-36 Transportation Operations Manager Chapter 1: Entering Field Trips, Printing Estimates, Using the Field Trip Inquiry Selected Request #: If the field trip was created when a field trip request was accepted by the transportation department the field trip is stamped with the number of the field trip request that it was created from. You then search the field trips in the field trip database by the your original field trip request number. For example, you can search the field trip database for the field trip that was created from your field trip request #100. Customer: You may select a specific customer to search your field trips by. For example, you would use this to search for all field trips for a particular school. If you know the number of the customer then enter it here. Don’t worry if you don’t know the customer number. T.O.M. gives you an easy way to look up your customer by the customer name. To do this you click the Customer button. This causes the Custom Search Screen to appear. This screen will allow you to quickly search your existing customers by an alphabetic lookup. See Chapter 5 – Customers in the T.O.M. Getting Started Guide for details about searching for customers. Destination: You may select a specific destination to search your Field Trips by. For example, you may search all field trips requests for the city zoo. If you know the number of the destination of the field trip then enter it here. If you don’t know the destination number, T.O.M. will provide an easy way to look up your destination by the destination name (or description). To do this you click the Destination button. This causes the Destination Search Screen to appear. This screen will allow you to quickly search your existing destination by an alphabetic lookup. See Chapter 8 – Destinations in the T.O.M. Getting Started Guide for details about searching for destinations. NOTE: You can combine search parameters for more exact searches. For example, you could enter a departure date range and a destination to get only Field Trips made for that destination for that date range. The following is a description of each of the search parameters that T.O.M. allows you to use when searching for Field Trips. Entering Search Criteria on the Billing Tab This section describes the search fields in the Billing tab on the Detailed Field screen (Figure 1-25). Fund: You may select a specific fund that the field trip is charged against. This field is a drop down list box. If you don’t know the number of the fund that you want to charge a field trip against click the down arrow next to the fund box. A list of all the funds you entered when setting up T.O.M. will appear. Simply locate the desired fund, point to it with your mouse and click. T.O.M. will automatically place the selected fund into the fund box. If you know the number of the fund that is requesting the field trip then enter it here. Don’t worry if you don’t know the fund number. T.O.M. gives you an easy way to lookup your fund by the fund name. To do this you click the Fund button. This causes the Fund Search Screen to appear. This screen will allow you to quickly search your existing funds by an alphabetical lookup. See Chapter 3 – Entering Lookup Lists in the T.O.M. Getting Started Guide for details about searching for funds. Selected P.O. #: This is the Purchase Order number assigned to the field trip. Many school districts issue purchase orders for all field trips taken. You may use this field to search your field trips by the P.O. #. Selected Billing Rate: You can search the database for a specific billing rate code. The billing rate code tells T.O.M. how to bill this field trip when billing the customer for this field trip. T.O.M. allows you to bill your field trips with a variety of methods. Methods such as mileage and hourly rates, flat amounts, minimums, and employee hourly rates to name a few. The billing rate that you select will determine how this field trip will be billed by T.O.M. when you instruct T.O.M. to bill the field trip. User Manual 1-37 Chapter 1: Entering Field Trips, Printing Estimates, Using the Field Trip Inquiry This field is a drop down list box. Click the down arrow to see a list of all the billing rates that you entered when setting up T.O.M. Locate the desired billing rate, point to it with your mouse and click. T.O.M. will display all field trips that use the desired billing rate when you click the find all button. Figure 1-25. The Billing Section on the Detailed Field Trip Screen Billing Customer: This allows you to search by the customer who received the bill if it was different than the customer who took the field trip. If you know the number of the customer then enter it here. Don’t worry if you don’t know the customer number. T.O.M. gives you an easy way to lookup your customer by the customer name. To do this you click the Billing Customer button. This causes the Customer Search Screen to appear. This screen will allow you to quickly search for the billing customer by an alphabetical lookup. See Chapter 5 – Customers in the T.O.M. Getting Started Guide for details about searching for customers. Entering Search Criteria on the Assignment Tab This section describes the search fields in the Assignment tab on the Detailed Field screen (Figure 1-26). Selected Schedule: A schedule is a list of drivers that the you create when you first set up T.O.M.. When a field trip is added to the field trip database you assign a schedule to that field trip. This schedule tells T.O.M. what group of drivers it’s to choose among when assigning drivers to this field trip automatically. You may then search the field trip database for all field trips with a specific schedule. Click on the down arrow to the right of the Schedule field to see a list of schedules that your transportation department has created. Once you find the schedule you desire click on it and it will automatically appear in the Schedule field. NOTE: T.O.M. will only search the field trips on their FIRST schedule. It will not search their other four schedules to see if they match the selected schedule entered here. 1-38 Transportation Operations Manager Chapter 1: Entering Field Trips, Printing Estimates, Using the Field Trip Inquiry Assigned: This field is a check box field. That means it can either be checked or unchecked. If the field is checked you are telling T.O.M. to search for all assigned field trips. An assigned field trip is a field trip that has drivers and vehicles assigned to perform the field trip. Figure 1-26. The Assignment Tab on the Detailed Field Trip Screen Unassigned: This field is a check box field. That means it can either be checked or unchecked. If the field is checked you are telling T.O.M. to search for all field trips that have NOT been assigned. An assigned field trip is a field trip that has drivers and vehicles assigned to perform the field trip. Billed: This field is a check box field. That means it can either be checked or unchecked. If the field is checked you are telling T.O.M. to search for all field trips that have been billed. Unbilled: This field is a check box field. That means it can either be checked or unchecked. If the field is checked you are telling T.O.M. to search for all field trips that have NOT been billed. Canceled: This field is a check box field. That means it can either be checked or unchecked. If the field is checked you are telling T.O.M. to search for all field trips that have been canceled. Open: This field is a check box field. That means it can either be checked or unchecked. If the field is checked you are telling T.O.M. to search for all field trips that have NOT been canceled. Entering Search Criteria on the Other Tab This section describes the search fields in the Other tab on the Detailed Field screen (Figure 1-27). Selected Category: A field trip may be assigned a field trip category code defined by you. These codes can be used to group similar field trips (for example, boys basketball) for management reports. You may then search the field trip database for field trips with a specific field trip category. Click on the down User Manual 1-39 Chapter 1: Entering Field Trips, Printing Estimates, Using the Field Trip Inquiry arrow to the right of the Category field to see a list of Categories that you created when you first setup T.O.M. Once you find the Category you desire click on it and it will automatically appear in the Category field Select Division: Divisions are typically used to group all customers in a certain geographic. These geographic areas may be serviced by different transportation facilities. T.O.M. allows you to create divisions and then assign your customers to these divisions. You may then search field trips by division. If you know the division that you wish to search by then enter here. If you don’t know the division you desire T.O.M. provides you with an easy drop down list of all of the divisions that you have created. Just click the down arrow to the right of the Division field and a list of existing divisions will display on your screen. To select a division click on the row containing the desired division and that division will automatically appear in the Select Division field. Figure 1-27. The Other Section on the Detailed Field Trip Screen Selected Grade: You may search your field trips by the student grade level that you assigned to the trips. Click on the down arrow to the right of the grade field to see a list of grades that you may select. Once you find the grade you desire click on it and it will automatically appear in the grade field. Selected Internal Number: Some school districts have preprinted, pre-numbered field trip request forms and they track the field trip by that preprinted number. T.O.M. stores this information in the Internal Field Trip number. You may search your field trips by this number. Trip # Range: Search for a range of trip numbers, instead of just one trip number. Enter the beginning trip number in the first field. Enter the ending trip number in the second field. Entering Sort Criteria on the Sorting and Lookup Tab This section describes the sort and ordering fields you can use in the Sorting and Lookup tab on the Detailed Field screen (Figure 1-28). 1-40 Transportation Operations Manager Chapter 1: Entering Field Trips, Printing Estimates, Using the Field Trip Inquiry Sort by #1: This is the primary sort field. T.O.M. will use this field to sort first. Click on the drop down arrow to select the field by which to sort that will use to break all sorting ties in the first sort field. You can sort this field in Ascending or Descending order, which is specified in the Order By # 1 field. T.O.M. gives you over 15 different field to choose to sot from. Sort by #2: This is the secondary sort field. T.O.M. will use this field to sort second within the results of the Sort by #1 field. Click on the drop down arrow to select the field by which to sort. You can sort this field in Ascending or Descending order, which is specified in the Order By # 2 field. Figure 1-28. The Sorting and Lookup Section on the Detailed Field Trip Screen Sort by #3: This is the third sort field. T.O.M. will use this field to sort third within the results of the Sort by #2 field. Click on the drop down arrow to select the field by which to sort that will use to break all sorting ties in the first and second sort field. You can sort this field in Ascending or Descending order, which is specified in the Order By # 3 field. Order by #1: Sorts the results of the Sort by #1 field in either Ascending or Descending order. Click the drop down arrow to choose the sort order. Order by #2: Sorts the results of the Sort by #2 field in either Ascending or Descending order. Click the drop down arrow to choose the sort order. Order by #3: Sorts the results of the Sort by #3 field in either Ascending or Descending order. Click the drop down arrow to choose the sort order. User Manual 1-41 Chapter 1: Entering Field Trips, Printing Estimates, Using the Field Trip Inquiry Show Additional Trip Dates: As you know T.O.M. allows you to enter more than one departure date for a field trip. These are called additional trip dates. This powerful feature allows you to easily enter multiple day field trip. See the section title “Multiple Trip Dates” discussed earlier in this chapter. When searching your field trips you may or may not want T.O.M. to display your additional trip dates. If you are searching for all trips that fall within a date range then you may want to have T.O.M. look through the additional trip dates. If, however, you want T.O.M. to tell you have many field trips you have for a specific customer then you may not want T.O.M. to show the additional trip dates. If this check box is checked then T.O.M. will display all the additional trip dates for field trips matching the search criteria in the list of field trips. T.O.M. will also consider all the additional trip dates for any date searches. If this box is unchecked then T.O.M. will only use the trips original departure date for date searches and only display the trip once regardless of how many additional trip dates that trip has. Show Trip Splits: T.O.M. allows you to split the charges of a field trip to multiple customers and / or multiple funds. Searching trips that are split between multiple customers and / or funds can be tricky. For more information about splitting field trip charges see Appendix B – Advanced Features in T.O.M. You may want to have T.O.M. consider all split charges when searching your trips by customer or by fund. However, if you are simply seeing how many trips you have for a given day you may not want T.O.M. to clutter that list of trips with all the split charges that occur for those trips. If this check box is checked then T.O.M. will display all the trip splits for field trips matching the search criteria in the list of field trips. T.O.M. will also consider all the trip splits for any searches by customer or by fund. If this box is unchecked then T.O.M. will only use the trips original customer and fund for all searches and only list the trip once on the list of trips. Printing a Report of the Field Trips Found in Your Field Trip Search Once you have found a group of field trips you may want a print a report of these field trips. T.O.M. Work with Field Trip Screen or Field Trip Search Screen lets you do this easily. Just click on the Print button on the Field Trip Search Screen (Figure 1- 29). This will cause the Field Trip Reports screen to display (Figure 1- 30). The Field Trip reports screen will automatically have the same search parameters filled in as the Field Trip Search Screen. From here you can simply select the report that you wish to print as well as a report title. When you have printed the report you desire simply click the Exit button and you will be returned back to the Field Trip Search Screen (Figure 1-28). For more information about the Field Trip Report options see Chapter 8 – Management Reports in this manual. 1-42 Transportation Operations Manager Chapter 1: Entering Field Trips, Printing Estimates, Using the Field Trip Inquiry Figure 1- 29 – Printing A Report of the Field Trip Search Results Click on the Print button to print a report of the field trips found in the search. User Manual 1-43 Chapter 1: Entering Field Trips, Printing Estimates, Using the Field Trip Inquiry Figure 1- 30 – The Field Trip Search Screen Launched Automatically by Clicking the Print Button in the Field Trip Search Screen (Note that the Search Customer is the Same as the Field Trip Search Screen) Note the Search Customer was set to the same Search Customer as the Field Trip Search Screen. 1-44 Transportation Operations Manager Chapter 1: Entering Field Trips, Printing Estimates, Using the Field Trip Inquiry Getting a Vehicle Count Summary of Your Field Trips Knowing how many trips you have for a specific period of time is nice but that doesn’t necessarily tell you how many drivers you will need for all of these trips. Many times you need to know the number of vehicles that are committed for a group of field trips. A good example of this is in any given day you may wish to know how many vehicles are required for a certain day’s field trips. You may even need to know the breakdown by type of vehicle of the vehicles required for a day’s field trip. T.O.M. has an easy way for you to lookup this information. The Summary button displays the Field Trip Summary Screen, which summarizes the field trips that you have displayed in Field Trip Search / Selection screen (Figure 1-31) by the number of each vehicle type required. You may use any search parameters offered to you in the Field Trip Search / Selection screen and then click the Summary button to receive a summary by vehicle type of these selected field trips. Enter the search parameters and click the Find All button to narrow the list of field trips to summarize. Click the Summarize button to get a vehicle summary for the day. Figure 1-31. Requesting A Vehicle Type Summary for A Group of Field Trips. To display a summary of a group of field trips you would first enter your search parameters in the Field Trip Search / Selection screen and click the Find All button. T.O.M. then narrows the field trips displayed in the Field Trip Search / Selection to just those trips that match your search parameters. Once you have narrowed the list of field trips click the Summary button. After a few moments T.O.M. displays the Field Trip Summary Screen that displays the total number of vehicles required to perform the selected field trips by vehicle type (Figure 1-32). User Manual 1-45 Chapter 1: Entering Field Trips, Printing Estimates, Using the Field Trip Inquiry Let’s look at an example using this summary feature. Gecko Unified School District has many buses available to perform field trips, but only a few large wheelchair buses. In the past Gecko Unified has accidentally overbooked the large wheelchair buses by accepting too many field trips that require a large wheelchair bus on any given day. Using the summary feature of T.O.M. Gecko Unified can now quickly see the number of vehicles require for a certain day and determine if they are over extended for a particular vehicle type. Click the Print button for a paper copy of this summary. Figure 1-32. The Field Trip Summary Screen In our example Gecko Unified is looking up the field trip activity for 1/23/1998 (Figure 1-31). The Field Trip Search / Selection screen finds 19 trips departing on that day. Gecko Unified then asks T.O.M. for a vehicle type summary for the day by clicking the Summary button. In a few moments the Field Trip Summary Screen Displays (Figure 1-32). Gecko Unified now sees that those 19 field trips required 31 total vehicle and specifically 3 large wheelchair buses. Since this is the limit of the number of large wheelchair buses available for field trips Gecko Unified now knows to turn away any other field trips that require a large wheelchair bus. NOTE: You can then go to T.O.M.’s Master Calendar and close that day for anymore field trips or put a warning that no more wheelchair large vehicles are available for this day. For more information about the Master Calendar see Appendix B – Advanced Features in T.O.M. 1-46 Transportation Operations Manager Chapter 1: Entering Field Trips, Printing Estimates, Using the Field Trip Inquiry Using the Field Trip Inquiry T.O.M. provides you with the ability to view the actual field trips in the transportation department’s field trip database without changing the information through the Field Trip Inquiry Routine. This ability has many different uses. With the Field Trip Inquiry Routine, for example, you can view all of the field trips that you have for the current week. You may also view the field trips that you took in the last month. In this section we will discuss the following topics. • • Searching Field Trip With The Field Trip Inquiry Routine Viewing Individual Field Trips With the Field Trip Inquiry Program Searching Field Trip With the Field Trip Inquiry The Field Trip Inquiry gives you the same powerful and easy searching ability as the Work With Field Trips Screen. See pages 1-33 through 1-39 for the detailed discussion on entering search and sorting information. Viewing Individual Field Trips With the Field Trip Inquiry Program To view detailed information about a specific field trip you find the desired field trip from the list of field trips found from your last search. When you have located the desired field trip click on that field trip and the row containing that field trip will turn black. Then click the View button on the Detailed Field Trip screen (Figure 1-33). Figure 1-33. Selecting a Specific Field Trip to View This causes the Detail Field Trip screen to display in Inquiry Only Mode, meaning that you can see the information but you cannot change it (Figure 1-34). User Manual Click the View button to see details about the selected field trip. 1-47 Chapter 1: Entering Field Trips, Printing Estimates, Using the Field Trip Inquiry Figure 1-34. Viewing the Selected Field Trip In the Detailed Field Trip Screen While in the Detailed Field Trip screen you may not only view the field trip information provided by the five tabbed sections (General, Instructions, Assignment, Billing and Other) you are also offered several buttons that will display additional screens or print reports. The table below describes each of these command buttons. Command Button Addit. Trip Dates Trip Driver Info Print Trip Ticket Print Est. Bills and Pymts Exit Description Displays the Additional Trip Dates Inquiry screen (Figure 1-35). See Additional Trip Dates Inquiry Screen later in this chapter. Displays the Field Trip Driver Information Inquiry screen (Figure 1-36). See Field Trip Driver Information Inquiry Screen later in this chapter. If the field trip is not assigned this button is disabled. If the field trip is assigned clicking this button displays the Print Trip Tickets screen (Figure 1-37). See Print Trip Tickets Screen (Figure 1-37) later in this chapter. Prints a Field Trip Estimate to be printed for this field trip. See Printing Field Trip Estimates for Customers earlier in this chapter. Displays the Bills and Payments Inquiry screen (Figure 1-38). See Bills and Payments Inquiry Screen later in this chapter. Returns you to T.O.M.’s Main Screen. Additional Trip Dates Inquiry Screen The Additional Trip Dates Inquiry screen (Figure 1-35) is displayed if you click the Addit. Trip Dates button on the Field Trip Inquiry Screen (Figure 1-34). The Additional Trip Dates Inquiry screen displays all the departure date(s) and times for a particular field trip. You may only view these dates from this screen; you may not change them. 1-48 Transportation Operations Manager Chapter 1: Entering Field Trips, Printing Estimates, Using the Field Trip Inquiry Figure 1-35. Additional Trip Dates Inquiry Screen Trip Driver Information Inquiry Screen The Trip Driver Information Inquiry screen (Figure 1-36) is displayed if you click the Trip Driver Info button on the Field Trip Inquiry Screen (Figure 1-34). The Trip Driver Information Inquiry screen displays all the drivers and vehicles that are assigned to the field trip or were assigned to the field trip. You may only view the driver and vehicle assignment information from this screen. User Manual 1-49 Chapter 1: Entering Field Trips, Printing Estimates, Using the Field Trip Inquiry Figure 1-36. Trip Driver Information Inquiry Screen 1-50 Transportation Operations Manager Chapter 1: Entering Field Trips, Printing Estimates, Using the Field Trip Inquiry Trip Ticket Print Screen The Trip Ticket Print screen (Figure 1-37) is displayed if you click the Print Trip Ticket button on the Field Trip Inquiry Screen (Figure 1-34). The Trip Ticket Print screen displays all the drivers assigned to the field trip and allows you to select the driver(s) for which you wish to print a trip ticket. Use the Add>>, <<Remove, Select All and Deselect All buttons to move the employees to or from the Selected Employees list of those employees that will have a Trip Ticket form print. If your field trip is not assigned then you may click the Print Blank Trip Ticket Button and T.O.M. will print a single trip ticket for the field trip with the driver and vehicle information blank. Figure 1-37. The Trip Ticket Print Screen User Manual 1-51 Chapter 1: Entering Field Trips, Printing Estimates, Using the Field Trip Inquiry Bills and Payments Inquiry Screen The Bills and Payments Inquiry screen (Figure 1-38) is displayed if you click the Bills and Pymts button on the Field Trip Inquiry screen (Figure 1-34). The Bills and Payments Inquiry screen displays all billing, payment and financial adjustment activity for a particular field trip. You may only view these billings, payments and financial adjustment activities from this screen. Figure 1-38. Bills and Payments Inquiry Screen My Field Trip Search and Select Screen Takes Too Long to Open Up Question: My Field Trip Search and Select Screen takes too long to open up when I either work with field trips or just inquiry on field trips. How can I speed this up? Solution: When the Field Trip Search / Select Screen first loads it will immediately fill the lookup list of field trips with ALL of your field trips in your field trip database. After a while this can be quite a lot of field trips and eventually may slow the loading process of your field trip program and field trip inquiry program to unacceptable levels. T.O.M. has planned for this event. You may instruct T.O.M. that you do not wish to have the Field Trip Search / Select screen list all of the field trips in your field trip database when it first loads. Rather, you can tell T.O.M. to load the Field Trip Search / Select Screen without displaying ANY field trips at first. This will cause the Field Trip Search / Select Screen to load much faster. You may then enter your search parameters and then click the Find All button. Only then will T.O.M. fill the field trip list and in that list will only be field trips that meet your search parameters. To instruct T.O.M. NOT to load the Field Trip Search / Select Screen with ALL of your field trips when it first loads you would uncheck the Auto Fill Field Trip Lists checkbox in the District Options screen. See Chapter 4 - District Options in the T.O.M. Getting Started Manual. 1-52 Transportation Operations Manager Chapter 1: Entering Field Trips, Printing Estimates, Using the Field Trip Inquiry User Manual 1-53