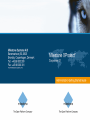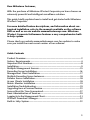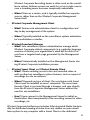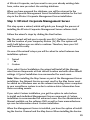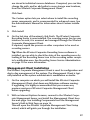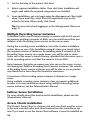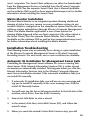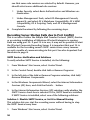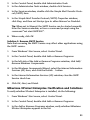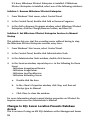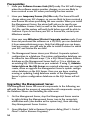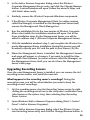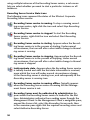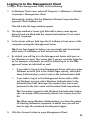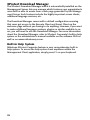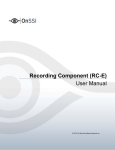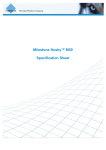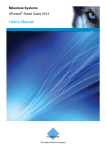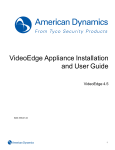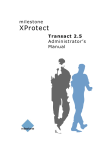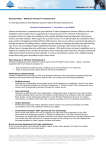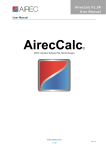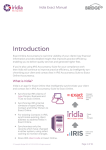Download Untitled - NEXTLAN
Transcript
Dear Milestone Customer, With the purchase of Milestone XProtect Corporate you have chosen an extremely powerful and intelligent surveillance solution. This guide briefly explains how to install and get started with Milestone XProtect Corporate. For more detailed feature descriptions, and information about customized installation, refer to the manuals available on the software DVD as well as on our website www.milestonesys.com. Milestone XProtect Corporate furthermore features a very comprehensive builtin help system. Please check our website www.milestonesys.com for updates to make sure you install the most recent version of our software. Guide Contents Product Overview.........................................................................................................2 System Requirements................................................................................................4 Important Port Numbers............................................................................................8 Installation .....................................................................................................................9 Multiple Management Servers..............................................................................15 Recording Server Installation.................................................................................16 Management Client Installation............................................................................17 Multiple Recording Server Instances....................................................................18 Failover Server Installation.....................................................................................18 Access Clients Installation......................................................................................18 Matrix Monitor Installation....................................................................................19 Installation Troubleshooting...................................................................................19 Upgrading from a Previous Version.......................................................................23 Servers Must Be Time-Syncronized......................................................................27 Basic Administration of Services...........................................................................29 Logging In to the Management Client...................................................................31 XProtect Download Manager................................................................................32 Built-in Help System................................................................................................32 1 Product Overview XProtect Corporate is a fully distributed solution, designed for large multi-site and multiple server installations requiring 24/7 surveillance, with support for devices from different vendors. The solution offers centralized management of all devices, servers, and users, and empowers an extremely flexible rule system driven by schedules and events. XProtect Corporate consists of the following main elements: • XProtect Corporate Management Server is the center of your XProtect Corporate installation. • What? Stores the surveillance system’s configuration in a relational database, either on the Management Server computer itself or on an SQL Server on the network. Also handles user authentication, user rights, etc. • Where? Runs as a service, and is typically installed on a dedicated server. • XProtect Service Channel • What? Used for automatic and transparent configuration communication between servers and clients. • Where? Runs as a service, and is typically installed on the XProtect Corporate Management Server itself. • XProtect Map Server • What? Stores image files and map setups, and makes available status information about the surveillance system. • Where? Runs as a service, and is typically installed on a separate server, rather than on the XProtect Corporate Management Server itself. • XProtect Corporate Recording Server • What? Used for recording video and for communicating with cameras and other devices. In large installations, more than one 2 XProtect Corporate Recording Server is often used on the surveillance system. Failover servers can easily be set up to take over in case a recording server becomes temporarily unavailable. • Where? Runs as a service, and is typically installed on separate servers, rather than on the XProtect Corporate Management Server itself. • XProtect Corporate Management Client • What? Feature-rich administration client for configuration and day-to-day management of the system. • Where? Typically installed on the surveillance system administrator’s workstation or similar. • XProtect Download Manager • What? Lets surveillance system administrators manage which XProtect Corporate-related components (e.g. particular language versions of clients) your organization’s users will be able to access from a targeted web page generated by the Management Server. • Where? Automatically installed on the Management Server during XProtect Corporate installation process. • XProtect Smart Client and XProtect Remote Client • What? Clients enabling access to live and recorded video as well as other key surveillance system features, such as export of recordings for use as evidence. • Where? Depends on type of client. The very feature-rich Smart Client must be installed on users’ computers. The more basic Remote Client is accessed through a browser, and runs directly from the XProtect Corporate Management Server without the need for any installation. • How? Users connect to the Management Server for initial authentication, then transparently to the recording servers for video recordings, etc XProtect Corporate furthermore includes fully integrated Matrix functionality for distributed viewing of video from any camera on your surveillance system to any computer with a Smart Client or the dedicated 3 Matrix Monitor application (also included) installed. System Requirements The following are minimum requirements for the computers used in an XProtect Corporate solution: Computer Running Management Server CPU: Intel® Xeon®, minimum 2.0 GHz (Dual Core recommended) RAM: Minimum 1 GB (2 GB or more recommended) Network: Ethernet (1 Gbit recommended) Graphics Adapter: PCI, AGP or PCI-Express, minimum 1024×768, 16 bit colors Hard Disk Type: E-IDE, PATA, SATA, SCSI, SAS (7200 RPM or faster) Hard Disk Space: Minimum 100 GB free (depends on number of servers, cameras, rules, and logging settings) Operating System: Microsoft® Windows® Server 2008 (32 bit or 64 bit*) or Windows Server 2003 (32 bit or 64 bit*) *Limited by Windows operating system to ten concurrent, incomplete outbound TCP connection attempts Software: Microsoft .NET 3.5 Framework Service Pack 1, and Internet Information Services (IIS) 5.1 or newer Computer Running Map Server CPU: CoreTM 2 (Quad Core recommended) RAM: Minimum 2 GB (4 GB or more recommended) Network: Ethernet (1 Gbit recommended) Graphics Adapter: Onboard GFX, AGP or PCI-Express, minimum 1024 x 768, 16 bit colors Hard Disk Space: Minimum 1 GB free Operating System: Microsoft Windows XP Professional (32 bit or 64 bit*), Windows Server 2003 (32 bit or 64 bit*), Windows Server 2008 (32 bit or 64 bit*), Windows Vista Business (32 bit or 64 bit*), Windows Vista Enterprise (32 bit or 64 bit*), or Windows Vista Ultimate (32 bit or 64 bit*), Microsoft Windows 7 Ultimate (32 bit or 64 bit*), Microsoft Windows 7 Enterprise (32 bit or 64 bit*), Microsoft Windows 7 Professional (32 bit or 64 bit*) *Running as a 32 bit service/application Software: Microsoft .NET 3.5 framework, and Internet Information Server (IIS) 5.1 or newer Computer Running Service Channel CPU: Intel® Xeon®, minimum 2.0 GHz (Dual Core recommended) RAM: Minimum 1 GB (2 GB or more recommended) 4 Network: Ethernet (1 Gbit recommended) Graphics Adapter: Onboard GFX, AGP or PCI-Express, minimum 1024 x 768, 16 bit colors Hard Disk Type: E-IDE, PATA, SATA, SCSI, SAS (7200 RPM or faster) Hard Disk Space: Minimum 10 GB free (depends on number of servers, cameras, rules, and logging settings) Operating System: Microsoft Windows Server 2008 (32 or 64 bit)*, Microsoft Windows Server 2003 (32 or 64 bit)* *Limited by Windows operating system to ten concurrent, incomplete outbound TCP connection attempts Software: Microsoft .NET 3.5 Framework Service Pack 1, and Internet Information Services (IIS) 5.1 or newer If installing on Windows Server 2008, a standard IIS installation must furthermore be customized: 1. In Windows Start menu, select Control Panel, then select Programs and Features. 2. In the Programs and Features window, click Turn Windows features on or off. This opens the Windows Features window. 3. In the Windows Features window, expand Internet Information Services. 4. Expand and select Web Management Tools, then expand and select IIS 6 Management Compatibility, then select IIS Metabase and IIS 6 configuration compatibility. 5. Expand and select World Wide Web Services, then expand and select Application Development Features, then select the following: • • • • • .NET Extensibility ASP ASP.NET ISAPI Extensions ISAPI Filters 6. Expand and select Security, then select Windows Authentication. 7. Expand and select Microsoft .NET Framework 3.0, then select Windows Communication Foundation HTTP Activation. 8. Click OK. 5 Computer Running Recording Server or Failover Server CPU: Dual Core Intel Xeon, minimum 2.0 GHz (Quad Core recommended) RAM: Minimum 1 GB (2 GB or more recommended) Network: Ethernet (1 Gbit recommended) Graphics Adapter: PCI, AGP, or PCI-Express, minimum 1024×768, 16 bit colors Hard Disk Type: E-IDE, PATA, SATA, SCSI, SAS (7200 RPM or faster) Hard Disk Space: Minimum 100 GB free (depends on number of cameras and recording settings) Operating System: Microsoft® Windows®7 Ultimate (32 bit or 64 bit*), Microsoft® Windows® 7 Enterprise (32 bit or 64 bit*), Microsoft® Windows® 7 Professional (32 bit or 64 bit*), Microsoft® Windows® Server 2008 (32 bit or 64 bit *), Windows Vista® Business (32 bit or 64 bit*), Windows Vista Enterprise (32 bit or 64 bit*), Windows Vista Ultimate (32 bit or 64 bit*), Windows XP Professional (32 bit or 64 bit*) or Windows Server 2003 (32 bit or 64 bit*) *Note that recording servers will always run 32-bit. Tip: You can run multiple instances of the 32-bit Recording Server service on servers with 64-bit operating systems and sufficient RAM. Software: Microsoft .NET 3.5 Framework Service Pack 1 or newer Computer Running Management Client CPU: Intel Core2™ Duo, minimum 2.0 GHz RAM: Minimum 1 GB Network: Ethernet (100 megabit or higher recommended) Graphics Adapter: AGP or PCI-Express, minimum 1024×768 (1280×1024 recommended), 16 bit colors Hard Disk Space: Minimum 100 MB free Operating System: Microsoft Windows XP Professional (32 bit or 64 bit*) , Windows Server 2003 (32 bit or 64 bit*), Microsoft Windows Server 2008, Windows Vista® Business (32 bit or 64 bit*), Windows Vista Enterprise (32 bit or 64 bit*) and Windows Vista Ultimate (32 bit or 64 bit*), Microsoft Windows 7 Ultimate (32 bit or 64 bit*), Microsoft Windows 7 Enterprise (32 bit or 64 bit*), Microsoft Windows 7 Professional (32 bit or 64 bit*) Software: Microsoft .NET 3.5 Framework Service Pack 1 and DirectX 9.0 or newer, and Windows Help (WinHlp32.exe) which you can download from http://www.microsoft.com/downloads/ Computer Running Smart Client CPU: Intel Core2 Duo, minimum 2.0 GHz (Quad Core recommended for larger views) 6 RAM: Minimum 512 MB (1 GB recommended for larger views) Network: Ethernet (100 megabit or higher recommended) Graphics Adapter: AGP or PCI-Express, minimum 1024×768 (1280×1024 recommended), 16 bit colors Hard Disk Space: Minimum 100 MB free Operating System: Microsoft Windows XP Professional (32 bit or 64 bit*) Windows Server 2003 (32 bit or 64 bit*), Windows Vista® Business (32 bit or 64 bit*), Windows Server 2008 (32 bit or 64 bit*), Windows Vista Enterprise (32 bit or 64 bit*) and Windows Vista Ultimate (32 bit or 64 bit*), Microsoft Windows 7 Ultimate (32 bit or 64 bit*), Microsoft Windows 7 Enterprise (32 bit or 64 bit*), Microsoft Windows 7 Professional (32 bit or 64 bit*) * Running as a 32 bit service/application Software: Microsoft .NET 3.5 Framework Service Pack 1 and DirectX 9.0 or newer, and Windows Help (WinHlp32.exe) which you can download from http://www.microsoft.com/downloads/ Computer Accessing Remote Client CPU: Intel Pentium®, minimum 2.4 GHz RAM: Minimum 256 MB (512 MB recommended for larger views, 1 GB recommended on Microsoft Windows Vista) Network: Ethernet (100 megabit or higher recommended) Graphics Adapter: AGP or PCI-Express, minimum 1024×768 (1280×1024 recommended), 16 bit colors Hard Disk Space: Minimum 10 MB free Operating System: Microsoft Windows XP Professional (32 bit or 64 bit*) and Windows Server 2003 (32 bit or 64 bit*), Windows Vista Business (32 bit or 64 bit*), Windows Vista Enterprise (32 bit or 64 bit*) and Windows Vista Ultimate (32 bit or 64 bit*), Microsoft Windows 7 Ultimate (32 bit or 64 bit*), Microsoft Windows 7 Enterprise (32 bit or 64 bit*), Microsoft Windows 7 Professional (32 bit or 64 bit*) * Running as a 32 bit service/application Software: DirectX 9.0 or newer and Windows Help (WinHlp32.exe) which you can download from http://www.microsoft.com/downloads/ Computer Running Matrix Monitor CPU: Intel Pentium® 4, minimum 2.4 GHz RAM: Minimum 512 MB (1 GB recommended on Microsoft Windows Vista) Network: Ethernet (100 megabit or higher recommended) Graphics Adapter: AGP or PCI-Express, minimum 1024×768, 16 bit colors Hard Disk Space: Minimum 50 MB free Operating System: Microsoft Windows XP Professional (32 bit or 64 bit*) 7 and Windows Server 2003 (32 bit or 64 bit*), Windows Vista Business (32 bit or 64 bit*), Windows Vista Enterprise (32 bit or 64 bit*) and Windows Vista Ultimate (32 bit or 64 bit*) * Running as a 32 bit service/application Software: DirectX 9.0 or newer and Windows Help (WinHlp32.exe) which you can download from http://www.microsoft.com/downloads/ Active Directory (Optional) XProtect Corporate users are normally added from Active Directory, although users can also be added without Active Directory. Active Directory is a distributed directory service included with several Windows Server operating systems; it identifies resources on a network in order for users or applications to access them. If you wish to add users through the Active Directory service, you must have a server with Active Directory installed, and acting as domain controller, available on your network. Important Port Numbers XProtect Corporate uses particular ports when communicating with other computers, cameras, etc. When using XProtect Corporate, make sure that the following ports are open for data traffic on your network: • Port 20 and 21 (inbound and outbound): Used when recording servers listen for FTP information; some devices use FTP for sending event messages. FTP (File Transfer Protocol) is a standard for exchanging files across networks. • Port 25 (inbound and outbound): Used when recording servers lis- ten for SMTP information. Also, some devices use SMTP (e-mail) for sending event messages and /or for sending images to the surveillance system server via e-mail. SMTP (Simple Mail Transfer Protocol) is a standard for sending e-mail messages between servers. • Port 80 (inbound and outbound): While not directly used by XProtect Corporate, port 80 is typically used by the IIS (Internet Information Services) Default Web Site for running the XProtect Corporate Management Server service. • Port 554 (inbound and outbound): Used by recording servers for RSTP traffic in connection with H.264 video streaming. • Port 1024 and above (outbound only (except ports listed below): 8 Used for HTTP traffic between cameras and servers. • Port 5432 (inbound and outbound): Used when recording servers listen for alert socket/TCP information; some devices use TCP for sending event messages. • Port 7563 (inbound and outbound): Used for handling PTZ camera control commands, and for communication with access clients. • Port 8844 (inbound and outbound): Used for communication between failover servers. • Port 9993 (inbound and outbound): Used for communication between recording servers and the Management Server. • Port 11000 (inbound and outbound): Used by failover servers for polling (i.e. regularly checking) the state of recording servers. • Port 12345 (inbound and outbound): Used for communication between XProtect Corporate and Matrix recipients. • Any other port numbers you may have selected to use. Examples: If you have changed the IIS Default Web Site port from its default port number (80) to another port number, or if you have integrated XProtect Enterprise servers into your XProtect Corporate solution, in which case a port must be allocated for use by XProtect Enterprise’s Image Server service. Note: The port numbers can be changed. Different port numbers may therefore be used in your organization. See Recording Server Service Administration on page 29 for information about changing the recording server-related port numbers. Tip: Consult the administrator of your organization’s firewall if in doubt about how to open ports for traffic. Installation If upgrading from a previous version of XProtect Corporate, make sure you read the upgrade information on page 23. Your XProtect Corporate installation process begins with the installation of the XProtect Corporate Management Server software. 9 • The Management Server is the center of your XProtect Corporate installation; it is typically installed on a dedicated server. See Management Server Installation below for further information. Once the XProtect Corporate Management Server is installed, you are able to install key components required by the Management Server: • The Recording Server, which is used for recording video feeds, and for communicating with cameras and other devices. The Recording Server is typically installed on one or more separate computers, rather than on the Management Server itself. See Recording Server Installation on page 16 for further information. • The Management Client, which is used for configuration and day-to-day management of the system. The Management Client is typically installed on the system administrator’s workstation or similar. See Management Client Installation on page 17 for further information. Finally, you are able to install failover servers and client software for access to the XProtect Corporate System. Note: Read the License Terms on the Product License Sheet (enclosed with the software DVD) before installing any part of XProtect Corporate. Management Server Installation To begin installation of the Management Server, do the following: 1. Shut down any Milestone software running. If upgrading, it is highly recommended that you remove any previous versions of the Management Server before upgrading. Note, however, that you may not want to remove the Management Server database, as it contains your XProtect Corporate configuration. 2. Insert the XProtect Corporate software DVD. If the XProtect Corporate Management Server Installation window does not open automatically upon inserting the DVD, run the file setup.exe from the DVD. Tip: Alternatively, if you are installing a version downloaded from the internet, run the setup.exe file from the location you have saved it to. 10 3. The XProtect Corporate Management Server Installation window will now open, listing the steps involved in the installation. 4. It is highly recommended that you read the release notes (available by clicking the View Release Notes link in the lower part of the XProtect Corporate Management Server Installation window) before proceeding. 5. Having read the release notes, complete the steps outlined in the XProtect Corporate Management Server Installation window. Tip: Depending on what is already installed on the computer which is going to act as Management Server, you may not need to complete all of the XProtect Corporate Management Server Installation window’s steps. Steps that require your attention will be highlighted. Each of the XProtect Corporate Management Server Installation window’s steps is described in the following: Step 1: Internet Information Services Note: The installation program automatically detects if Internet Information Services (IIS) is already installed. If this step is not available, it is simply because IIS is already installed. Internet Information Services includes a range of administrative features for managing web servers and web applications, and is required in order to run an XProtect Corporate Management Server. If installing on a server running Windows Server 2008, IIS is automatically installed once you click the Internet Information Services step. On Windows Server 2003, clicking the Internet Information Services step opens Windows’ built-in Windows Components Wizard. In the Components list, select Application Server. Click the Details... button, and select Internet Information Services (IIS). Click the Details... button, and verify that all IIS subcomponents are selected. When ready, click OK to return to the Windows Components Wizard. In the Windows Components Wizard, click Next and follow the wizard. 11 Tip: It is a good idea to have your Windows installation DVD ready; it may be required during the process. When IIS is installed, you will be returned to the XProtect Corporate Management Server Installation window for the next step of the installation. Step 2: XProtect Corporate Management Server Database XProtect Corporate Management Server requires access to a relational database. Note: Before completing this step, click the View Microsoft SQL Server 2005 Express End-user License Agreement link to read the license agreement for the software. This step opens the Database Setup Wizard, which will guide you through the process of preparing a database for use with the Management Server. In the Database Setup Wizard you will get the choice of using an existing 2005 Server on the network or setting up a SQL Server Express Edition (a lightweight, yet powerful, version of a full SQL server) on the Management Server computer itself. Which SQL Server type is right for our organization? The SQL Server Express Edition is easy to install and prepare for use, and will often suffice for systems with less than 500 cameras. However, if you plan to perform frequent/regular backups of your database, using an existing SQL Server on the network is recommended. For large installations, such as installations with 500 cameras or more, using an existing SQL Server on the network is always recommended. Simply follow the wizard’s steps by clicking the Next button. IMPORTANT: We recommend that you install the database on a dedicated hard disk drive that is not used for anything else but the database. Installing the database on its own drive will prevent low disk performance. IMPORTANT: During the database preparation process, you will be asked whether you want to create a new database, use an existing database, or overwrite an existing database. For a new installation, you would typically select the default option Create new database. However, if you are installing the database as part of upgrading to a newer version 12 of XProtect Corporate, and you want to use your already existing database, make sure you select Use existing database. When you have prepared the database, you will be returned to the XProtect Corporate Management Server Installation window for the last step in the XProtect Corporate Management Server installation. Step 3: XProtect Corporate Management Server This step opens a wizard, which will guide you through the process of installing the XProtect Corporate Management Server software itself. Follow the wizard’s steps by clicking the Next button. Tip: The wizard will ask you to specify your SLC (Software License Code) and the location of your temporary license (.lic) file. The system will verify both before you are able to continue. Therefore, have your SLC and license file ready. On one of the wizard’s steps you will be asked to select between two installation options: • Typical - or - • Custom If you select Typical installation, the wizard will install all the Management Server components at their default location and with other default settings. A Typical installation is recommended for most users. Note: When installing the Map Server as part of the Management Server installation, the Network Service account used by the Map Server must be added as a Windows user on the relevant recording server computers in your surveillance system in order to retrieve status information from these recording servers. If you select Custom installation, you get the option to select where to install each individual Management Server component. A Custom installation is recommended for advanced users. See the Administrator’s Manual available on the software DVD as well as from www.milestonesys.com for information about Custom installation. When the Management Server is installed, you have the option of installing the Service Channel and the Map Server. When installing the Service 13 Channel and the Map Server as part of the Management Server installation, the Service Channel and the Map Server will be installed with default settings and at default locations on the Management Server. Please refer to the Administrator’s Manual if you want to install the Service Channel and the Map Server on another computer than the computer running the XProtect Corporate Management Server. The Service Channel is a service that enables automatic and transparent configuration communication between servers and clients in your XProtect Corporate. You typically install the Service Channel as part of the Management server installation, but if required you may just as well install the Service Channel on another server in your surveillance system. With maps, you get a physical overview of your surveillance system: Which cameras are placed where, and in what direction are they pointing? The service does not necessarily have to be installed on the Management Server—in fact, you can often achieve better performance by making a custom installation of the Map Server service on another server. Please see the Administrator’s Manual for information about Custom installation. Tip: When the XProtect Corporate Management Server software is installed, you are able to check the state of the Management Server by looking at the XProtect Corporate Management Server icon in the Management Server computer’s notification area. See Management Server Service Administration on page 29 for more information. Tip: The notification area is occasionally also known as the system tray, it is located at the far right of the Management Server computer’s Windows taskbar. What’s next? Upon installation of the XProtect Corporate Management Server software, a web page automatically opens in a browser. The web page gives you the option of installing components required by the Management Server. Even though the web page opens automatically on the Management Server computer, you will in most cases want to install the key components on other computers than the Management Server itself. This is no problem since installation takes place through the web page, which can easily be accessed from other computers. Installing Components from the Management Server’s Built-in Web Page 1. With an Internet Explorer browser, connect to the XProtect Corporate Management Server at the following address: 14 http://[Management Server IP address or host name]/installation/ admin/ where [Management Server address] is the IP address or host name of the Management Server, and [port] is the port number which IIS has been set up to use on the Management Server. 2. This will open the Management Server’s built-in web page. If not accessing the web page on the Management Server itself, log in with an account which has administrator rights on the Management Server. The web page is available in a number of different languages. In this example, we assume that you view the web page in English, and that you want to install English versions of the XProtect Corporate components. 3. On the web page find the relevant … Installer section, and then click the English link under the required installer version (often, only one version will be available). Note: Depending on your security settings, one or more Windows security warnings may appear after you click the link. If such security warnings appear, accept security warnings by clicking Run or similar (exact button text depends on your browser version). This will open the relevant installation wizard, which will guide you through the installation. Multiple Management Servers The XProtect Corporate Management Server can be installed on multiple servers within a cluster of servers. This ensures that XProtect Corporate has very little down-time: if a server in the cluster fails, another server in the cluster will automatically take over the failed server’s job running the XProtect Corporate Management Server. The automatic process of switching over the XProtect Corporate server service to run on another server in the cluster only takes a very short time (up to 30 seconds). See the Administrator’s Manual for more information about prerequisites and installation guidelines for installing multiple management servers. 15 Recording Server Installation The XProtect Corporate Recording Server is used for recording video feeds, and for communicating with cameras and other devices. The Recording Server is typically installed on one or more separate computers, not on the XProtect Corporate Management Server itself. 1. On the computer on which you will install the Recording Server, shut down any Milestone software running. If upgrading, it is highly recommended that you remove any previous versions of Recording Server before upgrading. 2. With an Internet Explorer browser, connect to the XProtect Corporate Management Server, and install the recording server from the web page. See Installing Components from the Management Server’s Built-in Web Page on page 14. 3. This will open the XProtect Corporate Recording Server Setup wizard, which will guide you through the installation. 4. On the first step of the wizard, click Next. Select installation method: Typical - or Custom The Typical option installs the recording server with default settings, and is recommended for most users. Specify recording server setup parameters: Name: A name for the recording server. If required, you can later change the name through the Management Client. Milestone XProtect Corporate Management Server: The IP address (example: 123.123.123.123) or host name (example: ourserver) of the Management Server to which the recording server should be connected. If required, you can later change the Management Server IP address/host name as part of the basic administration on the Recording Server service. MediaDB: The path to the recording server’s media database. The media database is the recording server’s default storage area, i.e. the default location in which recordings from connected cameras 16 are stored in individual camera databases. If required, you can later change the path, and/or add paths to more storage area locations, from the XProtect Corporate Management Client. Click Next. The Custom option lets you select where to install the recording server components, and is recommended for advanced users. See the Administrator’s Manual for information about Custom installation. 5. Click Install. 6. On the last step of the wizard, click Finish. The XProtect Corporate Recording Server is now installed. The recording server has no user interface as such; it is accessed and managed through the XProtect Corporate Management Client. If required, repeat the process on other computers to be used as recording servers. Tip: When the XProtect Corporate Recording Server software is installed, you are able to check the state of the recording server by looking at the Recording Server icon in the recording server computer’s notification area. See Recording Server Service Administration on page 29 for more information. Management Client Installation The XProtect Corporate Management Client is used for configuration and day-to-day management of the system. The Management Client is typically installed on the system administrator’s workstation or similar. 1. On the computer on which you will install the XProtect Corporate Management Client, shut down any Milestone software running. If upgrading, it is highly recommended that you remove any previous versions of XProtect Corporate Management Client before upgrading. 2. With an Internet Explorer browser, connect to the XProtect Corporate Management Server, and install the Management Client from the web page. See Installing Components from the Management Server’s Built-in Web Page on page 14. This will open the XProtect Corporate Management Client Setup wizard, which will guide you through the installation. 17 3. On the first step of the wizard, click Next. 4. Select required installation folder. Then click Next. Installation wil begin; wait while the required components are installed. 5. Upon installation, you can begin using the Management Client right away. If you want this, select Start the application now on the wizard’s last step. When ready, click Finish. Tip: For more info about logging in to the Management Client see page 31. Multiple Recording Server Instances To facilitate better use of virtual memory on servers with 64-bit operating systems and large amounts of RAM, you can install more than one instance of the Recording Server service on the same server. During the recording server installation, select the Custom installation option, then on one of the installation wizard’s steps you simply select the required number of instances. By installing several instances of the Recording Server service on a single server, you will be able to make better use of the server’s virtual memory—provided that the server runs a 64-bit operating system and that the server is rich on RAM. Note, however, that other processes may also run on the server, in practice leaving less RAM for Recording Server service instances. The number of Recording Server service instances you will be able to run in practice may therefore be lower than the theoretical maximum. A maximum of 99 recording server instances is allowed on a single server. Using multiple recording server instances does not require additional licenses. For more information about using multiple Recording Server service instances, see the Administrator’s Manual. Failover Server Installation For more details about this feature and its installation, please see the Administrator’s Manual. Access Clients Installation The XProtect Smart Client is a feature-rich end user client used for access to live and recorded video and other features from the surveillance system. If you want to use the Smart Client software, it must be installed on 18 users’ computers. The Smart Client software can either be downloaded from the Management Server, or installed from the XProtect Corporate software DVD. See the separate Smart Client User’s Manual (available on the software DVD as well as from www.milestonesys.com) for further information about installing the Smart Client. Matrix Monitor Installation XProtect Matrix Monitor is an integrated product allowing distributed viewing of video from any camera on your surveillance system to any monitor. Matrix is configured on the surveillance system itself by the surveillance system administrator through XProtect Corporate Management Client. The Matrix Monitor application is one of two options for viewing Matrix-triggered video on client computers (the other option is the Smart Client). See the separate Matrix Monitor User’s Manual (available on the software DVD as well as from www.milestonesys.com) for further information about installing the Matrix Monitor. Installation Troubleshooting The following issues may occasionally occur during or upon installation of the XProtect Corporate Management Server or XProtect Corporate Recording Servers. For each issue, one or more solutions are available. Automatic IIS Installation for Management Server Fails If installing the Management Server software on a server running Windows Server 2008, Internet Information Services (IIS) is under normal circumstances automatically installed. This happens when you click the Internet Information Services step in the XProtect Corporate Management Server Installation window. If the automatic installation fails, you can install IIS manually. 1. If automatic IIS installation fails, you will see an error message asking you to install IIS manually. In the error message box, click the Install IIS Manually button. 2. You will now see the Server Manager window. In the left side of the window, select Roles, then the Roles Summary. 3. Now select Add Roles to start a wizard. 4. In the wizard, click Next, select Web Server (IIS), and follow the wizard’s steps. 5. When you reach the wizard’s Select Role Services step, you will 19 see that some role services are selected by default. However, you should select some additional role services: • Under Security, select Basic Authentication and Windows authentication. • Under Management Tools, select IIS Management Console, expand it, and select IIS 6 Metabase Compatibility, IIS 6 WMI Compatibility, IIS 6 Scripting Tools, and IIS 6 Management Console. 6. Complete the wizard by following the remaining steps. Recording Server Startup Fails due to Port Conflict This is an issue if either the Simple Mail Transfer Protocol (SMTP) Service or an existing installation of Milestone XProtect Enterprise is running. Both are using port 25. If port 25 is in use, it may not be possible to start the XProtect Corporate Recording Server. It is important that port 25 is available for the recording server’s SMTP service since many cameras are only capable of communicating via this port. See also Important Port Numbers on page 8. SMTP Service: Verification and Solutions To verify whether SMTP Service is installed, do the following: 1. From Windows’ Start menu, select Control Panel. 2. In the Control Panel, double-click Add or Remove Programs. 3. In the left side of the Add or Remove Programs window, click Add/ Remove Windows Components. 4. In the Windows Components Wizard, select the Internet Information Services (IIS) item, and click the Details… button. 5. In the Internet Information Services (IIS) window, verify whether the SMTP Service check box is selected. If it is, SMTP Service is installed. If SMTP Service is installed, select one of the following solutions: Solution 1: Disable SMTP Service, or Set It to Manual Startup This solution lets you start the recording server without having to stop the SMTP Service every time: 1. From Windows’ Start menu, select Control Panel. 20 2. In the Control Panel, double-click Administrative Tools. 3. In the Administrative Tools window, double-click Services. 4. In the Services window, double-click the Simple Mail Transfer Protocol (SMTP) item. 5. In the Simple Mail Transfer Protocol (SMTP) Properties window, click Stop, and then set Startup type to either Manual or Disabled. Tip: When set to Manual, the SMTP Service can be started manually from the Services window, or from a command prompt using the command “net start SMTPSVC”. 6. When ready, click OK. Solution 2: Remove SMTP Service Note that removing the SMTP Service may affect other applications using the SMTP service. 1. From Windows’ Start menu, select Control Panel. 2. In the Control Panel, double-click Add or Remove Programs. 3. In the left side of the Add or Remove Programs window, click Add/ Remove Windows Components. 4. In the Windows Components Wizard, select the Internet Information Services (IIS) item, and click the Details… button. 5. In the Internet Information Services (IIS) window, clear the SMTP Service check box. 6. Click OK, Next, and Finish. Milestone XProtect Enterprise: Verification and Solutions To verify whether XProtect Enterprise is installed, do the following: 1. From Windows’ Start menu, select Control Panel. 2. In the Control Panel, double-click Add or Remove Programs. 3. In the Add or Remove Programs window, verify whether Milestone XProtect Enterprise appears in the list. 21 If it does, Milestone XProtect Enterprise is installed. If Milestone XProtect Enterprise is installed, select one of the following solutions: Solution 1: Remove Milestone XProtect Enterprise 1. From Windows’ Start menu, select Control Panel. 2. In the Control Panel, double-click Add or Remove Programs. 3. In the Add or Remove Programs window, select Milestone XProtect Enterprise, click the Change/Remove button, and then OK. Solution 2: Set Milestone XProtect Enterprise Services to Manual Startup This solution lets you start the recording server without having to stop the Milestone XProtect Enterprise services every time: 1. From Windows’ Start menu, select Control Panel. 2. In the Control Panel, double-click Administrative Tools. 3. In the Administrative Tools window, double-click Services. 4. In the Services window, repeat steps a-c in the following for these items: - Milestone ImageImportService - Milestone ImageServer - Milestone LogCheckService - Milestone Recording Server a. Double-click the item. b. In the <item> Properties window, click Stop, and then set Startup type to Manual. c. Click Close to close the window. For more information about manual startup properties on XProtect Enterprise services see the Administrator´s Manual. Changes to SQL Server Location Prevents Database Access This is an issue if using an MS SQL database as the Management Server 22 database: If the location of the SQL Server is changed, for example by changing the host name of the computer running the SQL Server, access to the database will be lost. Solution: Run Management Server Database Installation Step Again See XProtect Corporate Management Server Installation on page 10. When running the database installation, you will—during the database preparation process—be asked whether you want to create a new database, use an existing database, or overwrite an existing database: Pointing to the new location of the SQL Server, select to use an existing database. This will update the SQL connection string used by the Management Server, and it will again be possible to access the database. Upgrading from a Previous Version Only relevant if upgrading a previous installation of Corporate. Important: XProtect Corporate Management Server no longer supports Microsoft Windows XP Professional. See System Requirements on page 4. Note: We recommend that you back up your existing XProtect Corporate system configuration before upgrading, especially if you store the system configuration in a SQL Server Express Edition database on the Management Server itself. For more information about backup, see the step-by-step guide How to Back up, Move and Restore System Configuration which is part of the documentation for your XProtect Corporate 3.1 solution. The process of upgrading XProtect Corporate involves removing all of its components except the Database Server. The Database Server is one of the Management Server’s components; it contains the entire system configuration (recording server configurations, camera configurations, rules, etc.). As long as you do not remove the Database Server, you will not need to reconfigure your surveillance system configuration in any way (although you may of course want to configure some of the new features in the new version). Note: Backward compatibility with recording servers from XProtect Corporate versions older than 3.0 is limited. You can still access recordings on such older recording servers; but in order for you to be able to change their configuration, they must be of version 3.0 or later. It is thus highly recommended that you upgrade all recording servers in your XProtect Corporate system. 23 Prerequisites • Have your Software License Code (SLC) ready. The SLC will change when the software version number changes, so you are likely to have received a new SLC when purchasing the new version. • Have your temporary license (.lic) file ready. The license file will change when your SLC changes, so you are likely to have received a new license file when purchasing the new version. When you install the Management Server, the wizard will ask you to specify your SLC (Software License Code) as well as the location of your license (.lic) file, and the system will verify both before you will be able to continue. If you do not have your SLC or license file, contact your Milestone vendor. • Have your new Milestone XProtect Corporate version ready. If you have not purchased the software on a CD/DVD, you can download it from www.milestonesys.com. Note that although you can download any version, you will only be able to install a version for which your SLC and license file are valid. • The Management Server stores your XProtect Corporate system’s configuration in a database. The system configuration database can be stored in two different ways: 1) In a SQL Server Express Edition database on the Management Server itself, or 2) in a database on an existing SQL 2005 Server on your network. If using 2), Administrator rights on the SQL Server are required whenever you need to create, move or upgrade the Management Server’s system configuration database on the SQL Server. Once you are done creating, moving or updating, being database owner of the Management Server’s system configuration database on the SQL Server will suffice. Upgrading the Management Server The Management Server has several components. In the following, we will walk through the process of removing the old components—except the Database Server—and installing the new ones: 1. On the Management Server, stop the Management Server service by right-clicking the Management Server icon in the computer’s notification area (also known as the system tray), then selecting Stop Management Server Service. 2. Open Windows’ Add or Remove Programs dialog (Start > Control Panel > Add or Remove Programs). 24 3. In the Add or Remove Programs dialog, select the XProtect Corporate Management Server entry, and click the Change/Remove button. A wizard window will open. Follow the wizard’s steps, and click Finish when ready. 4. Similarly, remove the XProtect Corporate Windows components. 5. If the XProtect Corporate Management Client (in earlier versions called the Manager) is installed on the Management Server itself, remove the Management Client/Manager too. 6. Run the installation file for the new version of XProtect Corporate. After a short while the installation window will open. Out of the three installation steps for the Management Server, you will be asked to address step 3 (XProtect Corporate Management Server). 7. Click the installation window’s step 3, and complete the XProtect Corporate Management Server installation. During this process you will be asked to specify your SLC and the path to your license (.lic) file. 8. When the Management Server is installed, the Management Server’s web page will appear in a browser. If you want to install the Management Client software (in earlier versions called the Manager) on the Management Server itself, you can do it from the Management Server’s web page. Upgrading Recording Servers Once the new Management Server is installed, you can remove the old recording server version, and install the new one: What happens to the recording server’s recordings? During the removal process, you will be asked whether you want to keep the recording server’s recordings. 1. On the recording server, stop the Recording Server service by rightclicking the recording server icon in the computer’s notification area (also known as the system tray), then selecting Stop Recording Server Service. 2. Open Windows’ Add or Remove Programs dialog (Start > Control Panel > Add or Remove Programs). 3. In the Add or Remove Programs dialog, select the XProtect Corporate Recording Server entry, and click the Change/Remove button. A 25 wizard window will open. Follow the wizard’s steps, and click Finish when ready. 4. Now open a browser and connect to the Management Server’s web page. 5. From the web page, install the new version of the recording server software. 6. Repeat for each recording server on your XProtect Corporate system. Upgrading the Manager/Management Client If the Management Client (in earlier versions called the Manager) is installed on separate computers, such as the surveillance system administrator’s workstation or similar, you should now remove the old version and install the new one: 1. On the required computers, open Windows’ Add or Remove Programs dialog (Start > Control Panel > Add or Remove Programs). 2. In the Add or Remove Programs dialog, select the XProtect Corporate Management Client/Manager entry, and click the Change/Remove button. A wizard window will open. Follow the wizard’s steps, and click Finish when ready. 3. Now open a browser and connect to the Management Server’s web page. 4. From the web page, install the new version of the Management Client. Upgrading the Smart Client Smart Client users should now remove their old Smart Client versions and install the new one: 1. On the required computers, open Windows’ Add or Remove Programs dialog (Start > Control Panel > Add or Remove Programs). 2. In the Add or Remove Programs dialog, select the Smart Client entry, and click the Remove button. A wizard window will open. Follow the wizard’s steps, and click Finish when ready. 3. Now open a browser and connect to the Management Server’s web page. 26 4. From the web page, install the new version of the Smart Client. Servers Must Be Time-Synchronized Part of the security surrounding the use of remote access clients with XProtect Corporate is based on so-called tokens. When a client logs in to the surveillance system, the client receives a token from the Management Server. The token contains important security-related time information. The Management Server also sends a similar token to the required recording server(s). This is partly due to the fact that recording servers may be located all around the world; each recording server thus uses the token to validate the client’s token against the local time in the recording server’s own time zone. The validity of a token expires after a while. It is therefore important that time on your Management Server and all of your organization’s recording servers is synchronized (minute and second-wise, hours may of course be different in different locations around the world). If time on the servers is not synchronized, you may experience that a recording server is ahead of the Management server’s time. When a recording server is ahead of the Management server’s time, it may result in a client’s token expiring on the recording server earlier than intended by the Management Server. Under unfortunate circumstances you might even experience that a recording server “claims” that a client’s token has already expired when it receives it; effectively preventing the client from viewing recordings from the recording server. How to synchronize time on your organization’s servers depends on your network configuration, internet access, use of domain controllers, etc. Often, servers on a domain are already time-synchronized against the domain controller. If so, you should be fine as long as all required servers belong to the domain in question. If your servers are not already time-synchronized, it will be necessary to synchronize the servers’ time against a time server, preferably the same time server. These articles from Microsoft describe what to do in different situations: • How to configure an authoritative time server in Windows Server 2003 (available at http://support.microsoft.com/kb/816042/en-us) 27 • How to synchronize the time with the Windows Time service in Windows XP (available at http://support.microsoft.com/kb/307897/en-us) • Registry entries for the W32Time service (available at http://support.microsoft.com/kb/223184/en-us) If the above links do not work for you, try searching www.microsoft.com for “time server”, “time service”, “synchronize servers” or similar. Because configuration communication is facilitated by the Service Channel, it is advantageous that Smart Clients are also time-synchronized with the Management Server and the computer running the Service Channel service. A time difference of five minutes between Smart Client and servers is tolerated. If a Smart Client is not time-synchronized with the Management Server and the computer running the Service Channel service, the Smart Client is not updated with information about configuration changes made by other users in the Smart Client’s Setup tab. This means that users risk overwriting each others’ configuration changes. 28 Basic Administration of Services Management Server Service Administration When the XProtect Corporate Management Server software is installed, you are able to check the state of the Management Server by looking at the Management Server icon in the notification area of the computer running the Management Server. Right-clicking the notification area icon also lets you start and stop the Management Server service, view status messages, etc. Management Server Service State Icons The following notification area icons represent the states of the Management Server service: Management Server service is running. To stop a running Management Server service, right-click the icon and select Stop Management Server Service. Management Server service is stopped. To start the Management Server service, right-click the icon and select Start Management Server Service. Management Server service is starting. Appears when the Management Server service is in the process of starting. Under normal circumstances, the icon will after a short while change to Management Server is running. Management Server service is stopping. Appears when the Management Server service is in the process of stopping. Under normal circumstances, the icon will after a short while change to Management Server is stopped. Recording Server Service Administration When the XProtect Corporate Recording Server software is installed, you are able to check the state of the recording server by looking at the recording server icon in the notification area of the computer running the recording server. Right-clicking the notification area icon also lets you start and stop the recording server service, view status messages, change settings, etc. If 29 using multiple instances of the Recording Server service, a sub-menu lets you select whether you want to start a particular instance or all instances. Recording Server Service State Icons The following icons represent the states of the XProtect Corporate Recording Server service: Recording Server service is running. To stop a running recording server service, right-click the icon and select Stop Recording Server Service. Recording Server service is stopped. To start the Recording Server service, right-click the icon and select Start Recording Server Service. Recording Server service is starting. Appears when the Recording Server service is in the process of starting. Under normal circumstances, the icon will after a short while change to Recording server is running. Recording Server service is stopping. Appears when the Recording Server service is in the process of stopping. Under normal circumstances, the icon will after a short while change to Recording server is stopped. Indeterminate state. Appears when the Recording Server service is initially loaded and until the first state information is received, upon which the icon will under normal circumstances change to the Recording server is starting icon, and subsequently to the Recording server is running icon. Recording Server service is running offline. Typically appears when the Recording Server service is running but the Management Server service is not. Recording Server must be authorized by administrator. Appears when the Recording Server service is loaded for the first time. Administrators authorize the recording server through the Management Client: In the Management Client´s navigation pane, expand the Servers list, select the Recording Server node, then in the overview pane right-click the required recording server and select Authorize Recording Server. 30 Logging In to the Management Client To log in to the Management Client, do the following: 1. In Windows’ Start menu, select All Programs > Milestone > XProtect Corporate > Management Client Alternatively, double-click the Milestone XProtect Corporate Management Client desktop icon. This will make the login window appear. 2. The login window’s Server type field will in many cases appear dimmed and pre-filled with the required information. If not, select XProtect Corporate. 3. In the Server address field, type the IP address or host name of the computer running the Management Server. Tip: If you have logged in before, you can simply select previously used server IP addresses or host names from the list. 4. By default, you will log in to the Management Server with your active Windows account. This means that if you are currently logged in as, for example, JohnSmith, you will by default log in to the Management Server as JohnSmith as well. • If you wish to log in to the Management Server with your active Windows account (this is the default login option), select Windows Authentication (current user) in the Authentication field. • If you wish to log in to the Management Server with a differ- ent Windows account, select Windows Authentication in the Authentication field, then type the required user name and password in the User name and Password fields respectively. Tip: If you have logged in with Windows Authentication before, you can simply select previously entered user names from the list. Tip: When using Windows Authentication, you have the option of selecting Remember password, in which case you will not have to type the password at subsequent logins. 5. Click the Connect button to open Management Client. 31 XProtect Download Manager The XProtect Download Manager which is automatically installed on the Management Server, lets you manage which features your organization’s users will be able to access from a web page generated by the Management Server. Such features include the highly important access clients, additional language versions, etc. The Download Manager comes with a default configuration ensuring that users get access to the Remote Client and Smart Client on the welcome page without you having to do anything. However, if you want to make additional language versions, plugins or similar available to users, you will need to use the Download Manager. For more information about the Download Manager, refer to XProtect Corporate’s built-in help system or the administrator’s manual available on the software DVD as well as on www.milestonesys.com. Built-in Help System Milestone XProtect Corporate features a very comprehensive built-in help system. To access the help system from anywhere within the Management Client application, simply press F1 on your keyboard. 32