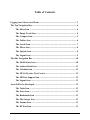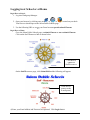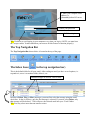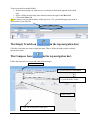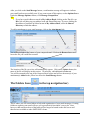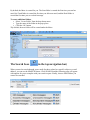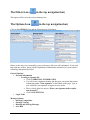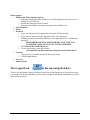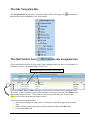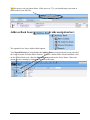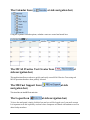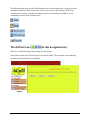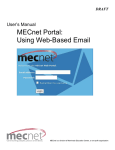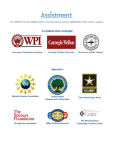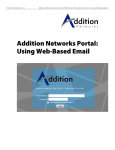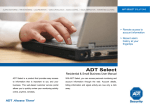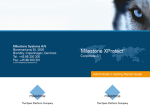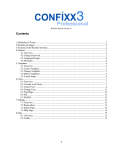Download The Top Navigation Bar
Transcript
User’s Manual MECnet Portal: Using Web-Based Email Salem Public Schools Salem, Massachusetts Table of Contents Logging in at School or at Home ....................................................................... 3 The Top Navigation Bar .................................................................................... 4 The Inbox Icon ........................................................................................ 4 The Empty Trash Icon............................................................................. 5 The Compose Icon.................................................................................... 5 The Folders Icon ..................................................................................... 6 The Search Icon ....................................................................................... 7 The Filters Icon ........................................................................................ 8 The Options Icon...................................................................................... 8 The Logout Icon ....................................................................................... 9 The Side Navigation Bar.................................................................................. 10 The Mail Folders Icon............................................................................ 10 The Address Book Icon.......................................................................... 11 The Calendar Icon ................................................................................. 12 The MCAS Practice Test Creator ......................................................... 12 The MECnet Support Icon .................................................................... 12 The Logout Icon ..................................................................................... 12 Areas Still to be Developed .............................................................................. 13 The Tasks Icon ....................................................................................... 13 The Notes Icon........................................................................................ 13 The Bookmarks Icon ............................................................................. 13 The File Storage Icon ............................................................................. 13 The Forums Icon .................................................................................... 13 The EZ Post Icon.................................................................................... 13 8/2007 Adapted from the MECnet Portal Users’ Guide Page 2 of 13 Logging in at School or at Home Begin Here at School: 1. Log into Workgroup Manager. 2. Open your browser by clicking once on or or Your browser should open to the Salem Public Schools page. located on your dock. 3. Use the following URL to access your Portal account: portal.salem.k12.ma.us OR Begin Here at Home: Go to the Salem Public Schools page at salem.k12.ma.us or www.salem.k12.ma.us Click on the Staff Resources link as shown below. Click here to connect to Staff Resources. On the Staff Resources page, click Salem Mail and the following will appear. Click here to connect to the E-mail portal. 4) Enter your Email address and Password as requested. Click Login button. 8/2007 Adapted from the MECnet Portal Users’ Guide Page 3 of 13 1. Enter your complete email address; i.e. [email protected] 2. Enter your password 3. Click to log in TIP: Click here to avoid typing in your username every time you log in. (NOTE: you must have the ‘accept cookies’ feature enabled on you browser for this feature to function properly). The Top Navigation Bar The Top Navigation Bar shown below is located at the top of the page. The Inbox Icon ( in the top navigation bar) This is the default folder for all your email. After reading an email you have several options, i.e. respond to it, move it to another folder, delete it, etc. Unread messages are in bold. Click to read. In order to Delete, Flag, or Move messages, you must first select the message using the small check box. In the view above, only the first message is selected. If you now select Delete, only that message will be deleted. *This will move the selected email into your ‘Trash’ folder. TIP: You may select more than one email at a time. 8/2007 Adapted from the MECnet Portal Users’ Guide Page 4 of 13 To move an email to another folder: • Be sure the message you want to move is selected (a check mark appears in the check box) • Select a folder from the drop down menu located to the right of the Move link • Click on the Move link TIP: Keep an eye on your Quota Status. If this goes over 75%, you should empty your trash or delete some of your old files. The Empty Trash Icon ( in the top navigation bar) Click this icon when you want to empty the trash. That is, delete the items you have already placed in the trash. The Compose Icon ( in the top navigation bar) Follow the steps below to create and send email messages. 5. Click on Send 1. Type the recipient’s email address 2. Optionally, type addresses in the Cc: field and the Bcc: field(s) 3. Add a subject 4. Type your message in the white space. 8/2007 Adapted from the MECnet Portal Users’ Guide Page 5 of 13 After you click on the Send Message button, a confirmation message will appear to indicate your email has been successfully sent. If you want to turn off this option, see the Options Icon > Under the Message Options column, click Message Composition. TIP: • If you have email addresses stored in My Address Book, clicking on the To:, Cc:, or Bcc: link will bring up your address book and Shared Directory. If you are looking for the address of someone in Salem but not in My Address Book, select the Shared Directory to find that address. To add an attachment to your email message, click on the Attachments link. You will be brought to the bottom of your composed email. Click on the Browse button and locate the file you would like to attach. The location of the file you select will automatically appear. Click on the Update button; the name of the file will display in this section. *If necessary, add additional attachments. You will be returned to the top of the Compose Email screen and will see the name(s) of your attachment(s) Added in the yellow box above the Send Message button. The Folders Icon ( in the top navigation bar) This is where you will create folders to help with organization of your email messages. Creating folders to organize your email will save you a great deal of time and it’s easy to do. Note, however, that mail moved out of the Inbox will no longer be hosted on the mail server and therefore not available to other SMTP/POP3 clients. 8/2007 Adapted from the MECnet Portal Users’ Guide Page 6 of 13 By default, the Inbox is created for you. The Sent folder is created the first time you send an email, the Trash folder is created the first time you delete an email, and the Draft folder is created the first time you save a draft message. To create additional folders • Select ‘Create Folder’ from the drop-down menu. • Type the name of the folder in the pop-up box. • Click the ‘Ok’ button *By default, the new folder will be created under the Inbox. The Search Icon ( in the top navigation bar) When you need to search through your e-mails for those related to a specific subject or e-mail address, you can use the SEARCH feature. Click SEARCH and the following page will appear with options for you to complete with your search request. Finally, choose which folders you want to be searched. 8/2007 Adapted from the MECnet Portal Users’ Guide Page 7 of 13 The Filters Icon ( in the top navigation bar) This option will be covered in a later training issue. The Options Icon ( in the top navigation bar) Click on the OPTIONS icon and the following page will appear. Below are the areas you can modify to your preferences. Most are self-explanatory. If you need help with any of these, please call the Department of Information Systems or see your school’s technology integration specialist. General Options: • Personal Information o Creating a signature file Click on PERSONAL INFORMATION. You will create a signature identity and then type your name and contact information under “Your signature” at the bottom of the page. Type as you would like your signature to appear in your emails. Place a check in the box next to “Place your signature before replies and forwards?” Click SAVE OPTIONS. • Login Tasks Message Options: • Message Composition • Message Viewing • Deleting and Moving Messages • New Mail 8/2007 Adapted from the MECnet Portal Users’ Guide Page 8 of 13 Other Options: • Mailbox and Folder Display Options • Determine which page in the mailbox view will be displayed when you access a mailbox for the first time. • Default the sorting direction for email • Determine the number of messages per page in the mailbox view. • Search Options • Filters • Password • Type your old password in appropriate box marked ‘Old password’. • Type your new password in the appropriate box, ‘New password’. • Confirm your new password by entering it in the appropriate box, ‘Confirm new password’. REMEMBER THIS NEW PASSWORD BECAUSE I WILL NO LONGER BE ABLE TO GIVE YOU YOUR PASSWORD! • Click CHANGE PASSWORD button. • To test, log in using your new password. All e-mail that was there under the old password will still be there! • Vacation • Type your away/vacation message in the box provided. • Click the Save button. • Forward • Address Books The Logout Icon ( in the top navigation bar) To leave the mail portal, simply click this icon and you will be logged out of your mail account. It is important to do this especially at school where computers are shared with students as well as other faculty members. 8/2007 Adapted from the MECnet Portal Users’ Guide Page 9 of 13 The Side Navigation Bar The Navigation Bar shown below is located on the left side of the page. The that this item can be expanded to view more details. The Mail Folders Icon ( icon indicates at side navigation bar) This is the default folder for all your email. After reading an email you have several options, i.e. respond to it, move it to another folder, delete it, etc. Unread messages are in bold. Click to read. In order to Delete, Flag, or Move messages, you must first select the message using the small check box. In the view above, only the first message is selected. If you now select Delete, only that message will be deleted. *This will move the selected email into your ‘Trash’ folder. TIP: You may select more than one email at a time. To move an email to another folder: • Be sure the message you want to move is selected (a check mark appears in the check box) • Select a folder from the drop down menu located to the right of the Move link • Click on the Move link 8/2007 Adapted from the MECnet Portal Users’ Guide Page 10 of 13 TIP: Keep an eye on your Quota Status. If this goes over 75%, you should empty your trash or delete some of your old files. Address Book Icon ( at side navigation bar) The expanded view shows Address Book options. Your Shared Directory is located under the Address Book icon and is already set up with all of the e-mail accounts for Salem Public Schools. To e-mail a Salem Public School individual, click on the Address Book icon > then the Shared Directory and sort the list by Name. Choose the person you are e-mailing by clicking the box next to the name. 8/2007 Adapted from the MECnet Portal Users’ Guide Page 11 of 13 The Calendar Icon ( at side navigation bar) Using the expanded calendar options, calendar events are created and stored here. The MCAS Practice Test Creator Icon ( side navigation bar) at This application allows teachers to quickly and easily create MCAS Practice Tests using real MCAS questions that have been publicly released. The MECnet Support Icon ( navigation bar) at side This icon links to the MECnet web site. The Logout Icon ( at side navigation bar) To leave the mail portal, simply click this Icon and you will be logged out of your mail account. It is important to do this especially at school where computers are shared with students as well as other faculty members. 8/2007 Adapted from the MECnet Portal Users’ Guide Page 12 of 13 The following icon areas are still in development in the side navigation bar. As these areas are developed, directions will be sent out for you to store in your e-mail manual. The Ez Post, vacation/away message, and mail forwarding features are currently unavailable as we are continuing to resolve some residual issues. The EZPost Icon ( at side navigation bar) EzPost is a web-based homework-posting site for teachers. This feature requires an EZPost account to be setup by MEC. Please contact your technology specialist if you would like to use EZPost. 8/2007 Adapted from the MECnet Portal Users’ Guide Page 13 of 13