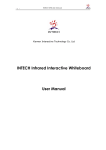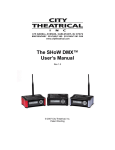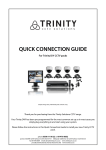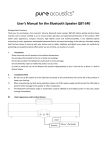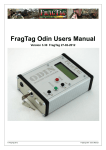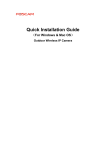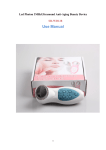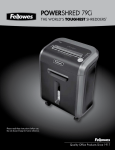Transcript
封面 P1 ODiN Aurora (SVM-01A) Safety Notes User Guide WARNING Serafim official website Serafim is the trademark or registered trademark of Serafim Technologies Inc. For product information and support, please visit: www.serafim-tech.com Sales and technical support: [email protected] Telephone: +886(02)-89146680 Ext: 808 P2 Serafim FB P4 In case of abnormal heat generation, smoke, or odor, please stop using immediately; improper use may result in fire. Do not damage the product in any way. If the product is damaged, please stop using immediately. Do not use a damaged product to avoid the risk of a fire accident. Never attempt to disassemble, modify, or repair the product by yourself. Improper handling may lead to fire, electric shock, or malfunction. Any evidence of any attempt to open, modify, and/or repair this product, will void the warranty. In case of water or metal object entering the product, please stop using immediately; improper use may lead to fire. Never touch the product with wet hands. Do not bend the USB cable. It may result in electric shock or fire. CAUTION Do not expose the product to excessive heat such as direct sunshine, fire or the like for a long time. Notice the risk of malfunction if used in an environment with drastic temperature changes. Crash or any harm to the product may lead to damage, which may void the warranty. This product has been tested and found to comply with laser equipment requirements. For your safety, do not catch your sight with the laser beam. Avoid placing any object within the space between the main unit and the laser projection area. Please do not wear dark colored nail polish while using. Please avoid using the product on a transparent or reflective surface such as glass or mirror. Please avoid using the product on an uneven surface. Locate the product on an even and smooth surface. Please keep the product’s censor away from direct low-color-temperature lighting, such as halogen and incandescent lamp. P5 E Overview INTERACTION LED LIGHTING INFREARED SENSOR FOR SIGNAL DETECTION 90 DEGREE INFARED BEAM Connect the provided USB cable to devices with compatible operating system. For the first time, the OS will take some time to recognize the product. The product requires no driver installation. MOVING THE CURSOR LEFT - CLICK SCROLL The laser projection area is approximately 80x80 mm. Move your fingers within the area to control ODiN. FORWARD & BACK ZOOM IN & OUT RIGHT - CLICK 41mm Dominant Hand & Main Buttons Settings DANGER 80mm Active area Hold the left-click and right-click areas at the same time to go to the setting page for main/secondary buttons. As you hear the beep-beep sound, the setting is saved. Meanwhile, the LED part of the product will indicate the main buttons. ※ For gestures with more than one finger, please keep your fingers at least 1 cm away from each other. P9 - Click and hold anywhere in the sensing area. As you hear a beep, you are in the drag-select mode. Move anywhere in the sensing area to drag-select. When your finger leaves the area, the drag-select ends. Gesture Control ※ Gesture control requires compatible operating systems. ※ For Mac users, please make sure the option “Use scroll gesture with modified keys to zoom” (Preferences > Accessibility > Zoom) is on “^Control.” Light Source H Troubleshooting Red/Infrared Laser Diode Projection Area Size Approx. 80mm x 80mm Projection Location Approx. 42.4 mm from the bottom of device Projection Surface Non-reflective, opaque flat surface Operating Surface Any firm flat surface Resolution Higher than 50dbi avg. Power Supply External USB5V/500mA Operating Current Less than 100mA USB Interface USB 2.0 HID compliant Operating Temperature 10 ~ 40°C / 85%RH Storage Temperature -25 ~ 75°C / 85%RH Size Approx. 43.5mm(W) X 52.4mm(H) X 24mm(D) Weight Approx. 40g CAUTION CLASS I LASER PRODUCT DO NOT STARE INTO BEAM To clean the product, use a soft dry cloth. Don't use aerosol sprays, solvents, or abrasives, which might affect the product's color or texture. 1. Cursor Control - Move your finger within the laser projection area to control the cursor. 3. Right-click - Click the top right square area to right-click. 4. Double-click - Double-click the top left square area to double-click. - Double-click anywhere in the sensing area to double-click. 5. Drag-select - Left-click and hold (for 1 second,) the LED indicator will turn green, and you can move anywhere in the sensing area to drag-select. Left-click and hold again to end the drag-select. P11 ODiN User-defined Button Mouse Settings 1. User-defined button - Click the triangle symbol in the sensing area with one finger to carry out user-defined functions. It requires an application installed in the OS. 1. Windows - Control Panel > Hardware and Sound > Mouse P13 Specification D Cleaning 2. Application installation - Go to www.serafim-tech.com to download the guide for installation. - Please refer to the guide for details of the ODiN user-defined button application and installation. ※ Scroll and Zoom In/Out operations do not work simultaneously. Each operation should be performed separately. Item System Requirements Compatible operating systems: Windows XP or later MAC OS X 10.6 or later Compatible USB port 2. MAC - System Preferances > Mouse ※ Note: This gesture is compatible with operating systems and applications that support zoom feature. G Specification C P10 1. Next/previous page control - A horizontal two-finger swipe will show the next or previous page. 2. Scroll control - A vertical two-finger swipe will make your content scroll up or down. 3. Zoom in/out control - Pinch out to zoom in; pinch in to zoom out. P12 Turns any surface into a track pad Graphic projected control area Gesture control Requires no physical censing component 2. Left-click - Click the top left square area to left-click. - Click anywhere in the sensing area to left-click. DRAG USB CONNECTOR 5V 500MA P8 B Product Features General Use ODiN Aurora Control Area 80mm ODiN Aurora x1 Micro USB Cable x 1 User Manual x1 P7 Using ODiN Aurora Connecting ODiN Aurora Don't aim the laser projection or the invinsible infrared (IR) light to the eyes. The IR light is an fanned out invisible line perpendicular to the unit. A Check Contents P6 F Using ODiN Aurora LASER PROJECTION DISPLAY P3 1. Device no response - Try different USB ports. - Make sure the USB cable is functioning. - If the USB is connected to a USB hub or a junction box, please plug it out and connect to the computer directly. - Please remove other USB devices if they’re not in use. 2. Abnormal device response - Make sure there is no object placed in the sensing area. - Make sure the device is placed firmly on a surface. - Make sure the surface is firm and flat.。 - Please try to connect the device again. P14 Brand Spirit Serafim Technology brand Serafim, from Christian theology highest rank of Angels "Blazing Angels" --- Seraphim, a symbol of "light", "Fire" and "enthusiasm" on behalf of large engine technology in the photovoltaic sector to become top companies. Serafim specialized in photovoltaic-related products with the development, professional technology includes optical, agencies, hardware and software integration and laser technology. 封底 Certification Product Warranty - Thank you for purchasing Serafim product. This product has passed strict quality control standards. - Serafim will repair or replace any defective unit during the warranty period. Model Name ODiN Aurora Serial No. Date of Purchase Customer Name Purchasing Place Amount Paid