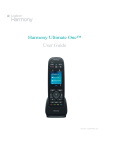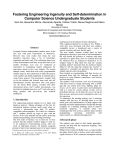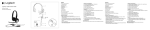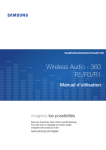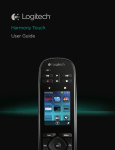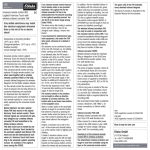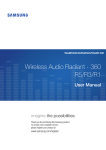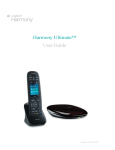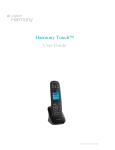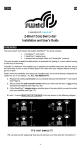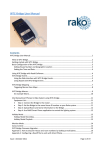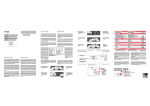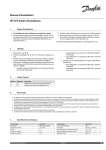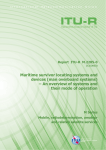Download Setup Guide | Guide d`installation
Transcript
Setup Guide | Guide d’installation Languages English . . . . . . . . . . . . . . . . . 3 Français . . . . . . . . . . . . . . . . .15 2 English Package contents 1 2 3 4 5 1. Home Control remote 2.Home Hub Controls devices via IR, Bluetooth, or Wi-Fi 3.Power adapter Provides power to the Harmony Hub 4.IR mini blaster Extends IR coverage when used in combination with the Harmony Hub 5.USB cable Set up hub via PC or Mac if access to mobile device is not available. English 3 Congratulations on the purchase of Harmony Home Control 1 2 The Harmony Hub is the center of your Harmony system—always keep it powered on! 1. The hub receives commands from the remote or mobile app. The remote itself does not send commands directly to your devices. 2.The hub sends commands to your audio video and home control devices in the form of Bluetooth®, Wi-Fi, and infrared signals (IR). 4 English Lets get started STEP 1 Position the Harmony Hub IR mini blaster Harmony Hub Harmony Home Control Place the Harmony Hub in an unobstructed location next to your entertainment devices. Or... If using closed cabinets, place the Hub inside the cabinet and the IR mini blaster outside the cabinet to control your TV. English 5 STEP 2 Power up your Harmony Hub Once plugged in, the hub takes approx. 30 seconds to power up. 6 English STEP 3 Install the Harmony App • Visit the Apple App Store or Google Play and install the Harmony App. • Launch the app, select the Setup New Remote button, and follow setup instructions. Note: If you have an iPhone 4, iPad 1 or iPad 2, or an Android device that does not support Bluetooth, please visit setup.myharmony.com on a computer to connect the hub to your Wi-Fi network before beginning Step 3 of setup. For more detailed instructions and product info, please visit support.myharmony.com/home-control The remainder of setup will be done using your mobile device. See next section for an overview of what to expect. English 7 Mobile App Setup Overview • Connect hub to Wi-Fi. Using your mobile device’s Bluetooth, connect your hub to your wireless network. • Create a Harmony account. • Scan your Wi-Fi network for devices that can be controlled by Harmony (e.g. Roku, Sonos, hue, Smart TVs). • Add home entertainment devices for additional devices not found during Wi‑Fi scan (e.g. TV, cable box, AVR, game console, Blu-ray player). • Add home control devices. Harmony supports various devices such as select lights, locks, thermostats, and home control platforms. See Home Controls Explained section for further details. • Create Activities. You’ll be guided through creating Activities such as Watch TV, Listen to Music, and Play Xbox. See One-Touch Activities section for further details. 8 English Home Controls Explained Your Harmony Home Control supports a variety of devices such as lights, light switches, locks, thermostats, and blinds. Harmony Home Control also connects to other home control platforms to access additional devices supported by these solutions. The list of supported devices includes:* Nest Learning Thermostats, Honeywell Wi-Fi Thermostats Philips hue Lights, Lutron Caséta Wireless Lights Lutron Serena Window Shades August Smart Locks SmartThings, PĒQ *The list of Harmony-compatible devices is always growing. Visit myharmony.com/compatibility for the most up-to-date list of compatible brands, devices, and model numbers. Device compatibility is subject to change without notice. English 9 Activities Explained Create your own customized Activities. Here are some examples of what you can do. One-Touch Activities Watch Movie: One touch and your TV, surround sound system, and Blu-ray player are all powered on and switched to the right settings. 10 English One-Touch Activities with Home Control Devices Movie Time: Your One-touch “Watch Movie” Activity PLUS your lights automatically dim to your favorite setting. Get creative: Activities can be configured to automatically turn on lights, open blinds, adjust thermostat temperature, turn on music/TV, or unlock a door. English 11 How to use your remote Activity Buttons Map these buttons to your favorite Activities. (6 total activities supported using short and long presses) Home Control* Map these buttons to control devices such as lights and outlets. Use the +/buttons to adjust brightness. * For a list of supported devices, visit myharmony.com/compatibility 12 English Troubleshooting Harmony Hub cannot connect to Wi-Fi or is not detected by the Harmony app. • Ensure the hub is within range of your router. • Ensure your phone and hub are connected to the same Wi-Fi network. • Restart your hub by disconnecting and reconnecting its power supply. It will take 30 seconds to restart. • Restart your router by disconnecting and reconnecting its power supply. Support Info There’s more information and support online for your product. Please visit support.myharmony.com/home-control where you can find: • Frequently asked questions • Troubleshooting • Support Community • Online Documentation • Warranty Information • Phone and email support info English 13 Contenu 1 2 3 4 5 1. Télécommande Home Control 2.Home Hub Permet le contrôle des dispositifs via infrarouge, Bluetooth ou Wi-Fi. 3.Adaptateur secteur Alimente le hub Harmony. 4.Mini-relais IR Étend la couverture infrarouge lorsqu'il est utilisé avec le hub Harmony. 5.Câble USB Configurez le hub via votre PC ou Mac si vous n'avez pas accès à votre dispositif mobile. Français 15 Nous vous remercions pour votre achat du système Harmony Home Control. 1 2 Le hub Harmony est le centre de votre système Harmony: laissez-le toujours sous tension. 1. Le hub reçoit des commandes de la télécommande ou de l'application mobile. La télécommande n'envoie pas elle-même de commandes directes à vos dispositifs. 2.Le hub envoie des commandes à vos dispositifs de contrôle audio-vidéo et domestique sous forme de signaux Bluetooth®, Wi-Fi et infrarouge (IR). 16 Français Prise en main ÉTAPE 1 Emplacement du hub Harmony Mini-relais IR Harmony Hub Harmony Home Control Placez le hub Harmony dans un endroit non encombré, près de vos dispositifs multimédia. Si vous utilisez un meuble fermé, placez le hub à l'intérieur et le mini-relais IR à l'extérieur pour contrôler votre téléviseur. Français 17 ÉTAPE 2 Mise sous tension de votre hub Harmony Une fois branché, le hub nécessite environ 30 secondes pour se mettre sous tension. 18 Français ÉTAPE 3 Installation de l'application Harmony • Rendez-vous sur l'App Store d'Apple ou dans la boutique Google Play pour installer l'application Harmony. • Lancez l'application, sélectionnez le bouton Configurer une nouvelle télécommande et suivez les instructions de configuration. Remarque: si vous possédez un iPhone 4, un iPad 1 ou un iPad 2 ou un dispositif Android qui ne prend pas en charge le Bluetooth, rendez-vous sur setup.myharmony.com depuis un ordinateur pour connecter le hub à votre réseau Wi-Fi avant de procéder à l'étape 3 de la configuration. Pour obtenir des instructions plus détaillées et des informations produit, rendez-vous sur support.myharmony.com/home-control. Vous pourrez terminer la configuration sur votre dispositif mobile. Consultez la section suivante pour en savoir plus. Français 19 Présentation de la configuration sur l'application mobile • Connectez le hub au Wi-Fi. En sélectionnant le mode Bluetooth de votre dispositif mobile, connectez votre hub à votre réseau sans fil. • Créez un compte Harmony. • Recherchez les dispositifs pouvant être contrôlés par Harmony (Roku, Sonos, hue, Smart TV, etc.) sur votre réseau Wi-Fi. • Ajoutez les dispositifs multimédia qui n'ont pas été trouvés lors de la recherche sur réseau Wi-Fi (TV, décodeur, récepteur AV, console de jeux, lecteur Blu-ray, etc.). • Ajoutez des dispositifs domotiques. Harmony prend en charge différents dispositifs domotiques: éclairages personnalisés, serrures, thermostats, etc. Consultez la section sur la technologie domotique pour en savoir plus. • Créez des activités. Vous serez guidé dans la création d'activités: regarder la TV, écouter de la musique, jouer à la Xbox, etc. Consultez la section Commande directe des activités pour en savoir plus. 20 Français La technologie domotique • Votre système Harmony Home Control prend en charge différents dispositifs: éclairages, variateurs, serrures, thermostats, stores, etc. Harmony Home Control se connecte à d'autres plates-formes domotiques pour accéder à d'autres dispositifs pris en charge par ces solutions. La liste des dispositifs pris en charge comprend:* Nest Learning Thermostats, Thermostats Wi-Fi Honeywell Systèmes d'éclairage Hue de Philips et Lutron Caséta Wireless Stores pour fenêtres Serena de Lutron Serrures August Smart SmartThings, PĒQ * La liste des dispositifs compatibles avec Harmony s'agrandit constamment. Rendez-vous sur myharmony.com/compatibility pour consulter la liste la plus récente des marques, dispositifs et numéros de modèle compatibles. La liste des dispositifs compatibles peut faire l'objet de modifications sans préavis. Français 21 Présentation des activités Créez des activités personnalisées. Exemples des possibilités offertes: Commande directe des activités Regarder un film: d'une simple pression, votre TV, votre système de son surround et votre lecteur Blu-ray s'allument avec les paramètres souhaités. 22 Français Commande directe des activités avec vos dispositifs domotiques Soirée ciné: votre activité Regarder un film à accès direct et vos lumières se règlent automatiquement sur vos paramètres préférés. Soyez créatif: Vos activités peuvent être configurées pour allumer votre éclairage, ouvrir vos stores, régler la température du thermostat, activer votre système audio ou votre téléviseur, ou bien encore déverrouiller une porte. Français 23 Utilisation de la télécommande Boutons d'activité Assignez ces boutons à vos activités préférées (6 activités au total en effectuant des pressions brèves ou longues). Home Control* Assignez ces boutons pour contrôler des systèmes tels que des éclairages ou des dispositifs reliés à des prises. Utilisez les boutons + et - pour régler la luminosité. * Rendez-vous sur myharmony.com/compatibility pour obtenir la liste des dispositifs compatibles. 24 Français Dépannage Le hub Harmony ne se connecte pas au Wi-Fi ou l'application Harmony ne détecte pas le hub. • Assurez-vous que le hub se trouve dans le rayon de communication de votre routeur. • Assurez-vous que votre téléphone et votre hub sont connectés au même réseau Wi-Fi. • Redémarrez votre hub en déconnectant et reconnectant son alimentation. Le redémarrage prend 30 secondes . • Redémarrez votre routeur en déconnectant et reconnectant son alimentation. Français 25 Infos d'assistance Des informations supplémentaires et une assistance en ligne sont disponibles pour votre produit. Rendez-vous sur support.myharmony.com/home-control pour accéder aux sections suivantes: • Documentation en ligne • Questions fréquentes • Informations sur la garantie • Dépannage • Coordonnées pour l'assistance • Communauté d'entraide par téléphone ou courrier électronique 26 Français www.logitech.com support.myharmony.com/home-control © 2014 Logitech. All rights reserved. Logitech, the Logitech logo, Harmony, the Harmony logo, and other Logitech marks are owned by Logitech and may be registered. All other trademarks are the property of their respective owners. Logitech assumes no responsibility for any errors that may appear in this manual. Information contained herein is subject to change without notice. © 2014 Logitech. Tous droits réservés. Logitech, le logo Logitech, Harmony, le logo Harmony et les autres marques Logitech sont la propriété exclusive de Logitech et sont susceptibles d’être déposés. Toutes les autres marques sont la propriété exclusive de leurs détenteurs respectifs. Logitech décline toute responsabilité en cas d’erreurs susceptibles de s’être glissées dans le présent manuel. Les informations énoncées dans ce document peuvent faire l’objet de modifications sans préavis. 620-006205.002