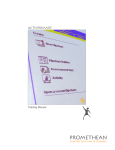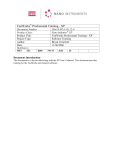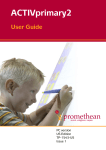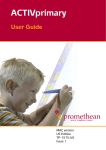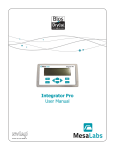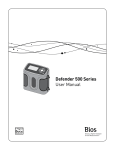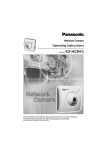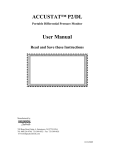Download NOK USER MANUAL
Transcript
NICHE SOFTEK PVT. LTD NOK USER MANUAL Version-8.0.0.1 Contact Us: Niche Softek Pvt Ltd 515, A Wing, Sagar Tech Plaza, Andheri (E), Mumbai 72, India. Website: www.streme.tv Phone: +91-22-28525505, Fax: +91-22- 28525524 The main purpose of this user manual is to evaluate the usability, readability, and usage of NOK product from the user’s point-of-view: creation of layout in NOK Manager, obtaining those layouts on the NOK Player by selecting preset using the Preset selector. All the components and features mentioned in the user manual may not be available in the delivered product. Delivered product is as per the requirement and deliverables decided. NOK Surprisingly Affordable Monitoring Index Contents 1. Know your Product a. NOK b. NOK Benefits 2. NOK Technology Framework 3. Few Examples of NOK Page numbers 3 3 4-6 7 8-9 4. NOK Manager a. Standard Hardware Prerequisites b. Setup and Installation c. Configuration of Manager d. Getting Started e. Defining Nodes and Locations f. Defining Displays & Players g. Display Configuration h. Preset Framework i. Content Library j. Managing Contents i. Ticker ii. Desktop Streaming iii. Application iv. Browser v. Live Feed k. Layout Selection 10 11-16 17-19 20 21-23 24 25-26 27-29 30 31 31-42 43-47 48-53 54-57 58-61 62-84 5. NOK Hot Standby 6. NOK Player a. Standard Hardware Prerequisites b. Installation and Configuration of Player c. Start Player 85 86 86 87-95 96 Page 2 of 96© Niche Softek. All rights reserved. No part of this document format may be reproduced without express permission from Niche Softek. NOK Surprisingly Affordable Monitoring 1. Know your Product: a. NOK: Surprisingly Affordable Monitoring • Affordable, Scalable Software Driven Solution • Integrates remote desktop and server streams • Powerful Annotation feature • Detailed Audit trail for scenario creation. • Available for video walls and info walls. NOK is the tool of choice for corporate monitoring their networks 24X7. With support for almost any display configuration and type, NOK gives you the edge to emerge a winner in today’s competitive markets. Data and Video Processor: The NOK processor is available in 2 specific variants to cater to needs. The video processor solution is for large display walls typically used in malls, airports etc. The data processor solution is intended for network monitoring, corporate data monitoring etc. With a common engine driving both processors, you are assured of high uptime and quick scalability. Interactivity with tablets: A unique Wi-Fi tablet interactivity feature is provided that allows annotations, layout selection etc right from your desk or as you move in the NOC room. Powerful desktop streaming across operating systems: Powerful desktop streaming with third party and proprietary hardware and software options to suit almost any operating system is provided. You never had a more versatile streaming option before. Page 3 of 96© Niche Softek. All rights reserved. No part of this document format may be reproduced without express permission from Niche Softek. NOK Surprisingly Affordable Monitoring b. NOK Benefits: 1. NOK Controller: The NOK controller is a powerful video and data processor that combines the flexibility of software and reliability of world class hardware. 2. Flexible Designer: Flexible preset designer. A powerful preset designer with drag and drop feature. A pre-available reference layout designed for most standard configurations like 2X2, 3X3, 4X4 etc. Also supports non standard configurations like 2X3, 2X4, 2X5, 3X5, etc. 3. Extensive layouts: Any number of layouts supported. You can now have any number of layouts on the screen with streams coming in from various servers, placed either locally or at other locations. 4. Alert driven switching: Auto switching layouts based on alerts or typical conditions. This ensures your attention is automatically drawn to important events demanding action. 5. Powerful integration with IP streams and video signals: As you define windows for each layout, you can configure each window to show either IP feeds (desktops or servers) or multimedia or Video Conferencing or Audio Visual feeds like TV, DVD, Blue ray etc. 6. Global Support and high quality components: NOK Controllers are built using industry standard professional hardware and is available in redundant models with active standby configurations. NOK Controllers use cards and components from leading global manufacturers. 7. Video conferencing Software integration: An optional integration feature with most standard software based video conferencing systems provided which allows you to use IR remote control for standard features like call, hang up, configure etc. 8. VNC Servers supported on multiple Operating systems: The NOK controller can work with our custom streaming software at the remote desktop or server end. As an alternative, a standard VNC server can be used for streaming. This compatibility ensures that you can now take in information streams from non Windows machines like Linux, Unix etc. 9. Supports commercial and professional monitors: NOK can be configured for working with 2,4,8,9 displays or even more. NOK supports professional and commercial monitors. 10.Auto Switching: Page 4 of 96© Niche Softek. All rights reserved. No part of this document format may be reproduced without express permission from Niche Softek. NOK Surprisingly Affordable Monitoring Two NOK controller can be configures in an auto switching mode to provide an active standby configuration. In case of failure, in a minimum time, the other machine takes over, reducing the downtime considerably. 11.Console/tablet: An industry standard battery operated tablet is provided. This Wi-Fi tablet allows you to display, select, control and audit the features of NOK controller from anywhere in the room taking the tablet with you. 12.Layout selection: It has the ability to select preferred layout from multiple layouts. Just choose the icon associated with the layout and you know exactly what is getting selected. No more confusing names to choose from. This is a welcome change. 13.Instant Annotation: Draw the attention of your team to critical areas of the display. Use various shapes and colours with text for this feature. The annotation is saved on a different layer. The NOC team now sees a seamless display of the annotated screen. When a preset changes, the annotations are started afresh, aligned to the layout of the new preset. 14.Automation and Control: You can now use the interactive tablet for features like automation and control. Now lights, blinds, air conditioner etc. It can be controlled directly from this tablet. 15.Control equipment interface: The annotation tablet can also interface with control equipment over ip or any other protocol. This is especially useful in case a particular server hangs or needs a restart. 16.Integrated IP KVM facility: This allows you to take instant control of servers from the tablet itself. 17.Desktop Streaming / Server streaming: For locally or remotely placed desktops and servers, this module provides a powerful method to get the data streamed from the local display monitor to the NOK controller. Features like global layout manager, alert manager. 18.Central Layout. Global distribution: You can now design the layouts centrally and distribute over network using the powerful network manager. The network manager allows you to define all machines on your network using a tree. A powerful pull/push feature sends these layouts to the remote machines. The applications are automatically resized and repositioned as per the layout. Page 5 of 96© Niche Softek. All rights reserved. No part of this document format may be reproduced without express permission from Niche Softek. NOK Surprisingly Affordable Monitoring 19.Local alert manager: Local alert manager and log manager logs all the events happening locally and uploads them back to the NOK manager console. Logs and alerts from all over the network can be viewed in a unified console centrally. 20.Complete application control: For most applications, opening applications and repositioning them and resizing them is relatively simple. Most popular exe files with content, office applications etc. can be activated in this manner. 21.Works with third party streaming devices: NOK configurations support select hardware based IP streaming devices. These are typically used for non windows based systems or for systems where no additional software processing can be taken up. 22.Works with IP KVM switches: Most standard IP KVM switches can be integrated at the desktop end. On relevant Ip triggers, desktop streaming can be either suspended or redirected to other NOK controllers. 23.Audio Streaming: Audio streaming module is now available. This module is not intended for streaming music, but for audible alerts that are generated by the remote systems. Audio streaming is relevant only to the presets visible on the NOK controller. This means you can now listen to audio alerts in real time form your applications. An amplified sound system draws your attention to these alerts. 24.Multi casting: In case of a failure at a particular location, usually the regional office or the global command centre manages the situation. Coupled with streaming audio, a multi casting module is provided. This module allows you to stream your information to multiple locations NOK controllers form one remote desktop machine. Desktops can be located at a different location and streaming can happen via a wide area network. Page 6 of 96© Niche Softek. All rights reserved. No part of this document format may be reproduced without express permission from Niche Softek. NOK Surprisingly Affordable Monitoring 2. NOK Technology Framework The components of a NOK system installation include • Displays (one or multiple) • NOK Player • NOK Manager • LAN / WAN Internet connectivity Fig: Typical 2x2 NOK Controller Connectivity Diagram Page 7 of 96© Niche Softek. All rights reserved. No part of this document format may be reproduced without express permission from Niche Softek. NOK Surprisingly Affordable Monitoring 3. Few Examples of Video Wall: Fig: A Typical Data Wall Integration Fig: A Typical 5X5 Video Wall Page 8 of 96© Niche Softek. All rights reserved. No part of this document format may be reproduced without express permission from Niche Softek. NOK Surprisingly Affordable Monitoring Fig: A typical 5X2Data wall Fig: Typical installation with VC integration Page 9 of 96© Niche Softek. All rights reserved. No part of this document format may be reproduced without express permission from Niche Softek. NOK Surprisingly Affordable Monitoring 4. NOK Manager Software: a. Standard Hardware Prerequisites: Let’s take a look at how to Setup the NOK Manager Software: For this the user needs: 1. A machine allocated for NOK Manager 2. NOK Manager Dongle The user can start the NOK Manager Installation in the following way: 1. NOK Manager Machine Configuration: NOK Manager Machine is to be kept ready for the installation to start. For installation of NOK Manager, the basic configurations of the machine are provided below: Hardware Requirements H/W for NOK Manager * Compliance Remarks Single User NOK Manager Applicable For Manager setup use a fresh formatted machine with min configuration as below.(To be provided by client) Min PC Configuration (Actual Depends on network size) RAM 1GB+ HDD 40GB+ Processor P4 2.0 or higher Win XPP with Service Pac 2, Windows Server 2008, OS and Windows 7.Dot net framework 2.0 installed. USB PORT TCP/IP port IIS One free USB port is needed Port number 21, 80 should be open IIS, FTP services to be installed and configured with read, write and delete access. Will be installed at central location. Requires Internet connectivity. Also requires a normal LCD monitor so that hosted Manager software could be accessed. To be used to connect the USB dongle needed to run the software. 2. NOK Manager Dongle: NOK Manager Dongle is a hardware key used as a license to run the NOK Software. The Dongle is to be inserted in the USB port of NOK Manager Machine. It is available along with the NOK Software. Page 10 of 96© Niche Softek. All rights reserved. No part of this document format may be reproduced without express permission from Niche Softek. NOK Surprisingly Affordable Monitoring b. Setup and Installation: • The NOKManager setup should be available on the NOK Manager system. • • • Double click on the “setup.exe” in the Manager Setup folder. The “Welcome to the NOK Manager Setup Wizard” will be opened. Click on the “Next” button on the “Welcome to the NOK Manager Setup Wizard” window. Page 11 of 96© Niche Softek. All rights reserved. No part of this document format may be reproduced without express permission from Niche Softek. NOK Surprisingly Affordable Monitoring • “Select Installation Folder” window is opened. • Using the “Disk Cost” button on the “Select Installation Folder” window, the user should be able to see “NOK Manager Disk Space” window being opened providing the information about the total space,available space on all the drives and the required space for the “NOK Manager” application to be installed. Page 12 of 96© Niche Softek. All rights reserved. No part of this document format may be reproduced without express permission from Niche Softek. NOK Surprisingly Affordable Monitoring • Using the “Browse” button on the “Select Installation Folder” window,the user is able to browse on all the drives of the NOK Manager system where to configure the “NOK Manager Setup” as shown below. NOTE: It is recommended to use the default path. • • • Click on the “Next” button on the “Select Installation Folder” window. The “Confirm Installation” window is opened. Click on the “Next” button on the “Confirm Installation” window. Page 13 of 96© Niche Softek. All rights reserved. No part of this document format may be reproduced without express permission from Niche Softek. NOK Surprisingly Affordable Monitoring • • • The “License Agreement” window is opened. Select the “I Agree” option on the “License Agreement” window. Click on the “Next” button on the “License Agreement” window. Page 14 of 96© Niche Softek. All rights reserved. No part of this document format may be reproduced without express permission from Niche Softek. NOK Surprisingly Affordable Monitoring • “Installing NOK Manager” window is opened. • • The installation will be continued for few seconds. After completion of installation, the “Installation Complete” window is opened. Page 15 of 96© Niche Softek. All rights reserved. No part of this document format may be reproduced without express permission from Niche Softek. NOK Surprisingly Affordable Monitoring • Click on the “Close” button on the “Installation Complete” window. • The “NOK Manager” is installed in the browsed path “C:\NicheStreme\Manager” as shown below. Page 16 of 96© Niche Softek. All rights reserved. No part of this document format may be reproduced without express permission from Niche Softek. NOK Surprisingly Affordable Monitoring c. Configuration of Manager: • • • Open the folder containing the “NOK Manager” i.e., “C:\NicheStreme\Manager”. Double-click on light yellow color rounded icon named “NicheStremeManager.exe” The user would be able to see the following window. Fig: Config Manager • • Browse the “Database Path” by clicking on the “Browse” button. The following window will be opened as shown in figure. Page 17 of 96© Niche Softek. All rights reserved. No part of this document format may be reproduced without express permission from Niche Softek. NOK Surprisingly Affordable Monitoring • Select the “streme.mdb” file. • The “Config Manager” window will be opened as shown in the below figure displaying the “Database Path” in the provided tab. • Click on “Save & Log off” button on “Config Manager” window. • The “Login…..” window will be shown to the user as follows: Fig: Login Window. Now to login the user need to enter the username and the password. This is generic and will get you are started with NOK Manager. • Enter the password as “a”. Password is case sensitive. • Click on “OK” button. • “NOK: Location Manager” Window will open. Page 18 of 96© Niche Softek. All rights reserved. No part of this document format may be reproduced without express permission from Niche Softek. NOK Surprisingly Affordable Monitoring Fig: NOK: Location Manager Page 19 of 96© Niche Softek. All rights reserved. No part of this document format may be reproduced without express permission from Niche Softek. NOK Surprisingly Affordable Monitoring d. Getting Started: Let’s see now how easy it is to work on the NOK Location Manager to make it fully customized as per the user’s requirements. NOK: Location Manager: The NOK: Location Manager Window is a form where the user can create the hierarchy for all the displays and manage the content for all the windows. • • • • • • • • In the fig2. Above, it is shown how the hierarchy is created. This hierarchy is defined by a certain color coding which is called as ‘Legends’ in the location manager form. Red color stands for Root Name. This root name cannot be changed as it is locked up with the license provided. For e.g., “Niche Softek”. Then “Niche Softek”, have rights to decide what will be appearing as Root Name. Purple color stands for the Node. Below root name user can give node name as shown in figure below for e.g. “Administration”. In the same way user can create multiple nodes. Green color stands for Location. Below Node name user can give Location name as shown below for e.g. “Zone1”. Similarly user can create multiple locations. Orange color stands for Display. Below Location user can create displays for e.g. NOK. Blue Color stands for the Preset. Below display user can create no. of preset with various layouts. For e.g.Preset1 is created in display named “NOK” etc. Every display has default preset associated with it when it is created. Page 20 of 96© Niche Softek. All rights reserved. No part of this document format may be reproduced without express permission from Niche Softek. NOK Surprisingly Affordable Monitoring e. Defining Nodes and Locations: Let’s see now how to create a hierarchy and define the locations for the displays. How to Create a Hierarchy? Let’s see how to operate the location manager for creating the hierarchy. This form will be useful when multiple displays are created. It will help the user to track the location and player easily. Adding a Node • Select the root name ‘Niche Softek’. • Right click root name and select “Add Node”. As shown in the above figure. Entering Node • Give the node name. for e.g. Administration • Click “OK”. Entering Node Page 21 of 96© Niche Softek. All rights reserved. No part of this document format may be reproduced without express permission from Niche Softek. NOK Surprisingly Affordable Monitoring Adding Location • Select Node Display and right click. • Select Add Location. Entering Location • • Give the location name. for e.g. Zone1 Click “OK”. Entering Location Details Page 22 of 96© Niche Softek. All rights reserved. No part of this document format may be reproduced without express permission from Niche Softek. NOK Surprisingly Affordable Monitoring Adding Display • • Select Location Name as shown in fig. above. Right clicks and selects Add Display. “Player Details:” window will be opened. Page 23 of 96© Niche Softek. All rights reserved. No part of this document format may be reproduced without express permission from Niche Softek. NOK Surprisingly Affordable Monitoring e. Defining Displays & Players: Let’s see how to create displays and players. First of all let’s get acquainted by what do you mean by the term “Display”? What is Display? Display is also known as Player. Player is NOK Player machines which will be keep all contents running on the Plasma or LCD or having a static IP address. It will be on the network connected to the manager machine or the IIS server. Display is the identity which is placed at remote location connected with the Plasma, LCD, and Projector etc. How to create a Display? The foremost question arises now how to create a display? Given below are the steps to create a display. • To create a display, the user would be required to fill up the details like “Player Name” and “IP Address” as shown below. If the manager is installed on the NOK controller, the can be set to “127.0.0.1” Page 24 of 96© Niche Softek. All rights reserved. No part of this document format may be reproduced without express permission from Niche Softek. NOK Surprisingly Affordable Monitoring f. Display Configuration: A) Player Details Section: • Level: Will only display the hierarchy like where exactly the display is created. • Player Name: Give the display name which is to be created, suppose “NOK”. Now in future whatever contents you are going to manage will be saved in this “NOK”. • IP Address: Give the IP Address of the NOK Player machine i.e. of the machine on which the user wants to run the NOK Player. The IP Address should be static. B) Grid Settings Section: • The user can edit the Panel dimension of the display using the fields “Panel Width” and “Panel Height” as shown below. • The user can manage the “Grid Line” settings by inserting the values in the “Column Pixel” and “Row Pixel” fields. • The user can manage the “Sub Grid Line” settings by inserting the values in the “Column Pixel” and “Row Pixel” fields. Page 25 of 96© Niche Softek. All rights reserved. No part of this document format may be reproduced without express permission from Niche Softek. NOK Surprisingly Affordable Monitoring • • Click on “Save” button. The display settings are saved as shown: As soon as the user saves the filled information, the display is created in the Location Manager under the specified “Node” & “Location” as show in the below figure. In this way the user is able to create a particular display with all the necessary information required. All the details of the display are created and can be seen under the tree diagram as shown in the above figure. Page 26 of 96© Niche Softek. All rights reserved. No part of this document format may be reproduced without express permission from Niche Softek. NOK Surprisingly Affordable Monitoring g. Preset Framework: The fundamental question comes what do you mean by the term “Preset”? Preset is a standard pre-formatted example containing layout and styles used to configure contents to be displayed through the NOK software. In simple terms, we can say a layout created to play on display is defined as Preset. How to create the Presets? Let’s see now how to create preset and customize its use as per the user requirements. User can create multiple presets in the manager. Then displays comprising of these presets are uploaded on the player. One or multiple presets can play in a loop in the NOK controller as per the selected presets. Say in Preset_01 Application is managed, and in Preset_02 Browser, Ticker. If only Preset_01 is selected in the preset selector, the player will play only the preset_01. If both the presets are selected, than it will play both the presets in a loop as per the duration set. Fig: Add Preset Page 27 of 96© Niche Softek. All rights reserved. No part of this document format may be reproduced without express permission from Niche Softek. NOK Surprisingly Affordable Monitoring • Select the Display (say “NOK”), right click on it and select “Add Preset”. “NOK: Preset Details” window will be opened. Creating a preset and using Drag & Drop elements Fig: NOK: Preset Details • • • • • • Give the presets name as shown in figure above as “Preset_01”. Mention the “Preset Size” as shown in fig. above Generally it is preferable to give resolution of “1024 x 768” as it is acceptable by all kind of displays. In “Preset Details” form given above is the Drag and Drop elements i.e. Drag and Drop elements given below to manage the “Preset Layout”. Select “Application” option and without leaving the “Application” button drag it in the preset design space. Similarly, the user can follow for all the elements like Browser, Desktop, Ticker and Live Feed. After dragging the windows in preset design space, resize them by using (↔) symbol. Or by selecting the particular window, fill up all the attributes details like Height, Width, Top, etc. in the adjacently provided table. In this way you can create a “Preset Layout” as shown in figure below. Page 28 of 96© Niche Softek. All rights reserved. No part of this document format may be reproduced without express permission from Niche Softek. NOK Surprisingly Affordable Monitoring The customer is a king. So he can decide on his own how to manage his preset layouts. One of the examples is as shown in the above figure. Page 29 of 96© Niche Softek. All rights reserved. No part of this document format may be reproduced without express permission from Niche Softek. NOK Surprisingly Affordable Monitoring h. Content Library: The foremost term needed to be defined is “Content Library”. By the term “Content Library”, we mean that it is a central storage for all the information you need to be displayed on the player machines. Let’s see now how to manage contents in the content library for all the application windows like movie, Application, live feed, ticker, etc. Lets us start with how to manage content for Application window in the Content Library. Page 30 of 96© Niche Softek. All rights reserved. No part of this document format may be reproduced without express permission from Niche Softek. NOK Surprisingly Affordable Monitoring i. Managing Contents: i. How to manage content for Ticker? Lets us start with how to manage data for Ticker window in the Content Library. Below mentioned are the overall steps to manage text data entries for the Ticker window. Fig: Ticker Preset on “NOK: Preset Details” window • Right click on “Ticker” window, select “Manage Content”. Page 31 of 96© Niche Softek. All rights reserved. No part of this document format may be reproduced without express permission from Niche Softek. NOK Surprisingly Affordable Monitoring Fig: Manage Content for Ticker Window • “NOK: Ticker Content Management” form will open. Fig: Ticker Content Management • Click on “Add” button on “NOK: Ticker Content Management” window. Page 32 of 96© Niche Softek. All rights reserved. No part of this document format may be reproduced without express permission from Niche Softek. NOK Surprisingly Affordable Monitoring • “NOK: Add Ticker” window would be opened as follows. Fig: NOK: Add Ticker • • On “NOK: Add Ticker” window, the user should type the text in “Data Entry” field as shown in below figure. Select all the mandatory data fields like Fonts, Size, Style, forecolor, and Back color. Fig: Ticker Font Selection Page 33 of 96© Niche Softek. All rights reserved. No part of this document format may be reproduced without express permission from Niche Softek. NOK Surprisingly Affordable Monitoring • • Select the “Effect” either “Horizontal Fade” or “Right To left” option. After all the settings Click OK. For multiple lines use the “Split Char” as “;”. Fig: Data Entry option in Ticker • The user can also use transparency option for the text as shown below. Page 34 of 96© Niche Softek. All rights reserved. No part of this document format may be reproduced without express permission from Niche Softek. NOK Surprisingly Affordable Monitoring • Text can be read “From Url” also. For that select the option “From Url” and type the required URL links. As shown in the below figure. • The refresh duration can be customized by the user. Fig: from URL option in Ticker Page 35 of 96© Niche Softek. All rights reserved. No part of this document format may be reproduced without express permission from Niche Softek. NOK Surprisingly Affordable Monitoring • The user is able to see the preview of the managed text as shown below by clicking on the “Preview” button. • Click on “OK” on “NOK: Add Ticker” window. • “NOK: Ticker Content Management” window will be opened, wherein “Ticker Content” showing the ticker.xml file is saved in the Content Library as shown in below figure. Fig: Added Ticker in Grid • • Click on “Preview” to see the preview of the managed Ticker window. Click on “Save & Close” to save the managed content for the Ticker window. Page 36 of 96© Niche Softek. All rights reserved. No part of this document format may be reproduced without express permission from Niche Softek. NOK Surprisingly Affordable Monitoring RSS Feed using Ticker window: • • • • • On “NOK: Add Ticker” window, the user should type the text in “Data Entry” field as shown in below figure. If the user wants to show RSS Feeds, then in the Data Entry field, the user should write [RSS]. Select all the mandatory data fields like Fonts, Size, Style, forecolor, and Back color. Select the “Effect” either “Horizontal Fade” or “Right To left” option. After all the settings click “OK”. For multiple lines use the “Split Char” as “;”. Fig: Add RSS feed to ticker window Settings for RSS: • The “RSS” box is checked marked. • “Download After” time is set. For example as it is shown as 5 minutes. • “Char per Lines” is set. Let’s say 75 chars per line. • “Title” box is checked marked. Page 37 of 96© Niche Softek. All rights reserved. No part of this document format may be reproduced without express permission from Niche Softek. NOK Surprisingly Affordable Monitoring • Click on RSS tab. • NOK: RSS Master will be opened. Fig: NOK: RSS Master • Click on “Add” tab to insert New RSS URL in Content Library. • The “RSS Details” form will be opened. Page 38 of 96© Niche Softek. All rights reserved. No part of this document format may be reproduced without express permission from Niche Softek. NOK Surprisingly Affordable Monitoring Fig: RSS Details • • • • • Insert the RSS URL in the “RSS URL” field like Google news, economic news, etc. Add the name for this RSS URL like Google.rss in the “File” field. The check box for “Show Feed of Today Only” is checked only if the user wants to show today’s updated rss feed only. In this case if the RSS URL is not updated as per current date and time, hence no data will be shown. Recommended is “Show Feed of Today only” is unchecked. In “Description” field the user can write the details for the RSS URL let’s say “Google News”, etc. Fig: Adding the details for the RSS • • • The newly added RSS would be seen in the “NOK: RSS Master” window. The user can add multiple RSS feed in the “NOK: RSS Master”. The user can modify the pre-added rss in the “NOK: RSS Master” window either to add new URL or description, etc. Page 39 of 96© Niche Softek. All rights reserved. No part of this document format may be reproduced without express permission from Niche Softek. NOK Surprisingly Affordable Monitoring Fig: RSS added in the NOK: RSS Master • When the user wants to add any RSS URL for the RSS window, the user can add it by selecting from the “NOK: RSS Master” window as shown in the below figure. • Click on “Ok” tab on the “RSS Details” window. Fig: RSS Details window Page 40 of 96© Niche Softek. All rights reserved. No part of this document format may be reproduced without express permission from Niche Softek. NOK Surprisingly Affordable Monitoring Fig: Selecting the RSS URL from the RSS Details window • The RSS will be added in the “NOK: Add Ticker” window as shown in the below figure. Fig: Added RSS Feed Contents in the “NOK: Add Ticker” window Page 41 of 96© Niche Softek. All rights reserved. No part of this document format may be reproduced without express permission from Niche Softek. NOK Surprisingly Affordable Monitoring • The user can also see the preview of the RSS by clicking on the “Preview” tab as shown below. Fig: Preview of RSS • The user should click on the “OK” button on the “NOK: Add Ticker” window. • The added RSS in the ticker window will be seen on the “NOK: Ticker Content Management” window as a normally added ticker as shown below. Fig: Content Managed on “NOK: Ticker Content Management” window Page 42 of 96© Niche Softek. All rights reserved. No part of this document format may be reproduced without express permission from Niche Softek. NOK Surprisingly Affordable Monitoring ii. How to manage Desktop window? Lets us start with how to manage content for Desktop window in the Content Library. Following are the steps to manage different desktop sources using the respective IP address for the Desktop window. • Right click on “Desktop” window, select “Manage Content”. Page 43 of 96© Niche Softek. All rights reserved. No part of this document format may be reproduced without express permission from Niche Softek. NOK Surprisingly Affordable Monitoring • “NOK: Desktop Streaming” form is opened. • Click on “Add” button on the “NOK: Desktop Streaming”. • The “NOK: Add Desktop Streaming” window will be opened as shown below. • When no desktop source is managed, then the pop-up box will appear as shown to add new desktop source. Page 44 of 96© Niche Softek. All rights reserved. No part of this document format may be reproduced without express permission from Niche Softek. NOK Surprisingly Affordable Monitoring • Click on “Yes”. • The “Desktop Source Master” window will be opened. • Click on the “Add” button on the “Desktop Source Master” window. • “Add Desktop Source” window is opened. • Fill the input feeds for the Server IP address, port, and password, confirm password. • Click on “OK”. • The added desktop source is displayed on the “Desktop Source Master” window. Page 45 of 96© Niche Softek. All rights reserved. No part of this document format may be reproduced without express permission from Niche Softek. NOK Surprisingly Affordable Monitoring • Click on “Close”. • The “Source Details” window is opened. • Select the required source as shown: Page 46 of 96© Niche Softek. All rights reserved. No part of this document format may be reproduced without express permission from Niche Softek. NOK Surprisingly Affordable Monitoring • On the “NOK: Add Desktop Streaming” window, the respective source is managed as shown below. • The selected desktop streaming file will be saved on the “NOK: Desktop Streaming” window. Click on “OK”. • Fig: Content managed on “NOK: Desktop Streaming” window Page 47 of 96© Niche Softek. All rights reserved. No part of this document format may be reproduced without express permission from Niche Softek. NOK Surprisingly Affordable Monitoring iii. How to manage Application window? Lets us start with how to manage content for Application window in the Content Library. Following are the steps to manage contents like excel files, ppt, .exe, etc for the Application window. Fig: Application Preset • Right click on “Application” window, select “Manage Content”. Fig: Manage Content for Application Window Page 48 of 96© Niche Softek. All rights reserved. No part of this document format may be reproduced without express permission from Niche Softek. NOK Surprisingly Affordable Monitoring • “NOK: Application Content Management” form will open. Fig: NOK: Application Content Management • • Click on “Add” button on “NOK: Application Content Management” window. “Content Library Selection” window would be opened as follows. Fig: Content Library Selection Page 49 of 96© Niche Softek. All rights reserved. No part of this document format may be reproduced without express permission from Niche Softek. NOK Surprisingly Affordable Monitoring • • Click on “New” on “Content Library Selection” window. “Add Files to Content Library” window is opened. • On “Add Files to Content Library” window, the user should browse the selected file type to be managed on the “Application Window” by clicking on the “Browse” button as follows: • The “Application” window supports “.exe” formats. Fig: Add Files to Content Library option for Application window Page 50 of 96© Niche Softek. All rights reserved. No part of this document format may be reproduced without express permission from Niche Softek. NOK Surprisingly Affordable Monitoring • • • The user is able to see the path of the browsed file type in the specified “File” tab option. The “Ref” option is check-marked for the browsed file path as shown in below figure. “Content Library Selection” window will be opened showing the added file in the “Content List” as follows: Fig: Added Exe File in the Content List • Select the any of the pre-available content from the “Content Library Selection” window. Page 51 of 96© Niche Softek. All rights reserved. No part of this document format may be reproduced without express permission from Niche Softek. NOK Surprisingly Affordable Monitoring • Click on “OK” on “Content Library Selection” window. • “NOK: Add Application” window will be opened as shown below. Fig: Files added on “NOK: Add Application” window • The user provides parameters to resize the managed contents if required as shown. Page 52 of 96© Niche Softek. All rights reserved. No part of this document format may be reproduced without express permission from Niche Softek. NOK Surprisingly Affordable Monitoring • • Click on “OK” on “NOK: Add Application” window. The managed content is added on the “NOK: Application Content Management” window as shown below. Fig: Content managed on “NOK: Application Content Management” window Page 53 of 96© Niche Softek. All rights reserved. No part of this document format may be reproduced without express permission from Niche Softek. NOK Surprisingly Affordable Monitoring iv. How to manage Browser window? Lets us start with how to manage content for Browser window in the Content Library. Following are the steps to manage contents like URL for the Browser window. Fig: Browser window in NOK: Preset Details • Right click on “Browser” window, select “Manage Content”. Page 54 of 96© Niche Softek. All rights reserved. No part of this document format may be reproduced without express permission from Niche Softek. NOK Surprisingly Affordable Monitoring The “NOK: Browser Content Management” window will be opened. • • Click on “Add” button on the “NOK: Browser Content Management”. Fig: NOK: Browser Content Management window • “NOK: Add Browser Content” window is opened. • The “URL” box on the “NOK: Add Browser Content” window is by default checked to manage the URL in the URL field by inserting the data using keyboard. • The user can also paste the URL link directly in the space provided if he wants to paste the required URL directly. Page 55 of 96© Niche Softek. All rights reserved. No part of this document format may be reproduced without express permission from Niche Softek. NOK Surprisingly Affordable Monitoring • • • • The “Browser Refresh Duration” will allow the user to set the refreshing time interval of the URL after which the URL will be refreshed. Here it is set as 30 seconds that means after every 30 seconds the URL will be refreshed. The user can maximize this refreshing rate. When there is a requirement from the login for using any particular website, then the user has to check mark on the “Need Login” box. Give the “Username”, “Password” as well as “Confirm Password” credentials for Login. If any managed application is required to Login then the user has to fill the field of “Application Authentication” as shown below shown for login in Gmail website. Page 56 of 96© Niche Softek. All rights reserved. No part of this document format may be reproduced without express permission from Niche Softek. NOK Surprisingly Affordable Monitoring • • Click on the “OK” button on the “NOK: Add Browser Content” window. The user can also set the Proxy settings if required for the browser window as shown in the following manner to login into Gmail using proxy by adding the Proxy Server IP address, User Name, PortNo. and Password. Fig: Proxy Settings Configuration • The added contents for the Browser window will be seen in the “NOK: Browser Content Management” window as shown in the following figure. Fig: Content Managed on NOK: Browser Content Management window Page 57 of 96© Niche Softek. All rights reserved. No part of this document format may be reproduced without express permission from Niche Softek. NOK Surprisingly Affordable Monitoring v. How to manage Live Feed window? Lets us start with how to manage content for Live Feed window in the Content Library. Following are the steps to manage contents like RGB, OVERLAY or VIVOTEK input sources for the Live Feed window. Fig: Live Feed window in NOK: Preset Details • Right click on “Live Feed” window, select “Manage Content”. Fig: Manage Content for Live Feed window in NOK: Preset Details Page 58 of 96© Niche Softek. All rights reserved. No part of this document format may be reproduced without express permission from Niche Softek. NOK Surprisingly Affordable Monitoring • The “NOK: Live Feed” window is opened. Fig: NOK: Live Feed • • • • • • • Click on “Add” button on the “NOK: Live Feed” window. “NOK: Add Live Feed” window is opened. The user can manage three types of input feeds for the “Live Feed” window like RGB, OVERLAY and VIVOTEK IP. In the below figure, the live feed is managed with the input type “RGB”. Select the input type as “RGB” from the input type drop down list. Enter the input number in the “Input Number” field. Click on “OK” to save the changes. Fig: NOK: Add Live Feed with input type RGB Page 59 of 96© Niche Softek. All rights reserved. No part of this document format may be reproduced without express permission from Niche Softek. NOK Surprisingly Affordable Monitoring • • • • In the below figure, the live feed is managed with the input type “OVERLAY”. Select the input type as “OVERLAY” from the input type drop down list. Enter the input number in the “Input Number” field. Click on “OK” to save the changes. Fig: NOK: Add Live Feed with input type OVERLAY • • • • • • In the below figure, the live feed is managed with the input type “VIVOTEK IP”. Select the input type as “VIVOTEK IP” from the input type drop down list. Enter the input number in the “Input Number” field. The “IP Address”, “Username” , “Password” and “Confirm Password” fields are enabled when the “VIVOTEK IP” input type is selected. Enter valid details for the “IP Address”, “Username”, “Password” and “Confirm Password” fields. Click on “OK” to save the changes. Page 60 of 96© Niche Softek. All rights reserved. No part of this document format may be reproduced without express permission from Niche Softek. NOK Surprisingly Affordable Monitoring Fig: NOK: Add Live Feed with input type VIVOTEK IP • The added contents for the Live Feed window will be seen on the “NOK: Live Feed” window as shown in the following figure. Fig: NOK: Add Live Feed with managed contents for live feed input Page 61 of 96© Niche Softek. All rights reserved. No part of this document format may be reproduced without express permission from Niche Softek. NOK Surprisingly Affordable Monitoring k. Layout Selection: The user is free to select the preset layout which is to be displayed on the data wall. There can be multiple layouts pre-designed in the “NOK Manager” which can be then selected from the “Preset Selector” page to be displayed on the data wall. The user can create any of the layout to be displayed should by just selecting in the “Preset Selector” page. • The user will type the related link in the Internet Explorer. • For example, the link can be http://localhost/NOK/ where 192.168.4.138 is the IP address of the NOK Player system. • This IP address will vary from user to user. • • • The user is able to see the already created preset in the manager system getting updated in the “Preset Selector” page. By login as “admin”, the user is able to add new user in the application as shown below. Click on the “Add User” option on the “Preset Selector” page. Page 62 of 96© Niche Softek. All rights reserved. No part of this document format may be reproduced without express permission from Niche Softek. NOK Surprisingly Affordable Monitoring • The “User Details” page is opened. • Insert “Username”, “Password” and select the “User Type” from the provided drop down list. Page 63 of 96© Niche Softek. All rights reserved. No part of this document format may be reproduced without express permission from Niche Softek. NOK Surprisingly Affordable Monitoring • Click on “Save” button. • The newly added user is displayed in the “User List”. • The user can edit the information for specific added user by using the “Edit” option in the “User List” and then saving the modified details. • The user is also able to delete the desired user by the “Delete” option. • The user is able to add new group by clicking on the “Add Group” option as shown below. Page 64 of 96© Niche Softek. All rights reserved. No part of this document format may be reproduced without express permission from Niche Softek. NOK Surprisingly Affordable Monitoring • The “Group Details” page is opened. • Enter the “Group Name” and “Remarks” to add new group as follows: Page 65 of 96© Niche Softek. All rights reserved. No part of this document format may be reproduced without express permission from Niche Softek. NOK Surprisingly Affordable Monitoring • Click on the “Save” button. • The newly added group is available in the “Group List”. Page 66 of 96© Niche Softek. All rights reserved. No part of this document format may be reproduced without express permission from Niche Softek. NOK Surprisingly Affordable Monitoring • The user can add new machine by using the option “Add Machine”. • The “Source Details” page is opened. • Enter the details to add new machine like “Machine Name”, “Machine IP”,”Machine OS”, “Server Password” and “Server Port No.”. Page 67 of 96© Niche Softek. All rights reserved. No part of this document format may be reproduced without express permission from Niche Softek. NOK Surprisingly Affordable Monitoring • Click on “Save” button. • The newly added machine will be added in the “Machine List”. Page 68 of 96© Niche Softek. All rights reserved. No part of this document format may be reproduced without express permission from Niche Softek. NOK Surprisingly Affordable Monitoring • The “Edit” option is used to modify the machine details while the “Delete” option is used to delete the record from the “Machine List”. • The user is able to map the individual template under the specific group using the “Mapping” button on the “Preset Selector” page. Page 69 of 96© Niche Softek. All rights reserved. No part of this document format may be reproduced without express permission from Niche Softek. NOK Surprisingly Affordable Monitoring • Select the “Template Name” from the drop down list. • Select the “Group Name” from the provided drop-down list. Page 70 of 96© Niche Softek. All rights reserved. No part of this document format may be reproduced without express permission from Niche Softek. NOK Surprisingly Affordable Monitoring • Click on “Save” button. • The mapped template under the group name is added in the “Template List” as follows: Page 71 of 96© Niche Softek. All rights reserved. No part of this document format may be reproduced without express permission from Niche Softek. NOK Surprisingly Affordable Monitoring • The “Edit” option is used to modify the mapping in terms of template name or group name. • The “Delete” button is used to delete the template mapping with particular group. • The user is able to create zone to grab and display specific section of “Desktop” zone wise for desired machine using the “Create Zone” button on the “Preset Selector” page. Page 72 of 96© Niche Softek. All rights reserved. No part of this document format may be reproduced without express permission from Niche Softek. NOK Surprisingly Affordable Monitoring • The “Zone Details” page is opened. • Select the “Machine Name”. • Enter details for fields like “Zone”, “Left Start”, “Top Start”, “Width” and “Height”. Page 73 of 96© Niche Softek. All rights reserved. No part of this document format may be reproduced without express permission from Niche Softek. NOK Surprisingly Affordable Monitoring • Click on “Save” button. • The newly created zone is added in the “Machine List” on the “Zone Details” page. Page 74 of 96© Niche Softek. All rights reserved. No part of this document format may be reproduced without express permission from Niche Softek. NOK Surprisingly Affordable Monitoring • The user is able to edit the zone details using the “Edit” button and saving the modification. • The user can delete the created zone using the “Delete” button. • The user is able to change the duration for individual preset to be displayed on the “NOK Player” by inserting the numeric value in the “Duration” fields in front t of each template. The default duration of presets is “20 seconds”. • Click on the “Ok” button on the “Preset Selector” page as shown below. Page 75 of 96© Niche Softek. All rights reserved. No part of this document format may be reproduced without express permission from Niche Softek. NOK Surprisingly Affordable Monitoring • The user is able to show multiple presets running in loop on the “NOK Player” machine for the desired duration by using the “Select Multiple Presets” option available on the “Preset Selector” page. • Click on the “Ok” button to save the changes as follows: Page 76 of 96© Niche Softek. All rights reserved. No part of this document format may be reproduced without express permission from Niche Softek. NOK Surprisingly Affordable Monitoring • By using the “Up Down” arrow pointers the user is able to change the sequence of the templates being displayed on the “NOK Player” machine as shown below. Page 77 of 96© Niche Softek. All rights reserved. No part of this document format may be reproduced without express permission from Niche Softek. NOK Surprisingly Affordable Monitoring • Click on the “Ok” button to save the changes as follows: Page 78 of 96© Niche Softek. All rights reserved. No part of this document format may be reproduced without express permission from Niche Softek. NOK Surprisingly Affordable Monitoring • The “Set Zone” feature is used to assign source and zone name to all the desktop windows designed in “Preset Layout” in the “NOK Manager”. Page 79 of 96© Niche Softek. All rights reserved. No part of this document format may be reproduced without express permission from Niche Softek. NOK Surprisingly Affordable Monitoring • Select “Source” for “Desktop” window using the available drop-down list. • The “Zone” can be selected as follows from the drop down list. Page 80 of 96© Niche Softek. All rights reserved. No part of this document format may be reproduced without express permission from Niche Softek. NOK Surprisingly Affordable Monitoring • Click on “Save” button on the “Content Definer” page to save the changes. • The “Search” option is available on the “Preset Selector” page at the bottom. • Select the “Preset” from the drop down list. Page 81 of 96© Niche Softek. All rights reserved. No part of this document format may be reproduced without express permission from Niche Softek. NOK Surprisingly Affordable Monitoring • Select “Group” from the “Group Name” drop down list. • Click on “Find” button to get the filtered preset details as per the search criteria. Page 82 of 96© Niche Softek. All rights reserved. No part of this document format may be reproduced without express permission from Niche Softek. NOK Surprisingly Affordable Monitoring • The filtered search results are available on the “Preset Selector” page itself at the top section as shown below. Page 83 of 96© Niche Softek. All rights reserved. No part of this document format may be reproduced without express permission from Niche Softek. NOK Surprisingly Affordable Monitoring • The “Refresh” button is used to bring the “Preset Selector” page back to the default values before saving any input values. Page 84 of 96© Niche Softek. All rights reserved. No part of this document format may be reproduced without express permission from Niche Softek. NOK Surprisingly Affordable Monitoring 5. NOK Hot Standby: How does Nok Hot Standby work? The hot standby system works as follows: Communication between two NOK controllers happens on the TCP IP network using watchdog timers. Each controller checks if the other is on and working by sending network packets on the status. In addition to this, a constant periodic replication of changes from the primary controller to the secondary controller takes place. If the secondary controller goes down, the primary controller knows and indicates the same on the template switching page and status page. If the primary controller goes down, the secondary controller takes over. Takeover of wired inputs Each input to the NOK controller(s) is multiplied using industry standard multipliers like VGA multiplier, AV multiplier, DVI multiplier and given to both the controllers. Since the signal is going to both the machines, taking over the wired inputs is not an issue. Takeover of LAN streamed inputs. Both the controllers have different Ip addresses. Streaming is done either as by tight VNC or by using NOK streaming client utility depending on the hardware and OS used. Both the streamers are configured in such a way that they are streaming to both the Ip addresses. Hence there is no change to be done to the machines that provide streamed inputs. Switch over of management console. The management console is running a web page from the built in web server. This page is now directed to the secondary controller web server. Switching of LCD inputs For this to work, the LCDs have to have a serial port for communication, along with dual DVI inputs. The serial control must work in a looped manner on all the LCDs and need for individual serial ports should not be there for each LCD separately. Primary controller is wired to the DVI port 1 of the LCDs. And secondary controller is wired to DVI port 2 of the controller. An Ip –serial device is used. When the secondary controller takes over, the Ip –serial link is setup to change the input to DVI 2. Advantage of the above scheme Minimum time taken for switch over to alternate controller in case primary controller fails. The switch over happens without any manual intervention. Switch back to primary server when the primary server is up and running again. The changes made to templates from the secondary controller are made again to the primary controller. A confirmation is asked before this step is performed. Once the confirmation is obtained, the same steps of switch over are followed that are given above. Page 85 of 96© Niche Softek. All rights reserved. No part of this document format may be reproduced without express permission from Niche Softek. NOK Surprisingly Affordable Monitoring 6. NOK Player: Using NOK Player you will not be able to show the labels, ticker, flash, Applications, movies, etc else the user will be able to see the Live Feed, Desktop Streaming, etc. a. Standard Hardware Prerequisites: Let’s take a look at how to Setup the NOK Player Software. For this the user needs: 1. A machine allocated for NOK Player 2. NOK Player Dongle The user can start the NOK Player Installation in the following way: 1. NOK Player Machine Configuration: NOK Player machine is to be kept ready for the installation to start. For installation of NOK Player, the basic configurations of the machine are provided below: Hardware Requirements H/W for installing NOK Player Software * Compliance Remarks Applicable For NOK Player setup use a fresh formatted machine with min configuration as below.(To be provided by client) Min PC Configuration (Actual Depends on network size) RAM 2GB+ HDD 250GB+ Intel Core i3 or i5-2300 Processor CPU or higher Windows Server 2008, Windows 7 Ultimate. Dot OS net framework 3.5 installed. USB PORT TCP/IP port One free USB port is needed Port number 21, 80 should be open Will be installed at display location. Internet required. Also requires a normal lcd monitor so that designed layouts can be played over it. Note: During final installation lcd/monitor could be replaced by big LCD or plasma’s. To be used to connect the USB dongle needed to run the s/w. Page 86 of 96© Niche Softek. All rights reserved. No part of this document format may be reproduced without express permission from Niche Softek. NOK Surprisingly Affordable Monitoring b. Installation and Configuration of NOK Player: • The “NOK Player Setup” is available on the NOK Player system. Fig: NOK Player setup.exe • Double click on the available “setup.exe” in the NOK Player application path. Fig: Welcome to the Nok Player Setup Wizard Page 87 of 96© Niche Softek. All rights reserved. No part of this document format may be reproduced without express permission from Niche Softek. NOK Surprisingly Affordable Monitoring • “Welcome to the Nok Player Setup Wizard” window is opened. • Click on the “Next” button on the “Welcome to the Nok Player Setup Wizard” window. • “Select Installation Folder” window is opened. Fig: Select Installation Folder • Using the “Disk Cost” button on the “Select Installation Folder” window, the user should be able to see “Nok Player Disk Space” window being opened providing the information about the total space, available space on all the drives and the required space for the “Nok Player ” application to be installed. Page 88 of 96© Niche Softek. All rights reserved. No part of this document format may be reproduced without express permission from Niche Softek. NOK Surprisingly Affordable Monitoring Fig: Nok Player Disk Space • Using the “Browse” button on the “Select Installation Folder” window, the user is able to browse on all the drives of the NOK Player system where to configure the “Nok Player Setup” as shown below. Fig: Browse for Folder • Click on the “Next” button on the “Select Installation Folder” window. Page 89 of 96© Niche Softek. All rights reserved. No part of this document format may be reproduced without express permission from Niche Softek. NOK Surprisingly Affordable Monitoring Fig: Select Installation Folder • The “Confirm Installation” window is opened. Fig: Confirm Installation Page 90 of 96© Niche Softek. All rights reserved. No part of this document format may be reproduced without express permission from Niche Softek. NOK Surprisingly Affordable Monitoring • • • • Click on the “Next” button on the “Confirm Installation” window. The “License Agreement” window is opened. Select the “I Agree” option on the “License Agreement” window. Click on the “Next” button on the “License Agreement” window. Fig: License Agreement • “Installing NOK Player” window is opened. Page 91 of 96© Niche Softek. All rights reserved. No part of this document format may be reproduced without express permission from Niche Softek. NOK Surprisingly Affordable Monitoring Fig: Installing NOK Player • The installation will be continued for few seconds. Fig: Installing Nok Player Page 92 of 96© Niche Softek. All rights reserved. No part of this document format may be reproduced without express permission from Niche Softek. NOK Surprisingly Affordable Monitoring Fig: Installation Complete • • • After completion of installation, the “Installation Complete” window is opened. Click on “Close” button on “Installation Complete” window. The “Nok Player” is installed in the path “C:\NicheStreme\ Nok Player” as follows: Fig: NOK Player Installed Application path Page 93 of 96© Niche Softek. All rights reserved. No part of this document format may be reproduced without express permission from Niche Softek. NOK Surprisingly Affordable Monitoring • In the “Start Menu” list, the shortcut of Nok Player is created. Fig: NOK Player Shortcut icon in Start Menu • • In the “All Programs”, the folder named “NOK” is made for the installed NOK Player inside which the “Nok Player” shortcut is available. On the desktop too, the “NOKPlayer” shortcut is created. Fig: NOK Player Shortcut icon in the installation folder in system programs Page 94 of 96© Niche Softek. All rights reserved. No part of this document format may be reproduced without express permission from Niche Softek. NOK Surprisingly Affordable Monitoring • In the “Startup” of all the users, the “Nok Player” shortcut is available too as shown below. Fig: NOK Player Shortcut icon in Startup Page 95 of 96© Niche Softek. All rights reserved. No part of this document format may be reproduced without express permission from Niche Softek. NOK Surprisingly Affordable Monitoring c. Start NOK Player • Double click on the “NOK Player” shortcut either in the “Start Menu”, “Desktop” or “NOK” setup folder to run the “NOK Player” • So whenever the NOK Player is switched on, it will start the display automatically due to “NOK Player” shortcut available in the path “C:\ProgramData\Microsoft\Windows\Start Menu\Programs\Startup” Fig: NOK Player Shortcut icon on Desktop Page 96 of 96© Niche Softek. All rights reserved. No part of this document format may be reproduced without express permission from Niche Softek.