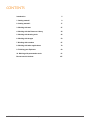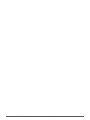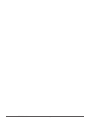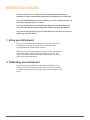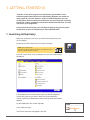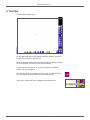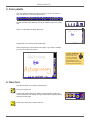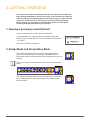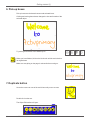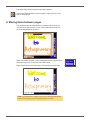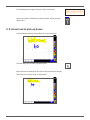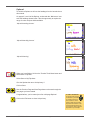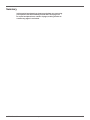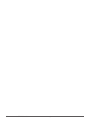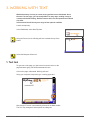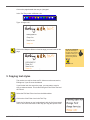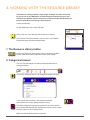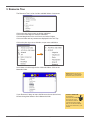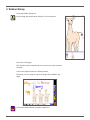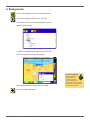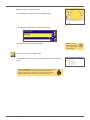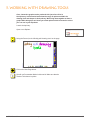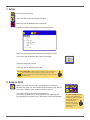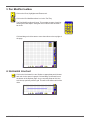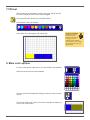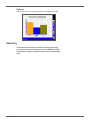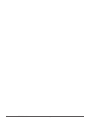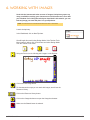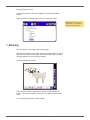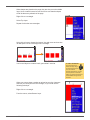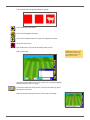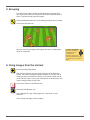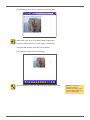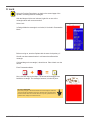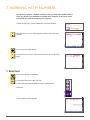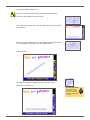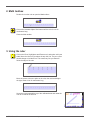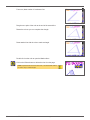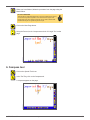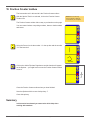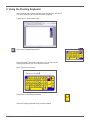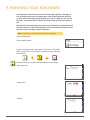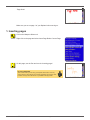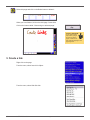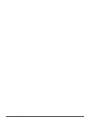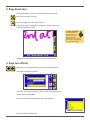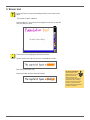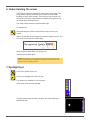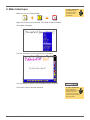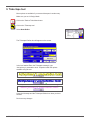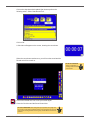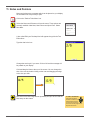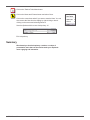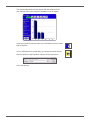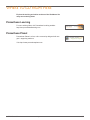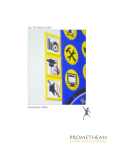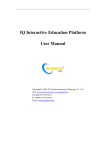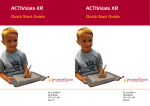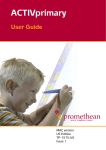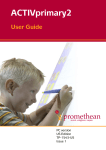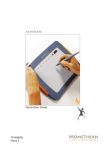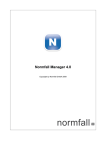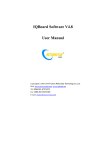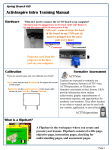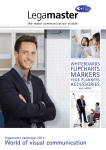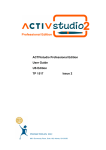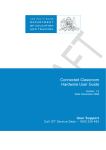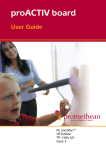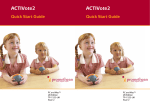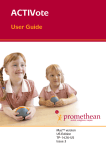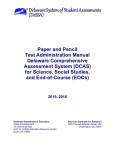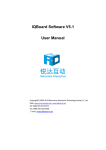Download ACTIVprImAry
Transcript
ACTIVprimary Training Manual COPYRIGHT INFORMATION Activprimary Training Manual Issue 1 © 2007 Promethean Limited. All rights reserved. If this guide is distributed with Activprimary software, it may only be reproduced for use within the institution to which the software is licensed. For use outside of your institution, no part of this guide may be reproduced, transmitted, stored in a retrieval system or translated into any other language without the prior permission of Promethean Limited. Please note that the content in this guide is protected under copyright law, even if it is not distributed with software that includes an end user licence agreement. Please remember that existing artwork or images that you may want to include in your Activprimary projects may be protected under copyright law. The unauthorized incorporation of such material into your flipcharts could be a violation of the rights of the copyright owner; please be sure to obtain any permissions required. Although every care has been taken in the compilation of this training manual, Promethean Limited accepts no responsibility for errors or omissions, or for damages resulting from the use of information contained within the following pages. Trademark acknowledgements Promethean Limited would like to acknowledge the following trademark material: Microsoft Word® word processing software and Microsoft Excel® spreadsheet software is a registered trademark of the Microsoft Corporation in the United States and other countries. Microsoft product screen shot(s) reprinted with permission from Microsoft Corporation. Google™ search engine and Google Image Search™ search service are trademarks of Google Technology. Contents Introduction 5 1. Getting started i 9 2. Getting started ii 17 3. Working with text 27 4. Working with the Resource Library 35 5. Working with drawing tools 45 6. Working with images 53 7. Working with numbers 67 8. Working with other applications 79 9. Finishing your flipcharts 83 10. Working with presentation tools 91 Bonus tutorial: Activote Activprimary 107 Training Manual © 2007 Promethean Ltd activprimary Training Manual © 2007 Promethean Ltd Introduction Welcome to �Activprimary Training Manual�. In this book we will introduce you to some of Activprimary’s most important features, helping you to create excellent Activboard lessons. We hope that these tutorials show you how Activprimary can transform your classes, helping your students to learn more effectively. What are the benefits of using Activprimary? Help with creating lessons Activprimary has been created to help make preparing lessons easy. Once you’ve designed your lesson, it can be refined, reused and shared. Help with teaching lessons A range of presentation tools and techniques exist to help you make your lessons more interesting and interactive. Help with learning By incorporating color, images and interactivity, lessons can be tailored for your students’ needs, helping to keep them engaged in what is being learned. Note: This manual was written for Activprimary version 3 and above. Activprimary Training Manual © 2007 Promethean Ltd activprimary Training Manual © 2007 Promethean Ltd Before you begin In this manual we focus on Activprimary software. We assume that your hardware is ready to use and that Activprimary is installed on your computer. You can install Activprimary on the computer you use for preparing lessons as well as the computer you use in class. If you are learning how to use Activprimary away from your Activboard, you can get started with the tutorials right away. Please turn to the first tutorial. If you are learning Activprimary on an Activboard, here are some tips for your day-to-day use of the board: 1. Using your Activboard Turn on your Activboard before starting your computer. The power indicator light, in the top-left corner of your board, should be illuminated when the Activboard is turned on.�� When both your Activboard and your computer are fully started, hold the Activpen lightly on the board, without pushing in the nib. The cursor, on screen, should line up with the Activpen’s tip. If it doesn’t, you need to calibrate the board. 2. Calibrating your Activboard Hover the tip of your Activpen over the power indicator light, in the top-left corner of your board. Be careful not to press in the Activpen’s nib. Wait a few seconds then follow the instructions that appear on the board. Activprimary Training Manual © 2007 Promethean Ltd Tips for using the Activpen If this is the first time using an Activpen, try experimenting with the techniques below: The Activpen is just like a mouse. Moving the cursor Hold the pen nib lightly on the board; don’t push in the pen nib. Move the pen around. The cursor will follow your pen. Left-click Tap the pen nib firmly but quickly into the Activboard. Right-click Hover the pen nib over the Activboard, less than one quarter inch away from the board. Press the barrel button on the side of the pen. Click and drag Click on the object you want to move, hold the pen nib down on the Activboard and then move the pen. The object you have clicked will move with the pen. Double-click Two firm but quick taps with the Activpen’s nib performs the same action as a double-click with a mouse. activprimary Training Manual © 2007 Promethean Ltd 1. Getting started (i) ‘Flipchart’ is the name we give to an Activprimary presentation. Like a traditional paper-based flipchart, an Activprimary flipchart can contain as many pages as you want. However, unlike a traditional flipchart, you can incorporate a number of different media forms into your flipcharts, including sound files, videos, animations, interactive activities and web-links. The only real limit is your imagination! In this tutorial we will create your first flipchart page, giving you an instant introduction to some of Activprimary’s most important tools. 1. Launching Activprimary When your computer is turned on, you will see the Activprimary icon on your display. Double-click on the Activprimary icon with the Activpen. Note: How to double-click Two firm but quick taps with the Activpen’s nib performs the same action as a double-click with a mouse. Click OK, or the check, on any messages until you see Activprimary’s Dashboard. The Dashboard is your launch pad to open your files and organize Activprimary just how you want it. When you have finished this manual, explore the Dashboard for further training ideas and software updates. On the Dashboard, click on New Flipchart. You’re ready to begin! The Did You Know box may appear. Click OK. Activprimary Training Manual © 2007 Promethean Ltd Getting started (i) 2. Tool tips A blank flipchart page opens. On the right-hand side of your display is the Main toolbox. Across the bottom of your screen is the Tool Tray. Move the Activpen lightly on the Activboard without pressing in the pen nib. The computer’s cursor will follow your movement. If you hover the pen over one of the tools or buttons on the Main toolbox a tool tip will appear. Tool tips remind you of a button’s function. Hover over the tool shown here. If using an Activpen make sure to keep the pen still. You’ll see it is called the Pens, Highlighters and Erasers tool. 10 activprimary Training Manual © 2007 Promethean Ltd Getting started (i) 3. Pens, Highlighters and Erasers tool The Pens, Highlighters and Erasers tool is red, showing it is active. To select a pen, click on one of the icons in the Tool Tray. Write the word ‘Welcome’ at the top of the page. Don’t worry if you don’t get it right first time, just move on to the next section. 4. Undo tool and Redo tool Most changes made in Activprimary can be reversed. Click on the Undo tool. This will reverse your last action. Click on it several times. Your previous actions will be reversed. Now click on the Redo tool. This will restore actions cancelled with the Undo tool. Click on the Redo tool until the full text appears on the page again. Activprimary Training Manual © 2007 Promethean Ltd 11 Getting started (i) 5. Color palette The color palette contains a range of colors for you to use. Click on any color to select it. We have chosen blue. Choose a different pen width by clicking on a different pen in the Tool Tray. Write ‘to’ underneath the word ‘�Welcome�’. Change the color of the pen and width again. Write ‘Activprimary’ at the bottom of the page. If you make a mistake, just move on to the next section. In the classroom: Keep changing the pen width and the colors you use to help keep your lessons colorful and interesting. Let your students pick their own color when they write at the board. 6. Clear tool Now we will show you one way to delete items. Click on the Clear tool. A menu will appear asking you what you want to delete. Select the Clear Screen icon use tool tips to help if necessary. Everything will be deleted from the page. Click on the Undo tool to restore the text. 12 activprimary Training Manual © 2007 Promethean Ltd �������������������� Getting started (i)� 7. Marquee Select tool Click on the Marquee Select tool. The Marquee Select tool is used to select and manipulate items on the page. Hover the cursor over the letter ‘�y� ’ of Activprimary until a cross appears. The cross shows that the item can be selected. Click on the letter. When you click correctly a box will appear, showing you what is selected. Your selection depends on how you wrote the word ‘�Activprimary�’. 8. Flipchart Trashcan Click on the Flipchart Trashcan to delete the item. The letters will disappear from the page. The Flipchart Trashcan is another useful way to delete items from the page. Click on the Undo tool. 9. Eraser tool You can also delete lines using erasers. Click on the Pens, Highlighters and Erasers button. Select one of the Eraser icons in the Tool Tray. Draw over the word ‘�Welcome’� to make it disappear. Click on the Undo tool to make the word reappear. Activprimary Training Manual © 2007 Promethean Ltd 13 Getting started (i) 10. Highlighter tool Before finishing this tutorial, we will show you one of Activprimary’s most important presentation tools: the highlighter. In the Tool Tray, select a Highlighter tool. Select a color. Write over the word ‘�Welcome�’ to highlight it. In the classroom: The Highlighter tool is useful when presenting text with your students. Your students can take control of the highlighter to show you the key words in a text. You’ve already finished your first flipchart page! 11. Saving the flipchart Before finishing this tutorial we will save the flipchart. Click on the Teacher Tools Menu button and select Save a Flipchart. Select Save to My Flipcharts 14 activprimary Training Manual © 2007 Promethean Ltd �������������������� Getting started (i)� A box opens containing your save options. The text in the ‘File name’ box is already selected. Using your computer’s keyboard, type the name ‘Activprimary 1’ in the ‘File name’ box. Make sure that you save to the My Flipcharts folder. Click on Save. Click on the Exit button to close Activprimary. In the classroom: With pre-prepared flipcharts, some teachers like to resave the flipchart with a different name when the lesson is over. This gives them a record of what students have learned, including the students’ own comments and annotations. Resaved flipcharts are also useful for revision. Summary In this tutorial you created your first flipchart page using some of Activprimary’s most important tools. Activprimary Training Manual © 2007 Promethean Ltd 15 16 activprimary Training Manual © 2007 Promethean Ltd 2. Getting started (ii) In the previous tutorial we showed you how you can launch Activprimary and begin writing immediately in front of your class. As a comprehensive teaching software, however, Activprimary offers many tools to help you prepare lessons in advance. In this tutorial we will introduce you to Activprimary’s Design Mode, showing you some time-saving techniques which are useful when preparing multi-page flipcharts for your lessons. 1. Opening a previously saved flipchart Launch Activprimary as you did in the previous tutorial. In the Dashboard, your recent flipcharts are displayed under the heading: ‘Open a recent flipchart’. Click on the flipchart ‘�Activprimary 1’�. to open it. Click OK on the Did You Know box. 2. Design Mode and Presentation Mode The Teacher Tools Menu button, at the top of the Main toolbox, is yellow. This shows that you are currently in Presentation Mode. Presentation Mode is best used when you are teaching in front of your students. Click on the Teacher Tools Menu button and select the Design Mode button. The Teacher Tools Menu button turns red. Design Mode is best used when creating flipcharts. More design options are available and all links are inactive. Activprimary Training Manual © 2007 Promethean Ltd 17 3. Page selector Currently your flipchart has just one page. To confirm this, click on the Page Selector button, which shows the current page number. The Tool Tray changes to show thumbnail images of all your flipchart pages. At this point there’s just one thumbnail image in the panel. 4. Next Page button and Previous Page button Click on the Next Page button. This adds a new page to the end of your flipchart. There are now two pages in the Page Selector panel. Page 2 is the active page. In the classroom: Spread exercises over many pages in your flipcharts, helping you to control the pace of the lesson. Click twice more on the Next Page button to create two more pages. In the Page Selector panel, click on the first page to make it active. 18 activprimary Training Manual Note: You can also use the Previous Page button to get back to the first page. © 2007 Promethean Ltd 5. Use the Marquee Select tool to select many items Click on the Marquee Select tool. We want to select all the words on the page. To do this: 1. Click on the page, to the top-left of all the items. 2. Click and drag diagonally to the bottom-right of all the items on the page. A box will expand as you move, showing you what is selected. 3. Release the Activpen or the left mouse button when everything is selected.. A dotted rectangle and pick-up boxes will surround the letters, showing that they have been selected. Activprimary Training Manual © 2007 Promethean Ltd 19 Getting started (ii) 6. Pick-up boxes Pick-up boxes are the boxes that surround selected items. Clicking and moving these boxes changes the size and location of the selected object. Try moving these boxes to see what they do. When you have finished, click on the Undo tool until the text is back to its original state. Make sure everything on the page is selected before moving on. 7. Duplicate button Hover the cursor over one of the text’s lines until you see a cross. Double-click on the text. The Object Edit toolbox will open. 20 activprimary Training Manual © 2007 Promethean Ltd The Object Edit toolbox contains many design options. Click on the Duplicate button once to create a copy of the text. Don’t click on the page yet. 8. Moving items between pages The duplicated text will automatically be selected. Hover the cursor over the text so that you see a cross. Click on the text and drag it to the second thumbnail in the panel. When you release the pen, a menu will appear with two options: Move Here and Copy Here. In this case select Move Here. Page two will become the active page. The text will be pasted here. Note: Any moveable item on a page can be moved or copied onto other flipchart pages in this way, helping you to create multiple pages in an instant. Activprimary Training Manual © 2007 Promethean Ltd 21 Click and drag on the page to select the word ‘�Activprimary�’. Click on the Flipchart Trashcan to delete this word, leaving you with ‘�Welcome to�’. 9. A closer look at pick-up boxes Click and drag around the words ‘�Welcome to�’ to select them. Click and drag on the bottom right pick-up box. Note how this box changes the size but not the proportions of the text. Shrink the text to around a half its original size. 22 activprimary Training Manual © 2007 Promethean Ltd Click and drag on the Freely Move Object pick-up box. This box offers one way to move items around the page. Place the text neatly in the top-left corner of the page. Don’t forget that the Undo tool is always available if you make any mistakes. 10. Copying items between pages With the whole text selected, drag the text over to page three. When the menu appears, select Copy Here. The text will be copied onto the page three thumbnail, which will become the active page. Note, however, that when you select Copy Here rather than Move Here, the text will also return to its original position on page two. Select the whole text again and copy it onto page four. Activprimary Training Manual In the classroom: Using this technique you only have to find one excellent image for your lesson. You can then repeat it many times over many pages in your classes as your students analyze it using different colored pens, highlighters or other presentation tools. © 2007 Promethean Ltd 23 Optional To finish the flipchart we will use the headings from the introduction to this manual. On pages 2,3 and 4 of the flipchart, underneath the ‘�Welcome to�’ text write the headings shown below. Take the opportunity to explore the range of colors and pen widths available. ‘help with creating lessons’ ‘help with teaching lessons’ ‘help with learning’� When you have finished, click on the Teacher Tools Menu button and select Save a Flipchart. Select Save to My Flipcharts Give the flipchart the name ‘�Activprimary 2’�. Click on Save. Use the Previous Page and Next Page button to browse through the four pages you have created. Congratulations, you’ve created your first multi-page flipchart! Click on the Exit button to close Activprimary. 24 activprimary Training Manual In the classroom: Throughout this manual we will show you ideas on creating resources from scratch. It can be easier to take other people’s flipcharts and edit them. Visit www.prometheanplanet.com for a range of ready prepared flipcharts for you to adapt. © 2007 Promethean Ltd Summary In this tutorial we showed you how to manipulate your text using pick-up boxes. We also showed you how items on a page can be copied and placed on a number of pages, making it easier to create many pages in an instant. Activprimary Training Manual © 2007 Promethean Ltd 25 26 activprimary Training Manual © 2007 Promethean Ltd 3. Working with text With Activprimary it’s easy to create neat, typed text on an Activboard. Once the text is on the page, you can manipulate it in many ways, making it easy to create professional-looking, flexible lessons which can be repeated and refined over time. In this tutorial we will show you a range of text options available. Launch Activprimary. In the Dashboard, select New Flipchart. Using the Pen tool, write ‘�Working with text’� towards the top of the board. Select the Marquee Select tool. 1. Text tool To type text on the page, you just have to hover the cursor on the page and start typing. We will demonstrate this now: Click on the page, underneath ‘�Working with text�’. Using your computer’s keyboard, type: ‘�creating typed text’�. Note how the Text tool is automatically selected in the Main toolbox. The Tool Tray changes to show options for editing text. Activprimary Training Manual © 2007 Promethean Ltd 27 2. Text options Click on the Current Font box. A menu will appear. Click on one of the fonts to select a different font. Click on the page under the previous text. Type: ‘�Change font’�. Note: Don’t worry if you realize that you’ve made a mistake in the text after finalizing it on the page. We will show you how to correct text later in this tutorial. In the Tool Tray, click in the field containing the number - the font size. Click on the drop-down arrow and select 20. Press enter on your keyboard. Click underneath the previous text. Type: ‘�Change font size’�. 28 activprimary Training Manual © 2007 Promethean Ltd Click on the page beneath the text you just typed. In the Tool Tray, select a different color. Type: ‘�Change color’�. Click on the Marquee Select tool and arrange your text boxes on the page. In the classroom: Take full advantage of the wide range of fonts available to keep your students interested in what is being learned. Click on: for more fonts 3. Copying text styles This section can only be done at a PC. Move on to the next section, Editing text, if you are at an Activboard. If you like the look of a text on the page, you may want to copy its style to other text boxes. This is done using the Color Picker tool and the Fill tool. Select the Fill/Color Picker icon from the Main toolbox. Click on the Color Picker icon in the Tool Tray. Press the Ctrl button on your keyboard and, with the Ctrl key pressed, click on one of the text boxes. In this way you copy the style of a text. Activprimary Training Manual © 2007 Promethean Ltd 29 Click on the Color Picker icon again to deselect it. The Fill tool will now be active. Press the Ctrl key and click on all the other typed words on the page to standardize their style. Note: When using the text format painter, if the text increases in size some of the text could disappear. If this happens, use the Marquee Select tool to change the size of the text box, making the whole text visible. 4. Editing text To edit any typed text on the page: Click on the text with the Marquee Select tool selected, then quickly click on the text again. You need to get the correct technique for this to work. Click too slowly and nothing will happen; click too fast and the Object Edit toolbox will appear. When you have clicked correctly, the Tool Tray will change to show the text editing options. Note: If the Object Edit toolbox appears, click on the Edit Text tool to edit the text. This is an alternative way to edit text. Click and drag on the sentence to select it Retype the sentence, or correct any sentences on the page. Before moving on, rearrange the words, if necessary, using the Marquee Select tool. Leave space for another line of text towards the bottom of the page. 30 activprimary Training Manual In the classroom: The recommended minimum font for text on a flipchart is 18. © 2007 Promethean Ltd 5. Floating Keyboard tool Click on the Text tool in the Main toolbox. Click on the Floating Keyboard icon in the Tool Tray. A floating keyboard will appear on the page. In the classroom: The floating keyboard is useful if the computer keyboard is a long way from the Activboard or if you want to get students up to the board. Note: Right-click on the floating keyboard for an adult keyboard. You can move the floating keyboard around the page by clicking and dragging on any area of the keyboard which doesn’t contain an icon. With the Text tool still selected, click on the page beneath the previous lines of text, to show where your text will begin. On the floating keyboard, click on the caps lock button so that the first letter you type will be upper case. When you’ve typed the first letter, click on the caps lock button again and continue the phrase: Clicking on the floating keyboard, type: ‘�Using the floating keyboard’�. Close the floating keyboard. Note: How would you make the text the same style as the other pieces of text on the page? Use the Marquee Select tool to arrange the text. Activprimary Training Manual © 2007 Promethean Ltd 31 6. Recognition tool Select the text you wrote with the Pen tool: ‘�Working with text�’. Click on the Flipchart Trashcan to delete it from the page. Now, we will re-create this text using the Recognition tool. The Recognition tool takes your handwriting and turns it into typed text. Click on the Special Tools icon. In the Tool Tray, select the Recognition tool. The Recognition toolbox opens above your Tool Tray. IN THE CLASSROOM: The Recognition tool is great for putting names on maps or diagrams. Students love using the Recognition tool – it particularly encourages young learners to write clearly. In the panel headed ‘Write one or more words’, write the phrase: ‘�Working with text’�. Click on the Verify Input button. 32 activprimary Training Manual © 2007 Promethean Ltd If the text has not been correctly recognized, either click on the Start Again button or use your keyboard to correct the text. When the word has been correctly recognized, click on the Add To Flipchart Page button. Close the Recognition toolbox. Use the Marquee Select tool to place the phrase neatly on the page. Optional To finish the flipchart, change the size of the words you just created using the Recognition tool, turning them into a large title for this flipchart. Experiment with other text options. Save the flipchart, calling it ‘�Activprimary 3’�. Try using the floating keyboard to do it. Exit Activprimary. Activprimary Training Manual © 2007 Promethean Ltd 33 Summary In this text tutorial, we introduced you to many ways to put text on a page. Starting with the Text tool, we showed you where to find the Floating Keyboard if your computer’s keyboard is not available. You can use the Recognition tool to turn handwritten text into typed text. The Edit Text tool is available when you want to modify any text boxes you already have on the page. 34 activprimary Training Manual © 2007 Promethean Ltd 4. Working with the Resource Library The Resource Library contains a huge range of images and other resources for you to use in your flipcharts. It’s also the place to store any of your own resources you want to save for future use. In this tutorial we will introduce you to some of the Resource Library’s main features. Launch Activprimary. On the Dashboard, click on New Flipchart. Using a Pen tool, write ‘Working with the Resource Library’. If the Teacher Tools Menu button is not red, click on the Teacher Tools Menu button and select Design Mode. 1. The Resource Library button Click on the Resource Library button, which is located in the Main toolbox, towards the bottom right-hand corner of the display. 2. Categories browser The Tool Tray will change to include a thumbnails panel and a Categories button. Click on the Categories button. The Categories browser will open. There are two main sections in the Categories browser: Shared Resource Library and My Resource Library. The Shared Resource Library area contains all the resources that were installed with Activprimary. My Resource Library can be used to store any resources you create yourself. Make sure that the Shared button is selected. Activprimary Training Manual © 2007 Promethean Ltd 35 3. Resource Tree The Resource Tree is a list of all the available folders of resources. Click on the plus signs to open up further subfolders. Click on the minus signs to close the subfolders. Click and drag down on the scroll bar to see further folders. Click on a folder and any contents are displayed in the Tool Tray. Click on the plus sign next to Animals, to open more subfolders. Scroll down to look through the list of Animals folders. Click on the Mammals folder. Note: Different versions of Activprimary contain different Resource Library structures. If your Resource Library structure is different to the one shown here, browse through the folders to find a Mammals folder. 36 activprimary Training Manual In the classroom: Thousands of resources are available for you to use. If you don’t find the resource you want here, don’t forget that you can use the internet, or your own resources, in your lessons. © 2007 Promethean Ltd 4. Resource Library Tool Tray A number of images will appear in the Tool Tray. Click on the More Images button to see the full range of images. Click on the Previous Images button to return to the first images in the folder. Click one of the images in the thumbnails panel to place it on the page. Close the Categories browser. Use the Marquee Select tool to reduce the size of the image. Activprimary Training Manual © 2007 Promethean Ltd 37 5. Rubber Stamp Select the Rubber Stamp tool. Scroll through the thumbnails of animals. Click on an animal. Don’t click on the page. Note how the animal is attached to your cursor as you move it around the page. Click on the page three times, in different places. Each time you click, another copy of the image will be added to the page. Click on the Rubber Stamp tool again to deselect it. 38 activprimary Training Manual © 2007 Promethean Ltd 6. Backgrounds Click on the Backgrounds button in the Main toolbox. Click on the Categories button in the Tool Tray. In the Resource Tree, scroll down through the options. Open the Scenes folder. A number of backgrounds will appear in the Tool Tray. Click on a background to add it to the page. It will appear behind everything else on the page. In the classroom: A good background really makes your flipchart come alive. One good background can be used over many pages, helping you to create a strong visual impact for a topic. Click on the Next Page button. Activprimary Training Manual © 2007 Promethean Ltd 39 7. Shared Flipchart Pages Click on the Resource Library button. Click on the Categories button. With the Shared button selected, select the Flipchart Pages button. In the Resource Tree, the Flipchart Builder folder should be open. The folders here contain a huge range of templates to help you create professional-looking flipcharts quickly. Explore the folders. Thumbnails of the pages will appear in the Tool Tray. Click on one of the thumbnails in the Tool Tray to add the page to your flipchart. Close the Categories browser. Click on one of the template’s text boxes to change it. Useful tools are often available on these pages. Click on the pen icons, for example, to launch the Pen tool in your lessons. 40 activprimary Training Manual © 2007 Promethean Ltd In the classroom: Explore the templates here to help save lesson preparation time. 8. My Resource Library Go back to the first page of the flipchart. Click on the Resource Library button. Select the Categories button. In the Categories browser, click on the Personal button and the Library button to access the main My Resource Library area. This area of the Resource Library lets you organize and store your own resources. Now you’ve added some images to the page, you may want to store them as one item in your area, so you have quick access to all of them. Click and drag around the images on the page to select them all. Activprimary Training Manual © 2007 Promethean Ltd 41 Make sure you are in Design Mode. Click and drag the images into the thumbnails panel. A box appears headed: ‘Enter a name of this object’. Type a name for the collection of images. Note: Click on the Floating Keyboard icon if a computer keyboard is not available. Click on the Accept Your Input button. A thumbnail of the collection of images will appear in the thumbnails panel. In the classroom: Using this technique you can save any resource you want into the Resource Library. By building up this area of the Resource Library, lesson creation can be simpler and more creative. Remember to share your best resources with your colleagues. 42 activprimary Training Manual © 2007 Promethean Ltd 9. Resource Library folders As your collection of resources grows, you will want to create your own folders in the My Resource Library area. Open the Categories browser. Click on the Create New Folder button. A box will appear headed: ‘Enter a name of your new category’. Using your computer’s keyboard, give your folder the name ‘Training’. Click on the Accept Your Input button. Click on the Training folder. It should currently be empty. You have laid the foundations of your own Resource Library structure! Save the flipchart you created in this tutorial, giving it the name ‘Activprimary 4’. Close Activprimary. In the classroom: When you’ve build up your resources, create your own Resource Library structure, to keep all your best ideas instantly at hand. Summary We showed you the Resource Library and its wide range of resources. We also demonstrated how the library can be used to create and organize your own resources. This tutorial also introduced you to backgrounds. Activprimary Training Manual © 2007 Promethean Ltd 43 44 activprimary Training Manual © 2007 Promethean Ltd 5. Working with drawing tools Clear, interactive graphs can be produced with just a few clicks in Activprimary. In this tutorial we’ll show the range of options available for drawing lines and shapes in Activprimary. We’ll bring them together to draw a graph. While doing this we’ll show you some options which increase the colors you can use in your flipcharts. Launch Activprimary. Open a new flipchart. Using the Pen tool, write ‘Working with drawing tools’ on the page. Click on the Next Page button. We will use Presentation Mode in this tutorial. Make sure that the Teacher Tools button is yellow. Activprimary Training Manual © 2007 Promethean Ltd 45 1. Grids Click on the Grids button. In the Tool Tray, select the Categories button. Make sure that the Shared button is selected. A number of folders should appear in the Resource Tree. Make sure that Shared Grids is selected in the Resource Tree. Click on the grid shown here and to add it to the page. Close the Categories browser. Using this grid, we will draw a bar chart. In the classroom: Grids are useful both when creating charts and when designing lessons, helping to arrange items on a page. When you’ve finished the page, make the grid invisible using the Grid Mask tool. 2. Snap to Grid When using grids, the Tool Tray contains options to increase or decrease the grid’s size, and to delete the grid from the page. We will now explore another option: select the Snap to Grid tool. The Snap to Grid tool is an important design tool. Now, when you draw lines or move any item on the page they will automatically line up with the grid. This helps to create neat flipcharts. 46 activprimary Training Manual In the classroom: Using Snap to Grid is great when working with students whose motor skills are not fully developed. Snap to Grid lets them line up pictures in a pictogram or blocks in a block graph neatly. © 2007 Promethean Ltd 3. Pen Modifier toolbox Click on the Pens, Highlighter and Erasers tool. Click on the Pen Modifier toolbox icon in the Tool Tray. The Pen Modifier toolbox will open. This contains a range of tools for drawing lines and shapes. Using the tools in this box we will draw a bar chart. Click and drag on the blue area to move the toolbox to the top right of the page. 4. Horizontal Line tool Click on the Horizontal Line tool. Select an appropriate pen thickness and color for the axes of a graph. Click and drag a horizontal line on the bottom of the flipchart page. As you are using Snap to Grid, the axis lines up perfectly with the grid. This will be the bottom axis of the chart. Activprimary Training Manual © 2007 Promethean Ltd 47 5. Vertical Line tool Click on the Vertical Line tool. Draw the vertical axis for the bar chart. Close the Pen Modifier toolbox. 6. Shapes tool Click on the Shapes button in the Main toolbox. Click on the yellow color. Click on rectangle to add it to the page. Move the rectangle to its own space. Add two more rectangles to the page, changing the color each time. Place the rectangles on the horizontal axis, changing its length if necessary. You’ve finished the bar chart! Now we’ll show you some color options when working with Activprimary. 48 activprimary Training Manual © 2007 Promethean Ltd 7. Fill tool The Fill tool lets you add blocks of color to the page. We will use the Fill tool to change the color of one of the rectangles. Click on the Fill/Color Picker tool in the Main toolbox. Click on blue in the Color Palette. Click inside one of the shapes to fill it with color. In the classroom: Students enjoy using the Fill tool to add blocks of color instantly to a page. This can make any lesson instantly more creative. You can always use the Undo tool if you don’t like the result. 8. More color options For more color options, right-click on one of the blank color swatches. Select a color from the box which appears. The color in the Color Palette will change to show the color you have chosen. The Fill tool is still active. Click on one of the rectangles to change its color to your chosen color. Activprimary Training Manual © 2007 Promethean Ltd 49 9. Color Picker tool The Color Picker tool lets you select any color you want from an image on the page. Open the Resource Library and put any colorful image you like onto the page. Click on the Fill/Color Picker icon. Select the Color Picker icon in the Tool Tray. Select one of the blank color swatches. Click on the image you added to the page. Its color will be placed in the swatch. Deselect the Color Picker tool. Click on one of the rectangles to change its color to the one selected with the color picker Save the flipchart with the name ‘Activprimary 5’. Exit Activprimary. 50 activprimary Training Manual In the classroom: Once you’ve created a chart, save it to the Resource Library so you don’t have create it again. © 2007 Promethean Ltd Optional Explore the color, text and image options to complete the graph. Summary In this tutorial we showed you how to create a graph using Activprimary. We introduced you to the Pen Modifier toolbox and showed a number of different options when working with color. Activprimary Training Manual © 2007 Promethean Ltd 51 52 activprimary Training Manual © 2007 Promethean Ltd 6. Working with images Used with the internet and other sources of images, Activprimary opens up many possibilities, making your classes more colorful and more in tune with your students’ lives. Using the techniques described in this tutorial, you can take any image you want and place it in your flipcharts. Note: You will need to be connected to the internet for some of this tutorial. Launch Activprimary. In the Dashboard, click on New Flipchart. We will begin this tutorial using Design Mode. If the Teacher Tools Menu button is yellow, click on the button and select Design Mode from the Teacher Tools menu. Using the Pen tool, write ‘Working with images’ on the flipchart. Click on the Next Page button. To demonstrate the ways you can work with images, we will use the Resource Library. Click on the Resource Library button. Click on the Categories button to open the Categories browser. Make sure the Shared button is selected. Activprimary Training Manual © 2007 Promethean Ltd 53 Using the Resource Tree: Click on the arrow next to Shared Images to view all the available folders. Open the Animals subfolder and click on the ‘Mammals’ folder. Note: Different versions of Activprimary contain different Resource Tree structures. 1. Stacking Click and drag on any image to add it to the page. Add two other animals to the page. Place the animals roughly on top of each other, as shown in the image. Note how the last image you add to the page appears on top of the other images. Close the Categories browser. There are three layers in Activprimary: bottom, middle and top. All images – such as the animals in this case – are placed on the middle layer. You can change this order of these images: 54 activprimary Training Manual © 2007 Promethean Ltd Right-click on the last animal you added to the page. Select To Back. The image will now appear beneath the other animal images. Note that you’ve changed the order of the images, but they all remain on the middle layer. Working with images in this way is called stacking. It becomes important when arranging lots of images and text boxes on a page. Note: You can also use the Object To Front and Object To Back button, in the Object Edit toolbox, to change the stacking order of images. 2. Layers Click on the Shapes button. Click on the Categories button to open the Categories browser. Click on Shared Shapes in the Resource Tree. Click on the rectangle in the Tool Tray to add it to the page three times. Give each rectangle its own space. Close the Categories browser. Activprimary Training Manual © 2007 Promethean Ltd 55 When shapes are placed on the page, they are also put on the middle layer. As we create this exercise, we want to be sure that the shapes will all be above any animals on the page. Right-click on a rectangle. Select Top Layer. Repeat for the other two rectangles. Using pick-up boxes, change the images’ size and move each one into its own space. Cover each image with a rectangle. You’ve used layers to create a basic ‘guess what?’ exercise. In the classroom: This technique is the basis of a huge range of interactive exercises. You can hide the answers to questions, or hide the next part of an exercise, letting you choose the moment when students are given the answers. When you want to show a student an animal as part of a classroom exercise you could just move the rectangle, or you could use the following technique: Right-click on a rectangle. From the menus, select Bottom Layer. 56 activprimary Training Manual © 2007 Promethean Ltd The rectangle will now appear behind the animal. Click on the Next Page button. Click on the Backgrounds button. Click on the Categories button to open the Categories browser. Select the Shared icon. Use the Resource Tree to find any background you like. Add it to the page. Note: Backgrounds cannot be selected. To delete them, use the Delete button in the Backgrounds Tool tray. Such backgrounds appear on a layer of their own, and always appear behind everything else on a page. Click on the Resource Library button. The previous folder you used should still be selected. Add one animal to the page. Place it in the center of the page. Activprimary Training Manual © 2007 Promethean Ltd 57 3. Increase Object Size button and Decrease Object Size button You can change an item’s size using the Increase Object Size button and the Decrease Object Size button. Double-click on the animal to open the Object Edit toolbox. Click on the Duplicate button two times to create a total of three copies of the image. Move each animal into its own space. Open the Object Edit toolbox again on one of the animals. Click on the Increase Object Size button. The size of the object will increase by 10%. Click on the Decrease Object Size button three times. Change the size of the other images so they are all different. Close the Object Edit toolbox. Note how stacking makes each copy appear on top of the previous one. Using pick-up boxes, create a group of images similar to the one shown here. 58 activprimary Training Manual © 2007 Promethean Ltd 4. Mirror We want a copy of the animal to face the other way. Right-click on an image. Select �Mirror in Y Axis�. Using the Marquee Select tool, place the image neatly on the page. Activprimary Training Manual Note: Other right-click options help you create flipped images of your pictures. © 2007 Promethean Ltd 59 5. Grouping Currently, all the images appear as individual items. We want them all to exist as one item, so it is easier to move and manipulate them in future. To do this we will group the images. Using the Marquee Select tool, click and drag to select all four images. Click on the Grouped icon. Now you can click and drag on the images as one item, making then easier to manipulate. In the classroom: When you’ve finished any diagram which includes many resources, group it and save it to the Resource Library so you don’t have to create it again. 6. Using images from the internet Click on the Next Page button. Until now we’ve shown you how to use images from the Resource Library. The internet is always available, however, if you can’t find an image you want in the Resource Library. If you find an image you like on the internet, store it in your part of the Resource Library so you can use the image as often as you want. Click on the Teacher Tools Menu button. Select the Web Browser icon. In the Address bar, type ‘www.google.com’. Click Enter on your keyboard. In the Google web page, click on Images. 60 activprimary Training Manual © 2007 Promethean Ltd In the search field, type ‘�elephant’�. Click on Search Images. As you will see, while the Resource Library contains many images, the internet infinitely increases the number of images you have available. Click on an image you like. Select ‘See full-size image’ to see the full image. 7. Camera tool When you’ve found an image you like, click on the Special Tools icon. Select the Camera tool in the Tool Tray. A Camera toolbox appears on the page. Click on the Define Rectangular Area button. A marquee and a set of pick-up boxes appear on the page along with a Photograph toolbox. Activprimary Training Manual Note: You can use the arrow keys on your keyboard to move the marquee. © 2007 Promethean Ltd 61 Click and drag on the boxes to surround your chosen photo. When ready, click on the To Current Flipchart Page button. The image will be sent to the current page of your flipchart. Close the Web Browser. Close the Camera toolbox. The elephant image should be on the page. Using the Marquee Select tool, place the image neatly on the page. 62 activprimary Training Manual Note: You can use the Camera tool to take a snapshot of any image on your screen, including images from your own digital camera. © 2007 Promethean Ltd 8. Lock Using the Previous Page button, go back to the second page of the flipchart, containing the three rectangles. With the Marquee Select tool selected, right-click on one of the rectangles which still covers an animal. Select Lock. In Design Mode the rectangle is not locked; it is locked in Presentation Mode. Before moving on, save the flipchart with the name ‘�Activprimary 6’�. We will now demonstrate how the Lock feature has affected the rectangle. Click and drag on the rectangle; it should move. Place it back over the animal. Enter Presentation Mode. Now, click and drag on the shape. The animal will be dragged from behind the rectangle. The rectangle, however, is locked in place. In the classroom: Place many images or text boxes behind one locked image to create the ‘resource bucket’ presentation technique. Students click and drag items from the bucket. Items can include coins from a purse; questions from a question bank; images to be discussed etc. Activprimary Training Manual © 2007 Promethean Ltd 63 9. Page Reset button Click on the Teacher Tools Menu button. Click on the Page Reset button. The flipchart will return to how it was when it was last saved. In the classroom: The Reset Page button is the teacher’s life-saver. As long as you have previously saved the flipchart, you can always click on the Page Reset button to restart an exercise or to have another try at explaining something. 10. Lock on background Enter Design Mode. So far we have worked with two of the rectangles. Right-click on the remaining rectangle. Select Lock on Background. The rectangle will be placed on the bottom layer, making the image visible. You won’t be able to move the rectangle in either Design Mode or Presentation Mode, but you will be able to move the animal. 64 activprimary Training Manual © 2007 Promethean Ltd To move the rectangle, right-click and select Unlock All Background Objects. In the classroom: When preparing lessons, use Lock on Background on any images or text boxes you won’t be moving in the lesson. This makes it easier to work with your flipchart in lessons, so you won’t accidentally move the item while teaching. Save the flipchart, overwriting the previous ‘�Activprimary 6’�. Close Activprimary. Summary We showed you a number of ways to manipulate images. We also introduced you to the Camera tool, showing you how it can be used to take snapshots of any image you have on screen. Remember to take copyright issues into account when taking any resources from the internet. Activprimary Training Manual © 2007 Promethean Ltd 65 66 activprimary Training Manual © 2007 Promethean Ltd 7. Working with numbers Activprimary contains a number of tools to help you work with numbers. We’ve been very broad in our definition of number tools, however, so the tools in this tutorial can be useful for teaching many subjects. Launch Activprimary. On the Dashboard, click New Flipchart. Using the Pen tool, write ‘�Working with numbers’� at the top of the flipchart. Click on the Next Page button. Using the Pen tool, write: ‘�Rulers and protractors’� at the top of the page. 1. Ruler tool Click on the Special Tools button. Click on the Ruler tool in the Tool Tray. A menu will open showing different units of measurement. Select cm. A ruler appears on the flipchart. Activprimary Training Manual © 2007 Promethean Ltd 67 Click on the Marquee Select tool. Hover your cursor over the ruler just below the measurements. The cursor will change to include a cross. This means that you can move the ruler. Move the ruler to the bottom of the screen. Move the cursor towards the top of the calibrated area and the cursor will change again. This means you can rotate the ruler. Rotate the ruler. The degree of rotation is displayed in the center of the ruler. Rotate the ruler back to 0º. In the classroom: The Ruler tool, and similar tools, offer an ideal way for teachers to model mathematical concepts. 68 activprimary Training Manual © 2007 Promethean Ltd 2. Math toolbox Double-click on the ruler to open the Math toolbox. Click on the Increase Object Size button until the ruler is over 16 centimeters long. Close the Math toolbox. 3. Using the ruler Click on the Pens, Highlighters and Erasers tool, and select a thin pen width. Move the cursor to just above the top ruler line. The pen cursor should change to include a line. This means any line you draw will follow the edge of the ruler. Move the cursor to the zero point on the ruler, then click and drag to the right. Draw a line 16 centimeters long. Hover the cursor towards the top of the calibrated area and rotate the ruler to 40º above the first line. Activprimary Training Manual © 2007 Promethean Ltd 69 From zero, draw another 16 centimeter line. Drag the zero point of the ruler to the end of the second line. Rotate the ruler so you can complete the triangle. Draw another line with the ruler to make a triangle. Double-click on the ruler to open the Math toolbox. Click on the Delete button to delete the ruler from the page. Note: Experiment with the Point to Point tool, in the Pen Modifier toolbox, for another way to create triangles. 70 activprimary Training Manual © 2007 Promethean Ltd 4. Protractor tool Select the Special Tools icon. Click on the Protractor icon in the Tool Tray. Select Half Protractor. A protractor will appear on the page. As with the ruler, the protractor has several regions which do different things. If you hover the cursor over the inner area of the protractor, the cursor will change signifying that you can click and drag it around the flipchart. Move the protractor so you can measure one of the angles. Activprimary Training Manual © 2007 Promethean Ltd 71 Like the ruler, you can also rotate the protractor by clicking on the outer areas and dragging. Rotate the protractor and measure the top angle. 5. Creating filled segments Double-click on the protractor to open the Math toolbox. Click on the Decrease Object Size button until the protractor is small enough just to fill one corner of the triangle. Close the Math toolbox. Click on the Pens, Highlighters and Erasers tool. Select a thin pen width. Now, with the pen, draw a line around the curved edge of the protractor as you did with the ruler. When you have finished, however, a filled segment will be created. Move the protractor and draw two more segments in the other angles, changing the pen color each time. 72 activprimary Training Manual © 2007 Promethean Ltd When you have finished, delete the protractor from the page using the Math toolbox. In the classroom: Teachers like to create filled segments in this way in Math lessons so they can move the segments together to show how the three angles of the triangle add up to 180º. Similar techniques can be used to demonstrate that alternate angles or opposite angles are equal. Click on the Next Page button. Using the Pen tool, write ‘Compasses and the XY Origin Tool’ on the page. 6. Compass tool Click on the Special Tools icon. In the Tool Tray, click on the Compass tool. A compass appears on the page. Activprimary Training Manual © 2007 Promethean Ltd 73 Click and drag on the top of the compass or the point arm to move the compass to the center of the page. Click and drag the pen arm, but not the pen, to rotate the compass without drawing a circle. Click on the pen holder to open and close the compass points. Click and drag on the pen and draw a full circle. Double-click on the compass to open the Math toolbox. Click on the Delete icon to delete the compass from the page. In the classroom: If you ever need a circle on the page, the compass is the tool to use. 74 activprimary Training Manual © 2007 Promethean Ltd 7. XY Origin tool Click on the Marquee Select tool and click on the circle to select it. Click and drag on the Rotate Object pick-up box. Note how the circle rotates on the spot. Next we will show you how you can change the rotation point of an item on the page. The Special Tools icon should still be selected. Click on the XY Origin icon in the Tool Tray An icon appears on the page. This is the page’s center of rotation. Everything will now rotate around this point. Move the XY Origin towards the left of the page. Activprimary Training Manual © 2007 Promethean Ltd 75 Using the Marquee Select tool, select the circle and click on the Rotate Object pick-up box. in the classroom: The XY Origin tool is particularly useful when demonstrating rotation in math lessons. Rotate the circle and note how the circle now rotates around the icon. Click on the XY Origin icon in the Tool Tray to turn the tool off. Click on the Next Page button. 8. Dice tool Using the Pen tool write on the page ‘�Dice, the floating calculator and fractions’�. Click on the Special Tools icon. Click on the Dice tool. The Dice Roller box appears. Select the number of dice you want to roll using the drop-down arrow. 76 activprimary Training Manual © 2007 Promethean Ltd Click on the Roll the Dice button. In the classroom: While the Dice tool is most obviously used in the place of real dice, it is also, more generally, a useful random number generator. Teachers, for example, use the dice to help them decide who will answer the next question, or to decide which question should be answered next. Put a student in charge of the Roll the Dice button. An animation will show the dice rolling. Click on the Add Dice Total to Flipchart Page button to put the total number on the page. Close the Dice Roller before moving on. 9. Floating calculator Click on the Floating Calculator button. The floating calculator works just like the floating keyboard. Right-click on the calculator for a menu showing an option to display an adult calculator. Another option lets you add the calculation to the flipchart. Close the floating calculator before moving on. In the classroom: The ‘Add Calculation to Flipchart Page’ feature is great when used with a page of equations - for example multiplications and number boards. Activprimary Training Manual © 2007 Promethean Ltd 77 10. Fraction Creator toolbox The last number tool in this tutorial is the Fraction Creator toolbox. With the Special Tools icon selected, click on the Fraction Creator Toolbox icon note: This tool will only work if a board or slate are connected to your computer The Fraction Creator toolbox offers a way to put fractions on the page. You can create fractions comprising numbers, letters or both numbers and letters. Using the Pen tool, write the number ‘�1’� in the top box and the number ‘�2’� in the lower box. Click on the Add to Flipchart Page button and the fraction will appear on the flipchart – you might have to move the Fraction Creator toolbox to see it. Close the Fraction Creator toolbox when you have finished. Save the flipchart with the name ‘�Activprimary 7’�. Close Activprimary. Summary In this tutorial we showed you some tools which help when working with numbers. 78 activprimary Training Manual © 2007 Promethean Ltd 8. Working with other applications When using Activprimary, you don’t have to work with flipcharts. Activprimary lets you work directly with other applications at the Activboard. In this tutorial we will show you three ways in which you can interact with other programs. Launch Activprimary. Close the Dashboard. 1. Transparent flipcharts Click on the Desktop Mode button. The flipchart disappears and Activprimary’s Desktop toolbox appears on the desktop. Click on the Pen tool and write ‘�Working with other applications’� on your desktop. In this way you can annotate any item on your display. Activprimary Training Manual © 2007 Promethean Ltd 79 Click on the Marquee Select tool. Now you can click on the text and move it around the display. With the Marquee Select tool, however, you can click through the transparent flipchart onto the display. Click on your desktop and open any application. The application will open. Your text will stay on the invisible flipchart, on top of the application. You can use the application while the transparent flipchart covers your screen. Before moving on, close any windows. Click on the Clear Screen button in the Desktop toolbox. 80 activprimary Training Manual In the classroom: This technique is most useful showing live demonstrations of the software. Use it to annotate an image of your students’ work or to introduce students to a computer program. © 2007 Promethean Ltd 2. Using the Floating Keyboard In this example, we will show you how to use Activprimary with Word®. The same technique can be used with many programs. Launch Word®, open a blank page. Click on the Floating Keyboard tool. Click in the Word® document to activate it. You can now use the Floating Keyboard to type in the Word® document. Write: ‘�Typing in a document’�. Press Enter on the Floating Keyboard. Close the Floating Keyboard when you have finished. Activprimary Training Manual © 2007 Promethean Ltd 81 3. Using the Recognition tool You can use the Recognition tool, also, to work with other applications Set the Recognition tool: 1. Click on the Recognition icon. 2. In the Recognition toolbox, click on the Recognition Mode icon until you see the icon for recognizing letters. 3. Click on the Add Space button in the Recognition toolbox. note: This tool will only work if a board or slate are connected to your computer Write the word ‘�Writing’�. Wait for it to be recognized. It will be placed in the document and a space will automatically added so you can add the next word. Use the Alternatives button if the word is not recognized correctly. Write: ‘�in’� Write: ‘�a’� Write: ‘�Word’� Write: ‘�document’�. When you have finished, close Word® and close Activprimary without saving any changes. Summary In this tutorial we showed you two ways you can work with other applications. You can use transparent flipcharts to write over your desktop. Alternatively, you can use the floating keyboard and the Recognition tool to write in other programs. 82 activprimary Training Manual © 2007 Promethean Ltd 9. Finishing your flipcharts In the first part of this tutorial we will look at the page organizer, showing you how it can be used to copy or delete pages. Later in this tutorial we will focus on links, which are another useful final touch to add to a flipchart. You can link to videos, sound files, Word ® or Excel® documents and to many other types of file. We will then demonstrate how you can print your flipchart, so students perform the same exercise on their desk that they see on the Activboard. Finally, we will show you how to add page notes to a flipchart. Note: You need to be connected to the internet for some of this tutorial. Launch Activprimary. Click on New Flipchart. We will use Design Mode in this tutorial: if the Teacher Tools Menu button is yellow, click on the Teacher Tools Menu button and select Design Mode. Using the Pen tool, write the following headings over four pages. ‘Page Organizer’ ‘Create Links’ ‘Printing’ Activprimary Training Manual © 2007 Promethean Ltd 83 ‘Page Notes’ Make sure you are on page 1 of your flipchart before moving on. 1. Inserting pages Click on the Marquee Select tool. Right-click on the page and select Insert Page Before Current Page. On this page, use the Pen tool to write ‘Inserting pages’. In the classroom: This is useful when you are using your flipchart at the board. You may want to insert an extra page to give further explanation of a subject. Note, however, that right-click menus are only available in Design Mode. 84 activprimary Training Manual © 2007 Promethean Ltd 2. Page Organizer Click on the Page Selector button. In the Tool Tray, click on the Page Organizer button. You will now be able to see thumbnails of all your pages. A Page Organizer toolbox is also available. Select a page and click on the Duplicate button in the Page Organizer toolbox. You can rearrange the order of the pages by clicking and dragging the page into the place you want. Drag the new page so that it is the third page in the sequence. Activprimary Training Manual © 2007 Promethean Ltd 85 Select this page and click on the Delete button to delete it. When you have finished, click on the third page: Create links. Click on the button called: ‘Close and go to selected page’. In the classroom: If you create a page layout that’s going to be used on several pages, create it once then duplicate the page in the page organizer. 3. Create a link Right-click on the page. From the menu, select Insert Link Object. From the menu, select Web Site Link. 86 activprimary Training Manual © 2007 Promethean Ltd A box will open called the Create a Link Object box. Type ‘�www. prometheanworld.com’� in the box headed: ‘Enter a Web Site link to’. Click on OK. Select the Marquee Select tool. You are in Design Mode, so the link is not active. Click on the text. Move it to the center of the page. Click again and change the text to: Promethean. Enter Presentation Mode. Now when you hover the cursor over the link, an arrow will appear showing that it is active. Click on the link to launch the website. In the classroom: Creating links in this way means you can display the exact web page you want at the precise part of the lesson you want. Close the web browser before moving on. Note: This is just one way to create links. For other ways to create links to documents, or links to other pages in your flipchart, see our Further Skills manual or consult the help files. Activprimary Training Manual © 2007 Promethean Ltd 87 5. Printing Click on the Next Page button to get to the page headed: ‘�Printing�’. When you have finished a flipchart, containing interactive exercises for your students, you may want to print out some pages, to create handouts. Click on the Teacher Tools Menu button. Select the Print button. A range of options are available here. When you have decided how you want to print your flipchart, click on the Print button if you want to print the flipchart. Otherwise select Cancel. Click on the Next Page button. 88 activprimary In the classroom: Print out your flipcharts to create handouts for exercises, homework or revision. Training Manual © 2007 Promethean Ltd 6. Page Notes tool Page notes are an essential final touch for any flipchart if you intend to reuse or share it. When you’ve carefully prepared a flipchart and then returned to it a few months later, you’ll soon find out why they are essential! The same applies when you want to find out how someone else’s flipchart works. You can add page notes to every page of a flipchart. We recommend that you, at least, add page notes to the first page of a flipchart. Click on the Teacher Tools Menu button. Click on the Page Notes button. The Page Notes box appears. Write notes for this flipchart here, such as: ‘This flipchart can be used to introduce some important final touches to flipcharts’�. When you close the box your page notes will automatically be saved with the flipchart. An icon will be placed on the page so you know notes are available. Click on the icon to open your Page Notes. Save the flipchart as ‘�Activprimary 9’�. Exit Activprimary. Summary In this tutorial we showed you how to delete and copy pages using the page organizer. We explained how to create links on your flipcharts, we showed you how to print your flipcharts and introduced you to page notes. Activprimary Training Manual © 2007 Promethean Ltd 89 90 activprimary Training Manual © 2007 Promethean Ltd 10. Working with presentation tools Activprimary contains many tools which help you to make your flipcharts more interesting and interactive when you are teaching with your students. In this tutorial we will show you some of Activprimary’s presentation tools, demonstrating how you could use these tools to give focus and pace to your lessons. Launch Activprimary. Open a new flipchart. Using the Pen tool, write ‘Presentation tools’ on the flipchart. 1. Gesture tools Activprimary’s Gesture tools are designed to help make working at an Activboard easier. We will show you one useful option here but you will need to experiment with the settings to make Gesture tools fit with your style of working with an Activpen and an Activboard. Click on the Teacher Tools Menu button. Click on the Menu button and select Settings. The Activprimary Settings box will open. Activprimary Training Manual © 2007 Promethean Ltd 91 Click on Gesture Wheel in the left-hand section. Check the box headed Enable Gestures. This turns on the Gesture tools. In the Gesture list you can currently see three of the set gestures: 10 Pen Tool On/Off 30 Next Page 50 Color Selector In the classroom: Many gestures and actions are available here. You could use a gesture to turn the page or to open Page Notes. Scroll down the list and you will see one more set of gestures: 70 Previous Page Note: You can assign any action in the Action list to gestures in the Gesture list. Click OK to return to the flipchart. Now, if you look carefully at your cursor, you’ll see it’s surrounded by dots. This is a guide to show you how to perform the gesture: 92 activprimary Training Manual © 2007 Promethean Ltd While doing the gesture you should hold the Activpen close to the board. Don’t touch the board with the Activpen. 1. Hold the cursor still. 2. Move your Activpen to the top dot and back to its starting point. When you perform the gesture correctly the pen will be selected. Try experimenting with the Gesture tool using the other three dots before moving on. Click on the Teacher Tools Menu button. Click on the Menu button and select Settings. The Activprimary Settings box will open. Click on Gesture Wheel in the left-hand section. Uncheck the Enable Gestures box. Click OK. Activprimary Training Manual © 2007 Promethean Ltd 93 2. Page Zoom tool The Page Zoom tool can be use to magnify parts of your page. Click on the Special Tools icon. Select the Page Zoom tool in the Tool Tray. Click on the word ‘Presentation’ to magnify it. Hold the pen on the board as it increases in size. IN THE CLASSROOM: Use the Page Zoom tool to focus in on a particular part of the flipchart. When the Page Zoom tool is selected, you can also move the page by clicking and dragging. Double-click on the page to return to the page’s original size. 3. Page turn effects Right-click on either the Next Page or the Previous Page button. The Page Turn Effect box opens. In this box you can tell Activprimary how you want your pages to turn. Various effects are available. Click on the Effect drop-down arrow and select Random. Close the Page Turn Effect box. 94 activprimary Training Manual © 2007 Promethean Ltd Click on the Next Page button. The page turn effect will be applied. You might like to fill the pages with different colors while you are experimenting with the effects, to see the transition from one page to another more clearly. When you finish, return to the first page of your flipchart. 4. Reveal tool Click on the Special Tools icon. In the Tool Tray, click on the Reveal tool. Your page should become blank. Activprimary Training Manual © 2007 Promethean Ltd 95 Click on the Next Page button on the Main toolbox. You are now on page two, even though you can’t see it. As you move the cursor around the page you’ll see that it is shaped like a pull-tag. Click towards the top of the page and drag down. The blank area will be pulled away to show the flipchart beneath. In the classroom: Use this tool to show text one line at a time, helping your students to focus on the text line by line. Note: The Reveal tool also works from left-to-right, rightto-left and bottom-to-top. Click on the Reveal icon to cancel the reveal function. Return to the first page of the flipchart. 96 activprimary Training Manual © 2007 Promethean Ltd 5. Eraser tool Using the Text tool, type the following sentence in the center of the page. ‘The capital of Spain is Madrid’�. Select all the text, if necessary, and change the font size, so that the text can clearly be seen. Click on the Pens, Highlighters and Erasers button. Choose a thick pen and write over the word Madrid, to hide it. Now click on an Eraser tool. Erase the hidden word to reveal the answer. Activprimary Training Manual In the classroom: This technique is the starting point for a huge range of ‘erase and reveal’ exercises, one of the most useful features of Activprimary when creating lessons. Such techniques let teachers control when and how their students discover the answers to questions. © 2007 Promethean Ltd 97 6. Understanding the eraser The Eraser tool works by pasting an eraser image on the page. This image makes anything on the top layer invisible. It doesn’t make anything on other layers invisible. This is why the line you drew with the pen tool (on the top layer) became invisible but the typed text (on the middle layer) remained visible. The eraser image can be moved around the page. To illustrate this: Select the Marquee Select tool and click the area you have just erased. When it is selected, click and drag on the eraser image to move it. The Pen tool’s lines will become visible again. Move the eraser shape back over the pen line. It will become invisible again. Note: Move any item, such as a photo, onto the top layer and it can be made invisible using the Eraser tool. Using this technique you can erase a photo from the page to reveal something beneath. 7. Spotlight tool Click on the Special Tools icon. Click on the Spotlight tool in the Tool Tray. Four options are available for you to explore. In this case, select Circular Spotlight. The page should become black, except for one circle showing the flipchart beneath. 98 activprimary Training Manual © 2007 Promethean Ltd Move the pen around the page without pushing in the nib. In this way you can show parts of the flipchart page. Click and drag on the page to increase or decrease the size of the spotlight. Decrease the size of the spotlight to show just one word on this page. In the classroom: On this page, you could use the spotlight to encourage your students to read the question one word at a time. The Spotlight tool lets students build up concepts from individual fragments, ideal for starter exercises. Click on the Spotlight icon to turn off the spotlight. Note: As with the Reveal tool, you can turn the page after turning on the spotlight, so students don’t see the full screen until you choose. Activprimary Training Manual In the classroom: Spotlights are particularly useful for odd-one-out exercises or memory games. © 2007 Promethean Ltd 99 8. Make tickertapes In the classroom: Tickertapes are an easy way to make a sentence more memorable. Make sure you are in Design Mode. Right-click on the text you just wrote: ‘The capital of Spain is Madrid’. Select Make Tickertape. The Text will begin to scroll across the top of your page. You can change the speed of the tickertape using the scroll bar. Click on the cross to close the tickertape. 100 activprimary In the classroom: Use tickertapes to display instructions as students come in to the lesson, so students know what they should be doing right away. Training Manual © 2007 Promethean Ltd 9. Tickertape tool More options are available if you create tickertapes in another way. Make sure you are in Design Mode. Click on the Teacher Tools Menu button. Click on the Tickertape tool. Select �New>Define�. The Tickertape Definer box will appear on the screen. In the box headed ‘Enter the Tickertape message’, type: ‘Activprimary’s presentation tools’. Experiment with the options available using the text. Close the tickertape and the Tickertape Definer box when you have finished. Don’t save any changes. Activprimary Training Manual © 2007 Promethean Ltd 101 10. Clock tool Click on the Special Tools icon. Click on the Clock tool in the Power Tools toolbox. Five clock options will become available. The top three options display a range of standard clocks. The other two options display different stopwatches. Select the Count Down button. The Count Down From box appears on the screen. There are many settings to explore here. Type ‘�10’� in the Seconds box. Click on the drop-down box headed ‘After timeout, play the following sound’. Select ‘bong.wav’. 102 activprimary Training Manual © 2007 Promethean Ltd Click on the drop-down box headed ‘After timeout perform the following action’. Select ‘Start Reveal Tool’. Click on OK. A Clock box will appear on the screen, showing the count down. When the count down reaches zero, you will hear the sound and the Reveal tool will be turned on. In the classroom: This is an ideal way of creating timed exercises on the board. Click on the Reveal tool icon to see your screen again. Close the Clock box and the Sound Control box. In the classroom: When doing tests put a question on a page. Set the clock to count down and set the action to turn the page. This is a very good way of showing students how long they should take to answer each question. Activprimary Training Manual © 2007 Promethean Ltd 103 11. Notes and Pointers Notes and pointers are messages which can be placed on your display for the whole time Activprimary is open. Click on the Teacher Tools Menu icon. Select the Notes and Pointers tool from the menu. Three options are currently available: New Note; New Pointer and Open From. Select New Note. A box called ‘Edit your Desktop Note’ will appear along with the Text Edit toolbox. Type the date in the box. Change the text’s style if you want. Click on OK and the message will be pasted on your display. Click and drag the Note to the top of the screen. You can change the size of the note by double-clicking on the note and dragging the edge to the size you want. Now click on the Next Page button repeatedly and you will see that the Note stays on the screen. 104 activprimary Training Manual In the classroom: Use Notes to display the title of a lesson or a mathematical formula, so that it can remain on the screen as the pages of the flipchart are turned. © 2007 Promethean Ltd Click on the Teacher Tools Menu button. Click on the Notes and Pointers button and select Close. Click on the cross when asked if you want to save the Note. You can also remove the Note from the display by right-clicking or barrelclicking on the screen and selecting Remove. Save the flipchart with the name ‘Activprimary 10’. Exit Activprimary. Summary We showed you that Activprimary contains a number of presentation tools that can be used to make your flipcharts more engaging and interactive. Activprimary Training Manual © 2007 Promethean Ltd 105 106 activprimary Training Manual © 2007 Promethean Ltd Bonus tutorial: Activote This tutorial is a brief introduction to Activote, the on-the-spot assessment system that works alongside Activprimary. With Activote, teachers ask questions and students select their answer using an Activote device. If your organization has Activote devices, try this tutorial to get you started. We assume that your hardware is set up and ready to use Activote. We assume, in particular, that you are working at an Activboard. If you are not at an Activboard, you must have a device called an Activhub connected to your computer for Activote to work. For more detailed instructions on setting up Activote, please refer to the Activote Quick Start Guide which was supplied with your voting set. For this tutorial we will use the Activote devices numbered one to five, so have them ready on your desk. If your devices are not numbered, you can number the back of the devices using a pen. 1. Registering the devices Before voting devices can be used, the computer needs to know they exist. Open Activprimary. In the Dashboard, click on the Configure tab. Under the heading Setup Activote, click on Register Devices. Activprimary Training Manual © 2007 Promethean Ltd 107 This will open a Device Registration box. This is used to tell the computer that your devices exist. Note: We are assuming that no devices are registered. If some devices are listed under the Device Name heading, click Remove All and confirm that you want to remove them. Check with whoever registered them before doing this! Click on the drop-down arrow under the heading ‘Select the country in which you are to use Activote’. Select USA. 108 activprimary Training Manual © 2007 Promethean Ltd Device registration is a timed process, so read through the following steps before trying them out: 1. Click on the Register button in the Device Registration program. 2. Take the device labeled 1. � a)� Press the central Register button on your device. Hold the button down for a few seconds. C � b)� On screen, the voting device will be added to the Registered Devices list and given a name (A1, A2 etc). 3. Now register the other devices, in order, using steps 2a-2b. 4. When you have finished, click on the Device Registration program’s Stop button, which will have replaced the Register button on the display. Close the box when you have finished. This will save the devices we have registered. The devices will remain registered until you remove them. Troubleshooter: You can tell the device is communicating with the computer if the red, then the green button on the device flashes. If only the red button flashes, your device is not able to communicate with the Activboard or Activhub for some reason. This could be because the device’s batteries are running low or your Activboard isn’t turned on. If you are using an Activhub, make sure it is plugged in and the central button is lit. Activprimary Training Manual © 2007 Promethean Ltd 109 2. Creating an ad hoc question Use the Pen tool to write ‘What do you want to do today?’ on the top of your flipchart page. Complete the question as shown in the diagram: 3. The Session box Now we will conduct the vote. As this is the first time we are voting on this flipchart, we need to tell the computer the type of vote we are doing and the number of devices we will use. We do this using the Session box. 110 1. Click on the Activote icon in the Main toolbox. The Session box appears. This allows you to select different voting modes. 2. Select Anonymous Mode. Anonymous refers to the fact that we haven’t applied a student’s name to each device. activprimary Training Manual © 2007 Promethean Ltd 3. Make sure that 5 is selected in the menu next to the heading: ‘Select the number of devices to be used in this session’. 4. Click on OK. 4. Conducting the vote Now we will conduct the vote: The next five steps are a timed process, so read them through before giving them a try. 1. Click on the Activote button. 2. A bar will appear at the top of the flipchart page, showing a box for each device. 3. Answer the question by pressing either a letter on all five devices. C 4. On the display, the boxes turn yellow when an answer is received from a device. 5. Activprimary When answers have been received from all the devices, click on the Activote icon to end the vote. Training Manual © 2007 Promethean Ltd 111 The Activote Results box will then appear with the results from the vote. Various views of the results are available for you to explore. Close the Activote Results box when you have finished. It will be saved with the flipchart. An icon will appear on the page letting you access the results directly. Save the flipchart to My Flipcharts, calling it ‘Activprimary bonus’. Close Activprimary. 112 activprimary Training Manual © 2007 Promethean Ltd Well done! You’ve finished Activprimary Training Manual! In this manual we have introduced you to some of the most important features of Activprimary. We’ve shown you to the software’s principal toolboxes and we’ve demonstrated some of the tools you may find most useful in your lessons. Good luck with your future lessons – we hope you enjoy using Activprimary. Activprimary Training Manual © 2007 Promethean Ltd 113 Ten quick tips We’ve shown you the basics, now try to create your first flipchart for a lesson. Activprimary helps you include images, color and interactivity into your lessons. Here are some ideas on how to make the most of the software: 1.������������������������������������������������������������ Make the most of the colors, fonts and images available.� Keep the creativity flowing by constantly changing the fonts and colors that you use. 2.�������������������� Use many pages.� Spread exercises over a number of pages to help you control the pace of lessons. 3.���Re-save ������������������������� your flipcharts.� When you teach your flipcharts you will customize them for each class. Re-save the flipchart with a different name when you have finished teaching the lesson and distribute the flipchart to students. 4.�������������������������� Print your flipcharts.� Use the pages as handouts. 5.��������������������������� Use presentation tools.� Take advantage of Activprimary’s presentation features to make lessons more creative and engaging. Dice add an element of chance; clocks add pace; spotlights add focus. 6.��������������������������������������������������� Make your flipcharts relevant to your students.� Include photos of favorite celebrities and of your students’ local area. 7.���������������������������������� Prepare your flipcharts well.� A well-prepared flipchart is easier to teach. You can also reuse and share a well-structured flipchart. 8.������������������������������������� Make your flipchart interactive.� Encourage students to do presentations at the board; let them create their own pages; let them take control of the tools. 9.����������������������������������������������������������� Incorporate your current resources into the flipchart.� If you already use CD-ROMs, use them with your flipcharts. Use scanners to copy handouts you’ve already created – but remember to take advantage of Activprimary’s opportunities for interactivity. 10.��������������������������������������������� Keep the focus on what is being learned.� Activprimary offers excellent opportunities for flexible teaching, making it look like you’re being spontaneous while sticking strictly to the plan laid out in the flipchart. 114 activprimary Training Manual © 2007 Promethean Ltd Where to go from here Explore the training and online sections of the Dashboard for many more training ideas. Promethean Learning For more training ideas, visit Promethean’s training website: http://www.prometheanlearning.com. Promethean Planet Promethean Planet is a free, online community designed with one goal - supporting teachers. Visit: http://www.prometheanplanet.com Activprimary Training Manual © 2007 Promethean Ltd 115 ACTIV BOArD pen SOFTWArE support: 1-888-652-2848 option 3 678-762-1800 For Spanish 678-336-8100 [email protected] http://www.prometheanworld.com/us Promethean Inc, 1165 Sanctuary Parkway, Suite 400, Atlanta, GA 30004 SLATE VOTE SUppOrT