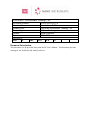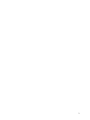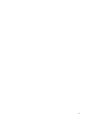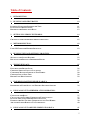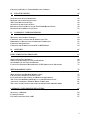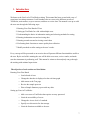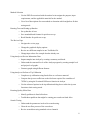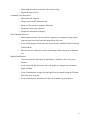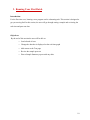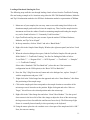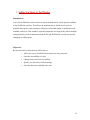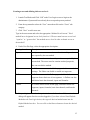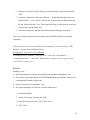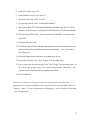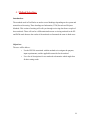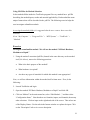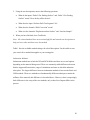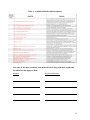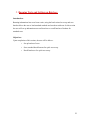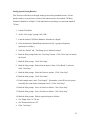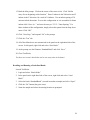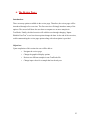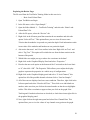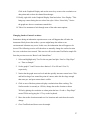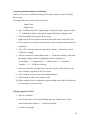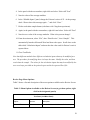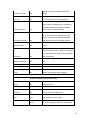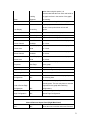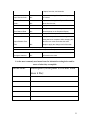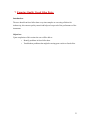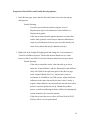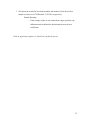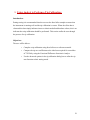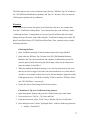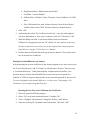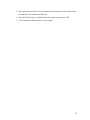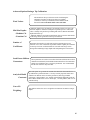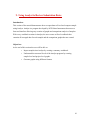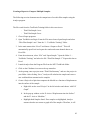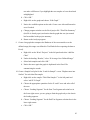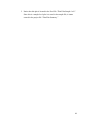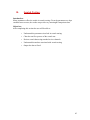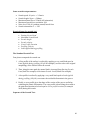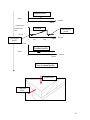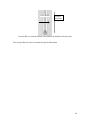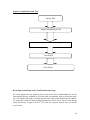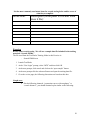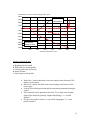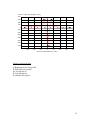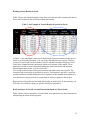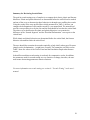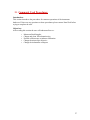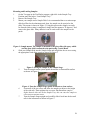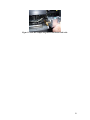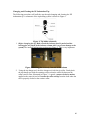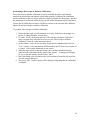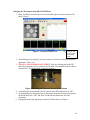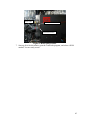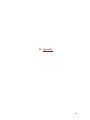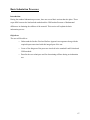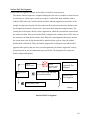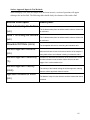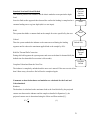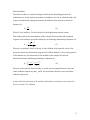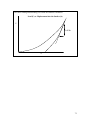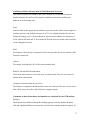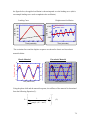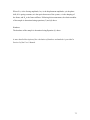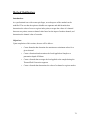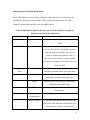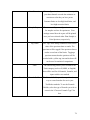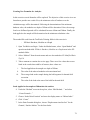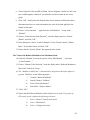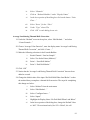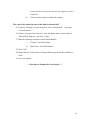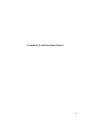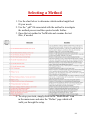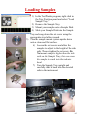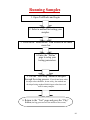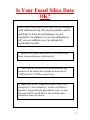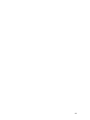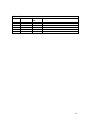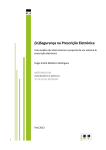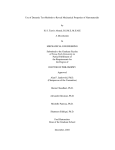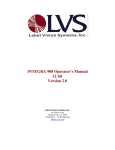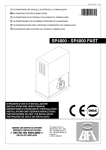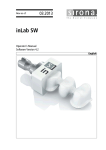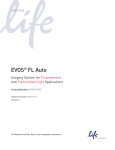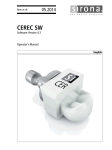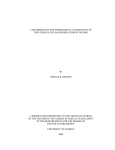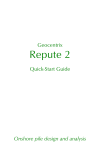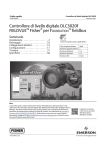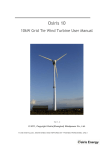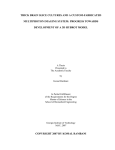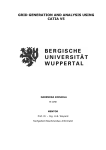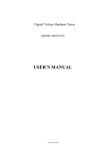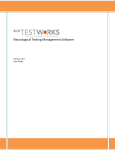Download Testworks prof training
Transcript
TestWorks® Professional Training - XP Document Number Product Class: Product Title: Project Type: Author: Date: Distribute to: MPJ BC D3418-XPA-13112-0 Nano Indenter® XP TestWorks Professional Training - XP Software Training Bryan Crawford 11/06/2006 KHP WCO JLH JS Document Introduction: This document is to be provided along with the XP User’s Manual. This document provides training for the TestWorks and Analyst software. 2 3 4 Table of Contents: 1. INTRODUCTION: 2. RUNNING YOUR FIRST BATCH 7 10 LOADING A BATCH AND STARTING THE TEST: FUNCTIONS ON THE TEST PAGE: REVIEWING THE INDENTATION DATA: 11 12 13 3. 14 SETTING UP USERS IN TESTWORKS: CREATING A USER AND DEFINING THEIR ACCESS LEVEL: 15 4. 18 METHOD SELECTION: USING .PDF FILES FOR METHOD SELECTION: 19 5. 22 RUNNING TESTS AND SETTING UP BATCHES: SETTING UP AND SAVING BATCHES: RECALLING AND RUNNING A PREDEFINED BATCH: 23 24 6. 25 THE REVIEW PAGE: EXPLORING THE REVIEW PAGE: CHANGING SURFACE CONTACT LOCATIONS: COMPARING MULTIPLE SAMPLES IN TESTWORKS: CHANGING INPUTS POST-TEST: REVIEW PAGE MENU OPTIONS: 26 27 28 28 29 7. 33 ENSURING QUALITY FUSED SILICA DATA: PROPERTIES OF FUSED SILICA AND TROUBLE SHOOTING OPTIONS: 34 8. USING ANALYST TO PERFORM A TIP CALIBRATION: 36 COLLECTING THE DATA: CALCULATION OF TIP AREA COEFFICIENTS USING ANALYST: PLOTTING FRACTIONAL DIFFERENCES IN ANALYST: ENTERING THE NEW TIP AREA COEFFICIENTS INTO TESTWORKS: ADVANCED OPTIONS DURING A TIP CALIBRATION: 37 37 38 38 40 9. 41 USING ANALYST TO REVIEW INDENTATION DATA: 5 CREATING A REPORT TO COMPARE MULTIPLE SAMPLES: 42 10. 45 SCRATCH TESTING: SOME SCRATCH TESTS PARAMETERS: REQUIRED INPUTS FOR SCRATCH TEST: THE STANDARD SCRATCH TEST: SEQUENCE OF THE SCRATCH TEST: REVIEWING SCRATCH DATA ON THE TESTWORKS REVIEW PAGE: READING SCRATCH RESULTS IN EXCEL: 46 46 46 46 49 53 11. 57 COMMONLY USED PROCEDURES: MOUNTING AND LOADING SAMPLES: CHANGING AND CLEANING THE XP INDENTATION TIP: PERFORMING A MICROSCOPE TO INDENTER CALIBRATION: CHANGING THE OBJECTIVE: CHANGING THE WORKSPACE FROM XP TO DCM MODE: 58 60 62 63 64 12. 66 APPENDIX BASIC INDENTATION PROCESSES: 67 SURFACE FIND TEST SEGMENT: SURFACE APPROACH INPUTS IN TEST METHODS: STANDARD LOAD AND UNLOAD METHOD CONTINUOUS STIFFNESS MEASUREMENT (CSM) INDENTATION PROCESSES: 68 69 70 73 METHOD MODIFICATION: 76 MENU OPTIONS FOR METHOD MODIFICATION: CREATING NEW FORMULAS FOR ANALYSIS: LOAD APPLIED TO THE SAMPLE AT 200NM INTO THE SURFACE: THE VALUE OF THE REDUCED MODULUS AT THE MAXIMUM LOAD: AVERAGE LOAD DURING THERMAL DRIFT CORRECTION THE VALUE OF THE LOAD AT THE START OF THE HOLD FOR THERMAL DRIFT 77 79 79 80 81 82 COMMONLY USED PROCEDURE POSTERS: 83 SELECTING A METHOD LOADING SAMPLES IS YOUR FUSED SILICA DATA OK? 84 85 87 6 1. Introduction: Welcome to the first level of TestWorks training. This manual has been created with years of experience in training customers. It will introduce the new user to the different screens of TestWorks, main menus, ways to run tests, and how to review data. The manual is set up to walk the new user through the following steps: 1. Running Your First Batch of Tests 2. Setting up TestWorks for a lab with multiple users 3. Understanding the basics in indentation testing and selecting methods for testing 4. Running indentation tests and reviewing data 5. Running scratch tests and reviewing scratch data 6. Performing basic functions to ensure quality data collection 7. Modify methods to tailor testing to the user’s needs. Every concept will be presented as an exercise that will present different functionalities useful to the user. By the end of this training the user will be able to run tests, review results, and make sure that instrument is performing well. This manual is written so that anybody can go through the training with minimal supervision. The objectives of each section are listed below: Running Your First Batch o Load a batch of tests o Change the data that is displayed on the real time graph o Add meters to the Test page o Review the sample post-test o Print a Sample Summary report with any edits. Setting up Users in TestWorks o Add a new user to TestWorks that requires an entry password. o Limit the accessibility of a user. o Change the Access level of a method. o Specify new directories for data storage. o Limit the functions available to the user. 7 Method Selection o Use the PDF file associated with the method to investigate the purpose, input requirements, and the applicable materials for the method. o Use a list of descriptions for test methods to determine which might best fit their testing needs. Running Tests and Setting up Batches o Set up batches of tests. o Save standard batch formats for quick test set up. o Recall batches for quick test set up. The Review Page o Navigate the review page. o Change the graphical display options. o Review two different samples in one TestWorks file. o Change input values for a sample that has already run. Using Analyst to Review Indentation Data o Import samples into Analyst by creating a summary workbook. o Understand the structural levels of the Analyst program by creating sample level and project level graphs. o Generate graphs using different formats. Using Analyst to Perform a Tip Calibration o Complete a tip calibration using fused silica as a reference material. o Compare the tip area coefficients to the ideal area required for a modulus of 72GPA by using the Fractional Difference function in Analyst. o Use the advanced options in the tip calibration dialog box to tailor the tip area function to their testing needs. Ensuring Quality Silica Data o Identify problems in fused silica data. o Troubleshoot problems that might be causing poor results on fused silica. Scratch Testing o Understand the parameters involved in scratch testing. o Chart the test flow process of the scratch test. o Review scratch data using standard review channels. 8 o Understand the makers associated with scratch testing. o Output the data to Excel. Commonly Used Procedures o Mount and load Samples o Change and clean XP indentation tip o Perform a Microscope to indenter calibration o Change the microscope objective o Change the indentation workspace Basic Indentation Process o Understand the Surface Find and Surface Approach test segments along with the required inputs associated with this integral part of the test. o Create a flow diagram of the processes involved in the standard Load-Unload and CSM methods. o Describe the two techniques used for determining stiffness during an indentation test. Method Modification o Create formulas that determine the maximum or minimum values for a given channel. o Create a function that determines the Load Applied on Sample at a penetration depth of 200nm. o Create a formula that averages the load applied to the sample during the Thermal Drift Correction segment. o Create a formula that determines the value of a channel at a given marker. 9 2. Running Your First Batch Introduction: For the first time user, learning a new program can be a daunting task. This section is designed to get you moving fast! In this section, the user will go through testing a sample and reviewing the real time and post-test data. Objectives: By the end of this section the user will be able to: o Load a batch of tests o Change the data that is displayed on the real time graph o Add meters to the Test page o Review the sample post-test o Print a Sample Summary report with any edits. 10 Loading a Batch and Starting the Test: The following steps walk the user through loading a batch of tests from the TestWorks Training files and testing a sample at five locations using either the XP CSM Standard Hardness, Modulus and Tip Cal indentation method or the XP Basic Indentation method to a penetration of 2000nm. 1. Mount one of your samples (the user may want to start with testing fused silica) to the aluminum sample pucks and load it into the sample tray. Then, load the sample into the instrument and close the cabinet. Details on mounting samples and loading the sample tray can be found in Section 11 “Commonly Used Procedures.” 2. Open TestWorks and log into your account. Open the method “XP Basic Hardness, Modulus, and Tip Cal at a Depth.” 3. In the top menu bar, click on “Mode” and select “Batch Mode.” 4. Right click in the Sample Name Display Window (the right most panel) and select “Load Batch.” 5. When the selection dialogue box opens, find the TestWorks Samples file and open the folder labeled “1 - TestWorks Training;” the flow for finding this folder is below: “Local Disk C:” → “Program Files” → “MTS Systems” → “TestWorks” → “Samples” → “1 - TestWorks Training” Select either “Standard CSM Test Batch.bch” (select this one if the instrument configuration has the CSM option) or the “Basic XP Test Batch.bch.” 6. Press the “Play” (Big Green Arrow) button and at the dialogue box, replace “Sample 1” with the sample name and press “OK.” 7. Right click in the Video Image box that appeared and select “Nano Handset;” this allows fast positioning of the sample stage. 8. Click on the sample puck that corresponds to the sample location so an outline of the microscope cone is located over the position. Right click again and select “Move to Target;” this will move the selected position under the microscope. 9. Right click in the Video Image box and select “Nano Video Handset.” Use the up and down arrows in the lower left of the video image to adjust the focus of the microscope; the large arrows focus fast while the small arrows focus slowly. The Microscope Light Source is externally located usually in close proximity to the keyboard. 10. Using the mouse place the red crosshairs over a clean part of the sample and click “OK.” Now, the tests are running. 11 Functions on the Test Page: When the test starts running the instrument will find the surface of the sample and pause until the thermal drift of the sample and system drops below 0.05nm/s. After this criterion is reached, the instrument will continue with the test; due to temperature differences in the room this process can take some time to settle out. The first step in the test after the pause is a surface approach. At this time the indenter approaches the surface of the sample at the test location. The next exercises will walk the user through monitoring the tests. 1. When the test has started (after the “Approaching Surface” dialogue box has disappeared), right click in the Graphical Display Window.” 2. The menu in this window allows you to choose the X and Y-axis data arrays for display on the graphs. The X and Y-Axis Channels display all of the available data arrays that are available for viewing during the test. The default display is either Modulus vs. Displacement into Surface or Load on Sample vs. Displacement into Surface. For practice, change the graphical display to “Load on Sample vs. Time.” 3. Right click again on the Graphical Display window and choose “Properties.” Go through the tabs at the top of the new window and examine the contents of each page. Using these options, the user can change the properties of the graphical display. 4. Exit the Properties window, right click on the meters that are displayed on the bottom of the screen and choose “Properties.” 5. Examine the available options available on this screen. Notice that meters can be added or deleted for display and the appearance of the meters can be changed. 12 Reviewing the Indentation Data: 1. When the one or more tests have completed, click on the “Review” tab located under the main menu icons. 2. On this page the user can review the indentation data as other tests are being conducted. Select one of the tests in the left window. Click on the number to highlight it in blue; this allows tracking and cross hairs display of the highlighted graph. 3. If there are any tests that are outliers, right click on the test number and select “Tag Test;” this option eliminates the from the statistical calculations. Tagging a test does not eliminate the data. 4. On the Graphical Display panel, right click and choose line display. Notice that there are three choices in for displaying the lines; change this selection to lines and points (when examining lots of data and the computer is moving very slow the lines only selection will produce faster graphs). 5. Display the graph Load on Sample vs. Displacement into Surface. 6. Examine the Editable Inputs in the right most panel. These inputs can be changed and the sample can be recalculated to reflect the updated information (to recalculate the sample click on “Tools” in the main menu and select “Recalculate Sample”). 7. In the far right panel, right click and choose “Raw Channel Data.” This selection displays the collected data for all of the data arrays for a selected point on the graph. 8. Select a data point on the graph and use the arrow keys to move around. 9. When the tests have finished running and all changes to the sample have been made, print the sample from the “File” drop down menu. 13 3. Setting Up Users in TestWorks: Introduction: Users can be defined to restrict access to certain methods and to certain options available in the TestWorks interface. This allows the administrator to define access levels to methods and require certain training to take place before that option or method be made available to the user. This would be especially important in a large facility where multiple testing functions (such as indentation with the XP and DCM heads, scratch tests and tip changing) are taking place. Objectives: By the end of this section the user will be able to: o Add a new user to TestWorks that requires an entry password o Limit the accessibility of a user o Change the Access level of a method o Specify new directories for data storage o Limit the functions available to the user 14 Creating a user and defining their access level: 1. Launch TestWorks and Click “OK” at the User Login screen or login as the administrator if passwords have already been set up and open any method. 2. From the top menu bar select the “User” menu then click on the “Users” sub category. 3. Click “New” to add a new user. Type in the users name and select the appropriate “Method Level Access.” Each method has a designated access level from 0 to 9. The user must have an access level “equal to” or “greater then” the methods access level in order to obtain access to the method.* 4. Under User Privilege, select the appropriate description: Privilege Level Description Operator An Operator can run tests and enter the values of inputs that are required by the test method. Tester Can run tests and enter values of inputs that are required by the test method. The tester can also examine method properties, but can not edit the method. Editor An Editor can not access the Define page and edit test method settings. The Editor can disable or enable test segments. Definer A Definer can access the Define page, and add or delete test segments from a basic set of test segments. A Definer can also add/delete basic data channels, inputs and formulas. Creator A Creator can access the Define page, and add or delete test segments, inputs, formulas, basic data channels, and formula channels. 5. For post-login action select the option in the combo-box that will determine what dialog will appear after the user has logged in. If you have selected Load Default Method as the Post Login Action, then type the desired method name into the Default Method text box. You can click on the Browse button to locate the desired method. 15 6. Select the “Password” option and type in the requested user password and click “OK.” 7. Under the “Directories” tab, select “Browse...” beside the Data Directories text field and enter “...\user’s name” onto the end of the current text. Repeat this step for the “Export Directory” tab. These steps will create a folder specific to the new user and store data into their file. 8. Select the “Properties” tab and check all the options that apply to the user. Now you can log out and let the user log back into TestWorks for their own testing experience. *Note that the access level of a method can be changed by a creator under the “Edit Method” selection under the Method menu. Changing the “Access Level” for a Method: In TestWorks select “Method” in the menu bar > Select the “Edit Method...” > “Configuration Items” > Select the “Miscellaneous” option > the first option on the screen is the “Access Level.” Exercise: Defining a User … • that has the highest privileges (for method access and data manipulation), and • for whom the preferred method “XP CSM Standard Hardness, Modulus, and Tip Cal” is automatically loaded at logon, and • that has a password of “NanoMan”, and • for whom all samples are stored in a specific subdirectory. 1. Launch TestWorks 2. At the “User Login” prompt, click “OK” 3. From the main menu, select “User” then “Users” 4. Click “New” 16 5. Under User Name, type “Joe”. 6. Under Method Access Level, select “9” 7. Under User Privilege, select “Creator” 8. For post-login action, select “Load Default Method” 9. Select the method “XP CSM Standard Hardness, Modulus, and Tip Cal” which should be in the directory “C:\Program Files\MTS Systems\TestWorks\Methods” 10. Click the button “Password”. Enter the password “NanoMan” as requested and click “OK”. 11. Select the Directories tab 12. For both the data directory and the export directory create a new directory for the user by clicking browse beside the text boxes and adding “...\Joe” to the end of the existing text. 13. Select the Properties tab and check everything that you can. 14. Log out by selecting “User” then “Logout” from the main menu. 15. Log on as the new user by selecting “User” then “Login” from the main menu. At the “User Login” prompt, select “Joe” and enter the password “NanoMan”. You will note that the desired method is automatically loaded. 16. Close TestWorks From now on, whenever you log on as this user, the preferred test method will automatically be loaded and all data will be stored in the personalized folder within the “Samples” folder. For more information on defining users, search TestWorks help under “User Configuration.” 17 4. Method Selection: Introduction: The methods used in TestWorks are under several headings depending on the system and material used in testing. These headings are Indentation, UTM, Scratch and Polymer Methods. This section of training will walk you through reviewing data from a couple of these methods. There will not be a differentiation between reviewing methods in the XP and DCM mode because the results of the methods are formatted the same in both cases. Objectives: The user will be able to: o Use the PDF file associated with the method to investigate the purpose, input requirements, and the applicable materials for the method. o Use a list of descriptions for test methods to determine which might best fit their testing needs. 18 Using .PDF files for Method Selection: In the methods folder inside the TestWorks program file every method has a .pdf file describing the method inputs, results and material applicability. Each method has some unique features that will be described in the .pdf file. The following exercise helps the user investigate unfamiliar methods. Accessing the methods folder (it is suggested that the user create a short cut to this location): Go to “My Computer” > “Program Files” > “MTS Systems” > “TestWorks” > “Methods” Exercise: Investigate an unfamiliar method. We will use the method “XP Basic Hardness, Modulus at a Depth.” 1. Using the method’s associated pdf file (located in the same directory as the method itself, See Above), answer the following questions: • What is the basic purpose of the method? • What hardware is required? • Are there any types of materials for which this method is not appropriate? Now, we will use information within the method itself to learn more. First, do the following: 2. Launch TestWorks and login. 3. Open the method “XP Basic Hardness, Modulus at a Depth” and click OK. 4. Click on “Method” in the main menu bar, select “Edit Method...,” and then select “Configuration Items.” Note that there are formulas, inputs, and channels, then many other selections. Click on input on the right-hand side of the screen. Then select one of the Display Names. Use the tabs in the bottom window to explore the input. Click on the “Description” tab to view a text description. 19 5. Using the text descriptions, answer the following questions: • What do the inputs “Delta X For Finding Surface” and “Delta Y For Finding Surface” mean? How do they affect the test? • What does the input “Perform Drift Test Segment” do? • What does the formula “Drift Correction” mean? • What is in the channels “Displacement Into Surface” and “Load on Sample” 6. When you have finished, close TestWorks. Note: All released methods have an associated pdf file and internal text descriptions to help you learn when and how to use the method. Table 1 lists the available methods along with a brief description. Use this table to start your search for a method that applies to your testing plan. Indentation Methods: Indentation methods are in both the XP and DCM folders and there are several options depending on the material being tested. There are commonly subtle differences between Surface Approach Sensitivities, range of calculations and rates at which the indention takes place. The largest difference between indentation methods is between the Basic and CSM methods. These two methods use fundamentally different techniques to attain the stiffness of the material; this difference is described above. However, there is surprisingly little difference in the setup of the two methods; only a short list of inputs differs in the process. 20 Table 1: Available Methods and Descriptions List some of the most commonly used methods below along with their results and the materials that apply to them. Method: Results & Materials: 21 5. Running Tests and Setting up Batches: Introduction: Running indentations has never been easier; using the batch wizard to set up and save batches allows the user to load standard methods and run them with ease. In this section the user will set up indentation tests and learn how to recall batches of indents for standard tests. Objectives: Upon completion of this section, the user will be able to: o Set up batches of tests. o Save standard batch formats for quick test set up. o Recall batches to for quick test set up. 22 Setting up and Saving Batches: This Exercise walks the user through setting up and saving standard batches. Use the batch wizard to set up and save a batch of ten indents that use the method “XP Basic Hardness, Modulus at a Depth”. Each individual test should go to a maximum depth of 750 nm. 1. Launch TestWorks 2. At the “User Login” prompt, click “OK”. 3. Load the method “XP Basic Hardness, Modulus at a Depth”. 4. Click the button for Batch Mode (button looks like 3 groups of dog-bone specimens in a folder.) 5. Click the “Define” tab. This brings you to the batch wizard. 6. Read the blue prompt before the “Next Step” button. Click “Next Step” to initiate the wizard. 7. Read the blue prompt. Click “Next Step.” 8. Read the blue prompt. Ensure that the option “Start A New Batch” is selected. Click “Next Step.” 9. Read the blue prompt. Select the first two options. Click “Next Step”. 10. Read the blue prompt. Click “Next Step”. 11. Under sample name, enter “Test Sample”. (Remember, you will have the option to modify this name before running the batch.) Click “Next Step”. 12. Read the blue prompt. Leave all values at default. Click “Next Step.” 13. Read the blue prompt. Leave all values at default. Click “Next Step”. 14. Read the blue prompt. Edit the required inputs as follows: • Set “Depth Limit” to 750 nm • Set “Poissons Ratio to 0.25” • Click “Next Step” 23 15. Read the blue prompt. Click on the center of the center circle. Click “Define array of tests beginning at this location.” Enter 5 indents in the X-direction and 2 indents in the Y-direction, for a total of 10 indents. Use an indent spacing of 30 microns in both directions. To save this configuration so it is assessable for future indents click “Save As...” and save the array as “5 X 2 – 30um Spacing.” For future indents of this configuration, simply select this option from the drop down menu. Click “OK.” 16. Click “Next Step,” and respond “No” to the prompt. 17. Click the “Test” tab. 18. All of the defined tests are summarized in the panel on the right-hand side of the screen. In this panel, right click and select “Save Batch.” 19. At the prompt, use the filename “StandardBatch” and click “Save.” 20. Close TestWorks. You have now saved a batch that can be run at any time in the future! Recalling and Running a Predefined Batch: Launch TestWorks 1. Login and select “Batch Mode” 2. In the panel on the right-hand side of the screen, right click and select “Load Batch” 3. Select the batch “StandardBatch” (created in another example) and click “Open”. 4. Click the “Go” button (the green cone). 5. Name the sample and select the starting location as prompted. 24 6. The Review Page: Introduction: There are many options available in the review page. Therefore, the review page will be introduced through a few exercises. The first exercise will simply introduce many of the options. The second will show the user how to compare two or more samples in TestWorks. Finally, the third exercise will walk the user through changing “Inputs Editable Post-Test” to see how these options change the data. At the end of the exercises, a table summarizing the review page options along with a description is provided. Objectives: Upon completion of this section the user will be able to: o Navigate the review page. o Change the graphical display options. o Review two different samples in one TestWorks file. o Change input values for a sample that has already run. 25 Exploring the Review Page: The file used from the TestWorks Training folder in this exercise is: - Basic Load-Unload Data 1. Open TestWorks and login. 2. In the file menu select “Open Sample.” 3. Open the folder labeled “1 – TestWorks Training” and select the “Basic LoadUnload Data” file. 4. After the file opens, select the “Review” tab. 5. Right click in the left most panel that contains the test numbers and select the option “Select all Test.” This option allows you to review all tests at once. *Notice that the modulus is reported at a particular depth. Each indentation results in one value of the modulus and hardness at one particular depth. 6. Also notice that tests 1 and 14 are outliers in the data. Right click on Test 1 and select “Tag Test.” This option will exclude the test from the data statistics at the bottom of the panels. 7. Which Other test might you tag to reduce the covariance in the data? 8. Right click on the Graphical Display Panel and select “Properties.” 9. Deselect the auto scale option at the bottom of the Y-axis and set the lower limit to “0”, then click “OK”. The Properties Table allows you to adjust the display graph to represent the properties in a whole array of configurations. 10. Right click on the Graphical display panel and select “Y-Axis Channel;” this option lists all of the possible channel selections. Select “Load on Sample.” 11. All of the tests are displayed and can cause confusion. Therefore, right click in the left most panel and select “Deselect all Tests.” Then click on an individual test number, make sure that you click on the actual number so that the test highlights in blue. This allows crosshairs to appear when you click on the graph if the Tracking and Crosshairs selections are checked; to check these items right click in the graphical display panel. 12. Now, right click on the right most panel and select Raw Channel Data. This option allows you to view the values of any channel at any point on the graph. 26 Click in the Graphical Display and use the arrow keys to move the crosshairs over data points and see how the channel data changes. 13. Finally, right click in the Graphical Display Panel and select “Line Display.” This brings up a menu letting the user select line styles. Select “Lines Only.” Notice the graph now shows a continuous smooth line. 14. Take a few moments to look through some of the other menu options. Changing Surface Contact Locations: Sometimes during an indentation experiment an event will happen that will make the instrument falsely detect the surface; a person might bump the cabinet or an environmental vibration may occur. In this case, the indentation data will appear to be skewed. The following exercise will show how to manually change the surface location for a test so the data is not wasted. This exercise will use the same TestWorks sample file from the previous exercise “Basic Load-Unload Data.” 1. Select and highlight only Test 2 in the test panel and plot “Load vs. Disp Slope” vs. “Time on Sample.” 2. Set the graph’s Y and X-axis to have limits of -50 to 200 and -50 to 50, respectively. 3. Notice that the graph starts out level and then quickly increases around zero. Click and hold to drag a box around the point of contact; make this box large enough that some pre- and post-contact data is visible. 4. Click on one of the data points to display crosshairs that allow tracking. The Surface marker is currently at 156N/m, change the surface location to about 70N/m by placing the crosshairs on a data point that has a “Load vs. Disp Slope” around 70N/m and typing the “S” key on the keyboard. 5. Move the surface location around to a few locations and watch how the results change. 6. Close TestWorks and do not save the sample. 27 Comparing Multiple Samples in TestWorks: In the next exercise, two indentation sample files will be compared in the TestWorks Review page. The sample files that are used in this exercise are: - Sample 3.mss - Sample 4.mss 1. Open TestWorks and select “Open Sample” from the file menu. Open the folder “1 – TestWorks Training” and select the sample file labeled “Sample 3.mss” 2. After the sample loads, open the Review Page. 3. Right click in the Test panel (the left most panel) and choose “Select all Tests.” 4. Review this data as you like and then go onto step 5 to import another sample for comparison. 5. Select “File” from the main menu and choose “Import…” then choose “From TestWorks 4 Sample”. 6. Click the “Advanced” button and open the “1 - TestWorks Training” folder from the Samples folder; the flow for finding this folder is listed below: “Local Disk C:” → “Program Files” → “MTS Systems” → “TestWorks” → “Samples” → “1 - TestWorks Training” 7. Select the file labeled “Sample 4.mss” and click “Open.” Notice that all of the tests in Sample 4 appeared in the Test column. 8. Take a moment to look over all of the buttoned options. 9. Click the button “Select All” and press “OK.” 10. Wait a moment for the calculations to finish and right click in the Test Panel (the left most panel) to select all tests. Changing Inputs Post-Test: 1. Login to TestWorks 2. From the File menu, choose Open Sample and open “Sample 4.mss” that is located in the folder labeled “1 – TestWorks Training.” 3. Go to the review page 28 4. In the panel with the test numbers, right click and select “Select All Tests” 5. Note the value of the average modulus. 6. In the “Editable Inputs” panel, change the Poisson’s ratio to 0.25. At the prompt, check “Do not show this message again…” and click “Close.” 7. Hit the recalculate sample button (calculator with 3 dog-bone specimens). 8. Again, in the panel with the test numbers, right click and select “Select All Tests” 9. Note the new value of the average modulus. What is the percent change? 10. From the main menu, select “File”, then “Print Preview”, then “Sample”. This automatically launches Microsoft Word and shows the report. Scroll down to the table titled “Calculation Inputs” and note that the value used for Poisson’s ratio is reported there. 11. Close TestWorks. Note that different methods have different calculation inputs that may be modified posttest. The procedure for modifying these is always the same. Modify the value, and then recalculate the sample. The values for the calculation inputs that may be modified by the user are always provided on the printed report and in the exported Excel file. Review Page Menu Options: Table 2 shows a list and description of the menu options available on the Review Screen. Table 2: Menu Options Available on the Review Screen (to get these options, right click in the designated panels) Test Panel (Left Most Panel) Submenu Option: Options: Description: Select all Tests NA Selects all of the available tests for the sample. 29 Deselects all of the available tests for the Deselect All Tests NA sample. Tags the test and keeps the data from entering Tag Test NA into the calculation for the statically data. Recalculates the test based on new values entered into the "Editable Post Test Inputs" or calculated formulas and software channels Recalculate Test NA entered into the method definition. Recalculates the all of the tests based on new values entered into the "Editable Post Test Inputs" or calculated formulas and software Recalculate Sample NA channels entered into the method definition. Displays warnings taken during testing and View Warnings NA review. Displays the time, data and user information about the sample setup. In addition, this shows the method information and the time individual Properties NA tests were started. Clears all of the channel data for that specific Delete Curve Data NA test. Delete Test NA Deletes the test from the sample. Delete All Tests NA Deletes all of the tests from the sample. NA Deletes only the tests that are tagged. Delete All Tagged Tests Graphical Display Panel (Center Panel) Resets the graph to the setting defined by the Reset NA Properties menu. Crosshairs NA Displays Crosshairs on the graph. Allows the crosshairs to move with the arrow Tracking NA keys or mouse over data points. Adds test to the graph. The user can click and Add Text drag the text to a new location. Adds an arrow with text to the graph. The user Arrow can click and drag the arrow to a new location. 30 Rather than using this option, it is recommended that the user clicks and holds on Loading the graph and box in the section of the graph Zoom Segment for zooming. Gridlines NA Adds or removes the gridlines on the graph. Only displays tests data with lines. If there are not two or more points than no lines will Line Display Legend Y-Axis Channel Y-Axis Units X-Axis Channel X-Axis Units Lines Only appear. Lines and Points Uses lines and points to display data. Points Only Only uses points to display the data. NA Adds or removes the legend on the graph. List of Channels Allows the user to select the data displayed on Available the Y-Axis. List of Display Allows the user to select the units displayed on Units the Y-Axis. List of Channels Allows the user to select the data displayed on Available the X-Axis. List of Display Allows the user to select the units displayed on Units the X-Axis. Defines the data displayed and the axis scales Properties New Page for the graph. Print NA Prints the Image Copy to Clipboard NA Copies the image to the clipboard Save Image… NA Saves the image to a file Save Review Page Configuration Allows the user to save a set display of panel NA for reviewing data. Load a presaved display of panels for reviewing tests. The user may have to reset the properties for the graph after switching Load a Review Page Configuration NA Delete a Review configurations. Deletes a configuration of panels from the page Configuration NA Review Page Configuration. Channel Data and Inputs Panel (Right Most Panel) Edit… NA Allows the user to edit the values and formulas 31 of inputs, formulas, and channels. Adjusts the ordering of the Reported Inputs into Input Results Order… NA Formulas Results the method. Adjusts the ordering of the Reported Formula Order… NA values from the test. Results NA Displays the results from the method. Displays the data that corresponds to the Raw Channel Data NA selected points on the Graphical Display. Required Inputs NA Displays all of the Inputs into the method. Displays the Inputs that can be changed after testing has been completed. After changing this Inputs Editable PostTest value the user must recalculate the entire NA sample to apply the change to all of the tests. Statistics Channel (Bottom Panel) Allows the user to define the statistical analysis Configure Statistics NA performed on the data. List the most commonly used menu items for indentation testing below and be aware of what they accomplish: Menu Item: Description (What panel is it in and What does it Do): 32 7. Ensuring Quality Fused Silica Data: Introduction: The user should run fused silica data every time samples are ran using a Berkovich indenter tip; this ensures quality control and helps to keep track of the performance of the instrument. Objectives: Upon completion of this section the user will be able to: o Identify problems in fused silica data. o Troubleshoot problems that might be causing poor results on fused silica. 33 Properties of Fused Silica and Trouble Shooting Options: 1. In the Review page, ensure that the fused silica data looks clean and tag any outlying tests. Trouble Shooting: - Check for good surface detections using the Load vs. Displacement slope or the Harmonic Contact Stiffness vs. Displacement graphs. - If the data is scattered and it appears that there are many false surface finds, perform a microscope to indenter calibration in single crystal aluminum and rerun your tests (this usually will clean off any debris that may be adhered to the tip). 2. Right click in the Graphical Display panel and change the Y-Axis channel to “Load Over Stiffness Squared.” Ensure that the data flattens out to a value between 0.00135 and 0.00152; the tail of the data should not trail up or down. Trouble Shooting: - If the data is around the correct value but trails up or down, adjust the “Frame Stiffness” and the “Harmonic Frame Stiffness” (only with CSM) in the right most panel of the Review page under “Inputs Editable Post-Test.” Adjust these values in increments of ±10000N/m; for CSM systems, adjust both frame stiffnesses at the same time and by the same value. Usually, a negative frame stiffness correction pulls the data tail down and a positive correction pushes the tail up. Should this problem persist, consider recalibrating the frame stiffness by adjusting the current amount by the correction amount. - If the data is not at the correct value, call NanoTech (865-4250566) to talk to a service professional. 34 3. Check that the results for the elastic modulus and hardness of the fused silica sample are between 69-74GPa and 8.5-10.5GPa, respectively. Trouble Shooting: - If the average results are not within these ranges, perform a tip calibration and recalculate the batch using the new tip area coefficients. *Call an application engineer or NanoTech if problems persist. 35 8. Using Analyst to Perform a Tip Calibration: Introduction: During testing it is recommended that the user run the fused silica sample to ensure that the instrument is running well and the tip calibration is correct. When the silica data is clean and the data simply indicates incorrect elastic moduli and hardness values, this is an indicator that a tip calibration should be preformed. This section walks the user through the process of a tip calibration. Objectives: The user will be able to: o Complete a tip calibration using fused silica as a reference material. o Compare the tip area coefficients to the ideal area required for a modulus of 72GPA by using the Fractional Difference function in Analyst. o Use the advanced options in the tip calibration dialog box to tailor the tip area function to their testing needs. 36 The following exercise can be performed using either the “XP Basic Tip Cal” method or the “XP CSM Standard Hardness_Modulus_and Tip Cal;” the latter of the two uses the CSM option to perform the tip calibration. Exercise: In this exercise the user has the option to run fused silica data or to use example data from the 1-TestWorks Training folder. To run fused silica data, start with Step 1 under “Collecting the Data.” If sample data is to be used, open TestWorks and select Open Sample from the file menu. In the folder labeled 1-TestWorks Training select either XP Basic Fused Silica Data or XP CSM Fused Silica Data. Then, continue to Step 4 under Collecting the Data. Collecting the Data: 1. Open TestWorks and login. From the method menu select Open Method. 2. Open either the XP Basic Tip Cal.msm or the XP CSM Standard Hardness, Modulus, and Tip Cal.msm methods and complete 25 indentations spaced 50 microns apart in fused silica using the default input values for the method and name the sample “Fused Silica.” 3. When the method has finished running, review the data and check for any tests that may need to be tagged. All of the silica data should look very clean and free of outliers. An example of silica data is given for both the Basic approach and the CSM approach in the “TestWorks Training” Folder in the files “XP Basic Silica” and “XP CSM Silica,” respectively. 4. Export this data to Excel using the Excel menu option. Calculation of Tip Area Coefficients Using Analyst: 1. Open the program Analyst and press the Calculator icon in the main menu. 2. Save the project as “Tip Cal – Tip Name and Date.” 3. From the main menu, select “Tools” then “Calculate Tip Area Coefficients.” 4. In the dialog box titled “Select Tip Sample Data,” make the following selections: a. Sample: “Fused Silica” 37 b. Displacement Data: “Displacement into Surface” c. Load Data: “Load on Sample” d. Stiffness Data: “Stiffness” (select “Harmonic Contact Stiffness” for CSM data) e. If the CSM method was used for data collection, leave the box labeled “Stiffness data is from CSM” checked; otherwise, uncheck the box. 5. Click “OK.” 6. At the dialog box titled “Tip Coefficient Lead Term,” enter the value supplied with your diamond tip or, it the value is unknown, enter 24.5. Then press “OK.” 7. When the dialog box titled “Load-Frame Stiffness and Area-Function Calibration” has appeared, press the “Go” button. For more options in tailoring the tip area function to your needs, see the description of the advanced options listed below or seepage T-102 in the User’s Manual. 8. Print the fitted coefficients that make-up the tip area function. These values must now be entered into TestWorks. Plotting Fractional Differences in Analyst: After generating the tip area coefficients in the Analyst program, a new entry shows up in the Y-Axis field when the “add Y-X Graph” is selected under “Projects;” this new entry is “fractional differences.” When plotted against “Displacement into Surface,” this provides the user with the fractional difference between the tip area required for a modulus of 72GPa at the given depth and the tip area function generated by the curve fit. For more information on fractional differences, see the section “Performing a Tip Calibration” in the Analyst program Help files. Entering the New Tip Area Coefficients into TestWorks: 1. Select the opened TestWorks program. 2. Select “Tip” in the main menu and choose “Configure Tip.” 3. At the “Configure Tip Parameters” dialog box click the “Add” button. 4. Name the tip using the Tip Number and Current Date. Then click “OK.” 38 5. In the parameters section, enter the modulus for the tip material; the default value for modulus is the modulus for diamond. 6. Enter in all of the tip area coefficients from the print out and press “OK.” 7. Let the sample recalculate and save your sample. 39 Advanced Options During a Tip Calibration: The modulus or the tip Lead Term can be fixed during the calibration procedure. If the tip has large tip rounding (>500nm) or if the tip is ill defined, fix the modulus of the fused silica. Do not fix both values at the same time. Fixed Values: - Min/max depth for the calculation of E assuming perfect area: this is the min/max depth for which the assumption of perfect tip area is valid. This value is usually well past the tip rounding and well less than the maximum depth limit of the tip. - Min/max depth for area function calculation: does not use the data outside of this range for the generation of the tip area function. Min/Max Depths: - Modulus Cal. - Function Cal. Number of Determines the number of coefficients used in generating the tip area function. Use as few coefficients as possible to attain a quality area function for the tip. The more coefficients that are used will create larger errors during when indenting to large depths and extrapolating the area function. Coefficients: Load Frame Stiffness Parameters: Analytical Model Constants: Curve Fit Weighting: These parameters are used in cases where the frame stiffness has not been calibrated in TestWorks; Field installed instruments have been calibrated and the user should not have to use these parameters. It is recommended that the Fix Value box stays checked. Beta and epsilon are geometrical constants that should be determined before a tip calibration is performed. Beta is 1 for any circular projected contact area and takes on different values for other geometries; Beta for pyramidal geometries is approximately 1.07. Epsilon is determined empirically form the Oliver-Pharr model and is 0.72 for conical tips, 1 for flat punches, and 0.75 for a Berkovich tip. This slide bar allows the user to weight the area function for smaller or larger depths. 40 9. Using Analyst to Review Indentation Data: Introduction: This section of the tutorial demonstrates how to export data to Excel and compare sample using Analyst. Analyst is a program developed by MTS-Nano Instruments that acts as a front end interface allowing easy creation of graphs and comparison analysis of samples. With every workbook creation in Analyst, the user creates an Excel workbook that contains all averaged data for each sample and the comparison graphs that are created. Objectives: At the end of this section the user will be able to: o Import samples into Analyst by creating a summary workbook. o Understand the structural levels of the Analyst program by creating sample level and project level graphs. o Generate graphs using different formats. 41 Creating a Report to Compare Multiple Samples: The following exercise demonstrates the comparison of two thin film samples using the Analyst program. The files used from the TestWorks Training folder in this exercise are: - Thin Film Sample 1.mss - Thin Film Sample 2.mss 1. Close all open programs. 2. Open TestWorks and login. From the File menu choose Open Sample and select “Thin Film Sample 1.mss” from the “1 - TestWorks Training” folder. 3. In the main menu select “Excel” and choose “Output to Excel.” This will automatically open Excel and export the results and some channel data to an Excel file. 4. From the main menu, select “File” and “Open Sample.” Open the folder “1 – TestWorks Training” and select the file “Thin Film Sample 2.” Export this data to Excel. 5. Launch Analyst from the Program File from the MTS TestWorks folder. 6. Click on the Calculator icon across the top menu bar. 7. At the prompt, enter a project name “Thin Film Summary” and save the project in your folder. After clicking “Save,” Analyst will calculate the sample and create a new workbook that summarizes the samples. 8. Create a Project level plot that compares the Moduli as a function of displacement into the surface of the sample. a. Right click on the word “Project” in the left window and choose “add X-Y Graph”. b. In the pop-up window set the X Axis to “Displacement into the Surface” and the Y1 Axis to “Modulus.” c. Highlight both Samples listed. If no samples are highlighted, Analyst assumes that the user wants to graph all of the samples. Therefore, it will 42 not make a difference if you highlight the two samples or leave them both unhighlighted. d. Click “OK.” e. Right click on the graph and choose “Edit Graph.” f. Notice the available options on the tabs. Create a new title and format the axes if needed. g. Change program windows to the Excel project file “Thin Film Summary” (this file is already open) and notice that the graph that was just created has been added to the project summary. h. Return to the Analyst program. 9. Create a bar graph that compares the Hardness of the two materials over the defined range (this range was defined in TestWorks before exporting the data to Excel). a. Right click on the Word “Projects” in the left panel and select “add Bar Chart” b. Under the heading “Results,” select “H Average Over Defined Range.” c. Select both samples and click “OK.” d. Notice that once again the graph is duplicated in the Excel file summarizing the results. 10. Create a Sample level plot for the “Load On Sample” versus “Displacement into Surface” for each thin film sample. a. Right click on the sample “Thin Film Sample 1” in the left panel and select “add X-Y Graph.” b. Choose the appropriate quantities for the X- and Y-axes and select all of the tests. c. Choose “Loading Segment” for the Start Test Segment selection box in the lower right corner; you are going to limit the graph only to the data in the loading segment. d. Choose “Loading Segment” for the End Test Segment selection box in the lower right corner. e. Click “OK.” 43 f. Notice that this plot is located in the Excel file “Thin Film Sample 1.xls”. Since this is a sample level plot it is stored in the sample file; it is not created in the project file “Thin Film Summary.” 44 10. Scratch Testing: Introduction: Many parameters affect the results in scratch testing. Given the parameters are kept constant between tests, the results can provide very meaningful comparison data. Objectives: After completing this section the user will be able to: o Understand the parameters involved in scratch testing. o Chart the test flow process of the scratch test. o Review scratch data using standard review channels. o Understand the makers associated with scratch testing. o Output the data to Excel. 45 Some scratch tests parameters: • • • • • • Scratch speed: 0.1µm/s → 2.5mm/s Scratch length: 10µm → 500mm Maximum lateral force: 250mN (All orientation) Maximum Lateral force resolution: 2µN Noise level: 300 µN (without contact) lateral force Scratch orientation: 0º → 360º Required inputs for scratch test: • • • • • • • Starting Scratch load Maximum Scratch Load Scratch length Scratch velocity Cross Profile Location Profiling Velocity Load Applied during profiling The Standard Scratch Test: Four phases composed the scratch test. 1. A first profile of the surface is realized by applying a very small load equal to Load Applied during profiling (20 µN for example), in order to have the original morphology of the surface before the scratch. 2. Then, along the same path, the normal load is increased from Starting Scratch Load (0mN for example) to Maximum Scratch Load (500mN for example). 3. A last profile is realized by applying a very small load equal to Load Applied during profiling (100 µN), to measure the residual deformation in the groove. 4. Finally, a cross profile gives the shape of the section of the groove and helps evaluating the plastic deformation. The cross profile is done along the scratch at the point that experienced a load equal to Cross profile location (for example 5mN) during the scratch. Sequence of the Scratch Test: 46 Surface profile 20µN 0 700µm Position Normal load Scratch Scratch load Max Post-scratch profile 20 µN Position Pre-scratch profile 0 100 600 700µm Normal load Residual profile 20µN 0 Position 700µm Cross sectional profile Normal Force Tangential Force 47 Cross Profile Scratch direction Cross profile on a scratch realized with a Berkovich indenter (face forward). The cross profiles are done to estimate the plastic deformation. 48 Steps in a Standard Scratch Test: Surface Find Original Morphology Profile Scratch with Ramp Loading Post Profile Cross Profile Reviewing Scratch Data on the TestWorks Review Page: All of the options that are related to the review screen after an indentation test are the same options that are available in all of the other test methods. After a scratch test there are a few options that make reviewing the data a bit easier which should be listed below. To export the results and other testing parameters to Excel, select “Excel” from the top menu and choose “Output to Excel.” Note that the program Analyst does not handle scratch data. 49 List the most commonly used menu items for scratch testing below and be aware of what they accomplish: Menu Item: Description (What panel is it in and What does it Do): Exercise: Review some scratch results. We will use a sample data file included in the training materials “Scratch PMMA” The file used from the TestWorks Training folder in this Exercise is: - Scratch PMMA.mss 1. Launch TestWorks 2. At the “User Login” prompt, select “MTS” and then click OK 3. At the next prompt, click cancel and click on the “open sample” button. 4. At the next prompt click the advanced button and open the training data file. 5. Go to the review page, the following discussions are based on this data Graph area: • Plot the following channels: “penetration curves with roughness” vs. “scratch distance”, you should obtained a plot similar to the following: 50 Penetration Curves With Roughness (nm) 4000 Residual deformation 3000 2000 1000 0 a M b e -1000 -2000 -3000 C -4000 -5000 -6000 Penetration during scratch d -7000 100 200 300 400 500 600 700 Scratch Distance (um) Markers used on the plot: a: Beginning of the scratch b: End of the pre-scratch profile c: Critical point (start of fracture) d: End of Scratch e: End of post-scratch profile • • • • • Notice the C marker that shows where the sample starts fracturing. This marker can be moved. Move the C marker and look at the results change at the bottom of the review page Look at the residual penetration and the maximum penetration during the scratch. These channels can be plotted on their own. Try to look at the original shape of the sample by plotting “original morphology” vs. “scratch distance” Plot the cross profile contours (“cross profile topography” vs. “cross profile distance”) 51 Cross Profile Topography (nm) 400 O 300 P 200 100 0 1 2 -100 -200 -300 -400 -500 -600 -700 G -30 -20 -10 0 10 20 30 40 Cross Profile Distance (um) Markers used on the plot: 1: Beginning of the cross profile 2: End of the cross profile O: Top left pile up P: Top right pile up G: Bottom of the groove 52 Reading Scratch Results in Excel: Table 3 shows the standard tabular results from a scratch test after exporting the data to Excel. Each column of data will be described individually. Table 3: An Example of Scratch Results (Exported to Excel) In Table 3, each individual scratch test is labeled in the left most column and the top row labels several scratch parameters. You can divide this table into two sections. The first sections (circled in red) are the columns Critical Load and Penetration Depth at Critical Load; these columns describe parameters linked to the fracture of the sample. These parameters circled in red are determined during the actual scratch test and represent measurements made at the “critical load marker”. The second section (circled in blue) are measurements made on the cross profile. The location of the cross profile is specified by the user. The location is given by a specified normal load that is reached during the scratch segment; in this example these parameters were measured at the point where a normal load of 5mN was applied to the surface. Both sections of this table are described individually in detail below. In the summary you will find a set of bullets to help you quickly identify the parameters. Red Parameters (Critical Load and Penetration Depth at Critical Load): Table 4 shows only the parameters circled in Red; these parameters are the measurements taken during the actual scratch segment. 53 Table 4: Results linked to the fracture The parameters in Table 4 correspond to measurements made at the critical point (marker C on previous plot) for each scratch test. These results help to understand at what load the fracture occurs in the material and at penetration fracture happens. During a Scratch Segment, the load is ramped up to a maximum load (50mN in this example) over a specified distance, from point “b” to point “d” (500microns in this example). The Critical Load column in the table refers to the normal load applied to the surface at which fracture occurs; the position of the critical load is marked “C” in the above penetration curve. In addition, the penetration depth is provided in Table 4 at the critical load. Fracture occurs when the material starts cracking or tearing. Optical images can be reviewed to verify the position of fracture. After the Scratch Segment is completed, an additional profile is taken to determine the Residual Deformation left by the Scratch Segment; both the Scratch Segment and the Residual Deformation curves are plotted on the same graph for ease of comparison. Fracture is usually determined graphically by small jumps in the penetration curve. Blue Parameters (Scratch Width, Total Height of the Groove, Residual Scratch Depth, and Pile Up Height): Table 5 shows a list of only the parameters in Table 3 that are circled in blue; these parameters are the measurements taken after the scratch segment is complete and refer to the cross profile provided above. 54 Table 5: Cross Profile Parameters It is important to remember that these parameters are measured at a normal load specified by the user; in this example the parameters were measured at the point in which a normal force of 5mN was applied to the surface during the scratch segment. The user should note that the cross profile will not provide any useful information if it is performed past the Critical Load. The “Scratch Width” refers to the distance between points “O” and “P.” It has been observed and documented that there is very little horizontal elastic recovery during a scratch test; therefore, this parameter is a good representation of the plastic deformation that takes place during the scratch segment. The “Total Height of the Groove” refers to the average vertical distance between the points “G” and “P” and the points “G” and “O”. This height is the depth of the after the scratch has been completed and includes the height of the Pile Up on the edges of the scratch caused by the indenter; the pile up is represented by the mounds under points “O” and “P”. The “Residual Scratch Depth” refers to the depth of the scratch into the surface. This parameter differs from the previous “Total Height of the Groove” because it does not include the height of the Pile Up. The residual scratch depth is measured by the vertical distance between the surface and point “G”. “Pile Up Height” refers to the height of the mounds at the edge of the scratch with reference to the surface. This parameter is determined by the average distance between the surface and point “O” and the surface and point “P”. 55 Summary for Reviewing Scratch Data: The goal in scratch testing a set of samples is to compare their elastic, plastic and fracture behaviors. Elastic and plastic behaviors are determined before the critical load is reached and one of the ways to characterize these behaviors is through cross profiling the scratch. Using the results of the cross profile (blue circled parameters in Table 1, the user can compare the deformation of each sample caused by a set normal load. The normal load used for cross profiling is set by the user and the load should be less then the critical load. The other way to characterize the elastic and plastic behaviors is to examine the difference in the “Scratch Segment” and the “Residual Deformation” curves prior to the critical load. While elastic and plastic behaviors are determined before the critical load, the fracture behavior is determined after the critical load. The user should also examine the scratches optically to help clarify what type of fracture (simple cracks, delamination…) might have occurred. The parameters circled in red on Table 2 show the values of the Critical Load and the Penetration Depth when fracture occurs. It should be noted that scratch testing is used only for comparative results. In addition, the parameters used for scratch testing are very sensitive to change; therefore, the user must ensure that testing parameters remain consistent. For more information on scratch testing see section 8: “Scratch Testing” in the user’s manual. 56 11. Commonly Used Procedures: Introduction: This section introduces the procedures for common operations of the instrument hardware. If there are any questions on these procedures please contact NanoTech before trying to complete the task. Objectives: After reading this section the user will understand how to: o o o o o Mount and load Samples Change and clean XP indentation tips Perform a Microscope to indenter calibration Change the microscope objective Change the indentation workspace 57 Mounting and Loading Samples: 1. 2. 3. On the Test page in the TestWorks program, right click in the Sample Tray Position panel and select “Load Sample Tray.” Remove the Sample Tray. Mount your sample onto a Sample Disk. It is recommended that a cut microscope slide be affixed to the aluminum puck; then, the sample can be epoxied to the slide. This mount is shown in Figure 2. Using this process the sample can easily be discarded after testing is completed; simply heat the mount to 70 degrees C and remove the glass slide. Many adhesives can be used to affix the samples to the pucks. Figure 1: Sample mount. The sample is mounted to the glass slide with epoxy which and the glass slide is mounted to the puck using Crystal Bond. 4. Slide your Sample Disk into the Sample Stage and snug down the set screw using the appropriate sized allen wrench as shown in Figure 3. 5. 6. 7. Figure 3: Fixing the sample in the Sample Stage. Turn the sample mount system upside down onto a clean and flat surface as shown in Figure 4. Figure 4: Turn the Sample Stage upside down onto a clean surface. Loosen all of the set screws and allow the samples to adjust to the height of the side rails. Then retighten the set screw. Do Not mount samples higher than the side rails on the Sample Tray; this can cause the sample to crash into the indenter head. Turn the Sample Stage upright and carefully slide it back into the dovetail rails in the instrument as shown in Figure 5. 58 Figure 5: Slide the Sample Stage back into the dovetail rails. 59 Changing and Cleaning the XP Indentation Tip: The following procedures will walk the user through changing and cleaning the XP indentation tip. A schematic of the tip holding system is shown in Figure 1. Figure 1: Tip holder schematic 1. Before changing the tip, Make certain the indenter head is parked and the locking pins are placed in the indenter column (this is to prevent damage to the system).The inserted locking pins are shown in Figure 2. This is very important. Figure 2: Locking pins correctly inserted in the column 2. Using the tip change tool, dock the change tool with the tip collar. Gently dock the tip change tool with the retaining collar so that the collar fits between the collar remover flats, illustrated in Figure 3. A gentle, counter-clockwise motion applied to the removal tool will extract the collar and tip from the shaft when the tool is properly docked to the retainer collar. 60 Figure 3: removal of the indentation tip. 3. Remove the tip from the tip holder using a pair of tweezers; always handle the tip by the “Indenter Tip Tab.” To clean the tip continue to Step 4, to install another tip go to Step 5. 4. Two methods of cleaning the indentation are recommended. Both methods use Methyl-Ethyl Ketone (MEK) to clean the diamond off; MEK is recommended because it does not leave a film residue on the tip. The first way to clean the tip is to saturate a q-tip with the cleaner and wipe the diamond clean. An alternative cleaning process is to use an ultra sonic cleaner; this method is the preferred cleaning process. Put a couple of inches of water in the ultra sonic cleaner – then place the tip in a coffee mug with enough MEK to cover it – then place the coffee mug into the water. Let the cleaner work for about 10 min. 5. Load the tip retaining nut into the tip change tool. 6. Place the tip into the tip retaining nut using a pair of tweezers and holding it by the “Indenter Tip Tab.” The beveled edge of the tip holder indicates the front edge of a pyramidal tip; a pyramidal tip can be positioned edge or face forward. 7. Using the tip change tool, carefully align the “Indenter Tip Tab” into the “Indenter Shaft Slot.” 8. Align the threads and tighten the collar (clock-wise) back into the XP head. Ensure a snug fit, but do not over tighten. 61 Performing a Microscope to Indenter Calibration: The microscope to indenter calibration is used to establish the relative positioning between the microscope and indenter so that when properly calibrated, the indentation will be performed at the site chosen while the sample was under the microscope, and after the indentation is performed (under the tip), the site of the indentation will be returned to a point directly under the microscope. Different versions of the software allow different options for the microscope to indenter calibration. To perform a microscope to indenter calibration: 1. Ensure that the single crystal aluminum is correctly loaded into the sample tray per the “Loading Samples” section above. 2. Go to the “Tools” menu item and select “Microscope to Indenter Calibration”; newer versions of the software have access to the “Microscope to Indenter Calibration” from the video microscope panel. 3. At the window, verify the site you have chosen for the calibration and click on “Yes”. A series of five indentations will be made by the XP (one at each corner of a “square” with a single indentation in the center). 4. When the stage returns to the microscope, the cross hairs should be directly centered on the indentation in the center of the “square”. A message will display for you to find the indents. Do NOT click “OK”! 5. Move the dialog to the side and use the video handset to locate the red cross hair over the center indentation. 6. Now press “OK”. Another dialog will be displayed indicating that the calibration is complete. 62 Changing the Objective: Objective lenses for the Nano Indenter® XP optics system are mounted on precision slides so that they can be interchanged easily. Parcentricity adjustment of the objectives is also enabled by these slides, so that each objective can be aligned and interchange can be accomplished without a need to re-find positions. A picture of the microscope objective mounted on the slide is shown in Figure 1. Figure 1: Microscope objective mounted to the slide To remove the objective: 1. Grasp the objective. 2. Slide it out of the mounting rails. To insert an objective: 1. Grasp the objective; turn the slide so that the side labeled “Front” faces out of the gantry. 2. Insert the slide into the mounting rails on the microscope until it snaps into place. 63 Changing the Workspace from XP to DCM Mode: 1. Open TestWorks and click the icon in the bottom right corner that indicates XP mode, Figure 1. Figure 1: Workspace mode icon Click the XP icon to switch to the DCM mode. 2. At the dialogue box asking if you really want to switch the work space (modes of operation), Click “Yes.” 3. THIS IS A VERY IMPORTANT STEP!!! Place the locking pins in the XP head. Major damage may be caused if the XP head is not pinned when the cable is disconnected. The pinned head is shown in Figure 2. Figure 2: Locking pins correctly inserted in the column 4. At the dialogue ensure that the pins are placed in the XP head and click “OK.” 5. At the dialogue box asking the user to shut down all of the electronics and plug in the DCM head click “OK” and close TestWorks and shut down all of the electronics. 6. Unplug the head cable and plug it into the DCM slot shown in Figure 3. 64 Head Cable DCM Head Location XP Head Location Figure 3: Head cable locations 7. Start up all of the electronics, open the TestWorks program, and select a DCM method. You are ready to test! 65 12. Appendix 66 Basic Indentation Processes: Introduction: During the standard indentation processes, there are several basic actions that take place. These steps differ between the load-unload method and the CSM method because of fundamental differences in obtaining the stiffness of the material. This section will explain the basic indentation process. Objectives: The user will be able to: o Understand the Surface Find and Surface Approach test segments along with the required inputs associated with this integral part of the test. o Create a flow diagram of the processes involved in the standard Load-Unload and CSM methods. o Describe the two techniques used for determining stiffness during an indentation test. 67 Surface Find Test Segment: Surface find test segment (a proper surface find is critical for accurate data) The surface find test segment is completed during the first test on a sample or when the tests are located over 100um apart; not all tests require a surface find. Both methods (with or without CSM) start with a surface find in which the indenter approaches the surface of the sample at a high rate of speed well removed from the actual test location (the default value for the approach location is 50um in the x and y directions from the testing location). The second part of the surface find is a slower approach in which the system better characterizes the surface location. This second surface find is completed at a location that is 50% closer to the actual test site than the fast surface find. When the second approach detects the surface, the system then waits for the thermal drift to stabilize below a given value (the default thermal drift is 0.05nm/s). Then, the Surface Approach Test Segment starts and the final approach takes place at the test site at a rate designated by the Surface Approach Velocity. From this point on, the two indentation processes differ. The diagram below shows the Surface Approach Segment. ∆X for Surface find ∆Y for Surface find Surface Approach and Test Location Slow surface find and hold for thermal stability Surface Approach Test Segment Surface Find Test Segment Fast Surface Find Sample Surface Find Test Segment 68 Surface Approach Inputs in Test Methods: When setting up a test, after the sample name has been entered, a section of questions will appear relating to the surface find. The following table should clarify the elements of the surface find. Surface Find Inputs: Description: Delta X for finding the Surface (um) The X-distance away from the indent location where a surface find is conducted. Delta Y for finding the Surface (um) The Y-distance away from the indent location where a surface find is conducted. Allowable Drift Rate (nm/s) The acceptable drift rate for conducting the indentation test. Surface Approach Distance The distance above the reference surface location in which the (nm) Surface Approach Sensitivity (%) instrument will start to look for the actual surface of the sample. If many false surface are indicated in testing, increase this value. Increases or decreases the sensitivity of the surface find. A lower number indicates a more sensitive surface find but can also trigger due to environmental noise. Surface Approach Velocity (nm/s) The velocity of the indenter during the surface approach, starting from the surface approach distance location. Approach Distance to Store (nm) The distance away from the reference surface location that data is recorded. 69 Surface Find and Surface Approach Standard Load and Unload Method This method produces the hardness and the elastic modulus at one particular depth. Load Once the final surface approach has detected the surface the loading is completed at a Load constant loading rate to a given depth (this is a user input). Hold Hold The system then holds a constant load on the sample for a time specified by the user. Unload Then the system unloads the indenter at the same rate used during the loading Unload 90% segment until it reduces the maximum applied load to the sample by 90%. Hold for Thermal Drift Hold for Thermal Drift Correction During this hold segment the system pauses and corrects the data for thermal drift (the default time for thermal drift correction is 60 seconds). Complete Unload Complete Unload and Start the Next Test. The indenter is completely unloaded and the next test is started. If the next test site is less then 100um away, the surface find will not be completed again. Comments on how the hardness and modulus are calculated for the Load and Unload method. Hardness The hardness is calculated at the maximum load as the Load divided by the projected contact area between the indenter and the sample as detailed in Equation (1); the projected contact area is determined using the Oliver and Pharr method [1]. H= P A (1) 70 Elastic Modulus The elastic modulus is calculated using the data from the unloading portion of the indentation test. As the load on the indenter is withdrawn, the rate at which the load with respect to displacement changes determines the stiffness of the material as shown in Equation (2). S= δP δh (2) Where S is the stiffness, P is the load and h is the displacement into the surface. This stiffness allows the determination of the reduced elastic modulus (the combined response of the indenter tip and the sample) by the following relationship in Equation (3): Er = 1 π S β 2 (3) A Where β is a geometric factor of the tip, S is the stiffness of the material, and A is the projected contact area determined using the Oliver-Pharr method [1]. Since the properties of the indenter are well characterized, the modulus of the sample can easily be determined from the following relationship in Equation (4): −1 1 − ν s2 1 − ν i2 Er = + . Ei Es (4) Where Er is the reduced elastic modulus, νs and Es are the samples Poisson’s ratio and elastic modulus respectively and νi and Ei are the indenters Poisson’s ratio and elastic modulus respectively. A more detailed explanation of the modulus and hardness calculations can be found in Section 4 of the User’s Manual. 71 The basic loading and unloading curve with the stiffness calculation. Load (P) vs. Displacement into the Surface (h) P S=dP/dh h 72 Continuous Stiffness Measurement (CSM) Indentation Processes: This method produces the hardness and elastic modulus as a continuous function of displacement into the surface of the sample in addition to the elastic modulus and hardness at the maximum load. Load After the final surface approach, the indenter is pressed into the surface of the sample at a constant strain rate (the default strain rate is 0.05 1/s) to a depth determined by the user. During the loading cycle, a 2nm oscillation is imposed on the indenter at a frequency of 45 Hz with the XP head and 75 Hz with the DCM head; these are default values and they can be changed by the user. Hold The indenter is then held at a constant load for a time specified by the user and the CSM function is turned off. Unload The sample is unloaded by 90% of the tests maximum load. Hold for Thermal Drift Determination The load is held constant at 10% of the tests’ maximum load. Then, the correction for thermal drift is determined. Complete Unload and Start the Next Test. The indenter is completely unloaded and the next test is started. If the next test site is less then 100um away, the surface find will not be completed again. Comments on how the hardness and modulus are calculated for the CSM method. Modulus The displacement oscillation during the loading segment is used to monitor the phase shift and amplitude difference between the excitation force and the material response. In 73 the figure below, the applied oscillation is shown imposed over the loading curve (this is an example loading curve used to emphasize the oscillation). Loading Curve Displacement Oscillation Nominal Force 100 Load (mN) Load (mN) 80 60 40 20 0 Nominal Force Excitation Force 10.05 10 9.95 0 20 40 60 80 Time (seconds) 100 4.95 5 Time (seconds) 5.05 The excitation force and the displace response are shown for elastic and viscoelastic materials below. Viscoelastic Material 1 0.5 0 0 -1 -0.5 -2 0 10 20 30 40 Time (milliseconds) -1 50 1 2 Excitation force (µN) 1 φ = 0° 1 φ = 90° 0 0 -0.5 -1 -2 0.5 0 10 20 30 40 Time (milliseconds) -1 50 Response displacement (nm) 2 Response displacement (nm) Excitation force (µN) Elastic Material Using the phase shift and the material response, the stiffness of the material is determined from the following Equation (5): 1 1 S= − Famp Kf 2 cos(φ ) − ( K s − mω ) hamp −1 (5). 74 Where Famp is the forcing amplitude, hamp is the displacement amplitude, φ is the phase shift, Ks is spring constant, m is the equivalent mass of the system, ω is the damping of the frame, and Kf is the frame stiffness. Following this measurement, the elastic modulus of the sample is determined using equations (3) and (4) above. Hardness The hardness of the sample is determined using Equation (1) above. A more detailed description of the calculation of hardness and modulus is provided in Section 8 of the User’s Manual. 75 Method Modification: Introduction: As a professional user with creator privileges, several aspects of the method can be modified. The user has the option to disable test segments and add formulas that determines the value of a test at a given index point, averages the values of a channel between two points, returns a channel value based on the input of another channel, and determines the channel value of a marker. Objectives: Upon completion of this section, the user will be able to: o Create formulas that determine the maximum or minimum values for a given channel. o Create a function that determines the Load Applied on Sample at a penetration depth of 200nm. o Create a formula that averages the load applied to the sample during the Thermal Drift Correction segment. o Create a formula that determines the value of a channel at a given marker. 76 Menu Options for Method Modification: In the “Edit Method” selection under “Method” in the main menu, several options are available for editing the current method. Table 5 shows the options under the “Edit Method” selection and describes what each option allows. Table 5: Edit Method Options (the user can access these options through the “Method” selection in the main menu) Option Submenu Global Units Description Allows the user to select the unit system for results Test Flow This option brings up a new page for the user to review the test flow and examine each test segment. Under the test flow, the user can enable or disable test segments. This is especially useful if the user wants to disable the automatic printing of test results at the end of the test flow. Configuration Channel Items Allows the user to examine all of the channels’ definitions, formulas, units, and export order. Formulas Allows the user to examine all of the Formula definitions, formulas, and result order. Inputs Allows the user to examine all of the Inputs’ definitions and default values. Miscellaneous Change method access levels and method descriptions. Excel Output Configuration for exporting to Excel. Configuration Hardware Status Defines the action that the instrument will take if the Status item takes place during testing. To select one of the actions, check the box. 77 Limit Detection This configuration item monitors when any of your data channels exceeds the minimum or maximum value that you have preset. Common limits are low/high load limits, and low/high extension limits Sample Report There are two Report configuration items, one for samples and one for specimens. Your settings control how the report will be printed once you have selected either Print Sample or Print Specimen, respectively. Tag Limits The Tag Limits dialog establishes limits on the value of the specimen data or results. The specimen will be tagged if the specimen data or results exceed one of the limits. Tagging a specimen means that the specimen will be marked with a yellow tag icon and its data will not be used in statistical comparisons. Units The Units dialog allows you to customize the Units category (such as SI, MKS, or English) that will be used for all channels, formulas, and inputs within a test method. Create Formula Formula Builder The Formula Builder provides a quick and easy way to create formulas for use in your TestWorks methods. To use the Formula Builder, select the type of formula you wish to create in the “Choose a Formula Type” list box. 78 Creating New Formulas for Analysis: In this exercise several formulas will be explored. The objective of this exercise is to use formulas to provide new results. First, the minimum value of hardness over the calculation range will be determined. Following the determination of the minimum hardness value, the modulus at a depth of 200nm will be determined. Next, the average Load over Stiffness Squared will be calculated between 100nm and 300nm. Finally, the load applied to the sample will be determined at the minimum calculation value. The method file used from the TestWorks Training folder in this exercise is: - XP Basic Hardness, Modulus at a Depth 1. Open TestWorks and login. Under the Method menu, select “Open Method” and open the method titled XP Basic Hardness, Modulus at a Depth.msm in the XP methods folder. 2. Select “Method” from the main menu and save the method as XP-Modified Basic Tip Cal. 3. Take a moment to examine the review page. There are a few values that are not listed in the results that could be of interest; these values are: i. The load applied on the sample at a depth of 200nm. ii. The value of the reduced modulus at the maximum load. iii. The average load on the sample during the hold segment for thermal drift correction. iv. The value of the load at the start of the hold for thermal drift. Load Applied to the sample at 200nm into the surface: 4. Under the “Method” menu in the top bar, select “Edit Method…” and select “Create Formula…” 5. Choose “Index Point Function” and enter the display name as “200nm Index” 6. Click “Create” 7. In the Point Formula dialog box, choose “Displacement into Surface” for the Channel, “Surface Marker” for the Start Index. 79 8. Choose Specific Value and fill in 200nm. Do not designate a marker for this item; you would designate a marker if you wanted to see the location on the review graph. 9. Click “OK.” At this point the channel index for the location of 200nm has been determined and now we need to determine the value of the load applied to the sample at this index. 10. Choose “Create Formula…” again from the “Edit Method…” menu under “Method.” 11. Choose “Value at Index Point Function”, enter the display name as “Load at 200nm”, and click “OK.” 12. In the dialog box, choose “Load On Sample” for the Channel, choose “200nm Index” for the Index Point, and click “OK.” 13. Notice that the “Load at 200nm” has appeared in the results. The Value of the Reduced Modulus at the Maximum Load: 14. Under the “Method” menu in the top bar, select “Edit Method…” and select “Create Formula…” 15. Choose “Channel Value Function”, enter the display name “Reduced Modulus at Max Load”, and click “Create…” 16. The “Modulus at Max Load” is determined by the point at which the stiffness is greatest. Therefore, set the following inputs: i. Channel: “Reduced Modulus” ii. Search Channel: “Stiffness” iii. Select “Peak (Maximum)” iv. Start Index: “Surface Marker” 17. Click “OK.” 18. Notice that the Reduced Modulus at Max Load is now a result. To get units of GPa on the result, complete the following selections: i. Select “Method” from the main menu ii. Select “Edit Method…” iii. Select “Configuration Items” 80 iv. Select “Channels” v. Click on “Reduced Modulus” under “Display Names” vi. In the lower portion of the dialog box click on the button “Units Class…” vii. Select “Stress” for the “Class” viii. Under “Type” select GPa ix. Click “OK” in each dialog box to exit. Average Load during Thermal Drift Correction 19. Under the “Method” menu in the top bar, select “Edit Method…” and select “Create Formula…” 20. Choose “Average Value Function”, enter the display name “Average Load During Thermal Drift Correction”, and click “Create…” 21. Make the following selections in the Formula Builder: i. Result Channel: “Load on Sample” ii. Select “Use Index Points (Markers)” iii. Point 1: “Start Drift Marker” iv. Point 2: “End Drift Marker” 22. Click “OK” 23. Notice that the “Average Load During Thermal Drift Correction” has now been added as a result. 24. Change the default value of the input “Do Drift Hold When Load Below” so that the method always completes a thermal drift correction. The steps for completing this change are below: i. Select “Method” from the main menu ii. Select “Edit Method…” iii. Select “Configure Items…” iv. Select “Inputs” v. Highlight the Display Name “Do Drift Hold When Load Below” vi. In the lower portion of the dialog box, change the Default Value to “600”. The maximum load of the XP is 500mN; this will 81 ensure that the correction for thermal drift segment is always completed. vii. Click on another input to confirm the changes. The value of the load at the start of the hold for thermal drift 25. Under the “Method” menu in the top bar, select “Edit Method…” and select “Create Formula…” 26. Choose “Average Value Function”, enter the display name “Load at Start of Thermal Drift Segment”, and click “Create…” 27. Make the following selections in the Formula Builder: i. Channel: “Load On Sample” ii. Index Point: “Start Drift Marker” 28. Click “OK” 29. Notice that the “Load at Start of Thermal Drift Segment” has been added as a result. 30. Save your method. ***Run Data to Examine the New Results *** 82 Commonly Used Procedure Posters: 83 Selecting a Method 1. Use the chart below to determine which method might best fit your needs. 2. Use the “.pdf” file associated with the method to investigate the method process and the reported results further. 3. Open the test method in TestWorks and examine the test flow, if needed. 4. To setup your tests, simply click on the “Batch Mode” icon in the main menu and enter the “Define” page which will walk you through the setup. 84 Loading Samples 1) In the TestWorks program, right click in the Tray Position panel and select “Load Sample Tray.” 2) Remove the Sample Tray. 3) Mount your sample onto a Sample Disk. 4) Slide your Sample Disk into the Sample Tray and snug down the set screw using the appropriate sized allen wrench. 5) Turn the sample mount system upside down onto a clean and flat surface. 6) Loosen the set screws and allow the samples to adjust to the height of the side rails. Then retighten the set screw. Do Not mount samples higher than the side rails on the Sample Tray; this can cause the sample to crash into the indenter head. 7) Turn the Sample Tray upright and carefully slide it back into the dovetail rails in the instrument. 85 Running Samples 1. Open TestWorks and Login. 2. Select a method for testing your samples. 3. Click on the “Batch Mode” icon located in the main menu bar. 4. Enter the “Define” page to setup your testing parameters. 5. Use the “Next Step” button to navigate through the setup process. If you do not know what the input value should be, do not worry; the methods are developed using standard default input values that work well for many samples. 6. Return to the “Test” page and press the “Play” button (the big green arrow in the middle of the screen). 86 Is Your Fused Silica Data OK? Run Fused Silica data every time you test samples with a Berkovich tip; this ensures quality control and helps to track the performance of your instrument. In addition, if your tip calibration is off, you can calibrate your tip and quickly recalculate the data. 1. In the review page ensure that the fused silica data looks clean and tag any outlying tests. 2. Check that the results for the elastic modulus and hardness of the fused silica sample are between 6974GPa and 8.5-10.5GPa, respectively. 3. Right click in the “Graphical Display Panel” and change the Y-Axis channel to “Load over Stiffness Squared.” Ensure that the data flattens out to a value between 0.00135 and 0.00152; the tail of the data should not trail up or down. 87 88 Document History Version Effective Date Release 11/06/2006 Supersedes Date Release Change N/A 89