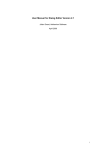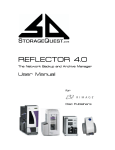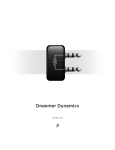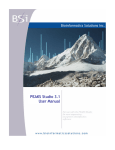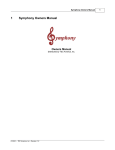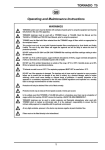Download User Manual - StorageQuest Inc.
Transcript
Unifying Optical Storage across the net Centurion DiscHub Manager Users Guide For Version 1.0.0 StorageQuest Centurion DiscHub Manager – Users Guide Copyright © 2009 StorageQuest Inc. All rights reserved. Specifications are subject to change without notice. StorageQuest logo, Any-to-Any, A2A Architecture are registered trademarks of StorageQuest Inc. in the U.S.A., Canada and other countries. All other brands or products are trademarks or registered trademarks of their respective holders and should be treated as such. 2|Page StorageQuest Centurion DiscHub Manager – Users Guide Table of Contents Table of Figures ............................................................................................................................................. 4 Overview ....................................................................................................................................................... 5 System Requirements ................................................................................................................................... 6 Minimum Server Computer Requirements .............................................................................................. 6 Client Computers Requirements (Windows) ............................................................................................ 6 Client Computers Requirements (Apple Macintosh) ................................................................................ 6 Installation .................................................................................................................................................... 7 Prerequisites ............................................................................................................................................. 7 Virtual Drive Letter.................................................................................................................................... 7 Installing the StorageQuest Centurion DiscHub Manager Software ........................................................ 8 Software Interface ........................................................................................................................................ 9 Initial Configuration .................................................................................................................................. 9 Running the Software for the first time. ................................................................................................. 11 Interface Layout ...................................................................................................................................... 12 Configuration .......................................................................................................................................... 13 Main Configuration ............................................................................................................................. 13 Filtered Files ........................................................................................................................................ 14 Advanced Configuration ..................................................................................................................... 14 Functions ................................................................................................................................................. 15 Function – Import Media .................................................................................................................... 15 Function – Export Media ..................................................................................................................... 16 Function – Erase Media....................................................................................................................... 16 Function – Create Volume .................................................................................................................. 17 Function – Add Disc to Volume ........................................................................................................... 18 Function – Delete Volume .................................................................................................................. 19 Function – Close Volume .................................................................................................................... 19 Function – Save Volume File Structure ............................................................................................... 20 Function – Delete Offline Disc ............................................................................................................ 21 Function – Remove Media from Volume ............................................................................................ 21 Windows Service and DiscHub drive letter................................................................................................. 23 Starting and Stopping the Service ........................................................................................................... 23 3|Page StorageQuest Centurion DiscHub Manager – Users Guide Virtual Drive ............................................................................................................................................ 24 Reading and Writing ............................................................................................................................... 25 DiscHub Drive Letter ........................................................................................................................... 25 Writing to Optical Media .................................................................................................................... 27 File Queue and Cache Behavior .............................................................................................................. 27 The life of a file inside the SQCDHM ....................................................................................................... 28 Writing Files ............................................................................................................................................ 28 During transfer of file to Virtual Drive\Volume .................................................................................. 28 Waiting period .................................................................................................................................... 28 Write Queue:....................................................................................................................................... 28 Reading Files: .......................................................................................................................................... 29 Troubleshooting and Support ..................................................................................................................... 30 Rebuilding Procedure.............................................................................................................................. 30 Troubleshooting ...................................................................................................................................... 30 Support ................................................................................................................................................... 31 Contact Information.................................................................................................................................... 31 Table of Figures Figure 1 - Splash Screen .............................................................................................................................. 11 Figure 2 - Main Interface............................................................................................................................. 12 Figure 3 - Configuration Interface ............................................................................................................... 13 Figure 4 - Import Media .............................................................................................................................. 15 Figure 5 - Export Media............................................................................................................................... 16 Figure 6 - Erase Media ................................................................................................................................ 16 Figure 7 - Create Volume ............................................................................................................................ 17 Figure 8 - Add Disc to Volume..................................................................................................................... 18 Figure 9 - Delete Volume ............................................................................................................................ 19 Figure 10 - Close Volume ............................................................................................................................ 19 Figure 11 - Save Volume File Stucture ........................................................................................................ 20 Figure 12 - Volume File Structure Sample .................................................................................................. 20 Figure 13 - Delete Offline Disc .................................................................................................................... 21 Figure 14 - Remove Media From Volume ................................................................................................... 21 Figure 15 - Windows Services ..................................................................................................................... 23 Figure 16 - My Computer ............................................................................................................................ 24 Figure 17 - Virtual Drive Properties ............................................................................................................ 24 4|Page StorageQuest Centurion DiscHub Manager – Users Guide Overview The StorageQuest Centurion DiscHub Manager (SQCDHM) provides a management tools and drive letter access to Digistore DiscHub Optical Libraries. The SQCDHM in combination with the Digistore Centurion DiscHub provides a very reliable and economical compliant and secure archive / backup of your network data. With the advanced file queue and caching you get the security of optical with the performance of hard disc. The software has two main components. A windows Service responsible for essentially all service provided. The second component is the Graphical User Interface (GUI). The GUI provides a means for the user to perform configuration and execute functions on the service. The single most important function of the SQCDHM is the Volume Management. Groups of media may be used together to create a large logical Volume. Volumes are presented under the standard windows drive letter therefore the SQCDHM can be used by almost any standard software application as a backed for data files. 5|Page StorageQuest Centurion DiscHub Manager – Users Guide System Requirements Minimum Server Computer Requirements Microsoft Windows XP, 2003, or Vista OS P4 processor with minimum 512MB RAM 20GB Hard Drive space Digistore Centurion DiscHub Network access for sharing to client computers File and Printer Sharing for Microsoft Networks For improved performance and reliability in larger installations, we recommend using a RAID for the Read and Write Cache Folders. Client Computers Requirements (Windows) Microsoft Windows XP, 2003, or Vista OS Client For Microsoft Networks Browse to Network Neighborhood -> Computer Name - > DiscHub Share Client Computers Requirements (Apple Macintosh) MAC OS 10.3 or later Apple G4 or better Finder -> Menu -> Go -> Connect To Server -> Computer Name -> DiscHub Share 6|Page StorageQuest Centurion DiscHub Manager – Users Guide Installation Prerequisites Prior to installing the SQCDHM please ensure that the Digistore DiscHub unit is properly installed and configured. The Digistore MediaTRACKER application should also be installed. To verify that the MediaTRACKER application is working and has a successful connection to your organizer select View and then ‘Connected Organizers..’ from the file menu. You should see a list of DiscHub units presented in the dialogue. You can further verify that the DiscHub/MediaTRACKER is working properly by attempting to check-in and check-out discs from the organizer. Virtual Drive Letter The SQCDHM will assign the virtual drive to the X:\ drive by default. Please ensure that the X:\ drive is not currently assigned to any other resources before installing this software. If the X:\ drive already allocated the SQCDHM will search from Z:\ to A:\ for the first available drive letter. 7|Page StorageQuest Centurion DiscHub Manager – Users Guide Installing the StorageQuest Centurion DiscHub Manager Software Once the prerequisites have been satisfied run the Setup.exe file from the distribution medium and follow the onscreen wizard…. 8|Page StorageQuest Centurion DiscHub Manager – Users Guide Software Interface Initial Configuration When the software is ran for the first time it will create a database for storing disc, volume and file information. This database is important to a properly working system, however it can be regenerated in the event of a system failure. The installation of the database may take a few minutes depending on the performance of your computer. If the software was previously installed and a database already exists, you may choose to delete and recreate the previous database or use the existing database. Please note that you should only use the previous database if you are certain that the contents of the DiscHub has not changed. (ie. No discs were inserted or removed manually or via the MediaTRACKER application) If you choose to delete the database you will be presented with another message to clean the read and write cache. If the database is deleted there probably no need to keep the read and write cache files. If you suspect that you may still have files in the write cache that are important you should copy this folder to a separate location for later use. 9|Page StorageQuest Centurion DiscHub Manager – Users Guide After the database has been installed, the SQCDHM will install the DiscHub Drive Letter. Please close all Windows Explorer windows before proceeding with the next step. By default the SQCDHM will use the X:\ drive. If this drive is not avaliiable we will use the first available drive between Z:\ and A:\ Once the virtual drive is installed you see a message indicating that the installation was successful. If the post installation was not successful then you should try again. If the problem persists please see the troubleshooting and support sections of this manual. Depending on the dependencies installed during setup you may be requested to restart your computer. 10 | P a g e StorageQuest Centurion DiscHub Manager – Users Guide Running the Software for the first time. Once the software is started for the first time it will be in a full featured evaluation mode. The software should be activated within 30 days otherwise the software will stop working. Pleases note that activations may take up to 24 hours so it is recommended that you register and activate the software promptly. To activate your software please browse to our online product center @ http://www.storagequest.com/Activate/ , create an account and then register the product. Once the product is registered you will receive instructions on activating the software. A serial is included in each purchased copy of SQCDHM. Figure 1 - Splash Screen 11 | P a g e StorageQuest Centurion DiscHub Manager – Users Guide Interface Layout The left side of the interface is called the Quick Bar. This section provides quick access to commonly used functions. The right-upper sec of the interface displays a list of all DiscHub units connected to the system. This second will also show the contents of the organizer and any volumes that may be configured. The right-lower section of the interface displays the File Queue and the Even Viewer. More information about the File Queue and Event Viewer can be found in section X of this manual. Figure 2 - Main Interface When using the software for the first time, you should begin by importing media into the system. Once media has been imported into the system you may begin to create a volume. Once a volume is created, you may start to write data to the system. 12 | P a g e StorageQuest Centurion DiscHub Manager – Users Guide Configuration The default configuration should be valid for most installations. You may however change the default values within the Tools -> Server Settings Dialogue as show below. Main Configuration Figure 3 - Configuration Interface Please note that some settings require a restart of the StorageQuest Centurion Service. For information on restarting the service please refer to section page Error! Bookmark not defined. of this manual. 13 | P a g e StorageQuest Centurion DiscHub Manager – Users Guide Filtered Files Filtered files allow you to select registry expression strings to match filenames. Filenames that match this string will not be archived to optical media. These files will be written to the ‘System Files’ folder in the write cache folder. This function is useful for temporary files, files that need to be constantly modified and other files that are intended not to be written to optical media. Advanced Configuration The SQCDHM has some more advanced settings not needed by the typical user. Please see the Common.Config file located in your installation path. 14 | P a g e StorageQuest Centurion DiscHub Manager – Users Guide Functions The following section provides screen shots, usability and information on the commonly used functions of the SQCDHM. Function – Import Media This function allows you to import media into the DiscHub unit. The SQCDHM will move the media into a slot inside the organizer and then automatically insert it into the drive for analysis. If the SQCDHM is in the process of writing, you may be asked to wait while it completes its current operation Click Import and then insert the media into the mailslot when prompted. Your new media will get analyzed at this time. When you are finished importing media press the Done button. Your new media will be displayed under the Unassigned category. Figure 4 - Import Media 15 | P a g e StorageQuest Centurion DiscHub Manager – Users Guide Function – Export Media This function will allow the user to remove media from the organizer. You will be presented with a list of media that may be removed safely from the system. The current writing disc may not be exported. Media that has been written will be exported from the organizer but the file structure will still be viewable under the volume. Offline media will still be displayed within the interface with a grey icon. If access is attempted on the offline files a access violation will be generated and a message will be shown to the user. Figure 5 - Export Media Function – Erase Media This allows users to perform a low-level erase on rewritable media. This will put the media back to an Uninitialized (blank) state. Please note that the erase method is different depending on the media type. For DVD-RW media the entire disc will be erased and this could take up to 15 minutes. For media such as DVD-RAM only the key Filesystem header information is erased and therefore this will take only a few seconds. Important. All data will be removed from this medium. The files and folders written to this media are not recoverable. Figure 6 - Erase Media 16 | P a g e StorageQuest Centurion DiscHub Manager – Users Guide Function – Create Volume Creating volumes allow you to combine many individual discs (mixed type) into one large capacity volume. Once the volume has been created, you will see a new volume defined. The initial disc will also be moved to the new volume. Once the Volume has been created you will notice a new folder within the DiscHub virtual drive. Figure 7 - Create Volume 17 | P a g e StorageQuest Centurion DiscHub Manager – Users Guide Function – Add Disc to Volume Adding Uninitialized media to an existing volume will increase the volumes capacity. Adding previously written media to the volume will add the contents of the pre-written disc to that volume. Adding a disc to a volume will move the selected disc from the Unassigned media section to the desired volume. Figure 8 - Add Disc to Volume 18 | P a g e StorageQuest Centurion DiscHub Manager – Users Guide Function – Delete Volume Deleting a volume will remove all write and read cache files for that volume. It will also remove the folder under the DiscHub Drive Letter and move all media to the Unassigned section. Figure 9 - Delete Volume Function – Close Volume Closing a Volume will ensure that all files and folders are written to the media. Media such as DVD-R will be finalized at this time. The Close Volume function should be used if you are finished with the volume and you wish to export the entire volume for offline use. Figure 10 - Close Volume 19 | P a g e StorageQuest Centurion DiscHub Manager – Users Guide Function – Save Volume File Structure The export file structure dialogue allows you to save the entire folder and file structure of a volume to a xml file. This file can be useful after the volume is exported from the system as a reference to your long term archive. Figure 11 - Save Volume File Stucture This file may be opened with a web browser, text editor or it can be easily parsed by many applications. Figure 12 - Volume File Structure Sample 20 | P a g e StorageQuest Centurion DiscHub Manager – Users Guide Function – Delete Offline Disc Removing offline media will delete the Offline entry from the interface. You will no longer be able to browse the folder and file structure contained within this disc. You may re-import this disc at any time if you wish to rebuild this disc entry. Figure 13 - Delete Offline Disc Function – Remove Media from Volume Removing media from a volume will move the medium to the Unassigned category so it can be later exported or moved to a different volume. Please note that the files and folders contained within this disc will no longer be viewable within the this volume. Figure 14 - Remove Media From Volume 21 | P a g e StorageQuest Centurion DiscHub Manager – Users Guide Legend of Media Icons Media Icon Color Blue Description Media is previously written and full/finalized Red Media is currently being used for writing Black Media is Offline and folder structure is saved White Media is blank or uninitialized Error Media not writable due to excessive failures 22 | P a g e StorageQuest Centurion DiscHub Manager – Users Guide Windows Service and DiscHub drive letter The windows service is responsible for all robotic movements, cache, volume presentation and reading/writing to the optical media. Starting and Stopping the Service By default the StorageQuest Centurion service will start automatically on system boot. If for any reason you wish to stop the service and hide the virtual drive you may open the windows services dialoged, right-click on ‘StorageQuest Centurion’ on select ‘Stop’ from the pull down menu. Please note that the SQCDHM will wait until the current write operation is complete before stopping fully. Depending on the size of the file it is writing it may take some time. Figure 15 - Windows Services 23 | P a g e StorageQuest Centurion DiscHub Manager – Users Guide Virtual Drive When the services are running you will see the virtual drive within My Computer. This drive letter can be accessed by all applications on your computer. By Right-Clicking on the Virtual Drive and Selecting ‘Properties’ you will see a the drive properties. Figure 16 - My Computer By default the capacity of the virtual drive is the sum capacity of all defined volumes. The Free space is equal to the sum free space of all defined volumes. This information is updated each time a file is written to the optical media. Please note that some third-party applications may have some difficulties with the capacity changing this frequently. If this causes some difficulties with your environment you may consider changing the drive size to fixed in the Configuration dialogue. This drive letter can be shared to other users on the network by clicking on the ‘Sharing’ tab. Figure 17 - Virtual Drive Properties 24 | P a g e StorageQuest Centurion DiscHub Manager – Users Guide Reading and Writing DiscHub Drive Letter Once a volume has been created, you will see a new folder being displayed under the DiscHub drive letter. (Default is: X:\<Volume Label> were Volume Label is the name of the volume create earlier) Files and folders may not be written to the root of the DiscHub Drive Letter. Files and folders may be copied to the volumes represented as sub folders. Files will be copied to the DiscHub Drive letter. Please note that the windows copy progress window represents the progress of writing to the SQCDHM write cache and not the optical media. Opening the interface will show that the SQCDHM has started to format the first piece of media. You will also note the changes to the File Queue and Cache Information sections. 25 | P a g e StorageQuest Centurion DiscHub Manager – Users Guide Applications may also point to the DiscHub Drive Letter for read and write. Please note that some latency may occur when reading files from the system as the seek time is much greater on an optical library than a traditional hard disk. The SQCDHM attempts to reduce this latency by the use of an advanced cache system. The cache system and behavior is described in section X of this document. 26 | P a g e StorageQuest Centurion DiscHub Manager – Users Guide Writing to Optical Media The SQCDHM controls all reading and writing to Optical Media. Reading and writing is performed in the background with no user intervention needed. All discs written with the SQCDHM are written incrementally using industry standard UDF Version 1.5. When SQCDHM is finished writing to the media the media is finalized. Finalized media created with the SQCDHM can be read on practically any modern Operating System with the appropriate drive. Supported Media types CD-R (coming soon) CD-RW (coming soon) DVD-R DVD-RW DVD-RAM File Queue and Cache Behavior As files are written to a volume they are entered into a FIFO queue (First In First Out) queue. The first file copied into the volume is the first file that is written to optical media. After the file is written to optical media it is removed from the write cache and optionally (user configurable) written to the read cache. 27 | P a g e StorageQuest Centurion DiscHub Manager – Users Guide The life of a file inside the SQCDHM Writing Files During transfer of file to Virtual Drive\Volume File data written to Write Cache\<hash>.part Note: All .part files will be deleted on service start as they are presumably not complete. Note: Once the transfer is complete the <hash>.part is renamed to <hash>.pending Note: Files may be renamed, Files may be deleted Note: If service is stopped during this initial file transfer the software will delete the file as it considers them to be incomplete. Waiting period After the transfer is complete the SQCHDM will wait 180 seconds (user configurable) for additional changes. At this time the file has full write support and can even be deleted. After each change the SQCDHM will restart the waiting period. When no changes are detected for an entire wait period then the file is added to the write queue. Note: The waiting period is removed when the service is started sending the files immediately to the write queue. Note: Files may be renamed, Files may be deleted Write Queue: Files are added to the write queue mostly in a FIFO manner. One file is written at a time to optical media. Before changing discs the SQCDHM queue will automatically look ahead in the queue for the possibility of other files for this same disc. It does this to reduce excessive media swapping. Files are written to optical media from the write cache file. On successful file write the write cache file is (optionally – user configurable) moved to the read cache for future use. Note: Files may not be renamed, Files may not be deleted 28 | P a g e StorageQuest Centurion DiscHub Manager – Users Guide Reading Files: When the users attempts to access (click, copy, read, etc..) a file on the virtual drive / volume the following checks will take place: If the file is in the write cache send this data. If not in write cache send data from read cache file. If not in read cache send file from optical. If optical media not present send a File I/O error message along with a event message and windows balloon message indicating that the media is missing. If data (file s and folders) are written to multiple volumes in parallel the software will attempt to finish one volume before moving on to the second in an effort to minimize robotic movements and thus increase performance. If a file is read from a volume and the file is not in cache (read or write) then the read request is given top priority on the queue in an effort to minimize possible OS / application timeouts. The read cache space allocation is user configurable. When the maximum capacity allocation has been reached the SQCDHM will remove the oldest file in the read cache. 29 | P a g e StorageQuest Centurion DiscHub Manager – Users Guide Troubleshooting and Support Rebuilding Procedure In the event of a system error on the server computer the following procedure may be used to create your volumes and make them accessible for read and write. Install a working DiscHub Unit Install the SQCDHM Software Import each existing disc into the new DiscHub unit using the SQCDHM Software Create a volume for each desired volume Add the discs to the corresponding volumes Troubleshooting In the event that errors are found with the system, please refer to the below Troubleshooting Guide. You may also browse to our website and issue a trouble ticket. A trained support staff member will respond to you within 1 business day. Media Cannot be imported or exported from the system. Ensure that the MediaTRACKER application is running in the system tray Ensure that the DiscHub unit is properly connected. Ensure that the DiscHub unit is properly configured in the Windows Device Manager Ensure that media can be checked-in and checked-out via the MediaTRACKER application The DiscHub Drive letter will not show up in My Computer Ensure that the SQCDHM Service is running Attempt to restart the SQCDHM Service My DiscHub unit(s) does not show up in the SQCDHM interface Check the COM permissions: Run the ‘dcomcnfg’ application. (Start->Run-> ‘dcomcnfg’) and change the identity of mediatracker.MTApplication to interactive. (under DCOM) For a complete list of FAQ please visit our website at www.StorageQuest.com/Activate 30 | P a g e StorageQuest Centurion DiscHub Manager – Users Guide Support The SQCDHM comes standard with 90 days of online support and product updates from the StorageQuest Customer Care website. www.StorageQuest.com/Activate Trouble tickets may be submitted online. A trained technical support representative will respond within 24 hours. Phone support is available from Monday to Friday 9-5PM EST on a per incident bases. Charges may apply. Contact Information StorageQuest Inc. 226 Argyle Avenue Ottawa, ON K2P 1B9 www.StorageQuest.com (613) 235-6919 StorageQuest Centurion DiscHub Manager is Distributed by Digistore Solutions (S) Pte. Ltd. 31 | P a g e